Исправляем отображение русских букв в Windows 10
Существует два способа решения рассматриваемой проблемы. Связаны они с редактированием настроек системы или определенных файлов. Они отличаются по сложности и эффективности, поэтому мы начнем с легкого. Если первый вариант не принесет никакого результата, переходите ко второму и внимательно следуйте описанным там инструкциям.
Способ 1: Изменение языка системы
В первую очередь хотелось бы отметить такую настройку как «Региональные стандарты». В зависимости от его состояния и производится дальнейшее отображение текста во многих системных и сторонних программах. Редактировать его под русский язык можно следующим образом:
- Откройте меню «Пуск» и в строке поиска напечатайте «Панель управления». Кликните на отобразившийся результат, чтобы перейти к этому приложению.
Среди присутствующих элементов отыщите «Региональные стандарты» и нажмите левой кнопкой мыши на этот значок.
Появится новое меню с несколькими вкладками. В данном случае вас интересует «Дополнительно», где нужно кликнуть на кнопку «Изменить язык системы…».
Корректировки вступят в силу только после перезагрузки ПК, о чем вы и будете уведомлены при выходе из меню настроек.
Дождитесь перезапуска компьютера и проверьте, получилось ли исправить проблему с русскими буквами. Если нет, переходите к следующему, более сложному варианту решения этой задачи.
Способ 2: Редактирование кодовой страницы
Кодовые страницы выполняют функцию сопоставления символов с байтами. Существует множество разновидностей таких таблиц, каждая из которых работает с определенным языком. Часто причиной появления кракозябров является именно неправильно выбранная страница. Далее мы расскажем, как править значения в редакторе реестра.
- Нажатием на комбинацию клавиш Win + R запустите приложение «Выполнить», в строке напечатайте regedit и кликните на «ОК».
- В окне редактирования реестра находится множество директорий и параметров. Все они структурированы, а необходимая вам папка расположена по следующему пути:
Выберите «CodePage» и опуститесь в самый низ, чтобы отыскать там имя «ACP». В столбце «Значение» вы увидите четыре цифры, в случае когда там выставлено не 1251, дважды кликните ЛКМ на строке.
Двойное нажатие левой кнопкой мыши открывает окно изменения строковой настройки, где и требуется выставить значение 1251 .
Если же значение и так уже является 1251, следует провести немного другие действия:
- В этой же папке «CodePage» поднимитесь вверх по списку и отыщите строковый параметр с названием «1252» Справа вы увидите, что его значение имеет вид с_1252.nls. Его нужно исправить, поставив вместо последней двойки единицу. Дважды кликните на строке.
Откроется окно редактирования, в котором и выполните требуемую манипуляцию.
После завершения работы с редактором реестра обязательно перезагрузите ПК, чтобы все корректировки вступили в силу.
Подмена кодовой страницы
Некоторые пользователи не хотят править реестр по определенным причинам либо же считают эту задачу слишком сложной. Альтернативным вариантом изменения кодовой страницы является ее ручная подмена. Производится она буквально в несколько действий:
- Откройте «Этот компьютер» и перейдите по пути C:WindowsSystem32 , отыщите в папке файл С_1252.NLS, кликните на нем правой кнопкой мыши и выберите «Свойства».
Переместитесь во вкладку «Безопасность» и найдите кнопку «Дополнительно».
Вам нужно установить имя владельца, для этого кликните на соответствующую ссылку вверху.
В пустом поле впишите имя активного пользователя, обладающего правами администратора, после чего нажмите на «ОК».
Вы снова попадете во вкладку «Безопасность», где требуется откорректировать параметры доступа администраторов.
Выделите ЛКМ строку «Администраторы» и предоставьте им полный доступ, установив галочку напротив соответствующего пункта. По завершении не забудьте применить изменения.
Вернитесь в открытую ранее директорию и переименуйте отредактированный файл, поменяв его расширение с NLS, например, на TXT. Далее с зажатым CTRL потяните элемент «C_1251.NLS» вверх для создания его копии.
Нажмите на созданной копии правой кнопкой мыши и переименуйте объект в C_1252.NLS.
Вот таким нехитрым образом происходит подмена кодовых страниц. Осталось только перезапустить ПК и убедиться в том, что метод оказался эффективным.
Как видите, исправлению ошибки с отображением русского текста в операционной системе Windows 10 способствуют два достаточно легких метода. Выше вы были ознакомлены с каждым. Надеемся, предоставленное нами руководство помогло справиться с этой неполадкой.
Как на Windows 10 настроить экран: основные параметры
Для начала давайте посмотрим, какие опции доступны для изменения пользователям, на компьютерах и ноутбуках которых установлена одна из последних модификаций системы Windows 10. Сразу же стоит предупредить читателей, что рассматриваться будут исключительно системы, для которых все выходящие пакеты апдейтов инсталлируются в автоматическом режиме. Связано это только с тем, что некоторые методы, применявшиеся ранее для доступа к определенным параметрам, после установки обновлений могут оказаться недоступными, поскольку они были перенесены в другие разделы.
Итак, на что всем без исключения пользователям нужно обратить внимание при настройке экрана? Основные методы затрагивают настройку следующих опций:
- яркость;
- контрастность;
- цветовая схема и насыщенность цветов;
- размер рабочей области, шрифтов и панелей;
- масштабирование изображения;
- частота обновления;
- параметры для использования дополнительных мониторов и т. д.
В качестве дополнительных настроек можно выделить и некоторые важные действия в отношении графических адаптеров, поскольку именно они напрямую задействованы в процессе вывода визуальной информации на экран монитора или ноутбука. О некоторых настройках поговорим чуть позже, а пока остановимся на некоторых стандартных методиках, которые позволяют настроить вышеуказанные опции для оптимального режима работы с компьютером.
Ограничения ClearType
- ClearType имеет смысл применять только на ЖК-, газоразрядных, светодиодных и прочих экранах, в которых цветное изображение получается делением пикселя на субпиксели, расположенные друг относительно друга по горизонтали.
- Экран должен работать в своём физическом разрешении: логический пиксель операционной системы должен совпадать с физическим пикселем экрана. Увеличение или уменьшение путём интерполяции практически не влияет на внешний вид текста с обычным антиалиасингом, но делает ClearType’ированный шрифт размытым. Точно так же нельзя ClearType масштабировать или поворачивать.
- ClearType невозможно печатать на цветном принтере: распечатка напоминает несведённые цвета. На чёрно-белом таких проблем нет, но лишние 2⁄3 пикселя размытия не идут тексту на пользу.
Цветной текст на цветном фоне (масштаб 100 % и 600 %)
- ClearType даёт хорошие результаты только при выводе тёмного текста на светлом фоне или светлого текста на тёмном фоне. Наибольшее качество получается, если чёрный текст выводить на белом фоне (или наоборот). Попытки вывода цветного текста или использования цветного фона не дают высокого качества конечного изображения, так как часть субпикселей не задействована. Например, если выводить белый текст на красном фоне, красные субпиксели будут зажжены и для текста, и для фона.
- ClearType, как и любой другой тип антиалиазинга, чувствителен к гамме монитора. На некачественных мониторах без надлежащей гамма-коррекции ClearType’ированный текст может быть совсем чёрным или очень бледным.
- В ClearType, как и в антиалиазинге, типографский движок должен знать, какой фон находится под текстом. А прикладной программист должен быть внимателен: если дважды нарисовать один и тот же текст без сглаживания, ничего не будет, а со сглаживанием (как классическим, так и ClearType) — текст станет чернее и жирнее, чем надо. Впрочем, есть существенное отличие: картинку с пиксельным сглаживанием можно записать в графический файл с альфа-каналом и накладывать на любой фон. В ClearType-тексте прозрачность задаётся для каждого субпикселя по отдельности; такая функция смешивания проста, но в большинстве графических форматов и библиотек не реализована. Именно из-за функции смешивания часть ПО Microsoft (пусковое меню Windows 10, Microsoft Word 2013) не использует ClearType: анимация оказалась достаточно быстрой только на мощных геймерских видеоплатах. К тому же сказался скептицизм насчёт ClearType (см. ниже).
По первым трём причинам ClearType нельзя использовать, если подготавливаемый рисунок должен корректно отображаться на любом мониторе, а не только на том, на котором он подготовлен. В частности, по этой причине ClearType отсутствует в программах наподобие Adobe Photoshop. При подготовке скриншотов также правилом хорошего тона будет выключение ClearType.
ClearType мешает людям с повышенным чувством цвета, особенно на низких dpi — для них края шрифтов начинают «подтекать» розовым, голубым или светло-зелёным цветом, вызывая чувство дефектности дисплея. Им рекомендуется ClearType полностью отключить и оставить только стандартный метод сглаживания. По мнению одного из разработчиков подсистемы ClearType для Windows:
|
В WPF используется метод C , но не у многих устройств разрешение настолько высокое, чтобы возможное размытие никому не мешало. Кого-то устраивает размытие метода C, кого-то нет. Странно, но факт: некоторым удобно читать длинные тексты, отображённые методом C на 96 dpi (например, через Times Reader), но не нравятся окна пользовательского интерфейса. Большинство людей не беспокоит цветная кайма ClearType, но некоторых не устраивает. Как для моих глаз, на 96 dpi метод C читается хуже, чем метод A . Для меня слишком размыто. А на 144 dpi не вижу никаких проблем — отлично читается. |
Windows-реализация ClearType для обратной совместимости устроена так, чтобы текст совпадал по габаритам с обычным несглаженным рендерингом. Одни шрифты (Arial, Tahoma) отхинтованы под несглаженный рендеринг, и ClearType не может полностью избавить буквы от артефактов хинтинга. Другие (Consolas, Segoe UI) — под ClearType, и на простом сглаживании выглядят плохо.
Некоторые[кто?] считают, что ClearType не имеет долгосрочной перспективы: с развитием качества и разрешающей способности дисплеев будет достаточно универсального сглаживания, и использование неуниверсального ограниченного сглаживания наподобие ClearType станет бессмысленным.
Как отключить масштабирование в Windows 10
Как было сказано выше, чаще всего проблема размытого шрифта связана с новой функцией масштабирования. Она может действовать по всей системе или в отдельном приложении. Рассмотрим, как отключить масштабирование в обоих случаях.
По всей системе
- Чтобы отключить масштабирование в Windows 10 во всей системе, нужно сделать следующее:
- Зайти в «Параметры». Для этого нажмите на «Пуск» и далее выберите значок шестеренки;
- Перейдите в раздел «Система» и выберите в левой части экрана вкладку «Экран»;
- Убедитесь, что в пункте изменения размера текста, приложений и других элементах установлено значение 100%. Если это не так, то сдвиньте ползунок до 100% и примените изменения.
Если описанный выше способ не помог изменить ситуацию с размытыми шрифтами по всей операционной системе, приведем еще несколько советов, что можно сделать в такой ситуации:
- Зайдите в «Панель управления» и выберите раздел «Экран». В графе «Изменение размера элементов» нажмите на активную ссылку, которая указывает, что можно выбрать настраиваемый уровень масштабирования;
- Откроется окно, где необходимо убедиться, что установлено значение 100%. Если это так, то закрывайте окно, если нет, то измените на 100%;
- Далее вновь в разделе «Экран» в «Панели управления» в левой части выберите пункт «Настройка текста ClearType»;
- Откроется средство настройки, в котором необходимо пройти по нескольким пунктам, чтобы подобрать идеально четкое отображение текстов на экране монитора. Проделайте все необходимые действия;
- Если утилита ClearType не исправила проблему, зайдите в «Панель управления» и перейдите в пункт «Система»;
- Далее в левой части открывшегося окна выберите раздел «Дополнительные параметры системы»;
- Откроется окно, где на вкладке «Дополнительно» нужно в разделе «Быстродействие» выбрать пункт «Параметры»;
- Откроется еще одно окно, где в списке особых визуальных эффектов нужно убедиться, что установлена галочка в пункте «Сглаживание неровностей экранных шрифтов».
Если ни один из приведенных выше советов не помог избавиться от размытых шрифтов в Windows 10, рекомендуем вернуть старый метод масштабирования, о чем речь пойдет ниже.
В отдельном приложении
Если проблема с размытым шрифтом имеется в одном приложении, найти ее причину гораздо проще, чем когда она присутствует по всей системе. Нажмите правой кнопкой мыши на ярлык или исполняющий exe-файл приложения, которое имеет описанные проблемы, и выберите пункт «Свойства».
Далее перейдите на вкладку «Совместимость» и установите галочку в графе «Отключить масштабирование изображения при высоком разрешении экрана». Когда галочка будет установлена, нажмите «Применить».
Чтобы изменения вступили в силу, потребуется перезапустить приложение
Обратите внимание, что при закрытии некоторых приложений, они продолжают работать в фоновом режиме
Как включить и настроить cleartype в windows — ПК Консультант
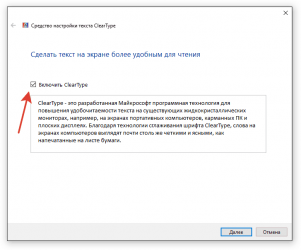
Настройка ClearType на Windows 10 и более ранних версиях ОС от Microsoft позволяет улучшить отображение шрифтов на дисплеях, сделанных по современным стандартам. На старых мониторах эту опцию включать не рекомендуется, так как она делает изображение только хуже.
В этой статье разберем, что такое ClearType, кому это подходит и как это включить на примере Windows 10.
и F1 на начало 2019 года:ноутбуки, роутеры для дома, МФУ, Power bank, SSD, Smart TV приставки с поддержкой 4K UHD, игровые видеокарты, процессоры для ПК, усилители Wi-Fi, смартфоны до 10000 рублей, планшеты для интернет-серфинга, антивирусы
Настройка ClearType в Windows 7
Доброго времени суток Уважаемые читатели.
В последнее время мне в письмах часто задают вопрос — «Как сделать чтобы шрифты лучше выглядели на экране в Windows 7?»
Чтобы каждый раз не отвечать на этот вопрос, я решил написать данную статью.Итак, читаем.
Операционная система Windows 7 позволяет очень легко включить или отключить ClearType, а также настроить его для оптимальной работы на вашем мониторе. Давайте разберем вопрос о том, как сделать рендеринг шрифтов ClearType так, как вы хотите.
Включение ClearType
Самый простой способ настроить ClearType в Windows 7, это ввести «ClearType» без кавычек в строку поиска меню Пуск и выбрать — «Настройка текста ClearType» из результатов поиска.
После этого появится мастер, который поможет включить или отключить ClearType в Windows 7
Технология ClearType должна быть включена по умолчанию, но если нет, то вы можете установить флажок, чтобы просмотреть, как ваш текст будет выглядеть с включенным ClearType.
Так же вы можете снять флажок, чтобы увидеть как будет выглядеть текст, при отключенной технологии ClearType.
Как правило, текст станет выглядеть намного хуже на ЖК-экранах. Но включить эту технологии мало, ее нужно правильно настроить. О чем и пойдет речь далее.
После выбора включить ClearType, нажмите кнопку Далее в нижней части диалогового окна. Windows проверит, что ваш основной монитор установлен в его родном разрешении, если это не так, вам нужно будет изменить его в первую очередь.
После этого будет предложено выбрать текст, из разных вариантов, который наиболее вам удобнее(красивее) читать. Эта процедура повторится 4 раза. Выбирайте те варианты, которые вам кажутся правильными.
После этого нажмите кнопку Готово, чтобы сохранить и активировать новые настройки сглаживания шрифтов. Если все выглядит не так, как вы хотели, то потом просто снова запустите мастер ClearType как написано выше, и выбирайте различные настройки.
В заключении статьи, я хочу отметить, что некоторые приложения используют свою технологию сглаживания шрифтов. Если вы видите, что в некоторых программах текст выглядит не так, как хотелось бы, то проверьте параметры этой программы, чтобы убедиться, что сглаживание шрифтов в ней включено.
На заметку: Если у вас сломался ноутбук фирмы Acer, то присмотритесь к фирме XboxFlash, которая осуществляет ремонт ноутбуков Acer в Москве. Есть телефон круглосуточной поддержки.
Как включить или отключить ClearType в Windows 10?
- ClearType это такая технология, которая сглаживает изображение на мониторе для более комфортного восприятия, можно и отключить, но при этом будет немного «корявая» картинка.
- Четкость не пропадет, но шрифты уже не будут такими красивыми, да и удобство в работе с Windows 10 снизится.
Калибруем экран с помощью программ
Калибровка экрана средствами Windows довольно тривиальна и больше подходит для настольных компьютеров, чем для ноутбуков. Для настройки необходимо зайти в Пуск, в строке поиска написать «калибровка», после чего перейти в соответствующее меню.
Чтобы приступить к калибровке, необходимо нажать кнопку «Далее», после чего настройка будет выполняться с помощью Мастера калибровки, каждый шаг которого снабжен подробными объяснениями на русском языке.
Существует достаточно большое количество программ для выполнения калибровки экрана.
В этой статье мы рассмотрим лишь одну из них — Atrise Lutcurve. Программа платная, но имеет 30-дневную пробную версию, русифицированный пользовательский интерфейс, а также понятные инструкции по работе с каждым режимом программы.
Установка программы ничем не примечательна, поэтому не будем заострять на ней внимание, а перейдем непосредственно к калибровке
Важно! Для повышения качества калибровки, перед ее выполнением, выполните рекомендации, описанные в предыдущем пункте. При выполнении настроек необходимо зафиксировать взгляд и постараться не менять его до их окончания
При выполнении настроек необходимо зафиксировать взгляд и постараться не менять его до их окончания
Важно! Для повышения качества калибровки, перед ее выполнением, выполните рекомендации, описанные в предыдущем пункте. При выполнении настроек необходимо зафиксировать взгляд и постараться не менять его до их окончания
Запускаем программу, переходим к первой вкладке «Точка черного» и выполняем настройку.
Суть настройки заключается в изменении параметров «Черный» и «R» «G» «B» до тех пор пока не будут видны квадраты «2,2,2» и «3,3,3», причем фон должен оставаться максимально черным, а квадрат «1,1,1» должен быть на грани различимости.
При настройке сначала следует пользоваться возможностью аппаратной настройки яркости (в ноутбуках это сочетание клавиши Fn и функциональных клавиш от F1 до F12) и лишь потом после исчерпания аппаратных возможностей следует проводить настройку в программе.
Переходим к вкладке «Точка белого» и регулируем контрастность таким образом, чтобы увидеть квадраты «252,252,252» — «254, 254, 254». При выполнении настройки вы должны получить максимально нейтральный белый цвет, без оттенков.
Настраиваем гамму в соответствующей вкладке. В этой настройки мы должны получить цвет вертикальных столбцов как можно меньше отличающийся от фона. В идеале все должно быть серым, хотя легко различимая цветность допустима.
Допустимо оставлять окрашенной верхнюю и нижнюю часть столбцов, но их средняя часть должна быть абсолютно серой.
Если монитор поддерживает регулировку четкости, ее можно настроить в меню «Гамма и четкость». Суть регулировки заключается в том, чтобы сделать квадраты менее видимыми как между собой, так и на фоне.
Четкость монитора неправильно настроена, если полоски квадратов резко отличаются между собой по яркости.
В следующей вкладке «Баланс цветов» можно провести тонкую настройку цветовой температуры изображения. Для этого необходимо сделать светлые, темные и средние тона серого максимально обесцвеченными.
После этого необходимо вернуться к предыдущим пунктам настройки добиваясь компромисса по всем параметрам.
Вкладка «Корректировочные точки» позволяет подстроить кривую передачи яркости от черного до белого (0…255). Перемещая позицию кривой от 0 до 255 необходимо найти точки, в которых на изображении в центре появляется цветовой оттенок и настроить их с цветного до серого.
Переходим к последней вкладке — «Все регуляторы». Необходимо убедиться, что кривая передачи яркости не имеет изломов и не отсекает края диапазона.
Идеально откалиброванный монитор должен выдавать на тестовом изображении программы (вкладка «Эталонное изображение») серые тона, без каких-либо цветовых оттенков.
Установить
Рассматривая вопрос о том, как можно устанавливать необходимые типы шрифтов стоит обозначить и то, что же на самом деле представляют визуально такие элементы. По сути — это обычные файлы, для которых имеется особое расширение. Например, если говорить о шрифте известном, как TrueType, то для него характерно вот такое расширение .ttf. Для другого вида под названием OpenType расширение уже оказывается .otf. Существуют и некоторые другие форматы, и о них можно будет также узнать в этом кратком обзоре.
Нередко при поиске необходимого можно столкнуться с рядом папок и не стоит этого бояться, поскольку довольно часто может быть несколько подобного рода файлов, которые отвечают за единый продукт.
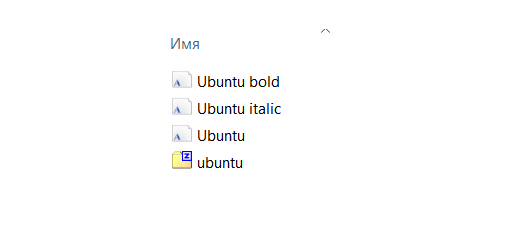
Перед тем как ставится шрифт, его можно посмотреть и просто соотнести подходит он вам или нет. Как именно выглядит его начертание. Для этого необходимо просто открыть сам файл и при помощи двойного нажатия произвести запуск выбранного элемента. Вот так легко и просто можно пронаблюдать, как выглядит данного рода шрифт, и оценить насколько он оправдал ожидания. Если не просматривать, то можно столкнуться с тем, что скачиваешь кучу ненужного, которое в итоге не подходит или вообще не работает. Запускать просмотр можно и из архива и пред просмотр обычно выглядит вот таким образом.
![]()
После такого просмотра можно выбрать нужное, а для установки можно будет воспользоваться несколькими способами:
Панель задач
Способ устранения неполадок монитора (через «Диспетчер…»):
активировать Диспетчер задач (с помощью одновременного нажатия клавиш «Ctrl+Alt+Del» («Ctrl+Alt+Esc») или через Панель задач);
- в открывшемся окне отобразятся вкладки («Процессы», «Производительность», «Журнал приложений» и другие);
- открыть «Процессы»;
остановить приложение, вызывающее неполадки монитора.
Как отыскать неисправное приложение:
- одновременно нажать на «Win» и «R»;
- появится «Выполнить»;
- ввести в окошко символы: compmgmt.msc;
откроется консоль «Управление компьютером»;
перейти в подпункт «Просмотр событий»;
развернуть ветку «Журналы Windows»;
- просмотреть все пункты «Приложения» и «Системы»;
- отыскать записи, у которых в «уровне» написано «Ошибка»;
запомнить название неисправного приложения и остановить его работу в Диспетчере задач.
Способ настройки экрана через Диспетчер устройств:
- вызвать Выполнить;
- в пустом поле написать символы: devmgmt.msc;
открыть консоль под названием Диспетчер устройств или Device Manager;
отыскать в списке «Monitor» и развернуть ветку;
- должно появиться «Generic PnP Monitor»;
- выставить для «Generic…» опцию «Enable», чтобы можно было уменьшить или увеличить яркость.
ClearType в Windows XP и Vista
Функция сглаживания экранных шрифтов ClearType присутствует также в Windows XP и Vista — в первом случае она по умолчанию выключена, а во втором — включена. И в обоих операционных системах нет встроенных инструментов для настройки ClearType, как в предыдущем разделе — только возможность включить и выключить функцию.
Включение и выключение ClearType в этих системах находится в параметрах экрана — оформление — эффекты.
А для настройки существует онлайн средство настройки ClearType для Windows XP и отдельная программа Microsoft ClearType Tuner PowerToy for XP (которая работает и в Windows Vista). Скачать ее можно с официального сайта https://www.microsoft.com/typography/ClearTypePowerToy.mspx (примечание: странным образом, на момент написания статьи загрузка программы с официального сайта не происходит, хотя пользовался ей недавно. Возможно, дело в том, что пробую скачать ее из Windows 10).
После установки программы в панели управления появится пункт ClearType Tuning, запустив который вы сможете пройти процесс настройки ClearType почти также, как в Windows 10 и 7 (и даже с некоторыми дополнительными настройками, такими как параметры контрастности и очередности цветов на матрице экрана на вкладке «Дополнительно» в ClearType Tuner).
Обещал рассказать для чего это может понадобиться:
- Если вы работаете с виртуальной машиной Windows XP или с ней же на новом ЖК мониторе — не забудьте включить ClearType, так как по умолчанию сглаживание шрифтов отключено, а для XP сегодня оно обычно полезно и повысит удобство работы.
- Если вы запустили Windows Vista на каком-то древнем ПК с ЭЛТ монитором — рекомендую выключить ClearType, если вам предстоит работать за этим устройством.
Настройка экрана
Персонализация параметров экрана помогает настроить любой экран так, чтобы пользователю было максимально удобно им пользоваться. Запоминайте настройки, которые были указаны до вашего вмешательства, чтобы в случае внесения неудачных изменений иметь возможность всё быстро восстановить.
Регулирование яркости
Существует несколько способов, позволяющих изменить яркость: через изменение системных настроек или при помощи функций самого экрана.
Через возможности экрана
Поищите на своём мониторе кнопки регулирования яркости и используйте их, чтобы увеличить или уменьшить свет. Но учтите, эти кнопки присутствуют не на всех моделях мониторов. Если их нет, используйте нижеописанные способы.
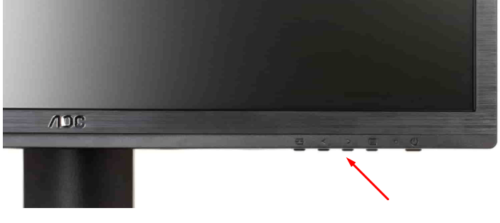
Используйте кнопки монитора для регулирования яркости
Через кнопки клавиатуры
Изучив клавиши быстрого доступа, то есть с F1 до F12, вы сможете найти кнопку, отвечающую за регулирование яркости. Нажмите или зажмите её, чтобы получить результат.
Эта кнопка иногда может отсутствовать или не работать. В этом случае воспользуйтесь нижеописанными способами.
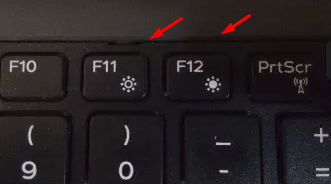
Используйте клавиши быстрого доступа для регулирования яркости
Быстрый способ
Нажав на значок батареи или иконку в виде сообщения, вы увидите блок «Яркость». Используйте его, чтобы подобрать нужный вам уровень яркости.
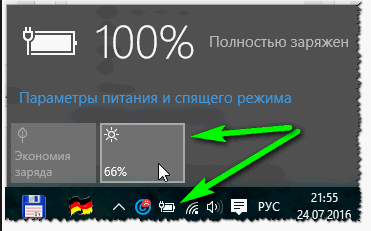
Нажмите на иконку батареи и измените яркость
Через параметры системы
- Разверните параметры системы.
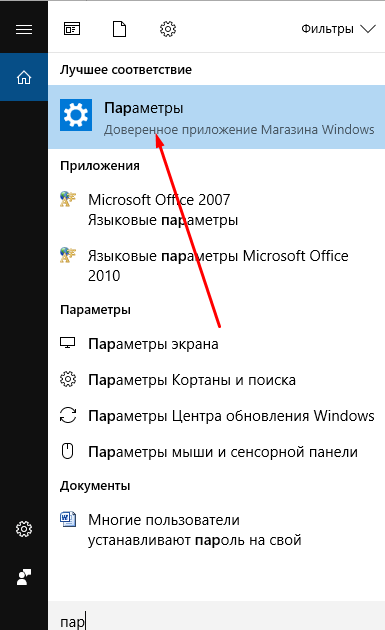
Откройте параметры системы
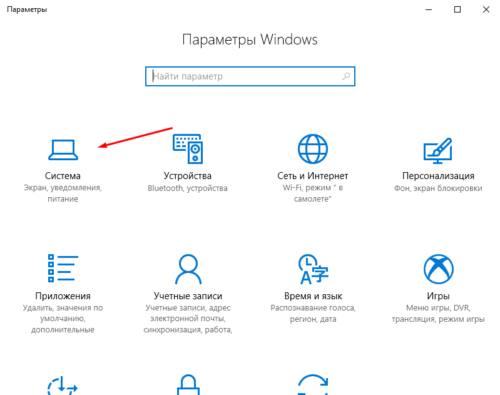
Нажмите на блок «Система»
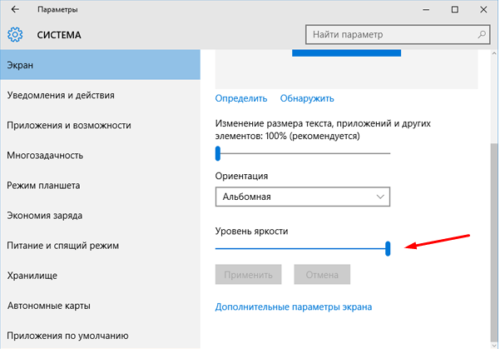
Перегоните ползунок для изменения яркости
Через настройки электропитания
- В системной поисковой строке пропишите «Электропитание» и откройте предложенную страницу.
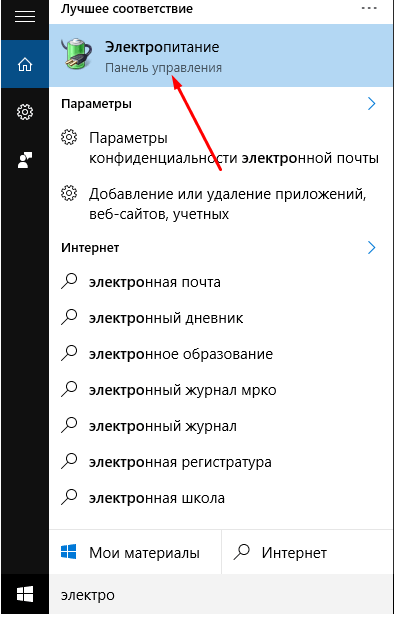
Откройте вкладку «Электропитание»
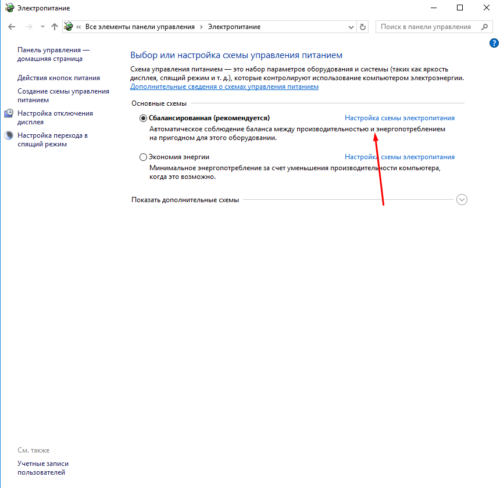
Нажмите на кнопку «Настройка схемы электропитания»
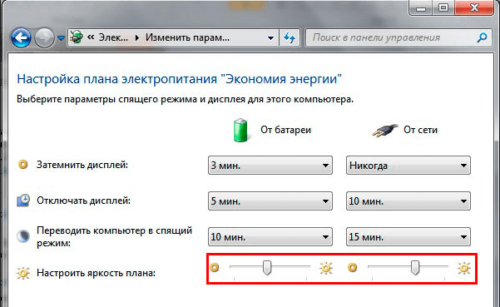
Отрегулируйте яркость в параметрах питания
Что делать, если параметры яркости недоступны
Возможно, ваш экран не поддерживает изменение яркости, но эта проблема встречается только на старых устройствах. Чаще всего причина кроется в отсутствии нужного драйвера:
- Перейдите к «Диспетчеру устройств».
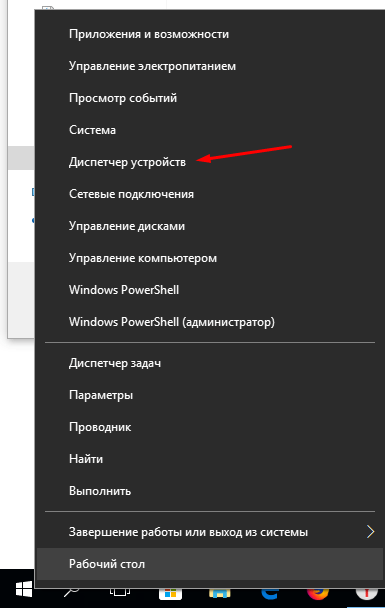
Откройте «Диспетчер устройств»
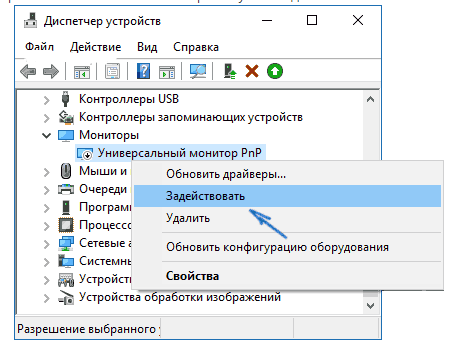
Выделите монитор и используйте функцию «Задействовать»
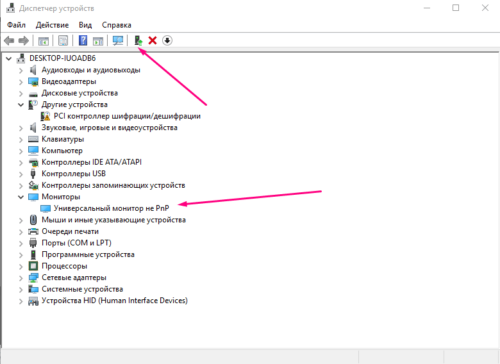
Скачайте и обновите драйверы монитора
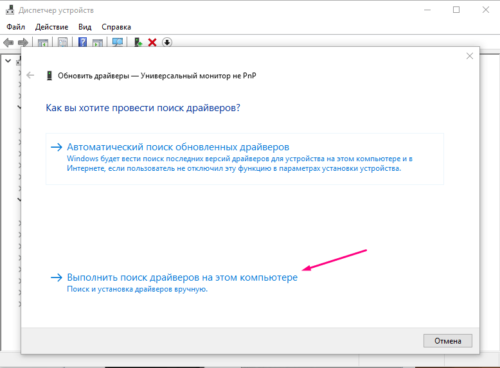
Выберите ручной поиск и укажите путь до драйверов
Видео: как обновить драйверы в Windows 10
Настройки контрастности
Изменить соотношение цветов легче всего с помощью автоматического регулирования, запустить которое можно следующими действиями:
- Находясь в параметрах системы, выберите блок «Система». Во вкладке «Экран» перейдите к дополнительным параметрам.
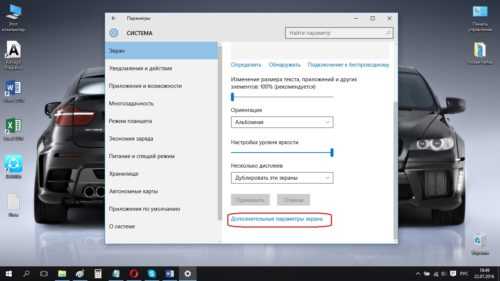
Нажмите на кнопку «Дополнительные параметры экрана»
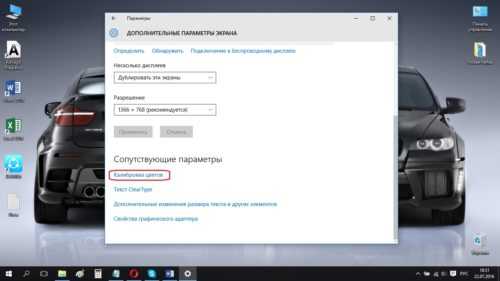
Откройте раздел «Калибровка экрана»
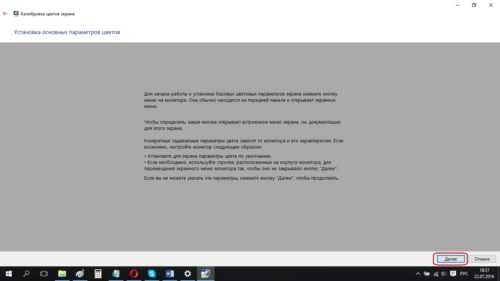
Прочитайте инструкцию и нажмите «Далее»
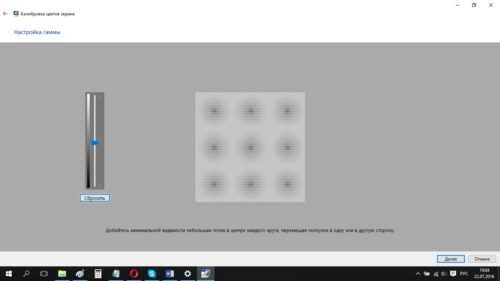
Выполните калибровку гаммы
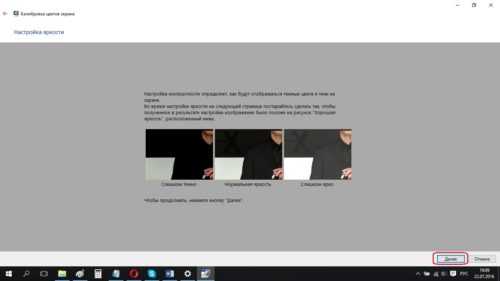
Выполните настройку яркости
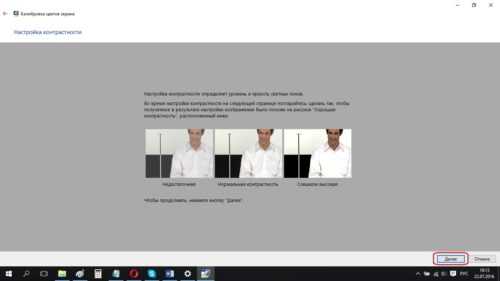
Выполните настройку контрастности
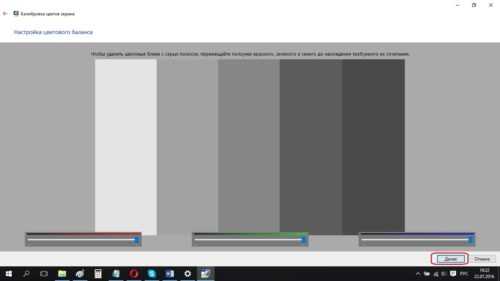
Настройте отображение цветов
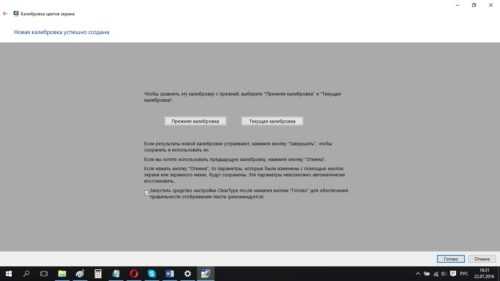
Сохраните результаты настройки экрана
Видео: как откалибровать монитор в Windows 10
Изменение разрешения
От разрешения экрана зависит количество и плотность пикселей, задействованных в отображении картинки. Для каждой модели монитора существует своё рекомендованное значение разрешения, его можно узнать в инструкции к монитору или методом перебора всех предложенных системой разрешений:
- Кликните правой клавишей мыши по пустому месту рабочего стола и выберите пункт «Параметры экрана».
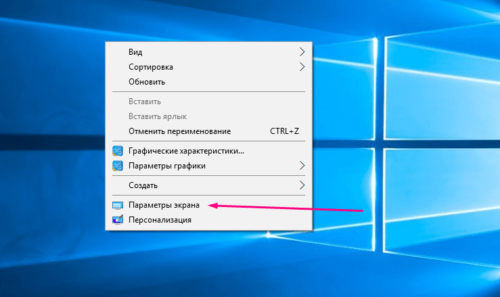
Выберите раздел «Параметры экрана»
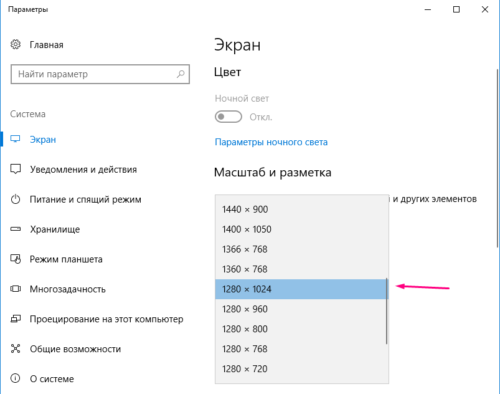
Выберите подходящее разрешение и подтвердите свой изменения
Видео: как изменить разрешение экрана в Windows 10
Изменение ориентации, масштаба, добавление нескольких мониторов
Перейдя к параметрам экрана (первый шаг предыдущего подпункта), вы можете изменить не только разрешение, но и масштаб, благодаря чему все шрифты и иконки станут либо больше, либо меньше.
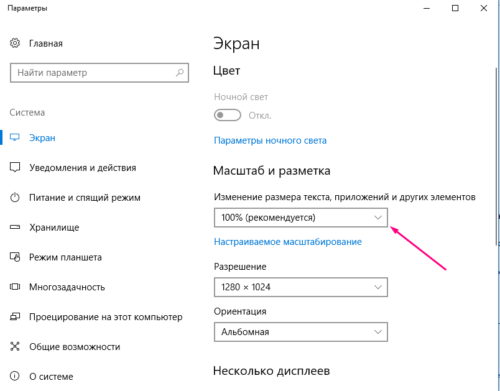
Отрегулируйте масштаб экрана
Тут же меняется ориентация с альбомной на книжную или портретную и наоборот. Эта функция пригодится только в том случае, если у вас имеется монитор с нестандартным соотношением сторон, например, вытянутый в высоту, а не в ширину.
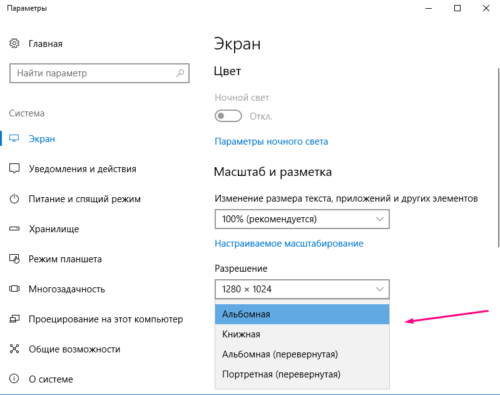
Выберите подходящую ориентацию
Если к компьютеру подключено несколько мониторов, то настройка каждого из них будет производиться отдельно. Но сначала их надо распознать, кликнув по кнопке «Обнаружить». После завершения поиска параметры каждого монитора станут доступны.
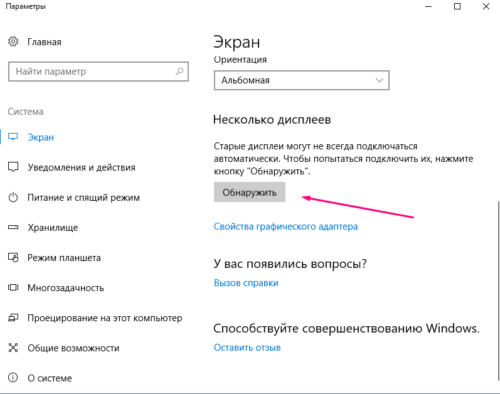
Кликните по кнопке «Обнаружить», чтобы распознать новый экран






























