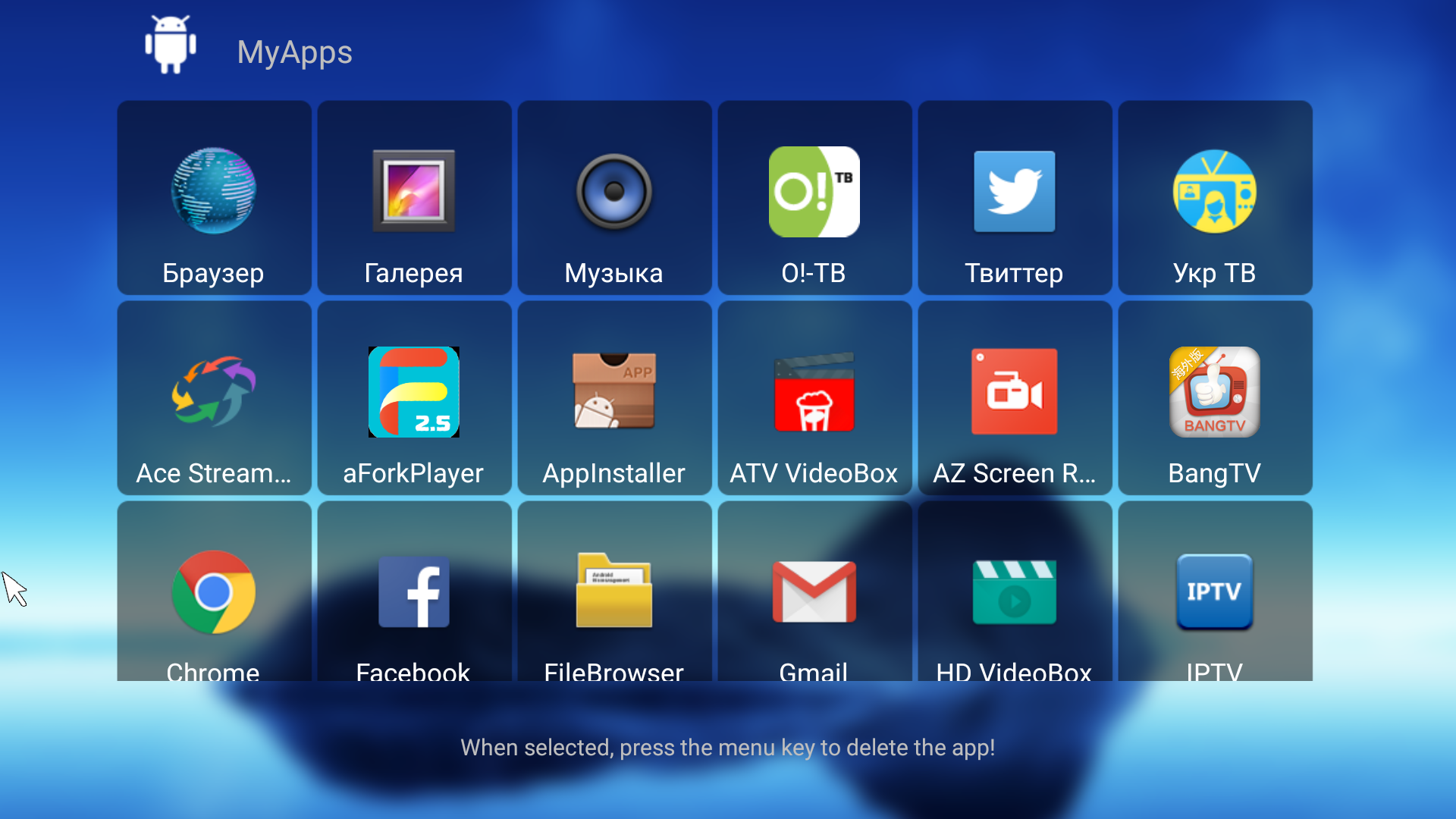История
Для Windows 2000 Microsoft разработала утилиту командной строки User State Migration Tool, которая позволяла пользователям Windows 95 — и Windows NT 4.0 переносить свои данные и настройки в новую операционную систему; в нем не было графического пользовательского интерфейса . Дополнительный инструмент миграции, Мастер переноса файлов и настроек ( ), был разработан для Windows XP, чтобы упростить перенос данных и настроек из Windows 98 и Windows Me . Он мог быть запущен с компакт-диска Windows XP и предлагал варианты передачи данных и настроек через 3,5-дюймовую дискету , компьютерную сеть , прямое кабельное соединение или zip-диск . Пользователи также могут создать диск с мастером для запуска процесса миграции при запуске из более ранней операционной системы.
Предварительная версия Windows Easy Transfer была продемонстрирована на конференции по проектированию оборудования Windows 2004 г. Джимом Алчином в качестве преемника Мастера переноса файлов и параметров, который планируется выпустить в следующей клиентской версии Windows, Windows Vista (тогда под кодовым названием «Longhorn»). . Как и в последней версии, эта предварительная версия может использовать дополнительный специализированный USB- кабель для передачи данных между компьютерами.
После запуска в производство Windows 7 Microsoft осуществила резервное копирование версии Windows Easy Transfer в этой операционной системе в Windows XP и Windows Vista в качестве дополнительной загрузки, чтобы облегчить переход на новую операционную систему.
Как перенести профили из Windows 7 в Windows 10?
1. Вручную скопируйте профиль пользователя
- Перейти к моему компьютеру
- Перейдите к C: \ Windows \ System32
- Выберите папку MIGWIZ
- Щелкните правой кнопкой мыши и выберите « Копировать».
- Вставьте его на внешний диск, например USB-флешку
Могут быть случаи, когда процесс копирования не будет выполнен из-за временного профиля. Чтобы решить эту проблему, вам нужно изменить некоторые реестры
- Нажмите Старт
- В поле поиска введите regedit
- В редакторе реестра перейдите к этой строке:
HKEY_LOCAL_MACHINE \ Программное обеспечение \ Microsoft \ Windows NT \ Текущая версия \ Список профилей
- Если вы найдете дубликаты ваших профилей, переименуйте их
- Запустите Windows Easy Transfer
Вам будет задан вопрос, что вы хотите использовать для переноса элементов на новый компьютер?
- Выберите внешний жесткий диск или флэш-накопитель USB.
- Выберите Это мой старый компьютер
- В следующем окне вы увидите ключ переноса данных Windows . Запиши это
Теперь, когда вы скопировали профиль на USB-накопитель, пришло время перенести его на новый ПК с Windows 10
- Вставьте USB-накопитель в ПК с Windows 10 и скопируйте папку MIGWIZ на жесткий диск
- Запустите migwiz.exe
- Нажмите Далее
- Выберите это мой новый компьютер
- Нажмите Далее
- Выбрать Мой старый компьютер работает под управлением Windows 7
- Вставьте ключ Windows Easy Transfer
- Завершите настройку
2. Используйте сторонний инструмент миграции
Если вышеупомянутые шаги кажутся вам слишком сложными, вы всегда можете выбрать более простую альтернативу. Одной из таких альтернатив является использование стороннего инструмента, который специально создан для эффективной миграции данных без потерь между ПК.
Прекрасным примером этого является Laplink PCmover, простое в использовании программное решение, созданное для облегчения переноса данных между ПК с Windows 7 и Windows 10.
Для получения дополнительной информации об этом инструменте, ознакомьтесь с этим подробным руководством .
Следуя эти шаги, Вы должны быть в состоянии эффективно передавать профили пользователей между Windows 7 PC и Windows 10 ПК.
Какой метод вы предпочитаете при передаче профилей между Windows 7 и Windows 10 ПК? Дайте нам знать в разделе комментариев ниже.
СВЯЗАННЫЕ СТАТЬИ ВЫ ДОЛЖНЫ ПРОВЕРИТЬ:
- Как обновить присоединенный к домену ПК с Windows 7 до 10
- Как сделать резервную копию Windows 7 перед обновлением до Windows 10?
- Перенос игр Windows 7 в Windows 10
Способ второй: Переносим папку в уже установленной системе
Этот способ более опасный, по сравнению с предыдущим, и может привести к неполадкам в системе. Но в целом, при не продолжительном тестировании, не было обнаружено серьезных ошибок. Перед началом всех работ, сделайте резервное копирование системы и сохраните все важные данные на другой носитель.
- Создаем файл ответов. Это делается таким же образом, как было описано в предыдущем способе на втором этапе.
- Дальше запускаем системную утилиту Sysprep. А это выполняется по первой инструкции по примеру третьего этапа.
- После чего загружаем систему в режиме аудита. Здесь главной особенностью заключается загрузка начальной настройки для Windows, даже несмотря на то, что система уже была установлена.
Если здесь, вдруг и внезапно, появится окошко с просьбой ввести ключ, то можно проигнорировать его.
Воспользоваться уже созданными учетными записями не получится, поэтому придется создавать новую, локальную учетку. Потом, если она будет не нужна, Вы можете ее спокойно удалить.
5. Создание образа системы с настроенными учетными записями
Если вы знакомы с моими материалами на тему автоматической установки, то режим аудита у вас должен ассоциироваться с созданием настроенного образа системы.
Когда у вас есть настроенная учетная запись на тестовой системе, можно сохранить ее параметры в миграционный файл. А войдя в режим аудита, запустите файл и перенесите параметры, сопоставив их с учетной записью встроенного администратора. Впрочем, сначала вас ждет сюрприз, потому что в списке не будет аккаунта Administrator!
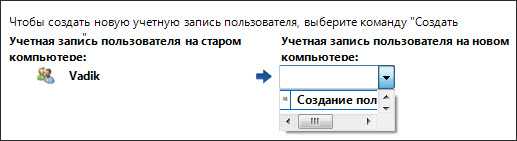
Это интересная нестыковка режима аудита. Вы входите в него с учетной записью встроенного администратора, несмотря на то, что она отключена в Windows. Кстати, то же самое происходит и в безопасном режиме, если других активных администраторов нет.
Отсюда следует решение проблемы – запустите оснастку lusrmgr.msc и включите встроенного администратора (можно также использовать команду net user). Теперь перезапустите миграционный файл… вуаля!
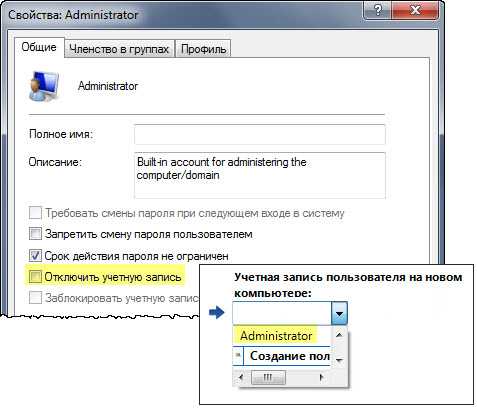
Завершив перенос параметров, отключите встроенного администратора. В качестве завершающего штриха укажите параметры sysprep, как показано на рисунке ниже.

Теперь можно захватывать образ! Только не забудьте обеспечить копирование настроенной учетной записи в профиль стандартного пользователя .
Теперь все создаваемые в системе учетные записи будут иметь одинаковые параметры. Исключение составят лишь некоторые аспекты персонализации, такие как фон рабочего стола и рисунок учетной записи.
А как вы переносите свои данные и параметры?
Моя подборка пользовательских твиков реестра давно поросла мхом. Ведь средство переноса данных полностью избавляет от необходимости вносить изменения в HKCU вручную, REG-файлами или твикерами.
Если у вас возникали проблемы
при использовании средства, сообщите о них
. Многие подводные камни я описал в следующей статье , но ваши отклики помогут мне дополнить ее.
Эта документация перемещена в архив и не поддерживается.
Обзор служебных программ: Средство переноса данных для Windows 7
Средство переноса данных для Windows 7 помогает переносить старые файлы и параметры настройки, такие как учетные записи пользователей, параметры браузера и приложений при миграции пользователей с Windows XP на Windows 7.
В каких случаях средство переноса данных не поможет
Есть еще пара подводных камней, знание о которых избавит вас от разочарований.
Вы не сможете перенести файлы и данные из:
- 64-разрядной Windows в 32-разрядную
- одной языковой версии в другую
И если первый момент более-менее очевиден и даже описан в справке, то второй становится сюрпризом. Причем ошибка при запуске миграционного файла в другой языковой версии Windows вовсе не наводит на мысль о региональных проблемах. Звучит она так: Файл не содержит данных доступных для переноса
.
Извлечение данных из миграционного файла утилитой migrecover
Допустим, ваш миграционный файл лежит по адресу D:\MySettings.MIG
- Скачайте утилиту migrecover
для Windows 7 / USMT 4.0 или Windows Vista / USMT 3.0 - Распакуйте архив на рабочий стол.
- В командной строке выполните
set mr=%userprofile%\desktop\migrecover
%mr%\migrecover.exe D:\MySettings.MIG %mr%\recovered
Если файл не был поврежден, вы найдете свои данные в папке recovered
.
С чем у вас ассоциируется средство переноса данных? С установкой новой системы? Верно, но это всего лишь один сценарий его использования из семи, о которых вы узнаете сегодня. И некоторые из них вполне соответствуют девизу моего блога !
Если вас смущает большой размер миграционного файла, переместите фото, видео и музыку на другой диск вручную.
Это позволит избежать ситуации, в которой программа при установке перезапишет перенесенные данные.
Поиграйте со ссылкой «Дополнительно» и флажками, чтобы сравнить свои выводы с моими. О переносе параметров программ
пойдет отдельный разговор , равно как и о других подводных камнях .
Что нужно знать о переносе информации с одного компьютера на другой
Обычным копированием здесь не обойтись: оно работает только для отдельных файлов и портативных версий программ. То ПО, которое инсталлируется в систему, записывает данные в несколько десяток папок и при каждом обращении вносит изменения в реестр Windows. А у вас будет новое устройство, новая ОС и, конечно, новый реестр, который создастся автоматически при установке системы. Даже если вы скрупулезно скопируете данные программы и разложите их по правильным папкам, при обращении к реестру все равно произойдет сбой.
Помимо программ многим пользователям будет удобно «забрать» с собой на новое устройство архив почтовых сообщений (если они пользуются не веб-версией), сохраненные пароли и закладки из одного или нескольких браузеров. Невозможно перенести стандартными способами и драйверы – специальное ПО, которое отвечает за корректную работу «железа»: материнской платы, видеокарты, принтера и т. п.
Как подготовиться к переезду
Удалите со старого компьютера файлы и папки, которые давно не нужны и просто занимают место на диске. Вероятно, вы хотели сделать это и раньше, но не было повода.
Наведите порядок в папках с названиями «Разобрать», «Новая папка» и т. п
Так будет меньше шансов потерять что-то важное.
Определитесь с информацией, которую очень важно сохранить в процессе переезда. Создайте для нее резервные копии на съемных накопителях или в облачном хранилище.
2. Переименование учетной записи
Моему знакомому не нравилось имя учетной записи, которое сын задал сразу после покупки ноутбука. Смена отображаемого имени не устроила, поскольку оно продолжало появляться в путях. Выручило средство переноса данных!
Без плясок с бубном мы создали новую учетную запись и перенесли в нее настройки из старой. Папки с видео, фото и музыкой мы предварительно переместили вручную, чтобы быстрее создать миграционный файл. Он получился чуть больше 1 Гб. Через несколько дней мой знакомый окончательно убедился, что чудо произошло, и удалил старую учетную запись и ее профиль.
Примечание. Альтернативный и более быстрый способ задокументирован в KB2454362 .
Как перенести параметры программ
Я несколько раз видел в форуме жалобы на то, что средство переноса данных «переносит не всё». Если копнуть чуть глубже, выясняется, что теряются параметры программ.
Все в ваших руках
Между тем, отчет о программах, который отображается после восстановления всех настроек, рапортует об успешном переносе.
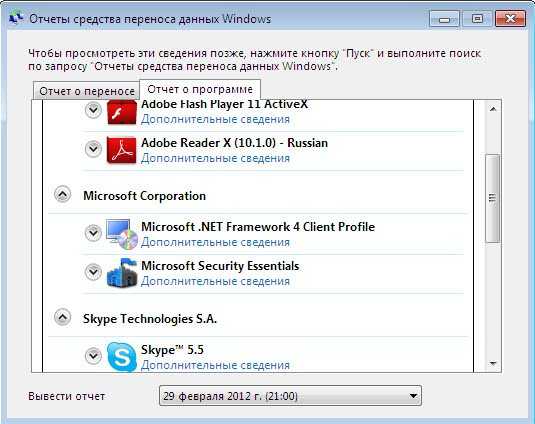
В данном случае мы имеем дело с двумя сторонами медали. С одной стороны, средство переноса данных действительно сохраняет параметры программ, но только те, что хранятся в пользовательском разделе реестра (HKCU). Если программа хранит ваши предпочтения в реестре, они будут перенесены.
С другой стороны, многие действительно необходимые параметры остаются за кадром. Поэтому вам нужно самостоятельно включить в миграционный файл настройки программ
, которые вы хотите перенести.
Папка AppData
В корне вашего профиля находится папка AppData, предназначенная для хранения данных программ. Например, браузер Opera устанавливается в Program Files, но ваш профиль хранится в папке AppData\Roaming\Opera. А Google Chrome целиком устанавливается в AppData\Local\Google.
Ситуация усугубляется тем, что после нажатия ссылки Дополнительно
, вы можете не увидеть папку AppData в проводнике средства переноса данных.
Как видно на рисунке ниже, папки Roaming и Local отмечены голубым флажком. Он означает, что внутри выбраны лишь некоторые подпапки. Вы можете убедиться самостоятельно, что по факту выбрано лишь виртуальное хранилище и параметры IE.
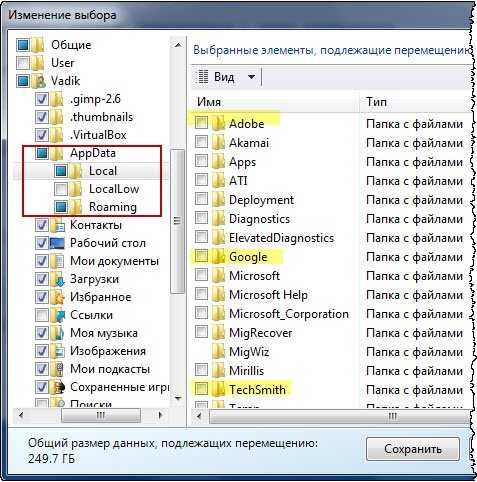
Желтым цветом я выделил папки нескольких своих программ. Причем, если вы не знаете точного расположения нужных вам данных, имеет смысл сохранять папки программ из обоих расположений — Local и Roaming.
У меня папка AppData занимает более 2 Гб, хотя программ установлено не так много. А ведь мне доводилось видеть приложения, в одиночку съедающие более гигабайта на диске!
Кстати, такой проблемы не возникает при переустановке системы поверх существующей, поскольку профиль копируется целиком. И я считаю, что папку Roaming стоило бы включать в миграционный файл по умолчанию.
Папка Program Files
Старые или неграмотно настроенные программы могут хранить данные в своих папках. Если такая программа установлена в папку Program Files, то при включенном UAC происходит перенаправление данных в виртуальное хранилище. А оно сохраняется автоматически, как я уже сказал выше.
Если у вас отключен контроль учетных записей, объем ручной работы при переносе данных только что увеличился.
Работая в Windows 7 «как в XP», т.е. под администратором и с отключенным UAC, вы позволяете программам записывать параметры в свою папку (например, в INI-файл). Данные таких программ вам нужно будет перенести вручную.
Использование OneDrive
Средство переноса данных в Windows 10 использовать нужно далеко не всегда. Дело в том, что в «десятке» практически вся пользовательская информация автоматически синхронизируется с облачным сервисом OneDrive, который включен по умолчанию.
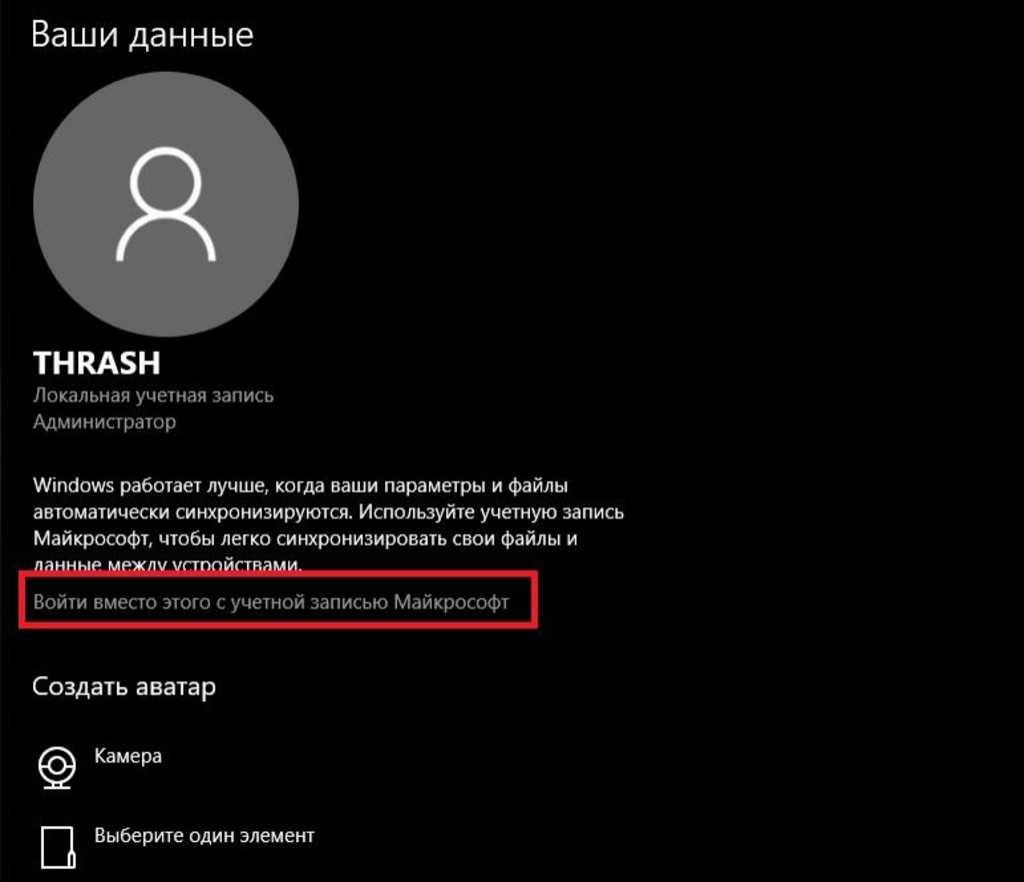
Только для его использования входить в систему нужно не под локальной регистрацией, а с использованием аккаунта Microsoft. Такая методика пригодится при работе с восьмой и десятой модификациями, поскольку более ранние ОС такой метод синхронизации не поддерживают. Все пользовательские настройки на новом ПК будут восстановлены автоматически.
История [ править ]
Для Windows 2000 Microsoft разработала утилиту командной строки User State Migration Tool, которая позволяла пользователям Windows 95 , Windows 98 и Windows NT 4.0 переносить свои данные и настройки в более новую операционную систему; в нем не было графического пользовательского интерфейса . Дополнительный инструмент миграции, Мастер переноса файлов и настроек ( ), был разработан для Windows XP, чтобы упростить перенос данных и настроек из Windows 98 и Windows Me . Его можно было запустить с компакт-диска Windows XP и предоставить варианты передачи данных и настроек с помощью 3,5-дюймовой дискеты., компьютерная сеть , прямое кабельное соединение или zip-диск . Пользователи также могут создать диск с мастером для запуска процесса миграции при запуске из более ранней операционной системы.
Предварительная версия Windows Easy Transfer была продемонстрирована на конференции по разработке оборудования Windows 2004 года Джимом Олчином в качестве преемника мастера переноса файлов и параметров, который планируется выпустить в следующей клиентской версии Windows, Windows Vista (тогда под кодовым названием Longhorn). . Как и в последней версии, эта предварительная версия может использовать дополнительный специализированный USB- кабель для передачи данных между компьютерами.
После запуска в производство Windows 7 Microsoft осуществила резервное копирование версии Windows Easy Transfer в этой операционной системе в Windows XP и Windows Vista в качестве дополнительной загрузки для облегчения перехода на новую операционную систему.
Способы передачи [ править ]
Можно использовать несколько методов передачи:
- Easy Transfer Cable (не поддерживается в ОС Windows 8.1 )
- Компьютерная сеть
- Устройство записи компакт-дисков или DVD-рекордер и достаточное количество компакт-дисков или DVD-дисков.
- Флэш — накопитель USB или внешний жесткий диск . В этом режиме средство переноса данных Windows сохраняет архивные файлы с файлами и настройками на исходном компьютере в указанное пользователем место, которое не обязательно должно быть USB-накопителем; затем целевой машине предоставляется доступ к архивам.
Ограничения править
Windows Easy Transfer не поддерживает миграцию с 64-разрядной на 32-разрядную систему. Windows Vista и более поздние версии не поддерживают входящие подключения через IrDA , последовательные или параллельные порты, но поддерживаются входящие подключения через Ethernet , HPNA и беспроводную локальную сеть .
В Windows 8.1 средство переноса данных Windows может импортировать настройки только из Windows 7, Windows 8 и Windows RT , но не из Windows Vista или другого компьютера с Windows 8.1. Единственный метод передачи, поддерживаемый в Windows 8.1, — это USB-накопитель; передача по кабелю Easy Transfer Cable или через сетевое соединение не поддерживается.
Сколько потребуется времени?
На скорость переноса файлов и параметров влияет несколько факторов
- Количество и размер переносимых файлов и параметров
- Скорость работы компьютеров
- Выбранный способ переноса: кабель для переноса данных, USB-устройство флэш-памяти, внешний жесткий диск или сеть
Обычно чем больший объем переносится, тем больше времени занимает процесс. Чем быстрее работают компьютеры и выше скорость выбранного способа (например, кабель для переноса данных или сеть для большого количества файлов, USB-устройство флэш-памяти для нескольких файлов), тем быстрее произойдет перенос данных. Но вне зависимости от того, занимает перенос полчаса или несколько часов, использование средства переноса данных Windows обычно делает его более эффективным, чем копирование вручную
Домашняя группа Windows
Если два компьютера работают на Windows 7 или более новой версии, тогда самым быстрым и простым способ перенести данные между этими компьютерами – это использовать Домашнюю группу Windows.
Создать Домашнюю группу в Windows можно с помощью нажатия одной кнопки. Главный минус этого метода заключается в том, что оба компьютера должны находиться в одной сети.
Для начала откройте меню «Пуск» и напишите «Домашняя группа».
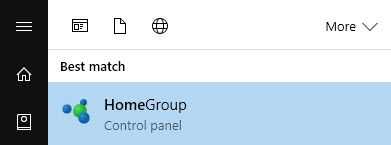
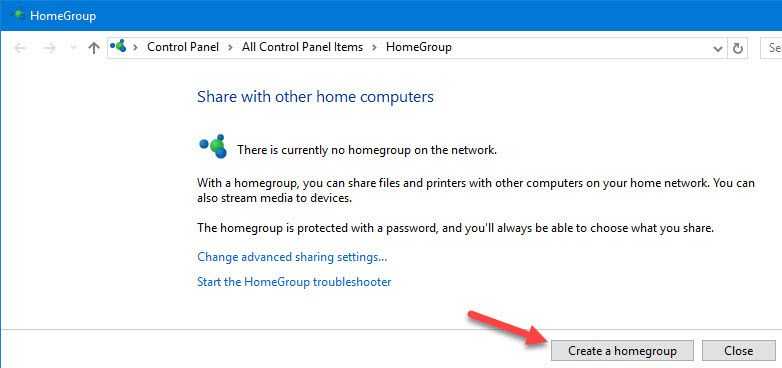
После этого следуйте инструкциям на экране.
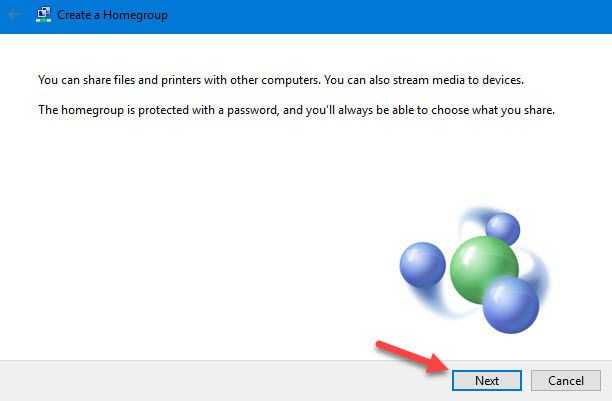
В конце вы получите пароль. Просто скопируйте и сохраните его.
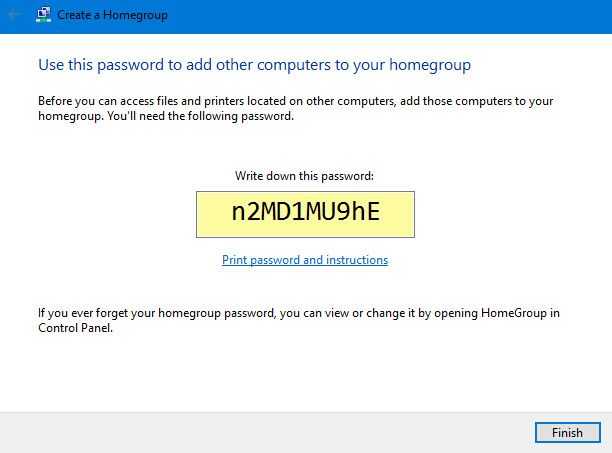
Вот и все! Всякий раз, когда вам нужно будет перенести данные с компьютера на компьютер, запустите проводник и выберите опцию «Домашняя группа». В первый раз вам будет предложено ввести пароль, который вы получили раньше.
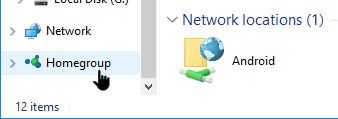
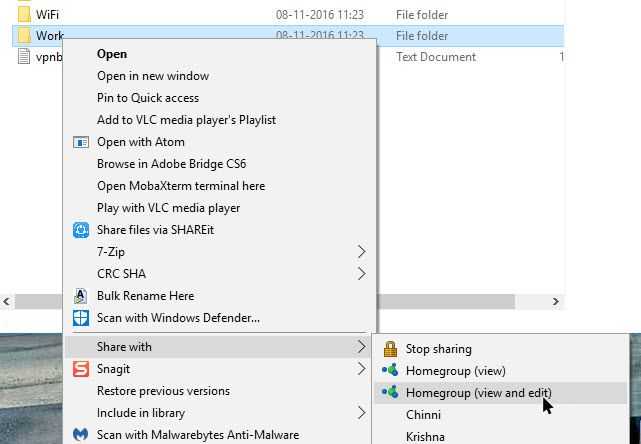
Способы перевода
Можно использовать несколько способов передачи:
- (не поддерживается на Windows , 8.1 )
- Компьютерная сеть
- Устройство записи компакт-дисков или DVD-рекордер и достаточное количество компакт-дисков или DVD-дисков.
- Флэш — накопитель USB или внешний жесткий диск . В этом режиме средство переноса данных Windows сохраняет архивные файлы с файлами и настройками на исходном компьютере в указанное пользователем место, которое не обязательно должно быть USB-накопителем; затем целевой машине предоставляется доступ к архивам.
Ограничения
Windows Easy Transfer не поддерживает миграцию с 64-разрядной на 32-разрядную систему. Windows Vista и более поздние версии не поддерживают входящие подключения через IrDA , последовательные или параллельные порты, но поддерживаются входящие подключения через Ethernet , HPNA и беспроводную локальную сеть .
В Windows 8.1 средство переноса данных Windows может импортировать настройки только из Windows 7, Windows 8 и Windows RT , но не из Windows Vista или другого компьютера с Windows 8.1. Единственный метод передачи, поддерживаемый в Windows 8.1, — это USB-накопитель; передача по кабелю Easy Transfer Cable или сетевому подключению не поддерживается.
Яндекс.Диск для переноса файлов
С операционной системой мы разобрались, но как быть с остальными файлами, которые вы «нажили» за время работы на компьютере? Для них можно использовать ПО, о котором мы говорили выше, или старое доброе копирование на внешний носитель. Вам понадобится один или несколько жестких дисков или один проверенный сервис облачного хранения – например, Яндекс.Диск. Если вы уже пользуетесь сервисом, наверняка у вас включена синхронизация важных данных. Тогда они дублируются в облаке и в случае сбоя «железа» вы легко восстановите их. Все, что потребуется для начала работы, – это стабильный и достаточно быстрый Интернет. Чем больше файлов нужно перенести, тем больше времени это займет.
Вот несколько особенностей Яндекс.Диска, о которых нужно знать.
При регистрации каждый пользователь получает бесплатно 10 ГБ для хранения личных данных. Однако эту цифру можно увеличить, участвуя в различных акциях. Например, Яндекс раздавал дополнительные гигабайты студентам и преподавателям, пользователям мобильного приложения. Но несколько дополнительных ГБ в облаке – не всегда то, что требуется для полноценного переезда на новый компьютер.
Если вы накопили несколько десятков гигабайт данных и хотите безболезненно перенести их за один раз, проще и дешевле воспользоваться специальным предложением от ОнЛайм и Яндекс.Диск. Всего за 80 рублей в месяц вы получаете 100 ГБ дискового пространства, а за 200 рублей в месяц – один терабайт. Кроме того, вы сможете просматривать расширенную историю изменений файлов, пользоваться сервисом без рекламы и получите приоритет при обращении в службу поддержки. Даже 100 ГБ может оказаться достаточно, чтобы перенести на новую машину архив фото, документы и другие личные файлы.
Конечно, у Яндекс.Диска есть альтернативы, но они менее выгодны обычным пользователям. Например, в DropBox при регистрации дают всего 2 ГБ бесплатно, а в стандартном (самом дешевом) пакете, который стоит уже 10 евро в месяц, предлагают доступ к 3 ТБ. На Google бесплатно выдают 15 ГБ при регистрации, но они разделены между тремя сервисами: Photos (только изображения), Gmail (сообщения из почты) и Disk (другие файлы). Покупка 100 ГБ обойдется в 1,99 евро в месяц, а 1 ТБ сервис предлагает уже за 9,99 евро.
Надеемся, вы уже вооружились необходимыми инструментами, и переезд на новый компьютер завершится быстро и с минимальными потерями.
Acronis True Image
В Acronis True Image 2019 реализован современный набор функций, которые потребуются для успешной миграции на новое устройство. Разработчики называют этот продукт средством для резервного копирования, и самый очевидный способ его использования – создание образа жесткого диска.
С помощью Acronis True Image, который предназначен для домашних пользователей, можно создавать полный образ диска, копировать отдельные папки и файлы, клонировать диски, создавать загрузочные носители. Программа предлагает несколько схем хранения данных:
- локально (внешний накопитель);
- сетевая папка или NAS;
- облачный сервис хранения;
- хранилища обоих типов — для максимальной защиты.
В самом простом случае необходимо установить на компьютер Acronis True Image и подключить к нему внешний жесткий диск или флешку. Накопитель будет использоваться для создания резервной копии системы, поэтому емкость у него должна быть соответствующей (старая «флешка» на 4 ГБ точно не подойдет). В программе выберите пункт «Резервное копирование», режим «Клонирование диска» и с помощью мастера создайте резервную копию. Вам нужно выбрать для сохранения образа диска накопитель, а затем с него перенести данные на новый компьютер. Для этого потребуется другой раздел программы – «Восстановление». Здесь снова поможет мастер – достаточно внимательно читать подсказки на экране и следовать его рекомендациям.
Для описания всех возможностей программы будет мало одной обзорной статьи, но вы всегда сможете получить недостающую информацию на сайте разработчика или на специализированных форумах.
Acronis True Image 2019 доступен в бесплатной 30-дневной версии, а базовый набор функций можно получить по годовой подписке. Стандартная версия доступна за 1700 рублей, а еще 1400 рублей будет стоить персональное облачное хранилище на 50 ГБ. Поддерживаются все популярные платформы, включая мобильные: Windows, macOS, iOS и Android.
Сколько потребуется времени?
На скорость переноса файлов и параметров влияет несколько факторов
- Количество и размер переносимых файлов и параметров
- Скорость работы компьютеров
- Выбранный способ переноса: кабель для переноса данных, USB-устройство флэш-памяти, внешний жесткий диск или сеть
Обычно чем больший объем переносится, тем больше времени занимает процесс. Чем быстрее работают компьютеры и выше скорость выбранного способа (например, кабель для переноса данных или сеть для большого количества файлов, USB-устройство флэш-памяти для нескольких файлов), тем быстрее произойдет перенос данных. Но вне зависимости от того, занимает перенос полчаса или несколько часов, использование средства переноса данных Windows обычно делает его более эффективным, чем копирование вручную