2: Установка и настройка MySQL
MySQL – это популярная система управления базами данных. Ее можно использовать для управления данными PHP-приложений, которые будет обслуживать веб-сервер Lighttpd.
MySQL, как и Lighttpd, можно установить из пакетов. Затем нужно настроить пароль для root-пользователя MySQL и отключить тестовые опции СУБД.
Поскольку ранее вы уже обновили репозиторий pkg, сейчас этого делать не нужно. Установите пакет MySQL:
Чтобы подтвердить установку, нажмите y.
После завершения установки добавьте MySQL в автозагрузку.
Запустите сервис mysql-server:
После запуска службы защитите установку MySQL с помощью сценария mysql_secure_installation. Он удалит некоторые опасные значения по умолчанию и заблокирует доступ к СУБД. Запустите интерактивный сценарий:
На экране появится сообщение:
Сценарий предложит настроить плагин для валидации паролей:
Важно! Если эта функция включена, пароли, которые не соответствуют указанным критериям, будут отклонены, а MySQL выдаст ошибку. Это вызовет проблемы при использовании слабых паролей и программного обеспечения, которое автоматически настраивает учетные данные пользователя MySQL
Вы можете отключить валидацию паролей, но при этом вы должны использовать сложные уникальные пароли.
Чтобы включить функцию, нажмите Y. Чтобы продолжить, не включая эту функцию, нажмите любую клавишу.
Если вы решили включить эту функцию, вам будет предложено выбрать уровень валидации паролей. Самый сложный уровень – 2. Он отклоняет любые пароли, которые состоят из обычных слов и/или не содержат цифр, букв верхнего и нижнего регистра, а также специальных символов.
Затем сценарий предложит изменить пароль пользователя root:
Чтобы изменить его, введите Y.
Если вы включили валидацию пароля, сценарий проверит надежность текущего пароля root и предложит изменить этот пароль.
Введите новый пароль и нажмите Y.
Чтобы ответить на остальные вопросы, можно нажать Y и Enter. Это удалит некоторых анонимных пользователей и тестовую базу данных, отключит удаленный root доступ и обновит правила MySQL, чтобы изменения сразу вступили в силу.
На всякий случай можно перезапустить mysql-server:
Настройка SSH сервера
Перво наперво нужно настроить sshd для удаленного подключения. Если сейчас попробовать подключиться к серверу, то ничего не выйдет. Мы увидим окно приветствия, но залогиниться не получится. Это из-за того, что в системе у нас нет ни одного пользователя, кроме root. А этому пользователю по-умолчанию запрещено подключаться через ssh. Соответственно, у нас два пути, либо разрешить подключаться руту, либо добавить других пользователей. Сделаем и то, и другое. Сначала разрешаем пользователю root подключаться по ssh. Для этого редактируем файл /etc/ssh/sshd_config. Пока у нас голая система, воспользуемся для этого редактором ee. Открываем файл на редактирование:
# ee /etc/ssh/sshd_config
Находим строчку PermitRootLogin, раскомментируем ее и ставим напротив yes. По-умолчанию там стоит no.
Здесь же я рекомендую изменить стандартный порт ssh 22 на что-то более экзотическое. Делается это для того, чтобы роботы, которые постоянно сканируют интернет и пытаются залогиниться на серваки, остались не у дел. На 22 порт постоянно кто-то ломится с несуществующими учетками и подбирает пароли. Все это отражается в логах и может мешать. Сменив порт на нестандартный, мы частично избавляемся от этой проблемы. Ищем строчку со словом Port и меняем значение с 22, например, на 11222.
Сохраняем изменения и выходим из редактора. Теперь нам необходимо перезапустить sshd для принятия изменений. Делаем это командой:
# service sshd restart
Демон sshd перезапустится. Можно пробовать подключаться по ssh, должно получиться зайти под root.
Многие считают небезопасным подключаться удаленно под учетной записью рута. Это вопрос неоднозначный, все зависит от конкретной ситуации. Добавим одного пользователя для удаленного подключения. Воспользуемся командой:
# adduser
Заполняем необходимые данные пользователя. Обязательно в качестве добавочной группы укажите wheel. Если пользователя не добавить в эту группу, то он не сможет зайти потом рутом. После добавления пользователя, подключаемся им по ssh. После логина используем команду:
# su -l
Вводим пароль рута и оказываемся в учетной записи root.
Как подключаться и работать решайте для себя сами.
Как установить MySQL 8 в Debian 10
Шаг 1: Добавление репозитория MySQL
Чтобы установить MySQL в Debian, вам необходимо скачать и установить APT репозиторий содержащийся в .deb пакете, который управляет настройкой и установкой программного обеспечения MySQL.
Во время установки пакета вам будет предложено настроить репозиторий MySQL APT для выбора версий сервера MySQL и других компонентов, которые вы хотите установить. Для установки последней версии оставьте все как есть, перейдите к Оk и нажмите Enter.
Шаг 2: Установка MySQL
После добавления репозитория обновите кэш пакетов apt и установите пакет сервера MySQL. При этом также будут установлены пакеты для клиента и другие зависимости.
Во время установки появится диалоговое окно конфигурации, в котором нужно будет установить пароль пользователя root для MySQL. Введите безопасный и надежный пароль, а затем подтвердите его.
После этого вас предупредят о новой системе аутентификации, на основе SHA256, использующейся в MySQL, нажмите Ok. Выберите плагин аутентификации (оставьте опцию по умолчанию, чтобы использовать рекомендуемый плагин) и нажмите кнопку Enter, чтобы завершить процесс установки.
Когда установка пакетов завершится, установщик запустит службу MySQL и настроит для неё автозагрузку. Чтобы убедиться, что служба MySQL работает, проверьте ее состояние с помощью следующей команды.
Есть несколько команд systemctl, которые вам нужно знать, чтобы управлять (запускать, перезапускать и останавливать) службу MySQL, когда это будет необходимо:
Шаг 3: Настройка безопасности MySQL
Сервер MySQL из коробки не защищен, и для повышения безопасности потребуется запустить сценарий mysql_secure_installation. Выполните:
Прочитайте описание каждого вопроса и правильно ответьте на них. Во-первых, введите пароль пользователя root, который вы задали во время установки пакета. Вы можете выбрать y (для Yes) или n (для No), чтобы использовать или не использовать компонент VALIDATE PASSWORD.
Когда сценарий предложит вам установить новый пароль для пользователя root выберите No (вы уже установили его во время установки пакета). Затем внимательно следуйте другим подсказкам и выберите y (для YES), чтобы удалить анонимных пользователей, запретить удаленный вход под root в систему, удалить тестовую базу данных и перезагрузить таблицу привилегий.
Настройки MySQL Debian завершены, можно переходить к использованию.
Шаг 4: Проверка MySQL
После того как вы закончили настройку безопасности MySQL, можно начать использовать его для хранения данных для ваших веб-сайтов или веб-приложений. Чтобы получить доступ к оболочке MySQL, выполните следующую команду (пароль пользователя root введите по запросу, как показано на скриншоте):
Стандартная установка
Начнем с нуля установку Freebsd 11 на одиночный жесткий диск. Вставляем iso образ в автозагрузку и загружаемся с диска. Нас встречает традиционное окно приветствия с тремя вариантами продолжения:
- Install — начать установку системы.
- Shell — перейти в консоль.
- Live CD — загрузиться в режиме Live CD.
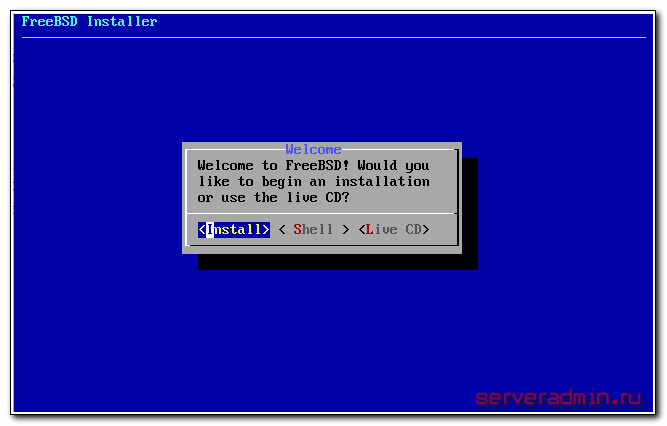
Выбираем установку. На следующем этапе будет предложено выбрать раскладку. Чаще всего достаточно стандартной, так что ничего не меняем, а идем дальше со стандартной раскладкой.
Дальше нужно будет указать имя новой freebsd системы. Назвать можете как угодно, это не принципиально. В случае необходимости, это имя можно будет сменить после установки.
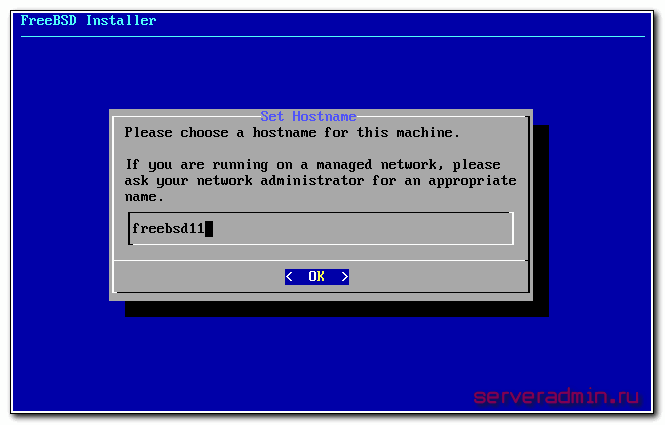
Теперь выбираем компоненты, которые будут установлены. Я обычно ничего не ставлю, кроме lib32. Все, что нужно, можно потом установить последней версии из интернета.
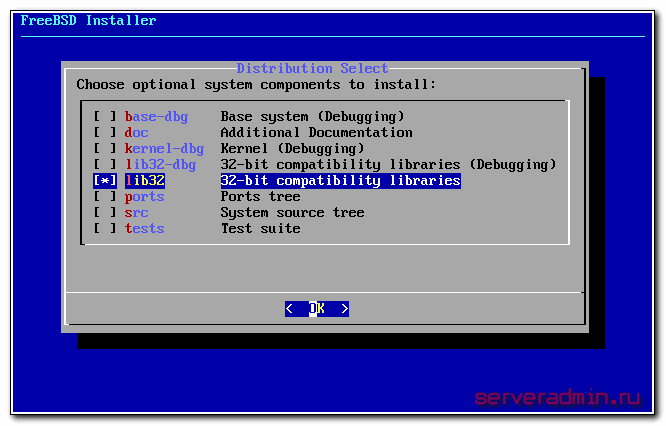
На следующем этапе выбираем разбивку жесткого диска. Можно вручную указать все необходимые разделы, выбрать размер и т.д. Я обычно этого не делаю и все устанавливаю на одном корневом разделе. Давно уже так поступаю на всех системах и не вижу в этом никаких проблем. Наиболее частая рекомендация — вынести в отдельный раздел все логи, чтобы случайно заполнив все свободное место они не повесили сервер. На практике у меня такого ни разу не было, поэтому считаю лишним каждый раз возиться с разделами ради очень условного удобства. Правда есть нюанс — у меня на всех серверах всегда настроен мониторинг свободного места на жестком диске. Так что я успеваю оперативно среагировать на проблемы со свободным местом. Ну и слежу за ротацией логов само собой, не оставляю их расти до больших размеров.
Так что выбираем первый пункт — Auto (UFS). Установку freebsd 11 на zfs мы рассмотрим позже.
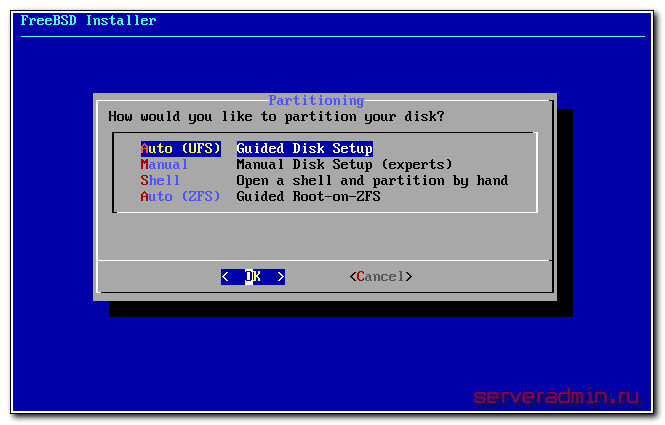
Дальше у вас спросят, хотите ли вы занять все свободное место жесткого диска под систему. Если это так, а обычно это так, то соглашайтесь. На следующем этапе указываем таблицу разделов. Я выбираю GPT:
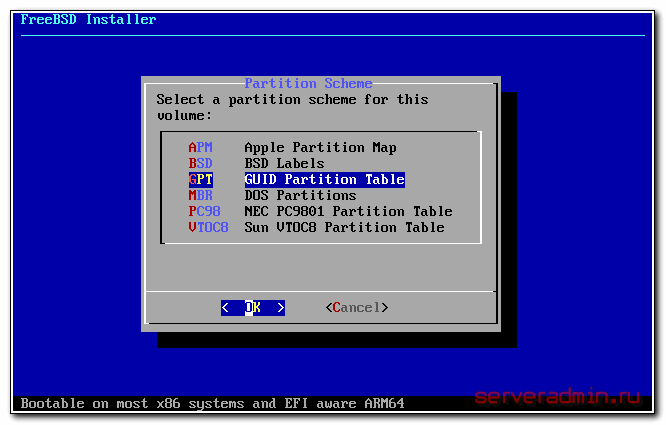
Проверяйте предложенную схему разбивки диска. Если все устраивает, то жмите Finish и согласитесь с применением изменений, начнется установка базовой системы.
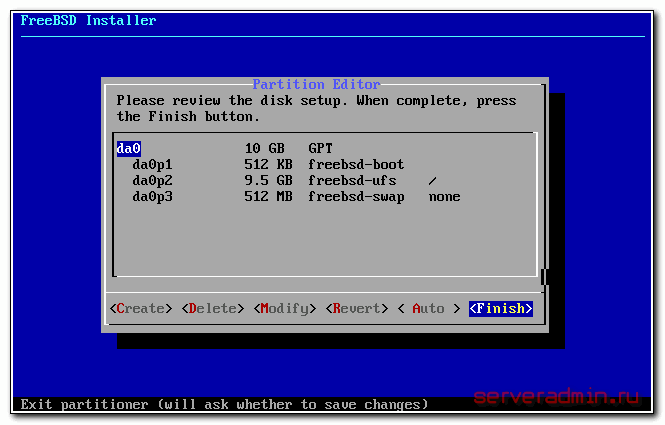
Длится она буквально несколько минут. Чистая система ставится очень быстро. По ходу дела будет предложено указать пароль для root. Сделайте это. Далее нужно будет выбрать сетевой интерфейс для настройки.
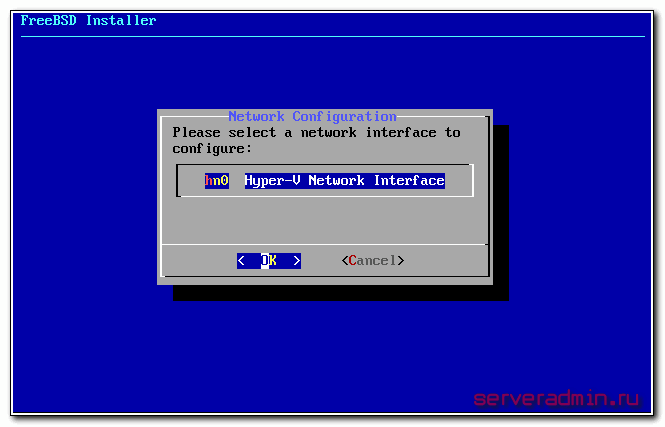
Если у вас их несколько, то выберите тот, который вы хотите настроить для доступа к сети. После выбора интерфейса нужно будет согласиться с настройкой ip адреса на нем. Дальше я выбираю получить настройки по DHCP. Так проще всего. Если вам нужно вручную указать ip адрес, то откажитесь от dhcp и введите сетевые параметры вручную.
После этого нужно будет указать адрес dns сервера, предварительно отказавшись от ipv6. Если вы получили настройки по dhcp, то адрес уже будет заполнен, нужно будет только подтвердить его. Если настройки вручную указывали, введи сами dns сервер.
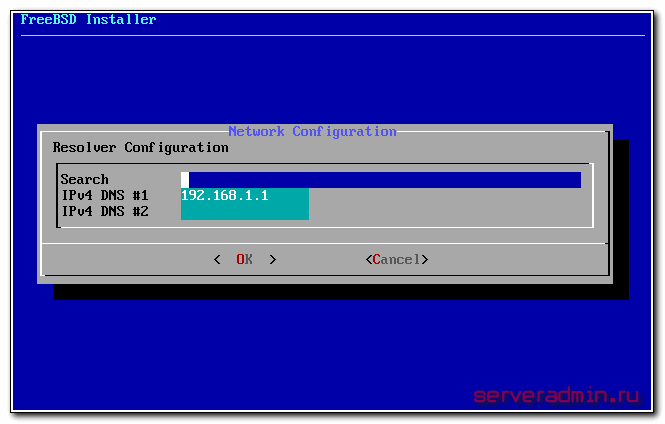
Теперь выбираем часовой пояс, дату и время. Ничего сложного нет, скриншоты приводить не буду. Если дата и время указаны верно, то просто выбирайте Skip, если есть расхождения, вручную укажите правильные. Это, кстати, нововведение в 11-й версии. Раньше такого календаря и часов не было.
Установка движется к завершению. Нужно указать, какие службы вы хотите запускать автоматически при загрузке системы. Обязательно укажите sshd, чтобы подключаться к серверу удаленно, еще ntpd не помешает. Остальное на ваше усмотрение, я больше ничего не указываю. dumped стоит по-умолчанию, пусть останется.
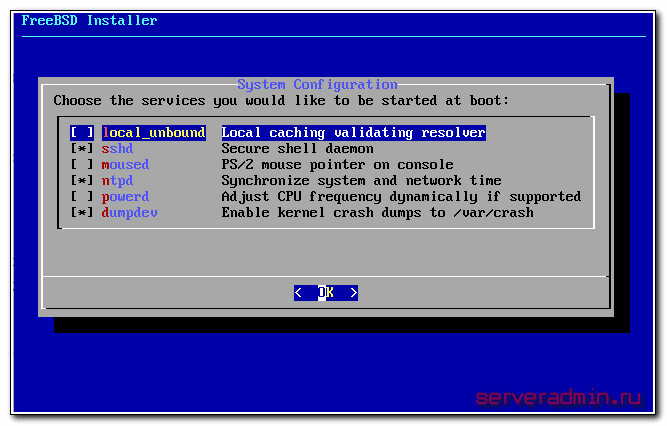
На следующем этапе нам предлагается выбрать некоторые параметры безопасности. Я не знаком подробно с этой темой, не разбирался, но по названиям вижу, что вещи весьма полезные. Можно и включить. Тут на ваше усмотрение. Хуже не будет, но и чего-то особенно тоже не ждите. Все эти настройки можно и позже сделать.
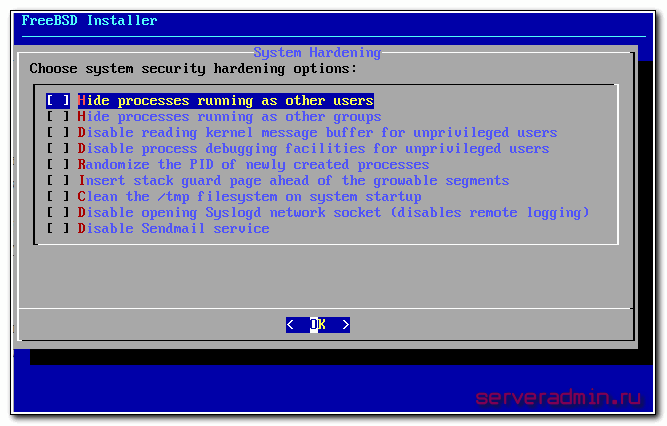
На заключительном этапе вам будет предложено добавить пользователей в систему. Если вы этого не сделаете, то не сможете подключиться по ssh к серверу. По-умолчанию в freebsd пользователю root запрещено подключаться по ssh. Это можно исправить только зайдя локально рутом и отредактировав настройки ssh. Так что создайте хотя бы одного пользователя и добавьте его в группу wheel, чтобы можно было подключиться по ssh и сделать su для получения root доступа.
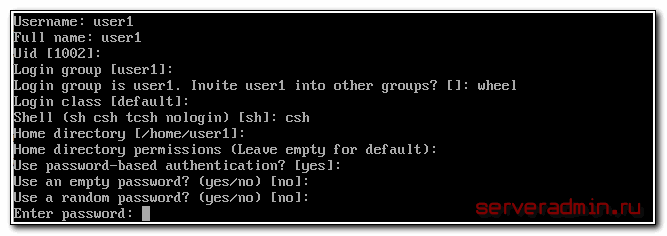
Дальше выбирайте Exit, перезагружайте систему и вынимайте загрузочный диск.
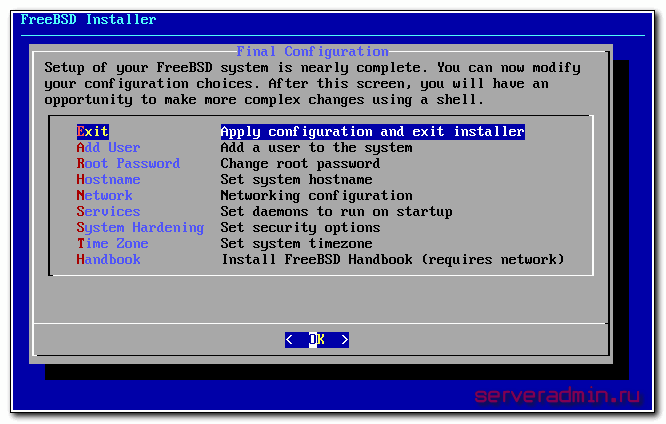
Вы должны загрузиться в свежеустановленной системе Freebsd 11. На этом базовая установка закончена.
Устанавливаем и настраиваем apache24
Устанавливаем непосредственно web сервер apache:
# cd /usr/ports/www/apache24 # make config-recursive
Оставляем все настройки по-умолчанию. Запускаем установку:
# make install clean
Добавляем apache в атозагрузку:
# echo 'apache24_enable="YES"' >> /etc/rc.conf
Include etc/apache24/extra/httpd-vhosts.conf
Дальше идем в папку /usr/local/etc/apache24/extra/ и редактируем файл httpd-vhosts.conf до следующего вида:
<VirtualHost 127.0.0.1:80> ServerAdmin root@websrv.local DocumentRoot "/web/sites/websrv.local/www" ServerName websrv.local ServerAlias www.websrv.local ErrorLog "/web/sites/websrv.local/log/error.log" CustomLog "/web/sites/websrv.local/log/access.log" common php_admin_value open_basedir "/web/sites/websrv.local:." php_admin_value upload_tmp_dir "/web/sites/websrv.local/tmp" php_admin_value session.save_path "/web/sites/websrv.local/tmp" <Directory /web/sites/websrv.local/www/> AllowOverride All RewriteEngine On Require all granted DirectoryIndex index.php index.html index.htm Order allow,deny Allow from All </Directory> </VirtualHost> <VirtualHost 127.0.0.1:80> ServerAdmin root@websrv.local DocumentRoot "/web/sites/pma53.websrv.local/www" ServerName pma53.websrv.local ServerAlias www.pma53.websrv.local ErrorLog "/web/sites/pma53.websrv.local/log/error.log" CustomLog "/web/sites/pma53.websrv.local/log/access.log" common php_admin_value open_basedir "/web/sites/pma53.websrv.local:." php_admin_value upload_tmp_dir "/web/sites/pma53.websrv.local/tmp" php_admin_value session.save_path "/web/sites/pma53.websrv.local/tmp" <Directory /web/sites/pma53.websrv.local/www/> AllowOverride All Require all granted DirectoryIndex index.php index.html index.htm Order allow,deny Allow from All </Directory> </VirtualHost>
Я использую тестовый домен websrv.local В общем случае тут должен быть непосредственно домен вашего сайта, что-то вроде myblog.ru. Для phpmyadmin я использую поддомен с произвольным непопулярным именем, чтобы туда не заходил тот, кому не следует.
Обращаю внимание на параметр Require all granted. На предыдущих серверах я его не указывал
В этот же раз при обращении к виртуальному домену в логах получал ошибку:
AH01630: client denied by server configuration
Скорее всего это особенность apache24, до этого я пользовался более ранними версиями.
Сайты я размещаю в каталоге /web/sites. Для каждого домена отдельная папка. Для улучшения безопасности можно настроить отдельных пользователей для каждого поддомена, сделать пользователя ftp, доступ к логам и так далее. В этой статье я не буду касаться этого вопроса. У нас будет один сайт и один пользователь. Создаем необходимые папки:
# mkdir /web/sites # mkdir /web/sites/websrv.local && mkdir /web/sites/pma53.websrv.local # cd /web/sites/websrv.local && mkdir log tmp www # cd /web/sites/pma53.websrv.local && mkdir log tmp www # chown -R www:www /web/sites
На этом пока настройку apache закончим, мы к ней вернемся позже, когда установим остальные компоненты. Запускать его не будем, он все равно не запустится, выдаст ошибку.
Установка Freebsd 10.2 со скриншотами
Я предпочитаю скачивать bsd и linux дистрибутивы с . Устанавливать будем с образа FreeBSD-10.2-RELEASE-amd64-disc1.iso. Скачиваем диск и загружаемся с него.
Эта версия статьи устарела. вышла новая версия операционной системы. Рекомендую воспользоваться новой инструкцией по установке Freebsd 11.
Если вы будете устанавливать freebsd на hyperv, то рекомендую посмотреть мой материал на эту тему. Там рассказано о некоторых особенностях интеграции freebsd и гипервизора hyperv, а так же подробно показано как создать виртуальную машину.
В начале установки нас встречает привычное окно инсталлятора:
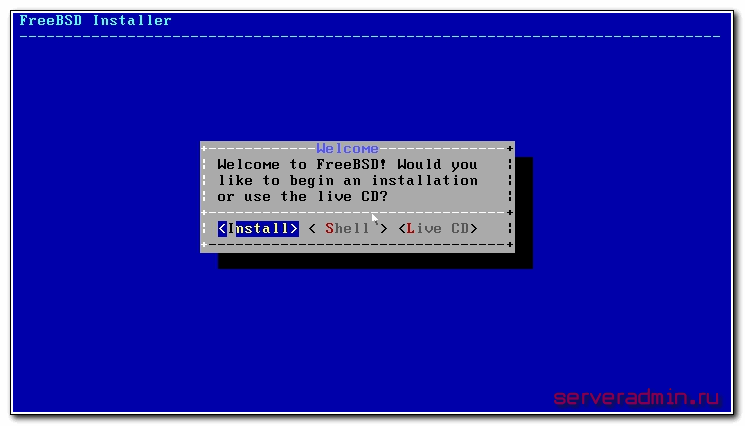
Выбираем Install и продолжаем. Нужно выбрать раскладку. Я лично всегда пользуюсь раскладкой US, поэтому оставляю ее по-умолчанию. Если вам нужна другая, то выбирайте из списка. Если что, дополнительные раскладки можно добавить позже после установки.
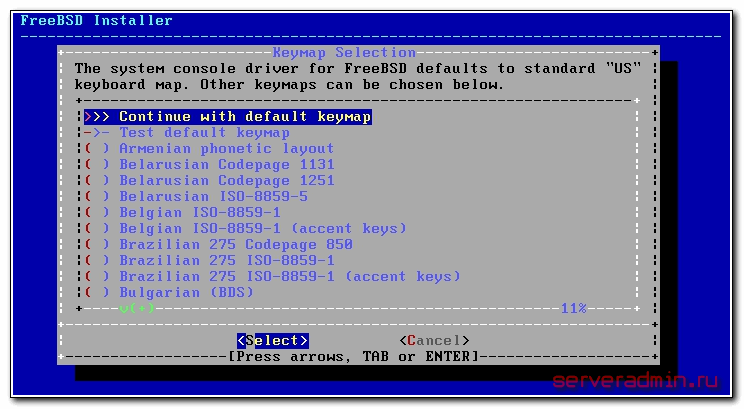
Указываем hostname устанавливаемого сервера. Особого значения не имеет, как вы назовете свой сервер. Сменить имя если что не составляет проблемы.
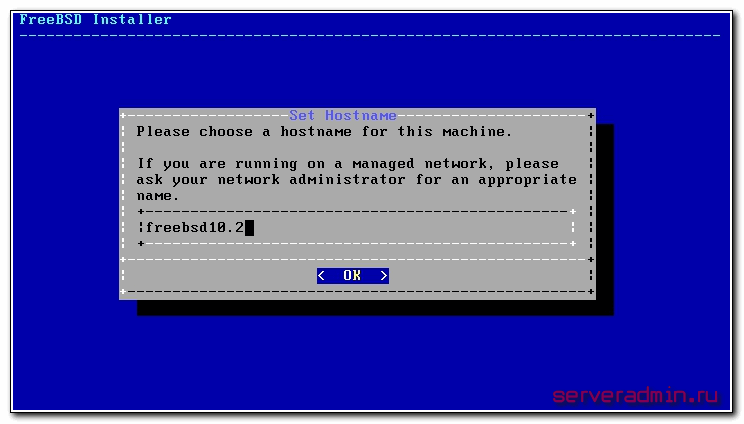
Выбираем компоненты для установки. В принципе, можно ничего не выбирать, все можно скачать позже самой последней версии. Но порты и исходники я все же рекомендую установить. Их потом будет проще обновить, чем скачивать полностью.
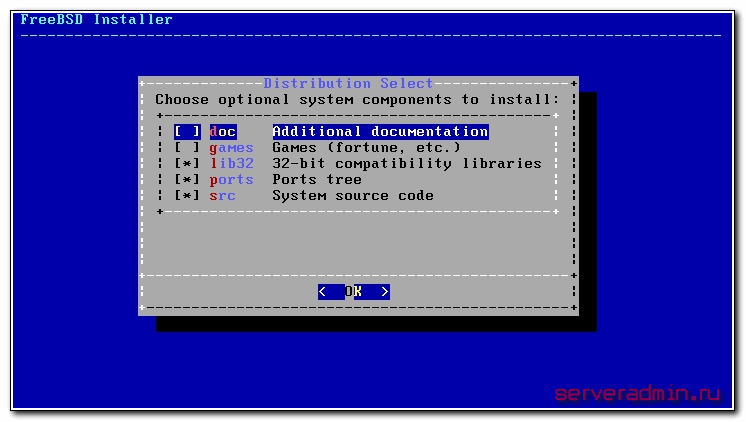
Теперь нужно разметить диск. Длительное время я по стародавним рекомендациям вручную размечал диск, делал отдельные разделы под /var, /usr и так далее. Реально сейчас я не вижу в этом необходимости. Я все дистрибутивы устанавливаю на один раздел и выделяю 20-30 Gb места. Для сервера общего назначения этого достаточно. Чем меньше занимает сервер, тем проще его бэкапить и потом восстанавливать. Все, что требует существенный объем дискового пространства монтируется к серверу отдельно тем или иным способом. Так что выбираем автоматическую разметку на UFS.
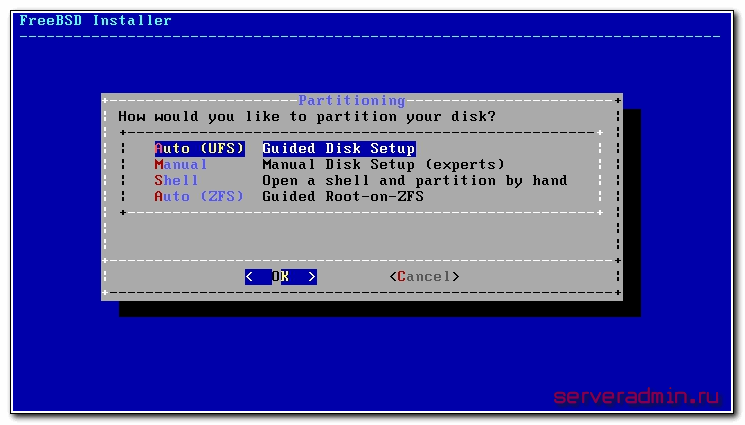
Я уже давно не устанавливаю сервера на голое железо, всегда использую гипервизоры. Это удобно и эффективно. Сразу выделяю под сервер отдельный диск нужного размера, поэтому при установке можно использовать весь диск. Если у вас не так, то создайте отдельный раздел и установите систему на него. Я выбираю весь диск.
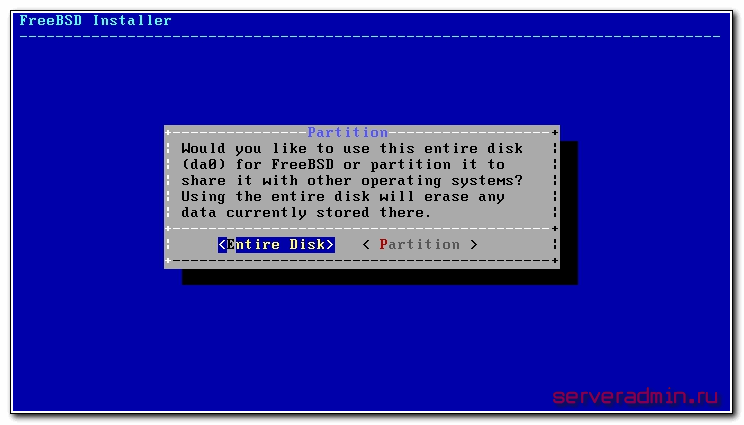
Дальше выбираем таблицу размеров GPT.
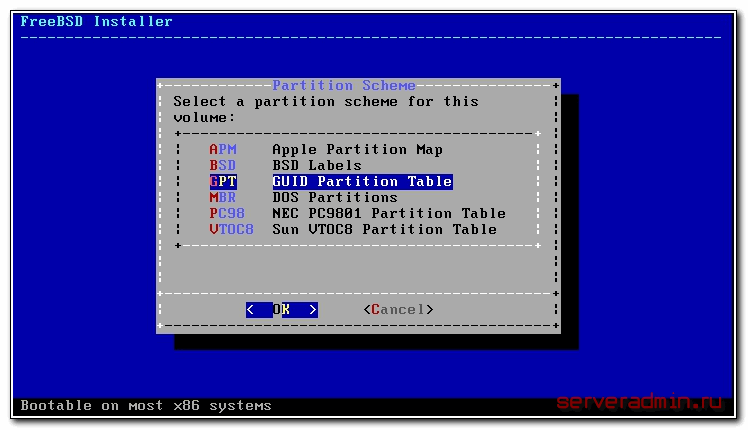
Проверяем разметку диска и если все в порядке, то жмем Finish.
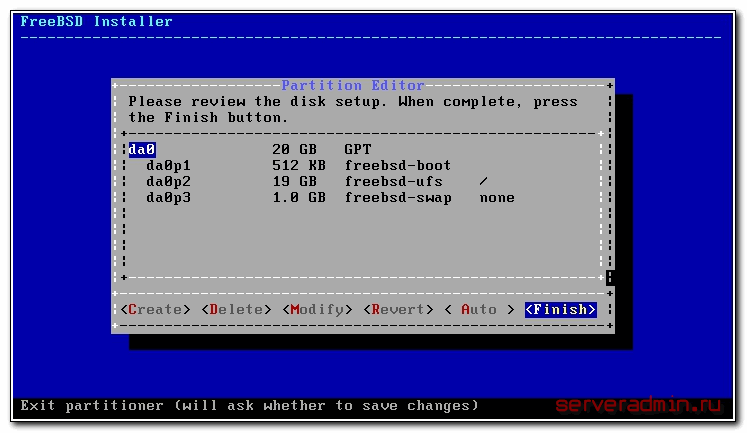
Подтверждаем свои намерения
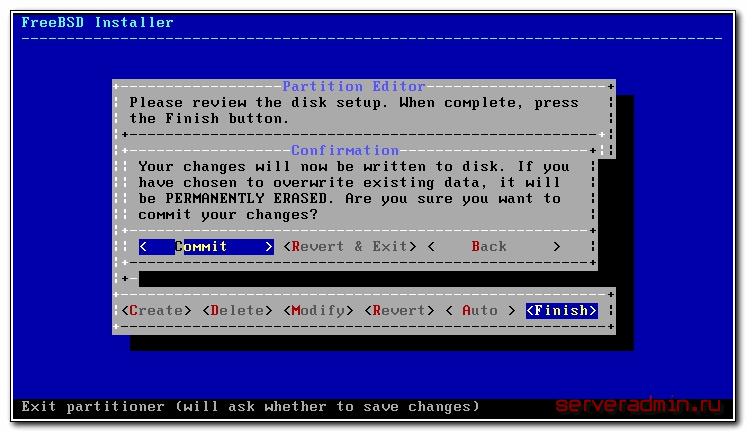
Дальше начинается непосредственно процесс установки freebsd 10.2. Дожидаемся окончания. Время установки будет зависеть от компонентов, которые вы выбрали ранее. Но в любом случае это не долго, минут 10-15 при выборе установки исходников и портов.
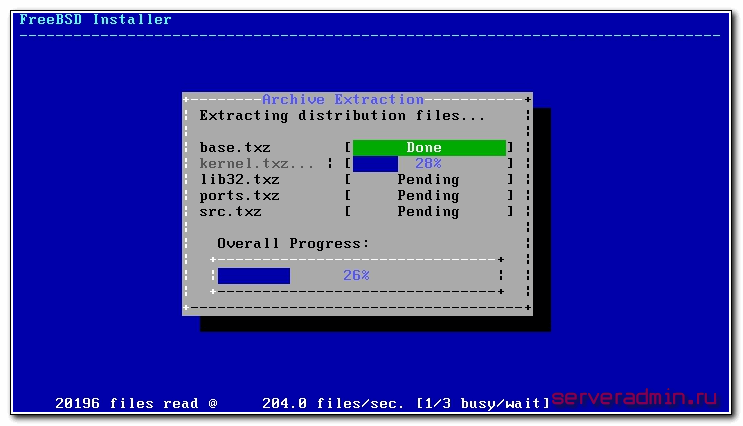
После завершения установки указываем пароль root.
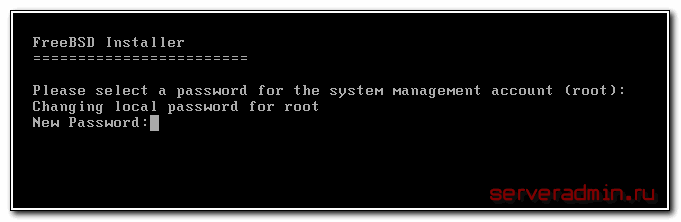
Следующим этапом будет настройка сетевого адаптера. У меня только один адаптер, поэтому сразу перехожу к его настройке:
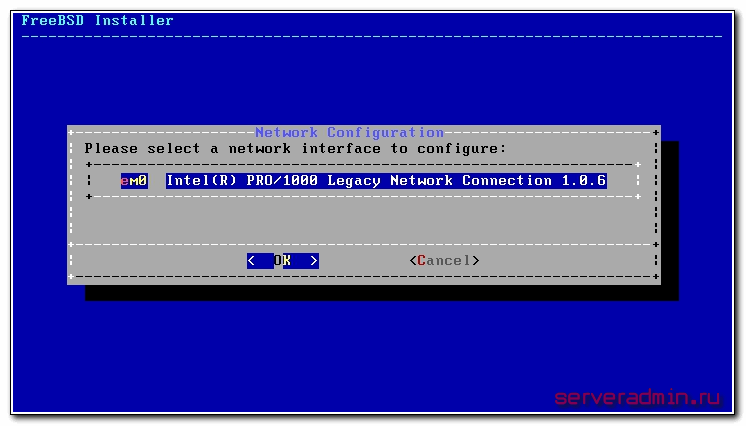
Соглашаемся с предложением настроить ipv4 параметры.
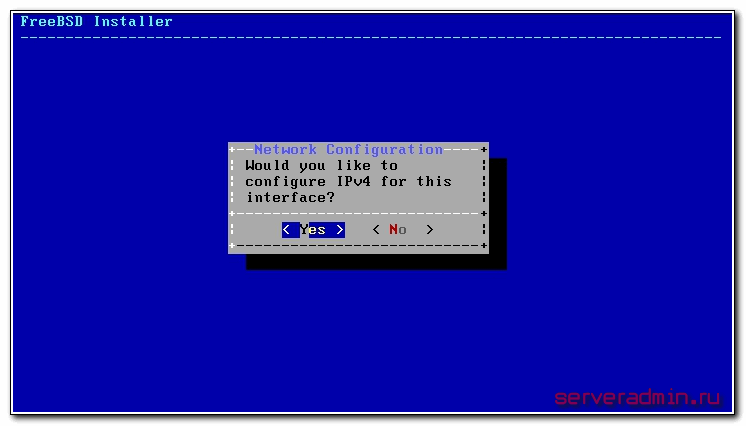
Я получаю настройки по dhcp, так удобнее и быстрее.
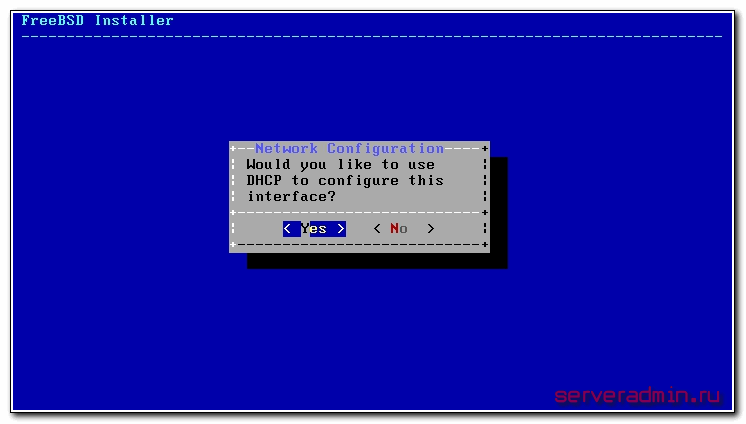
Ipv6 мне не нужно, поэтому отказываюсь от его настройки.
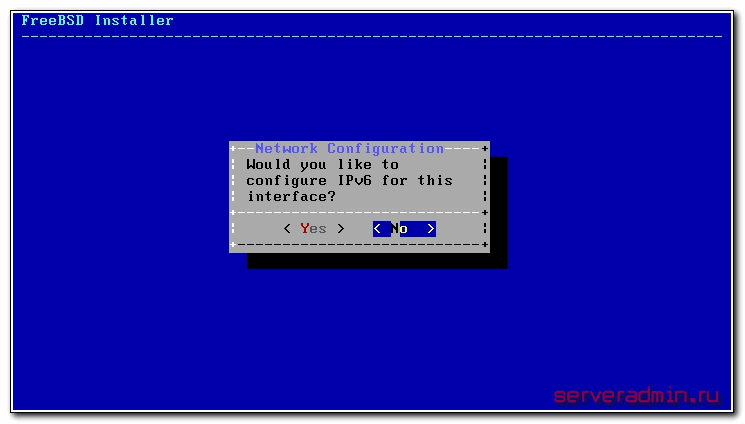
Указываем вручную dns сервер.
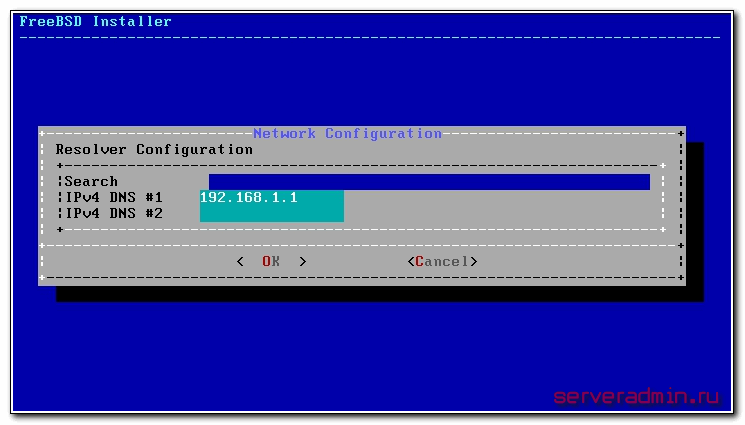
У меня локальное время не совпадает с временем по Гринвичу, поэтому на соответствующий вопрос отвечаю No.
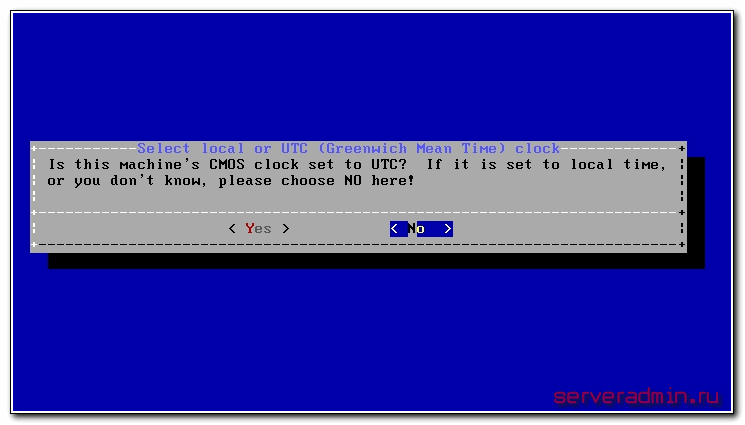
Выбираем регион расположения своего сервера. Каждый выбирает, что подходит ему.
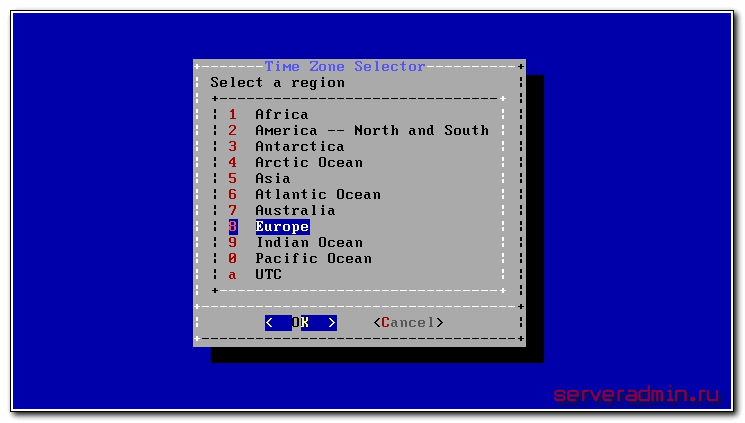
После выбора региона указываем часовой пояс.
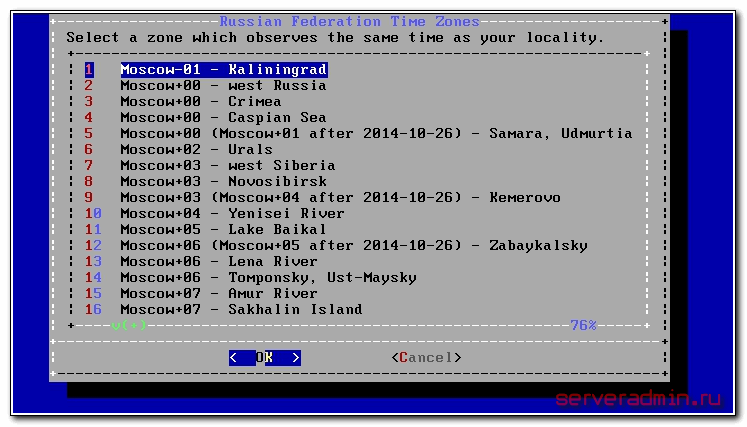
Выбираем службы, которые будут стартовать при запуске системы. Я обычно выбираю только ssh, все остальное мне не нужно.
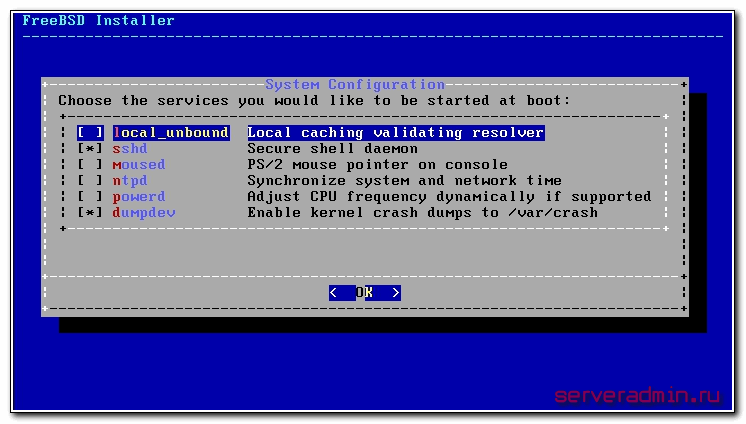
Дальше нам предлагают создать дополнительных пользователей. Для того, чтобы после установки получить доступ по ssh к серверу, необходимо создать хотя бы одного пользователя и добавить его в группу wheel. По-умолчанию пользователю root запрещен доступ по ssh.
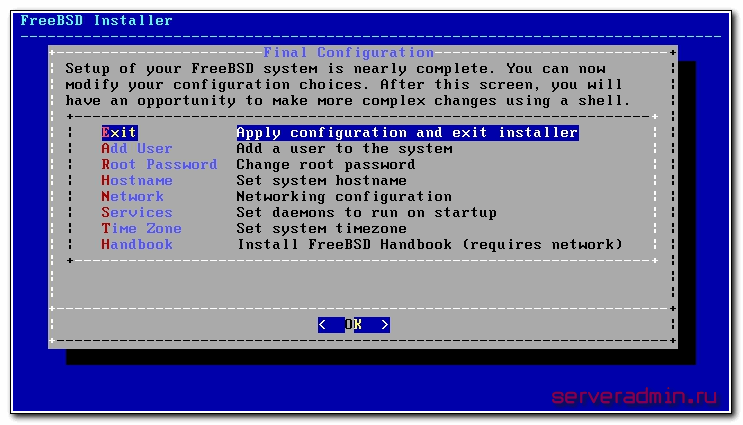
Все, установка по сути окончена. Теперь можно выполнить дополнительные действия, если в них есть необходимость. Если нет, то можно выходить из инсталлятора, выбрав первый пункт Exit и нажав ОK.
Получаем сообщение, что установка Freebsd 10.2 окончена. Нам предлагают вернуться в шелл, если нужно сделать какие-то настройки из консоли. Если вам не надо, то отказывайтесь.
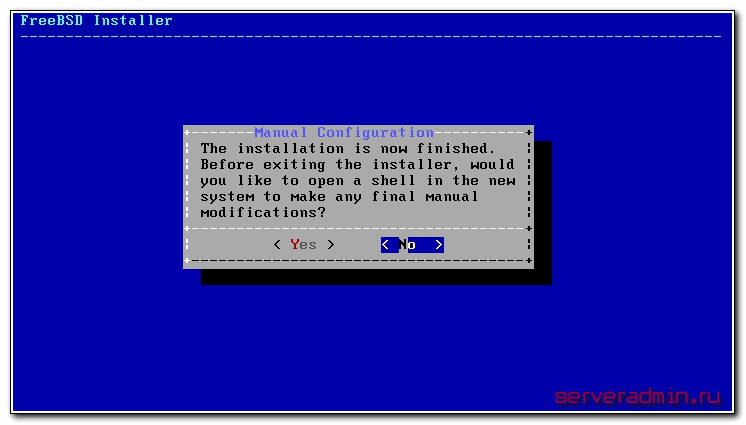
Получаем последнее сообщение установки. Теперь уже точно все. Выбираем Reboot и ждем загрузки свежеустановленной версии Freebsd.
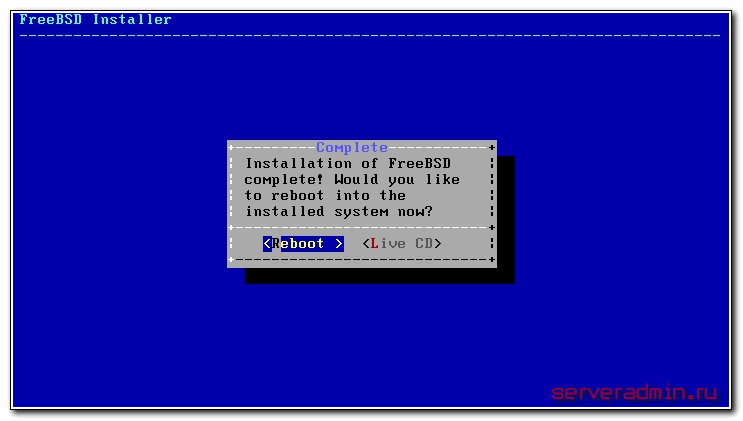
На этом установка окончена. Заходим в консоль сервера и смотрим, что получилось.
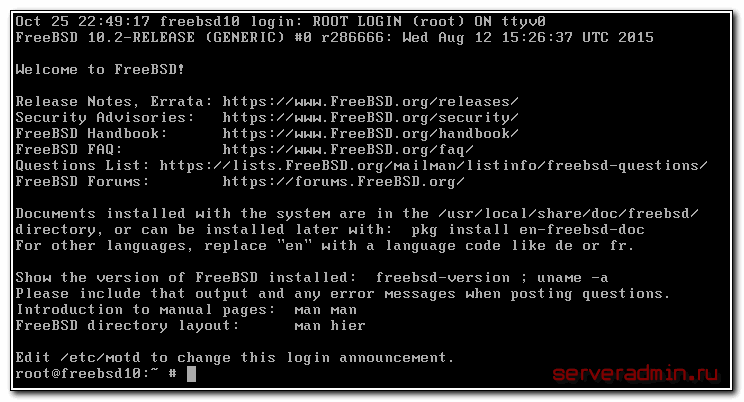
Дальше можно выполнить первоначальную настройку freebsd сервера.
Дополнительные материалы по Freebsd
Онлайн курс по Linux
Если у вас есть желание научиться строить и поддерживать высокодоступные и надежные системы, рекомендую познакомиться с онлайн-курсом «Administrator Linux. Professional» в OTUS. Курс не для новичков, для поступления нужны базовые знания по сетям и установке Linux на виртуалку. Обучение длится 5 месяцев, после чего успешные выпускники курса смогут пройти собеседования у партнеров.
Что даст вам этот курс:
- Знание архитектуры Linux.
- Освоение современных методов и инструментов анализа и обработки данных.
- Умение подбирать конфигурацию под необходимые задачи, управлять процессами и обеспечивать безопасность системы.
- Владение основными рабочими инструментами системного администратора.
- Понимание особенностей развертывания, настройки и обслуживания сетей, построенных на базе Linux.
- Способность быстро решать возникающие проблемы и обеспечивать стабильную и бесперебойную работу системы.
Проверьте себя на вступительном тесте и смотрите подробнее программу по .
| Рекомендую полезные материалы по Freebsd: |
Описание установки Freebsd 11 на одиночный диск, либо на софтовый raid1, сделанный средствами zfs, которые поддерживает стандартный установщик. Базовая настройка Freebsd, которую можно выполнить после установки сервера общего назначения. Представлены некоторые рекомендации по повышению удобства пользования и безопасности. Описание и нюансы обновления системы Freebsd с помощью утилиты freebsd-update. Показано пошагово на конкретном примере обновления. Настройка Freebsd шлюза для обеспечения выхода в интернет. Используется ipfw и ядерный нат, dnsmasq в качестве dhcp и dns сервера. Мониторинг сетевой активности с помощью iftop. Подробная настройка на Freebsd прокси сервера squid + sams2 — панели управления для удобного администрирования. Настройка максимально быстрого web сервера на базе Freebsd и nginx + php-fpm. Существенный прирост производительности по сравнению с классическим apache. Настройка web сервера на Freebsd в связке с apache, nginx, php и mysql. Пошаговая установка и настройка каждого компонента. |
Установка phpmyadmin на web сервер Freebsd
# cd /usr/ports/databases/phpmyadmin # make install clean
Перемещаем файлы из установочной директории по-умолчанию в наш поддомен pma.site1.ru:
# mv /usr/local/www/phpMyAdmin/* /web/sites/pma.site1.ru/www # mv /usr/local/www/phpMyAdmin/.* /web/sites/pma.site1.ru/www
Меняем владельца:
# chown -R www:www /web/sites/pma.site1.ru/www
Настраиваем DNS записи на pma.site1.ru или просто добавляем в винде в файл hosts строку
192.168.1.21 pma.site1.ru
И заходим по адресу http://pma.site1.ru
У вас должно открыться окно приветствия phpmyadmin. Вводим сюда пользователя и пароль root, которые мы задали в самом начале настройки и попадаем в панель управления базами.
На этом настройка web сервера на базе Freebsd 10.1 и связки nginx + php-fpm закончена.
Что нового в MySQL 5.6
В феврале 2013 года Oracle анонсировала новый релиз MySQL 5.6, в котором содержатся весьма интересные обновления, в основном коснувшиеся таблиц InnoDB, такие как поддержка средств полнотекстового поиска в таблицах InnoDB, повышенная производительность при интенсивной записи данных, доступ к данным через memcached API и другое. С полным списком изменений можно ознакомиться тут: , .
Установка MySQL 5.6 в FreeBSD, обычно, проходит гладко, а вот обновление, наоборот, таит в себе множество скрытых проблем (MySQL — установка и настройка в Windows). Все описанные в статье примеры протестированы на FreeBSD 8.4.
Опции установки MySQL на FreeBSD
Для установки мускула есть много опций. По этому, перед установкой в /etc/make.conf внесем несколько записей. Укажем версию, кодировку (юникод), и несколько опций:
# MySQL options
DEFAULT_MYSQL_VER=55
PORTSDIR?= /usr/ports
# server options
.if ${.CURDIR} == ${PORTSDIR}/databases/mysql55-server
WITH_CHARSET=utf-8
WITH_COLLATION=utf8_unicode_ci
WITH_LINUXTHREADS=yes
BUILD_OPTIMIZED=yes
BUILD_STATIC=yes
WITHOUT_INNODB=yes
.endif
# client options
.if ${.CURDIR} == ${PORTSDIR}/databases/mysql55-client
WITH_CHARSET=utf-8
WITH_COLLATION=utf8_unicode_ci
BUILD_OPTIMIZED=yes
.endif
Настройка сервера MySQL
Первый шаг — настроить сервер MySQL на прослушивание определенного IP-адреса или всех IP-адресов на машине.
Если сервер MySQL и клиенты могут связываться друг с другом через частную сеть, то лучшим вариантом будет настроить сервер MySQL на прослушивание только частного IP-адреса. В противном случае, если вы хотите подключиться к серверу через общедоступную сеть, настройте сервер MySQL на прослушивание всех IP-адресов на машине.
Для этого вам необходимо отредактировать файл конфигурации MySQL и добавить или изменить значение параметра . Вы можете установить один IP-адрес и диапазоны IP-адресов. Если адрес , сервер MySQL принимает соединения на всех интерфейсах хоста IPv4. Если в вашей системе настроен IPv6, то вместо используйте .
Расположение файла конфигурации MySQL отличается в зависимости от дистрибутива. В Ubuntu и Debian файл находится по адресу , а в дистрибутивах на основе Red Hat, таких как CentOS, файл находится по адресу .
Откройте файл в текстовом редакторе :
Найдите строку, которая начинается с и установите ее значение равным IP-адресу, который сервер MySQL должен прослушивать.
По умолчанию установлено значение (прослушивается только на localhost).
В этом примере мы настроим сервер MySQL для прослушивания всех интерфейсов IPv4, изменив значение на
mysqld.cnf
Если есть строка, содержащая , удалите ее или закомментируйте, добавив в начале строки.
В MySQL 8.0 и выше директива может отсутствовать. В этом случае добавьте его в раздел .
После этого перезапустите службу MySQL, чтобы изменения вступили в силу. Только root или пользователи с привилегиями sudo могут перезапускать службы.
Чтобы перезапустить службу MySQL в Debian или Ubuntu, введите:
В дистрибутивах на основе RedHat, таких как CentOS, для перезапуска службы выполните:
4: Настройка Lighttpd для обслуживания приложений PHP
На этом этапе нужно настроить Lighttpd для поддержки FastCGI и PHP-FPM.
Сначала включите модуль FastCGI. Откройте конфигурационный файл Lighttpd:
Найдите такой раздел:
Раскомментируйте строку include, удалив символ #. Если этой строки нет в файле, добавьте ее в конец файла:
Сохраните и закройте файл.
Отредактируйте конфигурационный файл FastCGI:
Этот файл содержит несколько закомментированных примеров. Добавьте следующие конфигурации в конец файла, чтобы настроить Lighttpd для обработки файлов PHP с помощью FastCGI и PHP-FPM:
Добавьте Lighttpd в автозагрузку.
Запустите сервис lighttpd.
Установка MySQL 5.6 в FreeBSD
Обычно MySQL в FreeBSD устанавливают из портов, но если на сервере используется DirectAdmin, то при помощи скриптов обновления программ custombuild (/usr/local/directadmin/custombuild). Перед установкой, желательно обновить дерево портов, как это сделать описано тут: работа с портами в FreeBSD, при использовании DA, нужно перенастроить /usr/local/directadmin/custombuild/options.conf и обновить скрипты установки MySQL командой ./build update.
Предварительно можно настроить параметры устанавливаемой базы данных в файле /etc/make.conf, но это не обязательно. Об обновлении более старых версий БД до MySQL 5.6 написано ниже.
В DirectAdmin MySQL устанавливается при установке панели DA и требуется не установка с нуля, а обновление, процесс которого описан в разделе «Обновление MySQL».
Уствновка MySQL 5.6 из портов FreeBSD
Переход в директорию с портами баз данных
# cd /usr/ports/databases/
Выбрать версию MySQL из доступных
# find . -name ‘mysql*-server’
./mysql56-server
./mysql50-server
./mysql51-server
./mysql55-server
./mysql41-server
Переход в директорию с портом MySQL srver 5.6
# cd /usr/ports/databases/mysql56-server
Установить mysql56-server
# make install clean
Обновление путей
#rehash
Скопировать главный конфигурационный файл MySQL
# cp /usr/local/share/mysql/my-small.cnf /etc/my.cnf
Создать фалы баз данных по умолчанию (необходимы для работы сервера MySQL)
# cp /usr/local/mysql/scripts/mysql_install_db /usr/local/mysql/mysql_install_db
# /usr/local/mysql/mysql_install_db
Установить права доступа к каталогу баз данных MySQL
# chown -R mysql:mysql /var/db/mysql
Добавить автоматический запуск MySQL в FreeBSD
# echo ‘mysql_enable=»YES»‘ >> /etc/rc.conf
Запуск MySQL сервера
# /usr/local/etc/rc.d/mysql-server start
Установка пароля для root в MySQL
# mysqladmin -u root password ‘НОВЫЙ ПАРОЛЬ для root’
Подключение в БД
# mysql -u root -p
Enter password:НОВЫЙ ПАРОЛЬ для root
Переход в конфигурационную БД MySQL
mysql>use mysql
Удаление всех лишних пользователей, чтобы остался только 1 root с новым, только что установленным паролем
mysql>DELETE FROM user WHERE user != ‘root’;
На этом первичная настройка и установка MySQL 5.6 завершена. Если в процессе установки появились ошибки или сервер MySQL не запустился, смотрите раздел «Полезные сведения по MySQL», который размещен в этой статье ниже.
#0. Подготовка к установке
Установку СУБД MySQL в данной статье мы будет производить из коллекции портов FreeBSD. Предполагается, что на сервере установлена свежая версия коллекции портов. Если это не так, следует установить или обновить порты приложений с помощью утилиты portsnap.
# portsnap fetch extract - установить порты, если они отсутствуют в системе # portsnap fetch update - обновить порты, если они присутствуют в системе
Далее нужно будет в /etc/make.conf указать некоторые опции сборки mysql55-server.
# vi /etc/make.conf
########## MySQL 5.5 ##########
.if ${.CURDIR} == "/usr/ports/databases/mysql55-server"
WITH_CHARSET=utf-8 # Кодировка по-умолчанию
WITH_COLLATION=utf8_general_ci # Сравнение по-умолчанию
WITH_XCHARSET=utf-8 # Дополнительные кодировки
WITH_OPENSSL=yes # Включить безопасные соединения через OpenSSL
WITH_LINUXTHREADS=no # Работа в несколько нитей одновременно с помощью
# линуксовой библиотеки pthread
WITH_PROC_SCOPE_PTH=yes # Работа в несколько нитей одновременно, для
# повышения производительности
BUILD_OPTIMIZED=yes # Добавление флагов оптимизации, даёт
# небольшой прирост производительности
BUILD_STATIC=yes # Сборка статической версии mysqld, даёт
# небольшой прирост производительности и
# независимость от внешних библиотек
WITH_NDB=no # Поддержка NDB storage engine (для кластеров)
.endif
1: Установка Lighttpd
Существует несколько методов установки Lighttpd, но в этом мануале веб-сервер будет установлен из пакетов. Установленные таким образом программы легче обновлять. Кроме того, это быстрее, чем компиляция из исходного кода или установка из портов.
Затем нужно загрузить и установить пакет lighttpd:
Чтобы подтвердить, нажмите y.
Веб-сервер установлен.
При запуске сервера с конфигурацией по умолчанию вы увидите эту ошибку:
Это связано с тем, что конфигурация Lighttpd по умолчанию не полностью готова к поддержке IPv6. Чтобы избежать дальнейших ошибок, отредактируйте конфигурационный файл Lighttpd и отключите поддержку IPv6, для выполнения этого мануала она не нужна. Вы можете включить ее в будущем.
Найдите этот раздел:
Замените enable на disable:
Найдите эту строку в конце файла:
Закомментируйте ее, она не нужна, если вы не используете IPv6.
Сохраните и закройте файл.
Как установить программу\утилиту во FreeBSD?
По факту, тут только два пути:
- Путь первый, установить программу из портов
- Путь второй, установить программу из уже готовых пакетов
Установка из портов.
Предположим вам нужна программа bash. (а она вам точно нужна)
Найти её в портах очень просто:
whereis bash
Видим там наш путь: /usr/ports/shells/bash. Смело шагаем туда:
cd /usr/ports/shells/bash
И собираем наш shell:
make install clean
Утилита shell скомпилируется и успешно установится по адресу: /usr/local/bin/bash Там будут лежать все проги которые Вы поставите. Если конечно Вы сами ничего не поменяете.
Для удаления программы, идете в порты:
cd /usr/ports/shells/bash
И удаляете программу:
make deinstall make clean
Путь второй (через утилиту pkg). Ставим пакет lsof:
pkg_add -r lsof
Удаляем пакет lsof:
pkg_delete lsof
Проверяем версии пакетов:
pkg_version -v
Для доп. информации:
pkg_info
Файлы пакетов распространяются в формате *.tgz.
Вся информация о пакете хранится в каталоге /var/db/pkg. Список установленных файлов и описания всех пакетов могут быть найдены среди файлов этого каталога.































