Включить (отключить) упорядочить значки автоматически и выровнять значки по сетке в редакторе реестра
1. В строке поиска или в меню “Выполнить” (выполнить вызывается клавишами Win+R) введите regedit и нажмите клавишу Enter.
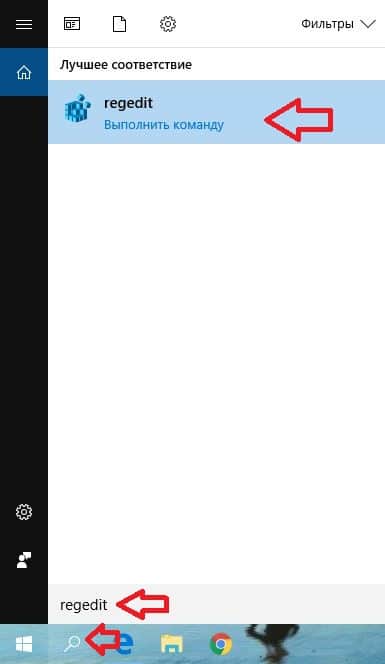
2. Перейдите по пути HKEY_CURRENT_USER\ Software\ Microsoft\ Windows\ Shell\ Bags\ 1\ Desktop. В разделе Desktop откройте параметр FFlags => выберите систему исчисления “Десятичная” в поле “Значение” введите:
1075839520 и нажмите на “ОК”, чтобы “Упорядочить значки автоматически” и “Выровнять значки по сетке” было выключено.
1075839521 и нажмите на “ОК”, чтобы “Упорядочить значки автоматически” было включено и “Выровнять значки по сетке” было выключено.
1075839524 и нажмите на “ОК”, чтобы “Упорядочить значки автоматически” было выключено и “Выровнять значки по сетке” было включено.
1075839525 и нажмите на “ОК”, чтобы “Упорядочить значки автоматически” и “Выровнять значки по сетке” было включено.
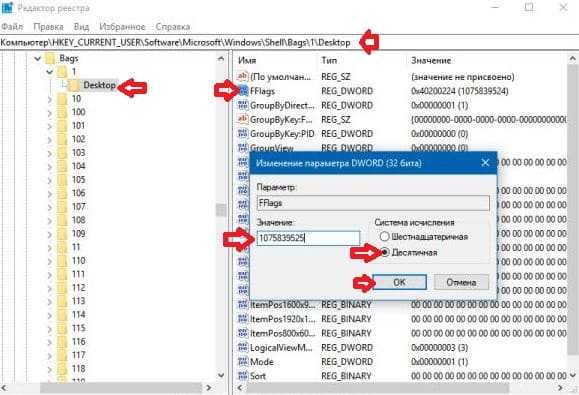
3.Перезапустите проводник или перезагрузите компьютер, чтобы изменения вступили в силу.
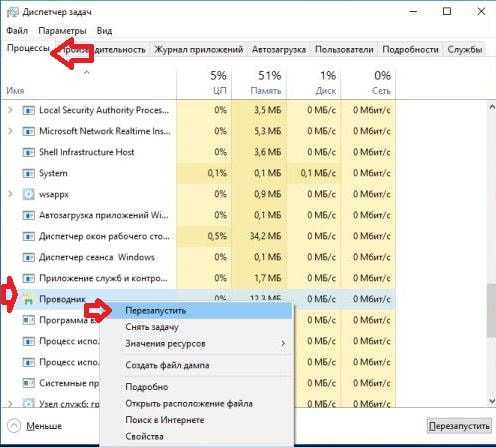
Как быстро скрыть и вернуть содержимое Рабочего стола с помощью утилиты
Использование программы Free Hide Folder – более удобный способ скрыть содержимое, отображаемое на экране готового к работе компьютера. Что следует запомнить при работе с ней – не забыть сохранить резервные данные. Ссылка для бесплатного скачивания –http://www.cleanersoft.com/hidefolder/free_hide_folder.htm.
Специалисты рекомендуют не путать с приложением Hide Folders, которое тоже позволяет очистить окно графической среды от ярлыков и папок, но является платным.
Алгоритм по скрытию значков:
- После загрузки, установки и запуска утилиты пользователю поступает предложение ввести секретную комбинацию, а затем подтвердить пароль.
- Программа просит ввести код регистрации (предоставляется юзеру бесплатно). Но этот пункт можно пропустить, кликнув на «Skip».
- Для сокрытия папки необходимо в главном окне программы щелкнуть на клавишу «Add», указать путь к секретному файлу.
- Чтобы сохранить резервную информацию, следует нажать на кнопку «Backup», а затем щелкнуть по клавише «ОК».
После проведенных манипуляций скрытая папка перестанет отображаться в Windows. Единственный способ вернуть файл на стол – запустить программу Free Hide Folder, ввести секретную комбинацию, кликнуть на папку, которую необходимо показать, и щелкнуть на пункт «Unhide».
Проверьте редактор политики
В Редактор групповой политики есть опция, касающаяся контекстного меню, которую мы должны деактивировать, но мы должны прояснить, что эта опция отсутствует на устройствах с Windows 10 Домашняя, но у вас должна быть профессиональная версия, чтобы иметь доступ к этому меню.
- Первое, что мы должны сделать, это нажать кнопку Windows Key + R и введите gpedit.msc , а затем нажмите Enter .
- Затем мы должны нажать на Конфигурация пользователя , затем Административные шаблоны затем выбрать Компоненты Windows.
- Теперь мы должны перейти к Проводник который находится слева от окна редактора групповой политики.
- в этот момент мы должны дважды щелкнуть Удалите контекстное меню по умолчанию в проводнике Windows. чтобы открыть окно и деактивировать его, если оно активно. Если опция активирована.
- Нажмите на Применить , затем OK а затем мы должны перезагрузить компьютер.
Как отключить инверсию в настройках windows
Если мышь на ноутбуке или компьютере поменяла оси, такое состояние отнюдь не свидетельствует о ее поломке. Это ее нормальное рабочее состояние, которое предусмотрено в том числе и настройками операционной системы – и Windows 7, и Виндовс 10.
Не стоит паниковать и думать о ремонте ПК: все можно вернуть к первоначальному виду с помощью пары кликов.
Для этого нажмите кнопку «Пуск» и перейдите в Панель управления и откройте категорию «Мышь». В одном из разделов (в каком конкретно, зависит от версии Виндовс), нужно убрать галочку «Включить инверсию». Нажмите кнопку «Применить» — и манипулятор заработает нормально, как ему и положено.
Боремся с не удаляемыми ярлыками
Встречаются и такие ситуации, когда объекты не удаляются. Простейший выход — перезагрузка компьютера в безопасном режиме, когда запускаются только самые необходимые для функционирования операционной системы службы и драйверы.
1. Откройте Пуск и щелкните «Выключение».
2. Зажмите Shift и кликните «Перезагрузка».
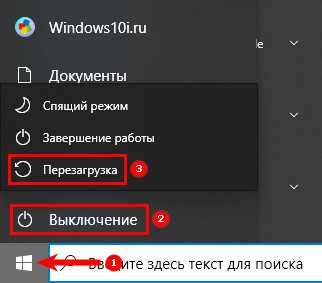
После перезапуска появится окно выбора действий.
3. Кликните «Поиск и устранение…».
4. Затем — «Дополнительные параметры».
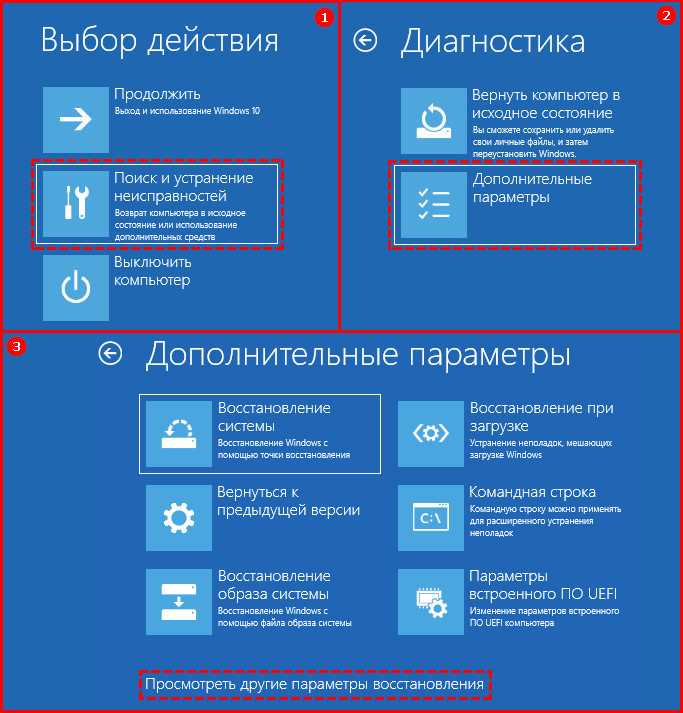
6. Жмите цифру 4 для запуска Windows 10 в безопасном режиме.
Иногда помогает простой перезапуск системы или выход из учетной записи.
Кто не ищет легких путей, может попробовать избавиться от такого объекта при помощи Unlocker и его альтернатив или через редактор реестра. При помощи названных выше приложений создаются красочные всплывающие панели с анимацией, группировкой иконок и рядом иных фишек.
Системные сбои и способы их устранения
Если ни один из этих советов не помог устранить неисправность, то проблема может быт в системном сбое. Ее тоже можно решить самостоятельно, но придется потратить больше времени, а также нужно владеть определенными умениями.
Конечно, речь не идет об очевидном варианте, когда сломана сама мышка. Но после частых ее падениях с высоты может произойти и поломка, незаметная с первого взгляда.
СПРАВКА! «Внутренности» устройства могут быть сбиты, нарушены определенные контакты, поэтому оно работает некорректно.
- Откатить систему к тому времени, когда курсор не двигался по экрану хаотично. Если произошел сбой, откат к более ранней дате позволит исправить ситуацию.
- Очистить реестр — если дело в его «засорении», то проблема решится после очистки. К слову, таким образом можно решить и другие проблемы, наблюдаемые в работе компьютера.
- Установить драйверы мыши или обновить имеющиеся. В некоторых случаях корректная работа устройства без последней версии драйверов невозможна. Если мышка новая, то следует найти и установить соответствующие драйверы, если же наблюдаются нарушения в работе старой, то, возможно, драйверы устарели и пора их обновлять. Это довольно частая проблема, потому что за актуальностью версий драйверов следят редкие пользователи, сталкиваясь с проблемой уже тогда, когда произошел сбой.
- Проблема может быть следствием более масштабных сбоев в операционной системе, поэтому ее следует переустановить, если все другие советы не помогли. Наиболее вероятной причиной такой проблемой является нелицензионная копия системы.
Указатели мыши
Вкладка «Указатели» позволяет изменить внешний вид указателя мыши и сопровождающих его контекстных курсоров. Различные коллекции указателей и курсоров доступны в раскрывающемся списке «Схема» – это то, что нужно большинству людей: вы можете переключиться на черный или белый указатель для лучшего контраста в окнах или сделать курсор больше или меньше, чтобы соответствовать вашему восприятию.
В списке «Настройка» вы можете изменить отдельные указатели и курсоры в рамках схемы. Выделите указатель или контекстный инструмент, нажмите кнопку «Обзор», а затем выберите альтернативное изображение из папки по умолчанию или другой папки, если вы загрузили интересные изображения, которые хотите использовать.
Настройка значков рабочего стола в Windows 10
В Windows 10 у вас есть разные варианты настройки значков на рабочем столе в соответствии с вашими предпочтениями. Два основных атрибута, которые вы можете изменить, — это размер и расстояние между значками.
Изменить размер значков рабочего стола
Чтобы изменить размер значков, щелкните правой кнопкой мыши любую пустую область рабочего стола. Нажмите на опцию «Просмотр», чтобы раскрыть меню.
Контекстное меню правой кнопки мыши на рабочем столе
По умолчанию Windows устанавливает значки среднего размера. Однако вы можете изменить размер на меньший или больший по своему усмотрению. Помните, что даже если у вас меньше значков, установка большего размера займет весь экран. Используйте больший размер только в том случае, если у вас проблемы со зрением для чтения подписей.
Макет сетки
Помимо изменения размера, вы также можете правильно выровнять значки, используя автоматическое расположение и выравнивание по параметрам сетки.
- Макет сетки заставит значки выровняться в сетке, что означает, что вы не можете свободно размещать значки в разных местах. Когда вы перетаскиваете значки, они автоматически выравниваются по положению сетки (по горизонтали и вертикали). Отключите этот параметр, если вы хотите, чтобы значки располагались в разных местах на рабочем столе.
- Автоматическая компоновка заставит значки выровняться в формате столбца и строки. Если этот параметр включен, размещение значков в любом месте рабочего стола будет автоматически организовано по столбцам.
Изменение расстояния между значками
Мы рекомендуем включить макет сетки, чтобы он выглядел хорошо и не перекрывал значки. В макете сетки расстояние между значками остается неизменным независимо от того, оставляете ли вы на рабочем столе значки меньшего, среднего или большего размера. По умолчанию Windows назначает значение расстояния между значками на рабочем столе как -1130 единиц как по горизонтали, так и по вертикали, чтобы сохранить расстояние между значками. К сожалению, вы не можете изменить горизонтальный или вертикальный интервал между значками с помощью контекстного меню. Однако вы можете легко изменить интервал с помощью редактора реестра.
- Нажмите сочетания клавиш «Win + R» на клавиатуре и откройте диалоговое окно «Выполнить».
- Введите «regedit» и введите, чтобы открыть RegistryEditor.
- Перейдите по пути «HKEY_CURRENT_USER> Панель управления> Рабочий стол> WindowMetrics».
Изменить интервал между значками в редакторе реестра
- После открытия «Метрики окна» дважды щелкните «Интервал между значками».
- Измените «Данные значения» горизонтального интервала от -1125 до любого значения от -480 до -2730.
Изменить горизонтальный интервал
- -480 — это минимальный интервал, а -2780 — это максимальный интервал, разрешенный в Windows.
- Нажмите «ОК», чтобы сохранить изменения.
- Все, что вам нужно сделать, чтобы отрегулировать вертикальный интервал, — это дважды щелкнуть по клавише «IconVerticalSpacing». Аналогично интервалу между значками по горизонтали, установите любое значение от -480 до -2730. Нажмите «ОК», чтобы сохранить изменения.
Изменить вертикальный интервал
Перезагрузите компьютер, чтобы увидеть, как изменился интервал между значками на рабочем столе.
Нормальный против большего интервала
Денежными средствами, если интервал выглядит не очень хорошо, вы можете изменить или восстановить исходные значения, выполнив тот же процесс.
Другие варианты настройки значков
Помимо настройки размера и пространства, вы можете сделать следующее, чтобы управлять видимостью.
- Щелкните правой кнопкой мыши на рабочем столе и отключите параметр «Показывать значки рабочего стола» в меню «Просмотр». Это полностью отключит все значки на вашем рабочем столе. Вы можете переключить опцию, чтобы значки снова стали видны.
- Выберите «Параметры отображения» в контекстном меню, вызываемом правой кнопкой мыши, чтобы перейти в приложение «Параметры Windows». В разделе «Дисплей» вы можете настроить размер шрифта, разрешение и ориентацию дисплея монитора.
Изменить настройки дисплея
Заключение
Windows 10 — это комплексная операционная система, которая предлагает множество функций для настройки значков и интервалов на рабочем столе. Вы можете изменить размер и отображение с помощью настройки внешнего интерфейса. Однако вам необходимо отрегулировать интервал, изменив разделы реестра, как описано выше.
Просмотры:
594
Как настроить центр уведомлений в windows 10
В новой операционной системе от Microsoft впервые появился Центр уведомлений, знакомый всем, кто хоть один день пользовался современными смартфонами.
При помощи центра уведомлений в операционной системе Windows 10, многие системные приложения, а также установленные из Магазина Windows и множество других программ, имеют возможность отображать на экране различные уведомления
Такая информация распределяется по времени отображения, а так же по степени своей важности и выводятся в правый нижний угол экрана
Если развернуть Центр уведомлений, то внизу можно увидеть кнопки для быстрого включения разных режимов и выполнения необходимых действий. Эти панельки можно редактировать и выбирать, что нужно отображать. Для этого пройдем путь Параметры-Система-Уведомления и действия и сами выбираем, что и откуда нам будет приходить в Центр уведомлений.
Если всё же он вам не нужен или попросту надоел, тогда вы можете его отключить. Там же в Уведомления и действияесть опция «Включение и выключение системных знаков». Открываете ее и попросту выключаете эту функцию. Можно Центр уведомлений и полностью отключить, но это уже с помощью реестра. В неопытных руках может навредить работе устройства.
В завершение хочется пожелать вам приятной работы за вашим устройством. Настройте его по своему вкусу и предпочтениям. Пусть работа за компьютером на Windows 10 приносит вам радость и массу положительных эмоций.
Панель задач
Начнем с Панели задач и рассмотрим ее основные элементы.
- Кнопка ПУСК – основная кнопка предоставляющая доступ к главному меню системы, ее настройкам, программам и многому другому.
- Панель быстрого запуска. Название говорит само за себя. Данная панель предоставляет доступ к быстрому запуску программ. На нее можно добавлять приложения пользующиеся наибольшей популярностью и запускать их одним нажатием.
- Панель запущенных приложений – позволяет отслеживать запущенные программы, управлять и переключаться между ними
- Область уведомлений. Здесь отображаются некоторые системные иконки, иконки запущенных приложений, время и дата, язык, уведомления и прочее.
Меню ПУСК
Познакомимся чуть ближе с меню ПУСК.
При нажатии левой кнопкой мыши по данному меню откроется область, в которой отображаются установленные программы, часто используемые программы, плитки и прочее. Отсюда можно получить доступ к параметрам системы. Здесь находится кнопка выключения компьютера.
При нажатии правой кнопкой мыши по меню ПУСК откроется следующее меню:
Здесь выведены наиболее важные элементы системы к которым можно получить быстрый доступ. В процессе изучения курса мы затронем многие пункты данного меню.
Основные настройки Панели задач
Ну и раз уж мы взялись за панель задач давайте рассмотрим наиболее важнее ее настройки. Щелкните правой кнопкой мыши по свободному месту данной панели и выберите Параметры. В результате откроется следующее окно.
- Закрепить панель задач. Если данная опция отключена, то появляется возможность менять положение данной панели перетягивая ее мышью вверх, вниз или в бок, а так же изменять ее размеры
- Автоматически скрывать панель задач в режиме рабочего стола. Включение этого параметра прячет панель задач, и для ее отображения следует навести указатель мыши вниз экрана.
- Использовать маленькие кнопки панели задач. Визуально уменьшает элементы панели задач.
- Положение панели задач на экране. Дает возможность выбрать одно из четырех положений панели. Попробуйте все положения и оставьте наиболее удобное.
- Группировать кнопки на панели задач. Объединяет значки одной программы в общую группу.
- Выберите значки отображаемые в панели задач. Здесь можно настроить значки которые будут отображаться в области уведомлений.
- Включение и выключение системных значков. Собственно включает или отключает вывод того или иного значка.
Поработайте с данными настройками и приведите панель задач к желаемому виду.
Рабочий стол и меню Пуск как в Windows 7
Пользуясь Windows 10, владелец компьютера то и дело вспоминает, насколько удобной была «семерка». Если возможности оформления актуальной операционной системы не устраивают пользователя, то ему предлагается сделать классический вид Рабочего стола и меню Пуск. Для этого нужно скачать и установить приложение Classic Shell. Настройка параметров будет осуществляться следующим образом:
Для приближения внешнего вида «десятки» к «семерке» не обязательно использовать сторонний софт. Настройки Windows 10 позволяют упорядочить значки на главном экране и вернуть ярлыки вместо плиток. Кроме того, при помощи «Параметров» размер окна Пуск уменьшается до размеров, сопоставимых с данным меню из Windows 7
Поэтому важно внимательно изучить все настройки ОС
Настройка мыши
Для настройки параметров мыши можно воспользоваться двумя инструментами – сторонним софтом или встроенным в систему разделом опций. В первом случае мы получаем множество функций, но повышенную сложность в работе, а во втором можем быстро подстроить параметры по себя.
Сторонние программы
Данный софт можно разделить на две части – универсальный и фирменный. Первые продукты работают с любыми манипуляторами, а вторые только с устройствами конкретных производителей.
Подробнее: Программы для настройки мыши
Мы воспользуемся первым вариантом и рассмотрим процесс на примере X-Mouse Button Control. Данный софт незаменим для настройки мышей с дополнительными кнопками от тех вендоров, которые не имеют своего ПО.
После установки и запуска первым делом включим русский язык.
-
Переходим в меню «Settings».
-
На вкладке «Language» выбираем «Русский (Russian)» и жмем ОК.
-
В главном окне нажимаем «Apply» и закрываем его.
-
Снова вызываем программу двойным кликом по ее значку в области уведомлений.
Теперь можно переходить к настройке параметров. Остановимся на принципе работы программы. Она позволяет присваивать действия любым кнопкам мыши, в том числе и дополнительным, если таковые присутствуют. Кроме того, есть возможность создать два сценария, а также добавить несколько профилей для разных приложений. Например, работая в Фотошопе, мы выбираем заранее подготовленный профиль и в нем, переключаясь между слоями, «заставляем» мышь выполнять разные операции.
-
Создаем профиль, для чего жмем «Добавить».
-
Далее выбираем программу из списка уже запущенных или нажимаем кнопку обзора.
-
Находим соответствующий исполняемый файл на диске и открываем его.
-
Даем название профилю в поле «Описание» и ОК.
-
Кликаем по созданному профилю и начинаем настройку.
-
В правой части интерфейса выбираем клавишу, для которой хотим настроить действие, и раскрываем список. Для примера выберем симуляцию.
-
Изучив инструкцию, вводим необходимые ключи. Пусть это будет сочетание CTRL+SHIFT+ALT+E.
Даем название действию и жмем ОК.
-
Нажимаем «Применить».
-
Профиль настроен, теперь при работе в Фотошопе можно будет выполнить слияние слоев нажатием выбранной кнопки. Если потребуется отключить эту функцию, просто переключаемся на «Слой 2» в меню X-Mouse Button Control в области уведомлений (ПКМ по значку – «Слои»).
Как изменить основную кнопку мыши с помощью приложения «параметры»
Чтобы переключить основные и дополнительные кнопки мыши в «Windows 10» , воспользуйтесь системным приложением «Параметры» , включающем в себя все главные настройки основных приложений и служб операционной системы. Доступ к приложению можно получить разными способами. Мы остановимся на некоторых из них, и пользователи смогут воспользоваться любым, наиболее удобным, способом.
Способ 1. Нажмите на «Панели задач» в правом нижнем углу рабочего стола кнопку вызова «Центра уведомлений Windows» . Во всплывающей боковой панели, в нижней ее части, выберите кнопку быстрого действия «Все параметры» и приложение будет открыто.
Способ 2. Нажмите на кнопку «Пуск» , расположенную в левом нижнем углу рабочего стола на «Панели задач» и откройте главное пользовательское меню «Windows» . В левой боковой панели управления нажмите на кнопку «Параметры» с изображенной на ней шестеренкой или в главном списке доступных приложений отыщите и выберите соответствующий раздел для мгновенного доступа к искомому приложению.
Способ 3. Щелкните правой кнопкой мыши по кнопке «Пуск» или нажмите совместно сочетание клавиш «Windows X» , и в открывшемся всплывающем меню выберите из представленных вариантов раздел «Параметры» .
Способ 4. Наиболее быстрый и простой способ, главное действие которого сосредоточено в совместном нажатии комбинации клавиш «Windows I» для непосредственного прямого доступа к приложению «Параметры» .
Теперь на главной странице приложения выберите вкладку «Устройства» . На новой странице в левой боковой панели выберите из возможных вариантов раздел «Мышь» . В правой панели будет отображены свойства компьютерного манипулятора, которыми можно управлять из данного раздела.
Используйте раскрывающееся меню «Выбор основной кнопки» и установите приоритетный параметр первичной клавиши «Вправо» , если вы отдаете предпочтение выполнять действия по управлению мышью левой рукой (пользователь левша), или параметр «Влево» , если необходимо задать стандартные настройки (пользователь правша).
Система незамедлительно применит установленные изменения настройки манипулятора, не требуя дополнительной перезагрузки компьютера, и пользователь сразу получит возможность управлять мышью установленной по выбору рукой.
Управление программами без мыши
Конечно, удобней и привычней управлять программами мышью, но когда она сломана, или не хочется отвлекаться от клавиатуры, некоторые хаки пригодятся.
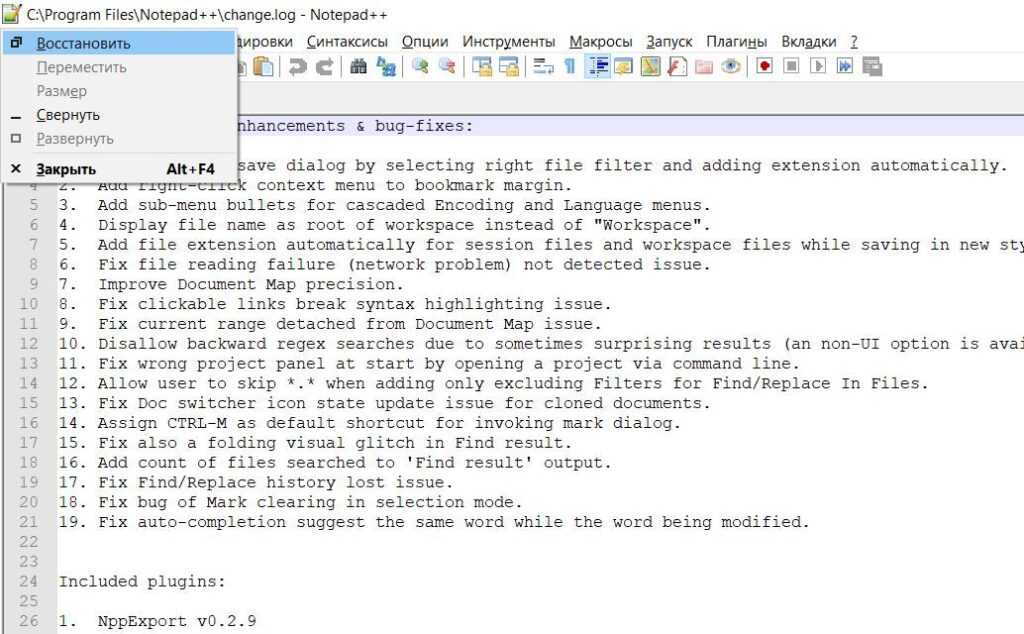
- Закрыть программу: Alt+F4
- Восстановить/свернуть окно: Win+стрелка вниз
- Развернуть окно: Win+стрелка вверх
- Привязать окно к половине экрана: Win+влево или Win+вправо
- Перемещение окна: нажмите и отпустите Alt Пробел, затем пункт Переместить. Используйте клавиши со стрелками для перемещения окна, затем нажмите Enter, когда закончите.
- Изменение размера окна: нажмите и отпустите Alt+Пробел, выбрать параметр «Размер». Используйте клавиши со стрелками, чтобы изменить размер окна, и нажмите Enter.
- Переключение между открытыми окнами: Alt+Tab
- Откройте представление задач: Win+Tab
- Переключение виртуальных рабочих столов: Ctrl+Win+Влево/Вправо
Параметры указателя
На вкладке «Параметры указателя» вы можете управлять различными настройками в отношении указателя на экране.
Опция «Скорость движения указателя» в категории «Перемещение», вероятно, является наиболее часто используемой настройкой. Перемещение ползунка влево или вправо заставляет курсор двигаться медленнее или быстрее, относительно физического движения вашей мыши.
Опция «Исходное положение в диалоговом окне» позволяет автоматически перемещать указатель на кнопку диалога по умолчанию при появлении нового окна. Многие люди предпочитают, чтобы этот параметр оставался включенным, так как это избавляет от дополнительных манипуляций с мышью. Однако, другие люди не любят, когда указатель «самовольно» перемещается по монитору.
Переустановите драйверы мыши / сенсорной панели.
Переустановка мыши или сенсорной панели на компьютер может решить проблемы, вызванные повреждением драйверов устройств ввода.
- Нажмите Windows + X и выберите параметр «Диспетчер устройств».
-
Разверните «Мыши и другие указывающие устройства» и выберите мышь или сенсорную панель.
-
Откройте меню «Действие» и выберите «Удалить устройство».
-
Установите флажок «Удалить программное обеспечение драйвера для устройства» и выберите «Удалить».
- Перезагрузите компьютер. Вы больше не можете использовать указывающее устройство, поэтому нажмите Ctrl + Alt + Delete и выберите Power> Restart с помощью клавиш со стрелками направления на клавиатуре. Windows 10 должна автоматически добавить обратно мышь / тачпад после завершения перезагрузки.
Desktop Icon Spacing — быстрое изменение расстояния между ярлыками рабочего стола
Windows 10 никак не препятствует произвольному размещению ярлыков программ на рабочем столе, правда, с небольшой оговоркой. Если в настройках рабочего стола у вас включено выравнивание значков по сетке, вы сможете размещать их только на определенном расстоянии друг от друга. Если же выравнивание отключить, ярлыки можно будет располагать произвольно, но при этом будет трудно добиться их симметричного расположения относительно друг друга.
Найти решение в этой ситуации поможет бесплатная утилита Desktop Icon Spacing — небольшой твикер, позволяющий задавать произвольное расстояние между элементами рабочего стола без отключения выравнивания. Утилита весит всего 275 килобайт, не требует установки и имеет простейший графический интерфейс с двумя интерактивными элементами — ползунками «Horizontal» и «Vertical», перетаскивая которые вправо-влево, вы можете задать расстояние в пикселях между размещёнными на рабочем столе иконками.
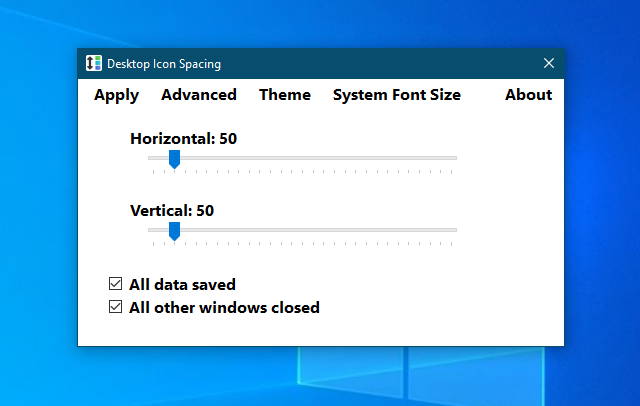
Задав расстояние, нужно обязательно отметить флажками опции «All data saved» и «All other windows closed», иначе кнопка «Apply» останется неактивной, и вы не сможете применить новые настройки.
При нажатии кнопки «Apply» изменения вступают в силу немедленно, сразу же после автоматического перезапуска Проводника.
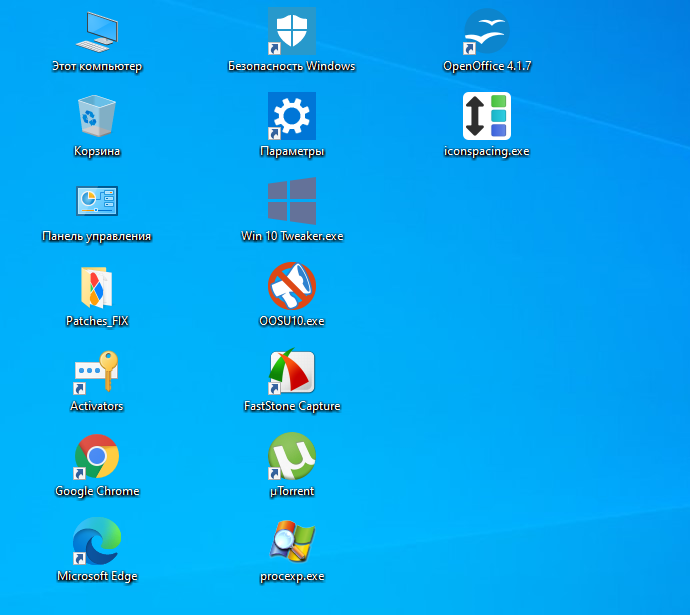
В меню «Advanced» имеется несколько полезных дополнительных опций, которые наверняка вам пригодятся.
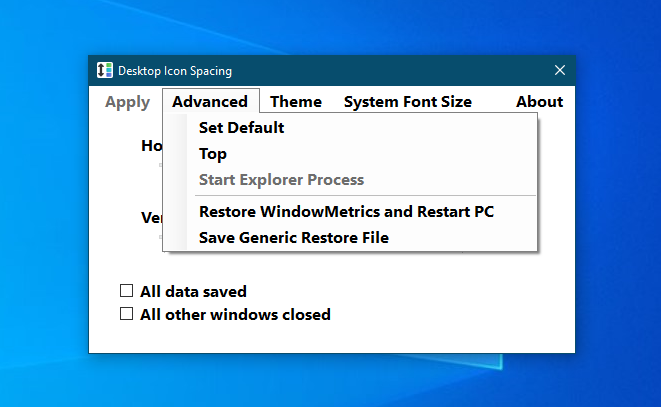
Собственных настроек у Desktop Icon Spacing нет, если не считать смену светлой темы оформления на темную.
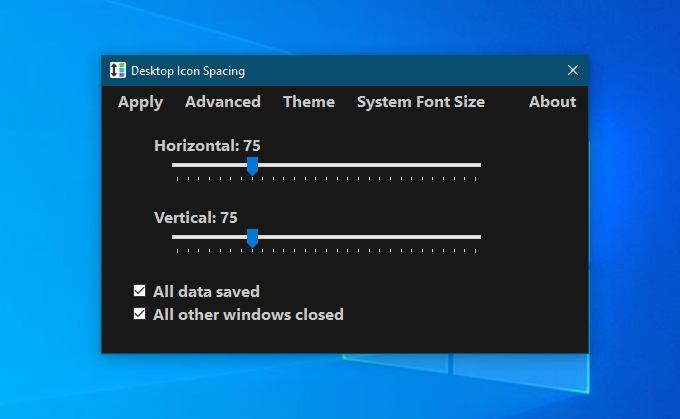
Что же касается пункта меню «System Font Size», то оно содержит ссылки на другие программные продукты разработчика.
Организовать быстрый доступ к приложениям и каталогам в Windows 10 можно путем размещения их ярлыков Читать далее
Рабочий стол Windows – во многом более удобная среда хранения ярлыков и наших файлов, нежели Читать далее
С понятием ярлыка хорошо знакомы все пользователи Windows. Ярлык — это небольшой графический объект файловой Читать далее
Для быстрого доступа к файлам без физического их переноса в наиболее удобный для пользователя каталог Читать далее
Способ 4: проверить реестр
Какая-то игра или программа могла внести изменения в системный реестр. И то ли из-за сбоя, то ли из-за ошибки разработчиков, не очистить это изменение. В таком случае, чтобы убрать инверсию мыши, нужно удалить его самостоятельно.
В первую очередь, попробуйте автоматическое решение:
Если это не помогло, то выполните такие действия:
Если все предыдущие действия не помогли, то речь может идти о поломке или серьёзных аппаратных неполадках девайса. Вам необходимо обратиться в сервисный центр или заменить устройство. В крайнем случае, можете заняться её ремонтом сами, но только если хорошо разбираетесь в электротехнике, умеете паять и хотите поэкспериментировать без оглядки на результат.
Как сохранить (и восстановить) позиции иконок ярлыков на рабочем столе
Приветствую!
Многие пользователи компьютера прибегают к расстановке иконок ярлыков, дабы на рабочем столе был логический порядок, и в целом было удобно. Однако по тем или иным причинам возникают ситуации, когда аккуратно расставленные ярлычки лишаются своих позиций, и грубо сбиваются в кучу в левой области рабочего стола.
Почему это может происходить? Причины бывают разными:
- изменение разрешения экрана
- установка\обновление видеодрайвера, некоторых программ
- установка системного обновления
- некоторые другие причины
Естественно, избежать этих событий, которые приводят к нарушению расположения иконок ярлыков на рабочем столе, практически невозможно. Однако можно заблаговременно сохранить все позиции расставленных ярлычков, файлов и папок, что располагаются на рабочем столе, и моментально их восстановить в пару кликов. Давайте рассмотрим, каким образом это можно сделать, дабы в будущем сэкономить время, не тратя его на «ручное» восстановление расположения позиций всех элементов, что располагаются на вашем рабочем столе.























![Сбивается расположение ярлыков windows 10 — [pc-assistent.ru]](http://myeditor.ru/wp-content/uploads/8/5/4/854372397729010d4997bc0c4be27c35.png)









