Через Панель управления
Затем кликайте по второму пункту «Язык».
Следующим шагом будет самая первая кнопка вверху «Добавить …».
Если в списке под кнопкой есть интересующий вас язык, то этот и следующий пункт нужно пропустить.
О том, как добрать к этому окну по-другому описано в 3 пункте статьи: добавление языка в Windows 10.
Выберите из списка тот, что вам нужен, выделите его и жмите «Добавить».
Дальше возвращаемся к знакомому окну и напротив нужного языка нажмите на кнопку «Параметры» («Options»).
В окне параметров жмите на кнопку «Скачать и установить языковой пакет» («Download and install language pack»). Для этого потребуются права администратора и подключение к Интернету.
Когда закончится установка, нажмите на кнопку «Сделать основным…» («Make this the primary language»). После этого появится окно, в котором будет предложено перезагрузить компьютер. Чтобы сделать это сразу, нажмите кнопку «Log off now», если вы хотите выполнить перезагрузку чуть позже, жмите на вторую кнопку.
Если вы хотите, чтобы по умолчанию для набора текста вам предлагался не тот язык, что выбран для интерфейса, то вам нужно выделить его и переместить вверх списка кнопкой «Вверх».
Например, при входе в Windows на шаге ввода пароля вы хотите, чтобы всегда был установлен английский. Переместите его вверх списка и нажимайте на кнопку «Дополнительные параметры».
Дальше переходите на третью вкладку и выбирайте кнопку «Копировать параметры».
Ставьте птичку в пункте «Экран приветствия и системные учетные записи». После этого язык ввода должен измениться. Сохраняйте изменения кнопкой «ОК».
Если у вас получилось изменить язык интерфейса Windows 10, но при входе в Microsoft Store все на другом языке, то проверьте, чтобы был выбран подходящий регион
Также обращайте внимание, какой язык установлен в самом верху списка
Об авторе: Аня Каминская
Windows 8
Сразу скажем, в Windows 8 русский язык интерфейса, ровно как и английский, легко установить на любой другой язык системы.
Для этого:
В поле поиска наберите «Язык» и кликните по результату поиска
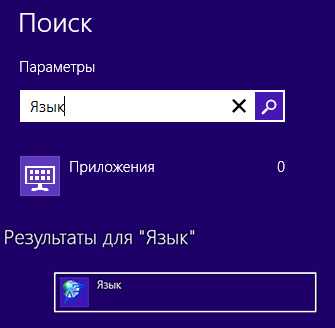
Кликните по «Добавить язык» и найдите английский
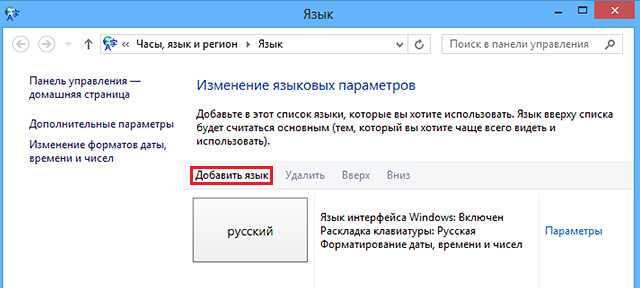
Шаг 3.
Сразу после этого Вы можете печатать на этом языке, а если хотите и язык интерфейса поменять, то перейдите к следующему шагу.
Шаг 4.
Кликните в «Параметры» около английского языка, затем нажмите «Загрузка и установка языкового пакета». Дождитесь окончания загрузки и установки, нажмите «Готово».
Шаг 5.
Переместите язык «Английский» на самый верх списка языков. Теперь и загрузка ОС, и язык всех элементов системы будет на английском.
Вот, посмотрите еще видео-инструкцию, в котором мы показываем, как сменить язык систем Windows 7,8,10 и MacOS:
Внесение изменений в Windows 7
В связи с тем, что на компьютерах установлены различные операционные системы, прежде чем приступать к изменению в любом виде интерфейса, важно найти рекомендации опытных пользователей, применимых к конкретной операционной системе. Дело в том, что даже Windows 7 сопровождается несколькими версиями, каждая из которых имеет определённые отличительные характеристики
Такие же отличия содержатся и в инструкции по изменению языкового интерфейса к каждой конкретной версии операционной системы
Дело в том, что даже Windows 7 сопровождается несколькими версиями, каждая из которых имеет определённые отличительные характеристики. Такие же отличия содержатся и в инструкции по изменению языкового интерфейса к каждой конкретной версии операционной системы.
Инструкция для версии Корпоративная или Максимальная
Для Windows 7 версии Корпоративная или Максимальная существует два способа решения такой задачи. Опытные пользователи рекомендуют ознакомиться с обоими способами, определить теоретически, какой будет проще использовать для достижения поставленных целей.
Первый способ заключается в поиске, закачивании и последующей автоматической установке нужного языкового пакета. Загрузочный файл пользователь должен кликнуть дважды мышкой, чтобы запустить процесс установки, которая может продолжаться до получаса.
После успешной инсталляции пользователь должен совершить ряд последовательных действий, опираясь на рекомендации профессионалов, что позволит поменять текущий языковой пакет на новый вариант.
Для этого следует первоначально открыть «Панель управления», а далее перейти на вкладку «Язык и региональные настройки». На экране откроется новое окно, в котором следует кликнуть по средней вкладке «Языки и клавиатура». В предложенном ниже окне выбора языкового пакета, следует выбрать тот, который на данный момент хочется сделать основным. После этого система обязательно потребует перезагрузки, чтобы изменения вступили в силу.
Существует и второй способ изменения языкового интерфейса. Он заключается в установке обновления Windows. Для этого потребуется кликнуть «Пуск», далее правой клавишей мыши кликнуть по пункту «Компьютер». В открывшемся меню выбрать последний пункт «Свойства». На экране откроется новое окно, в левой стороне которого находится пункт «Центр обновления». Открыв его, следует проверить наличие новых обновлений, после завершения поиска пользователь должен просмотреть предлагаемые обновления, среди них найти то обновления, которое сопровождается желаемым языковым пакетом. Процесс обновления системы продолжается также около получаса.
Инструкция для версии Корпоративная или Максимальная
Полезно пользователям знать, как поменять язык интерфейса в Windows 7, если установлена версия Домашняя, Домашняя расширенная или Профессиональная.
Программисты разработали готовые инструменты, позволяющие с большой лёгкостью изменять языковой пакет пользователям с любым уровнем владения компьютерной техникой. Одной из таких программ является программа Vistalizator.
Для того чтобы внести желаемые изменения, пользователь должен предварительно закачать требуемый языковой пакет и непосредственно саму программу Vistalizator. Следует отметить, что Vistalizator не нуждается в инсталляции, поэтому достаточно только закачать программу и сохранить её на жёстком диске.
После того как все необходимые инструменты закачаны, следует перезагрузить компьютер и зайти с правами локального администратора. Далее программа Vistalizator запускается, выбирается желаемый и заранее скачанный языковой пакет, а все дальнейшие действия программа осуществляет уже самостоятельно. Через двадцать минут язык интерфейса будет уже иным.
Не переключается язык на клавиатуре — что делать?
Пользователям ПК чаще всего нужны 2 языка (русский и английский), чтобы полноценно работать в браузере и других мультиязычных приложениях. Некоторые используют 3 и более раскладок.
Но иногда переключение между языками на клавиатуре перестает работать в силу различных причин — программных и аппаратных неисправностей.
Владелец компьютера может решить эту проблему самостоятельно при помощи советов, приведенных ниже.
Ручное восстановление языковой панели
Основной причиной неисправности языковой панели, которая ведет к невозможности поменять язык на клавиатуре, является системный процесс ctfmon.exe.
Он отвечает за сервисы ввода текста, распознавания печатных символов и других технологий ввода в Windows. По умолчанию ctfmon.exe запускается автоматически при включении компьютера.
Если по каким-либо причинам процесс не активен, пользователь не сможет переключить язык на клавиатуре.
Проблема решается ручным запуском файла ctfmon.exe. Как это сделать:
- Открыть «Мой компьютер». Проследовать по пути: Диск (C:) (где хранятся файлы операционной системы) → Windows → System32.
- Найти в папке файл ctfmon.exe, кликнуть по нему правой кнопкой мыши и выполнить «Запуск от имени администратора».
чтобы быстро перенести текст из одного документа в другой или файлы с жесткого диска на флешку, узнайте, как копировать и вставлять с помощью клавиатуры.
Исправление неполадки через редактор реестра
Если ручной запуск приложения ctfmon.exe не исправил проблему с переключением языков на компьютере, следует использовать редактор реестра:
Нажать Win + R, чтобы открыть утилиту «Выполнить». Написать в строке для ввода текст regedit и кликнуть «ОК».
В редакторе реестра Виндовс открыть раздел «HKEY_CURRENT_USER» и перейти в папку «Software», затем — «Microsoft».
Далее последовательно открыть подразделы «Windows», «CurrentVersion», «Run».
Кликнуть по папке «Run» правой кнопкой мыши, нажать на команду «Создать» и выбрать из списка опций «Строковой параметр».
В правой части экрана будет создан файл с названием «Новый параметр #1». Нужно кликнуть по нему правой кнопкой мыши и нажать «Изменить».
В открывшемся окне в поле «Значение» скопировать текст: C:\WINDOWS\system32\ctfmon.exe. Нажать «ОК».
После этих действий процесс ctfmon.exe добавится в автозагрузку и будет автоматически запускаться вместе с Виндовс. Чтобы изменения в реестре вступили в силу, необходимо перезагрузить компьютер.
если вы работаете с иностранными текстами, узнайте больше о самом лучшем переводчике.
Настройка языковой панели
Еще одна возможная причина, по которой русский не переводится на английский на клавиатуре, — некорректно настроенная языковая панель. Чтобы установить в ней правильные значения, понадобится:
Открыть меню «Пуск» и запустить утилиту «Параметры Windows».
В боковом меню кликнуть «Регион и язык». Проверить раздел «Предпочитаемые языки» — присутствуют ли там нужные вам раскладки (русский, английский и другие). Если нет, нажать на кнопку «Добавьте язык» и выбрать подходящие варианты.
Чтобы продолжить настройку, нужно кликнуть «Дополнительные параметры клавиатуры».
Далее нажать на кнопку «Параметры языковой панели». В открывшемся окне отметить вариант «Закреплена в панели задач» (чтобы всегда иметь возможность поменять язык с помощью мыши).
Перейти на вкладку «Переключение клавиатуры». В ней можно сменить сочетание клавиш для языков ввода, нажав соответствующую кнопку. Установите привычные вам комбинации и подтвердите изменения, кликнув «Применить».
если вы пользуетесь «Семеркой», узнайте, что делать, когда не отображается языковая панель в Windows 7.
Подводим итоги
В большинстве случаев проблема с переключением с русского на английский на клавиатуре решается запуском системного процесса ctfmon.exe. При повторном возникновении неисправности следует добавить его в автозагрузку через редактор реестра Виндовс. Также рекомендуется проверить настройки языковой панели — в ней могут сбиться некоторые параметры, и тогда их нужно заново выставить вручную.
Тонкая настройка
Плясать надо от желаемого языка интерфейса магазинных приложений. Интерфейс отличается практически в каждой версии Windows, включая промежуточные.
Windows 11
Перейдите в раздел Время и язык — Язык и регион, далее:
- Задайте язык магазинных приложений. В списке Предпочитаемые языки переместите вверх нужный язык.
- Задайте язык интерфейса ОС. Над списком языков выберите нужный язык в разделе Язык интерфейса Windows.
- Задайте язык ввода по умолчанию. Нажмите Ввод — Дополнительные параметры клавиатуры и выберите нужный язык из списка. Там же можно отключить запоминание языка ввода для каждого приложения.
Windows 10
Эта картинка из версии 20H1+. Здесь написано, как найти дополнительные параметры клавиатуры (п. 3 ниже) в предыдущих версиях Windows 10.
- Задайте язык магазинных приложений. В списке Предпочитаемые языки переместите вверх нужный язык.
- Задайте язык интерфейса ОС. Над списком языков выберите нужный язык в разделе Язык интерфейса Windows.
- Задайте язык ввода по умолчанию. Нажмите значок Клавиатура и выберите нужный язык из списка. Там же можно отключить запоминание языка ввода для каждого приложения.
Это все! Если язык магазинных приложений не изменился, удалите их и установите заново из магазина.
Не переключается язык на клавиатуре. Решение проблемы
Для переключения раскладки клавиатуры воспользуйтесь горячими клавишами Alt+Shift или Ctrl+Shift
Если данная комбинация не работает, обратите внимание на наличие языковой панели на панели задач. Если язык все таки не переключается даже при помощи языковой панели, то вам следует перезагрузить компьютер
Как правило данная процедура решает проблему с языковой панелью.
Но есть и еще способ решения проблемы «непереключения» клавиатуры без перезагрузки операционной системы. Для этого Вам необходимо запустить файл ctfmon.exe
, который расположен в папке C:\WINDOWS\system32\ctfmon.exe.
После запуска данного файла работоспособность переключения клавиатуры должна восстановиться.
Если работоспособность не восстановилась — это значит, что ваш реестр поврежден и его следует восстановить.
Для восстановления реестра вам необходимо запустить командную строку (горячие клавиши Win+R) и введите команду regedit.
- Найдите раздел [HKEY_CURRENT_USER\Software\Microsoft\Windows\CurrentVersion\Run ]
- Нажав правой кнопкой мыши по данному разделу нажмите создать–>строковый параметр
- Назовите вновь созданный параметр ctfmon.exe
- Присвойте значение параметру ctfmon.exe C:\WINDOWS\system32\ctfmon.exe
Закройте реестр и перезагрузите компьютер. Языковая панель должна появиться.
Видео
Если у вас появились трудности с русификацией, то просмотрите данный видеоролик с пошаговым описанием всех действий из статьи.
У Microsoft есть специальная версия Windows, которая может доставить немало головной боли для пользователя. Называется она Windows Single Language. Ее особенность в том, что пользователь может работать только с одним языком интерфейса и не может его сменить. Если в вашем устройстве вдруг обнаружилось это издание и переустанавливать систему не вариант, эта инструкция расскажет, как изменить язык интерфейса в Windows 10 Single Language.
Примечание: руководство применимо также и для Windows 8 / 8.1.
en-US
«.
Дождитесь завершения процесса и согласитесь на перезагрузку. Теперь к системе будет применен выбранный вами язык.
Как скачать русский языковой пакет при его отсутствии
Если характеристики не меняются или необходимых значений нет в списках «На выбор», возможно на ПК нет необходимых установочных файлов. Пользователю необходимо самостоятельно добавить нужный блок в доступный перечень:
- перейти на Рабочий стол устройства через профиль Администратора (иначе установить новые подразделы не получится);
- нажать одновременно сочетание горячих кнопок «Win + I» для активации блока «Параметры» («Settings»), после этого вкладку – «Время и язык» («Time and Language»);
перейти к строке «Windows Display Language», затем нужно выбрать строку «Add a Windows display language in Microsoft store» (переводится следующим образом – «добавить языковой вариант ПК через официальный магазин Майкрософт»);
после нажатия отобразится дополнительное рабочее окно, где пользователь может выбрать необходимый пакет функций.
Нужно кликнуть по выбранному варианту, нажать «Get», затем «Install». По завершении процедуры строка появится в списке, после чего характеристики можно будет переключить. Указанная инструкция позволяет русифицировать ПК после покупки в магазине или после установки ОС неопытным мастером.
Изменение языковых параметров – несложная процедура, доступная даже начинающему пользователю. Чтобы изменить настройки, необходимо использовать блок «Параметры». В некоторых случаях может потребоваться скачивание дополнительных установочных файлов – процесс запускается автоматически через магазин разработчика.
Не работает комбинация Alt+Shift или Ctrl+Shift
С проблемой, когда перестает работать комбинация Alt+Shift или Ctrl+Shift в Windows 10 для смены языка может столкнуться каждый пользователь. Даже, если ранее эти сочетания клавиш выполняли необходимые действия, в один из моментов настройки могут просто “слететь”. При этом найти в системе опции, которые отвечают за данные настройки, крайне непросто. Рассмотрим, как настроить комбинацию Alt+Shift или Ctrl+Shift, если она перестала работать:
- Первым делом нажмите левой кнопкой мыши на текущий язык ввода, отображаемый в правом нижнем углу экрана. Откроется меню, в котором нужно выбрать “Настройки языка”;
- Далее откроются параметры операционной системы. Здесь нужно в правом сайдбаре перейти в сопутствующие параметры, для этого нажав на “Дополнительные параметры даты и времени, региональные параметры”;
- Оказавшись в настройках часов, языка и региона, нажмите на “Изменить способ ввода” в разделе “Язык”;
- Далее в левой части экрана перейдите в “Дополнительные параметры”;
- В разделе “Переключение методов ввода” нужно нажать на опцию “Изменить сочетания клавиш языковой панели”;
- После этого во вкладке “Переключение клавиатуры” нажмите “Сменить сочетание клавиш”;
- Откроется окно, в левой части которого можно выбрать, какая из стандартных комбинаций будет отвечать за переключение языка ввода с клавиатуры в системе. Из доступных вариантов — Alt+Shift, Ctrl+Shift или кнопка Ё.
Обратите внимание: Независимо от того, что установлено в данных настройках, в операционной системе будет работать переключение языка при помощи сочетания Win+Пробел. Когда нужная комбинация будет настроена, подтвердите внесенные изменения, нажав “ОК” в ранее открытых опциях
Когда нужная комбинация будет настроена, подтвердите внесенные изменения, нажав “ОК” в ранее открытых опциях.
Установка ЯП
В Windows 10 встроено несколько методов, позволяющих работать с ЯП. Благодаря им можно выбирать язык из уже скачанных пакетов, а также устанавливать новые ЯП.
Если вам нужно изменить ЯП на одном компьютере, то легче всего воспользоваться автозагрузкой, то есть дать системе самой скачать и установить необходимый пакет. Если же требуется сменить язык на нескольких ПК, то удобнее один раз скачать файл ЯП, а потом перенести его при помощи флешки на каждый из компьютеров, сэкономив тем самым интернет-трафик. Файлы ЯП имеют расширение .cab. Скачать их можно со сторонних ресурсов, так как Microsoft не распространяет ЯП в виде отдельных файлов на своём официальном сайте.
Установка ЯП при помощи настроек параметров Windows
В Windows 10 есть встроенная утилита «Параметры», позволяющая управлять настройками системы. Если ОС на вашем компьютере уже обновлена до версии 1803 April Update, то с помощью этой утилиты можно загрузить дополнительный ЯП. Если у вас установлена более старая версия Windows, то воспользуйтесь любым из описанных ниже методов — результат будет тот же. Для загрузки ЯП с помощью утилиты «Параметры» сделайте следующее:
- Войдя в консоль «Параметры Windows», разверните блок «Время и язык».
Откройте раздел параметров «Время и язык»
Раскройте подпункт «Регион и язык», затем кликните по кнопке «Добавить язык» и выберите из появившегося списка подходящий вариант. Начнётся загрузка ЯП из сети.
После щелчка по кнопке «Добавить язык» откроется список языков, которые можно добавить
Как только загрузка закончится, в списке языков появится новый ЯП — выберите его, чтобы осуществить перевод системы на нужный язык.
Установка ЯП из панели управления Windows
Пользователи, не обновившие ещё свою Windows до версии 1803 или более поздней, могут выполнить смену ЯП через панель управления. Для этого сделайте следующее:
- Войдя в панель управления, перейдите в раздел «Язык». Панель управления можно найти при помощи системной поисковой строки.
Откройте раздел «Язык» в панели управления Windows
Щёлкните по кнопке «Добавить язык» для выбора нужного ЯП. Появится список языков, доступных для добавления. Отметьте из них тот, который хотите добавить.
Нажмите кнопку «Добавить язык»и выберите нужный языковой пакет
Перейдите к свойствам выбранного языка.
Нажмите кнопку «Свойства» для добавляемого языка
В открывшемся окне свойств языка нажмите кнопку «Загрузить и установить языковой пакет», после чего начнётся загрузка ЯП.
Щёлкнув по кнопке «Загрузить и установить языковой пакет», начните загрузку ЯП выбранного языка
После окончания процесса установки ЯП снова зайдите в свойства языка и назначьте его основным языком системы.
Назначьте выбранный язык основным языком интерфейса Windows
Готово. Новый ЯП загружен и применён. Возможно, вас попросят выйти из системы, чтобы применить изменённые параметры. Дайте согласие, затем снова войдите в свою учётную запись и проверьте результат.
Добавление языка из cab-файла
Если у вас есть отдельно загруженный ЯП в формате cab, то для его установки выполните следующие шаги:
- Нажмите комбинацию клавиш Win + R, чтобы открыть окно «Выполнить». Введите в нём команду lpksetupe и запустите её выполнение, нажав кнопку OK.
Введите и выполните команду lpksetup
Появится окно установки ЯП. Укажите, что хотите загрузить новый ЯП, а не удалить уже имеющийся. Для этого щёлкните по строке «Установить язык интерфейса».
Укажите, что надо установить новый языковой пакет
Откройте cab-файл, для чего нажмите кнопку Browse и найдите его на диске. В строке рядом с кнопкой отобразится путь до файла. Если в файле содержится сразу несколько языков, выберите из них те, которые нужно установить. Начните процедуру установки, нажав кнопку Next, и дождитесь её окончания. Затем перейдите в окно«Параметры» или в панель управления Windows, выберите новый ЯП в качестве основного (как это сделать, описано в двух предыдущих пунктах).
Укажите путь до файла и выберите желаемые языки
Возможные проблемы с русификацией
В процессе установки языкового пакета могут возникнуть трудности. Самые распространенные проблемы представлены ниже.
Не скачивается Language pack через «Settings». В этом случае проверьте стабильность интернет-подключения на планшете или ПК. Попробуйте перезагрузить устройство и поставить pack на загрузку заново. Если это не помогло, тогда посмотрите, скачиваются ли обновления для самой операционной системы через Windows Update.
Не подходит cab-образ с языковым пакетом. Здесь все просто: вам необходимо попробовать установить другой pack, который будет точно подходить к текущей версии. Посмотреть build ОС можно следующим образом:
- В поисковой строке на панели задач впишите запрос «О компьютере» и откройте одноименное приложение. В английской версии нужно вписать About your PC.
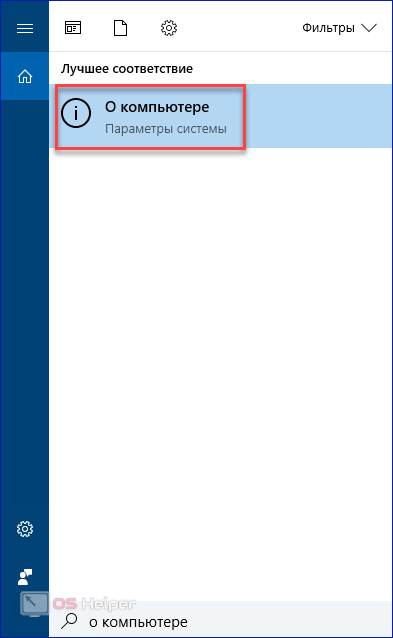
Во вкладке «О программе» обратите внимание на подраздел «Характеристики Windows». В нем указана вся необходимая информация
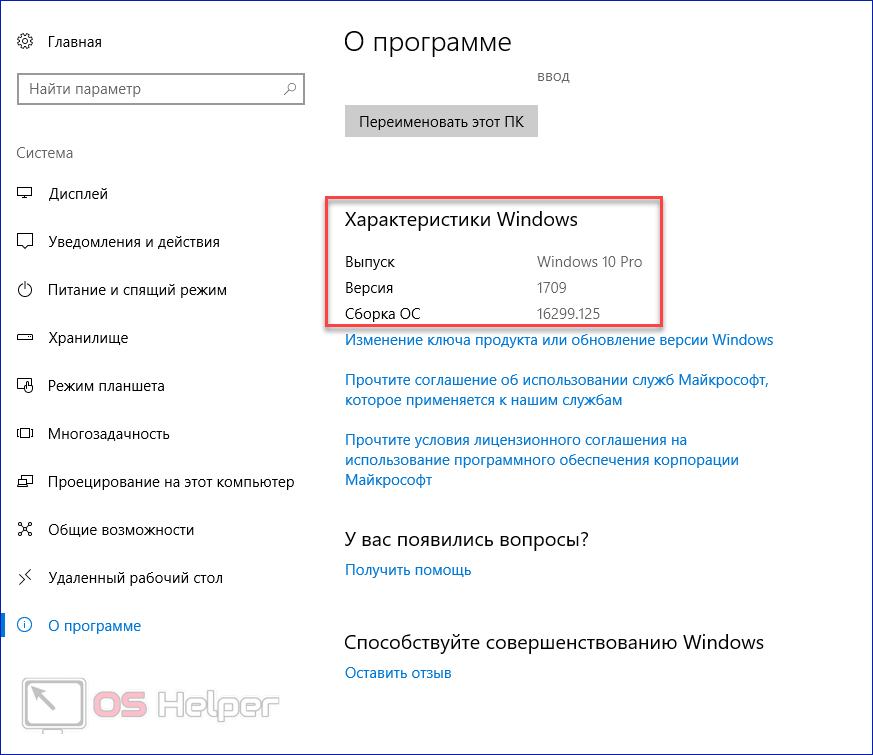
Как изменить или добавить языка в windows 10
Чтобы получить доступ к настройкам экрана языков, нужно пройти через системные настройки. Для начала нажмите кнопку «Пуск», затем маленькую иконку в виде шестеренки, в левой части меню.
В окне «Настройки» нажмите «Время и язык«.
Нажмите вторую строку слева «Регион и язык» и справа выберите «Добавление языка».
Теперь Windows 10 отобразит список языков. К счастью, каждый язык указан на его собственном языке. Выберите язык, который вы хотите использовать.
После того, как вы выбрали свой язык в Windows 10, возможно потребуется загрузить языковой пакет. Вы можете проверить, вернувшись назад на экран, где вы нажимали «Добавить язык». Здесь вы должны найти свой выбранный язык. Если в нем указано «Доступный языковой пакет».
Нажмите в пункте «Скачать языковой пакет» на кнопку «Загрузить».
Когда пакет будет загружен, язык будет готов к использованию. Чтобы сделать его языком по умолчанию для текущей учетной записи пользователя, нажмите «Использовать как основной язык».
Изменение языка в параметрах Windows
Рассмотрим изменение языка интерфейса на примере английской версии Windows
Обратите внимание, что на вашем компьютере должна быть установлена версия Windows 10, поддерживающая разные языки, а не вариант «Single Language» («Для одного языка»). Посмотреть редакцию Windows можно в окне свойств системы, которое легче всего открыть, нажав клавиши Window + Pause
Более подробные сведения об установленной операционной системе: информацию о версии, билде (сборке) и т.д. можно получить, выбрав команду «System» («Система») в контекстном меню кнопки «Start» («Пуск»).
Для изменения настроек языка нам потребуется открыть окно «Window Settings» («Параметры Window»). Сделать это проще всего комбинацией клавиш Windows + I или воспользоваться командой «Settings» («Параметры») в контекстном меню кнопки «Start» («Пуск»).
Далее переходим в раздел «Time & Language» («Время и язык») и в списке слева выбираем категорию настроек «Region & Language» («Регион и язык»).
Нажимаем на кнопку «Add a language» («Добавьте язык»), вводим в поисковую строку в верхней части окна «Russian» («русский») и выбираем в списке нужный вариант. Пусть вас не смущает, что на скриншоте эти опции неактивны, просто на моем компьютере русский язык уже установлен.
Затем нажимаем кнопку «Next» («Далее»). В следующем окне ставим флажок «Set as my Windows display language» («Назначить языком интерфейса Windows») и нажимаем кнопку «Install» («Установить»). Языковой пакет будет загружен и появится в списке языков в окне настроек «Region & Language» («Регион и язык»). Языковые пакеты («language packs») содержат все тексты, которые присутствуют в интерфейсе операционной системы. В каждый такой пакет включены тексты только на одном выбранном языке: русском, английском и др.
Чтобы заменить язык интерфейса на русский, выбираем соответствующий язык в раскрывающемся списке «Windows display language» («Язык интерфейса Windows»). При этом в списке «Preferred languages» («Предпочитаемые языки») русский язык переместится на первое место и станет языком по умолчанию, например, при наборе текста с клавиатуры или при просмотре веб-сайтов. См. также: как установить язык по умолчанию в Windows 10.
Язык интерфейса приложений из магазина Microsoft Store зависит от настроек местоположения. Поэтому чтобы перевести их на русский, в раскрывающемся списке «Country or region» («Страна или регион») в верхней части окна выберем страну «Russia» («Россия»).
Чтобы русифицировать также текст на экране приветствия и смены пользователей, воспользуемся ссылкой «Administrative language settings» («Административные языковые параметры») в нижней части окна. Откроется диалоговое окно, где на вкладке «Administrative» («Дополнительно») нам нужно нажать на кнопку «Copy settings» («Копировать параметры»), установить флажки «Welcome screen and system accounts» («Экран приветствия и системные учетные записи») и «New user accounts» («Новые учетные записи пользователей») и подтвердить сделанные настройки нажатием кнопки «ОК».
Нам будет предложено перезагрузить компьютер – для этого нажмем кнопку «Restart now» («Перезагрузить сейчас»).
После перезагрузки все сделанные изменения вступят в силу.






























