Как зашифровать диск с помощью BitLocker
Пуск-> Проводник -> Этот компьютер.«Включить BitLocker»
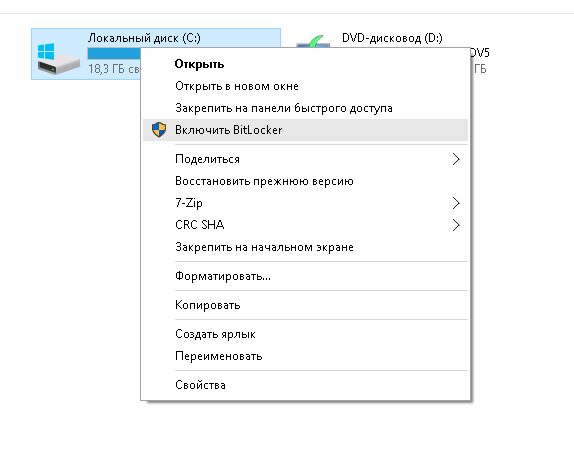
Придумайте надежный пароль, для разблокирования жесткого диска. Каждый раз, когда Вы будете включать компьютер, Windows будет запрашивать этот пароль для расшифровки Ваших данных.
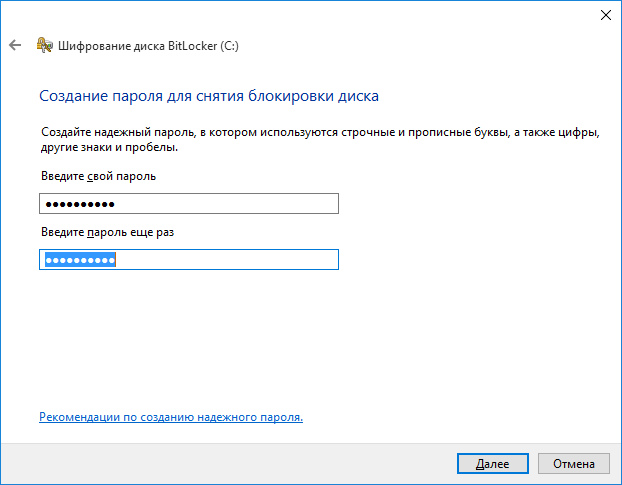
Выберите, каким образом Вы хотите создать резервную копию ключа восстановления. Его можно сохранить в учетной записи Microsoft, скопировать на USB-накопитель или распечатать.
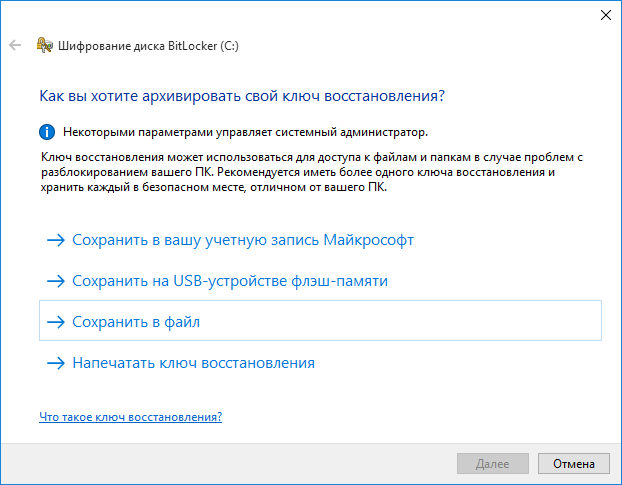
Сохранили?! Теперь требуется указать, какую часть диска нужно зашифровать.
У Вас будет два варианта:
- Если Вы шифруете новый диск или новый ПК, Вам достаточно зашифровать только ту часть диска, которая используется в данный момент. Далее BitLocker будет зашифровывать данные автоматически по мере их добавления.
- Если Вы включаете BitLocker на уже используемом ПК или диске, рекомендуем зашифровать весь диск. Это будет гарантировать защиту всех данных.
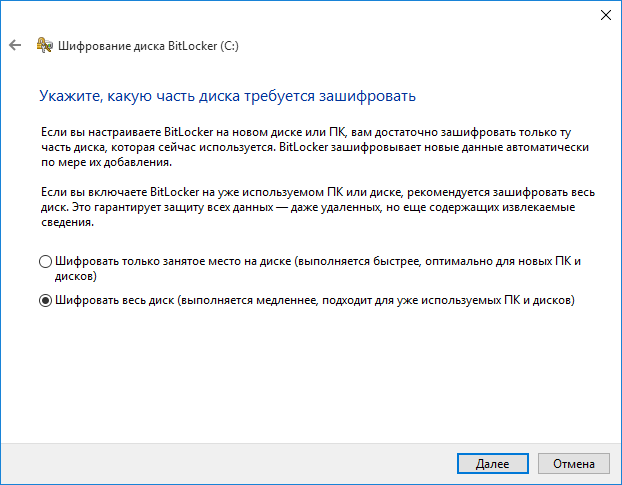
Если у Вас установлены ноябрьские обновления Windows 10, то Вам доступен режим более надежного шифрования XTS-AES. Выбираете это вариант, всегда, когда возможно.
Когда Вы будете готовы начать шифрование, нажмите кнопку «Продолжить»
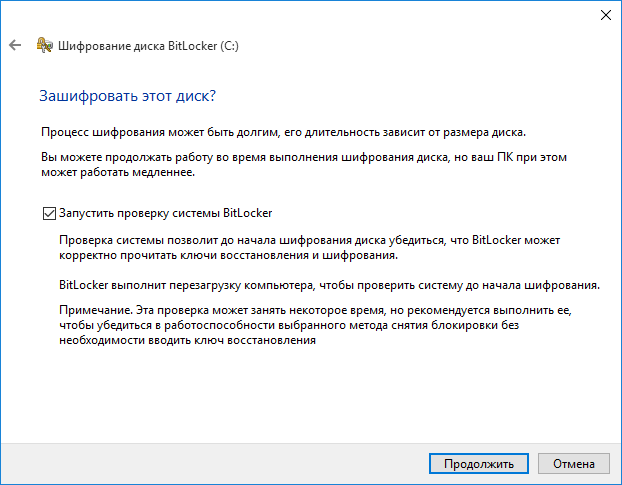
Перезагрузите компьютер при появлении соответствующего запроса.
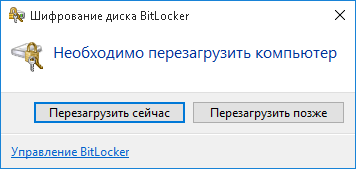
Помните пароль, который Вы создали ранее? Сейчас самое время его ввести.
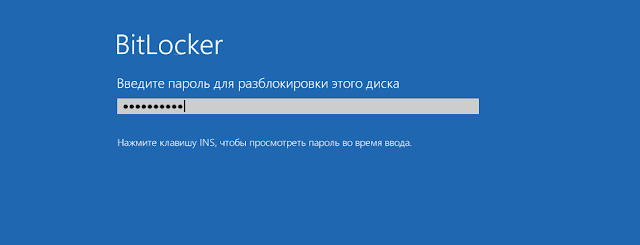
После входа в Windows, Вы заметите, что ничего глобального не изменилось.
Чтобы узнать статус шифрования, нажмите кнопку Пуск> Проводник> Этот компьютер. Теперь Вы увидите нарисованный замочек на системном диске. Щелкните правой кнопкой мыши на диск, а затем выберите «Управление BitLocker».
Вы увидите текущее состояние диска C: — BitLocker шифрования (включен). Вы можете продолжить использовать свой компьютер, так как шифрование происходит в фоновом режиме. Вы будете уведомлены, когда оно будет завершено.
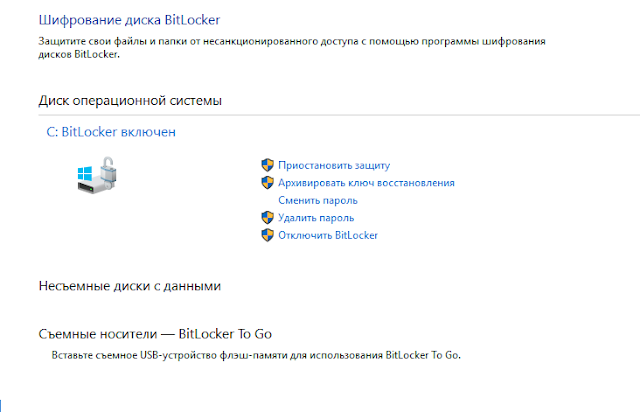
Если Вы захотите приостановить шифрование, Вы можете сделать это в панели шифрования диска BitLocker Нажмите на ссылку «Приостановить защиту». После этого момента вновь созданные файлы и папки шифроваться не будут. Тут же Вы можете полностью отключить BitLocker и расшифровать все Ваши данные.
Постскриптум
Надеемся, наша статься оказалась полезной, и Вы надежно зашифровали свои данные, но не забудьте позаботиться о безопасности связи – попробуйте наш анонимный VPN, сегодня на специальных условиях c промо кодом BitLocker.
Как восстановить зашифрованные с помощью BitLocker файлы?
Чтобы зашифровать ваши личные данные можно использовать много методов, а конкретнее, программное обеспечение сторонних компаний. Но зачем, если есть BitLocker от Microsoft. К сожалению, у некоторых возникают проблемы восстановления файлов после шифрования через BitLocker.
При шифровании BitLocker вам нужно создать специальный ключ восстановления, его нужно сохранить, причем не важно где, главное надёжно. Вы можете его распечатать или сохранить при помощи учетной записи, но не локальной, а от Microsoft
Если диск не разблокируется сам, то нужно использовать тот самый ключ, иначе никак.
Немного статей о шифровании данных:
Что делать с ключом восстановления, как быть, если он утерян?
Итак, человеческий фактор такая штука, что, когда дело касается памяти, которая в определенный момент очень необходима — она нас подводит.
Вот забыли вы, куда подевали ключ восстановления, тогда вспомните, каким образом вы его сохраняли в BitLocker.
Так как утилита предлагает три способа сохранения ключа – печать, сохранение в файл и сохранение в учетную запись. Вы в любом случае должны были выбрать один из этих способов.
Итак, если вы сохранили ключ в учётке, то вам нужно зайти в OneDrive из браузера и войти в раздел «Ключи восстановления BitLocker». Входим в систему со своими учетными данными. Ключ будет определенно там, при условии, что он был вами туда загружен. Если его нет, может вы сохраняли его в другой учетной записи?
Бывает, пользователь создает не один ключ, тогда можно определить конкретный с помощью идентификатора в утилите BitLocker и сравнить его с тем, что от ключа, если совпадают, то это верный ключ.
Если компьютер не хочет загружаться в систему из-за BitLocker?
Допустим, вы шифровали системный диск и произошла проблема, при которой система не хочет разблокироваться, то вероятно возникла какая-то неполадка с модулем ТРМ. Он должен разблокировать систему автоматически.
Если это действительно так, то перед вашими глазами предстанет картинка, где сказано: BitLocker recovery и попросят ввести ключ восстановления. А если его у вас нет, потому что потеряли, то войти в систему вряд ли получится. Скорее всего поможет только переустановка системы.
Пока что я не в курсе, как можно разблокировать BitLocker без ключа, однако постараюсь изучить этот вопрос.
Как разблокировать зашифрованные BitLocker диски в Windows?
При наличии парочки разделов, либо внешних жёстких дисков, зашифрованных с помощью BitLocker, но нужно разблокировать, я постараюсь помочь.
Подключите устройство к ПК (если оно внешнее). Запустите «Панель управления», можно из поиска, и перейдите в раздел «Система и безопасность». Найдите там раздел «Шифрование диска BitLocker». Кстати говоря, эту операцию возможно провести только на версиях PRO, имейте это ввиду.
Найдите среди списка зашифрованный вами диск, который необходимо расшифровать. Нажмите рядом по опции «Разблокировать диск».
В качестве заключения я хочу сказать одну вещь. При потере пароля или ПИН-кода восстановить доступ к накопителю возможно с помощью ключа восстановления, это 100%. Его вы должны хранить в надёжном месте и всегда помнить, где он находится. Если же вы потеряли этот ключ, можете попрощаться со своими данными. Пока что я не нашел метода, где можно расшифровать BitLocker без ключа.
https://computerinfo.ru/vosstanovit-zashifrovannye-s-pomoshhyu-bitlocker-fajly/https://computerinfo.ru/wp-content/uploads/2017/03/vosstanovit-zashifrovannye-s-pomoshhyu-bitlocker-fajly-5-700×378.jpghttps://computerinfo.ru/wp-content/uploads/2017/03/vosstanovit-zashifrovannye-s-pomoshhyu-bitlocker-fajly-5-150×150.jpg2017-03-20T11:35:55+00:00EvilSin225Восстановление и форматированиеBitLocker,восстановить зашифрованные файлы,как разблокировать зашифрованный дискЧтобы зашифровать ваши личные данные можно использовать много методов, а конкретнее, программное обеспечение сторонних компаний. Но зачем, если есть BitLocker от Microsoft. К сожалению, у некоторых возникают проблемы восстановления файлов после шифрования через BitLocker
При шифровании BitLocker вам нужно создать специальный ключ восстановления, его нужно сохранить, причем не важно…EvilSin225Андрей Тереховandrei1445@yandex.ruAdministratorКомпьютерные технологии
Просмотр журналов событий
Откройте для просмотра событий и просмотрите следующие журналы в журналах Приложения и службы\Microsoft\Windows:
-
BitLocker-API. Просмотрите журнал управления, операционный журнал и все другие журналы, созданные в этой папке. Журналы по умолчанию имеют следующие уникальные имена:
- Microsoft-Windows-BitLocker-API/BitLocker Operational
- Управление Microsoft-Windows-BitLocker-API/BitLocker
-
BitLocker-DrivePreparationTool. Просмотрите журнал администрирования, операционный журнал и все другие журналы, созданные в этой папке. Журналы по умолчанию имеют следующие уникальные имена:
- Microsoft-Windows-BitLocker-DrivePreparationTool/Operational
- Microsoft-Windows-BitLocker-DrivePreparationTool/Admin
Кроме того, просмотрите журнал Windows\System для событий, которые были произведены источниками событий TPM и TPM-WMI.
Для фильтрации и отображения или экспорта журналов можно использовать средствоwevtutil.exeкомандной строки или командлет Get-WinEvent.
Например, чтобы использовать wevtutil для экспорта содержимого операционного журнала из папки BitLocker-API в текстовый файл с именем BitLockerAPIOpsLog.txt, откройте окно Командная подсказка и запустите следующую команду:
Чтобы использовать командлет Get-WinEvent для экспорта того же журнала в текстовый файл, разделенный запятой, откройте окно Windows Powershell и запустите следующую команду:
Вы можете использовать Get-WinEvent в окне PowerShell для отображения отфильтрованной информации из журнала системы или приложения с помощью следующего синтаксиса:
-
Отображение сведений, связанных с BitLocker:
Выход такой команды напоминает следующее.
-
Экспорт сведений, связанных с BitLocker:
-
Отображение сведений, связанных с TPM:
-
Экспорт сведений, связанных с TPM:
Выход такой команды напоминает следующее.
Примечание
Если вы собираетесь обратиться в службу поддержки Майкрософт, рекомендуем экспортировать журналы, указанные в этом разделе.
Шифрование устройств BitLocker
Начиная с Windows 8.1, Windows автоматически включает шифрование устройств BitLocker на устройствах, поддерживаюх современное режим ожидания. С Windows 11 и Windows 10 microsoft предлагает поддержку шифрования устройств BitLocker на гораздо более широком диапазоне устройств, в том числе современных standby, и устройствах, Windows 10 Домашняя выпуска или Windows 11.
Корпорация Майкрософт ожидает, что большинство устройств в будущем будут проходить тестирование, что делает шифрование устройств BitLocker широко распространенным на современных Windows устройствах. Шифрование устройств BitLocker дополнительно защищает систему, прозрачно реализуя шифрование данных на всей устройстве.
В отличие от стандартной реализации BitLocker шифрование устройств BitLocker включено автоматически, чтобы устройство всегда было защищено. В следующем списке изложено, как это происходит.
- После завершения чистой установки Windows 11 или Windows 10 и завершения работы с выходом из окна компьютер готовится к первому использованию. В рамках этой подготовки шифрование устройств BitLocker инициализировано на диске операционной системы и фиксированных дисках данных на компьютере с четким ключом (это эквивалент стандартного приостановленного состояния BitLocker). В этом состоянии диск отображается с значоком предупреждения в Windows Explorer. Желтый значок предупреждения удаляется после создания протектора TPM и восстановления, как поясняется в следующих точках пули.
- Если устройство не подсоединено к домену, требуется использовать учетную запись Майкрософт, которой были предоставлены права администратора на устройстве. Когда администратор использует учетную запись Майкрософт для входа, незащищенный ключ удаляется, а ключ восстановления отправляется в учетную запись Майкрософт в Интернете, создается механизм защиты TPM. Если устройству требуется ключ восстановления, пользователю порекомендуют использовать другое устройство и перейти по URL-адресу доступа к ключу восстановления, чтобы извлечь его с использованием учетных данных своей учетной записи Майкрософт.
- Если пользователь использует для входа учетную запись домена, незащищенный ключ не удаляется до тех пор, пока пользователь не подсоединит устройство к домену и не выполнит успешное резервное копирование ключа восстановления в доменные службы Active Directory (AD DS). Необходимо включить параметр групповой политики Конфигурация компьютера\Административные шаблоны\Компоненты Windows\Шифрование диска BitLocker\Диски операционной системы и выбрать вариант Не включать BitLocker до сохранения данных восстановления в AD DS для дисков операционной системы. При такой конфигурации пароль восстановления создается автоматически, когда компьютер подключается к домену, а в AD DS создается резервная копия ключа восстановления. Затем создается механизм защиты TPM, незащищенный ключ удаляется.
- Аналогично входу по учетной записи домена незащищенный ключ удаляется, когда пользователь входит на устройство с использованием учетной записи Azure AD. Как описано в пункте выше, пароль восстановления создается автоматически, когда пользователь проходит проверку подлинности в Azure AD. Затем выполняется резервное копирование ключа восстановления в Azure AD, создается механизм защиты TPM, незащищенный ключ удаляется.
Корпорация Майкрософт рекомендует включить шифрование устройств BitLocker в любых поддерживаемых системах, но процесс автоматического шифрования устройств BitLocker можно предотвратить, изменив следующий параметр реестра:
- Подраздел: HKEY_LOCAL_MACHINE\SYSTEM\CurrentControlSet\Control\BitLocker
- Значение: PreventDeviceEncryption равно True (1)
- Тип: REG_DWORD
Администраторы могут управлять устройствами с поддержкой домена, на которые включено шифрование устройств BitLocker с помощью администрирования и мониторинга Microsoft BitLocker (MBAM). В этом случае шифрование устройств BitLocker автоматически делает доступными дополнительные параметры BitLocker. Преобразование или шифрование не требуется, и если нужно внести какие-либо изменения в конфигурацию, MBAM может осуществлять управление всем набором политик BitLocker.
Примечание
Шифрование устройств BitLocker использует 128-битный метод шифрования XTS-AES. Если требуется использовать другой метод шифрования и/или силу шифра, сначала необходимо настроить и расшифровать устройство (если уже зашифровано). После этого можно применить различные параметры BitLocker.
После установки обновления на компьютер с поддержкой Hyper V BitLocker подсказок для пароля восстановления и возвращает 0xC0210000
У вас есть устройство, Windows 11, Windows 10 версии 1703, Windows 10, версии 1607 или Windows Server 2016. Кроме того, Hyper-V включен на устройстве. После установки затронутой версии и перезапуска устройства устройство вступает в режим восстановления BitLocker, и вы увидите код ошибки 0xC0210000.
Обходной путь
Если устройство уже находится в этом состоянии, вы можете успешно Windows после приостановки BitLocker из среды восстановления Windows (WinRE). Для этого выполните следующие действия:
-
Извлеките 48-значный пароль восстановления BitLocker для диска операционной системы с портала организации или из того места, где пароль был сохранен при первом включении шифрования диска BitLocker.
-
На экране Восстановления нажмите кнопку Ввод. При запросе введите пароль восстановления.
-
Если устройство запускается в (WinRE) и снова подсказывало пароль восстановления, выберите Пропустить диск.
-
Выберите дополнительные параметры > Устранение > проблем расширенных параметров > Командная подсказка.
-
В окне Командная подсказка запустите следующие команды:
Эти команды разблокировать диск, а затем приостановить BitLocker, отключив защитники TPM на диске. Последняя команда закрывает окно Командная подсказка.
Примечание
Эти команды приостанавливать BitLocker для одного перезапуска устройства. Параметр -rc 1 работает только в операционной системе и не работает в среде восстановления.
-
Выберите пункт Продолжить. Windows начать.
-
После Windows откройте окно командной подсказки и запустите следующую команду:
Важно!
Если вы не приостанавливали BitLocker перед запуском устройства, эта проблема повторяется.
Чтобы временно приостановить работу BitLocker перед перезапуском устройства, откройте окно командной подсказки и запустите следующую команду:
Разрешение
Чтобы устранить эту проблему, установите соответствующее обновление на затронутом устройстве:
- Для Windows 10 версии 1703 или Windows 11: 9 июля 2019 г. —KB4507450 (сборка ОС 15063.1928)
- Для Windows 11 Windows 10 версии 1607 и Windows Server 2016: 9 июля 2019 г. — KB4507460 (сборка ОС 14393.3085)
Антивирус Microsoft Security Essentials — теперь и для российских пользователей!
В дополнение к перечисленным выше технологиям безопасности, Microsoft также предлагает Microsoft Security Essentials — бесплатное антивирусное решение, которое обеспечивает надежную защиту компьютера от всех возможных угроз, в том числе от вирусов, шпионских программ, руткитов и троянов. Microsoft Security Essentials работает тихо и незаметно в фоновом режиме, не ограничивая действия пользователей и не замедляя работу любых, даже низкопроизводительных компьютеров. Предлагаемый компанией Microsoft антивирус прост в использовании, оснащён интуитивно понятным интерфейсом, содержит самые современные технологии для защиты от вирусов и соответствует всем нормам в области компьютерной безопасности.
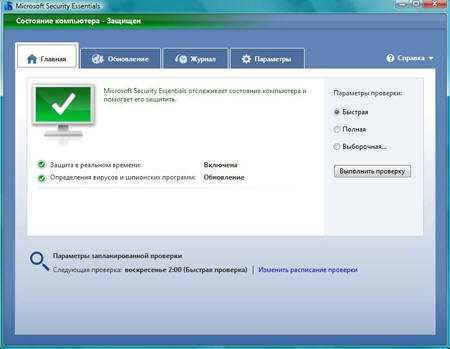
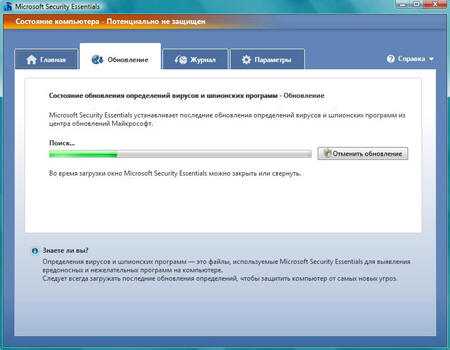
Предпосылки к появлению
Главной задачей технологии BitLocker, разработка которой началась в начале 2000-х годов, стала защита данных от оффлайновых атак такого типа:
- загрузки компьютера с операционной системы, установленной на флешке;
- снятия с ПК накопителя и его установка на другом устройстве;
- восстановления стёртых с диска сведений.
Любой из этих вариантов позволяет воспользоваться информацией, даже если изначально она была защищена с помощью паролей и ограничений доступа.
Брандмауэры и антивирусы помогают спасти конфиденциальные сведения только, если ими пытаются завладеть удалённо.
Против физических атак (пользователя с отвёрткой или флешкой) практически бесполезна любая защита, кроме BitLocker.
Рис. 2. Задача технологии – защита данных от прямой (оффлайновой), а не сетевой атаки.
До появления технологии основными способами спрятать информацию от посторонних были установка определённых уровней доступа к файлам и каталогам для каждого пользователя.
Однако обойти такую защиту было сравнительно несложно даже без физического доступа – достаточно установки других драйверов файловой системы или самостоятельного повышения прав.
В то время как более надёжного полнодискового шифрования до появления Windows Vista в серии этих операционных систем не было.
Как включить шифрование данных на жестком диске?
Прежде чем приступить к процессу шифрованию томов на жестком диске, важно учесть, что эта процедура займет какое-то время. Ее продолжительность будет зависеть от количества информации на жестком диске
Если в процессе шифрования или расшифровки компьютер выключится или перейдет в режим гибернации, то эти процессы возобновятся с места остановки при следующем запуске Windows.
Даже в процессе шифрования системой Windows можно будет пользоваться, но, вряд ли она сможет порадовать вас своей производительностью. В итоге, после шифрования, производительность дисков снижается примерно на 10%.
Если BitLocker доступен в вашей системе, то при клике правой кнопкой на названии диска, который необходимо зашифровать, в открывшемся меню отобразится пункт Turn on BitLocker.
На серверных версиях Windows необходимо добавить роль BitLocker Drive Encryption.
Приступим к настройке шифрования несистемного тома и защитим ключ шифрования с помощью криптографического токена.
Мы будем использовать токен производства компании «Актив». В частности, токен Рутокен ЭЦП PKI.
I. Подготовим Рутокен ЭЦП PKI к работе.
В большинстве нормально настроенных системах Windows, после первого подключения Рутокен ЭЦП PKI автоматически загружается и устанавливается специальная библиотека для работы с токенами производства компании «Актив» — Aktiv Rutoken minidriver.
Процесс установки такой библиотеки выглядит следующим образом.
Наличие библиотеки Aktiv Rutoken minidriver можно проверить через Диспетчер устройств.
Если загрузки и установки библиотеки по каким-то причинам не произошло, то следует установить комплект Драйверы Рутокен для Windows.
II. Зашифруем данные на диске с помощью BitLocker.
Щелкнем по названию диска и выберем пункт Turn on BitLocker.
Как мы говорили ранее, для защиты ключа шифрования диска будем использовать токен
Важно понимать, что для использования токена или смарт-карты в BitLocker, на них должны находиться ключи RSA 2048 и сертификат
Если вы пользуетесь службой Certificate Authority в домене Windows, то в шаблоне сертификата должна присутствовать область применения сертификата «Disk Encryption» (подробнее про настройку Certificate Authority в первой части нашего цикла статей про безопасность Windows домена).
Если у вас нет домена или вы не можете изменить политику выдачи сертификатов, то можно воспользоваться запасным путем, с помощью самоподписанного сертификата, подробно про то как выписать самому себе самоподписанный сертификат описано .Теперь установим соответствующий флажок.
На следующем шаге выберем способ сохранения ключа восстановления (рекомендуем выбрать Print the recovery key).
Бумажку с напечатанным ключом восстановления необходимо хранить в безопасном месте, лучше в сейфе.
Далее выберем, какой режим шифрования будет использоваться, для дисков, уже содержащих какие-то ценные данные (рекомендуется выбрать второй вариант).
На следующем этапе запустим процесс шифрования диска. После завершения этого процесса может потребоваться перезагрузить систему.
При включении шифрования иконка зашифрованного диска изменится.
И теперь, когда мы попытаемся открыть этот диск, система попросит вставить токен и ввести его PIN-код.
Развертывание и настройку BitLocker и доверенного платформенного модуля можно автоматизировать с помощью инструмента WMI или сценариев Windows PowerShell. Способ реализации сценариев будет зависеть от среды. Команды для BitLocker в Windows PowerShell описаны в статье.
Как заблокировать диск с данными?How do I «lock» a data drive?
Программа командной строки Manage-bde и команда –lock позволяют блокировать как съемные носители, так и встроенные диски с данными.Both fixed and removable data drives can be locked by using the Manage-bde command-line tool and the –lock command.
Примечание
Перед блокировкой убедитесь, что все данные сохраняются на диске.Ensure all data is saved to the drive before locking it. После блокировки диск станет недоступным.Once locked, the drive will become inaccessible.
Синтаксис команды:The syntax of this command is:
Помимо использования этой команды, диски с данными блокируются во время завершения работы или перезапуска операционной системы.Outside of using this command, data drives will be locked on shutdown and restart of the operating system. Съемный носитель с данными, который отключается от компьютера, также автоматически блокируется.A removable data drive will also be locked automatically when the drive is removed from the computer.
Средство восстановления BitLocker
Поэтому, если ваш пароль BitLocker забыт или ключ восстановления утерян, вы можете использовать Средство восстановления BitLocker для доступа и восстановления данных и файлов с недоступного диска BitLocker, который был зашифрован с помощью BitLocker в Windows 10/8/7.
Средство восстановления BitLocker ( Repair-bde ) — это средство командной строки, включенное в Windows 10/8/7. Этот инструмент можно использовать для доступа к зашифрованным данным на сильно поврежденном жестком диске, если диск был зашифрован с помощью шифрования диска BitLocker. Он используется специально для извлечения данных из заблокированных дисков BitLocker .
По словам Technet, здесь есть чем заняться. Прежде всего убедитесь, что:
Ваш тестовый компьютер имеет диск с защитой BitLocker (также могут быть заняты заблокированные диски).
Вы должны быть в состоянии предоставить учетные данные администратора.
У вас должно быть хотя бы одно из следующего:
- Восстановить пароль
- Расположение файла ключа восстановления
- Расположение файла пакета восстановления и соответствующий пароль восстановления
- Расположение файла пакета восстановления и соответствующее расположение файла ключа восстановления
У вас должен быть пустой выходной том такого же или большего размера, что и у диска BitLocker-protected (содержимое которого будет полностью перезаписано после операции восстановления).
Допущения . Учтите, что речь идет о диске E: drive. Мы должны восстановить данные и извлечь их на диск F :. У нас есть 48-значный пароль для восстановления, т. Е. 062612-026103-175593-225830-027357-086526-362263-513414. Мы также предполагаем, что у нас есть файл ключа восстановления, расположенный в F: RecoveryKey.bek, и расположение пакета восстановления в F: ExportedKeyPackage.
Вы должны изменить вышеуказанные предположения в соответствии с вашей средой.
Теперь откройте Командную строку и выполните любую из команд в соответствии с данными восстановления, которыми вы владеете.
Чтобы восстановить с помощью пароля восстановления:
Чтобы восстановить с помощью ключа восстановления:
Чтобы восстановить с помощью пакета восстановления и соответствующего пароля восстановления:
Чтобы восстановить с помощью пакета восстановления и соответствующего ключа восстановления:
Как только BitLocker проверит введенную вами команду, он скопирует данные на выходной том (в нашем случае диск F) с зашифрованного. Таким образом, данные восстанавливаются из-под блокировки/прерывания при блокировке диска через BitLocker .
Надеюсь, вы найдете статью полезной .
Как включить шифрование диска BitLocker в Windows 10
Функция шифрования диска BitLocker позволяет уберечь ваши данные в случае утери компьютера. Чтобы получить данные с вашего диска, потребуется ввести пароль, даже если диск будет извлечен из компьютера и будет подключен к другому.
Также можно включить шифрование и для внешних дисков.
Функция работает только в следующих версиях Windows:
— Pro, Enterprise, и Education версии Windows 10;
— Pro и Enterprise версии Windows 8 и 8.1;
— Ultimate и Enterprise версии Windows Vista и Windows 7;
— Windows Server 2008 или более новая версия.
По умолчанию, для работы BitLocker требуется наличие специального модуля TPM на материнской плате вашего компьютера.
Однако, можно использовать функцию шифрования и без него.
Обратите внимание, что процесс шифрования может занять много времени, в зависимости от размера диска. Во время шифрования производительность компьютера будет снижена
Включение BitLocker.
1. Нажмите на клавиатуре клавиши Windows + R.
2. В новом окне введите gpedit.msc и нажмите ОК.
3. В левой части нового окна Редактор локальной групповой политки выберите Конфигурация Компьютера > Административные шаблоны > Компонент Windows.
В правой части окна дважды щелкните по Шифрование диска BitLocker.
4. Дважды щелкните по Диски операционной системы.
5. Дважды щелкните по Этот параметр политики позволяет настроить требование дополнительной проверки подлинности при запуске.
6. В новом окне выберите пункт Включено, поставьте галочку напротив Разрешить использование BitLocker без совместимого доверенного платформенного модуля и нажмите OK.
7. Закройте окно Редактор локальной групповой политки.
8. Нажмите правой кнопкой мыши по значку Windows и выберите Панель управления.
9. Выберите значок Шифрование диска BitLocker.
10. Выберите Включить BitLocker.
11. Дождитесь окончания проверки и нажмите Далее.
12. Ознакомьтесь с предупреждениями и нажмите Далее.
Обратите внимание, что в случае утери пароля, вы также не сможете получить доступ к данным на диске, поэтому рекомендуется сделать резервную копию самых важных документов
13. Начнется процесс подготовки, во время которого нельзя выключать компьютер. В ином случае загрузочный раздел может быть поврежден и Windows не сможет быть загружена.
14. Нажмите кнопку Далее.
15. Укажите пароль, который будет использоваться для разблокировки диска при включении компьютера и нажмите кнопку Далее. Рекомендуется, чтобы он отличался от пароля пользователя на компьютере.
16. Выберите, каким образом требуется сохранить ключ восстановления. Этот ключ поможет вам получить доступ к диску, если вы забудете пароль от диска. После чего нажмите Далее.
Предлагается несколько вариантов восстановления (в этом варианте ключ был распечатан):
Ключ рекомендуется хранить отдельно от компьютера.
17. Для надежности рекомендуется выбрать шифрование всего диска. Нажмите Далее.
18. Выберите Новый режим шифрования и нажмите Далее.
19. Поставьте галочку напротив Запустить проверку системы BitLocker и нажмите Продолжить.
21. Сразу после перезагрузки у вас появится окно ввода пароля. Введите пароль, который вы указывали при включении шифрования, и нажмите Enter.
22. Шифрование начнется сразу после загрузки Windows. Нажмите на значок BitLocker в панели уведомлений, чтобы увидеть прогресс.
Обратите внимание, что шифрование может занять много времени, в зависимости от размера диска. Во время шифрования производительность компьютера будет снижена
Отключение BitLocker.
1. Нажмите на значок BitLocker в правом нижнем углу.
2. Выберите Управление BitLocker.
3. Выберите Отключить BitLocker.
4. В новом окне нажмите Отключить BitLocker.
5. Процесс дешифровки также может занять продолжительное время, в зависимости от размера диска. В это время вы можете пользоваться компьютером как обычно, настраивать ничего не потребуется.
Производственные снимки сбой для виртуализированных контроллеров домена, которые используют диски с шифрованием BitLocker
У вас есть Windows Server 2019 или 2016 Hyper-V Server, на который размещены VMs (гости), настроенные как контроллеры Windows домена. BitLocker шифрует диски, хранимые в базе данных Active Directory и файлах журналов. При запуске «производственного снимка» гостей контроллера домена служба тома Snap-Shot (VSS) неправильно обрабатывает резервное копирование.
Эта проблема возникает независимо от любых из следующих изменений в среде:
- Как разблокированы тома контроллера домена.
- Являются ли VMs поколением 1 или поколением 2.
- Является ли гостевой операционная система Windows Server 2019, 2016 или 2012 R2.
В журнале приложения контроллера домена исходный код событий VSS записи событий 8229:
В журнале событий контроллера домена Directory Services вы видите событие, напоминая следующее:
Примечание
Внутренний ID этого события может отличаться в зависимости от выпуска операционной системы и уровня пути.
После возникновения этой проблемы при запуске команды авторов списков VSSADMIN вы увидите выход, похожий на следующий результат для vsS Writer vsS Active Directory Domain Services (NTDS).
Кроме того, до их перезапуска нельзя использовать дополнительные средства для работы с VMs.
Причина
После создания vsS-снимка тома автор VSS принимает действия «после снимка». В случае «производственного снимка», который вы инициируете с хост-сервера, Hyper-V смонтировать снимаемую томку. Однако он не может разблокировать том для незашифрованного доступа. BitLocker на Hyper-V сервере не распознает том. Таким образом, попытка доступа сбой, а затем операция снимок сбой.
Это поведение реализовано намеренно.
Обходной путь
Существует один поддерживаемый способ выполнения резервного копирования и восстановления виртуализированного контроллера домена:
Запуск Windows резервного копирования сервера в гостевой операционной системе.
Если необходимо сделать производственный снимок виртуализированного контроллера домена, вы можете приостановить работу BitLocker в гостевой операционной системе перед запуском производственного снимка. Однако этот подход не рекомендуется.
Дополнительные сведения и рекомендации по резервному копированию виртуализированных контроллеров домена см. в виртуализации контроллеров домена с помощью копирование и восстановление для виртуализированных контроллеров домена.
Дополнительные сведения
Когда автор NTDS VSS запрашивает доступ к зашифрованному диску, подсистемная служба местного органа безопасности (LSASS) создает запись об ошибке, которая напоминает следующее:
Операция создает следующий стек вызовов:
Сообщение «Доступ отказано» при попытке шифрования съемных дисков
У вас есть компьютер, на Windows 10 версии 1709 или версии 1607 или Windows 11. Вы пытаетесь шифровать USB-накопитель, следуя следующим шагам:
-
В Windows Explorer щелкните правой кнопкой мыши USB-накопитель и выберите включить BitLocker.
-
На странице Выберите, как разблокировать эту страницу диска, выберите Использование пароля для разблокировки диска.
-
Следуйте инструкциям на странице, чтобы ввести пароль.
-
На странице Готовы ли вы шифровать этот диск? выберите Начните шифрование.
-
На начальной странице шифрования отображается сообщение «Доступ отказано».
Вы получаете это сообщение на любом компьютере, Windows 10 версии 1709 или версии 1607 или Windows 11, при использовании любого USB-диска.
Причина
Дескриптор безопасности службы шифрования дисков BitLocker (BDESvc) имеет неправильную запись. Вместо NT AUTHORITY\Authenticated Users дескриптор безопасности использует NT AUTHORITY\INTERACTIVE.
Чтобы убедиться, что эта проблема произошла, выполните следующие действия:
-
На пораженном компьютере откройте окно командной подсказки и окно PowerShell с повышенными уровнями.
-
В командной подсказке введите следующую команду:
Выход этой команды напоминает следующее:
-
Скопируйте этот вывод и используйте его в качестве части команды ConvertFrom-SddlString в окне PowerShell следующим образом.
Если вы видите NT AUTHORITY\INTERACTIVE (как посветил), в выходе этой команды это является причиной проблемы. В типичных условиях выход должен напоминать следующее:
Примечание
Известно, что причиной этой проблемы стали ГП, которые меняют дескрипторы служб безопасности.
Разрешение
-
Чтобы восстановить дескриптор безопасности BDESvc, откройте окно PowerShell с повышенными уровнями и введите следующую команду:
-
Перезагрузите компьютер.
Заключение
Многие зарубежные пользователи Windows 7 оценили удобный интерфейс приложения, простоту установки, настройки и быстроту работы антивирусного решения Microsoft. Начиная с сегодняшнего дня, вкусить все прелести Microsoft Security Essentials могут и отечественные пользователи. Именно сегодня, 16 декабря корпорация Microsoft открывает российским пользователям доступ к русифицированной версии антивируса и предоставляет техническую поддержку продукта на русском языке. Русифицированную версию Microsoft Security Essentials можно скачать с сайта , естественно, совершенно бесплатно. Этот продукт установлен на компьютерах доброй половины нашей редакции (не считая, разумеется, маководов) и заставляет забыть о бесплатных аналогах других разработчиков. Да и платных порой тоже.
































