1. Реанимационный LiveDisk
В качестве реанимационного LiveDisk’а для восстановления загрузчика Windows на самом деле сгодится любой на базе WinPE или даже установочный процесс самой операционной системы. Все операции можно выполнить в командной строке, которая на диске установки Windows запускается из среды восстановления или на любом из первичных установочных этапов клавишами Shift+F10. Но если загрузчику не поможет обычный процесс его восстановления, и придётся пересоздавать загрузочный раздел, в процессе переразметки диска с помощью командной строки можно наделать ошибок и случайно снести структуру диска. И, соответственно, попрощаться с Windows и, что ещё страшнее – с пользовательскими данными, хранящимися на несистемных разделах.
В части переразметки диска работе с командной строкой есть удобная, юзабильная и более безопасная альтернатива – мегафункциональный менеджер дисков DiskGenius. Он умеет создавать специфические разделы типа EFI-загрузчика в пару кликов и, соответственно, будет как нельзя кстати, если в пересоздании загрузочного раздела станет необходимость. Программа DiskGenius входит в состав известного реанимационного LiveDisk’а by Sergei Strelec, его и будем использовать для выполнения поставленных темой статьи задачи. Преимуществом именно этого «живого диска» в части решения проблем с загрузкой Windows является возможность запуска системы без загрузчика в принципе. Одним из пунктов меню запуска LiveDisk’а Стрельца обнаружим утилиту «Search & Start Windows…»: она выполняет роль загрузчика Windows 7, 8.1 и 10 и может запускать систему при условии, что файлы её самой целы и невредимы. Если при восстановлении загрузчика возникнут сложности, эта утилита станет временным решением для запуска операционной системы.
Скачать ISO-образ этого Live-диска можно на сайте Sergeistrelec.Ru. Далее записываем образ на DVD или флешку. И запускаем с него незагружающейся компьютер.
Восстановление загрузчика через BCDboot
Есть и второй способ восстановления загрузчика Windows 7, 8 или 10.
Использование программы BCDboot. Эта программа восстанавливает весь
загрузчик целиком — bootmgr, bcd хранилище,
папку boot.
Она тоже запускается из консоли и команда запуска выглядит следующим
образом:
bcdboot c:\windows
Обязательный параметр этой команды это путь к
установленной на компьютере Windows. В команде можно, через
дополнительный параметр, явным образом указать раздел диска куда будет
записан загрузчик:
bcdboot c:\windows /s d:
В этом примере команда указывает, что Windows
установлена на разделе C:, а загрузчик должен
быть установлен на раздел D:
Список смонтированных разделов (разделы которым присвоены
буквы) можно увидеть в diskpart. Там же можно даже
отмонтировать ненужные разделы и перемонтировать нужные разделы с другими
буквами.
Иван Сухов, 2016 г.
Поделитесь этим сайтом с друзьями!
Если вам оказалась полезна или просто понравилась эта статья, тогда не стесняйтесь — поддержите материально автора. Это легко сделать закинув денежек на Яндекс Кошелек № 410011416229354. Или на телефон +7 918-16-26-331.
Даже небольшая сумма может помочь написанию новых статей ![]()
Или поделитесь ссылкой на эту статью со своими друзьями.
Сопутствующие статьи:
- Загрузочная флешка Windows
- Установка Windows XP на диск Advanced Format
- Как восстановить загрузчик Windows 7, 8 или 10
- Установка Windows 7 на ноутбук ASUS, Acer, Lenovo, Sony
- Windows 8 загрузочная флешка
- Загрузочная флешка Windows 7
- Отменить очередь печати Windows 7, 8
- Ускорение Windows
- Установка Windows 7
- Как сделать CD-ROM из флешки
- Установка Windows XP на Intel H61 Express и Sandy Bridge
- Установка Windows XP на нетбук
Восстановление загрузчика windows 7 с помощью установочного диска или флешки
В самом начале нам потребуется DVD-диск с лицензионной версией Windows 7. На этом диске имеются все необходимые средства, которые помогут нам осуществить восстановление загрузчика Windows 7. Как быть, если в вашем ПК отсутствует устройство для чтения оптических дисков. В этом случае вам поможет загрузочный флеш-накопитель с Windows 7. Компания Microsoft выпустила фирменную программу «Windows USB/DVD Download Tool», с помощью которой вы сможете создать установочную флешку. Для создания загрузочной флешки вам потребуется ISO образ лицензионной Windows 7 и флеш-накопитель на 4 Гб.
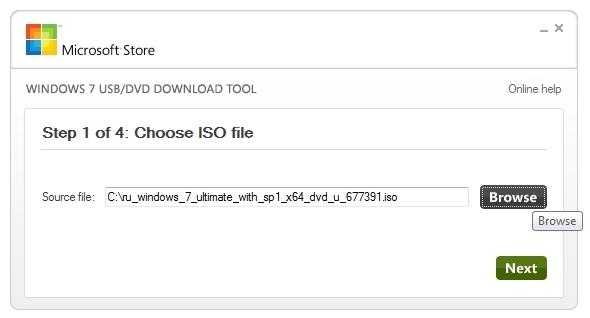
Если вы приготовили загрузочную USB флешку или установочный диск, то можно приступать к восстановлению загрузчика. В нашем варианте загрузочным носителем является флеш-накопитель. Компьютер, используемый для восстановления загрузчика, включает в себя материнскую плату MSI A55M-E33, которая имеет поддержку UEFI BIOS. Чтобы загрузиться с флешки, необходимо нажать клавишу F11 при старте системы. После нажатия клавиши откроется меню загрузки, в котором необходимо выбрать загрузочную флешку. Таким же образом можно поступить, если вы загружаетесь с DVD-привода.
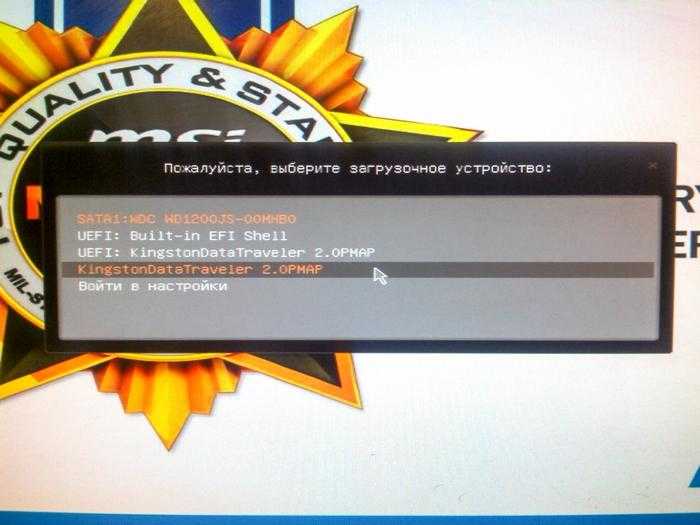
Загрузившись с флешки через некоторое время появится стартовое установочное окно.
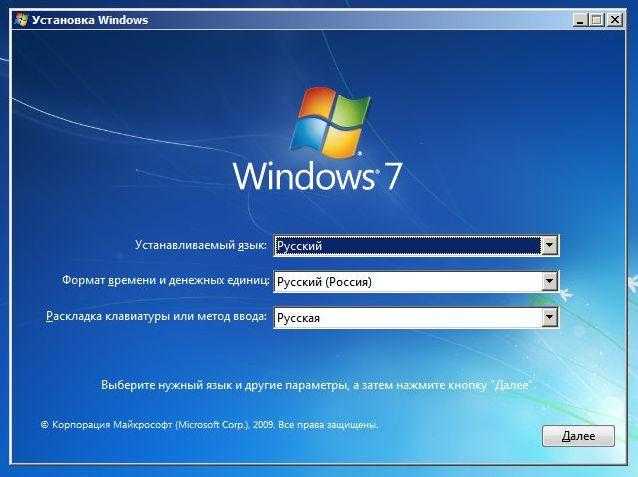
Нажимаем кнопку Далее и переходим к следующему окну.
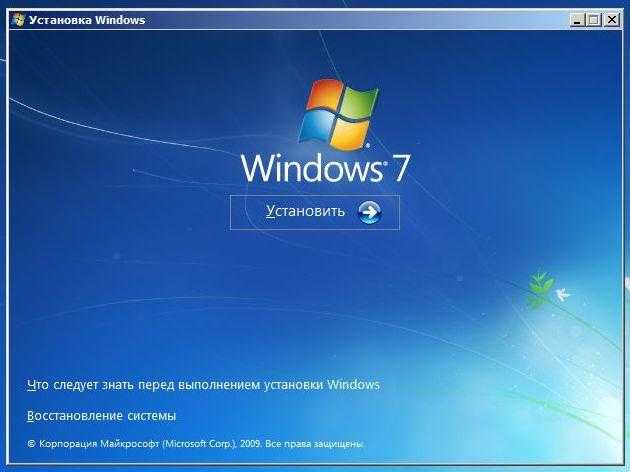
В этом окне нам следует выбрать пункт «Восстановление системы», после чего мы попадём в меню «Параметры восстановления системы».
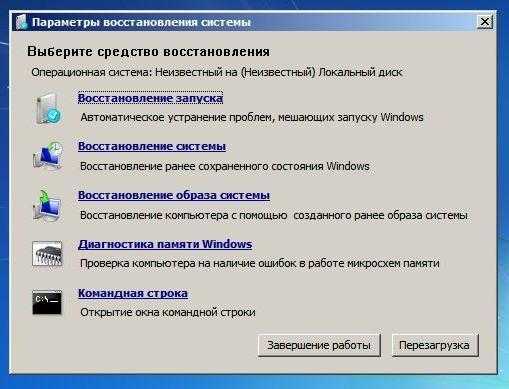
Далее воспользуемся самым простым вариантом восстановления системы и выберем пункт «Восстановление запуска». После чего начнется поиск неполадок и восстановление загрузчика Windows 7. При успешном восстановлении загрузочной записи вы увидите окно загрузчика, в котором будет ваша восстановленная ОС, как на рисунке ниже.
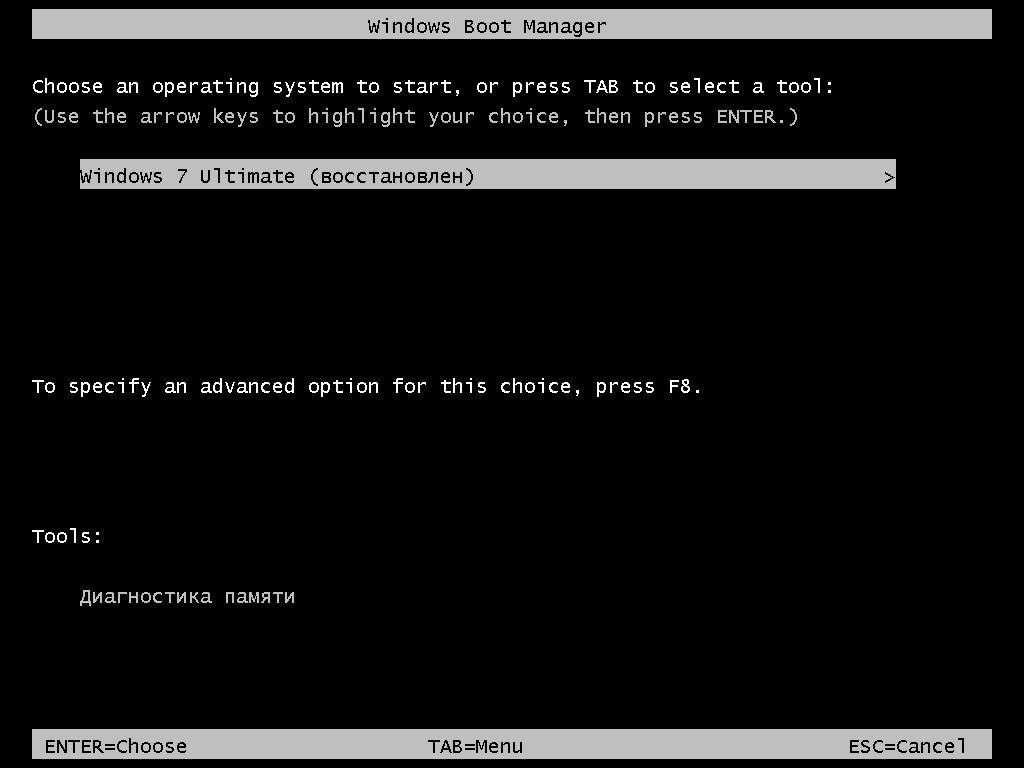
Нажав кнопку Enter, ОС загрузится как раньше.
Описанный выше способ не всегда срабатывает. Для тех, у кого не получилось восстановить загрузчик вышеописанным способом, следует воспользоваться командной строкой. Для этого в меню «Параметры восстановления системы» выберите пункт «Командная строка».
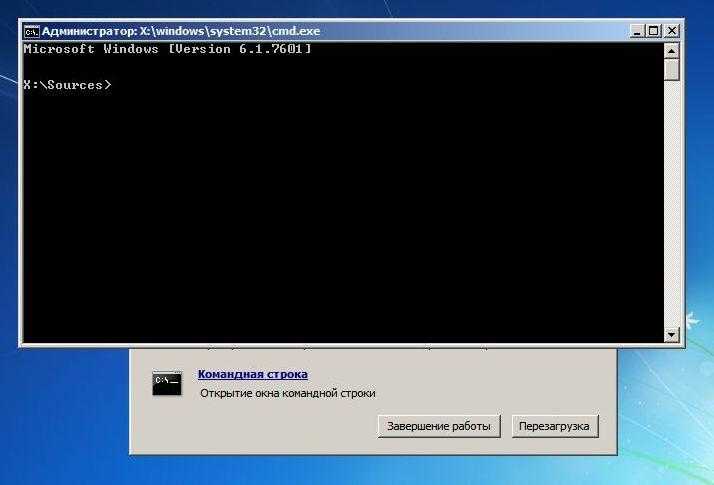
Теперь следует выполнить эту команду: в командной строке.
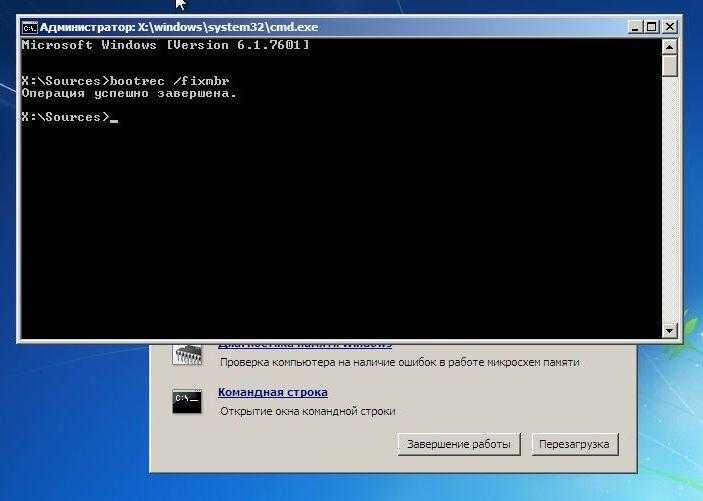
Выполнив данную команду, произойдет перезапись загрузочного сектора MBR. Но бывают случаи, когда вредоносные программы могут полностью затереть загрузчик и команда перезаписи не поможет. Если у вас такой случай, то воспользуетесь командой в командной строке, которая пропишет новый загрузчик в вашей системе.
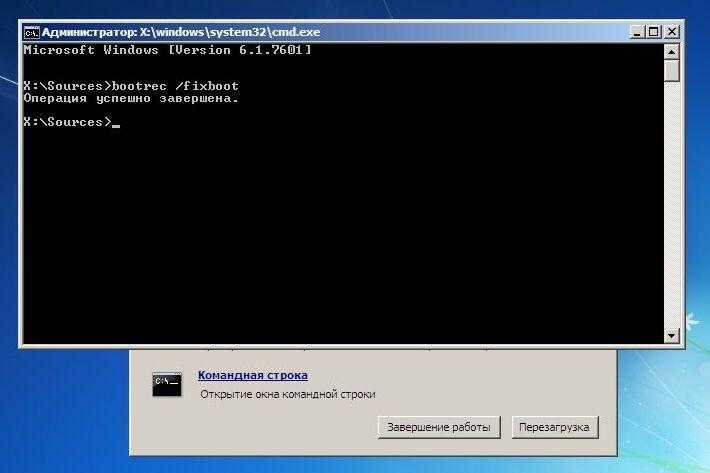
Для просмотра всех команд, которые можно делать с загрузчиком, следует ввести в командной строке.

Как видите, если MBR запись слетела, то восстановление загрузчика Windows 7 довольно простая задача, с которой разберется большинство пользователей ПК.
Плюсы и минусы интеграции «WinPE by Sergei Strelec»
Установка спасательного диска «Sergei Strelec» по типу второй ОС избавляет от необходимости создавать загрузочную флешку и это плюс. Во-вторых, загрузочная среда занимает на диске всего 3,5 Гб и это значительно меньше, чем если полноценная вторая операционная система, если бы вы решили таковую установить рядом с основной Windows. Среди преимуществ способа стоит также отметить более высокую скорость работы загрузочной среды по сравнению со скоростью той же среды, но запускаемой с внешнего носителя и отсутствие необходимости каждый менять приоритеты загрузки в BIOS.
Но есть у этого способа и свои недостатки, вернее, один существенный недостаток. Если загрузочные файлы на физическом жестком диске окажутся повреждены, загрузиться можно будет только с внешнего носителя. Мало будет пользы от установленной на диск среды от Стрельца, если возникнет необходимость проверить этот самый диск, поскольку обращаться к нему нужно с другого независимого носителя. Кроме того, в среду WinPE нельзя устанавливать программы, в противном случае вам бы пришлось ее переупаковать.
Еще один способ восстановления загрузки Windows 10 с помощью командной строки
Для этого способа нужна утилита Bootrec. В отличие от предыдущей утилиты эта утилита не восстанавливает файлы загрузчика, а восстанавливает загрузочную запись. То есть она восстанавливает MBR — первый сектор на HDD
Для операционной системы очень важно, чтобы MBR был в целости и сохранности. При старте компьютера его BIOS первым делом ищет MBR для осуществления с него запуска операционной системы
Для этого примера запустим, как и в предыдущих примерах, командную строку. В рассматриваемой утилите есть две основные команды и Первая команда необходима для исправления MBR, а вторая создает новый. Первым делом рассмотрим ситуацию, когда у нас поврежден MBR. Для этого в консоли введем первую команду.
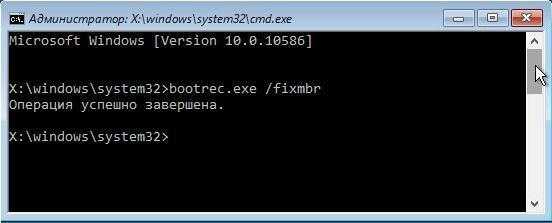
На изображении выше видно, что операция прошла успешно, а это значит, что MBR восстановлен.
Теперь рассмотрим ситуацию, когда первый способ не срабатывает, то есть мы создадим новый сектор MBR. Для этого воспользуемся второй командой.
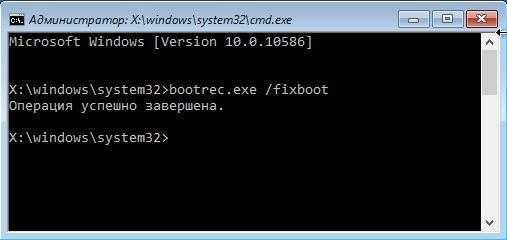
Из изображения выше видно, что новый сектор MBR создан успешно.
Из примеров видно, как легко восстановить сектор MBR с помощью консольной утилиты Bootrec. Если у вас проблема со стартом Windows 10, то советуем воспользоваться этим примером в первую очередь.
Чистим систему от вредоносного программного обеспечения до восстановления загрузчика
Если причиной поломки загрузчика является вредоносная программа, то этот вредоносный код необходимо удалить до восстановления. В этой ситуации вам поможет Dr.Web LiveDisk. Это аварийный диск, который обладает множеством средств для восстановления компьютера, а также лечения его от вирусов. Загрузить Dr.Web LiveDisk можно на его официальном сайте www.drweb.ru. Этот Live CD основан на linux и является бесплатным. Этот диск распространяется как образ ISO, который можно записать, как на оптический диск, так и на USB-флешку. После записи образа на диск запустим Dr.Web LiveDisk.

В стартовом меню выберем первый пункт и продолжим загрузку Dr.Web LiveDisk. После нескольких секунд должна запуститься ОС, основанная на Linux, которая собственно и представляет собой Dr.Web LiveDisk.
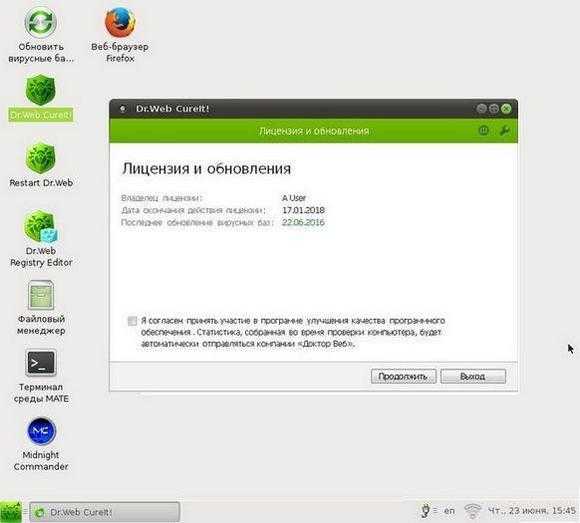
Также полезным будет тот факт, что в этой ОС есть полная поддержка интернета и встроенный браузер Firefox.
Самый простой способ восстановления загрузчика
Если при нажатии F8 не открываются дополнительные способы запуска и средство устранения неполадок, то потребуется использование диска или флешки восстановления Windows 7. С этого накопителя нужно будет загрузить компьютер в среду восстановления, нажав на ссылку восстановления системы в нижней части окна установки ОС.
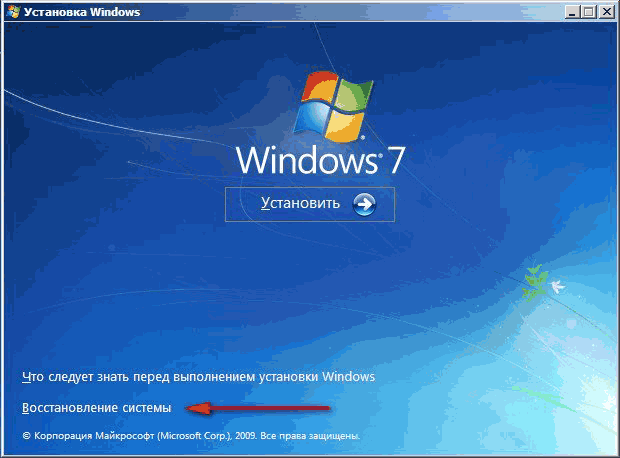
Далее:
- Компьютер автоматически попытается найти решение проблемы, о чем и уведомит вас в открывшемся окне.
- Если утилита восстановления справится с задачей, останется только перезагрузиться.
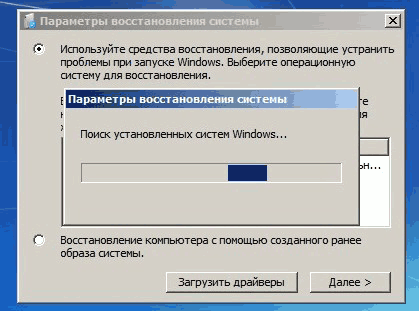
Если восстановить загрузчик Windows 7 после XP не удалось, используйте средство восстановления запуска, которое наряду с другими является частью установочного диска или флешки. Обычно эти простые способы могут справиться с несложными проблемами запуска MBR.
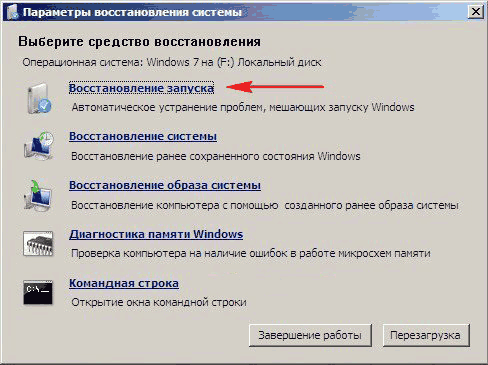
Что такое «Загрузчик Windows» и в чём причина его выхода из строя
Процесс включения компьютера можно условно разделить на два этапа. Первый этап – это когда BIOS проверяет наличие и работоспособность аппаратных компонентов компьютера. А во время второго этапа за дело берётся загрузчик. «Загрузчик Windows» – это встроенная в операционную систему утилита, которая запускает ОС и подготавливает её к пользованию. Она начинает свою работу сразу же после того, как БИОС передаст ей управление, и выполняет следующие действия:
- Подготовка аппаратных компонентов к запуску ядра операционной системы.
- Загрузка ядра ОС (оно находится либо на жестком диске, либо передаётся непосредственно по сети).
- Передача данного ядра под управление ПК.
Запуск операционной системы Windows 10
Причин, по которым «Загрузчик Windows» не может выполнить свои основные функции, может быть множество. Вот самые частые из них:
- наличие битых секторов на жёстком диске;
- другие проблемы с жёстким диском, из-за которых ПК не может его «увидеть»;
- конфликт операционных систем. Самая частая причина – установка новой ОС без удаления старой;
- отсутствие файла загрузчика («bootmrg»);
- произошло непредвиденное отключение ПК. Например, из-за отключения света в доме, или из-за того, что пользователь выключил его кнопкой питания, а не через «Завершение работы»;
- конфликт аппаратных компонентов компьютера.
Конфликт аппаратных компонентов компьютера
Процедура восстановления вручную
Для восстановления загрузчика вам потребуется либо дистрибутив Windows 10 (загрузочная флешка или диск), либо диск восстановления Windows 10. Если вы ими не обзавелись, придется воспользоваться другим компьютером для их создания. Подробнее о том, как сделать диск восстановления можно прочитать в статье Восстановление Windows 10.
Следующий этап — загрузиться с указанного носителя, поставив загрузку с него в БИОС (UEFI), либо используя Boot Menu. После загрузки, если это установочная флешка или диск, на экране выбора языка нажмите клавиши Shift + F10 (откроется командная строка). Если это диск восстановления в меню выберите Диагностика — Дополнительные параметры — Командная строка.
В командной строке введите по порядку три команды (после каждой нажимаем Enter):
- diskpart
- list volume
- exit
В результате выполнения команды list volume, вы увидите список подключенных томов. Запомните букву того тома, на котором располагаются файлы Windows 10 (в процессе восстановления это может быть не раздел C, а раздел под какой-либо другой буквой).
В большинстве случаев (на компьютере только одна ОС Windows 10, скрытый раздел EFI или MBR в наличии), для того, чтобы восстановить загрузчик, достаточно после этого выполнить одну команду:
bcdboot c:windows (где вместо C может потребоваться указать другую букву, о чем было сказано выше).
Примечание: если на компьютере несколько ОС, например, Windows 10 и 8.1, вы можете выполнить эту команду дважды, в первом случае указав путь к файлам одной ОС, во втором — другой (не сработает для Linux и XP. Для 7-ки зависит от конфигурации).
После выполнения этой команды вы увидите сообщение о том, что файлы загрузки успешно созданы. Можно попробовать перезагрузить компьютер в обычном режиме (вынув загрузочную флешку или диск) и проверить, загружается ли система (после некоторых сбоев загрузка происходит не сразу после восстановления загрузчика, а после проверки HDD или SSD и перезагрузки, также может проявиться ошибка 0xc0000001, которая в этом случае также обычно исправляется простой перезагрузкой).
Что вызывает ошибку « Элемент не найден » в Windows 10?
Как мы упоминали выше, эта ошибка возникает, когда вы пытаетесь восстановить Windows загружается. Часто это происходит из-за следующих факторов —
- Неактивный системный раздел . Если системный раздел не настроен как активный, это может вызвать проблему.
- Разделу EFI не назначена буква диска . Когда вы конвертируете MBR в GPT, загрузочные файлы хранятся в разделе EFI. Однако, если разделу EFI не назначена буква диска, это вызовет ошибку.
- Поврежденный BCD или MBR . Ошибка также возникнет, если файлы BCD или MBR повреждены или повреждены.
Теперь, чтобы избавиться от ошибки, вы можете следовать приведенным ниже решениям. Помните, что для этих решений потребуется загрузочный привод Windows USB/DVD или CD, поэтому убедитесь, что он у вас есть.
Решение 1. Установите для системного раздела значение Active
Чаще всего причиной всплывающего окна с ошибкой является неактивный системный раздел. В таком случае вам нужно будет получить доступ к утилите DiskPart в среде восстановления Windows и активировать системный раздел. Вот как это сделать:
- Вставьте свой загрузочный диск Windows и загрузитесь с него.
- Когда Появится окно Установка Windows , выберите « Восстановить компьютер ».
- Выберите « Устранение неполадок ‘, а затем перейдите в Дополнительные параметры .
- Там выберите’ Командная строка ‘.
- После загрузки командной строки введите « diskpart » и нажмите Enter.
- Затем по очереди введите следующую команду:
- Прежде всего введите ‘ list disk ‘.
- Затем введите ‘ Select DISK X ‘, где X — диск с проблемами загрузки.
- Введите ‘ список разделов ‘.
- Теперь вам нужно выбрать системный раздел, который обычно имеет размер около 100 МБ, для этого введите ‘ select partition x ‘, где X — буква системного раздела.
- Наконец, введите « active », чтобы активировать раздел.
- Выйдите из diskpart. Утилиту, набрав ‘ exit ‘.
После активации системного раздела попробуйте снова запустить команды bootrec. Если он сообщает вам, что у вас нет установки Windows, просто выйдите из командной строки и запустите Восстановление при загрузке.
Решение 2. Назначение буквы диска разделу EFI
Если вы преобразовали MBR в GPT, загрузочные файлы автоматически сохраняются в разделе EFI. Теперь, если разделу EFI не назначена буква диска, это вызовет ошибку «Элемент не найден». Чтобы исправить это, вам нужно будет назначить букву диска разделу EFI. Используйте это решение, только если у вас есть G ПТ диск. Вот как это сделать:
- Откройте утилиту Diskpart , как показано в решении 1.
- Один раз вы загрузили утилиту diskpart, введите ‘ list volume ‘.
- Затем выберите раздел EFI с помощью команды ‘ select volume X ‘, где X представляет раздел EFI, отформатированный с помощью FAT32, а не NTFS.
- Теперь , вы должны присвоить ему букву. Введите ‘ assign letter = B ‘, где B — буква, назначенная разделу EFI.
- Выйдите из утилиты diskpart, набрав ‘ exit ‘и перезапустите систему.
Решение 3. Восстановите BCD
Последнее решение, которое вы Для исправления ошибки можно применить исправление файла данных конфигурации загрузки (BCD). Убедитесь, что у вас есть загрузочный диск Windows. Вот как это сделать:
- Откройте командную строку , как показано в решении 1.
- После того, как откроется командная строка, введите ‘ cd/db: EFI Microsoft ‘, где b: — буква загрузочного диска (измените ее, если это другое).
- Введите ‘ bootrec/fixboot ‘ и нажмите Enter.
- После этого введите ‘ ren BCD BCD.bak ‘и нажмите Enter, чтобы переименовать файл BCD.
- Наконец, введите’ bcdboot c: Windows/l en-us /sb:/f ВСЕ ‘. Замените здесь букву b: на букву загрузочного диска.
- Перезагрузите систему.
Предотвращение затирания загрузочной записи MBR
Успешно восстановив, свой загрузчик следующим шагом будет обеспечение его безопасности, чтобы ситуации с затиранием больше не возникало.
Наиболее часто, главным виновником стирания файлов загрузчика являются вирусы и различное вредоносное ПО. Поэтому вам следует установить антивирусное ПО.
Самыми лучшими комплексными антивирусными продуктами являются такие антивирусы:
- Bitdefender Internet Security;
- Kaspersky Internet Security;
- ESET Smart Security;
- AVG Internet Security;
- Outpost Security Suite Pro.
Комплексные антивирусные продукты, благодаря своей модульной структуре, превосходят обычный антивирус. Посудите сами, установив комплексный антивирусный пакет, вы получите:
- Антивирус;
- Сетевой экран;
- Проактивная защита.
У антивируса главное предназначение — это поиск и обезвреживание вредоносных программ. В это время у сетевого экрана и проективной защиты главной задачей является защита от сетевых вторжений и новых видов угроз. То есть, проще говоря, сетевой экран и проактивная защита не дают вредоносному ПО попасть на ваш компьютер.
С антивирусной защитой разобрались, теперь разберемся с предотвращением порчи файлов загрузчика при резком отключении электропитания. Чтобы компьютер не выключался вовремя отключения света его необходимо подключить к источнику бесперебойного питания. Во всех источниках бесперебойного питания установлен аккумулятор, который поддерживает работу компьютера после отключения питания. Наиболее качественными источниками бесперебойного питания являются модели таких фирм:
Выбирая качественные источники бесперебойного питания, вы обезопасите загрузчик Windows 7 от затирания, а также продлите жизненный цикл HDD и SDD дискам.
В заключение хочется сказать, что если на вашем ПК будет установлен качественный новый жёсткий диск, хороший антивирус и питание компьютера будет проходить через качественный ИБП, то у вас не возникнет проблемы с загрузчиком.
Типы MBR
Выше мы увидели, что в сектор MBR записывается код загрузчика. Что же это? Дело в том, что в MBR может быть записан как «стандартный» загрузчик, так и альтернативные загрузчики.
Существуют следующие распространенные типы MBR:
- Windows NT версий 5.х и 6.x, занимает 1 сектор. Может загружать ОС только с первичного активного раздела.
- GRUB4DOS версий 5.х и 6.x – занимает 16 секторов. Представляет собой файл gbldr.mbr. также его можно установить в качестве PBR прямо в раздел.
- GRUB 2.0 – универсальный загрузочный менеджер, занимает 63 сектора. Состоит из файлов boot.img и core.img. Может работать с любыми файловыми системами и загружать ОС как с первичных, так и логических разделов.
- PLoP – занимает 62 сектора и имеет продвинутый интерфейс. Позволяет организовать загрузку с CD/Floppy/USB без поддержки и обращения к BIOS.
- UltraISO USB-HDD – занимает 1 сектор и позволяет выполнять загрузку с внешних USB HDD дисков.
Конечно, с учетом многообразия ОС, существует масса других MBR, но они не так популярны.
Операционные системы дружат только с определёнными типа загрузчиков, однако это не значит, что их нельзя модифицировать для поддержки других ОС. Так, в Windows MBR можно добавить информацию о Linux разделе, но этого недостаточно, чтобы Linux стал грузиться. Для этого также потребуется редактировать и PBR. Однако линуксовый LDLINUX.SYS требует наличия своего микрокода в MBR, чтобы обращаться к нему в процессе загрузки, то есть если у вас загрузочная запись Windows NT MBR, а загрузчик GRUB, то такая схема работать не будет. Виндовсовые загрузчики могут обойтись без наличия соответствующего микрокода в MBR, поэтому они могут грузиться и через GRUB MBR.
Главное, что вам нужно понять, что MBR содержит микрокод, инструкции для процессора, а не файлы. PBR же указывает на загрузчик, который является файлом.
Применяем возможности командной строки для восстановления сектора MBR
Попасть в режим командной строки можно с того же загрузочного диска или флешки, открыв средство восстановления системы и выбрав самый последний пункт «Командная строка».
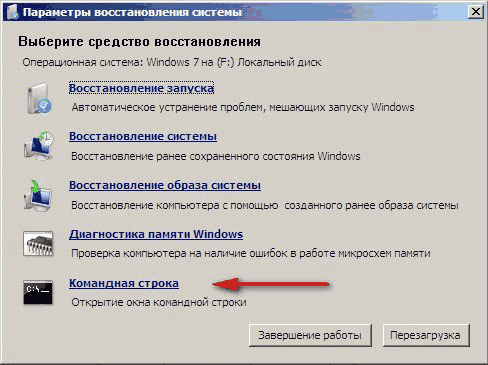
Далее с ней можно работать:
- Введите команду Bootrec и нажмите после этого Enter, появится полный список возможностей
- Запишите сектор MBR, для чего есть команда Bootrec.exe /FixMbr;
- Об успешном завершении операции после нажатия Enter компьютер оповестит пользователя в следующей строчке;
- Далее проведите процедуру записи нового сектора загрузки, для чего введите Bootrec.exe /FixBoot;
- Останется только ввести Exit и попытаться перезагрузить компьютер.
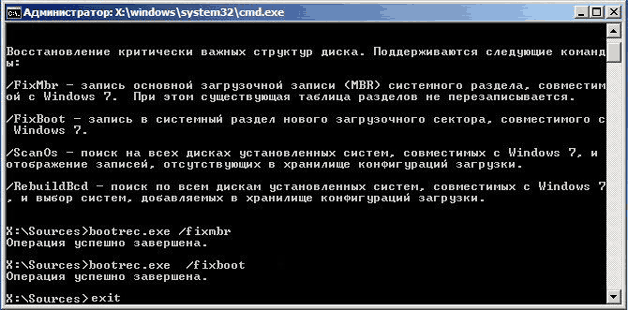
Очень вероятно, что далее Windows заработает нормально. Если нет, опишем, как восстановить загрузчик Windows другим способом:
- Войдите в командную строку с установочного диска или флешки;
- Введите Bootrec /ScanOs, после чего утилита просканирует компьютер на предмет наличия операционной системы;
- Напишите в следующей строке команду Bootrec.exe /RebuildBcd, программа вам предложит внести в меню запуска все найденные версии Windows, включая XP и др.;
- Останется с этим согласиться, нажав последовательно Y и Enter, после чего при загрузке системы вы будете иметь выбор, какую из ОС загрузить — XP или семерку.
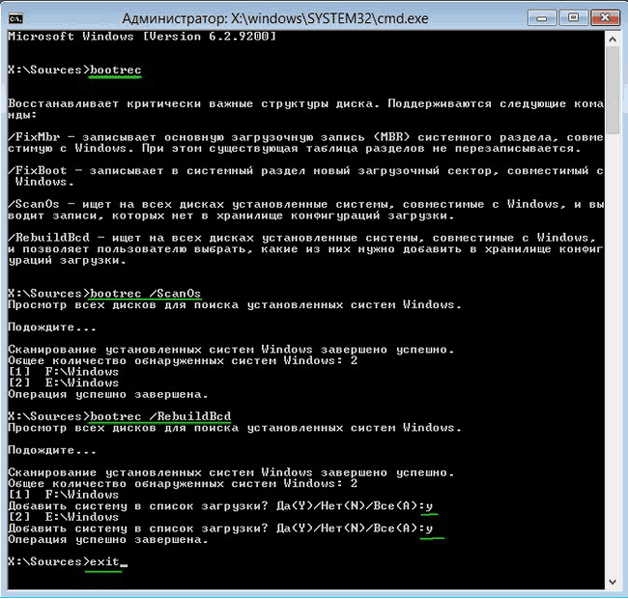
Устранить проблему с MBR можно и еще одной командой. Для этого в командной строке нужно ввести bootsect /NT60 SYS, затем Enter. Введите для выхода Exit. В результате основной загрузочный код обновится, а ваши системы появятся в списке во время загрузки.
Восстановление загрузчика windows 7 с помощью установочного диска или флешки
В самом начале нам потребуется DVD-диск с лицензионной версией Windows 7. На этом диске имеются все необходимые средства, которые помогут нам осуществить восстановление загрузчика Windows 7. Как быть, если в вашем ПК отсутствует устройство для чтения оптических дисков. В этом случае вам поможет загрузочный флеш-накопитель с Windows 7. Компания Microsoft выпустила фирменную программу «Windows USB/DVD Download Tool», с помощью которой вы сможете создать установочную флешку. Для создания загрузочной флешки вам потребуется ISO образ лицензионной Windows 7 и флеш-накопитель на 4 Гб.
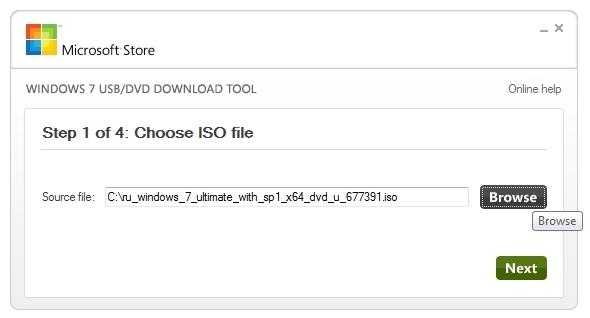
Если вы приготовили загрузочную USB флешку или установочный диск, то можно приступать к восстановлению загрузчика. В нашем варианте загрузочным носителем является флеш-накопитель. Компьютер, используемый для восстановления загрузчика, включает в себя материнскую плату MSI A55M-E33, которая имеет поддержку UEFI BIOS. Чтобы загрузиться с флешки, необходимо нажать клавишу F11 при старте системы. После нажатия клавиши откроется меню загрузки, в котором необходимо выбрать загрузочную флешку. Таким же образом можно поступить, если вы загружаетесь с DVD-привода.
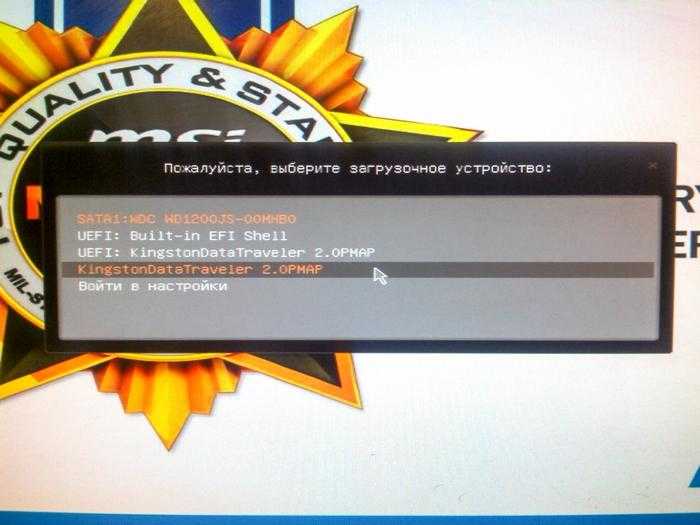
Загрузившись с флешки через некоторое время появится стартовое установочное окно.
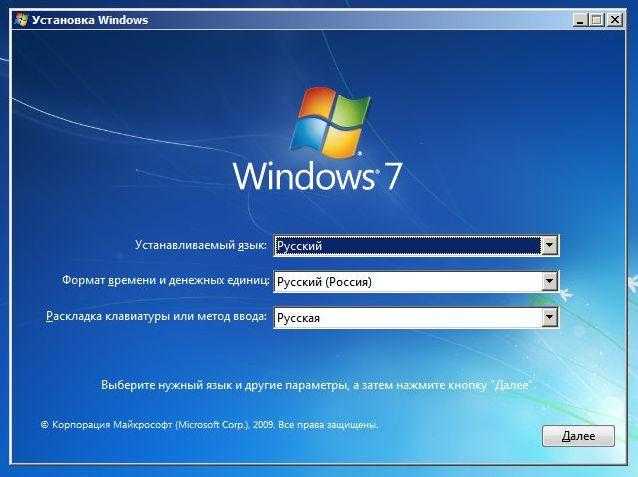
Нажимаем кнопку Далее и переходим к следующему окну.
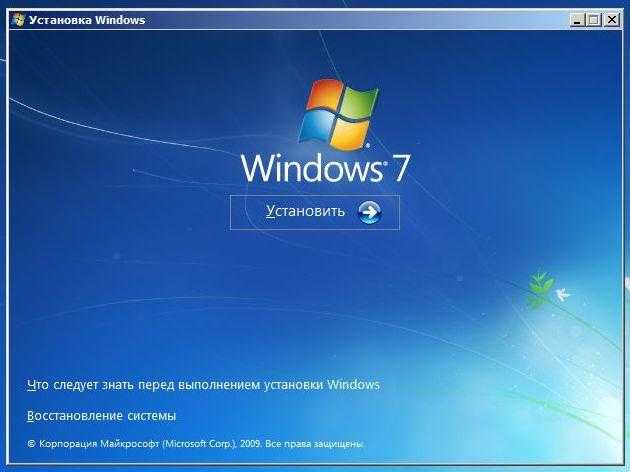
В этом окне нам следует выбрать пункт «Восстановление системы», после чего мы попадём в меню «Параметры восстановления системы».
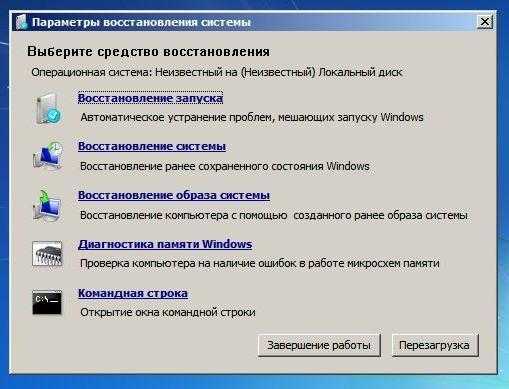
Далее воспользуемся самым простым вариантом восстановления системы и выберем пункт «Восстановление запуска». После чего начнется поиск неполадок и восстановление загрузчика Windows 7. При успешном восстановлении загрузочной записи вы увидите окно загрузчика, в котором будет ваша восстановленная ОС, как на рисунке ниже.
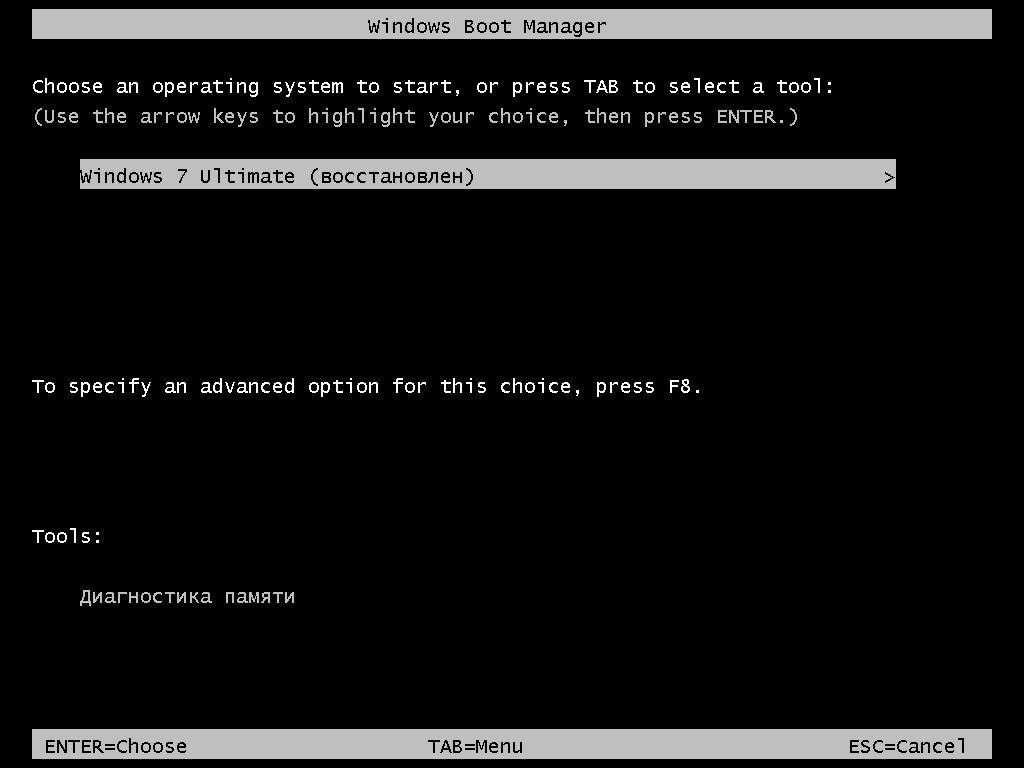
Нажав кнопку Enter , ОС загрузится как раньше.
Описанный выше способ не всегда срабатывает. Для тех, у кого не получилось восстановить загрузчик вышеописанным способом, следует воспользоваться командной строкой. Для этого в меню «Параметры восстановления системы» выберите пункт «Командная строка».
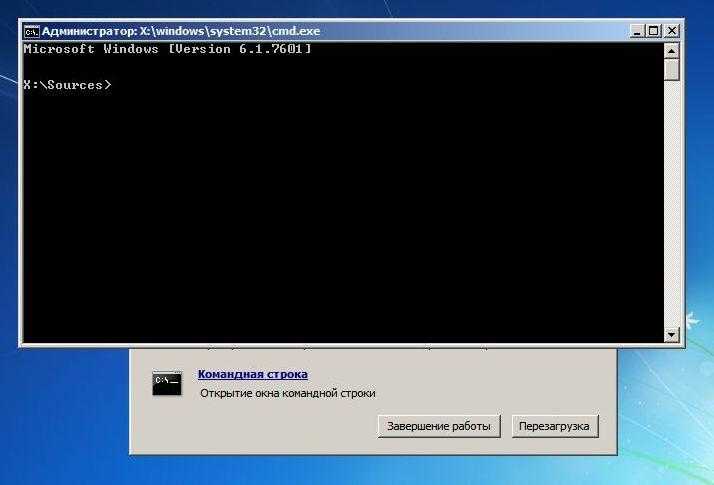
Теперь следует выполнить эту команду: bootrec /fixmbr в командной строке.
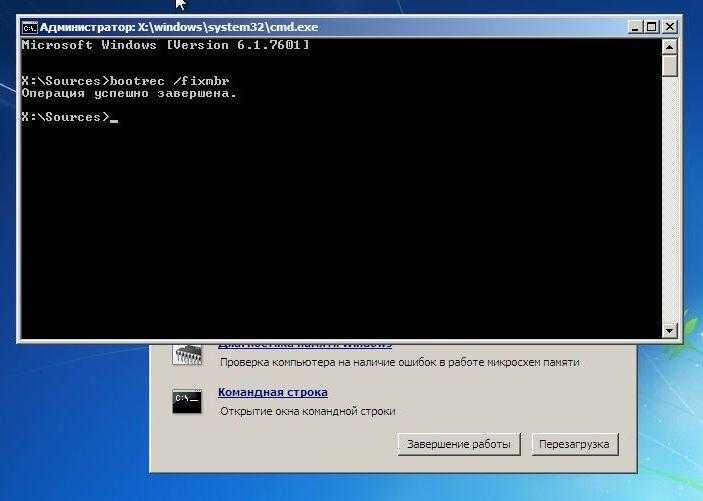
Выполнив данную команду, произойдет перезапись загрузочного сектора MBR. Но бывают случаи, когда вредоносные программы могут полностью затереть загрузчик и команда перезаписи не поможет. Если у вас такой случай, то воспользуетесь командой bootrec /fixboot в командной строке, которая пропишет новый загрузчик в вашей системе.
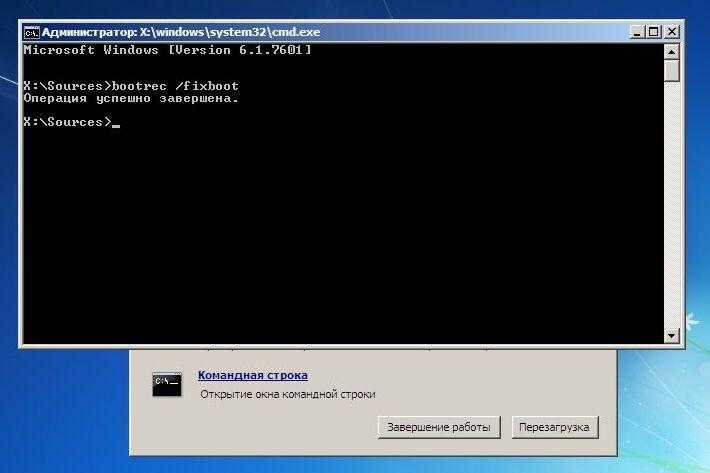
Для просмотра всех команд, которые можно делать с загрузчиком, следует ввести bootrec в командной строке.

Как видите, если MBR запись слетела, то восстановление загрузчика Windows 7 довольно простая задача, с которой разберется большинство пользователей ПК.
Ручное восстановление загрузчика Windows с помощью загрузочного диска
Перейдем к процедуре рунного восстановления загрузчика Windows на системе с EFI.
Итак, чтобы восстановить конфигурацию загрузчика (BCD), необходимо загрузится с оригинального установочного DVD диска с Windows 8 (или диска восстановления или специально подготовленной загрузочной флешки) и открыть окно командной строки: выбрав Восстановление системы -> Диагностика -> Командная строка (System Restore — > Troubleshoot->Command Prompt), или нажав комбинацию клавиш Shift+F10).
Запустим diskpart:
Выведем список дисков в системе:
Выберем диск, на котором установлена ваша Windows (если жесткий диск в системе один, его индекс должен быть равен 0):
Выведем список разделов в системе:
В нашем примере видно, что раздел EFI (его можно определить по размеру 100 Мб и файловой системе FAT32) имеет индекс volume 1, а загрузочный раздел с установленной системой Windows (это может быть как Windows 10 так и Windows 8.1/8) — volume 3.
Назначим скрытому EFI разделу произвольную букву диска:
Должна появится строка, свидетельствующая об успешном назначении буквы диска разделу EFI:
DiskPart successfully assigned the drive letter or mount point.
Завершаем работу с diskpart:
Перейдем в каталог с загрузчиком на скрытом разделе
В данном случае m: это буква диска, присвоенная разделу UEFI чуть выше. Если каталог EFIMicrosoftBoot отсуствует (ошибка The system cannot find the path specified), попробуйте следующие команды:
cd /d M:Boot
или
cd /d M:ESDWindowsEFIMicrosoftBoot
Пересоздадим загрузочный сектор на загрузочном разделе:
Удалим текущий файл с конфигурацией BCD, переименовав его (сохранив старую конфигурацию в качестве резервной копии):
С помощью утилиты bcdboot.exe пересоздадим хранилище BCD, скопировав файлы среды загрузки из системного каталога:где, C:Windows – путь к каталогу с установленной Windows 8./f ALL – означает что необходимо скопировать файлы среды загрузки, включая файлы для компьютеров с UEFI или BIOS (теоретическая возможность загружаться на EFI и BIOS системах)/l en-us — тип системной локали . По умолчанию используется en-us — английский язык (США) .
Совет. В случае использования локализованной русской версии Windows 10 / Windows 8 команда будет другая:
Возможные ошибки:
- BFSVC Error : Can not open the BCD template store. status – – проверьте правильность введенной команды и используется ли у вас локализованная Windows, в этом случае нужно правильно указать код языка системы (local language code)
- BFSVC Error: Error copying boot files Last Error = 0x570 – попробуйте выполнить проверку диска с помощью команды CHKDSK M: /F
Выполните команды:
Осталось перезагрузить компьютер, после чего в выборе устройств загрузки должен появиться пункт Windows Boot Manager в котором можно выбрать загрузку нужной ОС. Конфигурация загрузчика BCD успешно восстановлена!
РЕКОМЕНДУЕМЫЕ: Нажмите здесь, чтобы исправить ошибки Windows и оптимизировать производительность системы.
Этот тип ошибки также может возникнуть в следующих ситуациях. Например, вы получаете ошибка загрузки и попробуйте запустить «bcdedit / enum», чтобы исправить ошибку, после чего вы получите «Не удалось открыть хранилище данных конфигурации загрузки. Ошибка «Запрошенное системное устройство не может быть найдено».
Другие сообщения об ошибках будут «Элемент не найден», если вы запустите «bootrec / fixboot», или «Система не найдена», если вы запустите «bootrec / fixmbr» в части диска. Почему эти ошибки должны возникать и как их можно исправить в разных обстоятельствах?
С GPT и UEFI дисками в полной славе, нередко встречается сценарий, когда параметры загрузки должны быть восстановлены, чтобы достичь операционной системы. Как правило, это довольно легко сделать, выполнив команду bcdboot X: windows (где X — буква системного диска) из среды восстановления.
Ремонт Windows с помощью Windows Repair DVD / CD
Поскольку Windows 7 PE / Среда восстановления не распознает USB-накопитель или USB 3.0 не может быть распознан Windows, вы можете попробовать восстановить с помощью компакт-диска Windows или интерфейса USB 2.0. Просто выберите тот, который проще для вас.
Как восстановить загрузчик Windows 8
Все же мы попытаемся восстановить загрузчик, точнее его конфигурацию (BCD). В этом случае нужно будет взять установочный диск с Windows 8 и загрузиться с него, можно использовать флешку. Как только загрузились нажмите внизу слева “Восстановление системы” → “Диагностика” → “Командная строка”. Можно просто нажать комбинацию Shift+F10.
Теперь запускаем утилиту diskpart, введя команду:
Отобразим в командной строке список дисков, вводим для этого следующую команду:
Теперь нужно выбрать диск, на котором установлена ОС Windows 8, если диск не разделен на разделы, а есть один, то он будет иметь индекс 0.
Нужно вывести список разделов, находящихся в системе:
На скриншоте видно, что скрытый раздел нашего загрузчика, который по объему равен 100 Мб и с файловой системой FAT32 имеет индекс volume 1, раздел, на котором установлена ОС Windows 8 имеет индекс volume 3.
Давайте теперь зададим разделу EFI (загрузчика) какую-нибудь букву:
Так, теперь можно завершить работу с утилитой diskpart, прописываем простую команду:
Далее, нужно перейти в каталог нашего загрузчика, находящийся на срытом разделе:
На загрузочном разделе пересоздадим сектор:
Давайте теперь удалим файл с конфигурацией, который есть у нас сейчас, при этом, сохраним файл в виде резервной копии.
Теперь можно пересоздать хранилище BCD при помощи утилиты bcdboot.exe, при этом, скопируем файл среды загрузки:
C:Windows – это каталог, где установлена операционная система.
/l en-us – локализация, то есть английский язык.
/f ALL – команда для копирования файлов среды загрузки.
bcdboot C:Windows /L ru-ru /S M: /F ALL
Теперь, перезагрузите компьютер, как только появится выбор устройств загрузки, вы увидите пункт Windows Boot Manager, с помощью которого вы сможете выбрать для загрузки нужную ОС.
Прочитайте статьи с разборами ошибки, где используется восстановление загрузочной записи:
Bootrec.exe
Независимо от того, используете ли вы Windows 7 или Windows 8.1, если ваша операционная система не загружается, а восстановление при загрузке не может побороть эту проблему, вам стоит попробовать средство Bootrec.exe.
Работа с этим инструментом осуществляется посредством командной строки. Однако, поскольку у вас проблемы с загрузкой операционной системы, очевидно, что вы не сможете запустить Bootrec.exe непосредственно в Windows.
Если у вас Windows 7, тогда вам нужно загрузиться с помощью установочного носителя или диска восстановления системы.
Чтобы загрузиться с DVD- или USB-диска, соответствующее устройство должно быть первым устройством в разделе First Boot Device» в BIOS. В зависимости от производителя материнской платы и версии BIOS, этот раздел может называться несколько иначе.
Если процесс загрузки с установочного диска прошел удачно, выберите предпочитаемый язык и нажмите «Далее». В следующем окне нажмите на ссылку «Восстановление системы».
Затем выберите операционную систему, которую вы хотите восстановить. Это важный шаг, когда у вас установлено несколько операционных систем, а повреждена только одна. Нажмите «Далее», чтобы продолжить.
В открывшемся окне вы увидите все параметры восстановления системы, но в данном случае нас интересует только командная строка.
Если у вас нет установочного диска Windows 7 или диска восстановления системы, вы можете получить доступ к параметрам восстановления системы с помощью скрытого раздела восстановления, который Windows 7 автоматически создает во время установки операционной системы. О том, как это сделать, читайте здесь в разделе «Как запустить восстановление системы с помощью дополнительных параметров загрузки в Windows 7».
В том случае, если вы используете Windows 8 или Windows 8.1, выполните действия, описанные в третьем, четвертом или пятом разделах этого руководства: «5 способов загрузить Windows 8 и Windows 8.1 в безопасном режиме». В зависимости от выбранного вами способа для загрузки вашей системы, вы можете запустить командную строку либо из дополнительных параметров, либо из интерфейса безопасного режима.
Теперь, когда командная строка запущена, введите команду bootrec.exe и нажмите Enter, чтобы увидеть все опции, которые доступны для этого инструмента. Как подсказывает скриншот ниже, всего существует четыре параметра: /FixMbr, /FixBoot, /ScanOs и /RebuildBcd.
Далее в этой статье я расскажу, как каждый из этих параметров может помочь вам решить проблемы с загрузкой. Bootrec.exe может помочь решить большинство проблем, однако это не гарантирует успеха во всех сценариях, так что имейте это в виду.































