Правила продаж Windows 10 OEM
Если говорить о стоимости такого программного продукта, то именно OEM-версии ОС и других продуктов оказываются самими дешёвыми. Дело в том, что они привязываются к какому-то конкретному «железу» и больше нигде не могут быть использованы. Конечные пользователи не могут приобрести этот тип лицензии. Обладать им сможет только продавец и сборщик компьютерных устройств. Это некое юридическое лицо, которое на законных основаниях осуществляет подобную деятельность. При этом компанией Microsoft возлагает на такие юр. лица определённые обязанности по поводу сервисного обслуживания программного продукта.
Смена канала активации
Систему можно вручную перевести в канал Volume для активации KMS, используя стандартный ключ KMS для нужного издания из документации.
cscript %windir%\system32\slmgr.vbs -ipk XXXXX-XXXXX-XXXXX-XXXXX-XXXXX cscript %windir%\system32\slmgr.vbs -ato cscript %windir%\system32\slmgr.vbs -dlv
Первая команда меняет ключ, вторая выполняет попытку активации, третья выводит текущий статус. Если сервер KMS доступен, система активируется, о чем радостно рапортует наряду со сведениями о сервере активации.
Name: Windows(R), ProfessionalN edition
Description: Windows(R) Operating System, VOLUME_KMSCLIENT channel
Activation ID: 4df7cb64-cdf1-1dr9-8ae8-e3cce23b9f2c
Application ID: 55c92714-d652-4d72-983c-d6ec3d16059f
Extended PID: 05614-03308-000-000000-00-1049-19041.0000-1162020
Product Key Channel: Volume:GVLK
Installation ID: 539180722197785154489375815701490457136761794064984879074205561
Partial Product Key: GCQG9
License Status: Licensed
Volume activation expiration: 256137 minute(s) (178 day(s))
Remaining Windows rearm count: 1001
Remaining SKU rearm count: 1001
Trusted time: 11/19/2020 12:45:44 PM
Configured Activation Type: All
Most recent activation information:
Key Management Service client information
Client Machine ID (CMID): 5cae0102-c908-4672-85af-b83e54c78cb1
KMS machine name from DNS: c12kms01.some.domain.com:1234
KMS machine IP address: 10.51.53.166
KMS machine extended PID: 05614-03308-000-000000-00-1049-19041.0000-1162020
Activation interval: 120 minutes
Renewal interval: 10080 minutes
KMS host caching is enabled
На практике после смены ключа был небольшой затык:
Причина указана в сообщении об ошибке – недоступен сервер KMS. Это было спецификой конкретной среды и преодолевалось подключением VPN.
Аппаратная часть
Обычно всё начинается с создания копии диска. Потому что если вдруг в процессе анализа что-то пойдёт не так, можно будет снять ещё одну копию. Или же сразу сделать несколько копий, если над данными работает группа специалистов.
Для создания копий дисков используются системы двух типов:
- блокираторы записи (bridge), через которые носители подключают к компьютеру;
- дубликаторы записи (duplicator), которые умеют автономно создавать полные копии и образы дисков.
Блокираторы перехватывают команды записи от операционной системы и предотвращают их передачу на носитель информации. Они внушают системе, что устройство подключено в режиме «только чтение», а если это не удаётся, то просто сообщают об ошибках записи. Некоторые устройства используют встроенную память для кэширования записанных данных и делают вид, что данные на диске действительно изменились.
Конечно, такие системы недешевы. Например, блокиратор записи T35u обойдётся в 350 долларов, дубликатор Tableau TD2u – в 1600 долларов.
Что ещё можно сделать
Смотря что вы хотите скрыть. Понятно, что если в офис нагрянут, быстро перезаписать весь жесткий диск нулями не получится. Физическое уничтожение контроллера тоже не всегда помогает – блины HDD можно переставить на другое «железо» и восстановить данные.
А вот если изменить атрибуты файла, например, дату и время создания, изменения и т. п., это часто делает улики недействительными. Для таких действий подходит утилита Timestomp. Простейший скрипт для изменения временных атрибутов:
Здесь ключ –m используется для изменения даты модификации, -a – времени доступа, -с – времени создания, -e – времени модификации в MFT, -z – всех четырёх параметров сразу. Дата задается в формате DayofWeek MonthDayYear HH:MM:SS . Ещё один вариант дает ключ –b, который устанавливает атрибуты файлов такими, что программа EnCase, к примеру, их не видит. При этом вы не теряете доступа к данным.
Как извлечь ОЕМ-ключ из прошивки UEFI
Даже если на данный момент на компьютере используется другая версия ОС, если изначально на нем была установлена, скажем, “восьмерка”, для нее в прошивке материнской платы UEFI был вшит оригинальный ключ ОЕМ.
Извлечь ОЕМ-код из UEFI можно следующим образом.
- Запускаем командную строку от имени администратора, воспользовавшись строкой поиска.
- Пишем фразу “wmic path softwаrelicensinqservice qet ОАЗxОriginаlProductКеy” и щелкаем Enter.
- После выполнения команды на экране появится информация об оригинальном ключе, используемом на начальной версии ОС, которая была установлена на компьютере. Если же данные по требуемому OEM-коду отсутствуют, то строка, появившаяся на экране, будет пуста.
Также вместо классической командной строки можно воспользоваться Windows PowerShell, также запущенной от имени администратора.
Вводим команду “(Get-WmiObject -query “select * from SoftwareLicensingService”).OA3xOriginalProductKey” и нажимаем Enter, после чего информация об оригинальном ключе отобразится в окне приложения.
А если диск полностью затереть?
Теоретически даже в этом случае иногда остаётся возможность восстановить данные. Под полным затиранием диска мы понимаем перезапись всей поверхности нулями. Такая функция есть, например, у приложений Eraser, SDelete, Freeraser, Overwrite, Secure Delete, CCleaner и др.
Чаще всего затирания вполне достаточно. После этого данные на диске не обнаружат уже перечисленные DiskDigger, Photorec, Foremost и т.д.
Но есть методика магнитной микроскопии. Чувствительное оборудование позволяет определить состояние каждого бита на диске до перезаписи.
На самом деле эта методика крайне редко на практике даёт возможность восстановить файлы. Если хотя бы в 2-3% битов информация восстановится с ошибками, никакого смысла в процедуре не будет. Так что если речь идёт не о коротком текстовом пароле от кошелька с тысячей биткоинов, пробовать не стоит.
Кстати, в прошивку SSD обычно встраивают утилиты, которые выполняют самоочистку. Они запускаются автоматически после подачи питания или когда диск активно не используется, и затирают, изменяют или переносят файлы, которые система пометила как уничтоженные. Это делается для ускорения работы системы. А заодно и уничтожает улики.
С другой стороны, методы, изначально разработанные для HDD, на SSD могут не работать. Исследователи из Калифорнийского университета в Сан-Диего, показали, что после удаления утилитами для безопасного стирания на диске остаётся 67-75% данных якобы стёртых файлов.
Взаимодействие при пессимистической блокировке
Чтобы повысить удобство работы в перечисленных ситуациях, мы сделали несколько изменений.
Во-первых, в версии 8.3.14 мы изменили логику, по которой снимается пессимистическая блокировка. Раньше она снималась после того, как пользователь закрывает форму. Теперь она снимается раньше, после того, как данные, которые изменялись в форме, записаны. О том, что данные записаны, сигнализирует признак модифицированности формы. Через минуту после того, как у формы снимается признак модифицированности, платформа автоматически снимает и пессимистическую блокировку.
Поэтому теперь достаточно просто записать данные в форме, а саму форму можно оставить открытой. Через минуту другие пользователи смогут изменять эти же данные.
Во-вторых, в версии 8.3.15 мы пошли ещё дальше, и задействовали в этом процессе систему взаимодействия. Сервер взаимодействия 1С:Диалог, развернутый фирмой «1С», доступен для всех желающих. Поэтому любые пользователи прикладных решений могут зарегистрировать на нём свою информационную базу и пользоваться его возможностями.
Так вот теперь, если прикладное решение подключено к системе взаимодействия, сценарий редактирования одних и тех же данных будет выглядеть более простым и удобным. Рассмотрим пару примеров.
Пример 1. Менеджер по продажам решил добавить в заказ №17 ещё несколько товаров. Он открыл документ и начал подбирать товары. В этот момент администратор захотел изменить статус у этого же заказа.
Как только администратор нажмёт в форме кнопку Выполнен, он увидит такой диалог:
На всякий случай, чтобы ничего не испортить, администратор нажимает Написать сообщение пользователю? После этого у администратора появляется следующий диалог:
Допустим, администратор решает ничего не менять в сообщении и нажимает Отправить сообщение. Тогда у менеджера по продажам появляется такое оповещение:
Поскольку менеджер по продажам всё ещё редактирует заказ, он нажимает на это оповещение и через систему взаимодействия отвечает администратору:
Администратор решает подождать, и заняться пока другими делами. В клиентском приложении у администратора по-прежнему отображается самый первый диалог. Этот диалог отсчитывает время и ожидает возможности начать редактирование.
Как только менеджер по продажам закроет форму заказа (или через минуту после того, как он сохранит данные), администратор узнает об этом. Форма (у менеджера) автоматически снимет пессимистическую блокировку, а администратор увидит у себя следующее сообщение:
Теперь администратор просто нажмёт Перечитать, увидит новые данные, которые добавил в этот заказ менеджер по продажам, и сможет изменить статус заказа.
Пример 2. Администратор начал вносить изменения в заказ, но не закончил, и ушёл домой. Документ так и остался открытым и несохранённым. Придя домой, администратор решил всё же закончить изменения сегодня, не оставлять на завтра. Он подключился к базе, открыл этот заказ и попытался изменить его. В результате он увидел следующее:
Поскольку он прекрасно помнит, что он хотел изменить в этом заказе, он решил не сохранять изменения, выполненные на работе, а сделать сейчас всё то же самое ещё раз. Он нажимает Начать редактировать и получает такое оповещение:
Это значит что платформа, с помощью системы взаимодействия, сняла пессимистическую блокировку, установленную в сеансе, открытом на работе.
Администратор вносит изменения и сохраняет их.
Придя на работу завтра, он увидит на своём компьютере этот же открытый документ, который он оставил вчера, и следующее сообщение в центре оповещений:
Что будет, если нет системы взаимодействия?
Примеры, которые мы показали выше, были выполнены на файловой базе. Если вы используете клиент-серверный вариант работы, то всё будет выглядеть так же при условии, что база подключена к системе взаимодействия.
Когда вы работаете в клиент-серверном варианте, и система взаимодействия недоступна, отличие будет заключаться только в том, что в диалоге не будет предложения Написать сообщение пользователю?
А вот в том случае, когда используется файловый вариант работы и система взаимодействия недоступна, сообщение будет выглядеть, по сути, как и раньше:
Тут, к сожалению, можно будет только узнать о том, что данные заблокированы, и подождать, когда блокировка будет снята. Каждые 10 секунд диалог проверяет, не освободились ли данные.
Поэтому подключайтесь к системе взаимодействия, рассказывайте о ней своим заказчикам и клиентам. Подключиться к ней совсем не сложно, а удобства от неё становится всё больше и больше :), уже и на уровне «платформенных» механизмов.
Полезные ссылки
- DumpIt– создание дампа физической памяти Windows.
- Live RAM Capturer– создание дампа RAM, в том числе защищенный анти-отладочной или антидампинговой системой.
- FTK Imager– просмотр и клонирование носителей данных в Windows.
- FTK Imager CLI for Mac OS– консольная версия утилиты FTK Imager для mac
- EnCase Forensic Imager– утилита для создания доказательных файлов EnCase.
- EWF MetaEditorутилита для редактирования метаданных EWF (E01).
- Forensics Acquisition of Websites– браузер для захвата веб-страниц для проведения расследований.
- Mail Viewer– просмотр почты Outlook Express, Windows Mail/Windows Live Mail, базы данных сообщений Mozilla Thunderbird и отдельных файлов EML.
- bstrings– поиск в двоичных данных, умеет работать с регулярными выражениями.
- floss– утилита для автоматической деобфускации данных из двоичных файлов вредоносных программ.
- Defraser– поиск полных и частичных данных о мультимедийных файлах в нераспределенном пространстве.
- bulk_extractor— поиск e-mail, IP-адресов, телефонов в файлах на диске.
- Encryption Analyzer– анализ защищенных паролем и зашифрованных файлов.
- photorec— извлечение данных и файлов изображений.
- Forensic Image Viewer– получение данных из изображений.
- iPBA2– анализ резервных копий iOS.
- SAFT– поиск SMS, журналов звонков и контактов на Android-устройствах.
- KeeFarce— извлечение паролей KeePass из памяти.
- Rekall— анализ дампов RAM.
- volatility— анализ образов физической памяти.
- RecuperaBit— восстановление NTFS-данных.
- python-ntfs— анализ NTFS-данных.
- chrome-url-dumper— извлечение данных из Google Chrome.
- hindsight— анализ истории Google Chrome/Chromium.
Добавить ОЕМ информацию в Windows 11
- Нажмите Win + R и введите команду . Есть и другие способы открыть редактор реестра, о которых мы рассказали в специальной статье.
- Перейдите по следующему пути: .
- Теперь пора создать несколько строковых (REG_SZ) значений реестра со всеми необходимыми данными. Щелкните правой кнопкой мыши пустое место и выберите «Создать»> «Строка».
- Создайте один или несколько из перечисленных ниже ключей и соответствующим образом измените их значения.
Поддерживаемые значения
Вот вся информация, которую вы можете включить в раздел «О системе»:
- . Изготовитель ПК. Например, MSI, ASUS, Microsoft.
- . Например, Ноутбук 2, Рабочий стол 4, TabletS и т. Д.
- . Здесь вы можете указать время, когда вы будете доступны для запросов в службу поддержки.
- . Телефон. Опять же, все просто. Укажите телефон, по которому клиент сможет связаться с вами для получения поддержки.
- . Веб-сайт. Если у вас есть веб-сайт, вы можете разместить его здесь. Пользователи ПК, на котором указано значение SupportURL в реестре, смогут щелкнуть ссылку на ваш веб-сайт в разделе «О программе» в Windows 11.
- . Помимо текстовой информации OEM, вы можете разместить свой собственный логотип в разделе «О программе». Имейте в виду, что существуют некоторые ограничения. Вы можете использовать только BMP-файл размером 120×120 пикселей с 32-битной глубиной цвета. Поместите файл где-нибудь в каталогах ОС, а затем скопируйте путь к нему. Используйте его как данные значения логотипа.
C помощью Winaero Tweaker
Если вам немного сложно редактировать реестр Windows, вы можете использовать Winaero Tweaker с удобным пользовательским интерфейсом для более удобного редактирования. Загрузите Winaero Tweaker по этой ссылке.
Затем запустите приложение и найдите опцию Tools \ Change OEM Info section. Теперь заполните необходимые поля.
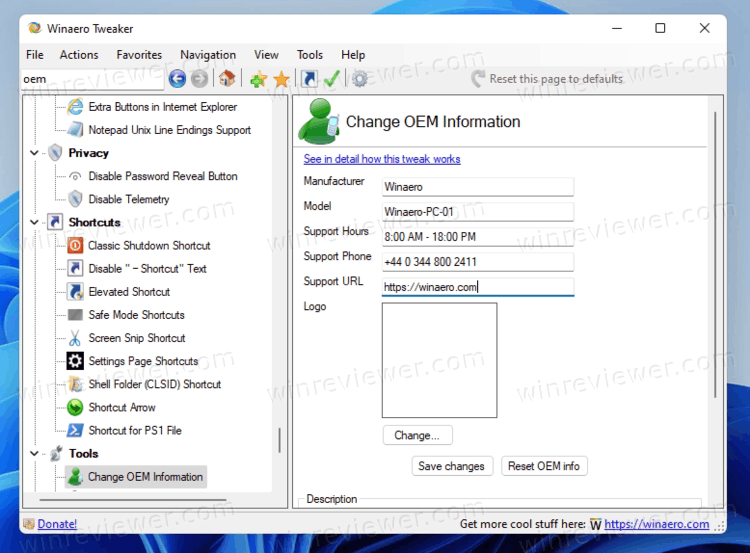
Готовые файлы реестра
Кроме того, вы можете загрузить готовые файлы реестра и заполнить всю информацию OEM для конкретного ПК с помощью обычного Блокнота. Существует также образец файла BMP, который вы можете использовать для своего логотипа.
- Загрузите файлы в ZIP-архиве по этой ссылке: Oem Info Sample
- Распакуйте архив в любую папку и при необходимости разблокируйте файлы.
- Щелкните правой кнопкой мыши файл reg и выберите «Открыть с помощью»> «Блокнот».
- Замените значения в кавычках на информацию о вашем OEM.
- Сохраните изменения, затем дважды щелкните файл и подтвердите изменения в реестре.
- Откройте настройки Windows (Win + I), перейдите в раздел «Система»> «О программе» и проверьте информацию о вашем OEM-производителе.
Как отредактировать или удалить OEM-информацию в Windows 11
- Откройте редактор реестра.
- Перейдите в .
- Отредактируйте любое существующее значение.
- Если вы хотите удалить информацию OEM, просто удалите все строковые значения в подразделе OEMInformation.
Готово! Вот как вы можете и добавить или удалить OEM-информацию в Windows 11.
Узнавайте о новых статьях быстрее. Подпишитесь на наши каналы в Telegram и .
Судя по тому, что вы читаете этот текст, вы дочитали эту статью до конца. Если она вам понравилась, поделитесь, пожалуйста, с помощью кнопок ниже. Спасибо за вашу поддержку!
Вы здесь:
Главная страница » Windows » Windows 11 » Как в Windows 11 добавить ОЕМ информацию о поддержке
Можно ли самому получить такую версию
Чтобы физическому получить подобную лицензию, он должен будет сам собрать компьютер, а потом установить купленное ПО и наклеить на его корпус соответствующую наклейку. На ней должен быть указан ключ, который можно будет использовать впоследствии для переустановки купленного программного продукта. Таким образом и распространяется Windows 10 OEM-версий.
Если пользователь пожелает обновить какую-то часть оборудования, не потеряв лицензию, он должен будет самостоятельно оповестить об этом службу поддержки, которой предоставит документы о необходимости такой замены. После всего этого активация может быть восстановлена.
Проверка канала активации
В статье про управление активацией давно есть все необходимое для анализа. Когда для потребительского издания не указан ключ продукта, подставляется стандартный ключ RTM, а ОС находится в канале активации Retail. В этом можно убедиться командой:
cscript %windir%\system32\slmgr.vbs -dlv
В результатах выделен канал, часть стандартного ключа продукта и статус активации.
Name: Windows(R), ProfessionalN edition Description: Windows(R) Operating System, RETAIL channel Activation ID: 4df7cb64-cdf1-1dr9-8ae8-e3cce23b9f2c Application ID: 55c92714-d652-4d72-983c-d6ec3d16059f Extended PID: 05614-03308-000-000000-00-1049-19041.0000-1162020 Product Key Channel: Retail Installation ID: 140926675323115675812250227427907747636504609869607571119829525 Use License URL: https://activation-v2.sls.microsoft.com/SLActivateProduct/SLActivateProduct.asmx?configextension=Retail Validation URL: https://validation-v2.sls.microsoft.com/SLWGA/slwga.asmx Partial Product Key: 3V66T License Status: Notification Notification Reason: 0xC004F034. Remaining Windows rearm count: 1001 Remaining SKU rearm count: 1001 Trusted time: 11/16/2020 10:56:33 PM
Вероятно, смену канала активации должен был обеспечить Intune, но этого не произошло.
Что ищут криминалисты
Все доступные файлы
В том числе удалённые и частично перезаписанные. Даже так: особенно удалённые.
Первый и самый простой шаг для этого – общедоступные платные и бесплатные программы для восстановления данных, к примеру, R-Studio, RecoverMyFiles, DiskDigger или Photorec. Они найдут файлы, которые вы удалили. Но можно использовать и более специфичные варианты – к примеру, bstrings и т.д.
Кстати, информация о копиях может остаться и после дефрагментации, перемещения и т. п. Понятно, что просто Command + Option + Delete в macOS (или Shift + Delete в Windows) для окончательного удаления тем более недостаточно.
Следы сохранённых фото
Если вы удалили фото и даже несколько раз перезаписали область диска, в которой оно хранилось, шанс восстановить изображения есть. Например, Windows в каждой папке создаёт специальный скрытый файл Thumbs.db. Здесь сохраняются превью изображений из текущей папки в формате JPEG. И когда вы выбираете режим «Эскизы страниц» для отображения содержимого, картинки подгружаются как раз отсюда.
Конечно, восстановить файл в оригинальном качестве Thumbs.db не поможет. Но понять по превью, что изображено на фото, кто с кем сфотографирован и чем занимается, обычно можно.
Просмотреть содержимое Thumbs.db можно с помощью Thumbnail Cache Viewer. Программа Thumbs.db Viewer 2 дает больше возможностей, но она платная.
Чтобы не попасться в ловушку, нужно отключить кэширование эскизов в файлах Thumbs.db. В Windows 10 это делается так: «Выполнить» – запустить Редактор локальной групповой политики командой gpedit.msc – «Конфигурация пользователя» – «Административные шаблоны» – «Компоненты Windows» – «Проводник» – «Отключить кэширование эскизов в скрытых файлах thumbs.db».
Файл подкачки и своп памяти
Операционная система выполняет массу процедур, чтобы работать быстрее. К примеру, она пишет данные в реестр, временные папки и т. п. За счёт этого временные данные, связанные с файлом, отследить вручную довольно сложно.
В Windows есть файл подкачки pagefile.sys и своп памяти hiberfil.sys, который используется в режиме гибернации. Они лежат в корне диска с системой.
Операционная система не позволяет скопировать эти файлы. Но есть утилиты, которые позволяют получить данные из них. Например, есть утилита Foremost из сборки Kali Linux и аналогов. Она позволяет восстанавливать файлы по заголовкам и внутренней структуре.
Foremost запускается из консоли командой:
Первая директория – что будем восстанавливать, вторая – куда будем писать данные. Утилита создаёт папки под файлы различных типов и раскладывает в них найденное.
Другой вариант – утилита FTK Imager. В меню нужно выбрать File – Add Evidence Item и указать нужный диск, затем экспортировать файл через контекстное меню. Затем скачанный файл можно анализировать с помощью DiskDigger или PhotoRec.
Отметим, что в pagefile.sys и hiberfil.sys есть не только файлы, которые вы открывали с момента последней загрузки Windows. Данные могут лежать несколько недель или даже месяцев.
Отключить файл подкачки можно. В поиске введите «Настройка представления и производительность системы», перейдите к соответствующему разделу панели управления. Затем нажмите «Дополнительно» – «Изменить», снимите галочку «Автоматически выбирать объем файла подкачки», после этого выберите «Без файла подкачки». Система может тормозить, но враги ничего не найдут.
Программные инструменты
Среди профессиональных систем для анализа самая популярная, пожалуй, EnCase Forensic. Она позволяет анализировать большие объёмы данных, задавать поиск по ключевым словам, атрибутам и т. п.
EnCase Forensic создает точную побитовую копию всего диска или части данных, после этого верифицирует собранные улики, генерируя хэш MD5 файла собранных доказательств и снимая CRC-значения данных. Это даёт возможность гарантировать, что данные не были изменены, и в любой момент использовать их в виде доказательств в суде.
EnCase Forensic умеет восстанавливать файлы и разделы, искать удаленную информацию и журналы событий, сигнатуры файлов и значения хэша, анализировать составные файлы (архивы) и находить остатки информации в неразмеченном пространстве жесткого диска в встроенном HEX редакторе.
Другой удобный вариант – дистрибутив Digital Evidence & Forensics Toolkit: DEFT Linuix на платформе Lubuntu. Он позволяет находить и анализировать информацию на жестком диске и других носителях, включает систему поиска информации в кэше браузера, сетевые сканеры и утилиты для выявления руткитов.
Для снятия копий дисков обычно используют дистрибутивы вроде Rip Linux, DEFT Linux, CAINE, Paladin, Helix, Kali. Но обычно в них для полноценной работы нужно уметь работать с консолью. Это не всегда просто, потому что ошибки в командах могут привести к уничтожению улик.
Другой вариант – сборка Windows Forensic Environment (WinFE) с графическим интерфейсом. Она была создана сотрудником Microsoft, компьютерным криминалистом. Сборка основана на WinPE и работает аналогично Linux-дистрибутивам, которые не монтируют разделы в процессе загрузки. В системе есть основные инструменты анализа.
Заключение
Такой подход годится и для обратной ситуации, когда система установлена с ключом KMS. Например, если применяется файл ответов с целью форсировать нужное издание на ноутбуке со встроенной лицензией.
Решение зачастую выглядит несложно, когда его знаешь. Но тут и вправду нет ничего выходящего за рамки простой логики. Равно как нет никакой магии командной строки.
Однако slmgr дает более подробные сведения, помогая в анализе проблемы. Особенно в случаях, когда реальность не совпадает с ожиданиями, а контроль над ситуацией существенно ограничен. Ведь изначально предполагалось, что все должно сработать автоматически ![]()



















![Редактор реестра windows. используем правильно. — [pc-assistent.ru]](http://myeditor.ru/wp-content/uploads/9/d/e/9de8d9558162e15b9bfa2df3211c7a68.jpeg)









![Отказано в доступе к файлам: windows 10 не может копировать или перемещать файлы [советы по minitool]](http://myeditor.ru/wp-content/uploads/3/1/1/311bdfd50783191ff2cb71ce195896b9.jpeg)


