Узнаем ключ активации
С версией лицензией определились. Но, что если потерян ключ активации?
Давайте узнаем ключ установленной лицензии на вашем компьютере.
Второй способ
Этот способ самый простой. Думаю многие удивятся, что ниже указанная программа предоставляет такую информацию о вашей windows.
Это способ использовать программу Aida 64, достаточно любой версии.Можно пробную или портативную версию.
Скачиваем программу, например с сайта разработчика aida64.com
Я выбрал портативную версию для windows.
После скачивания распаковываем полученный архив и запускаем саму программу.
Можете скачать установщик и установить программу, разницы нет.
Во время запуска нас предупредят, что это пробная версия программы и по истечении этого срока мы должны ее приобрести или удалить.
В открывшемся окне программы слева выбираем пункт Операционная система и справа мы сможем найти наш лицензионный ключ активации.
Сохраняем его в электронном виде, делаем фото или записываем, кому как удобно.
По окончании использования удаляем программу Aida64, чтоб не нарушать лицензионное соглашение.
Ну и в панель загляните!
Можно посмотреть информацию, какая у вас указана по следующему пути Панель управления> Система (выбрать нужно “мелкие значки”). Зайти в “Панель управления” можно тоже из поля поиска.
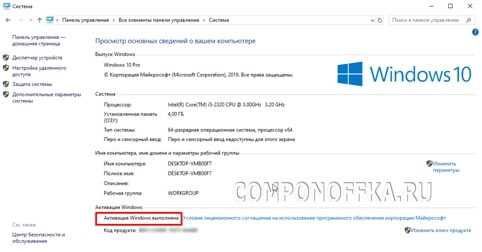
Если увидите, что система не активирована, или сообщение о том, что осталось какое-либо количество дней до окончания использования тестового периода, то, как сами понимаете, вы должны довести активацию до конца, потому что её у вас нет. Но это уже особо не имеет смысла, если вы проверили систему через “командную строку” методом, указанным выше. Он более точный и предпочтителен. Для пущей убедительности, можете “прогуглить” свой ключ на просторах интернета и запомните, что оригинальный номер вашего ключа не должен выдать ни один поисковик.
Какие бывают лицензии Windows и как узнать, какую лицензию имеет ваша система
С понятием версии, редакции и билда Windows знакомы многие пользователи. Версией можно условно назвать жизненный цикл программы или операционной системы со всеми её улучшениями и обновлениями, длящийся до тех пор, пока разработчиками не будет выпущен принципиально новый программный продукт. В отличие от версии, редакцию определяет набор функциональных возможностей продукта. Например, редакция Windows Home является менее функциональной, чем Windows Enterprise.
Билд в буквальном смысле переводится как сборка — некое промежуточное состояние программного продукта между начальным и окончательным его вариантом. Но есть ещё одно определение, с которым знакомы весьма немногие пользователи, по крайней мере те из них, которые предпочитают приобретать Windows легальным способом. Это определение — лицензия. Скажем так, лицензия — это некий набор правил, определяющий права конечного пользователя, тем или иным путём приобретающего программное обеспечения. В частности, лицензирование Windows зависит от корпоративного или частного использования и может включать в себя запрет на распространение и создание определённого числа копий, требование активации и т.п.
На данный момент существует несколько типов лицензий. Основными, наиболее часто встречающимися из них считаются Retail, OEM, Volume License, Evalution.
Retail или FPP (Full Product Package). Так называемая коробочная лицензия. Такая Windows распространяется через розничную продажу, а её конечными потребителями являются рядовые пользователи. Как правило, такие системы требует активации.
OEM или Original Equipment Manufacturer. Продукты Windows под этой лицензией обычно поставляются активированными вместе с компьютером в виде предустановленной версии. В отличие от коробочных Windows, OEM-продукты предназначаются для организаций, занимающихся производством, сборкой и продажей персональных компьютеров и серверов. Кроме того, OEM-версии являются как бы привязанными к компьютеру, на который были первоначально установлены, то есть они не могут быть перенесены на другую машину даже в случае апгрейда последней. При переустановке OEM-версия может затребовать активацию.
Evalution. Тестовая версия системы. В функциональном плане ничем не отличается от коробочной версии, но по истечении некоего тестового периода перестаёт загружаться.
Volume License (VL, VLK). Корпоративная лицензия. Выпускаемые под этой лицензией программные продукты Microsoft предназначаются для крупных предприятий, устанавливающих одну и ту же версию на множество машин под одним регистрационным ключом. Официально в розницу Windows-VL не продаются, активации не требуют (уже активированы согласно лицензии).
Как узнать, какую лицензию имеет ваша Windows? Очень просто. Если вы устанавливали систему из образа, загруженного с интернета, разумеется, коробки продукта у вас нет. Не беда. Откройте от имени администратора командную строку и выполните в ней команду Slmgr.vbs /dli.
![]()
В результате появится окошко, в котором помимо прочей информации будет указан тип лицензии (обычно во второй строке). Например, в нашем примере в описании указывается ключевое слово Retail, то есть коробочная версия.
Как узнать версию .Net Framework на Windows 10
На компьютере может быть установлено сразу несколько поколений библиотек. От старых редакций не следует избавляться, поскольку от них тоже есть определенная польза, пускай и не такая большая, как в случае с актуальным ПО.
К сожалению, Windows 10 не располагает стандартными средствами определения текущего поколения Framework. Чтобы получить соответствующую информацию, пользователю придется выполнить несколько шагов через системное ПО, к которому обычно обращаются специалисты. Впрочем, переживать по этому поводу не стоит, поскольку все действия подробно описаны в инструкции. Остается выбрать наиболее подходящий вариант.
Через реестр
Первый способ, позволяющий проверить версию библиотеки, – обращение к Редактору реестра. В него заложен файл, содержащий в себе информацию о поколениях необходимого нам ПО, установленного на компьютере. А для выполнения операции используется следующая инструкция:
- Зажмите клавиши «Win» + «R», чтобы открыть окно «Выполнить».
- Введите запрос «regedit», а затем нажмите клавишу «Enter» или кнопку «OK».
Оказавшись в Редакторе, перейдите в директорию: «HKEY_LOCAL_MACHINE\SOFTWARE\Microsoft\NET Framework Setup\NDP».
Обратите внимание на папки, содержащиеся в каталоге
В директории «NDP» пользователь увидит папки с названиями вроде «v2.0», «v3.0», «v4.0» и так далее. Их имена свидетельствуют о поколении установленной библиотеки. Чтобы узнать конкретную версию, откройте подпапку и кликните по файлу «Version». В строке «Значение» будет указана текущая версия сборки.
С помощью PowerShell
Также посмотреть версию программного обеспечения можно через консоль PowerShell. Она представляет собой расширенную Командную строку, где при помощи специальных запросов системой отрабатываются действия. В данном случае нас будет интересовать команда, выдающая информацию о версии библиотеки.
Найти PowerShell можно через поисковую строку Windows 10. Далее в открывшемся окне остается ввести запрос «(Get-ItemProperty ‘HKLM:\SOFTWARE\Microsoft\NET Framework Setup\NDP\v4\Full’ -Name Release).Release» и нажать клавишу «Enter». После этого на экране компьютера высветится информация о текущем поколении ПО.
Важно. Вместо «v4» в запросе должна использоваться именно та сборка библиотеки, для которой требуется определить версию
Например, «v5» или «v3».
Программа Raymondcc .NET Detector
Поскольку встроенные средства Windows 10 не очень удобны для получения информации о сборке библиотеки, пользователям приходится обращаться к помощи стороннего ПО. И здесь отлично помогает утилита Raymondcc .NET Detector. Ее можно скачать с официального сайта разработчиков asoft.be.
Само по себе приложение не требует установки. Владелец ПК запускает exe-файл после распаковки архива. Затем на экране компьютера высвечивается интерфейс утилиты, на главном экране которого содержится вся необходимая информация. Так, поколения сборок специально разделены по цветам, чтобы пользователю было легче ориентироваться в интерфейсе. В соответствующем поле указывается конкретная версия Framework (например, 4.7.1).
Если нужное для запуска определенных программ поколение библиотек отсутствует – достаточно кликнуть по недостающей сборке, после чего пользователь переместится на страницу загрузки ПО. А там останется скачать актуальную версию программной платформы и запустить exe-файл для установки апдейта.
Встроенная утилита CLRver.exe
Хорошим методом определения сборки можно назвать ввод запроса «CLRver.exe» через Командную строку. Он вызывает одноименную утилиту, а в нижней части КС после нажатия клавиши «Enter» высветятся те сборки .NET Framework, которые установлены на компьютере.
На заметку. Открыть Командную строку можно через панель меню Пуск или при помощи окна «Выполнить» по запросу «cmd».
Скрипт для PowerShell
Наконец, предусмотрен скрипт, который показывает, какой пакет библиотек установлен на компьютере. Алгоритм действий здесь напоминает предыдущий метод, однако, вместо Командной строки, нужно воспользоваться консолью PowerShell:
Откройте консоль.
Введите запрос «Install-Module -Name DotNetVersionLister -Scope CurrentUser #-Force».
- Нажмите клавишу «Enter».
- Введите команду «Get-STDotNetVersion» и нажмите «Enter».
Теперь останется ознакомиться с информацией, появившейся на экране. Она содержит в себе сведения об уже установленных и недостающих версиях Framework.
Чем отличаются различные редакции Windows 10
Отличий между редакциями довольно много, но понять их сможет далеко не каждый. Мы рассмотрим доступные издания по паре критериев, которые смогут повлиять на ваш выбор той или иной Windows 10.
Где купить лицензию на Windows 10, и сколько она стоит
В этом разделе мы рассмотрим возможность покупки лицензии на ту или иную редакцию системы с точки зрения обычного пользователя.
-
Home SL
: это издание самое дешёвое, но купить лицензию на него обычному пользователю нельзя. Microsoft лицензирует Windows 10 Home SL только компаниям-производителям, которые могут предустановить её на планшеты или ноутбуки. -
Home
: самая распространённая в мире версия Windows 10. Лицензия на неё может быть приобретена любым пользователем в Microsoft Store или магазинах партнёров Microsoft. Цена в США — 120$, но в других регионах она может отличаться из-за разницы курсов валют. Российский Microsoft Store предлагает купить Windows 10 Домашняя за 8699 рублей. -
Pro
: более дорогая редакция, созданная для IT-профессионалов, разработчиков и небольших организаций. Тоже доступна каждому пользователю. Оригинальная цена — 200$, но российский Microsoft Store продаёт Windows 10 Pro за 15299 рублей. Отметим также, что возможно платное обновление с Windows 10 Home до Windows 10 Pro — для этого достаточно набрать запрос Windows 10 Pro
в Windows Store. -
Enterprise
: редакция, созданная специально для корпоративных клиентов. Лицензия на неё может быть приобретена только юридическими лицами. -
Education
: издание для образовательных учреждений. Тонкости его лицензирования довольно сложны, но главное, что обычному пользователю оно также недоступна. -
S
: эта редакция также нацелена на учреждения образования и недоступна обычным пользователям. Впрочем, она может быть предустановлена на ноутбуки и планшеты (в частности, Surface Laptop). В таком случае пользователь сможет обновиться до Pro-редакции за 49.99$.
В каких редакциях можно отключить обновления Windows 10
Пользователи Windows 10 довольно часто жалуются на автоматическое обновление системы. Windows 10 сама скачивает и устанавливает обновления безопасности, исправления ошибок и новые версии драйверов. Многие хотят из-за возможных неполадок в новейших сборках системы и драйверов. Разберёмся, как можно повлиять на этот процесс в различных редакциях Windows 10.
-
Home SL
: никак. Вы не сможете сделать с обновлениями ровно ничего. Система будет автоматически скачивать апдейты и устанавливать их в течение 7 дней. -
Home
: аналогично с Home SL здесь отсутствуют способы управления центром обновления. -
Pro
: в этой редакции вы сможете отключить обновления драйверов, отложить любые обновления на 35 дней, ограничить автоматическую загрузку апдейтов, а также переключиться на корпоративную ветвь обновлений — Current Branch For Business (вместо стандартной Current Branch). В бизнес-ветвь новые сборки Windows 10 попадают только после тщательного тестирования Microsoft и обычными пользователями, так что вероятность ошибок в них минимальна. -
Enterprise
: в дополнение к функциям Pro-издания вы получаете возможность переключиться на ветвь LTSB (Long Term Servicing Branch — долгосрочное обслуживание). Сюда обновления приходят с большими задержками, а крупные апдейты — с огромными. Всё ради стабильности. -
Education
: здесь всё аналогично редакции Pro. -
S
: настройки обновлений в Windows 10 S также полностью аналогичны Pro-редакции.
Создание резервирования лицензий
Примечание
заказы на резервирование в сети применяются только к клиентам с Enterprise соглашениями, Соглашение Enterprise подписками и соглашениями Enterprise для государственных партнеров.
Резервирование лицензий позволяет клиенту разместить заказ на резервирование лицензий для переноса локальных ресурсов в облако без заказа на покупку.
- Только веб-службы подходят для заказов на резервирование лицензий.
- Заказы на резервирование — это финансовые обязательства, которые будут реализованы во время True-Up или ежегодного заказа. Это зависит от даты использования резервирования и зарезервированного количества.
- Вы можете разместить заказы на резервирование для текущей или будущей использования, которая не превышает 6 месяцев в будущем.
- Заказы на резервирование можно отменить в течение 72 часов с даты использования (включая выходные и праздничные дни).
- Резервирование не может быть помещено, если срок действия регистрации истек или за прошлый месяц до истечения срока действия регистрации. Вместо этого обратитесь к торговому посреднику Майкрософт по поводу параметров заказа.
Какие существуют редакции Windows 10
Основных редакций настольной Windows 10 всего 6:
-
Home Single Language (Home SL)
— Домашняя для одного языка. -
Home
— Домашняя. -
Pro
— Профессиональная. -
Enterprise
— Корпоративная. -
Education
— Для образовательных учреждений. -
S
— издание для студентов и образовательных учреждений. -
Lean
— пока официально не выпущенная, а только разрабатываемая редакция для планшетов с 16 Гб внутренней памяти. Информация по ней появится позже.
Конечно, существуют и другие узкоспециализированные редакции. Например, условия работы IT-компаний в Китае немного иные, чем в другом мире, поэтому Microsoft создала специальную версию Windows 10 — Windows 10 China. Тем не менее, обычный пользователь из страны СНГ вряд ли столкнётся с этим, поэтому разбирать подобные системы мы не будем.
Отметим, что часто в списки редакций Windows 10 попадает Windows 10 Mobile, которая доступна в двух вариантах:
-
Windows 10 Mobile
. -
Windows 10 Mobile Enterprise
.
Фактически Windows 10 для смартфонов является отдельной операционной системой, поэтому говорить о ней здесь мы тоже не будем.
Как же проверить, лицензионный ли Windows 10?
Итак, на основании вышеизложенного чтобы проверить, лицензионный ли Windows 10 на Вашем компьютере необходимо убедиться что:
- Операционная система активирована
- Активирована без ошибок, легально, а не с помощью программы-активатора
1. Проверяем активацию Виндовс 10
Заходим в «Параметры»,
Параметры. Windows 10
в открывшемся окне выбираем «Обновление и безопасность», затем — «Активация»,
Читаем: «Система Windows активирована с помощью цифровой лицензии». Сообщение может быть и другим, ведь активировать систему можно и с помощью ключа. Неважен способ активации, главное здесь, то, что система АКТИВИРОВАНА.
2. Проверяем легальность активации
Делаем это через командную строку, встроенными средствами Windows 10. Напомню, что вызвать командную строку можно прямо из встроенного поиска. Для этого нажмите на изображение лупы в панели задач и наберите cmd.
Запустите командную строку от имени администратора. Нажмите на нее правой кнопкой мыши и раскрвышемся диалоговом меню выберите «Запуск от имени администратора».
Вызов командной строки в Windows 10 Запуск командной строки в Windows 10 от имени администратора
Заходим в командную строку от имени администратора, набираем slmgr –ato и бесстрашно жмем Enter! Вот такое окно должно порадовать Вас сообщением, что операционка вполне законна:
Сообщение об успешной активации лицензионной Windows 10
Факт активации — это подтверждение того, что версия Windows является подлинной и соответствует всем правилам лицензионного соглашения.
Может оказаться, что не все так гладко и приятно, как хотелось бы и после ввода в командную строку slmgr –ato и нажатия Enter перед Вашим взором предстанет вот такое или подобное ему сообщение смысл которого сводится к уведомлению об ошибке:
Ошибка при активации Windows 10 при проверке лицензии
О чем это говорит? О том, что активация лицензии отсутствует. Значит, Windows 10 не лицензионная. В любом случае, работа Вами проделана не зря. Теперь по крайней мере Вы знаете о проблеме и это не станет для Вас сюрпризом в самый неподходящий момент.
Например, при прибытии в ОАЭ, прямо в аэропорту бывает выборочная проверка ноубуков на предмет содержимого. Вот представляете, как в лучшем случае можно просто улететь назад, не посетив страну, а можно невольно и на несколько лет там задержаться. Ведь законы их — вещь суровая.
Как узнать лицензионный ключ установленной Windows 10
Лицензионный ключ продукта представляет собой код из 25 символов — его используют не только для активации системы, но и для переустановки, поэтому лучше его знать и не терять. Так как активация Windows 10 проходит в фоновом режиме, пользователю никак не сообщается код, и его нужно посмотреть самостоятельно.
Для этого существует несколько способов:
- с помощью специальных программ;
- через окно свойств системы (см. пункт 1 выше);
- через параметры системы (см. пункт 2 выше);
- с помощью скриптов.
Проще всего посмотреть код через параметры системы или окно свойств, но эти методы не всегда доступны — по каким-то причинам компьютер может не отображать цифры или выдавать сообщение «Нет данных». Поэтому приходится прибегать к специальным программам для просмотра лицензионного ключа или к скриптам.
Утилиты для просмотра кода активации можно скачать с официальных сайтов и установить их на свой ПК
. Их несколько, вот самые простые:
- Speccy — русскоязычное приложение с удобным интерфейсом, которое показывает всю информацию об ОС, в том числе и её серийный номер: он находится в разделе «Операционная система»;
В утилите Speccy лицензионный номер находится в разделе «Операционная система»
- ProduKey — утилита, которой не нужна установка, нужно только скачать её и запустить, ключ активации сразу же отобразится в информационном окне;
Утилита ProduKey показывает только лицензионный ключ, зато запускается быстро
- ShowKeyPlus тоже не требует установки, приложение просто загружается с официального сайта и запускается. Серийный номер показывается на экране.
Утилиту ShowKeyPlus тоже не надо устанавливать — она отображает ключ системы сразу после запуска
Кроме того, лицензионный ключ можно узнать, выполнив специальный скрипт.
Этот способ будет сложнее описанных выше, но иногда по каким-то причинам установка сторонних приложений на компьютер недоступна. Тогда задача выполняется при помощи собственной оболочки Windows PowerShell.
Сначала нужно открыть программу «Блокнот» и создать в ней файл с расширением.ps1: для этого в поле «Тип файла» проставляется значение «Все файлы», а расширение вписывается руками. В файл следует скопировать следующий скрипт:
Далее следует запустить саму оболочку Windows PowerShell: нажать сочетание клавиш Win+R, а в появившемся окне ввести «powershell» — это самый быстрый способ. В открывшемся окне нужно набрать команду cmd и наименование каталога, где хранится файл, созданный в «Блокноте», нажать клавишу Enter, затем ввести имя скрипта в виде: «./имя файла.ps1» и снова нажать Enter.
Фотогалерея: как узнать лицензионный ключ установленной Windows 10 при помощи скрипта
Создйте текстовый файл в «Блокноте» и скопируйте туда скрипт Сохраните текстовый файл в формате.ps1 (выбрать «Все файлы» в меню «Тип файла») Запустите оболочку PowerShell через команду в строке быстрого запуска Введите команду cmd, путь к каталогу с текстовым файлом и имя скрипта
Где можно безопасно купить свежий ключ?
Однако знаний о том, как проверить ключ активации к лицензионной Windows, недостаточно. Необходимо заранее купить свежий код, приобрести его можно на нашем сайте ПО El:Store. Мы предлагаем доступные цены на весь ассортимент товаров, а постоянные клиенты смогут воспользоваться выгодными скидками. Доставка осуществляется по электронной почте в течение пары минут. Оплата производится с помощью WebMoney, Qiwi, через терминал или банковскую карточку.
Сегодня мы поговорим с вами о том, что такое проверка подлинности Windows 7, а также о возможных вариантах обхода данной системы. Кроме того, давайте разберем с вами и некоторые «подводные камни», которые могут появиться во время работы в «Виндовс».
Почему при переходе с предыдущих версий на Windows 10 надо проверить лицензию?
У пользователей, которые переходили на Windows 10 со своих предыдущих версий Windows в 2017 -ом году, возникают сомнения, по поводу легальности обретенного ими софта. Правда в том, что Microsoft применила своеобразный маркетинговый ход, которым многих ввела в заблуждение. Вот в чем заключалось противоречие, изобретенное Майкрософт-ом.
- С одной стороны, еще 29 июля 2016 года официально было объявлено о закрытии периода свободного (free) перехода с предыдущих версий операционных систем на Windows10.
- С другой стороны, на сайте Майкрософт вполне официально была размещена информация о продлении до «неопределенного периода» свободного (free) перехода на Windows10 людям с ограниченными возможностями. Поскольку на самом деле никто никаких подтверждений ограниченных возможностей не спрашивал, то понятно, что свободное обновление на самом деле продлили всем. Окончание «неопределенного периода» пришлось на 16 января 2018 года.
- Кроме того, и после 16.01.2018 г. на сайте Майкрософт доступна для скачивания утилита Upgrade Assistant, с помощью которой можно также бесплатно обновить свою старую операционную систему до Windows10. При том, что официальное заявление о прекращении свободного перехода 29.07.2016 г. никто не отменял!
- И еще не все! На официальном сайте (проверил сегодня, 12 ноября 2018 г.), на странице «Обновление до Windows10: вопросы и ответы» читаем буквально следующее: Обновление до Windows 10: вопросы и ответы
Вся эта маркетинговая путаница, которую устроила Microsoft усугубляется еще и тем, что есть не вполне легальные способы бесплатного обновления и установки новой операционной системы. Например, теоретически, обновление до лицензионной Windows 10 можно выполнить и при наличии пиратских версий Windows 7 или 8.1. В процессе установки система должна запрашивать 25-значный ключ активации. Но если предварительно отключить соединение с интернетом, ключ не запрашивается. Кроме того, есть целый арсенал для нелегальных действий который включает в себя патчи и программы-активаторы о которых мы уже говорили.
Возможно Вам также будет интересно:
- https://kompkimi.ru/windows10/kak-uznat-litsenzionnyiy-klyuch-ustanovlennoy-windows-10
- https://dadaviz.ru/kak-uznat-litsenzionnyiy-klyuch-ustanovlennoy-windows-10/
- https://malinalime.com/licenzionnyj-li-windows-10/
Если у меня есть ключ Windows 10, могу ли я использовать его на двух или более компьютерах?
Windows OEM лицензии действительны только для конкретного оборудования . Это связано с материнская плата, и хотя это позволяет нам изменять некоторые компоненты (такие как жесткий диск, память и даже графику, если вы можете), в то время как плата или ЦП изменяется, лицензия перестает действовать. Надеюсь, если мы только изменим ЦП, мы сможем восстановить его через Microsoft СИДЕЛ. Но если мемориальная доска умирает, ключ умирает вместе с ней.
Это означает, что если у нас есть лицензия OEM и она активирована на одном компьютере, ее нельзя активировать на другом компьютере. Однако мы могли бы воспользоваться лицензией, если бы мы купили материнскую плату, идентичную той, что была у нас. Но это должно быть идентично, даже на рассмотрении. В противном случае это будет недействительным.
Очевидно, что каждый ключ уникален. И поэтому мы не можем активировать его любым другим способом на других компьютерах.
А что происходит в случае розничной лицензии?
Розничные лицензии имеют большую маржу с точки зрения активации. Эти лицензии не связаны с конкретным оборудованием и могут быть переданы. Поэтому, если мы купим другой компьютер, мы можем активировать его с помощью соответствующего ключа. И это можно сделать несколько раз. Даже если мы покупаем компьютеры очень часто, а Microsoft блокирует их, SAT позволит нам продолжить активацию лицензии на новых компьютерах.
Однако не следует путать это с возможностью активации одной и той же лицензии на двух разных компьютерах. Ключ можно передать, но одновременно он может быть активен только на одном компьютере.
Если мы активируем розничную лицензию на втором компьютере, 3 может произойти:
- Какое-то время это может работать без проблем (хотя это не будет длиться вечно).
- Второй ПК будет активирован, но первый будет деактивирован .
- Microsoft будет определять лицензию как мошенническое использование И заблокировать его. Тогда ни первый компьютер, ни второй, ни любой не смогут им пользоваться.
Конечно, на одном компьютере мы можем вносить изменения, такие как покупка нового жесткого диска, форматирование и переустановка Windows 10 без проблем. Это не повлияет на лицензию (ни на ОЕМ).
Сервер 1С:Предприятие на Ubuntu 16.04 и PostgreSQL 9.6, для тех, кто хочет узнать его вкус. Рецепт от Капитана
Если кратко описать мое отношение к Postgres: Использовал до того, как это стало мейнстримом.
Конкретнее: Собирал на нем сервера для компаний среднего размера (до 50 активных пользователей 1С).
На настоящий момент их набирается уже больше, чем пальцев рук пары человек (нормальных, а не фрезеровщиков).
Следуя этой статье вы сможете себе собрать такой же и начать спокойную легальную жизнь, максимально легко сделать первый шаг в мир Linux и Postgres.
А я побороться за 1. Лучший бизнес-кейс (лучший опыт автоматизации предприятия на базе PostgreSQL).
Если, конечно, статья придется вам по вкусу.

































