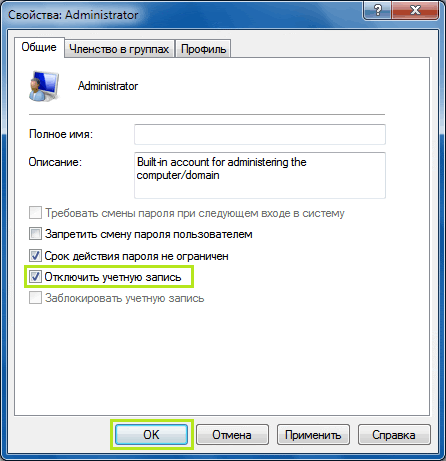Причина 5. Имя файла содержит зарезервированное имя в пространстве имен Win32
Если имя файла содержит зарезервированное имя в пространстве имен Win32, например lpt1, удалить файл нельзя. Чтобы устранить эту проблему, используйте программу non-Win32 для переименования файла. Вы можете использовать средство POSIX или любой другой инструмент, который использует соответствующий внутренний синтаксис для использования файла.
Кроме того, вы можете использовать встроенные команды, чтобы обойти типичные проверки зарезервированных имен Win32, если для указания пути файла используется определенный синтаксис.
Если вы откроете ручку для файла с помощью типичного механизма Win32 CreateFile, определенные имена файлов зарезервированы для устройств DOS старого стиля. Для обратной совместимости эти имена файлов не разрешены, и их нельзя создать с помощью типичных вызовов файлов Win32. Эта проблема не является ограничением NTFS.
Вы можете использовать программу Win32 для обхода типичных проверок имен, которые делаются при создания или удалении файла с помощью той же техники, что и для обхода папок глубже, чем . Кроме того, некоторые средства POSIX не подлежат проверке имен.
Восстановление Windows 10 через командную строку. Почти крайний вариант

Всем привет! Народ, в этой публикации продолжим вести беседу про восстановление Windows 10 через командную строку. Знаю, что многие пользователи не сильно любят ковыряться с введением вручную различных комбинаций, но практика показывает, что именно такие методы являются самыми эффективными.
Опять же, возможно, кто-то подумает, мол, зачем так заморачиваться, если можно просто заново переустановить поврежденную операционную систему и все будет в шоколаде. Согласен, но что делать в случае возникновения проблем на служебном компьютере?
Ведь на таких машинах зачастую установлены различные ведомственные программы, стоимость которых порой превышает ценник самого ПК. Вот тут невольно задумаешься, особенного когда система, вообще, отказывается запускаться.
Итак, товарищи, давайте переходить к подробному описанию еще одного весьма эффективного метода восстановления системных файлов, который может помочь даже в случаях полного краха системы, то есть когда она не стартует.
Кстати, для лучшего понимания некоторых нижеприведенных параметров, настойчиво рекомендую ознакомиться с некоторыми предыдущими материалами на эту тему, поскольку это гораздо облегчит понимание сути. Вот они:
Ну что же, давайте начинать. Для этого нам понадобится загрузочная флешка Windows 10 либо установочный диск. Выставляем в БИОС первичную загрузку с этого носителя и запускаем среду установки операционной системы.
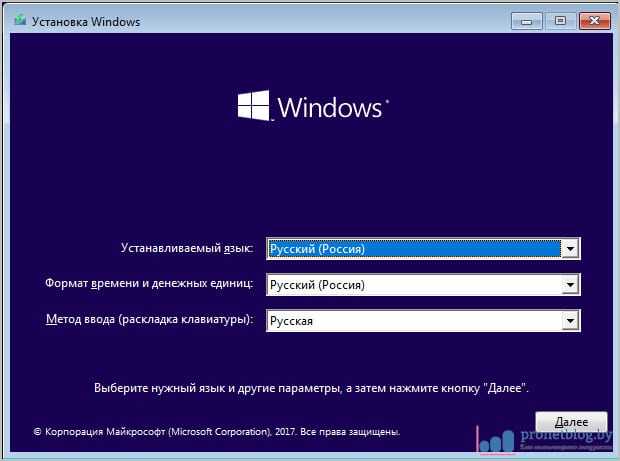
И в ней открыть обычный блокнот:
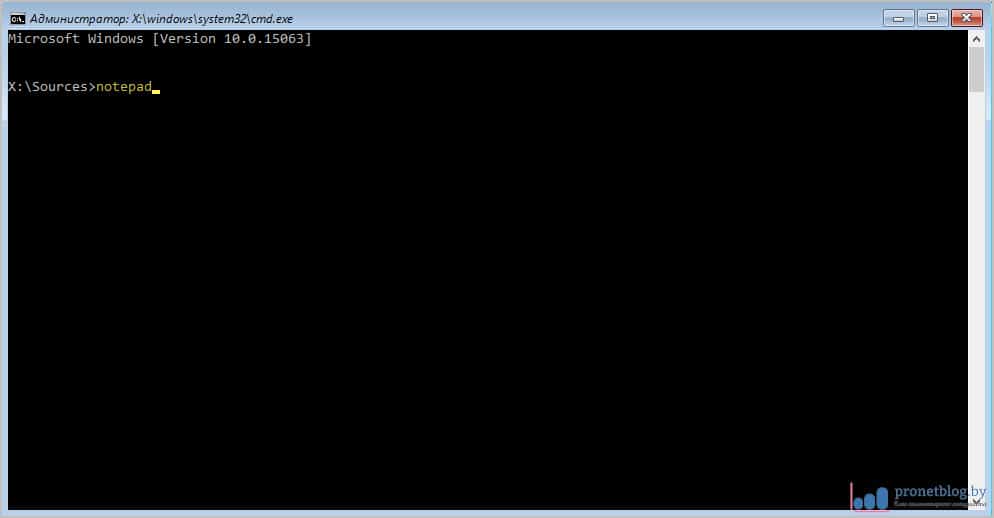
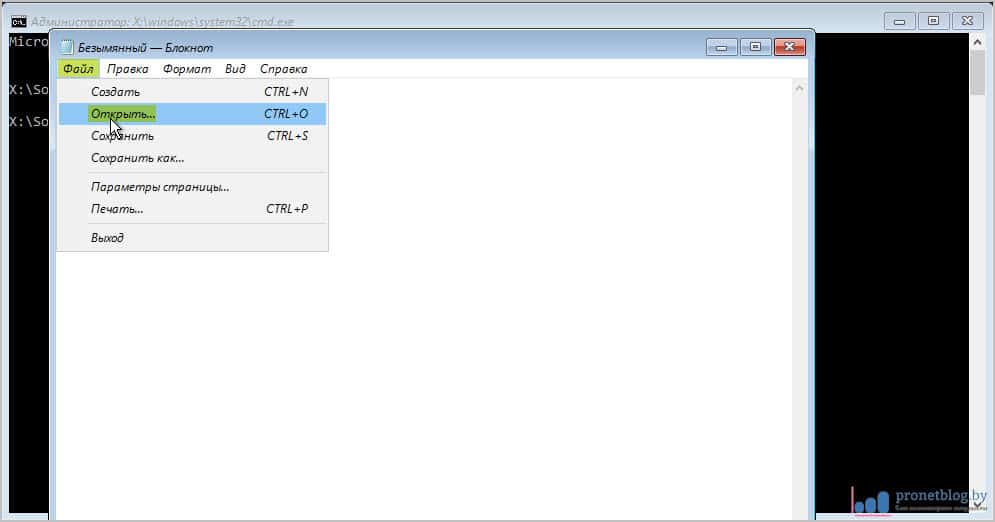
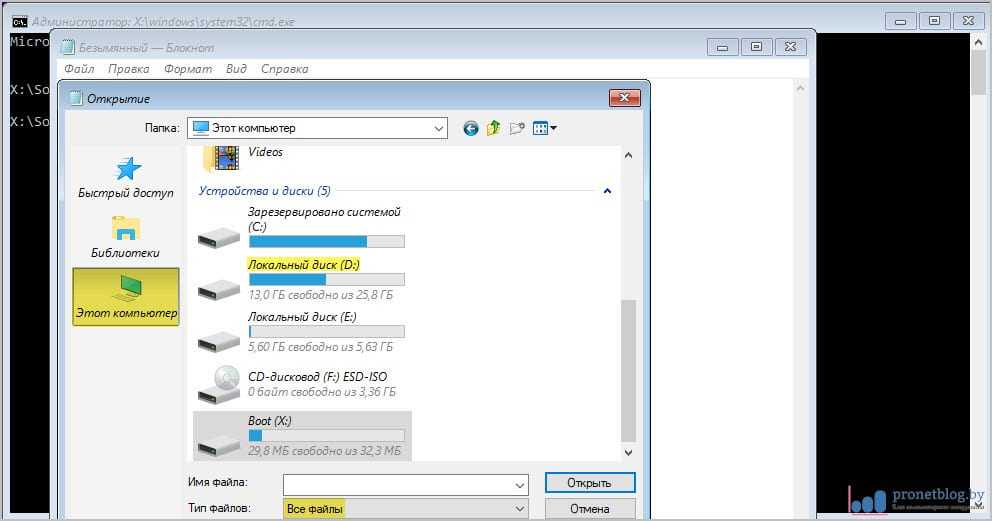
Как я это понял? Вот его содержимое:
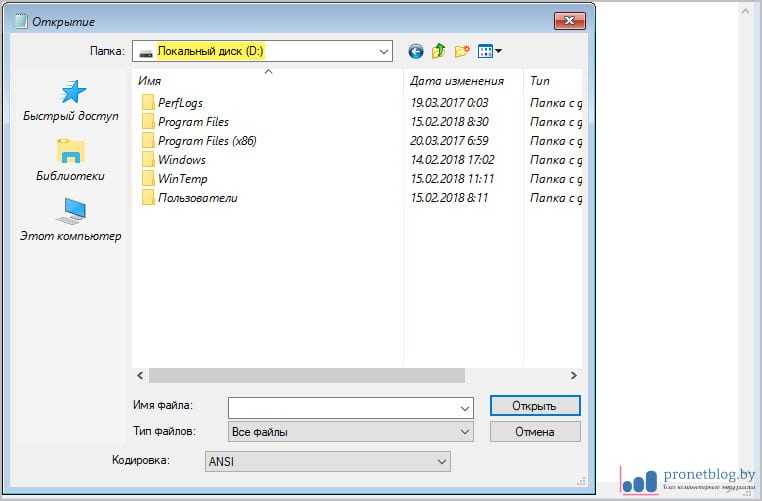
После этого закрываем блокнот и в командной строке вводим комбинацию, которая запустит проверку и восстановление целостности системных файлов. Это команда SFC:
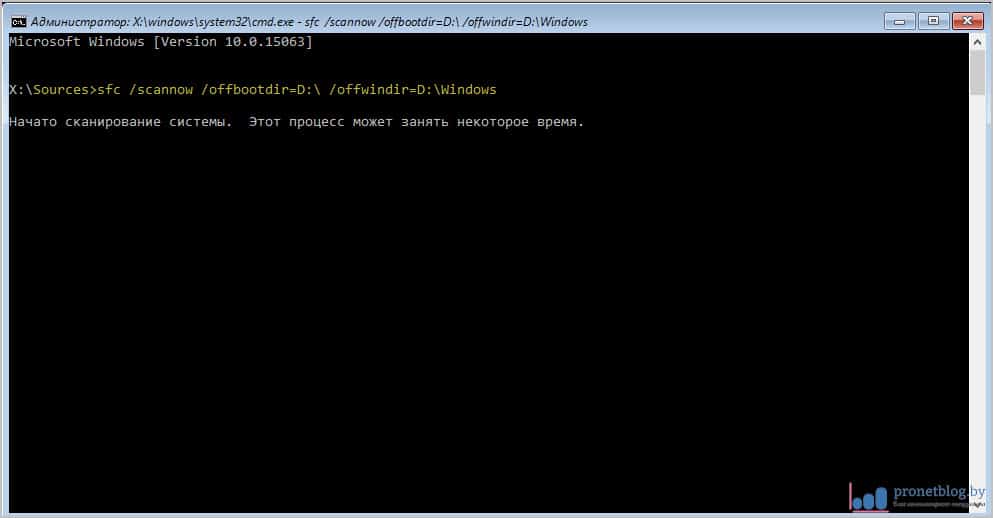
А » offwindir =D», раздел с установленной системой. То есть в нашем случае это одна и та же буква. Как видите, здесь главное понять суть и проблем в дальнейшем не будет. Теперь начнется процесс сканирования, который потребует какого-то времени.
Но не надо отчаиваться, на этот случай у нас есть запасной план. Ведь что нам мешает указать путь к резервным файлам, которые имеются на загрузочной флешке или установочном диске? Улавливаете суть?
Для этого нужно на любом логическом ( главное, не системном ) разделе создать папку для временного хранения компонентов Windows 10 из установочного дистрибутива. Сделать это можно, опять же, с помощью все того же блокнота. В моем случае была создана папка с названием » WinTemp » в разделе » E » :
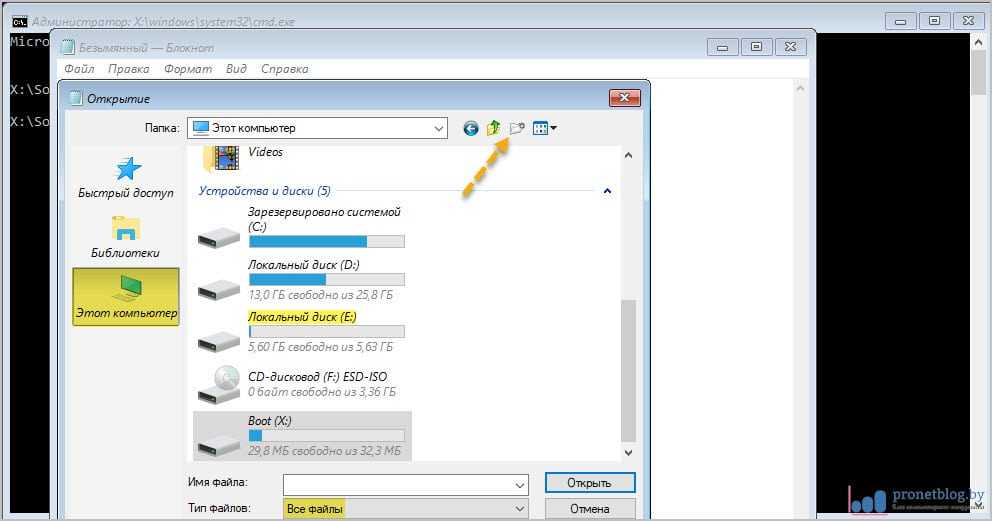
После чего вводим руками вот такую команду:
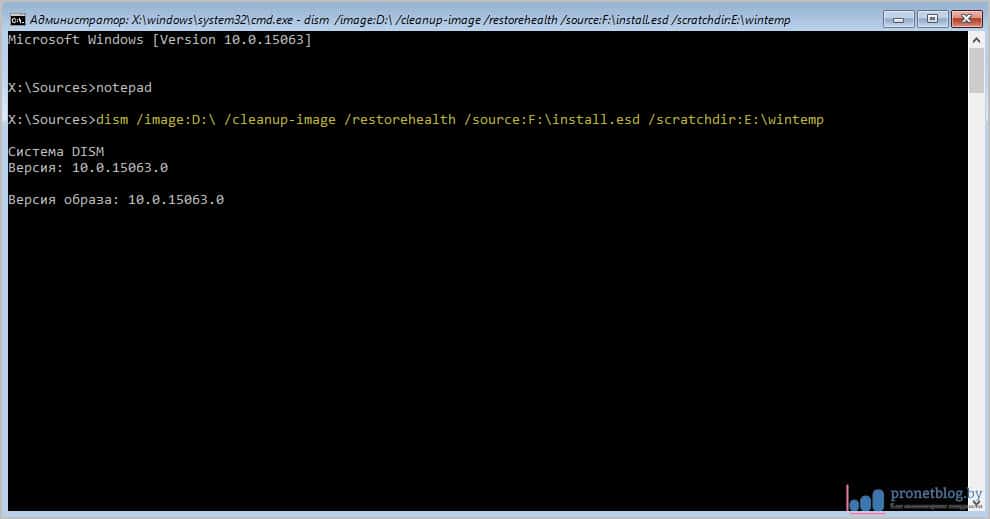
Где «D», раздел с установленной системой (неработоспособной). «F», буква под которой значится загрузочная флешка либо диск с образом Windows. «E», раздел с недавно созданной папкой » WinTemp » для временных файлов.
Если кто-то сейчас не понимает о чем идет речь, вернитесь в начало данной статьи и перечитайте предыдущие публикации, ссылки на которые приведены в качестве рекомендованных. Ну а у нас, кажется, победа на этот раз:
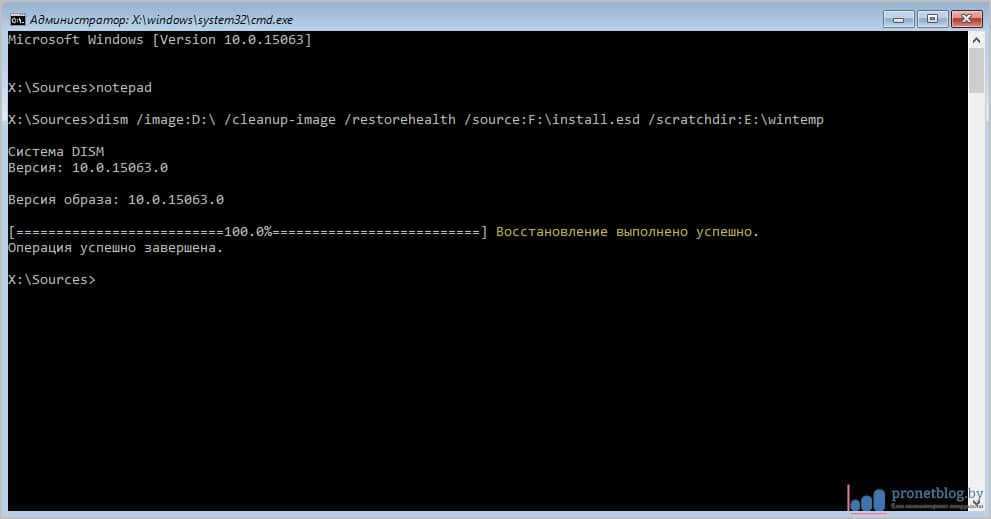
По скриншоту выше можно сделать вывод, что восстановление Windows 10 через командную строку с помощью USB-накопителя или диска прошло успешно. Осталось только запустить SFC. И здесь стоит повторить, что описанный в статье метод рекомендуется использовать в самых тяжелых случаях, когда система даже не загружается.
Внешние ссылки [ править ]
| В Викиучебнике есть книга на тему: Руководство по командам Windows. |
- cacls | Документы Microsoft
- icacls | Документы Microsoft
| vте Программы командной строки Windows и встроенные команды оболочки | |
|---|---|
|
|
| Навигация по файловой системе |
|
| Управление файлами |
|
| Архивирование |
|
| Управление диском |
|
| Процессы |
|
| Реестр |
|
| Пользовательская среда |
|
| Содержимое файла |
|
| Сценарии |
|
| Сети |
|
| Обслуживание и уход |
|
| Управление загрузкой |
|
| Разработка программного обеспечения |
|
| Разное |
|
|
Синтаксис Icacls
icaclsимя/спастиaclfile
Сохраняет DACL для файлов и папок, которые соответствуют имя в aclfile для последующего использования с /восстановить
Обратите внимание, что SACL, метки владельца или целостности не сохраняются
icaclsкаталог [/заменаСидОлдСидНью ] /восстановитьaclfile
Применяет сохраненные списки DACL к файлам в каталог.
icaclsимя/ setownerпользователь
Меняет владельца всех совпадающих имен. Эта опция не требует смены владельца; используйте для этого служебную программу takeown.exe.
icaclsимя/ findidСид
Находит все совпадающие имена, содержащие ACL-список с явным упоминанием Sid.
icaclsимя/ проверить
Находит все файлы, ACL которых не имеет канонической формы или длина которых не соответствует счетчику ACE.
icaclsимя/сброс
Заменяет ACL унаследованными ACL по умолчанию для всех совпадающих файлов.
icaclsимя Сидпермь] [/отказываться отСидпермь ] ] [Сид] [/ setintegritylevelУровеньполитика]
| / грант Сидпермь | Предоставляет указанному пользователю права доступа. С участием :р, разрешения заменяют любые ранее предоставленные явные разрешения. Без :р, разрешения добавляются к любым ранее предоставленным явным разрешениям. |
| /отказываться отСидпермь | Явно запрещает указанные права доступа пользователя. Для заявленных разрешений добавляется ACE явного отказа, а те же разрешения в любом явном предоставлении удаляются. |
| /удалять] Сид | Удаляет все вхождения Сид в ACL. С участием :г, он удаляет все вхождения предоставленных прав на это Сид. С участием : d, он удаляет все случаи отказа в правах на этот Сид. |
| / setintegritylevel Уровень |
Явно добавляет ACE целостности ко всем совпадающим файлам. Уровень должен быть определен как один из:LMЧАС Параметры наследования для ACE целостности могут предшествовать уровню и применяются только к каталогам. |
| / наследование:е|d|р | е — Включает наследование.d — Отключает наследование и копирует ACE.р — Удаляет все унаследованные ACE. |
Sid могут быть в числовой или понятной форме. Если дана числовая форма, поставьте перед Sid звездочку (*).
| / Т | Указывает, что эта операция выполняется для всех совпадающих файлов / каталогов ниже каталогов, указанных в имени. |
| / C | Указывает, что эта операция продолжается для всех файловых ошибок. Сообщения об ошибках по-прежнему отображаются. |
| / Л | Указывает, что для любых обнаруженных символических ссылок эта операция должна выполняться с самой символической ссылкой, а не с ее целью. |
| / Q | Указывает, что icacls должен подавлять сообщения об успешном завершении. |
ICACLS сохраняет канонический порядок записей ACE:
- Явные отрицания.
- Явные гранты.
- Унаследованные отрицания.
- Полученные гранты.
Маска разрешения пермь можно указать как последовательность простых прав:
- N: нет доступа.
- F: полный доступ.
- M: изменить доступ.
- RX: доступ для чтения и выполнения.
- р: доступ только для чтения.
- W: доступ только для записи.
- D: удалить доступ.
В качестве альтернативы, пермь можно указать в виде списка определенных прав, разделенных запятыми, заключенного в круглые скобки:
- DE: удалять.
- RC: контроль чтения.
- WDAC: пиши ЦАП.
- WO: пиши владельцу.
- S: синхронизировать.
- В ВИДЕ: безопасность системы доступа.
- MA: максимально допустимый.
- GR: общее чтение.
- ГВт: generic написать.
- GE: generic execute.
- GA: generic все.
- RD: читать каталог данных / списка.
- WD: записать данные / добавить файл.
- ОБЪЯВЛЕНИЕ: добавить подкаталог данных / добавить.
- REA: читать расширенные атрибуты.
- WEA: написать расширенные атрибуты.
- Икс: выполнить / пройти.
- ОКРУГ КОЛУМБИЯ: удалить ребенка.
- РА: читать атрибуты.
- WA: писать атрибуты.
Права наследования могут предшествовать любой форме и применяются только к каталогам:
- (OI): объект наследования.
- (CI): контейнер наследовать.
- (IO): только наследование.
- (НП): не распространять наследование.
- (Я): разрешение унаследовано от родительского контейнера.
Что такое «Загрузчик Windows» и в чём причина его выхода из строя
Процесс включения компьютера можно условно разделить на два этапа. Первый этап – это когда BIOS проверяет наличие и работоспособность аппаратных компонентов компьютера. А во время второго этапа за дело берётся загрузчик. «Загрузчик Windows» – это встроенная в операционную систему утилита, которая запускает ОС и подготавливает её к пользованию. Она начинает свою работу сразу же после того, как БИОС передаст ей управление, и выполняет следующие действия:
Причин, по которым «Загрузчик Windows» не может выполнить свои основные функции, может быть множество. Вот самые частые из них:
DISM /RestoreHealth: Восстановление хранилища компонентов образа Windows
Для сканирования образа Windows на наличие ошибок и их исправления используется параметр DISM /Cleanup-image . Рассмотренные ниже команды выполняются в командной строке, запущенной с правами администратора.
Чтобы проверить наличие признака повреждения хранилища компонентов образа Windows (флага CBS) , который выставил один из системных процессов, выполните следующую команду (не применимо к Windows 7/Server 2008R2):
DISM /Online /Cleanup-Image /CheckHealth
При запуске этой команды не выполняется сканирование хранилища, проверяются лишь записанные ранее значения и события в журнале Windows. Изменения не вносятся. Команда проверит, не помечен ли образ как поврежденный и возможно ли устранить данное повреждение.
В этом примере команда вернула, что с образом все хорошо:
No component store corruption detected. The operation completed successfully.
DISM /Online /Cleanup-Image /ScanHealth – выполнить полное сканирование хранилища компонентов на наличие повреждений в системных образа Windows (выполняется довольно долго от 10 до 30 минут).
Если команда /ScanHealth возвращает ошибки:
- Хранилище компонентов подлежит восстановлению (The component sore is repairable);
- Ошибка: 1726. Сбой при удалённом вызове процедуры;
- Ошибка: 1910. Не найден указанный источник экспорта объекта.
Это однозначно говорит о том, что ваш образ Windows 10 поврежден и его нужно восстановить.
Чтобы исправить ошибки, автоматически скачать и заменить файлы повреждённых или отсутствующих компонентов эталонными версиями файлов (библиотек) из центра обновлений Windows (на компьютере должен быть доступ в Интернет), выполните:
DISM /Online /Cleanup-Image /RestoreHealth
Процесс сканирования и восстановления компонентов может быть довольно длительным (30 минут или более).
Если восстановление выполнится успешно, появится сообщение:
Восстановление выполнено успешно. Операция успешно завершена. The restore operation completed successfully. The operation completed successfully.
Если на компьютере (сервере) отсутствует доступ в Интернет или отключена служба Windows Update, то при восстановлении хранилища компонентов появляются ошибки вида:
- 0x800f0906 — Не удалось скачать исходные файлы. Укажите расположение файлов, необходимых для восстановления компонента, с помощью параметра Источник (0x800f0906 — The source files could not be downloaded. Use the source option to specify the location of the files that are required to restore the feature);
- Ошибка: 0x800f0950 — Сбой DISM. Операция не выполнена (0x800f0950 — DISM failed. No operation was performed);
- Ошибка: 0x800F081F. Не удалось найти исходные файлы. Укажите расположение файлов, необходимых для восстановления компонента, с помощью параметра Источник (Error 0x800f081f, The source files could not be found. Use the «Source» option to specify the location of the files that are required to restore the feature).
Вы можете указать WIM или ESD файл с оригинальным установочным образом Windows, который нужно использовать в качестве источника для восстановления файлов компонентов системы. Предположим, вы смонтировали установочный ISO образ Windows 10 в виртуальный привод E:. Для восстановления хранилища компонентов из образа используйте одну из команд:
DISM /online /cleanup-image /restorehealth /source:E:sourcesinstall.wim Или: DISM /online /cleanup-image /restorehealth /source:E:sourcesinstall.esd
Чтобы запретить использовать центр обновлений Windows в Интернете, и выполнять сканирование и восстановление образа Windows только из локального WIM/ESD файла:
DISM /online /cleanup-image /restorehealth /source:E:sourcesinstall.wim /limitaccess Или: DISM /online /cleanup-image /restorehealth /source:E:sourcesinstall.esd /limitaccess
dism /online /cleanup-image /restorehealth /limitaccess
Журнал сканирования и восстановления системных файлов утилиты DISM можно найти здесь: C:WindowsLogsCBS.log .
После восстановления хранилища компонентов вы можете запустить утилиту проверки системных файлов sfc /scannow . Скорее всего она успешно восстановит поврежденные файлы (Программа защиты ресурсов Windows обнаружила поврежденные файлы и успешно их восстановила).
Как включить права администратора в Windows 7
Зачем нужно запускать Windows от имени администратора? Например, чтобы настроить системные параметры, установить соответствующие программы и вообще получить полный контроль над компьютером. Если зайти в виндовс как обычный пользователь, то таких возможностей не будет, вы сможете только работать с обычными файлами и папками (не системными), запускать бОльшую часть программ, настраивать только те параметры, которые не касаются других пользователей системы.
Как правило, большинство владельцев ПК являются единственными его пользователями и вход в систему под администратором установлен по умолчанию. В этом есть свой минус – это открывает «дорогу» различным вирусам, которые могут сделать с системой любые действия. Поэтому перед тем, как получить права администратора в Windows 7, задумайтесь, зачем вам это нужно?
Восстановление загрузчика Windows 10 с помощью командной строки
Для этого способа нам также потребуется диск восстановления Windows 10. Загрузимся с диска, как и в предыдущем примере до пункта «Дополнительные параметры». В этом меню нас интересует вкладка «Командная строка», по которой мы и перейдем.
Первым делом мы запустим в командной строке консольную утилиту DiskPart. Для этого в консоли введем команду diskpart
Эта утилита необходима нам для вывода информации обо всех локальных дисках в системе. Теперь нам нужно найти номер раздела загрузчика. Обычно это скрытый раздел, занимающий 500 МБ. Создается этот раздел автоматически инсталлятором Windows 10. Далее для его поиска в DiskPart мы введем команду list volume
Из изображения видно, что раздел с загрузочной записью находится в первом томе на диске C. Также на изображении видно, что сама Windows 10 установлена на диск D. Теперь мы должны выйти из дисковой программы. Сделать это можно командой exit
После выхода из DiskPart введем команду bcdboot.exe D:Windows Также обратите внимание, что в команде используется диск D, так как именно на него установлена десятка
Эта команда полностью восстановила загрузочные файлы десятки. Принцип работы этой команды заключается в использовании утилиты BCDboot. Разработчики специально создали эту утилиту для работы с загрузочными файлами Windows. Также стоит отметить, что благодаря этой же утилите инсталлятор Windows создает скрытый раздел и копирует на него загрузочные файлы.
Использование команды в числовом виде
Права записываются одной строкой сразу для трёх типов пользователей:
- владельца файла (u);
- других пользователей, входящих в группу владельца (g);
- всех прочих пользователей (o);
В числовом виде файлу или каталогу устанавливаются абсолютные права , в то же время в символьном виде можно установить отдельные права для разных типов пользователей.
Пример: в числовом виде, установить права rwx-rx-rx:
chmod 755 filename
Пример — значение права «755»
| Владелец | Группа | Остальные | |
|---|---|---|---|
| восьмеричное значение | 7 | 5 | 5 |
| символьная запись | rwx | r-x | r-x |
| обозначение типа пользователя | u | g | o |
Таким образом, права «755» записываются в символьном виде как «rwxr-xr-x». При этом для понимания сути задания прав в Unix-системах полезно знать представление чисел в двоичной системе счисления.
Варианты записи прав пользователя
| двоичная | восьмеричная | символьная | права на файл | права на директорию |
|---|---|---|---|---|
| 000 | — | нет | нет | |
| 001 | 1 | —x | выполнение | чтение файлов и их свойств |
| 010 | 2 | -w- | запись | нет |
| 011 | 3 | -wx | запись и выполнение | всё, кроме чтения списка файлов |
| 100 | 4 | r— | чтение | чтение имён файлов |
| 101 | 5 | r-x | чтение и выполнение | доступ на чтение |
| 110 | 6 | rw- | чтение и запись | чтение имён файлов |
| 111 | 7 | rwx | все права | все права |
Часть разрешений имеет смысл только в сочетании с другими. Из первых четырёх пунктов (не дающих права на чтение файла) для файлов обычно используется только «—», то есть полный запрет доступа к файлу данному типу пользователей. Для директорий из всего списка обычно применяются только 0, 5 и 7 — запрет, чтение и выполнение, и полный доступ.
Суммировав эти коды для трёх типов пользователей, можно получить числовую или символьную запись. Например, chmod 444 {имяфайла}: 400+40+4=444 — все имеют право только на чтение (идентично «r—r—r—»).
Помимо стандартных разрешений ‘rwx’, команда chmod осуществляет также управление битами SGID, SUID и T. Установленные атрибуты SUID или SGID позволяют запускать файл на выполнение с правами владельца файла или группы соответственно.
Для SUID вес — 4000, а для SGID — 2000. Данные атрибуты имеют смысл при установленном соответствующем бите исполнения и обозначаются при символьной записи буквой «s»: и соответственно.
Пример: chmod 4555 {имяфайла} — все имеют право на чтение и выполнение, но запускаться файл на исполнение будет с правами владельца.
Установка SGID для директории приведёт к установке принадлежности каждого нового создаваемого файла к той же группе, к которой принадлежит сама директория, а не к основной группе владельца, как это происходит по умолчанию. SUID для директории не имеет смысла.
sticky bit или restricted deletion flag (t-бит) используется только с директориями. Когда t-бит для директории не установлен, файл в данной директории может удалить (переименовать) любой пользователь, имеющий доступ на запись к данному файлу. Устанавливая t-бит на директорию, мы меняем это правило таким образом, что удалить (переименовать) файл может только владелец этого файла. Следуя приведённой выше кодировке, t-бит имеет вес 1000.
Примечание: Право на запись (w) даёт пользователю возможность записывать или изменять файл, а право на запись для каталога — возможность создавать новые файлы или удалять файлы из этого каталога. Если на каталоге стоит возможность записи (w), то файл внутри этого каталога можно будет удалить, даже если право на запись для него не установлено. (В соответствии с концепцией файловой системы POSIX).
Популярные значения
— Владелец имеет право чтения; никто другой не имеет права выполнять никакие действия — Все пользователи имеют право чтения; владелец может редактировать — Владелец и группа могут читать и редактировать; остальные не имеют права выполнять никаких действий — Все пользователи имеют право чтения; владелец и группа могут редактировать — Все пользователи могут читать и редактировать — Владелец может читать, записывать и запускать на выполнение; никто другой не имеет права выполнять никакие действия — Каждый пользователь может читать, владелец имеет право редактировать и запускать на выполнение — Каждый пользователь имеет право читать и запускать на выполнение; владелец может редактировать — Каждый пользователь может читать, редактировать и запускать на выполнение — Каждый пользователь имеет право читать и запускать на выполнение; удалить файл может только владелец этого файла — Каждый пользователь имеет право читать и запускать на выполнение с правами группы(user group) владельца файла — Владелец и группа имеет право чтения никто другой не имеет права выполнять никакие действия — Каждый пользователь имеет право читать и запускать на выполнение с правами владельца файла
Способ №4: Восстановление системы
Есть ещё один универсальный способ, который поможет вам решить проблему выхода из строя загрузчика Windows – восстановление системы. Эту процедуру можно проделать и с помощью загрузочной флешки, не имея доступа к самой операционной системе. Чтобы реализовать эту возможность, проделайте следующие шаги:
- Вставьте съёмный загрузочный носитель в ваш компьютер, затем включите его. После появления стартового окна нажмите «Далее».
После восстановления системы проблемы с загрузчиком, вероятнее всего, больше вас не побеспокоят.
Итак, теперь вы знаете несколько способов, как восстановить встроенную в ОС утилиту «Загрузчик Windows», без которой вход в систему невозможен. Все способы включают в себя использование загрузочного съёмного носителя, на который предварительно записан готовый образ операционной системы. Обратитесь к руководству по его созданию – делается это довольно легко. Также не забывайте, что проблемы, связанные с «железом», данными способами не решить. Если у вас именно такие проблемы, то лучше отнести компьютер в сервисный центр.
Процесс восстановления
Условно его можно разбить на три вида, каждый из которых будет применим в той или иной ситуации. Также следует учитывать, что для успешного восстановления системы потребуется либо заранее созданная «Точка восстановления», либо записанный на флешку установочный образ Windows 10, который будет являться чем-то вроде замены «Точки восстановления».
Этап 1: Среда восстановления
В данном случае подразумевается, что вы можете запустить систему и выполнить в ней определённые манипуляции. Однако запуск «Командной строки» всё равно будет происходить из специального режима. Так как восстановление без создания резервной копии или образа Windows будет невозможным, то для начала нужно выполнить подготовку.
Итак, если у вас не получается взаимодействовать с операционной системой из её интерфейса, то воспользуйтесь следующей инструкцией:
Если вы можете открыть «Командую строку» в интерфейсе Windows, то инструкция по созданию резервной копии с её помощью будет отличаться от вышеописанной:
Этап 2: Запуск восстановления
Запуск процесса восстановления в Windows 10 через «Командую строку» выглядит следующим образом:
Таким образом можно не только запустить процедуру восстановления операционной системы из «Командной строки» в Windows 10, но и создать её резервную копию. Если вы не умеете пользоваться «Консолью», то лучше всего сделать восстановление системы через графический интерфейс.
Восстановление работоспособности загрузчика Windows в командной строке
Чтобы приступить к восстановлению загрузчика при помощи командной строки, прежде всего ее необходимо открыть. Это можно сделать, воспользовавшись загрузочной флешкой или меню восстановления и диагностики.
В случае использования загрузочного накопителя, необходимо нажать Sfit+F10 на экране выбора языка.
Зайти в командную строку через меню диагностики можно нажав по соответствующей иконке.
После открытия командной строки, необходимо ввести следующие команды:
Введение каждой из команд необходимо подтверждать клавишей Enter.
Такой порядок позволит узнать какой диск является системным (по умолчанию это диск С) и на основе этих знаний получиться выполнить программное восстановление файлов загрузчика.
После этого необходимо ввести команду bcdboot c:windows, исправляющую большинство проблем с загрузчиком.
Стоит отметить, что при наличии нескольких ОС, установленных на компьютере, данный способ следует проделать поочередно для каждой системы.
Если данный способ не сработал, можно полностью очистить загрузчик и создать его файлы по новой.
Теперь необходимо ввести ряд команд, удаляющих и создающих заново загрузчик.
На этом восстановление загрузчика можно считать законченным.
Теперь необходимо удалить присвоенную букву тома. Это можно сделать, зайдя в командной строке следующим образом:
Теперь для нормальной загрузки ПК достаточно перезагрузить систему.
Утилита командной строки ICACLS
Мы уже обсуждали тему настройки прав доступа к папкам/файлам. Тогда мы использовали привычный интерфейс Windows. В данной теме мы поговорим о утилите командной строки ICACLS, функционал которой позволяет выполнить те же действия.
Просмотр действующих разрешений
Чтобы с помощью утилиты ICACLS просмотреть действующие разрешения доступа к какому-либо объекту, необходимо в окне командной строки выполнить следующую команду:
icacls c:\papka_ili_file
Ответом на данную команду послужит список всех пользователей и групп пользователей, которые имеют какие-нибудь права доступа к данному объекту. Напротив каждого пользователя будут указаны права доступа, которые у него есть. Правда указаны они будут с помощью сокращений. Приведу список сокращений для основных прав доступа:
- F — Полный доступ. Скорее всего «f» подразумевает под собой первую букву слова «full»(полный).
- M — Изменение. Скорее всего от слова «modification».
- RX — Чтение и выполнение. «Read» и, возможно, «execution».
- R — Чтение. «Read».
- W — Запись. «Write».
- D — Удаление. «Delete».
Напомню, что в расширенной настройке прав доступа количество различных прав доступа много больше. Чтобы увидеть полный список, введите команду
icacls /?
Хочу добавить, что возможности командной строки всегда выше, нежели возможности настройки через интерфейс. И утилита ICACLS не выделилась из этого правила. Утилита ICACLS дает возможность наделить пользователя правом доступа Максимально возможный(MA).
Настройка разрешений доступа к объекту
Чтобы наделить какого-либо пользователя какими-либо правами доступа, необходимо выполнить команду:
icacls c:\papka_ili_file /grant user:ma
Данной командой мы наделили пользователя user правами MA(Максимально возможный).
icacls c:\papka_ili-file /deny user:w
А данная команда выдает запрет на запись(w) для пользователя user.
Резервная копия прав доступа к объекту
icacls c:\papka /save name /t
icacls c:\drugaya_papka /restore name
Приведенные две команды еще ярче показывают то, что возможности командной строки намного выше возможностей интерфейса. Так, первая команда утилиты ICACLS способна создать резервную копию прав доступа для указанного объекта и сохранить его в файл с именем name. Вторая же команда позволяет применить резервную копию для другого объекта. Таким образом процесс переноса прав доступа с одной папки на другую становится намного легче. Тут стоит отметить, что файл с правами доступа по умолчанию сохраняется в корневую папку активного пользователя.
Вот такие основные возможности предоставляет пользователю утилита ICACLS.
Распространенные сообщения об ошибках в icacls.exe
Наиболее распространенные ошибки icacls.exe, которые могут возникнуть:
• «Ошибка приложения icacls.exe».
• «Ошибка icacls.exe».
• «icacls.exe: столкнулся с проблемой и будет закрыт. Приносим извинения за неудобства».
• «icacls.exe не является допустимым приложением Win32».
• «icacls.exe не запущен».
• «icacls.exe не найден».
• «Не удается найти icacls.exe».
• «Ошибка запуска программы: icacls.exe».
• «Неверный путь к приложению: icacls.exe.»
Эти сообщения об ошибках .exe могут появляться во время установки программы, во время выполнения связанной с ней программы Betriebssystem Microsoft Windows, при запуске или завершении работы Windows, или даже при установке операционной системы Windows
Отслеживание момента появления ошибки icacls.exe является важной информацией при устранении неполадок
Настройка учётных записей
Если ваша версия Windows имеет статус профессиональной, можно применить и метод учётных записей. Их параметры имеются в любой версии операционной системы. Нужно сходным образом вызвать окошко «Выполнить», но прописать уже другую команду — control userpasswords2:
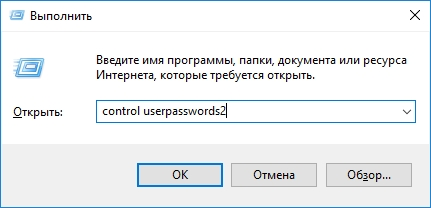
Чтобы управлять учётными записями пользователей надо нажать кнопку «Дополнительно», находящуюся на поле «Дополнительное управление пользователями»:
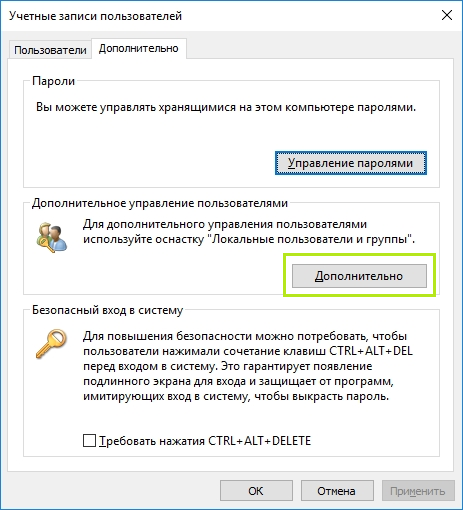
Появится окно, где слева нужно открыть раздел «Пользователи». В нём, уже с правой стороны, необходимо дважды нажать на строку «Администратор». Во вновь открывшемся окне следует убрать галочку в квадратике «Отключить учётную запись». По аналогии с прошлым методом требуется перегрузить компьютер или ноутбук: