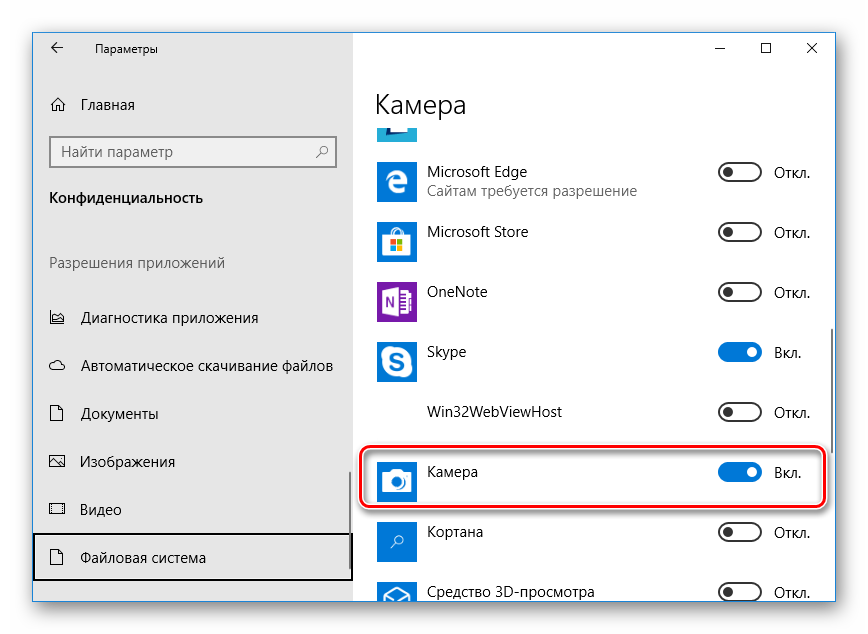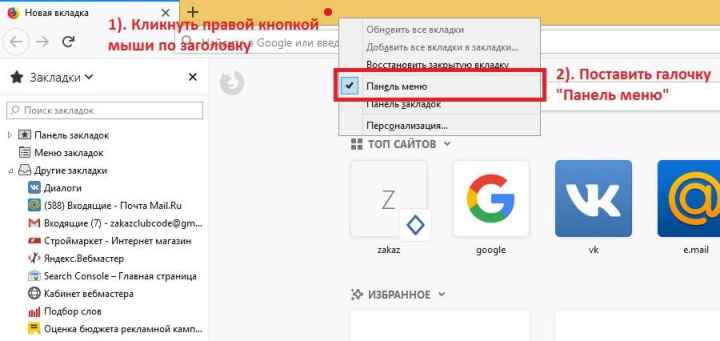Подключение и настройка внешней камеры
Под внешней камерой следует понимать отдельное устройство, которое подключается к USB порту компьютера. Конструкция и форма прибора могут сильно разниться, что прежде всего зависит от производителя. У многих моделей имеется встроенный микрофон, за счет чего удается избежать лишних финансовых затрат. Для подключения рекомендуется воспользоваться активными кабелями-удлинителями, которые обеспечат вебку дополнительным питанием, что положительно сказывается на качестве сигнала. С помощью активного кабеля можно расположить камеру на расстоянии до 10 метров от компьютера, в то время, как при использовании пассивного установлено ограничение в 5 метров.
В комплектацию с камерой входит диск, на котором присутствуют все необходимые для работы драйвера и софт от производителя. Для настройки камеры подключаем ее через порт USB, включаем, если соответствующая клавиша предусмотрена на корпусе, устанавливаем диск в привод и загружаем драйвера. С помощью софта от производителя вы сможете настроить громкость микрофона, включить и отключить камеру. В большинстве случаев даже не требуется устанавливать драйвера — система находит их автоматически после подключения устройства.
Как сфотографироваться на веб-камеру на ноутбуке или другом персональном компьютере?

Что касается обычного ПК…
Тут, в принципе, все просто. Ибо используется, как правило, внешнее устройство, называемое в народе «вебка». Означенный девайс поставляется пользователям в комплекте со всеми необходимыми драйверами. Поэтому воспользоваться им не составит труда при условии адекватного подключения софта.
Часто внешние камеры снабжены кнопочкой, как обычные цифровые фотоаппараты. Нажимаешь — и снимок готов. Но даже если этой кнопки нет, то сделать фото несложно.
Чтобы сфотографироваться на вебку:
- подключаем камеру и устанавливаем драйвера;
- заходим в «Мой компьютер»;
- находим во вкладке «Сканеры и камеры» свою вебку и запускаем ее двойным щелчком мыши;
- в появившемся окне делаем снимок, щелкнув опцию «Сделать новый снимок» на панели управления;
- готовое фото сохраняем обычным образом.
Совсем другое дело — встроенные камеры на ноутбуке или нетбуке
Ныне технологии шагнули вперед, видеокадр приобрел достойную четкость изображения, но вопрос о том, как сфотографироваться на веб-камеру на ноутбуке, не потерял своей актуальности. Ибо, в отличие от внешней камеры, устройство ноутбука элементарно не располагает даже кнопкой, на которую можно нажать, чтобы получить фотоснимок. И для удовлетворения этого своего желания надо повозиться.
Снимки с вебок на ноутбуках НР
Самое дружелюбное в этом плане — программное обеспечение ноутов НР. Там все просто: через меню «Пуск» — «Все программы» находим «НР-camera». Далее при желании выставляем необходимые настройки — грубые (размерность и задержку автоспуска) и более тонкие (контрастность, яркость, цветовую насыщенность и пр.).
При использовании кнопки в правом нижнем углу окна программы будет сделан снимок, он сохранится в папке «Изображения».
Фото при помощи программного обеспечения
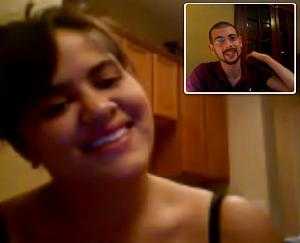
В зависимости от модели ноутбука и параметров установленного на нем программного обеспечения, дальнейшая картинка на мониторе может быть различной. Но при интуитивно понятном интерфейсе и наличии этой самой интуиции у пользователя, разобраться в том, как сделать снимок, не составит труда.
Алгоритм трудов по поиску ответов на вопрос о том, как сфотографироваться на веб-камеру на ноутбуке, будет следующим:
- Найти управляющую панель.
- На ней отыскать кнопку запуска фотокамеры. Она может называться, например, «Сделать новый снимок». Кстати сказать, кнопочка эта может выглядеть как активная ссылка, вас это не должно смущать.
- Воспользоваться означенной кнопочкой (или ссылкой).
- Сохранить изображение привычным для вас образом. Сделать это можно, например, при помощи правой кнопки мыши и выпадающего контекстного меню.
Если признаков камеры в «Мой компьютер» не обнаружено
Так бывает, но и это не беда. Ищем и закачиваем на свой неблагодарный ноут нужную для наших целей программу. Она может быть платной и бесплатной, скромной в своих возможностях и с расширенным функционалом. В любом случае установленная на ваш ноутбук программа будет обладать дружелюбным и понятным для вас интерфейсом. Вы сможете без труда понять, как сфотографироваться на веб-камеру на ноутбуке, и поэтому объяснять последовательно порядок действий с каждой из них не имеет смысла.
Упомянем только вскользь, что некоторые из них имеют способность не только к производству фотографий, но и к их оживлению — анимированию. Это превращает работу с ними в настоящее удовольствие. К примеру, очень распространена «Вебка-онлайн» с эффектами. Сфотографироваться с ее помощью и сделать коллаж или красивую композицию сможет даже начинающий юзер.
Но и это еще не все
Это просто:
- заходим в свой профайл в означенном ресурсе;
- наводим курсор мыши на свой аватар и в выплывающей менюшке выбираем «Загрузить новую фотографию»;
- разработчиками программы будет предложено вам сделать следующее: либо выбрать фото из имеющегося на вашем ПК, либо сию минуту сделать снимок, если ваш компьютер оснащен веб-камерой;
- выбираете ссылку «сделать моментальную фотографию» и далее следуете всем инструкциям.
Если у вас есть «Скайп», то можно сфотографироваться через вебку с его помощью. Для этого нужно зайти во вкладку «Инструменты» этого ресурса, выбрать там «Настройки» и далее «Настройки видео». Фотографии получаются при выборе опции «Сделать снимок».
Успехов!
Как проверить и отключить веб-камеру
Для проверки устройства система Windows ввела программу «Камера». Чтобы произвести отключение камеры необходимо пройти по следующему пути:
При возникновении проблем с камерой проделываются следующие действия:
Слева выбрать пункт «О системе».
Справа выбрать блок «Диспетчер устройств».
Найти и развернуть список пункта «Устройство обработки изображений».
Правой клавишей мыши нажать на наименование камеры.
Далее появляется возможность отключения и запуска камеры, обновления драйверов и просмотр свойств.
На то, каким качеством обладает камера, влияют параметры графического изображения. Если интернет обладает высокой скоростью, однако картинка имеет много шумов, то это никак нельзя исправить. Решить проблему поможет только приобретение нового устройства.
Как сделать скриншот системными средствами
Несмотря на то, что для решения многих задач пользователям Windows 10 приходится устанавливать дополнительное ПО, с задачей по созданию скриншота операционная система справляется собственными силами.
PrintScreen
На ноутбуке, изначально выпущенном с операционной системой Windows 10 на борту, есть клавиша «PrintScreen». Нажатие на нее приводит к автоматическому созданию скриншота. На компьютере в стационарном форм-факторе ситуация иная. Все зависит от используемой клавиатуры, на которой может не быть нужной клавиши.
Важно. Само по себе нажатие на клавишу не приведет к созданию скриншота
Он будет храниться в буфере обмена. Чтобы вытащить оттуда файл, нужно запустить Paint или любой другой фоторедактор, а затем нажать «Ctrl» + «V». Далее останется сохранить изображение.
«Alt» + «PrtSc»
Даже если на компе нет полноценной клавиши «PrintScreen», не стоит сильно переживать. Чтобы быстро сделать снимок экрана, достаточно зажать «Alt» + «PrtSc». Скрин автоматически попадет во внутреннее хранилище устройства в виде файла-изображения.
«Ножницы»
Windows 10 располагает встроенным приложением для создания скриншотов. И, чтобы сделать на ПК снимок экрана, нужно выполнить следующее:
- Щелкнуть левой кнопкой мыши по иконке «Пуск».
- Раскрыть вкладку «Windows – Стандартные» и запустить программу «Ножницы».
Далее щелкните по кнопке «Создать».
- Выделите область захвата экрана.
- Следующее, что нужно делать – сохранить изображение через встроенный редактор «Ножниц».
Преимущество этого метода заключается в том, что пользователь сам выбирает место сохранения снимка, благодаря чему в дальнейшем не возникает проблем с поиском файла.
«Фрагмент и набросок»
Это еще одна встроенная утилита, которая, наряду с «Ножницами», используется для создания скриншота. Для фиксации выделенной части экрана можно использовать сочетание клавиш «Win» + «Shift» + «S». Разумеется, никто не запрещает самостоятельно запустить «Фрагмент и набросок», воспользовавшись, например, поисковой строкой Windows.
Важно учесть, что, как и в случае с клавишей «PrintScreen», картинка не сохраняется автоматически. Для вывода файла из буфера обмена нужно обратиться к помощи фоторедактора, в качестве которого выступает стандартный Paint
Также можно использовать любой другой сторонний софт, включая Adobe Photoshop.
«Win» + «G»
Особенность Windows 10 заключается в наличии игровой панели. Конечно же, разработчики операционной системы прекрасно понимали, что геймерам потребуется функция создания скриншотов, а потому добавили ее в виде значка с фотоаппаратом. Для быстрого вызова панели на клавиатуре нужно зажать «Win» + «G», а для создания скрина – кликнуть по «фотоаппарату». Далее можно заняться выбором определенной области экрана и ее фиксацией.
Проверка работы в диспетчере устройств
Частой причиной неработающей камеры является то, что видеоустройство хоть и есть в конструкции компьютера, но отключено от работы в системе. Чтобы проверить это предположение, необходимо перейти в «Диспетчер устройств». Сделать это можно несколькими способами.
Первый вариант – через меню «Пуск» и окно «Параметры», как уже делалось выше. В поисковой строке вводится запрос «диспетчер устройств». Далее из выпадающих подсказок выбирается нужное, и открывается новое окно.
Второй вариант – через «Этот компьютер». Если есть соответствующий ярлык на экране, следует подвести курсор и нажать правую клавишу. В другом случае в открытом проводнике правой клавишей нужно нажать на «Этот компьютер». В появившемся списке выбираем «Свойства».
Далее открывается окно «Система», где следует активировать вкладку «Диспетчер устройств».
В появившемся окне интересует пункт «Камеры». Также может использоваться название «Устройство обработки изображений». Здесь показаны все использующиеся на переносном компьютере видеокамеры. Дважды нажав левой клавишей мышки на выбранной видеокамере, откроется окно со свойствами.
Во вкладке «Драйвер» устройство для записи может как отключаться, так и быть включено.
Видеокамера может работать некорректно в случае неправильно установленного драйвера. Если причина в этом, то в списках устройств для видеофиксации может быть указано неизвестное устройство. Также о проблеме может говорить тот факт, что рядом с устройством будет восклицательный знак. В свойствах можно обновить нужную утилиту или откатить результаты к предыдущей версии, если после обновления драйвер работает некорректно.
Бывают случаи, когда драйвер не получается обновить автоматически. Тогда его нужно найти и скачать на официальном сайте производителя ноутбука. Также можно воспользоваться поисковиками Google или Yandex для поиска утилиты на сторонних ресурсах.
Способ 2. Онлайн-сервисы
Webcam Snapshot
существуют и онлайн-решения, которые не требуют загрузки какого-либо программного обеспечения. Webcam Snapshot — бесплатное онлайн-приложение. Все, что вам нужно сделать — зайти на сайт, после чего появится диалоговое окно; alt=»Как сфотографировать себя на компьютере» src=»https://spravkapc.ru/wp-content/uploads/2019/12/kak-sfotografirovat-sebja-na-kompjutere-d65bb89.jpg» class=»aligncenter» width=»600″ height=»335″ Онлайн-приложение «Webcam Snapshot»
нажмите «Allow», чтобы сайт мог получить доступ к вашей веб-камере. Далее вам следует щелкнуть по синей кнопке «snapshot!» под дисплеем веб-камеры, чтобы сделать фото; alt=»Как сфотографировать себя на компьютере» src=»https://spravkapc.ru/wp-content/uploads/2019/12/kak-sfotografirovat-sebja-na-kompjutere-4d8cfa8.png» class=»aligncenter» width=»435″ height=»600″ Нажимаем «Allow», далее кликаем по синей кнопке «snapshot!» под дисплеем веб-камеры
после того, как снимок сделан, появится окно «Save as…», где вы можете выбрать в какую папку на компьютере сохранить снимок. alt=»Как сфотографировать себя на компьютере» src=»https://spravkapc.ru/wp-content/uploads/2019/12/kak-sfotografirovat-sebja-na-kompjutere-6ee4cb3.png» class=»aligncenter» width=»600″ height=»416″ Путь для сохранения сделанного снимка
Take Picture Online
Take Pictures Online — еще один удобный сайт для съемки с помощью веб-камеры. После того, как вы зашли на сайт, необходимо нажать на облачко с надписью «Click Here to take your picture»; alt=»Как сфотографировать себя на компьютере» src=»https://spravkapc.ru/wp-content/uploads/2019/12/kak-sfotografirovat-sebja-na-kompjutere-903d878.png» class=»aligncenter» width=»600″ height=»465″ Нажимаем на облачко с надписью «Click Here to take your picture»
далее щелкните по кнопке «Allow», чтобы разрешить доступ к вашей веб-камере. После этого появится большой экран веб-камеры и кнопка «Take Picture!»; alt=»Как сфотографировать себя на компьютере» src=»https://spravkapc.ru/wp-content/uploads/2019/12/kak-sfotografirovat-sebja-na-kompjutere-9cfa9ba.png» class=»aligncenter» width=»600″ height=»469″ Кнопка для съёмки «Take Picture!»
после того, как вы сделаете снимок, появится зеленая кнопка «Upload», которая позволит вам сохранить фотографию. alt=»Как сфотографировать себя на компьютере» src=»https://spravkapc.ru/wp-content/uploads/2019/12/kak-sfotografirovat-sebja-na-kompjutere-08bbcc1.png» class=»aligncenter» width=»600″ height=»339″ Кнопка «Upload» позволит вам сохранить фотографию
Picanom
Picanom — это еще один онлайн-сервис, который мы рекомендуем. Зайдите на сайт и нажмите оранжевую кнопку «Snap!»; alt=»Как сфотографировать себя на компьютере» src=»https://spravkapc.ru/wp-content/uploads/2019/12/kak-sfotografirovat-sebja-na-kompjutere-659e0c0.png» class=»aligncenter» width=»600″ height=»383″ Нажимаем оранжевую кнопку «Snap!»
затем нажмите «Allow» для доступа к веб-камере. Как только вы это сделаете, появится экран веб-камеры. Чтобы фотографировать с помощью Picanom, просто жмите на большую кнопку «SNAP!»; alt=»Как сфотографировать себя на компьютере» src=»https://spravkapc.ru/wp-content/uploads/2019/12/kak-sfotografirovat-sebja-na-kompjutere-4b56022.png» class=»aligncenter» width=»600″ height=»342″ Чтобы фотографировать нажимаем на большую кнопку «SNAP!»
- когда вы нажмете кнопку «SNAP!» и сделаете свои фотографии, они отобразятся в миниатюре справа от веб-камеры;
- чтобы сохранить их на своем жестком диске, дважды щелкните на изображение, которое вы хотите сохранить, затем нажмите на значок «Save» в верхнем левом углу изображения. alt=»Как сфотографировать себя на компьютере» src=»https://spravkapc.ru/wp-content/uploads/2019/12/kak-sfotografirovat-sebja-na-kompjutere-605f716.jpg» class=»aligncenter» width=»600″ height=»470″ Кликаем дважды на изображение, затем нажимаем на значок «Save» в верхнем левом углу изображения
Как начать работу с камерой на Windows 7?
Вы уже установили драйверы, но для работы с камерой следует ее активировать. Какие же шаги предпринять?1. Заходим в «Панель управления», как указано на фото.
3. В данном разделе ищем пункт «Диспетчер устройств» и открываем его.
4. Заходим в раздел «Звуковые, видео и игровые устройства».
5. В открывшемся окне выберите наименование камеры, которую вы установили, и нажмите правой кнопкой мыши. Далее вам будет предоставлено несколько действий на выбор, из которых надо выбрать одно – «Задействовать».
6. После выполнения действия система предложит вам перезагрузить компьютер. Опять же, не стесняйтесь, а смело нажимайте «Да».
Как сделать фото с веб-камеры – несколько способов [2019]
Загрузка…
Встроенная или отдельно подключенная веб-камера может использоваться не только для видеообщения, но также создания фотографий. Выполнить задумку получится путем применения стандартных средств операционной системы, онлайн-ресурсов и программ. В статье расскажем, как сделать фото на ноутбуке или стационарном компьютере каждым из перечисленных способов.
Простой ресурс, созданный для одной цели. Последовательность действий пользователя:
- Открыть главную страницу сайта.
- В центре экрана находится окно видоискателя камеры. В зависимости от текущих настроек, может потребоваться нажать на него и разрешить запуск плагина Adobe.
- Когда в окне появится изображение с объектива – пора приступать к съемке. Для этого достаточно нажать на зеленую кнопку с подписью «Щелк». Система позволяет делать до 15 фотографий подряд.
- Внизу отображаются созданные снимки. Клик по одному из них открывает большое окно просмотра. В нем и проводится сохранение фотографии в память компьютера – нажать кнопку «Сохранить», после чего выбрать место на диске.
Если изображение от камеры не отображается на странице, следует:
- Нажать ПКМ по окну веб-камеры, выбрать пункт «Параметры».
- Внизу окна настроек Flash Player переключиться на вкладку, на которой изображен объектив камеры.
- Кликнуть по раскрывающемуся списку и выбрать соответствующее устройство из списка.
Сайт позволяет сделать фото с веб-камеры и анимацию, реализовать серийную съемку. Также присутствуют различные фильтры и таймер. Процесс использования ресурса заключается в следующем:
- Посетить страницу создания фото.
- Кликнуть по центральному окну и разрешить приложению использование камеры.
- Внизу выставить режим съемки: обычный (создание одной фотографии), серийный (создание нескольких снимков подряд с минимальным интервалом), анимация (запись короткого ролика для превращения его в GIF-изображение).
- Если нужно – выставить таймер на определенное количество секунд и добавить эффекты.
- Кликнуть по кнопке «Сделать снимок».
- Ознакомиться с результатом. Если все устраивает, нажать «Сохранить», если нет – «Повтор».
- На новой странице будет предоставлена ссылка для публикации в соцсетях, а также ссылка на скачивание в память компьютера.
Отличается от остальных ресурсов более широкими возможностями в плане редактирования изображения и наложения эффектов. Особенности сайта Pixect:
- добавление эффектов;
- коррекция контрастности, насыщенности, яркости;
- устранение прыщей и точечное нанесение цвета;
- многокадровая съемка;
Как быстро включить встроенную камеру ноутбука
Как уже говорилось, во многие современные модели ноутбуков встроена видеокамера. Такие камеры нельзя отключить от компьютера, но их всё же можно выключить. Обычно для этого используют специальные кнопки или комбинации клавиш. На ноутбуках от разных производителей способы включения разные. Давайте разберёмся, как включается встроенная камера на самых популярных марках ноутбуков.
Asus
Есть три способа включить камеру, встроенную в ноутбук фирмы Asus. Чаще всего за данную функцию отвечает комбинация из двух клавиш. Первая клавиша это “Fn”, а вот вторая может быть разной, но на ней снизу должен быть нарисован значок в виде камеры.
Некоторые ноутбуки данной фирмы оборудованы специальной кнопкой, позволяющей включать и отключать камеру. Находится она рядом с самой камерой.
Ну и третий возможный вариант – это специальная утилита для управления камерой. Скачать её можно с диска, который прилагается к некоторым ноутбукам. Называется она “Life Frame”.
HP
Запустить камеру на ноутбуке HP также можно разными способами. Для начала следует отметить, что большинство камер встроенных в ноутбуки HP включаются автоматически при запуске определённых приложений.
Если автоматическое включение не произошло, вы можете попробовать поискать комбинацию на клавиатуре (принцип тот же, что и у Asus).
Также вы можете включить камеру, набрав “QuickPlay” в строке поиска в меню “Пуск”. После этого вам нужно включить найденное приложение и запустить раздел “Видео”.
Ну и наконец, в HP также предусмотрена специальная утилита ля работы с камерой. Но скачивается она не с диска, а из интернета. Называется утилита “HPMediaSmart” и скачать её можно абсолютно бесплатно с официального сайта.
Lenovo
Все без исключения модели ноутбуков Lenovo оснащены встроенными веб-камерами. Включаются они при помощи комбинации клавиш с “Fn”. Если же вам не удастся найти нужную клавишу, вы можете включить камеру на ноутбуке Леново через панель управления (об этом варианте мы поговорим чуть позже).
Samsung
Ещё один известный производитель ноутбуков это Samsung. В плане включения камеры здесь нет ничего необычного.
Но вот о чём стоит упомянуть, так это про проблему с картинкой. На ноутбуках Samsung обязательно должны быть установлены драйвера от производителя, а иначе картинка с камеры будет замыленной.
Toshiba
Если вы хотите запустить встроенную камеру от Toshiba, то вам обязательно нужно установить драйвера от производителя и специальный софт. Скачать и то и другое можно с диска, который идёт в комплекте с компьютером.
MSI
Для MSI также потребуются драйвера и программа. Скачать их можно не только с диска, но и с официального сайта разработчиков.
Dell
Необходимое ПО для запуска камеры Dell следует скачивать с сайта компании. Для каждой модели ноутбука будет отдельный пакет, а потому не забудьте указать модель вашего ноутбука, а иначе камера не заработает или будет работать с проблемами.
Sony
Камеры в ноутбуках Sony всегда работают по умолчанию. Какие-либо инструкции вам понадобятся лишь в том случае, если вы захотите её выключить. Если же камера изначально не работала на вашем ноутбуке, вам придётся написать обращение в службу поддержки.
Практически все модели Acer запускают камеру после нажатия комбинации “Fn+V”.
Как сделать фото на Macbook
Mac OS – это уже совсем другая операционная система, которая ни капли не похожа на другие и имеет свой инструментарий.
Однако, сделать фото с селфи на макбуке не труднее, чем на «операционке» виндовс, но нужно хоть немного ориентироваться в системе.
Процесс немного похож на предыдущие:
- Жмем на поисковую строку «Spotlight» вверху рабочего стола.
- В открытом поле прописываем «Photo Booth» и в выпавшем перечне кликаем по соответствующему пункту.
- Откроется среда для съемки. Делаем фото, которое будет автоматически добавлено в приложение «фото».
Если у вас есть устройства iPhone, iPod или iPad и они синхронизированы с макбуком, то сделанное фото появится и на них.
Как проверить веб камеру на Windows 10. Как включить.
Сейчас я покажу, как на Windows 10 быстро проверить работает ли у вас камера, если не работает посмотреть включена ли она и покажем, как устанавливаются драйвера на веб-камеру.
Microsoft в Windows 10 ввел специальную программу «Камера», которой мы и воспользуемся для ее проверки.
Жмем на кнопку «Пуск» (левый нижний угол экрана) и выбираем «Все приложения.
В списке отсортированы приложения по алфавиту, поэтому находим букву «К» и заходим в «Камера».
В появившемся окне, запрашивающем доступ к камере, выбираем «Настройки».
Также в настройки можно зайти через «Пуск – Параметры – Конфиденциальность» и здесь слева находим «Камера».
Выбираем этот пункт и в графе «Разрешить приложениям использовать камеру» перемещаем переключатель в положение «Вкл.»
Теперь снова заходим в «Пуск – Приложения – Камера» и все должно заработать и вы увидите изображение с веб-камеры.
В данном приложении есть кнопки просмотра фотографий (слева вверху), настройка яркости (по центру вверху), кнопка, чтобы сделать фото и записать видео (справа).
Таким образом, мы можем проверить, будет ли работать веб-камера и в других приложениях.
Если же возникли какие-то проблемы, то есть несколько вариантов их решения.
В старых ноутбуках часто есть кнопки включения камеры или какие-либо переключатели.
Кнопки обычно располагаются возле кнопки включения и помечены схематическим изображением камеры, а переключатели, как правило, размещают на торце возле TouchPad.
Далее заходим в систему «Пуск – Параметры – Система» спускаемся в самый низ и слева находим «О системе». Здесь также опускаемся вниз и выбираем «Диспетчер устройств».
В диспетчере устройств находим «Устройство обработки изображений», нажав на него, можно увидеть вашу веб-камеру.
Чтобы включить или отключить ее, нужно нажать на ней правой кнопкой мыши, выбрать «Включить»/»Отключить».
Если в диспетчере файлов в «Устройство обработки изображений» не будет присутствовать веб-камера, а будет отображаться не определенное устройство с восклицательным знаком, возможно, что оно не имеет драйверов.
Обычно есть русские сайты, а есть европейские, и на европейских драйверов больше. Поэтому если вы не нашли драйвера на русском сайте, попробуйте поискать их на европейском.
На сайте находим вкладку «Сервисы – Драйверы и руководства». Заходим на эту страницу и здесь можно найти драйвера по серийному номеру или модели ноутбука.
Если драйверов нет для Windows 10, можно поискать их под Windows 8, 7, они, как правило, совместимы.
Еще можно поискать драйвера по id оборудования. Для этого заходим в «Диспетчер устройств» и кликаем правой кнопкой мыши на устройстве, выбираем свойства.
Переходим на вкладку «Сведения», жмем на выпадающий список «Описание устройства» и выбираем «ИД оборудования».
В окне появится ИД вашего оборудования. Копируем его и вбиваем в любом поисковике с припиской «…скачать драйвера». Поисковик выдаст несколько сайтов, где вы сможете скачать драйвера.
Если не находит по полному ИД, можно удалить пару секторов в ИД.
В итоге можно определить следующие варианты, почему не работает камера.
- Не включен переключатель/сочетание клавиш на некоторых старых ноутбуках.
- Не стоят драйвера, либо стоят не те.
- Проблема с Windows.
- Камера не исправна или поврежден шлейф к ней. Это может произойти при замене матриц.
Все ноутбуки оснащаются встроенной веб-камерой. Пользователи могут использовать её как инструмент для видеочатов в различных мессенджерах, например, «Скайпе». В Windows 10 присутствует специальное стандартное приложение «Камера», которое позволяет быстро запустить её на ноутбуке как на телефоне, чтобы сделать мгновенную фотографию или снять видео. Сегодня рассмотрим, как включить и настроить камеру в одноимённом приложении, а также как предоставить определённым программам доступ к ней. Кроме этого, перечислим эффективные способы устранения неполадок с «вебкой».
Как создать снимок экрана на Windows 10
Если вы хотите сделать скриншот экрана на Windows 10, то самый простой способ, это воспользоваться клавишей PrintScreen (PrtSc) или комбинацией клавиш с использованием PrintScreen. Ниже мы рассмотрим все варианты создания скриншотов с помощью клавиши PrintScreen.
PrintScreen
- PrintScreen. Если просто нажать на клавишу PrintScreen, то Windows 10 сделает скриншот всего экрана и поместит его в буфер обмена (в оперативную память). В этом случае скриншот не сохраняется на диск и остается только в буфере обмена. Для сохранения скриншота его нужно вставить (Ctrl-V) в любую программу. Например, вставить в программу Paint, которая также доступна в Windows 10, и сохранить с помощью комбинации клавиш Ctrl-S.
- Alt-PrintScreen. Комбинация клавиш Alt-PrintScreen работает аналогично простому нажатию на клавишу PrintScreen, но она делает снимок только одного активного окна. Это удобно, когда вам нужен скриншот какой-то одной программы или окна и вы не хотите тратить время на обрезание изображения. В остальном, поведение комбинации клавиш Alt-PrintScreen точно такое же. Скриншот помещается в буфер обмена и для сохранения его нужно вставить в какую-либо программу.
Нужно отметить, что если вы пользуетесь программой OneDrive, то она будет перехватывать нажатия клавиш PrintScreen и Alt-PritnScreen и сохранять скриншоты в папку:
OneDrive\Pictures\Screenshots (или OneDrive\Изображения\Снимки экрана)
При этом в момент получения снимка экрана будет появляться уведомление, нажав на которое вы сможете открыть папку с сохраненными скриншотами.
Windows-PrintScreen
-
Win-PrintScreen. Также клавишу PrintScreen можно нажимать вместе с клавишей Windows. В этом случае скриншот копируется в буфер обмена и дополнительно сохраняется в виде файла в папку «Pictures\Screenshots» или «Изображения\Снимки экрана». При этом не появляется никаких уведомлений (в текущей версии Windows 10) поэтому папку со снимками экрана придется открывать самостоятельно.
Полный путь к папке со скриншотами может отличаться:- C:\Users\Имя пользователя\Pictures\Screenshots
- C:\Users\Имя пользователя\OneDrive\Pictures\Screenshots
-
Win-Alt-PrintScreen. При нажатии комбинации Win-Alt-PrintScreen срабатывает программа Xbox Game Bar, которая делает скриншот активного окна и сохраняет его в папку «Videos\Captures» или «Видео\Клипы». При этом в буфере обмена этот скриншот не появляется.
Также в этом случае отличается путь к папке со скриншотами:C:\Users\Имя пользователя\Videos\Captures
Дополнение: На планшетах с Windows 10 для создания скриншота нужно нажать на кнопку «Windows» и клавишу уменьшения громкости.
Как включить камеру на ноутбуке
1 Клавишами
Камера включается простым нажатием двух кнопок на клавиатуре: FN + ESC или F1-F12 или V. Клавиша должна соответствовать той, на которой нарисована камера. Чаще это — F8, F10 или V.
Интересно! Также это может быть и совсем другая клавиша, посмотрите на клавиатуре на какой изображен соответствующий значок.
Нажимать нужно вначале клавишу FN, а уже потом другую клавишу. Иначе команда может не сработать. Нажмите их и проверьте, заработало ли все. Таким же образом она выключается — этим же сочетанием клавиш
Важно! Если хотите настроить качество изображения, которое будет передаваться, то сделайте это в программе или на сайте, в которой(ом) совершаете видеозвонки
2 Смотрим параметры доступа
1. Нажмите одновременно клавиши WIN + I на клавиатуре и откройте раздел «Конфиденциальность».
2. В левой колонке перейдите в группу «Камеры» и в правой в блоке доступа кликните по кнопке «Изменить». Проверьте включен ли параметр. Отдельные параметры доступа приложений регулируются в этом же меню снизу.
Интересно! Каждый раз, когда какая-либо программа будет запрашивать камеру — вам будет приходить уведомление, где вы можете разрешить или запретить к ней доступ.
3 Включаем в Windows 7
1. Нажмите одновременно клавиши WIN + R на клавиатуре и введите команду — control printers
2. Откройте в списке устройств свою веб-камеру и включите ее.