Сброс заборов в дефолт и снапшоты
При необходимости состояние заборов можно сбросить до значений по умолчанию: вернуть их количество, название и расположение, как было сразу после установки программы. Кроме того, на снимке автоматически фиксируется состояние ограждений по умолчанию (на картинке)… И это также может быть снято нами вручную. В любой момент мы можем сбросить состояние корпусов до того, что записано в запрошенном снимке. Эти возможности реализованы в разделе настроек программы «Позиционирование и привязка». В столбце «Снимки позиционирования» мы увидим предварительный просмотр доступных снимков. Здесь с помощью кнопки «Создать снимок» можно соответственно вручную создать новый снимок. Кнопка «Выполнить автоматический сброс» восстанавливает состояние ограждений до значений по умолчанию.
Чтобы вернуться в другое состояние, щелкните предварительный просмотр снимка, просмотрите увеличенные изображения. И восстанавливаем то, что нам больше всего подходит.
Источник изображения: www.white-windows.ru
Fences 4 Beta 2 (ver 3.9.8.54)
- Hotkeys are no longer set to ignore injected input. (Multiplicity support). Added regkey option to disable
- Fixed text cutoff bug in snapshot rename dialog
- Fixed hotkey issue where Winkey was not registering (GetAsyncKeyState issue)
- Fixed taskbar zorder getting messed up on use of magic hotkey
- Fixed black desktop on first use of magic hotkey
- New setting to force-enable crash report dialog for all explorer crashes
- Improved smoothness of scrollbar expand animation on Win11 (Thread-sent WM_TIMER msgs getting QoS’d)
- Improved «first WinKey+D/Space can cause black flicker»
- Fixed WinKey+Space, fence corners would be rounded even if rounded edges are off
- Fixed issue with «Show Label on Mouseover» + WinKey+Space, titles would not respond upon mouseover
- Added registry option to minimize other windows on exiting Show Desktop by activating another window
- Fixed «key stuck» for hotkey feature
- Fixed «Labels: Never» causing Fences to break
- Fixed backgrounds would fail to paint when opacity 100% while moving
- Fixed crash on restore snapshot / perform auto-layout
- Fixed label change-font dialog opens blank on first use
- Fixed new-WinKey+D would cause the desktop to cover secondary-monitor taskbars
- Release discussion
Настройки
Во вкладке «Settings» содержатся настройки оформления Windows. Среди них:
• Отключение Ribbon-панели проводника;• Отключение стилизованных кнопок меню «Пуск»;• Настройка скорости анимации;• Задействование звуковых схем тем, если таковые предусматриваются;• Применение текстур к фону проводника, если это поддерживается;• Настройка тем и параметров для отдельных программ.
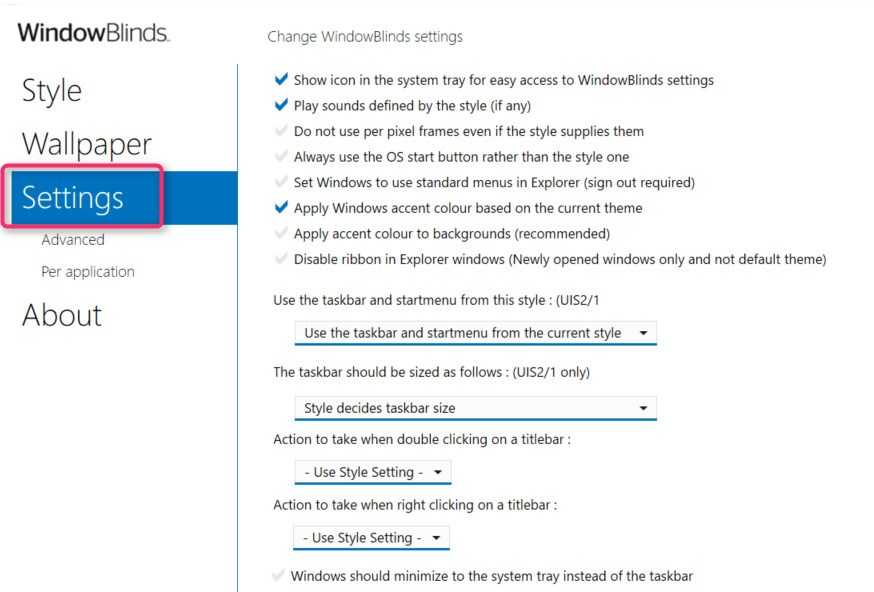
***
Интерфейс WindowBlinds только на английском, русский язык не поддерживается. Стоит программа $10, предусматривается полнофункциональный бесплатный триал-режим сроком на 30 дней. Для активации триал-режима при запуске программы нужно выбрать «Continue 30 Day Trial».
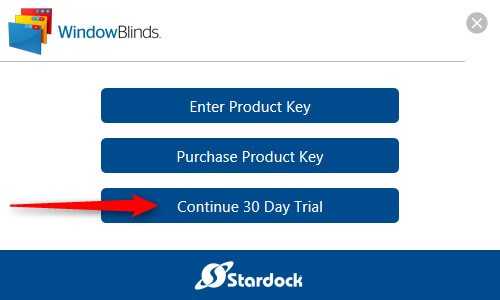
Затем ввести адрес своей почты и в полученном от Stardock письме нажать кнопку активации.
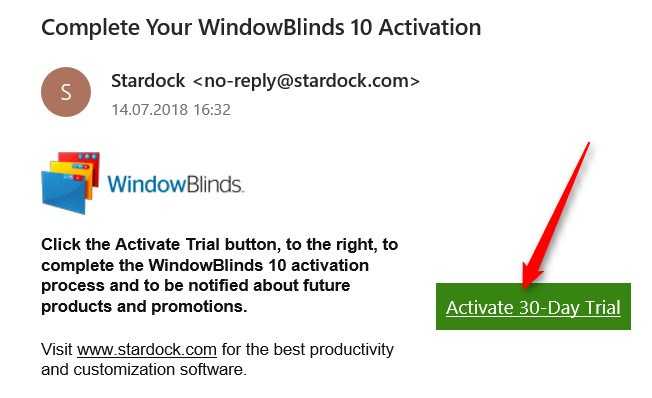
Скачать программу:
Stardock WindowBlinds
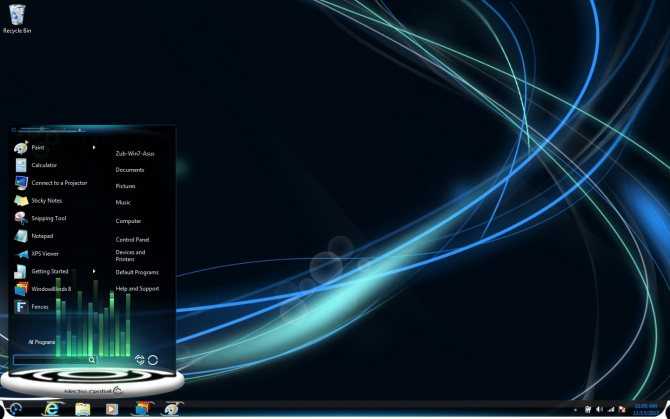
Начнем с самой почтенной компании, которая создает софт для модификации системы еще со времен Windows XP. Компания Stardock выпустила свой новый продукт WindowBlinds, в который встроила поддержку Windows 10. Теперь в «десятке» можно поменять все, что угодно. Кроме огромного количества тем, в программе имеется возможность изменять экран загрузки. Кроме того, есть широчайшие возможности по изменению внешнего вида системных значков и приветственного экрана системы. С помощью WindowBlinds также можно заменить системные звуки на такие, какие вам нужны. WindowBlinds является самым мощным программным продуктом на данное время, который позволяет менять внешний вид операционной системы. Стоит отметить, что, к сожалению, программа WindowBlinds не является бесплатной. За безлимитное использование сего продукта придется заплатить разработчикам некоторую сумму. Однако возможности программы стоят того.
WinPurify
WinPurify – твикер, который хочется назвать утилитой-выключателем. WinPurify позволяет выключать всякие не особо полезные для пользователя функции системы. В первую очередь это телеметрия Microsoft, cбор данных пользователя, реклама. Для ускорения системы можно отключить эффекты, превью окон, настроить удаления pagefile после выключения компьютера.
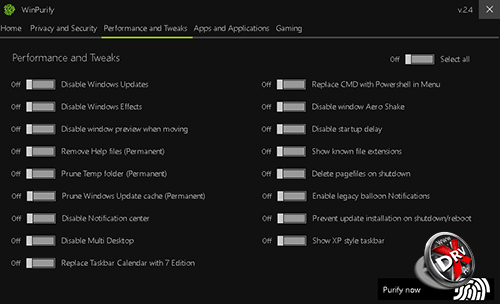
Многие предустановленные приложения Windows на самом деле не нужны пользователю. WinPurify позволяет их удалить, в том числе ассистента Cortana, браузер Edge, универсальные приложения для фото, фильмов и т.д.
Обещан еще специальный твик для геймеров, но пока он в разработке.
Заборы
После установки программы нажмите «Начать использовать Stardock Fences».
Программа создаст 3 ограждения для хранения ярлыков программ, папок, файлов и документов. И он переберет через эти заборы все, что есть у нас на рабочем столе.
Затем мы можем переименовать затененные области по своему вкусу и настроить их размер, перетаскивая их за края, как в обычных окнах Windows. Ненужные ограждения могут быть удалены, относительно необходимые для свертывания, двойным щелчком по заголовку окна, таким же образом, если необходимо, мы можем их развернуть. Или мы не можем его открыть, рухнувшие заборы откроются, когда вы наведете на них курсор. В меню забора мы можем настроить его внешний вид, но только с точки зрения прозрачности.
Чтобы настроить затененные области на свой вкус, перейдите в настройки Stardock Fences, после установки программы их ярлык появится в контекстном меню на рабочем столе.
А в разделе настроек «Цвет и внешний вид» настройте внешний вид, цвет и стиль заборов. При необходимости мы можем настроить каждый из них по-разному.
Внутри вольера мы можем настроить сортировку контента по нужному нам критерию.
И мы можем установить правила для сортировки объектов на рабочем столе и размещения новых объектов.
Дальнейшие параметры настройки будут в тех же настройках программного обеспечения, где вы можете настроить размещение и привязку заборов.
Чтобы создать новый забор, выделите небольшой участок правой кнопкой мыши на рабочем столе. И у нас есть варианты создания нового забора или портала.
Лучшая альтернатива заборам для Windows 10
Как мы кратко упоминали ранее в этой статье, Windows 10 потенциально находится на пути к тому, чтобы сделать все эти приложения избыточными. Теперь вы можете использовать меню «Пуск» для группировки ярлыков и приложений в расширяемые папки (просто перетащите один значок поверх другого, чтобы начать работу). Если вы соедините меню «Пуск» с виртуальными рабочими столами, вы можете утверждать, что приложения, такие как «Заборы», достигают конца своего жизненного цикла.
Если вы ищете опыт, подобный заборам, мы рекомендуем TAGO или Nimi.
Если вы хотите больше узнать о том, как оставаться организованным во время использования Windows, ознакомьтесь с нашими статьями о том, следует ли использовать Windows Mail или Outlook
Почта против Outlook: какое приложение электронной почты подходит для вас в Windows 10?
Почта против Outlook: какое приложение электронной почты подходит для вас в Windows 10?Microsoft предлагает два почтовых клиента для Windows 10: Почта и Outlook. В чем различия и какой из них выбрать?
Прочитайте больше
и как быстро поделиться файлом из Microsoft Explorer
4 способа быстро обмениваться файлами из проводника Windows
4 способа быстро обмениваться файлами из проводника WindowsЕсть много способов поделиться файлами и папками с другими людьми. Вы рассматривали Проводник Windows как инструмент для обмена файлами?
Прочитайте больше
,
Узнайте больше о: обслуживание компьютеров, программное обеспечение для организации, виртуальный рабочий стол, Windows 10.
Действие шестое. Проверка на вирусы
Чтобы проверить, действительно ли дело в вирусах, сделайте небольшую процедуру:
- Откройте папку «Компьютер» и папку «Users» на диске С:. Так как проводник не работает, для этого нажмите «Win+R»и введите там команду «C:Users» (без кавычек) и нажмите «ОК».
Открытие папки C:Users
- Откройте папку с именем пользователя, а дальше «Desktop» или «Рабочий стол». Если там нет ни единого ярлыка, значит, действительно поработал вирус.
В любом случае, стоит попробовать избавиться от вредоносных программ. Лучше всего выполнить эту задачу при помощи одной из специальных утилит для удаления вирусов. Список можете найти в этой статье.
Вы можете скачать программу на другом компьютере, скопировать файл запуска на флешку и открыть его уже в той системе, где есть проблема. Для этого воспользуйтесь окном запуска программ («Win+R», после чего открывайте диск С:, возвращайтесь в меню всех дисков и открывайте флешку).
Что еще можно сделать?
Также можно сделать откат ОС, то есть вернуть ее в то состояние, когда все хорошо работало. Пошагово эта процедура описана здесь. В самом крайнем случае потребуется переустановка Виндовс (вот статья об этом). Но перед этим лучше попросить о помощи более квалифицированного друга. Со стороны, как говорят, виднее, возможно он сможет выполнить все действия, описанные выше, еще раз.
« Предыдущая запись
Проще простого: тюнингуем и улучшаем интерфейс Windows 10
Каких только экспериментов с Windows различных версий мы не проводили в материалах 3DNews! Мы проверяли на практике необычные техники сброса пользовательского пароля в операционной системе, рассказывали о самостоятельной сборке Live CD/USB-дистрибутивов ОС, способах отключения «шпионских» функций телеметрии и защиты данных, выуживали сведения о скрытых настройках и малоизвестных возможностях платформы, а также об эффективных и надёжных методах восстановления Windows при возникновении сбоев. Пришло время продолжить былые эксперименты и поделиться информацией о способах модификации интерфейса Windows 10, самой распространённой на сегодня системы для персональных компьютеров. Цель не то чтобы благородная, зато интересная.
Дисклеймер. Использование перечисленных в заметке инструкций и утилит, как правило, влечёт изменение системных файлов и библиотек Windows 10, вмешательство в которые может нарушить стабильную работу ОС и привести к сбоям. Воспроизводить описанные ниже действия можно исключительно по собственной инициативе и на свой страх и риск. Во избежание неприятностей настоятельно рекомендуем создать резервную копию операционной системы и данных. Редакция не несёт никакой ответственности за любые возможные последствия.
Заборы
Подождите, как заборы Stardock могут быть альтернативой заборам? Выслушай меня.
В эти дни Fences — платное приложение. Вы можете воспользоваться 30-дневной бесплатной пробной версией, но после этого вам придется заплатить 10 долларов за приложение. Если вам нужно полное приложение, включая Object Desktop, оно будет стоить вам 50 долларов.
Тем не менее, Заборы не имеет всегда был платным приложением. Назад, когда он впервые сделал себе имя, приложение было бесплатным.
И хорошие новости? Вы все еще можете загрузить эту старую бесплатную версию Заборов. Конечно, в нем не так много наворотов, как в новейших выпусках, но все равно работает хорошо.
Скачать: Заборы v1.01 (бесплатно)
Fences 2.1
- New: Persistent fences (and their icons) across pages
- New: Network drive connection detection. Fences will attempt to recreate mapped folder locations on a reboot.
- New: Page indicator. Skinnable via editing graphics in Images folder.
- New: Added ability to reset appearance of All Fences
- Fixed: Recycle bin jumps out of Fence
- Fixed: Right click actions make files jump into the same fence
- Fixed: Unable to move portal fence if title is off
- Fixed: “Sort by” appears twice for folder fences with labels hidden
- Fixed: icons would fall out of fence when ran if partially hidden
- Fixed: You can no longer page onto blank screens (unless dragging an icon or a fence).
- Fixed: When dragging a fence to a new page, you no longer endlessly scroll to new pages if you stay on the edge.
- New option visible in FolderView pane when Aero is disabled: «Display incompatibility warning when Aero is disabled».
- Can also toggle via registry — «HKEY_CURRENT_USER\Software\Stardock\Fences\Tips\NeverWarnAboutAero» = 0x00000001 (DWORD 32bit)
Плюсы и минусы
Давайте рассмотрим положительные и отрицательные особенности утилиты Fences.
Достоинства:
- Благодаря данной программе мы можем создать по-настоящему удобный пользовательский интерфейс, который поможет сильно экономить время, особенно тех людей, которые много работают за компьютером.
- Также радует внешний вид программы, выполненный в стиле MacOS.
- Данное приложение полностью переведено на русский язык.
- Благодаря кряку, который вы бесплатно скачаете вместе с приложением, можно будет получить полный лицензионный функционал.
Недостатки:
Так как данная программа прописывает свои значения в системном реестре, а настройки сохраняет на диске с операционной системой, все это будет утеряно при переустановке Windows.
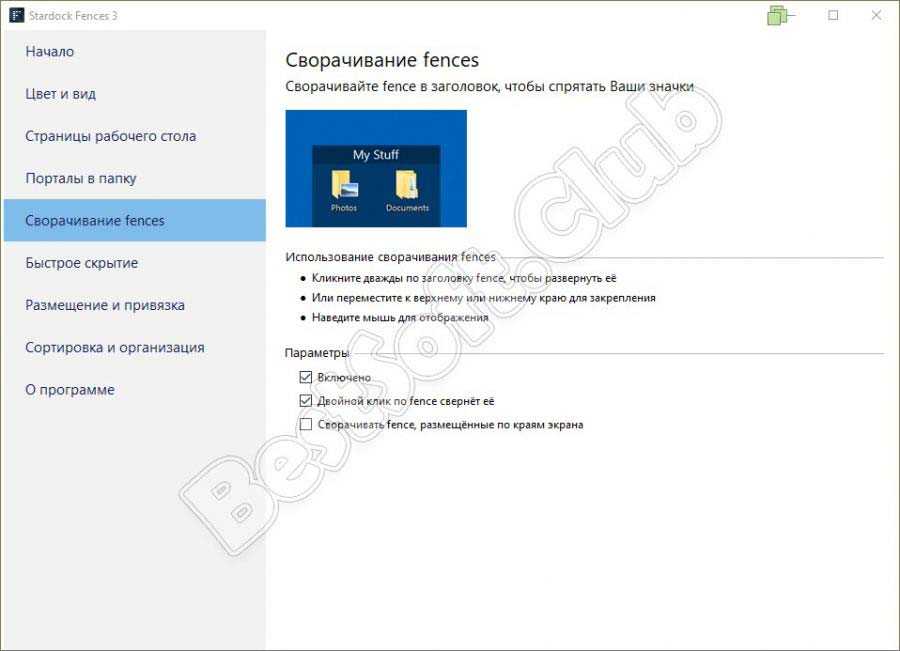
О программе
Fences от компании Stardock – это программа для кастомизации Windows, она реализует на рабочем столе операционной системы так называемые заборы. Что, собственно, мы и видим в названии программы, которое с английского переводится как «заборы». Заборы – это эффектные затенённые области на рабочем столе, полупрозрачные блоки, в которые можно помещать ярлыки и файлы, каталогизируя и упорядочивая их таким образом.
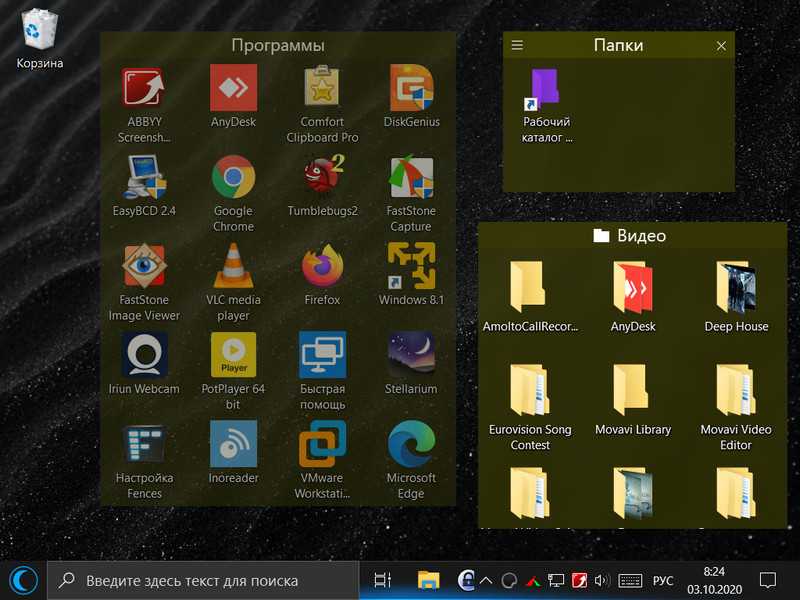
Заборы можно настраивать в плане внешнего оформления, в плане их поведения, для них можно определять определённые правила организации объектов. Заборов может быть множество, сама программа расширяет пространство рабочего стола, делая его многостраничным. Между страницами можно переключаться листанием, как при переходе между рабочими столами на мобильных устройствах. Забором может не только подборка ярлыков и файлов, непосредственно размещающихся на рабочем столе, это может быть содержимое любой папки на диске компьютера, помещённой на стол как портал.
Работает Stardock Fences с Windows 7, 8.1 и 10. Программа платная, она стоит $9.99, есть триал-срок, и для начала можем попользоваться ею бесплатно 30 дней. Для этого после установки Stardock Fences выбираем пробное использование.
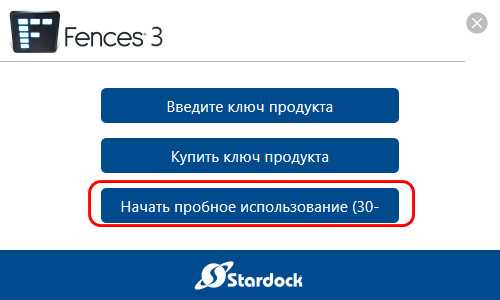
Указываем нашу электронную почту, далее на неё придёт письмо со ссылкой активации триал-версии программы.
Активируем и пользуемся.
Страница Stardock Fences на её официальном сайте:
Fences 3.04
- Variety of fixes for Windwos 10 Creator’s Update
- Fixed issue where details-view Folder Portals would not remember column order, size
- Fixed issue where icon-view Folder Portals would not remember icon size in Windows 10 Creator’s Edition
- Fixed issue where icon label would not clipped by Fence area in multi-DPI scenarios in Windows 10 Creator’s Edition
- Improved upgrade method for replacing files
- Fixed issue where Fence size could repeatedly grow larger in Windows 10 Creator’s Edition
- Fixed issue where it’s possible to move icons off-screen in multimon scenarios.
- Fixed bug with wallpaper shuffling
- Fixed bug with background blur when wallpapers are set independently per-monitor (Win10+)
- Fixed issue with icon spacing with DPI’s greater than 100% in Windows 10 Creator’s Edition
- Fixed issue where icons would jump around on moves, deletes, additions on Windows 10 Creator’s Edition
- Fixed issue with desktop icon spacing on systems with multiple monitors with multiple DPIs on Windows 10 Creator’s Edition
- Improved most High-DPI visuals up to 350%
- High-DPI compatibility improvements
- Per-monitor DPI compatibility for Fence visuals. Titlebars scale on per monitor basis as fence is moved between monitors.
- Improved startup time
- Fixed issue with drawing, where icons would appear partially black while clicking desktop
Fences 2.12
- Added allowing users to choose between rounded and 90 degree angle corner edges in the Fences config (defaulted by OS)
- Added prompt for email at trial activation
- Re-enabled touch features. This includes using two fingers to switch between desktop pages (enabled by default) and the ability to «flick» icons into fences (disabled by default). Both are options in the settings, on the «Desktop Pages» and «Layout and snapping» tabs respectively.
- Fixed Fences not showing on desktop/exist offscreen, out of res bounds
- Fixed Fence shifting icons into hidden third column
- Fixed show my desktop issue reactivated with information
- Fixed issue with Folder portals and visibility
- Fixed issue with name based rules and right click
- Fixed issue with bottomed aligned secondary monitors causes off-set Portal Fences
- Fixed a crash issue that has been haunting support where a target folder location had been changed
- Fixed issue with config UI blanking out
- Fixed issue with Fences not showing on desktop when they existed offscreen, out of the screen resolution
- Fixed issue with new files defaulting to the second monitor
- Fixed issue with the show desktop button in Windows when an active modal window was displaying in Fences
- Fixed issue with being unable to drag desktop pages when the taskbar was on the left or right
- Fixed issue with excluding icons from quickhide (like .website)
- Fixed issue when folder portal opacity was set to 0%
- Fixed where rules weren’t sticking if assigned through right-click/…
- Removed Fences as a Control Panel item (kept causing problems)
Действие пятое. Запуск проводника через редактор реестра
Вышеупомянутый диспетчер задач далеко не всегда помогает решить проблему. Запустить проводник вручную также можно через редактор реестра. Пошагово это выглядит следующим образом (инструкция касается также и Windows 7, 8):

Запуск процесса explorer.exe вручную через Диспетчер задач
Шаг 1. На клавиатуре одновременно нажмите кнопки «Win» (находится внизу слева, выглядит как значок ОС Windows) и «R». В открывшемся окне введите «regedit» (опять же, без кавычек) и кликните «ОК».
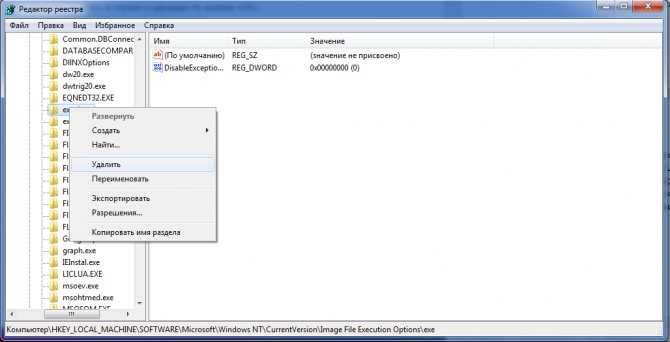
Удаление раздела «exe»
Шаг 2. При помощи проводника в левой части открывшегося окна последовательно перейдите в разделы «HKEY_LOCAL_MACHINE», «SOFTWARE», «Microsoft», «WindowsNT», «CurrentVersion», «Image File Execution Options».
Шаг 3. В этом разделе необходимо найти подразделы «exe» или «iexplorer.exe». Если они там есть, нажмите на них правой кнопкой мыши и выберете «Удалить» в выпадающем меню.
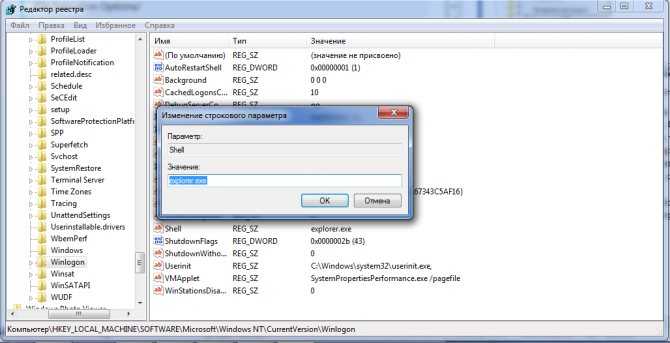
Редактирование параметра «Shell»
Шаг 4. Независимо от того, удалось ли вам найти данный подраздел и удалить его, переходите в другой – «Winlogon». Он тоже находится в разделе «CurrentVersion». То есть вы открываете то же самое, что и раньше, только вместо «Image File Execution Options» будет «Winlogon».
Шаг 5. В правой части открытого окна появится список доступных для редактирования параметров. Вам нужно найти тот, который называется «Shell». Откройте его двойным щелчком мыши.
Шаг 6. При помощи проводника в левой части открывшегося окна последовательно перейдите в разделы «HKEY_LOCAL_MACHINE», «SOFTWARE», «Microsoft», «WindowsNT», «CurrentVersion», «Image File Execution Options».
Если там и так стояло значение «explorer.exe», значит, проблема не в реестре и вообще не в самом проводнике.
Но в чем же?
Бывает также, что параметра «Shell» в указанном разделе реестра нет. Тогда его нужно создать. Для этого выполните следующий порядок действий:
- Кликните правой кнопкой мыши по пустому месту в открытом разделе.
- Откроется меню, состоящее всего лишь из одного пункта – «Создать». Наведите на него курсор мыши, а дальше выберете «Строковый параметр».
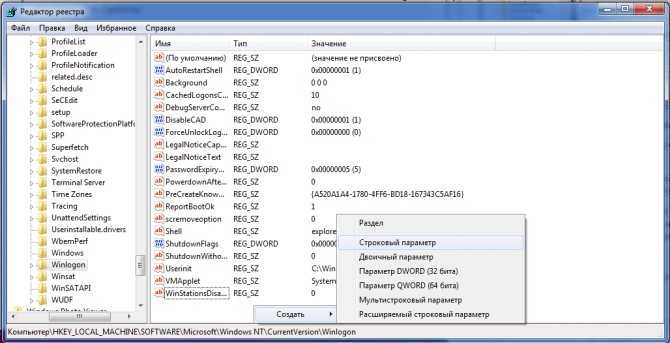
Создание строкового параметра в редакторе реестра
Затем вместо имени «Новый параметр #1» введите «Shell» (как всегда, без кавычек). Обычно возможность указать новое имя появляется сразу же после создания. Если это не так, нажмите на параметр правой кнопкой мыши и выберете «Переименовать».
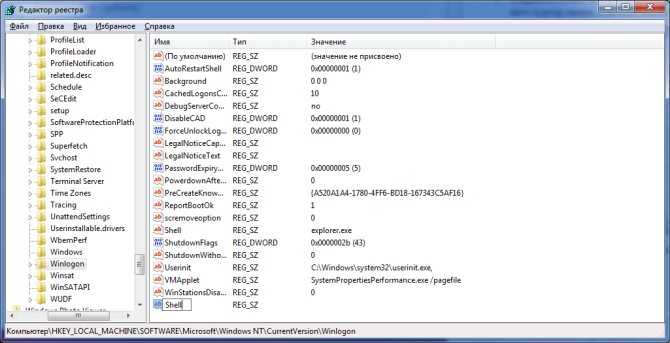
Переименование нового параметра
Затем нажмите на него два раза левой кнопкой мыши. Откроется меню редактирования. И теперь осталось ввести в строке «Значение» «explorer.exe», как это и должно было быть изначально.
Перезагрузите компьютер. После этого изменения должны вступить в силу. Вы уже сделали все, что касается Windows. Возможно, рассматриваемая проблема появилась из-за вмешательства извне. Имеется в виду влияние вирусов.
Поэтому необходимо избавиться от них.
Stardock.com Navigation
Software
Object Desktop
Your complete Windows customization suite.
Start11
Customize the Start Menu and Taskbar in Windows 10/11.
Fences 4
Automatically organize your desktop apps, files, and folders on Windows 10 and 11.
DeskScapes
Personalize your desktop background with animated pictures and video.
Multiplicity
Connect multiple PCs with one keyboard and mouse.
Groupy
Organize multiple applications into grouped tabs on your Windows desktop.
CursorFX
Customize your Windows cursor and create your own.
Curtains
Easily create and add additional style modes to Windows 10.
SoundPackager
Customize your auditory experience by applying sound packages to your PC.
View All Software Products
Discover our productivity and customization tools.
Volume Licensing
Increase productivity, design intelligent controls and reinforce branding with our enterprise products.
Games
Galactic Civilizations
How will you rule your galaxy?
Sins of a Solar Empire
Real-time strategy. Unrivaled scale.
Star Control
The space action/adventure classic returns.
The Political Machine 2020
Win the hearts and minds of America’s voters.
Ashes of the Singularity
Massive-scale warfare in an epic RTS.
Offworld Trading Company
Save humanity. Turn a profit. Preferably both.
All Games
Check out our complete catalog of award-winning games.
Community
Stay up-to-date with game news and dev journals.
Metaverse
See how you rank against other players in your favorite games.
Wikis
Immerse yourself in game lore, tutorials, and more.
Community
Software
Games
Discord
Wikis
WinCustomize
News
Galactic Civilizations III v4.21 Brings AI and Map Density UpdatesGalactic Civilizations IV Releases .65 Alpha UpdateFences 4 is Now Available!Start11 and Curtains Release UpdatesStardock Releases Beta 2 for Fences 4
All News >
Blog
FDA Approves First Ever «Game-Based» Treatment for Children with ADHDHosting an Online Game NightToxicity in Online GamingSneak-peek at NEW WindowBlinds skinsStressed Out? Play Your Comfort Game
All Blogs >
Инструкция по работе
Теперь давайте переходить к практической части нашего рассказа и смотреть, как бесплатно скачать, установить и работать с приложением Fences.
Скачиваем и устанавливаем программу
Изначально необходимо будет загрузить и установить наше приложение. Реализовать это можно следующим образом:
- Прокрутив страничку ниже, кликаем по кнопке, которая предназначена для скачивания архива с программой.
- Распаковываем нужный файл, применив пароль из комплекта.
- Запускаем установку нашего приложения, сделав двойной левый клик по его исполняемому файлу.
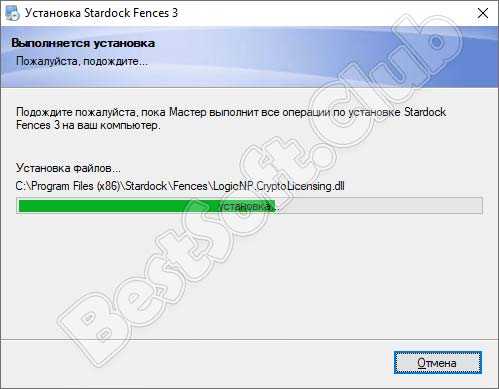
- Запускаем кряк, который вы найдете в том же архиве. Делайте это так, как мы показываем на скриншоте.
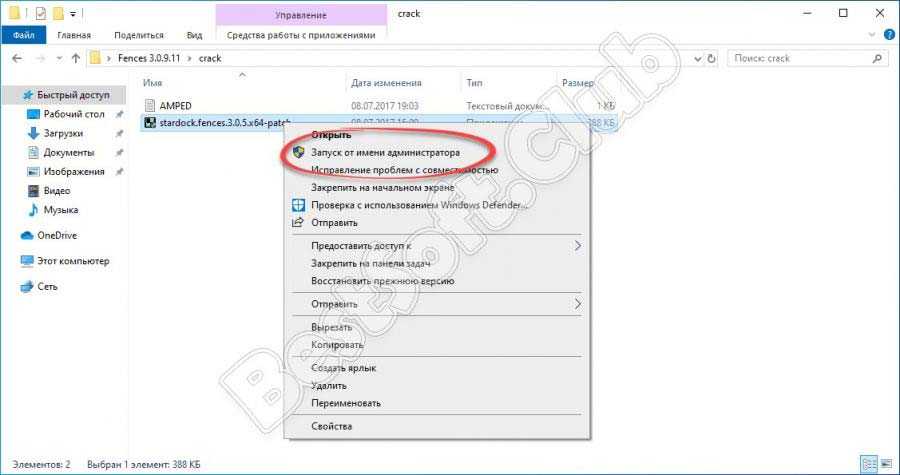
- Далее кликаем по кнопке, показанной на картинке ниже.
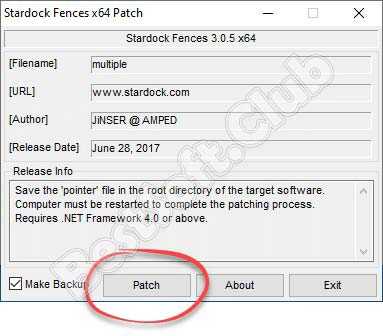
- В результате полный лицензионный функционал программы, о которой мы сегодня говорим, будет доступен бесплатно.
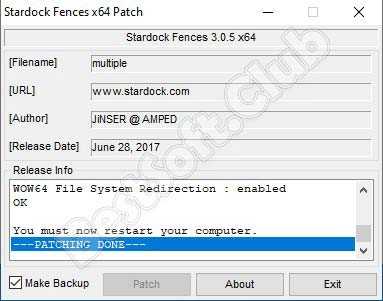
Также давайте рассмотрим, как пользоваться программой Fences.
Как пользоваться
Итак, для того чтобы воспользоваться функционалом приложения, о котором мы сегодня рассказываем, делаем ряд несложных шагов:
- Сначала просто открываем наше ПО и переходим ко вкладке, которая находится на первом месте.
- Регулируем все имеющиеся параметры, одновременно наблюдая за изменением нашего рабочего окружения в режиме реального времени.
- Когда настройка первой вкладки будет завершена, переходим ко второй и делаем то же самое.
- В результате, пройдя по всем вкладкам и внеся все нужные изменения, сохраняем их, нажав кнопку.
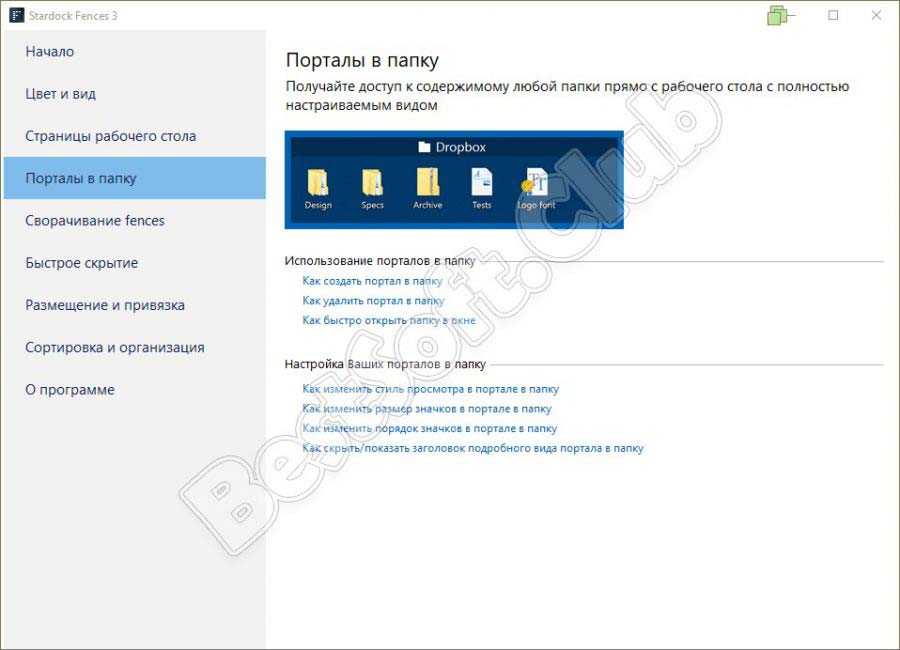
Вот так просто и настраивается программа. Теперь на рабочем столе Windows появится нужное окружение, и оно будет выглядят так, как вы этого хотели.
О программе
Windows 10 имеет достаточно возможностей по оформлению своего интерфейса. Мы можем использовать поставляемые Microsoft темы оформления, а такие могут быть даже со стилизованными звуковыми схемами. Можем выбрать акцентный цвет темы оформления, установить свои обои на рабочий стол, выбрать тёмный или светлый режим оформления. Можем настроить курсор, включить или отключить Fluent Design. Однако многие элементы интерфейса системы штатно мы всё же не можем изменить. Мы не можем применить градиентную или текстурную расцветку хоть где-нибудь. Не можем выбрать стиль окантовки системных и программных окон. Не можем выбрать стиль кнопки «Пуск», меню «Пуск», панели задач. Не можем настроить прозрачность элементов интерфейса Windows 10. Для всего этого нужны сторонние решения, и одним из таких решений является программа Stardock Curtains.
Stardock Curtains – это поставщик и редактор стилей оформления Windows 10. Программа работает только с 64-разрядными Windows 10 не ниже версии 1809. С помощью Stardock Curtains можем изменить стиль и цвет оформления окон и панели задач, сменить значок кнопки «Пуск», использовать Fluent Design для проводника. Среди поставляемых программой стилей есть с градиентной расцветкой.
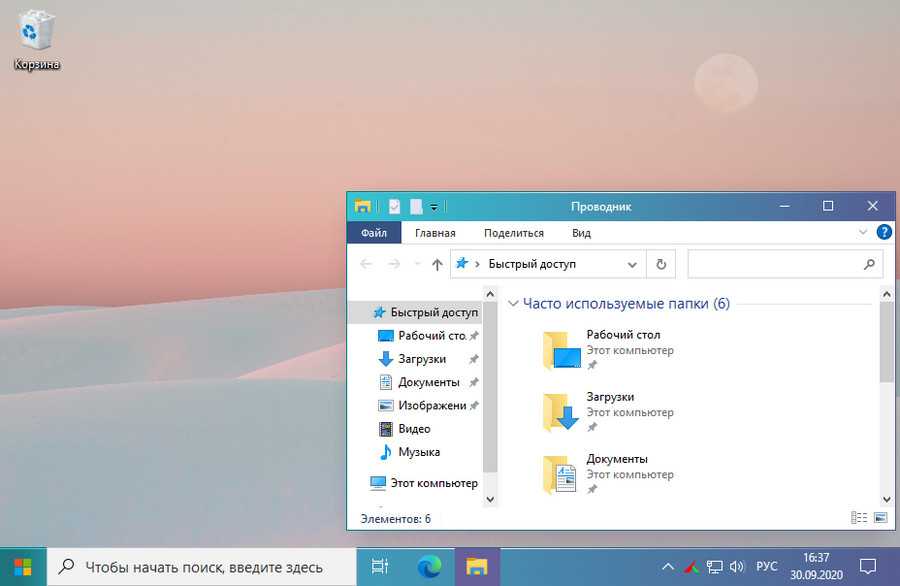
Есть с Fluent Design в окантовке классического функционала, на панели задач и в оформлении проводника.
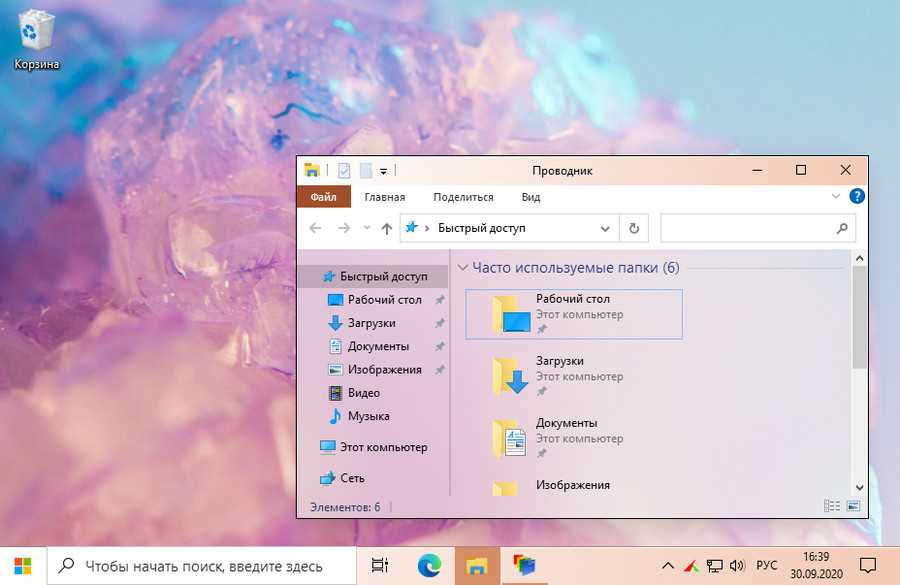
Есть несколько ретро-стилей, один из них – в теме Windows XP.
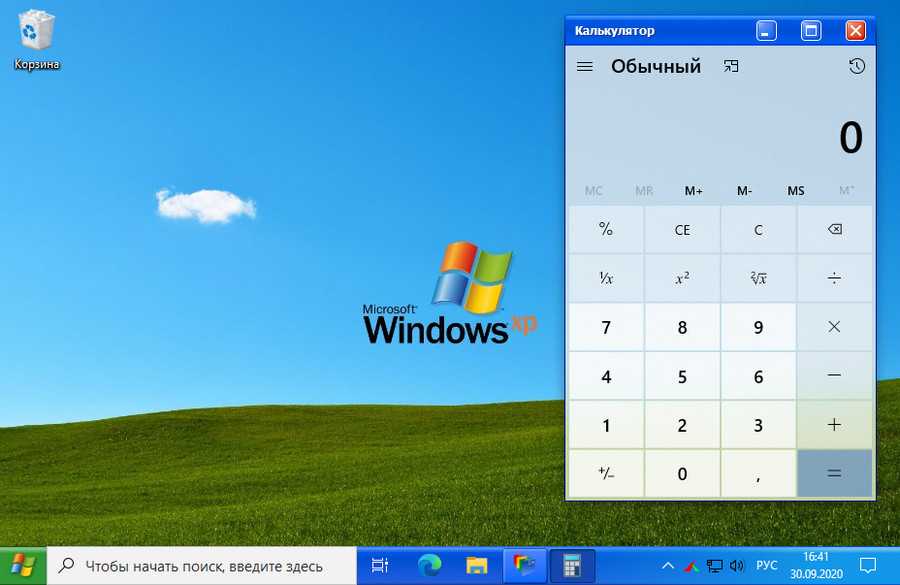
И есть также несколько стилей с тёмным режимом, самый эффектный из них, да и в принципе из всех стилей Stardock Curtains – Midnight, т.е. полночь, ночной стиль с луной на месте кнопки «Пуск», с тёмным режимом Windows 10 и с неоновой подсветкой окон.
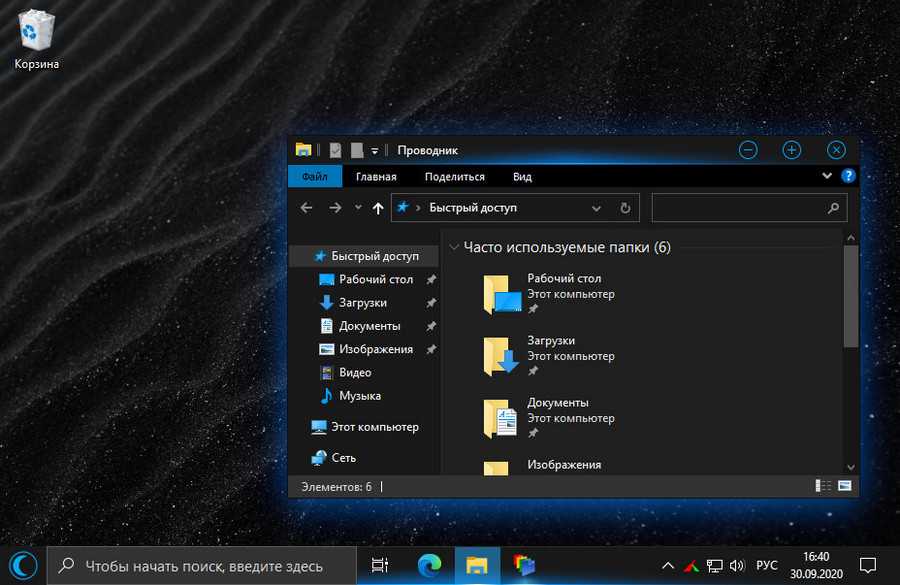
Stardock Curtains – это полностью готовое решение для изменения стилей Windows 10. Нам не нужно патчить операционную систему, закидывать в какие-то системные каталоги какие-то файлы, запускать какие-то кустарные утилиты и т.п., при этом самостоятельно нести риски по всем этим действиям. Со Stardock Curtains мы не подвергаем операционную систему риску. И работаем только с самой программой: в ней выбираем понравившийся нам стиль оформления Windows 10, и при необходимости его настраиваем или редактируем.
Stardock Curtains – платная программа, стоит $9.99, есть 30-дневный триал-срок тестирования. При запуске программы можем выбрать его.
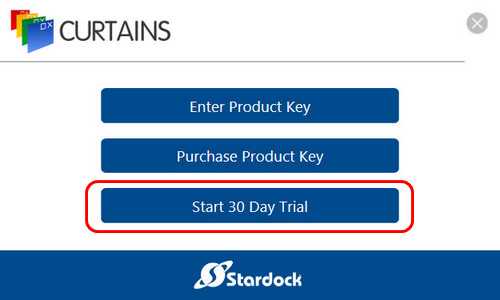
Далее нужно ввести свою электронную почту. На почту придёт письмо с активацией триал-срока, выполняем активацию и пользуемся программой бесплатно 30 дней.
Страница программы на официальном сайте:



















![Fences - сортируем ярлыки рабочего стола [обзор]](http://myeditor.ru/wp-content/uploads/c/8/6/c86796aff675b67da887a90ce20b7e1d.png)














