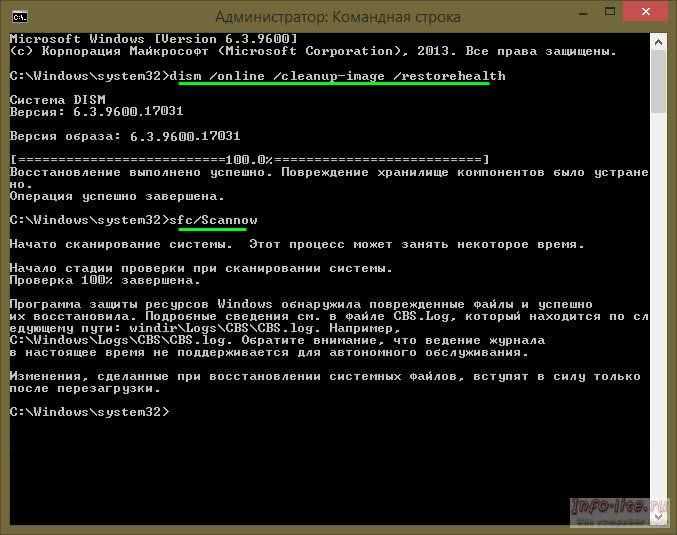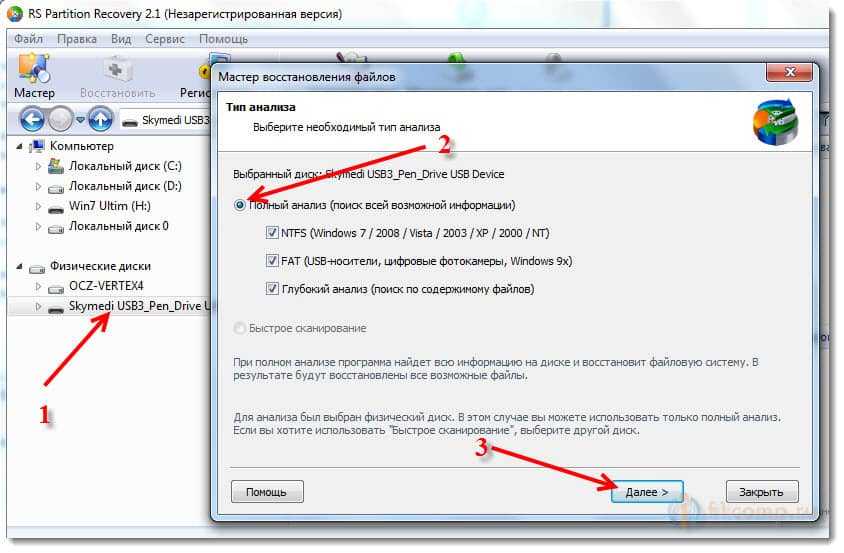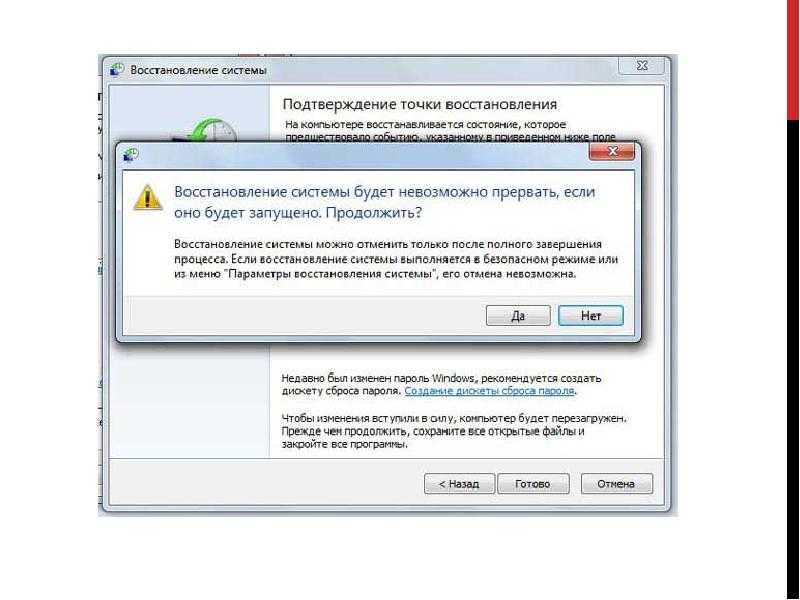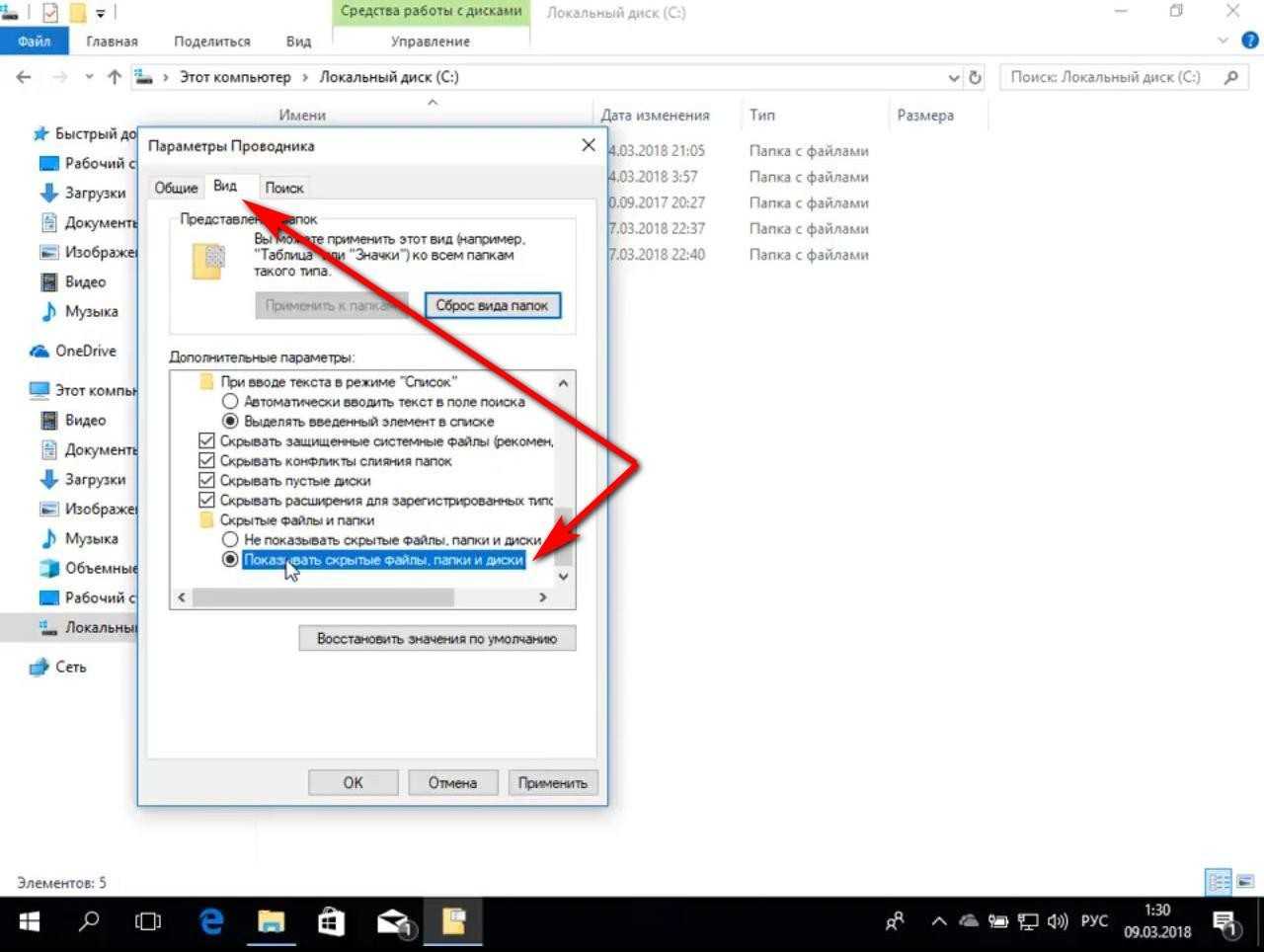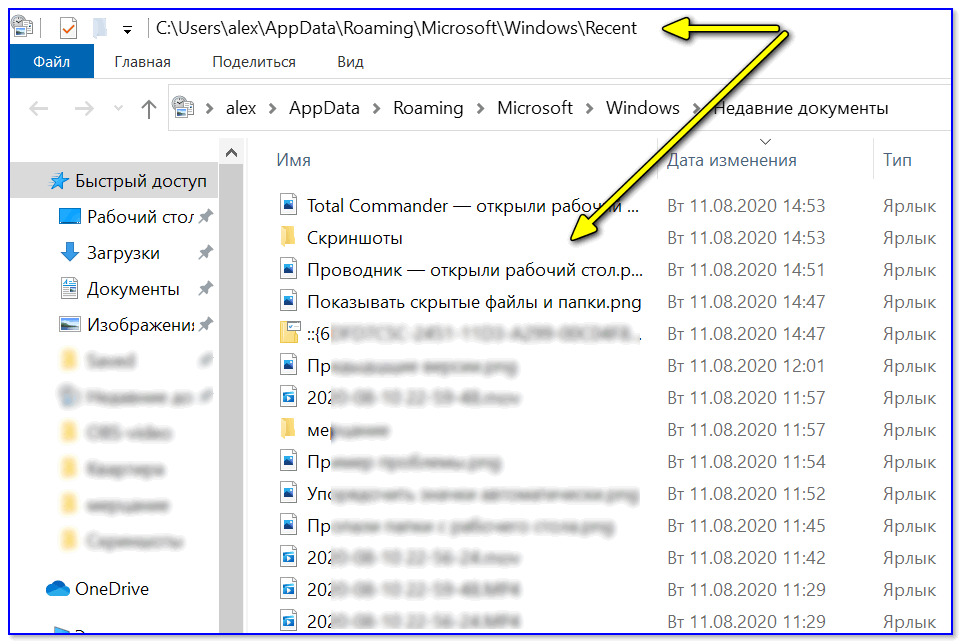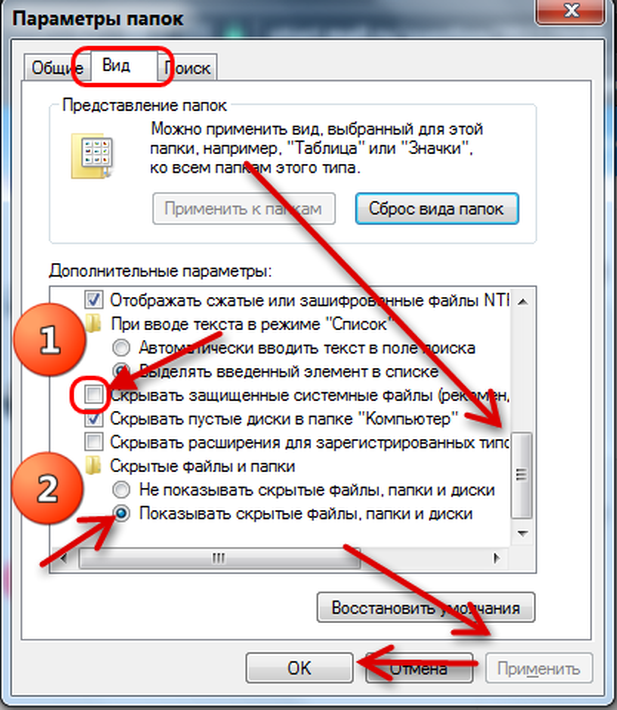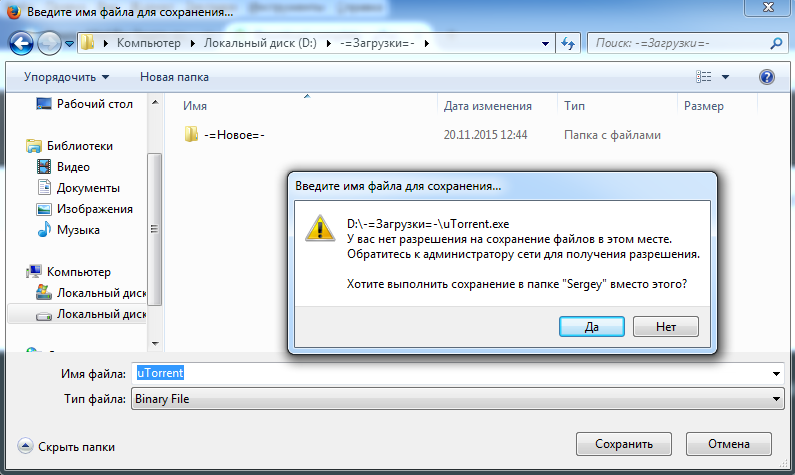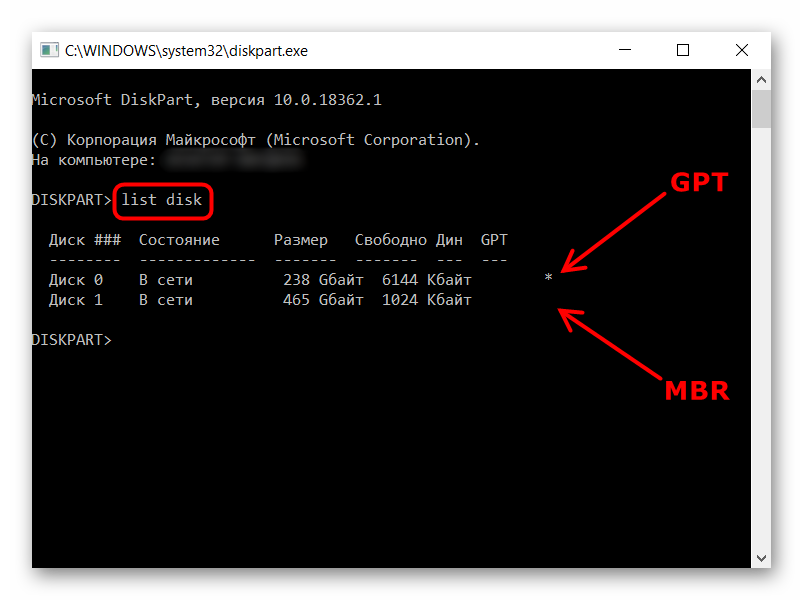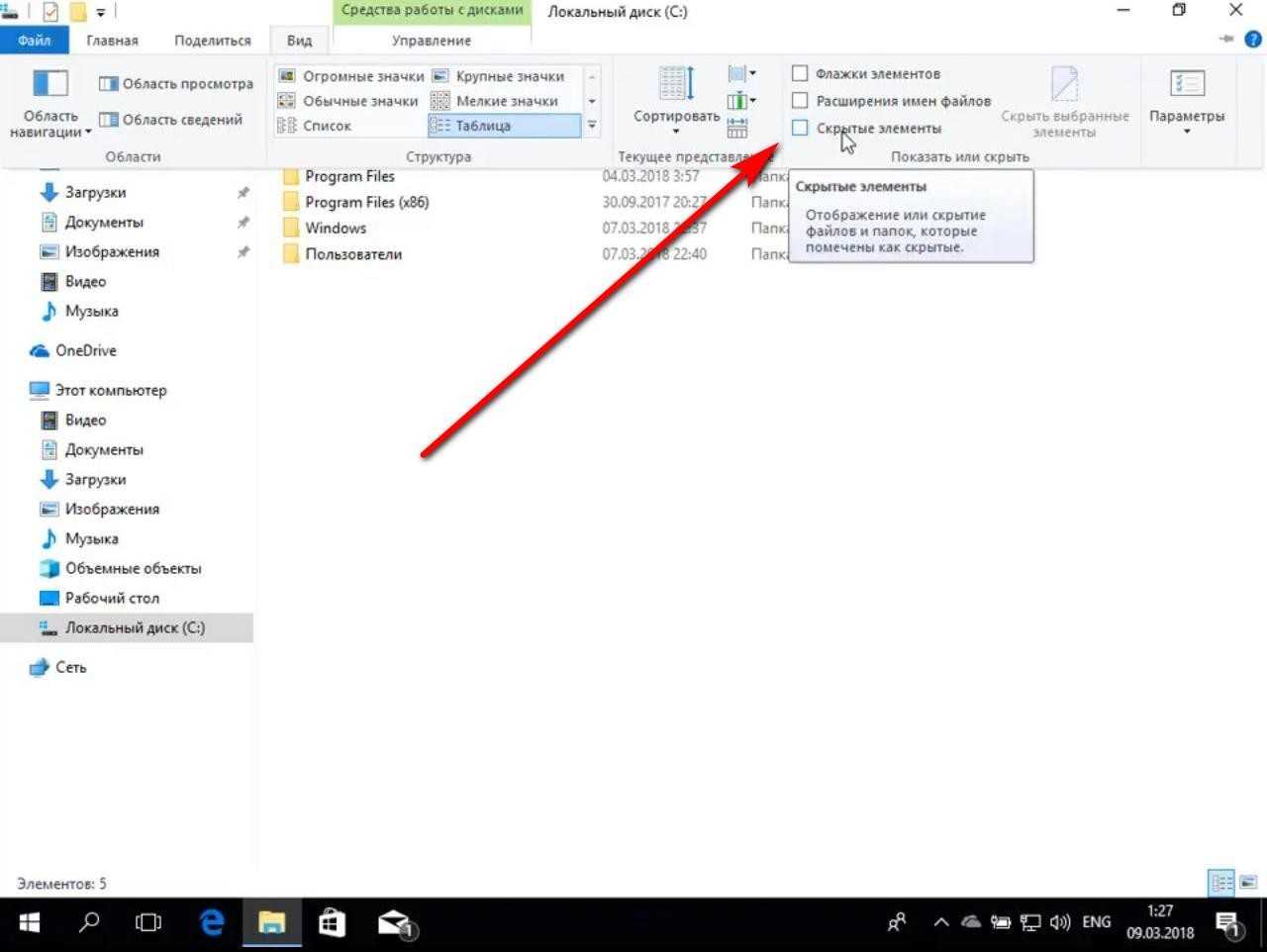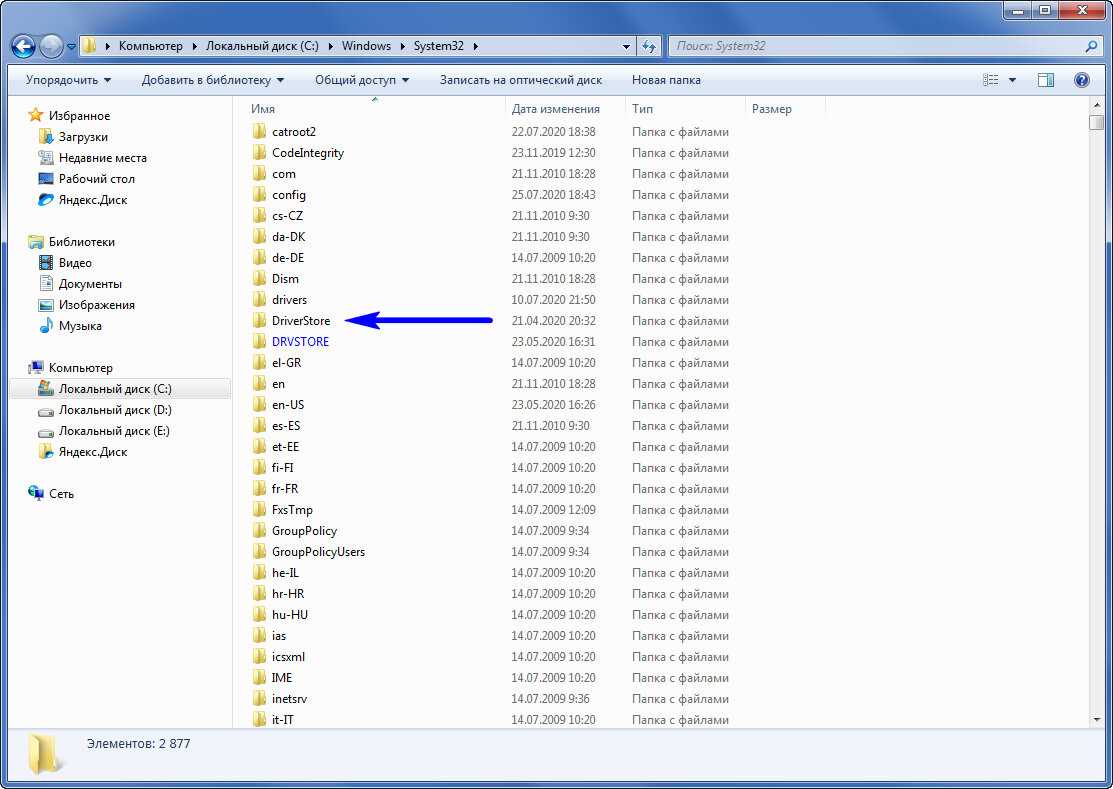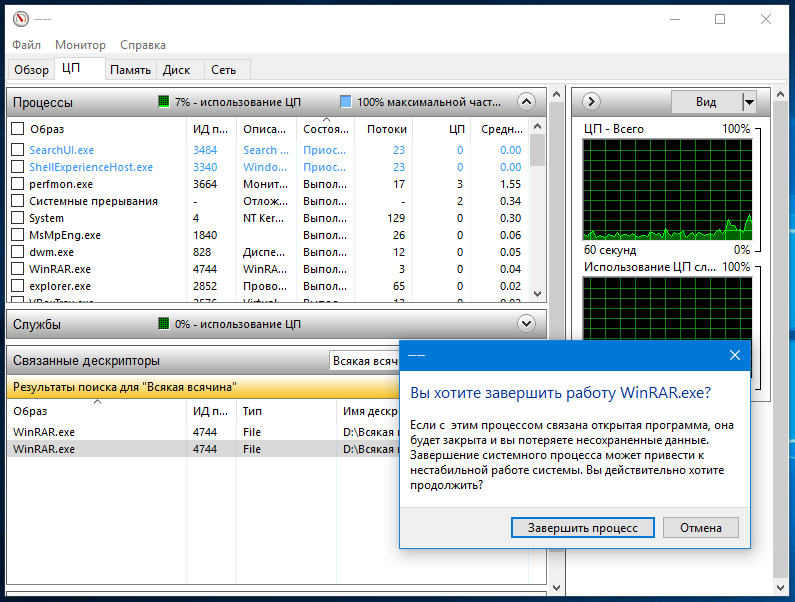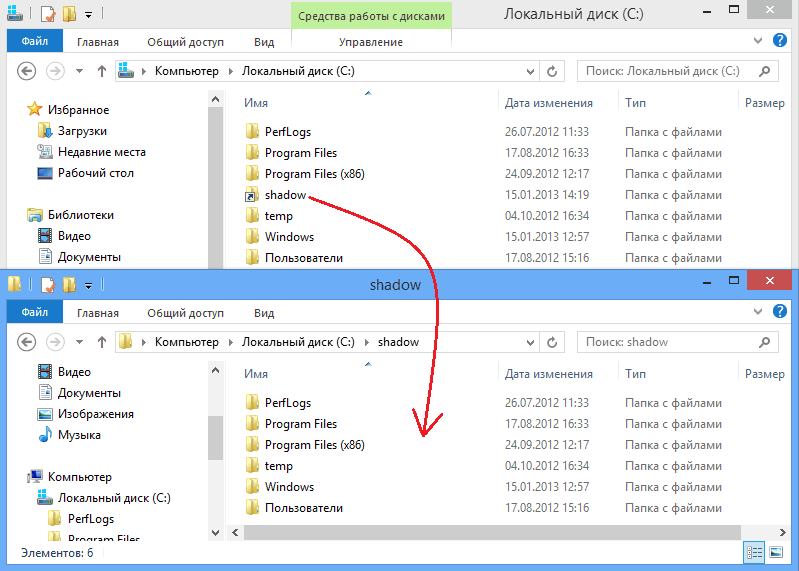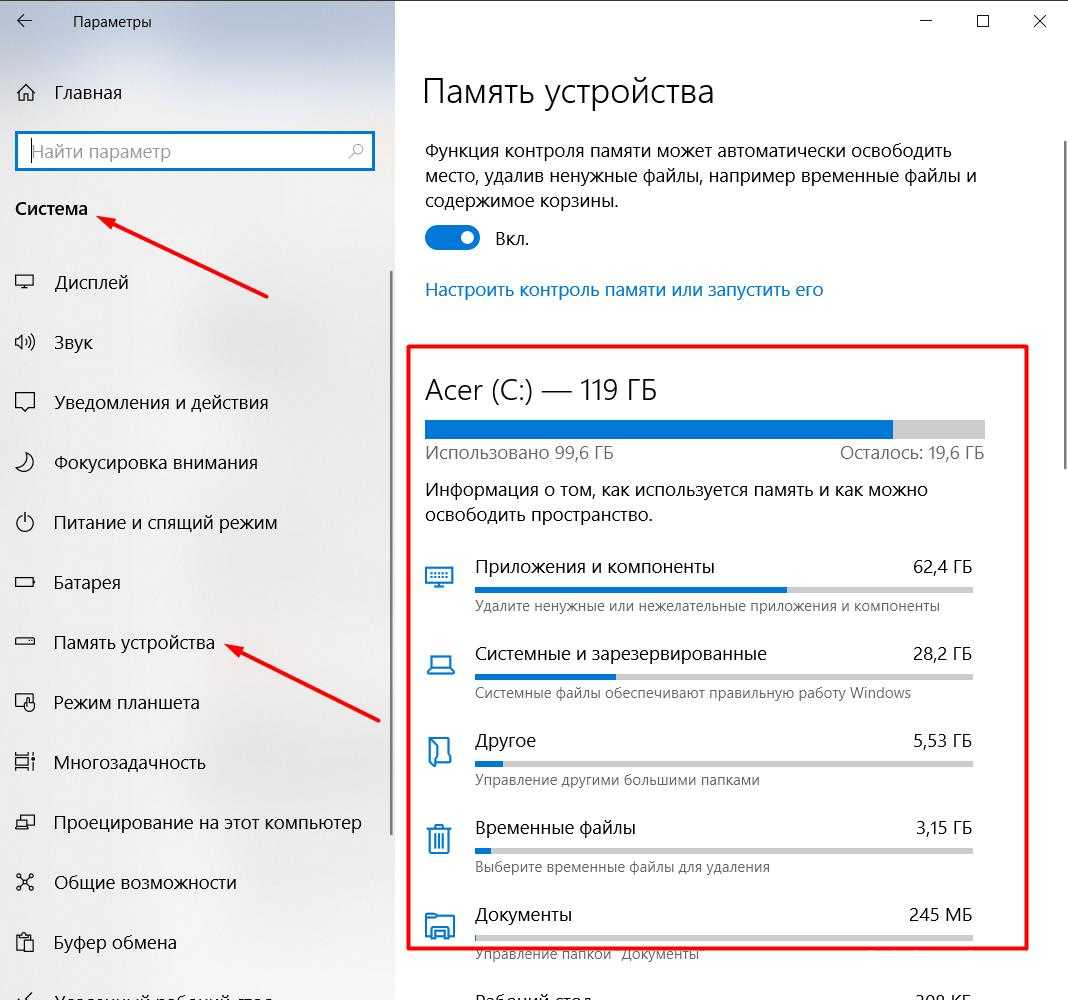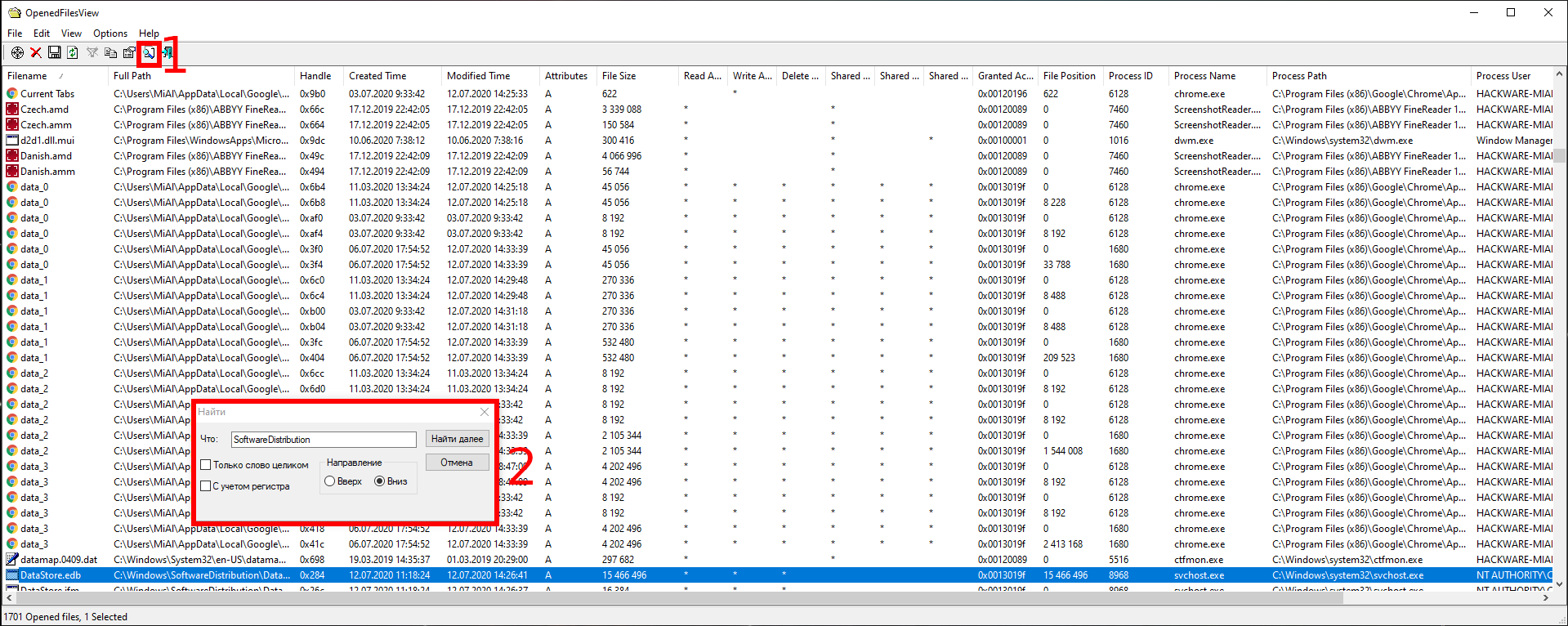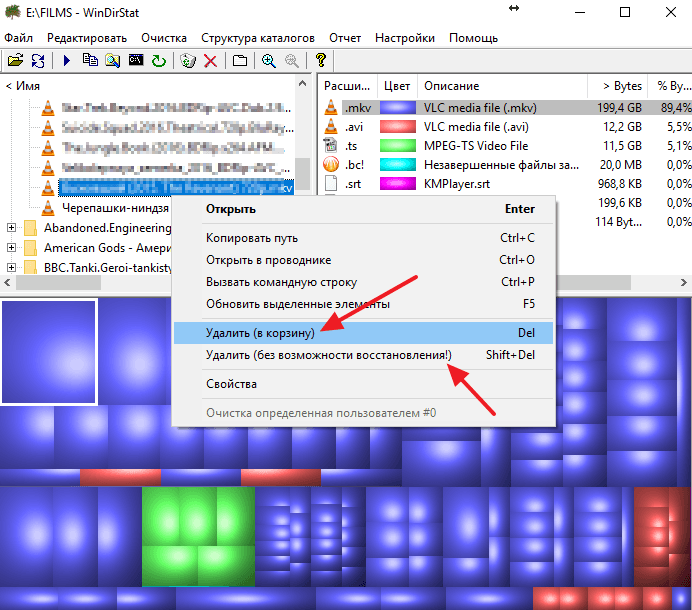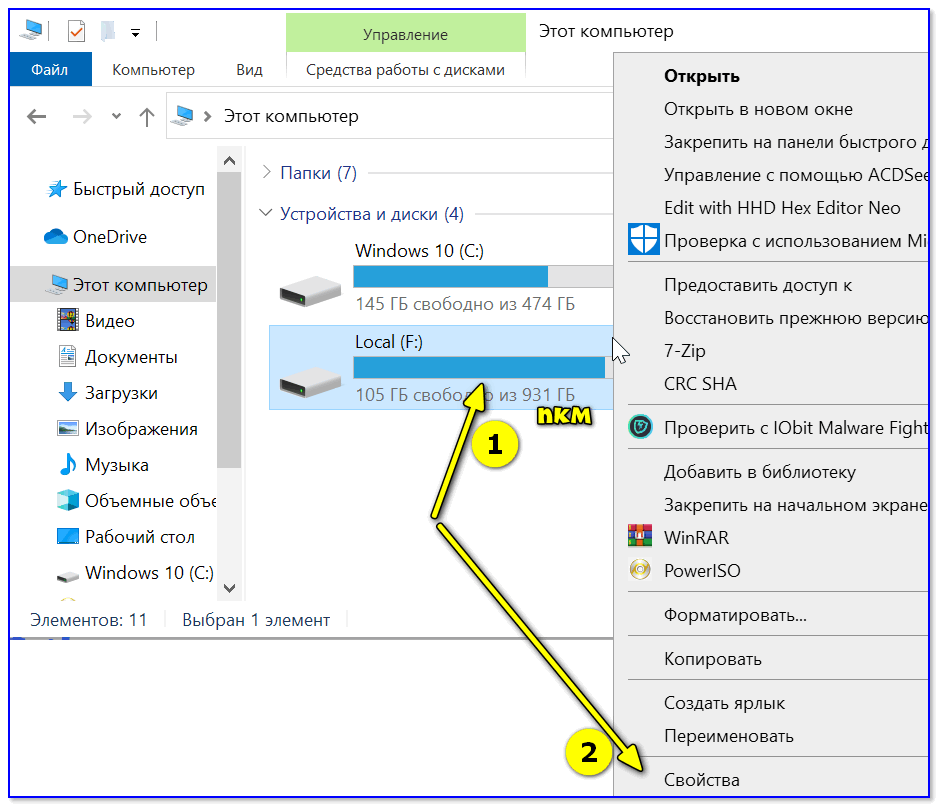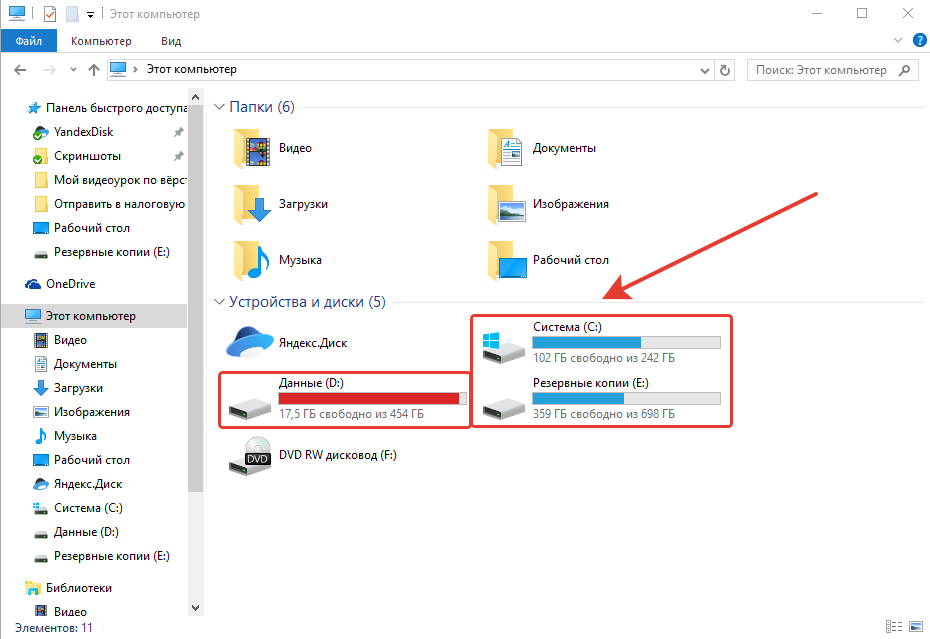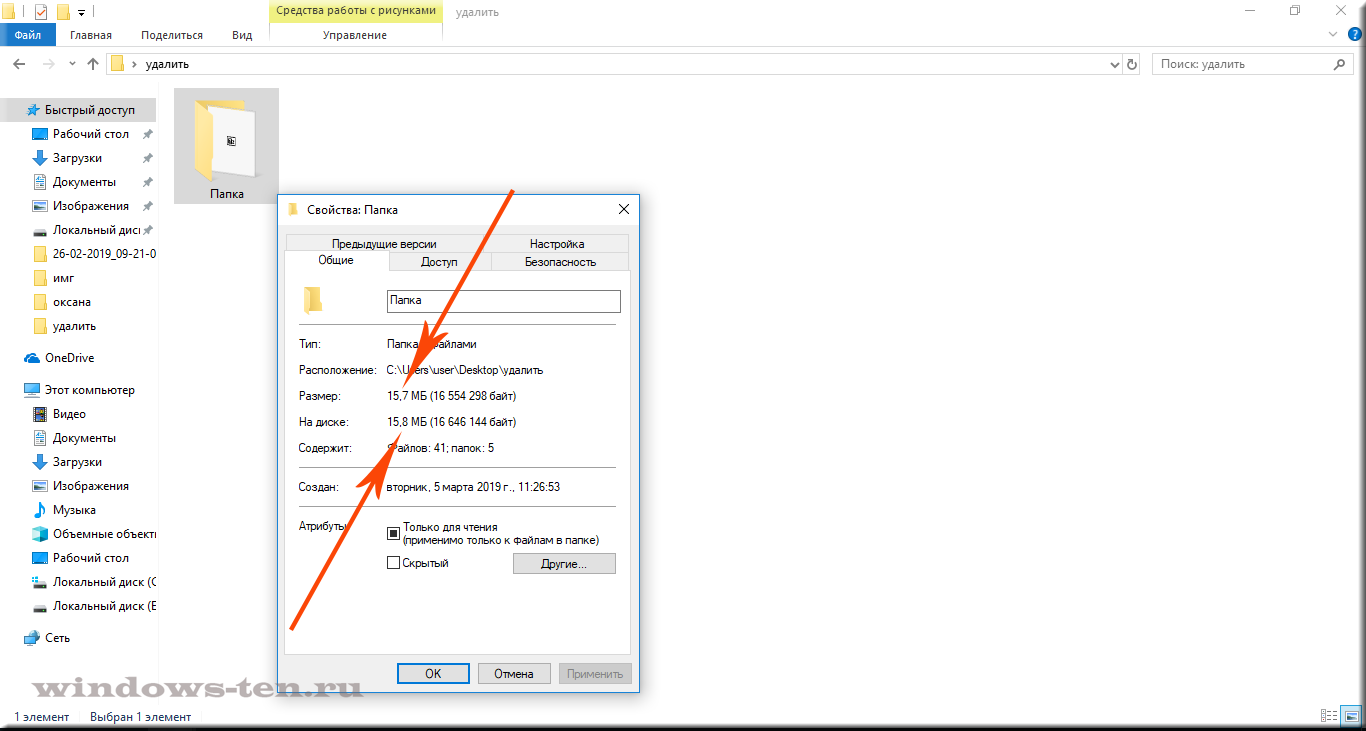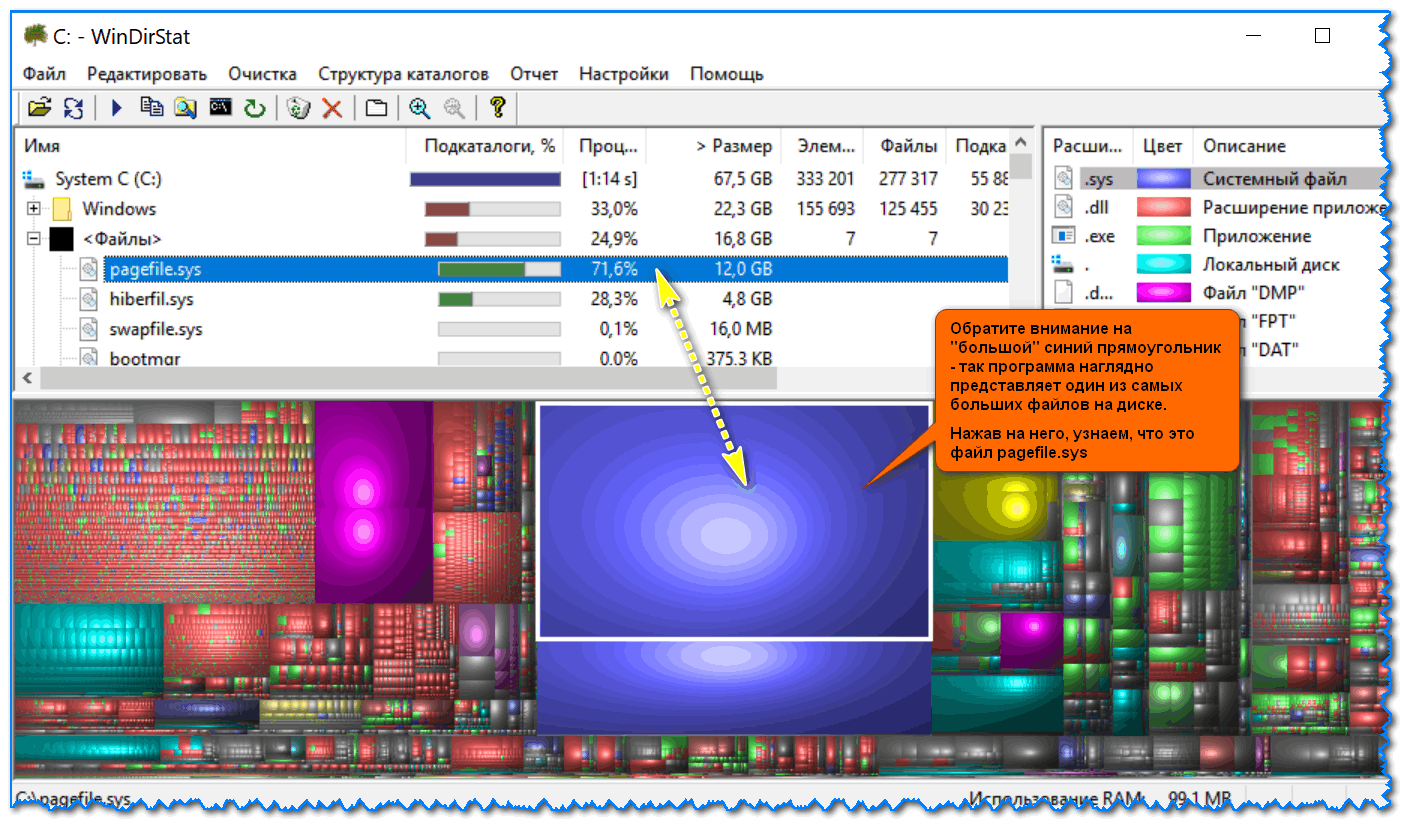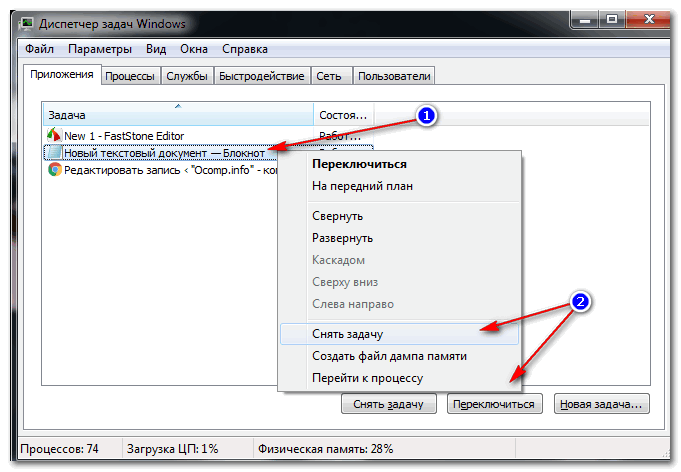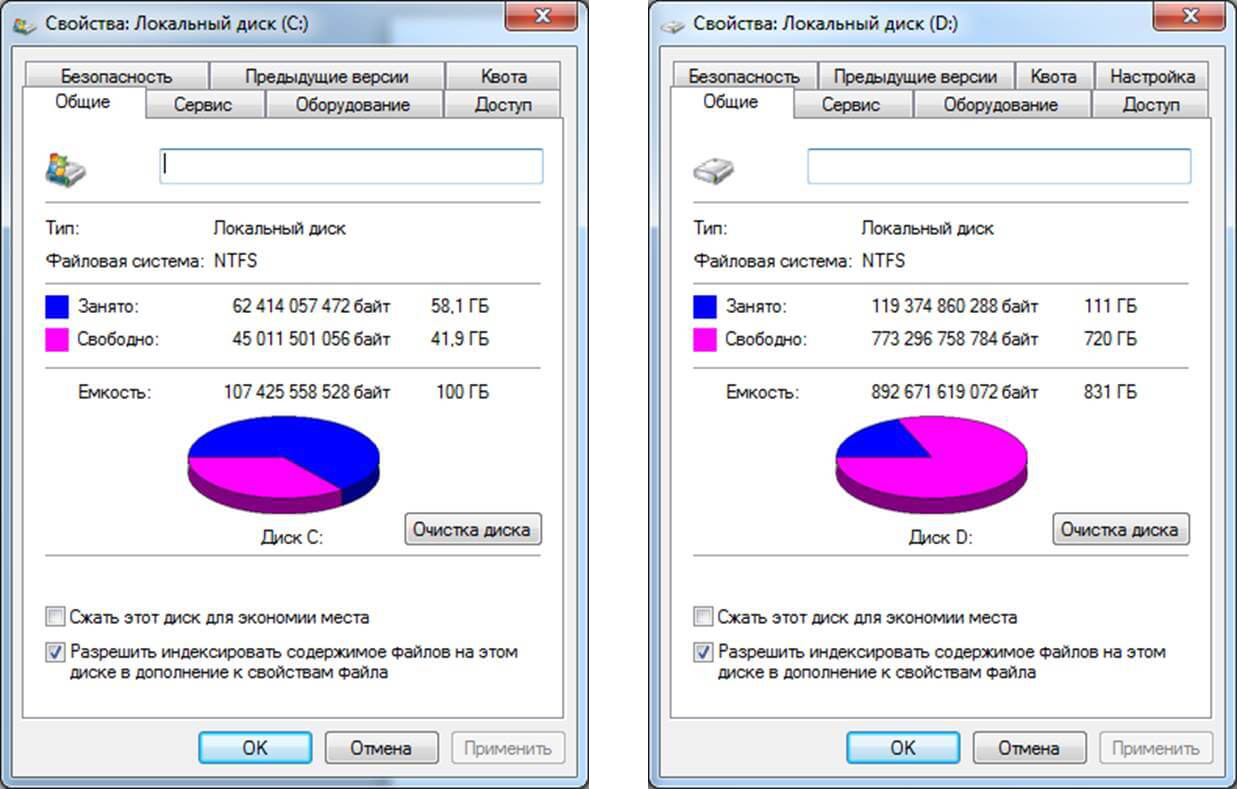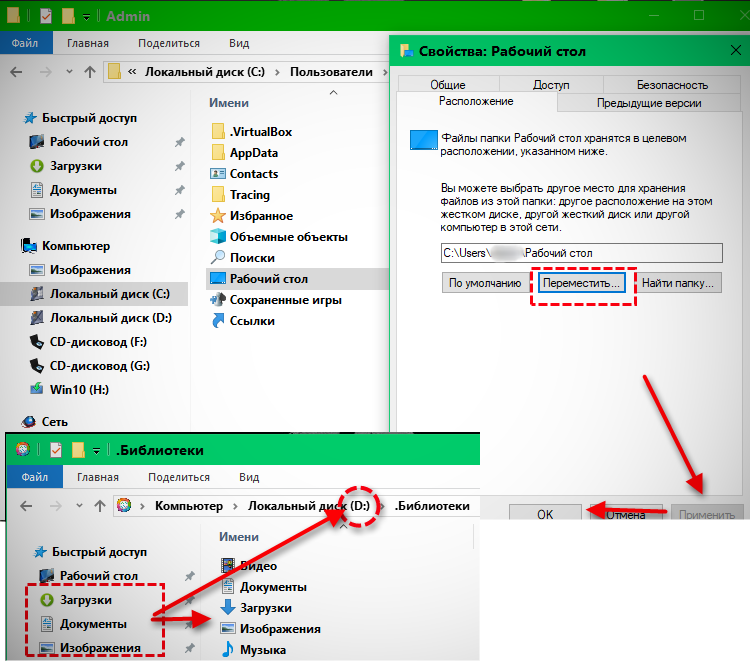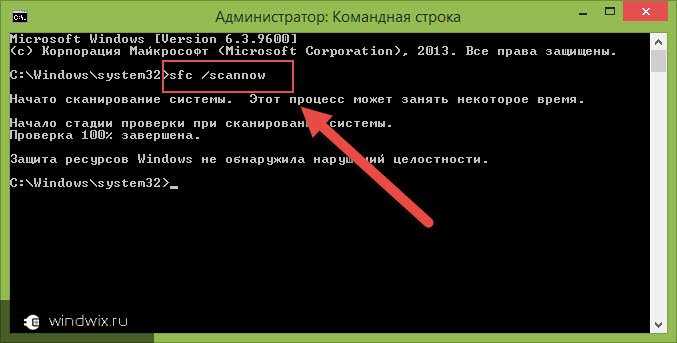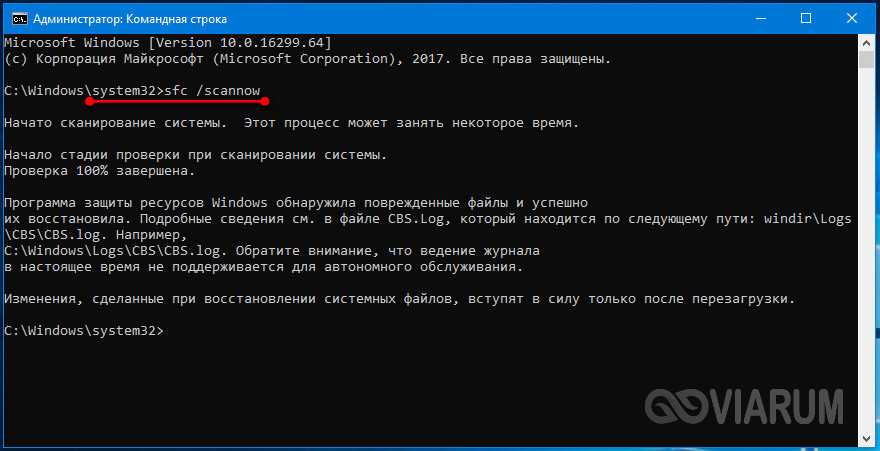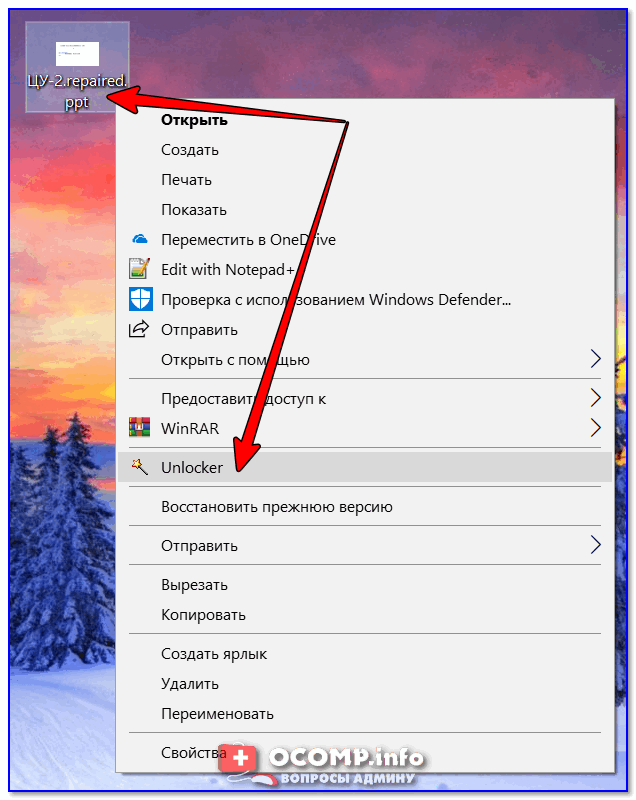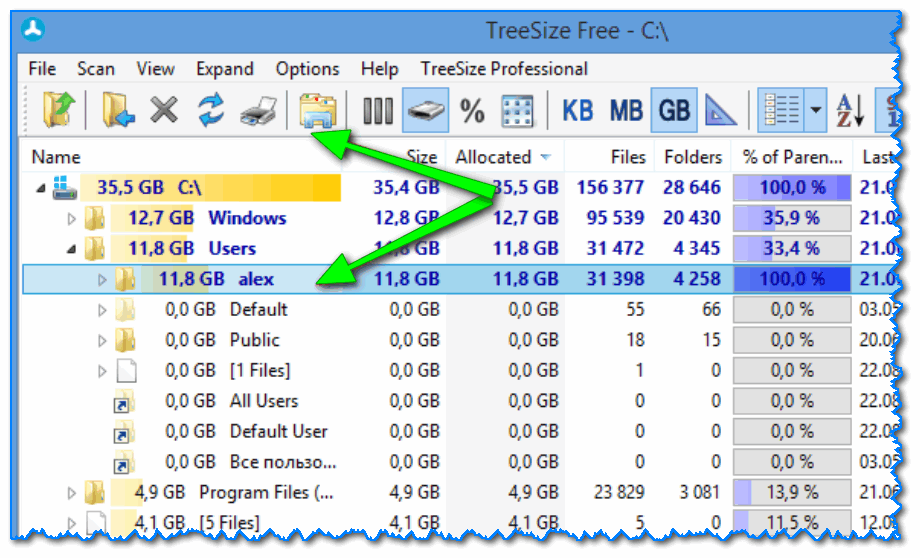Как определить, какой процесс в Windows 10 не дает переименовать, переместить либо удалить файл или папку
Наверное, каждому из пользователей Windows хотя бы раз приходилось иметь дело с так называемыми неудаляемыми файлами и папками. Как правило, причиной невозможности удалить, переместить или хотя бы переименовать такой объект является использование его каким-то процессом, причём необязательно чтобы этот процесс был системным. Это может быть антивирус, архиватор или какой-нибудь редактор.
Обычно в окне с ошибкой прямо указывается, что за процесс препятствует дальнейшим действиям с объектом, но бывает и так, что вместо этого сообщается, что файл или папка открыты в другой программе. Это понятно, но вот в какой именно?
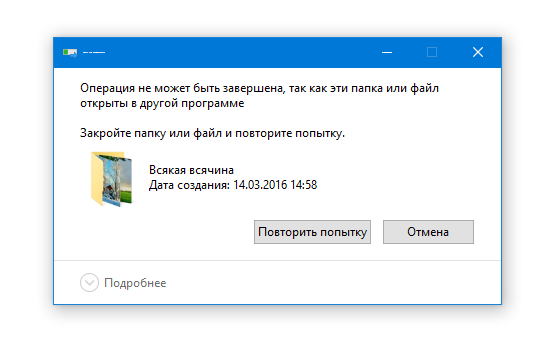
Так вот, определить её очень просто. Во всех популярных версиях Windows (начиная с 7) есть такая встроенная утилита как «Монитор ресурсов», предназначающаяся для контроля использования программных и аппаратных ресурсов. В её поле зрения попадают все процессы, в том числе и зависшие. Она то как раз и подскажет, что именно держит файл или папку.
Нажмите сочетание клавиш Win + R и выполните в открывшемся окошке команду resmon.
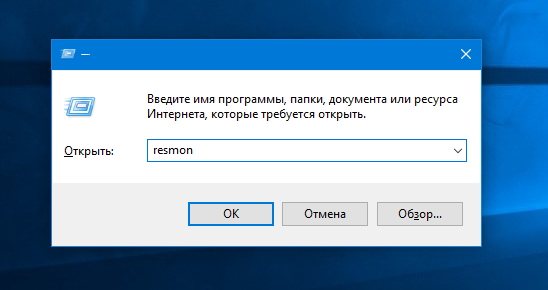
Откроется окно монитора ресурсов. Переключитесь в нём на вкладку «ЦП» и введите в поле «Поиск дескрипторов» название объекта, при удалении, перемещении или переименовании которого возникла ошибка. Результаты отобразятся тут же, чуть ниже. В нашем примере удалению папки «Всякая всячина» препятствовал архиватор WinRAR, но в самом окне с описанием ошибки об этом ничего не говорилось.
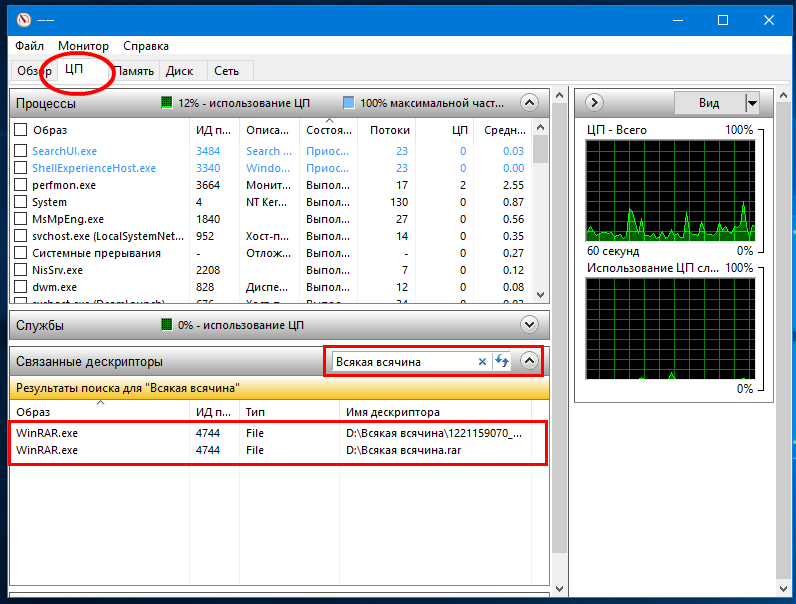
Вот так всё просто. Кстати, если удерживающий процесс не является критическим, его можно завершить прямо из окна монитора ресурсов.
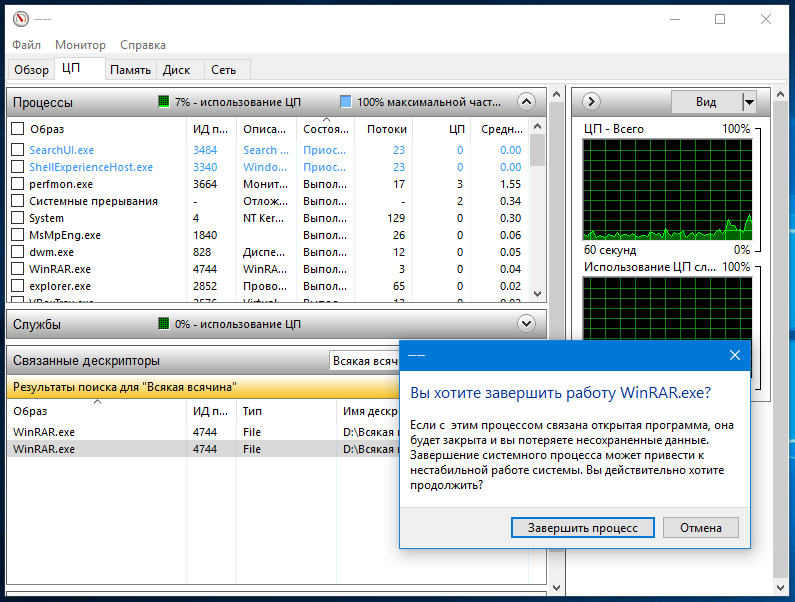
После этого проблемный файл, папка или другой объект легко смогут быть удалены обычным способом.
Элемент не найден — как удалить файл или папку?
Данная проблема в большинстве случаев означает, что данный файл на самом деле уже удален, но система по-прежнему считает, что он еще есть. Чаще всего это является сбоем в работе системы и для его исправления следует воспользоваться одним из приведенных ниже решений.
Решение проблемы «Не удалось найти этот элемент»
Основных методов решения 5 и любой из них может оказаться действенным, а может случиться так, что только один поможет решить проблему, а остальные не принесут никаких результатов. Приведенные ниже способы отличаются друг от друга не только вариантами действий, но и сложностью выполняемых операций. Способы перечислены в порядке увеличения сложности действий:
- Выполнить обновление папки, в которой находится файл, который нужно удалить. Для этого открывается сама папка и нажимается клавиша F5.
- Перезагрузка компьютера действие простое, но действенное. Ее следует обязательно произвести.
- Перенести файл на внешний накопитель по типу флешки, а затем отформатировать ее;
- Используя архиватор, внести данный файл в архив с пометкой «Удалять файлы после сжатия», а по окончании архивации удалить и сам архив;
Данные способы предусмотрены без использования специальных программ вроде Unlocker’а и призваны не усложнять юзеру процесс удаления настырного файла. Но, не всегда эти способы помогают и тогда без стороннего софта попросту не обойтись.
Измените настройки безопасности
В некоторых случаях сообщение «Действие не может быть выполнено» может быть вызвано настройками безопасности определённой папки или файла. Последние могут не иметь нужных разрешений безопасности, что приводит к появлению рассматриваемой проблемы. Для решения выполните следующее:
- Найдите не системную папку, в которой файлы легко удаляются и добавляются. Щёлкните по ней правой клавшей мышки, выберите в меню «Свойства»;
- Перейдите во вкладку «Безопасность», изучите список доступных групп и пользователей, и подробно запишите их;
- Далее повторите те же шаги для проблемной папки или файлы. После открытия вкладки «Безопасность» проверьте, отсутствуют ли там записи, имеющиеся в беспроблемной папки;
-
Если да, то вам нужно добавить необходимые записи вручную. Нажмите на кнопку «Изменить»;
-
Далее нажмите на «Добавить»;
-
Введите желаемое имя пользователя или группу в поле ввода имён объектов, после чего кликните на «Проверить имена». Если всё в порядке, нажмите на «ОК»;
- Выберите только что добавленного пользователя или группу, и поставьте флажок «Полный доступ» в столбике «Разрешить». Нажмите на «ОК» для сохранения произведённых изменений;
- Имейте в виду, что, возможно, вам будет необходимо повторить эти шаги и добавить всех отсутствующих пользователей и группы, упомянутые во втором пункте.
Помните, что вам не следует использовать данное решение для системных файлов и директорий. Их модификация или удаления могут вызвать сбои в работе вашей операционной системы.
Почему не получается удалить папку
Итак, встретилась ненужная директория, к примеру, на рабочем столе. Пользователь хочет удалить её, но не может ― почему так случается? Наиболее распространенные причины:
- В самом простом случае дело в том, что файлы, находящиеся в этом каталоге, в данный момент открыты в каком-то приложении.
- Если PC входит в локальную сеть, то, возможно, папку не выходит удалить потому, что с её файлами кто-то работает с другого компьютера. Пока другой пользователь не закроет эти файлы, директория не удалится.
- Проблемы с правами на удаление. Касается, в первую очередь, системных данных. Пользователь, если только он не вошёл в систему через учётную запись администратора, не имеет права их удалять.
- Файлы могли попасть в карантин антивирусника. Стоит просто открыть его и проверить данные в карантине. Если они там, то нужно убирать их оттуда, а затем снова пытаться удалить ненужный каталог.
- В ней могут находиться «битые» файлы – частично или неправильно записанные, временные файлы, оставшиеся после некорректного удаления программ. «Виндовс» просто блокирует к ним доступ, и они не могут ни открыться, ни удалиться.
Если ОС не дает удалить какую-то папку, это может сильно озадачить
Не всегда удается установить, по какой причине не удаляется папка на компьютере, в Windows 7 или Windows 10, но это не столь важно. Можно пробовать по порядку каждый из предложенных способов, и в зависимости от того, какой из них сработает, делать соответствующие выводы
Пример 1. Предоставление права доступа к папке определенной локальной группе безопасности только на чтение.
Данная ситуация очень распространена. Предположим у вас есть локальная папка, содержимым которой вы хотите поделиться с определенным количеством пользователей. Причем доступ к данной папке перечисленным пользователям должен быть только на чтение. Как это сделать?
Сначала создадим локальную группу, в которую включим весь список нужных нам пользователей. Можно и без группы, но тогда для каждого пользователя нужно будет настраивать права отдельно, и каждый раз, когда понадобится дать права новому человеку, потребуется проделывать все операции заново. А если права предоставить локальной группе, то для настройки нового человека понадобится только одно действие – включение этого человека в локальную группу. Как создать локальную группу безопасности читаем в статье «Настройка локальных групп безопасности».
Итак. Мы создали локальную группу безопасности с именем «Коллегам для чтения»,
в которую добавили всех нужных пользователей.
Теперь настраиваю права доступа к папке. В данном примере я сделаю права доступа созданной группе «Коллегам для чтения» на папку «Фото».
Нажимаю правой клавишей мышки на папку «ФОТО» и выбираю пункт меню «Свойства», перехожу на закладку «Безопасность».
В открывшейся закладке «Безопасность» отображаются текущие права папки «ФОТО». Выделив группы и пользователей в списке, можно увидеть, что права этой папки наследуются от родительской папки(серые галочки в столбце «Разрешить»). В данной ситуации я не хочу, чтобы кто-то кроме вновь созданной группы имел хоть какой-то доступ к папке «ФОТО».
Поэтому, я должен убрать наследование прав и удалить ненужных пользователей и группы из списка. Нажимаю кнопку «Дополнительно». В открывшемся окне,
убираю галочку с пункта «Наследовать от родительского объекта применимые к дочерним объектам разрешения, добавляя их к явно заданным в этом окне.». При этом откроется окно, в котором я смогу выбрать, что делать с текущими унаследованными правами.
В большинстве случаев я советую нажимать здесь кнопку «Копировать», так как если выбрать «Удалить», то список прав становится пуст, и вы можете фактически забрать права у самого себя. Да, не удивляйтесь, это очень легко сделать. И если вы не администратор на своем компьютере, или не пользователь группы «Операторы архива», то восстановить права вам будет невозможно. Ситуация напоминает дверь с автоматической защелкой, которую вы закрываете, оставляя ключи внутри. Поэтому, лучше всегда нажимайте кнопку «Копировать», а потом удаляйте ненужное.
После того, как я нажал «Копировать», я опять возвращаюсь в предыдущее окно, только уже со снятой галочкой.
Нажимаю «ОК» и возвращаюсь в окно базовых прав. Все права стали доступны для редактирования. Мне нужно оставить права для локальной группы «Администраторы» и пользователя SYSTEM, а остальных удалить. Я поочередно выделяю ненужных пользователей и группы и нажимаю кнопку «Удалить».
В результате у меня получается вот такая картина.
Теперь мне остается добавить только группу «Коллегам для чтения» и назначить этой группе права на чтение.
Я нажимаю кнопку «Добавить», и в стандартном окне выбора выбираю локальную группу «Коллегам для чтения». Как работать с окном выбора подробно описано в статье «Настройка локальных групп безопасности».
В результате всех действий, я добавил группу «Коллегам для чтения» в список базовых прав, при этом для этой группы автоматически установились права «Чтение и выполнение», «Список содержимого папки», «Чтение».
Все, остается нажать кнопку «ОК» и права назначены. Теперь любой пользователь, который принадлежит локальной группе безопасности «Коллегам для чтения», получит возможность читать все содержимое папки «ФОТО».
Почему не переименовывается папка на компьютере? Раскрываем причины
Разберем известные причины из-за которых не переименовывается папка на компьютере
Они могут быть разными, но в первую очередь обратите внимание на то, чтобы папка на компьютере не была схожей по названию с другой папкой (Скрин 1)

Следующая причина – это вирусы на компьютере. Вирусные программы подхваченные во время работы в Интернете, могут заменять название файлов и папок, в которых они находятся. Например, на свои названия – они подписывают их различными символами, добавляют в папку расширения, которые не дают ее переименовать.
После обновления системы Windows, может возникнуть сбой при работе с файлами и папками. Они могут выдавать различные системные ошибки, вместе с тем ее не переименовывать.
Конечно, можно привести еще причины, но этих вполне хватить, чтобы выявить эту техническую проблему с папками на компьютере.
Настройка Windows 10 на обработку длинных путей к файлам
Если вы знаете, что будете часто использовать длинные пути к файлам и длинные имена файлов, вам будет проще заставить Windows работать. Нет смысла использовать PowerShell для выполнения работы каждый день.
Есть два способа сделать это. Один предназначен для пользователей Windows 10 Home, а другой — для пользователей Windows 10 Pro или Enterprise. Эти методы могут работать для Windows 8.1 или более ранней версии, но мы не можем гарантировать это.
Параметры для Windows 10 Home
Чтобы Windows 10 Home принимала длинные пути к файлам, нам нужно открыть редактор реестра . Если вы раньше не работали в редакторе реестра, будьте осторожны. Случайное удаление или изменение здесь может помешать работе Windows полностью.
Всегда делайте резервную копию вашего реестра, прежде чем вносить какие-либо изменения. Узнайте все, что вам нужно знать об этом, в нашем окончательном руководстве по резервному копированию и восстановлению реестра Windows.
Открыв редактор реестра и сделав резервную копию, перейдите в папку и найдите ключ LongPathsEnabled.
Дважды щелкните LongPathsEnabled. Убедитесь, что в поле Значение данные: номер 1 указан. Нажмите OK, чтобы подтвердить изменения.
Выйдите из редактора реестра, и теперь вы сможете работать с безумными длинными путями к файлам.
Параметры для Windows 10 Pro или Enterprise
Чтобы позволить Windows 10 Pro или Enterprise использовать длинные пути к файлам, мы будем использовать редактор локальной групповой политики. Это инструмент, который позволяет нам устанавливать политики в отношении работы Windows на компьютере и на уровне пользователей.
Откройте редактор групповой политики, перейдя в меню «Пуск» и набрав . Лучший результат должен быть Изменить групповую политику. Дважды щелкните по этому.
После открытия редактора групповой политики перейдите к Конфигурация компьютера → Административные шаблоны → Система → Файловая система. Там вы увидите политику включения длинных путей Win32.
Дважды щелкните по нему, чтобы изменить параметр политики. Измените его с «Отключено» на «Включено», затем нажмите кнопку «ОК», чтобы зафиксировать изменение.
Политика может не вступить в силу сразу. Вы можете принудительно обновить групповую политику.
Системные средства
Если у вас отсутствует возможность использовать те или иные решения от сторонних разработчиков, можно обойтись чисто встроенными в ОС инструментами.
Если папка, предназначенная для удаления, содержит в себе служебные данные (например, Temp и Windows.old), можете воспользоваться инструкцией по очистке системного диска от мусора, ссылку на которую приводим далее.
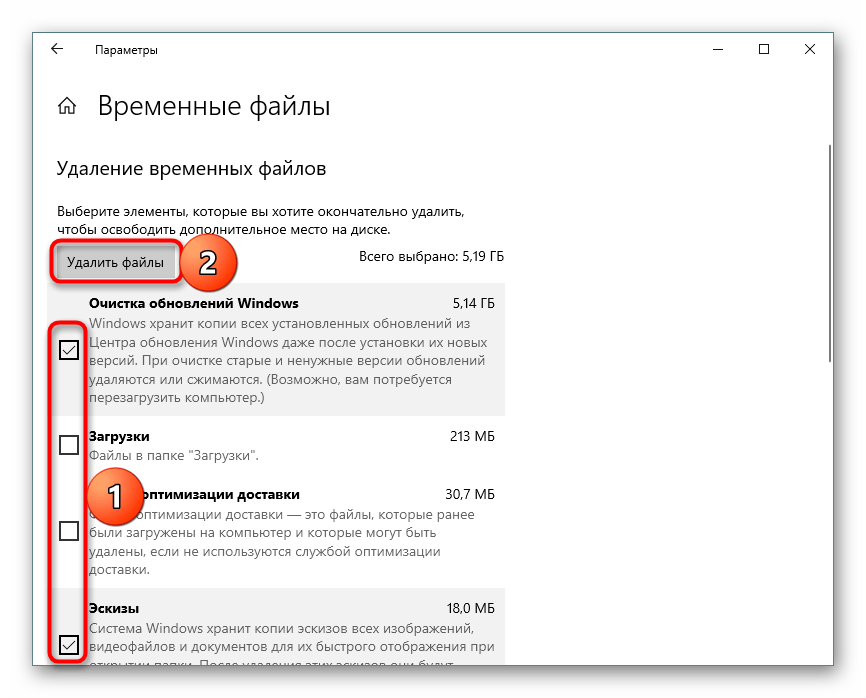
Урок: Как почистить диск С
Способ 2: Закрытие блокирующей программы
Чаще всего стирание тех или иных директорий недоступно из-за того, что ими в данный момент пользуется то или иное приложение. Следовательно, решением в такой ситуации будет закрытие программы.
-
Воспользуйтесь панелью задач: найдите на ней открытый софт и закройте его.
-
Если программа не отвечает или отсутствует в списке запущенных, то путей действия два. Первый – перезагрузка компьютера. Второй – использование «Диспетчера задач» для завершения зависшего процесса. Запустить эту оснастку можно несколькими способами – например, можно навести курсор на пустое место на панели задач, кликнуть правой кнопкой мыши и выбрать соответствующий пункт в контекстном меню.
Урок: Как открыть «Диспетчер задач» Windows 10
-
В средства перейдите на вкладку «Подробности» и найдите там процесс, относящийся к проблемному приложению. Выделите нужную запись и щёлкните по ней ПКМ. Далее воспользуйтесь опцией «Завершить процесс».
Операция требует подтверждения, снова нажмите «Завершить процесс».
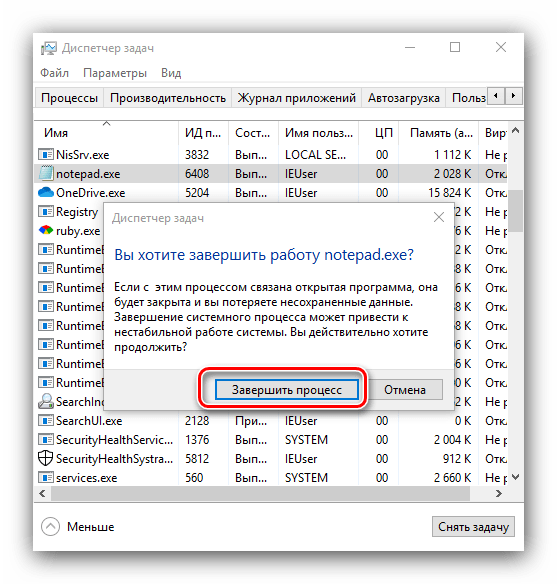
Теперь целевой каталог получится удалить без проблем.
Способ 3: Снятие защиты от записи
Некоторые директории в Виндовс могут быть защищены от перезаписи – в свойствах объекта присутствует атрибут «Только для чтения». Чтобы стереть такие данные, его потребуется снять.
- Выделите целевой объект, щёлкните ПКМ и выберите вариант «Свойства».
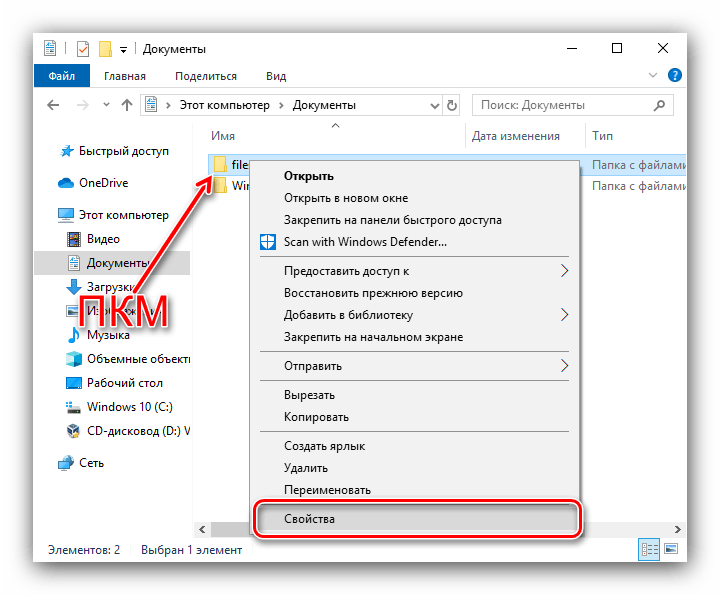
На вкладке «Общие» найдите раздел «Атрибуты». Уберите галочку с пункта «Только для чтения», затем кликните «Применить».
Появится всплывающее окно подтверждения. В нём нужно отметить опцию «Ко всем вложенным файлам и папкам».
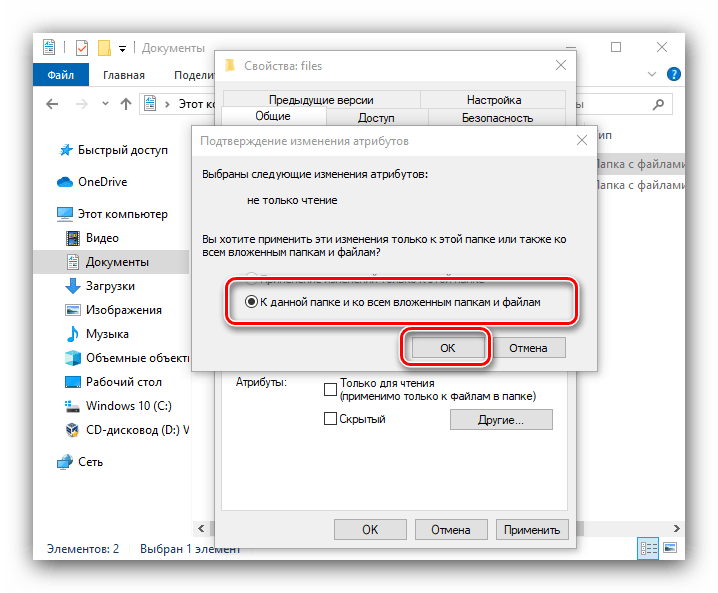
Повторите процедуру удаления, теперь она должна пройти без особых проблем.
Способ 4: Настройка прав доступа к объекту
В некоторых случаях тот или иной каталог не получается удалить из-за отсутствия подходящих прав доступа. Если у вашего аккаунта есть полномочия администратора, можно разблокировать полный доступ к объекту.
Способ 5: «Командная строка»
Инструмент «Командная строка» известен своими продвинутыми возможностями, недоступными в графическом режиме. Среди этих функций есть средство удаления директорий, которое поможет в решении нашей сегодняшней задачи.
- Воспользуйтесь «Поиском» – введите в его поле запрос . Выберите требуемый результат, затем воспользуйтесь ссылкой «Запуск от имени администратора» в меню справа.
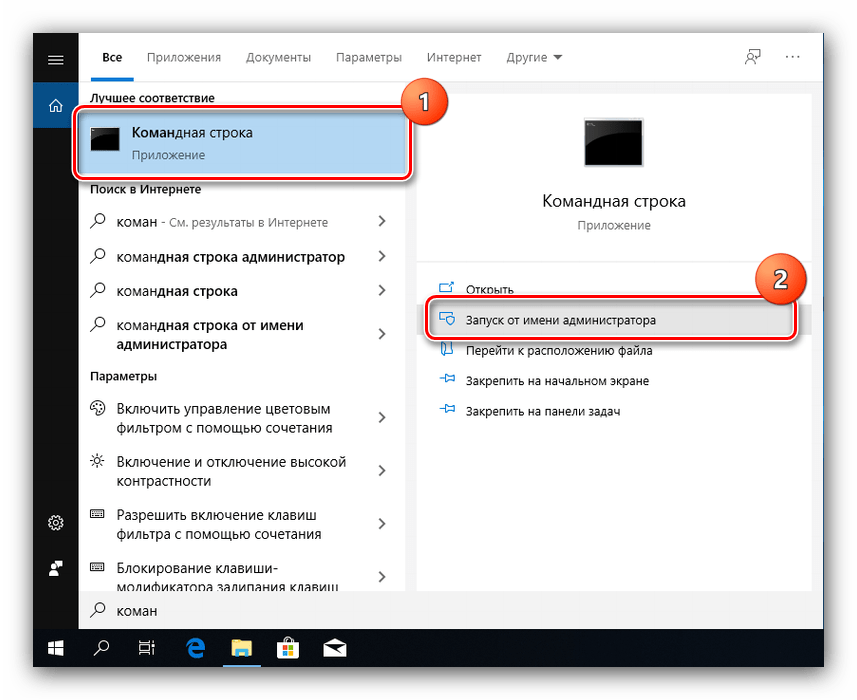
Введите команду следующего вида:
Вместо пропишите адрес целевого каталога – например, , и прочее по такому же шаблону. Проверьте правильность ввода, затем нажмите на клавишу Enter.
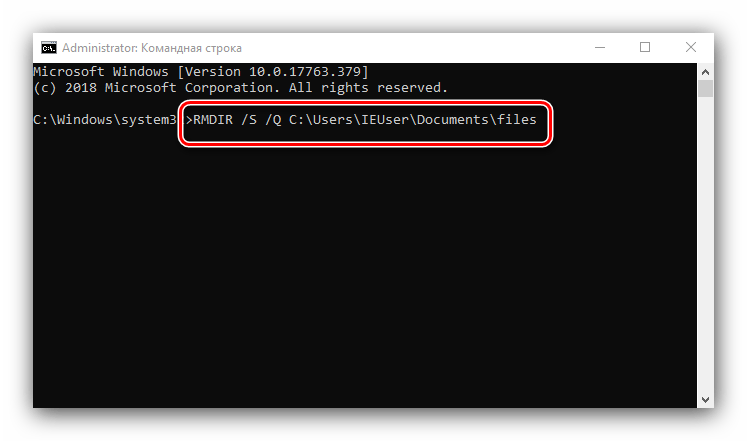
Откройте местоположение каталога в «Проводнике» – если всё сделано правильно, элемент будет удалён.
Способ 6: «Безопасный режим»
Операционные системы семейства Виндовс могут переходить в «Безопасный режим» – специальный вариант базовой загрузки, в котором отключены все сторонние компоненты. В этом режиме можно справиться и с удалением тех или иных элементов — достаточно просто его запустить, стереть целевые данные как обычно и перезагрузиться в нормальную систему.
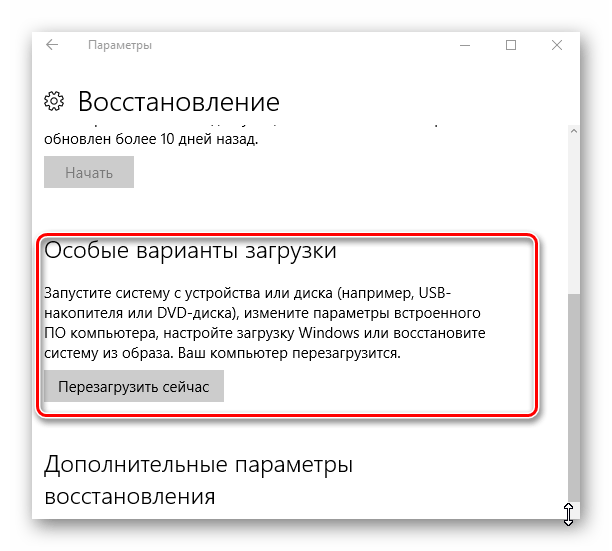
Урок: Как войти и как выйти из «Безопасного режима» Windows 10
Не удаляется папка. Не удалось найти этот элемент
Добрый день! Уважаемые читатели и гости блога pyatilistnik.org. Не так давно мы с вами разбирали тему, установки windows 8.1 с флешки, лично для меня данная операционная система является самой подходящей, но это на любителя. В какой-то момент вы можете столкнуться с проблемой, что у вас не удаляется папка, хотя все права на нее есть. ОС сообщает вам, что не удалось найти этот элемент, хотя он у вас перед глазами. Давайте разбираться как это решить и удалить не нужный элемент. Кстати такую проблему вы можете встретить и в Windows 10 и в семерке.
И так, у меня есть папка на рабочем столе, которую я планировал удалить, но когда вы нажимаете клавишу Delete, вам выскакивает вот такое предупреждение:
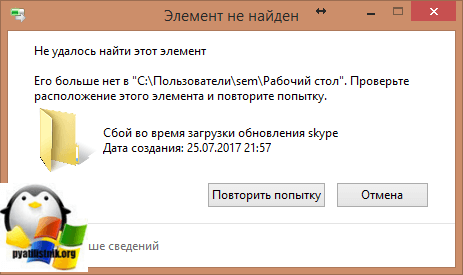
Нажатие кнопки «Повторить попытку» не дадут ни каких результатов. Давайте разбираться как удалить папку которая не удаляется.
Причины ошибки при копировании файлов: требуемый ресурс занят
При подключении смартфона или планшета, работающих под управлением операционной системы Android к компьютеру, пользователь может столкнуться с ошибкой Требуемый ресурс занят и отказом далее выполнять действия.
Возникает такая неполадка из-за того, что устройство подключается не как флешка, а по протоколу MPT, который имеет ограничения и вызывает ошибку при копировании файла или папки.
Способы решения ошибки копирования файлов Требуемый ресурс занят
Если на вашем ПК возникла ошибка копирования файла или папки с телефона, то нужно подождать, пока Windows распознает миниатюры. Только после формирования списков файлов и папок можно выполнять их копирование или перемещение. При этом данное действие не стоит выполнять параллельно с другими задачами. К примеру, копируете видео и, пока оно перемещается, вы запускаете с флешки просмотр фото. Это может вызвать сбой в работе накопителя.
Также, чтобы Windows быстрее формировала списки файлов и папок, стоит в Проводнике выставить режим просмотра «Мелкие значки» или «Таблица». Система не будет формировать миниатюры, а быстро построит список.
В случае, если скопировать нужно целую папку с файлами, то рекомендуем её не открывать, а копировать сразу.
Также нужно отметить тот момент, что если на компьютере есть программы, которые при открытии сканируют фото и видео, то лучше перед копированием файлов и перед подключением к ПК устройства отключить их на время.
В случае, если вышеуказанные рекомендации не помогают избавиться от ошибки при копировании файлов, то нужно проверить на компьютере и смартфоне все установленные приложений и выяснить, какой из них может обращаться к файлам во время их копирования.
Подключив Android -смартфон к компьютеру по USB -кабелю, можно скопировать любой файл или каталог внутренней памяти. Обычно процесс проходит без каких-либо проблем, но нельзя исключать, что во время копирования вы получите ошибку «Требуемый ресурс занят» . Чаще всего с этой ошибкой приходится сталкиваться при копировании файлов из мультимедийных каталогов, например, папок, в которые смартфон сохраняет фотографии и видео.
Впрочем, дело тут не в самих каталогах, а в количестве хранящихся в них файлов. Когда пользователь подключает телефон к компьютеру и заходит в хранилище мультимедиа, Windows считывает файлы и создает или пытается создать их превью, что с копированием никак не связано. Ну и что с того, спросите вы? Действительно, это не имело бы никакого значения, если бы используемый по умолчанию протокол подключения MTP поддерживал многозадачность.
Но поскольку он ее не поддерживает, любая производимая на смартфоне операция с файлами может стать препятствием для их копирования.
Говоря простым языком, они заняты.
Выводы отсюда можно сделать следующие:
• Открыв хранилище мультимедиа, выждите немного времени, а затем уж приступайте к копированию. • Не заходите в хранилище мультимедиа, вместо этого скопируйте папку целиком. • Не просматривайте изображения, видео или аудио на телефоне или компьютере во время копирования контента. • Если на компьютере или мобильном устройстве работают программы, сканирующие каталоги с копируемым содержимым, отключите их.
Обычно выполнения этих нехитрых рекомендаций хватает, чтобы избавиться от ошибки «Требуемый ресурс занят» , в крайнем случае вы можете передать файлы через подключенное облачное хранилище или попробовать подключить мобильное устройство к компьютеру по протоколу PTP .
“>
Переименование папки пользователя в Windows 10 Домашняя
Способы, как переименовать папку пользователя в Windows 10 Домашняя и Pro, Корпоративная отличаются. Поэтому, чтобы сменить название папки юзера в домашней сборке стоит выполнить следующие методы:
Активируем скрытую учётную запись администратора. Для этого стоит запустить командную строку с правами Администратора. В консоли нужно ввести команду: net user Administrator /active:yes. Если у вас русскоязычная версия системы, слово «Администратор» вводим кириллицей.
После выполнения команды нужно нажать «Пуск», «Имя пользователя» и выбрать «Выйти». Компьютер начнет перезагрузку, а затем на экране блокировки появится выбор учётных записей. Выбираем ту, которая наделена правами Администратора. Вход в неё займет некоторое время.
Теперь, когда вы вошли как Администратор, стоит нажать правой кнопкой мыши на кнопке «Пуск» и выбрать «Управление компьютером».
Откроется новое окно. Выбираем каталог «Локальные пользователи», далее «Пользователи» и в правой части окна нажимаем правой кнопкой мыши на имени пользователя, которое вы собираетесь изменить. Кликаем «Переименовать».
- Вводим новое имя. Закрываем окно. Переходим в «Компьютер», локальный диск С и нажимаем правой кнопкой мыши на папке пользователя. Вновь выбираем «Переименовать» и задаем новое имя, такое же, как в «Управлении компьютером».
- Теперь нужно активировать изменения. Нажимаем «Win+R» и вводим «regedit».
Откроется редактор реестра. Переходим по ветке HKEY_LOCAL_MACHINE\ SOFTWARE\ Microsoft\ Windows NT\ CurrentVersion\ ProfileList. В правой части окна выбираем параметр «ProfileImagePath». Он будет расположен в одном из подразделов. Поэтому их все нужно будет пересмотреть. Задаем параметру новое значение. А точнее, указываем путь к новой папке.
Теперь вновь вызываем командную строку и вводим: net user Administrator /active:no. Далее жмём на значке Администратора и выбираем «Выйти». Из предложенного списка выбираем вашу учётную запись.
Переименование папки пользователя в Windows 10 Профессиональная и Корпоративная
Если вы хотите переименовать пользовательский каталог в операционной системе Pro и Enterprise, стоит выполнить следующие действия:
- Создаем резервную копию системы и реестра.
- Входим в систему под учётной записью Администратора, как было указано в способе выше.
- Меняем название папки пользователя в утилите «Управление компьютером» и на диске С в папке «Пользователи».
- Запускаем редактор реестра и переходим по ветке HKEY_LOCAL_MACHINE\ SOFTWARE\ Microsoft\ Windows NT\ CurrentVersion\ ProfileList. Находим параметр, в котором указан путь к старой папке пользователя. Двойным щелчком запускаем «ProfileImagePath» и в значении указываем путь к переименованной папке.
- Выходим с учётной записи Администратора и входим в свой аккаунт.
Разница между данными способами заключается в том, что в данных версиях в редакторе реестра может быть несколько параметров с именем пользователя. Их всех нужно изменить, задав новое название юзера.
Поэтому, если вам интересно, как поменять имя пользователя операционной системы, изучите изначально весь перечень разделов ProfileList, чтобы не упустить нужный параметр и не повредить целую сборку.
О том, как переименовать папку пользователя на практике смотрите в видео:
Удалить папку или файл
Выше указанные способы мне помогали много раз, но как-то я не смог ими добиться решения этой проблемы, и предложу вам другой быстрый и надежный способ. Наверняка у большинства из вас, стоит архиватор winrar или zip и т.п. Так вот, открываете папку или файл, который выдает ошибку, что «Элемент не найден. Не удалось найти этот элемент» и нажимаете на нем правой кнопкой мыши и добавляем в архив.
Далее поставьте галочку «Удалить файлы после упаковки«. После чего создастся архив, а те удалятся. Архив тоже можно удалить, если он вам не нужен.
Хочу заметить, что открыв проблемные файлы через архиватор, можно переименовать и попробовать удалить их.
Ошибка «Не удалось найти этот элемент. Его больше нет»: как удалить сообщение простейшим методом?
Однако вышеописанная ситуация подобными способами исправляется не всегда. Вполне возможно, что файлы и каталоги, видимые при входе в пользовательскую регистрационную запись, были удалены на уровне администратора без перезагрузки (при обычной смене юзера). А может быть, пользователю просто не предоставлены расширенные права. Вот и получается, что проблема, как удалить «Не удалось найти этот элемент», сводится к тому, чтобы войти в систему именно с правом админа, после чего попытаться произвести попытку удаления повторно.
Не хотите постоянно менять учетные записи? Используйте командную строку, изначально запущенную от имени администратора, и пропишите в ней команду net user Администратор /active:yes (сами станете администратором при входе).
Как исправить не удается переименовать папку в Windows 10 (решено)
Когда вы пытаетесь переместить или переименовать папкупоявляются ошибки «Невозможно найти указанный файл» и «Файл или папка не существует». Кроме того, в этой области ПК в проводнике файлов отображаются двойные значки без текста для специальных папок, таких как документы, загружаемые файлы, музыка, изображения и видео.
Хотя большинство пользователей ПК сообщали об этой проблеме после установки Windows 10 или ее обновлений, она также была зарегистрирована в Windows 8.1, где пользователям не разрешалось переименовывать папки с помощью проводника. Очевидно, что проблема невозможности переименования папок является постоянной проблемой, которая еще не решена. Хотя некоторые пользователи Windows 10 не могут просто переименовывать новые папки или подпапки, другие не могут изменять имена папок, расположенных в любом месте системы. Эта, по-видимому, незначительная ошибка может вызвать серьезные головные боли, поскольку вы больше не можете управлять файлами. В результате офис и другие места могут стать настоящим беспорядком. Поэтому, если вы не можете переименовать папки, вы можете сделать что-то, чтобы исправить их.
Выполните комплексное устранение неполадок
- Введите устранение неполадок в поле поиска на панели задач.
- Нажмите Показать все в левой части окна Устранение неполадок.
- Выберите Приложения для Магазина Windows.
- Следуйте инструкциям на экране.
Зачем запрещать удаление файлов и папок?
Наверное, у многих на компьютере хранится много различной информации, включая важную информацию, которая была структурирована и разложена по папочкам. И такую информация потерять кране не хочется, но бывает и такое, что файл или целую папку кто-то может удалить, или Вы сами, например, случайно, другими словами, по умолчанию Ваши личные файлы и папки не защищены от удаления.
Однако в операционной системе Windows 10 есть стандартные инструменты, с помощью которых можно запретить удаление файлов и папок.
Таким образом, Вы очень легко можете включить запрет на удаление определённого файла или целой папки, в которой хранятся Ваши личные и важные данные, тем самым защитить их от случайного или даже преднамеренного удаления. В таком случае даже Вы не сможете удалить эти файлы и папки, предварительно не сняв этот запрет (т.е. если действительно Вам потребуется удалить файл или папку, нужно будет снять этот запрет).
Почему пишет не удается удалить папку элемент не найден
Ответ очень простой, это очередной глюк операционной системы Windows, коих очень много, вспомните хоть случай со сценарием run vbs. Возможные причины:
- У вас нет прав на вашу папку, нужно это проверить
- Проблема с реестром Windows, потребуется его оптимизация и чистка
- Проблема с именем папки и некоторыми символами, которые конфликтуют при удалении
Проверка прав на папку
Если вы видите сообщение не удалось найти этот элемент, проверим права, делается это просто, щелкаете правым кликом по папке и выбираете свойства.
Переходите на вкладку «Безопасность» и в идеале вы должны увидеть вот такое окно, где вы видите у кого какие права и есть возможность их изменить, добавим себе полный доступ.
В случае с ошибкой: Не удалось найти этот элемент. Его больше нет. Проверьте расположение этого элемента и повторите попытку, вы увидите вот такую красоту:
Как видите прав вам поменять не дадут, давайте искать другие методы решения.
Ремонт реестра
Про оптимизацию реестра я уже не однократно писал, можете посмотреть вот тут и тут. Там все подробно описано, так, что не будем на этом останавливаться. Если у вас и после этого не удаляется папка, то делаем следующий пункт.
Переименовывание файла
Вы наверняка читали в новостях, что разные мобильные устройства из-за специфического сочетания текста в сообщениях или именах, можно сломать, примером может служить недавний случай с Apple. В Windows 8.1 или 10, все тоже самое. Для устранения проблемы пробуем переименовать папку. Делается это через клавишу F2 (Полный список возможностей на клавиатуре с помощью комбинаций, читайте в статье про горячие клавиши Windows)
Лично я при выполнении этой операции, так же получил сообщение, что опять не удалось найти этот элемент, видимо, что-то блокирует данный элемент в системе, идем дальше. В таких ситуациях я использую некоторые утилиты:
Начнем c Total Commander, я не буду описывать, где ее взять, думаю вы все умеете пользоваться Google. После того как вы скачаете и запустите его, вам необходимо перейти в то место, где у вас располагается папка, которую не получается удалить средствами Windows. У меня это рабочий стол, для перемещения между дисками, в самом верху есть соответствующие значки дисков.
Свою папку я обнаружил, пробуем ее удалить.
щелкаем правым кликом по ней? из контекстного меню выбираем пункт «Удалить»
Все у меня папка удалилась без каких либо проблем, что еще раз подтверждает, что права на нее были и, что это явный косяк Windows. Если вы запустите Far, то там будет все так же. Если вам это не помогло, это бывает очень редко, то попробуйте утилиту Unlocker, ее смысл в том, что она проверяет нет ли каких либо блокировок со стороны программ или процессов, кто мог бы взаимодействовать с вашей папкой, и если они есть, то утилита просто эту связь разрывает.
Когда откроется Unlocker, он вас попросит указать папку или файл, который требуется проверить на блокировку процессом.
У вас откроется следующее окно, в котором будут вот такие действия:
Выбираем нужный пункт и пробуем. По идее это должно помочь в решении проблемы с невозможностью удалить папку и сообщением, что его больше нет. Проверьте расположение этого элемента и повторите попытку.