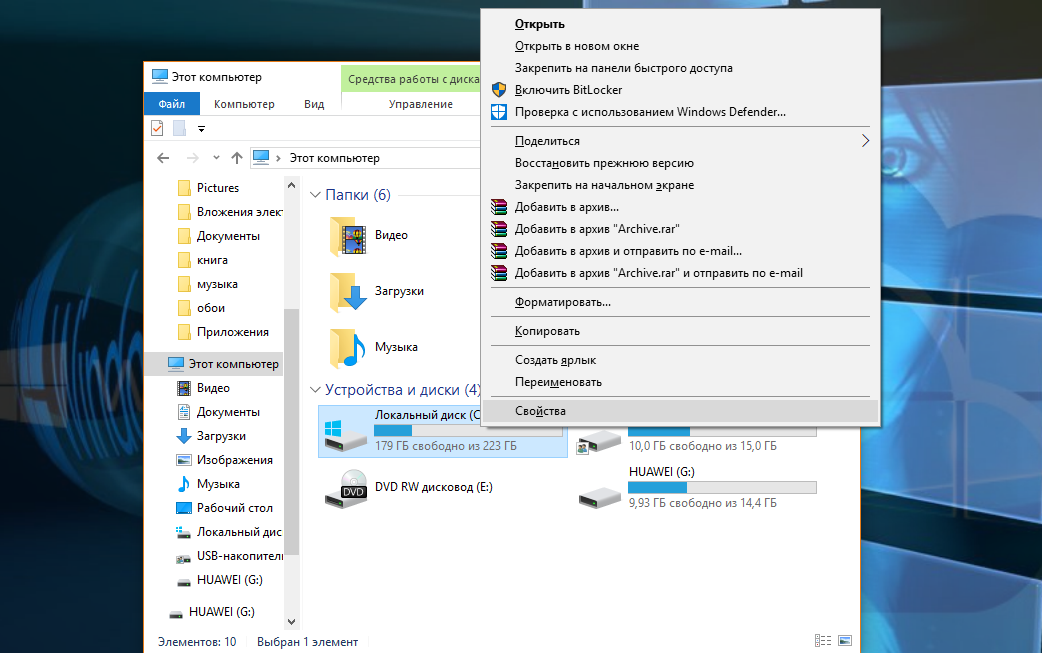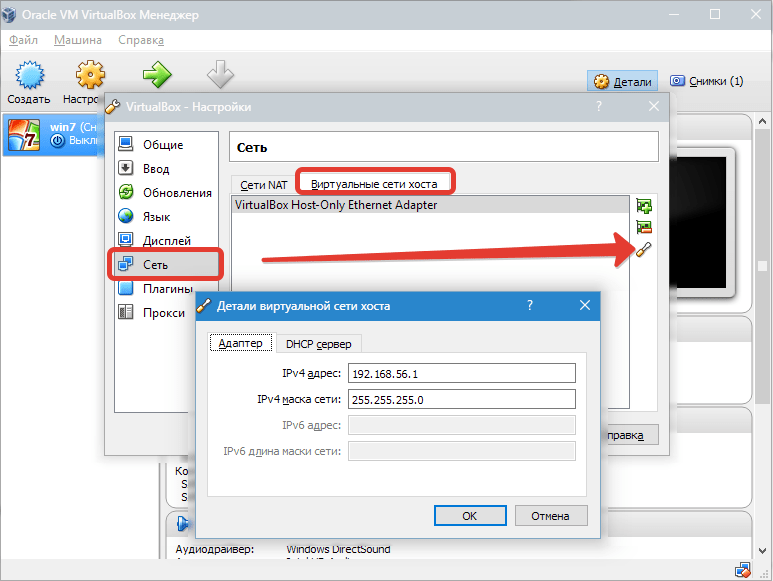Содержание:
Что ж, в Windows 10 вы также можете объединить несколько дисков для создания большего логического хранилища с помощью конфигурации RAID 5. Для повышения производительности, а также для защиты ваших файлов от сбоя одного диска. В этой статье мы поговорим о том, как настроить Raid 5 в Windows 10 — Учебное пособие. Давай начнем!
Однако существует множество уровней RAID (избыточный массив независимых дисков), которые вы можете использовать. всякий раз, когда используется чередующийся том с контролем четности (RAID 5), данные распределяются по трем или более дискам с использованием четности. В случае аппаратного сбоя вы, ребята, можете заменить диск, и данные будут созданы снова из данных на других дисках.
Хотя вы, ребята, также можете использовать аппаратное решение в Windows 10, если попытаетесь настроить программный RAID 5 вместе с управлением дисками. Тогда вы, ребята, заметите, что эта опция неактивна, поскольку она доступна только в Windows Server. Но вы можете использовать дисковые пространства для создания чередующегося тома с четностью, которая работает так же, как конфигурация RAID 5.
Итак, в этом руководстве вы, ребята, узнаете, как настроить хранилище RAID 5 в Windows 10 с использованием дисковых пространств.
Преобразования дисков в динамические, создание зеркала
Теперь оба диска нужно преобразовать в динамические:
Convert dynamic
Select disk 1
Con dyn
Создадим зеркало для системного диска (диск C:). Нужно выбрать раздел на первом диске и создать для него зеркало на 2 диске:
Должно появится сообщение:
DiskPart succeeded in adding a mirror to the volume
Откройте консоль управления дисками, и убедитесь, что запустилась синхронизуя раздела C на (Recynching). Дождитесь ее окончания (может занять до нескольких часов в значимости от размера раздела C: ).
При загрузке Windows теперь будет появляться меню Windows Boot Manager с предложение выбрать с какого диска загружаться. Если не выбрать диск вручную, система через 30 секунд попытается загрузиться с первого диска:
- Windows Server 2016
- Windows Server 2016 – secondary plex
Однако проблема в том, что сейчас у вас конфигурация загрузчика хранится только на 1 диске, и при его потере, вы не сможете загрузить ОС со второго без дополнительных действий. По сути вы защитили данные ( но не загрузчик Windows) только от сбоя второго диска.
Программный RAID Windows не получится использовать для создания нормального зеркала EFI раздела. Т.к. на EFI разделе хранятся файлы, необходимые для загрузки ОС, то при выходе их строя первого диска, вы не сможете загрузить компьютер со второго диска без ручного восстановления загрузчика EFI на нем в среде восстановления. Эти операции довольно сложно сделать неподготовленному администратору, а также потребует дополнительного времени (которого может не быть, если у вас за спиной стоит толпа разгневанных пользователей).
Далее мы покажем, как скопировать EFI раздел на второй диск и изменить конфигурацию загрузчика BCD, чтобы вы могли загрузить Windows как с первого, так и со второго диска.
RAID 0 — что это и с чем его едят?
И так.. RAID 0 (он же, страйп («Striping»)) — используется от двух до четырех (больше, — реже) жестких дисков, которые совместно обрабатывают информацию, что повышает производительность. Чтобы было понятно, — таскать мешки одному человеку дольше и сложнее чем вчетвером (хотя мешки остаются все теми же по своим физ свойствам, меняются лишь мощности с ними взаимодействующие). Программно же, информация на рейде такого типа, разбивается на блоки данных и записывается на оба/несколько дисков поочередно.
Один блок данных на один диск, другой блок данных на другой и тд. Таким образом существенно повышается производительность (от количества дисков зависит кратность увеличения производительности, т.е 4-ые диска будут бегать шустрее чем два), но страдает безопасность данных на всём массиве. При выходе из строя любого из входящих в такой RAID винчестеров (т.е. жестких дисков) практически полностью и безвозвратно пропадает вся информация.
Почему? Дело в том, что каждый файл состоит из некоторого количества байт.. каждый из которых несет в себе информацию. Но в RAID 0 массиве байты одного файла могут быть расположены на нескольких дисках. Соответственно при «смерти» одного из дисков потеряется произвольное количество байтов файла и восстановить его будет просто невозможно. Но файл то не один.
В общем при использовании такого рейд-массива настоятельно рекомендуется делать постоянные бэкапы ценной информации на внешний носитель. Рейд действительно обеспечивает ощутимую скорость — это я Вам говорю на собственном опыте, т.к у меня дома уже годами установлено такое счастье.
Собираем RAID в Windows
Перед тем как приступить к сборке программного RAID 1 нам необходимо подключить наши диски к компьютеру.
Желательно использовать два одинаковых диска, не только по производителю но и одним объемом.
В моем случае это будет два диска по 20Гб.
После подключения дисков включаем наш компьютер.
Меню «Пуск» — кликаем правой кнопкой, выбираем пункт Управление дисками
Перед нами откроется консоль управления дисками.
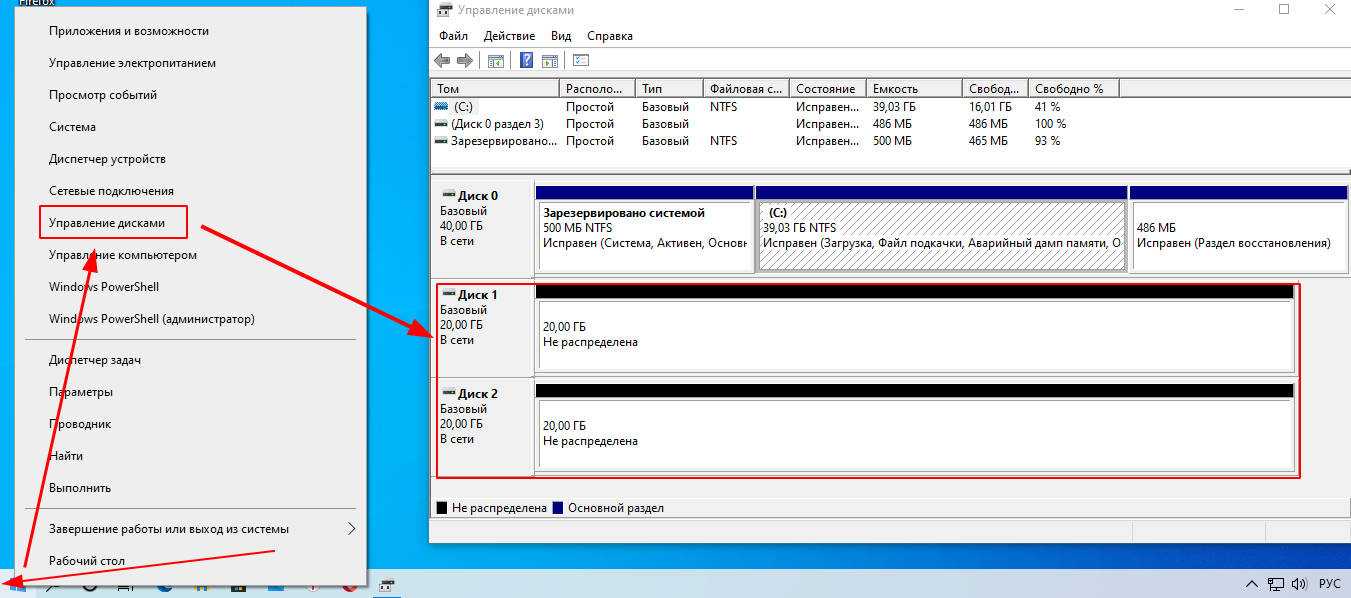
В консоли мы видим наши два новых подключенных диска. В моем случае это Диск 1 и Диск 2, объемом 20Гб каждый.
Кликаем по одному из наших новых дисков правой кнопкой мыши и выбираем пункт «Создать зеркальный том».
Откроется окно в котором нажимаем «далее»
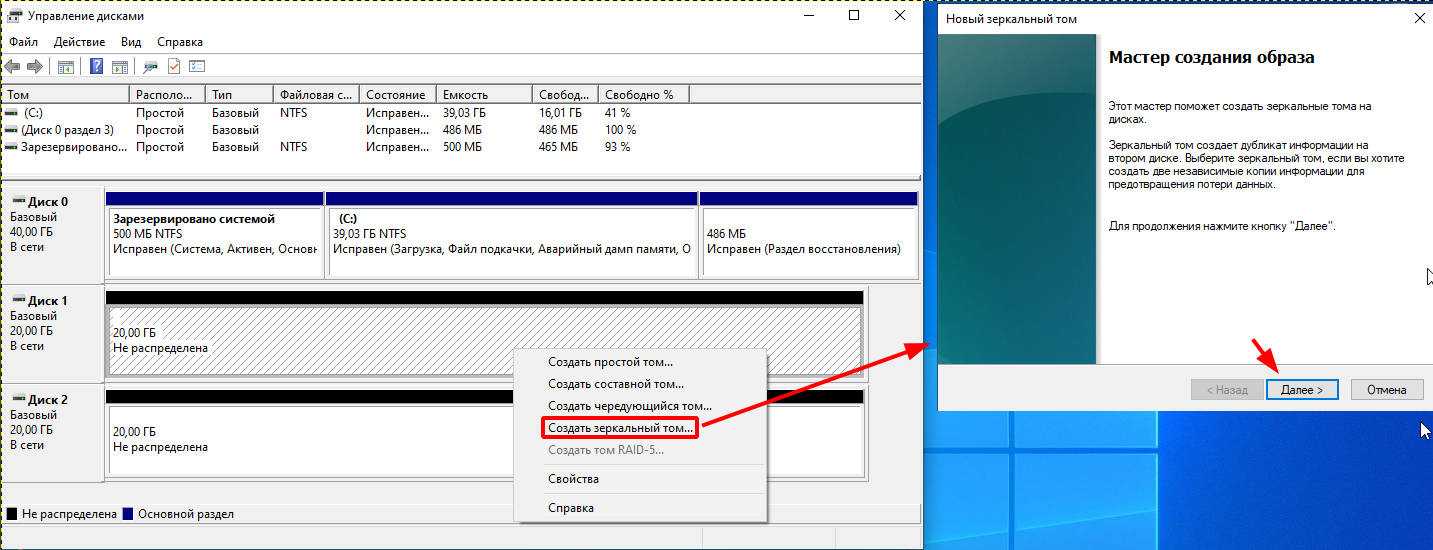
На следующем этапе нам необходимо выбрать второй диск для сборки RAID 1 и кнопкой добавить переместить его в правую половину.

Нажимаем кнопку «Далее»
Теперь нам предложат выбрать букву для будущего диска, я оставляю все по умолчанию и нажимаю «Далее»
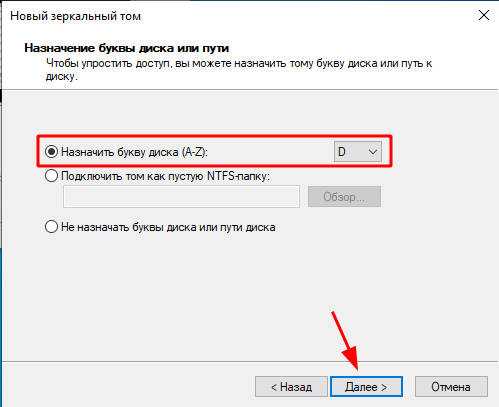
В следующем окне выбираем файловую систему и метку тома, для ускорения процесса ставим галочку быстрое форматирование.
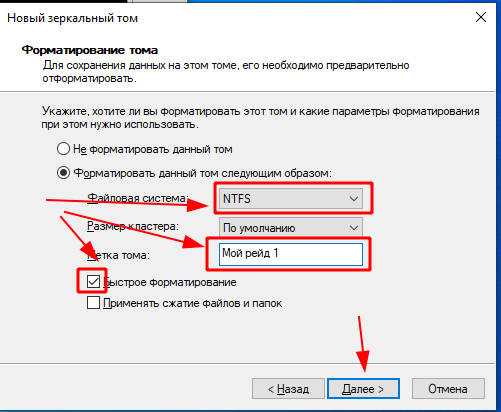
Ну и на завершающем этапе нажимаем «Готово»
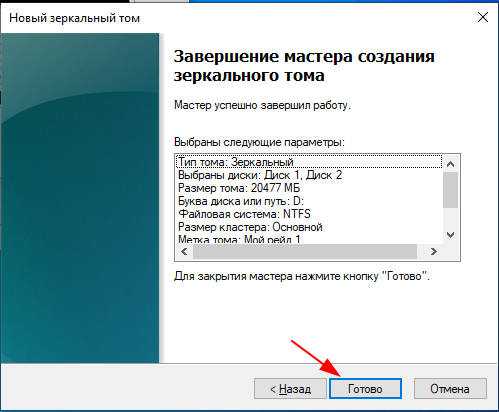
Наши диски будут преобразованы в Динамические, о чем нас предупредят и мы должны с этим согласится
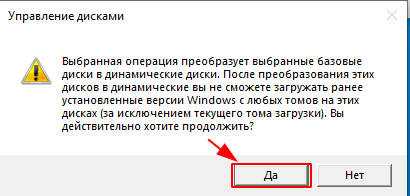
Спустя несколько секунд произойдет сборка RAID 1 и диски начнут синхронизироваться. В консоли управления дисками мы увидим как они поменяю цвет на красноватый.
Так же появится диск в проводнике Windows.
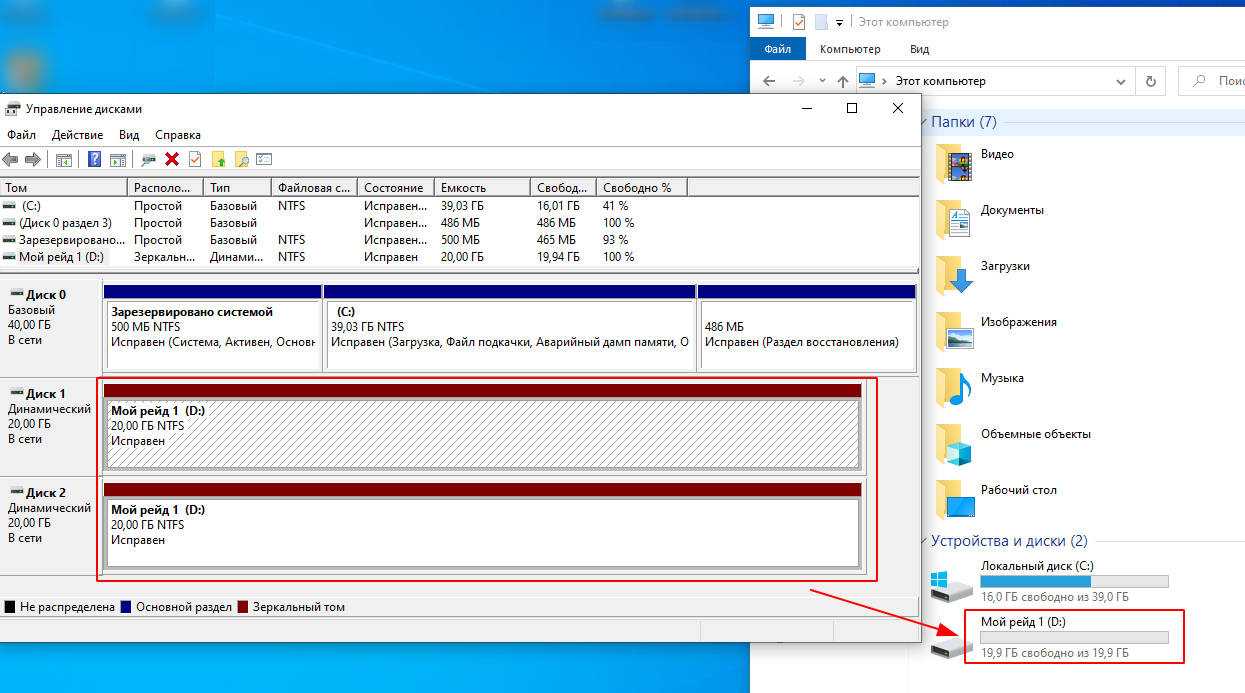
На этом сборка RAID 1 закончена и его можно полноценно использовать для хранения наших файлов.
В последствии если необходимо будет заменить один из дисков, выбираем наш массив и правой кнопкой мыши выбираем «разделить зеркальный том».

Диски поменяют цвет на коричневый — что говорит об успешном разделении рейда.
Меняем неисправный диск.
При замене диска нее забываем выключить наш компьютер.
После замены выбираем наш исправный диск и нажимаем добавить зеркало. В качестве зеркала выбираем новый исправный диск и нажимаем добавить зеркало.
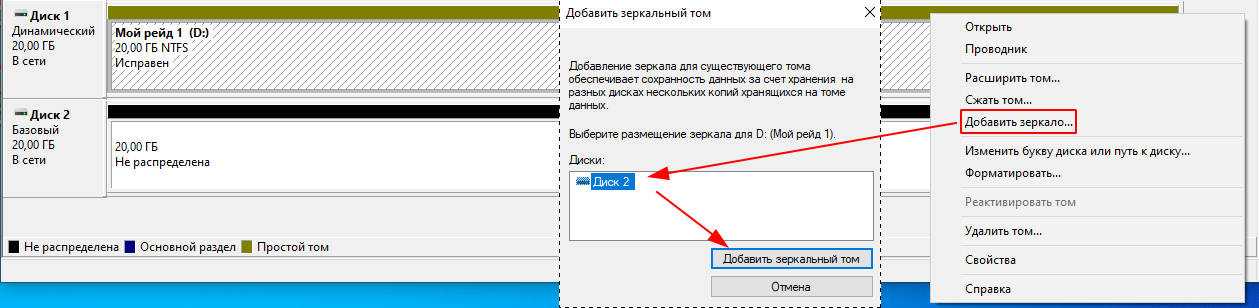
Рейд соберется снова, дождитесь его Ресинхронизации и можно будет продолжить им пользоваться.
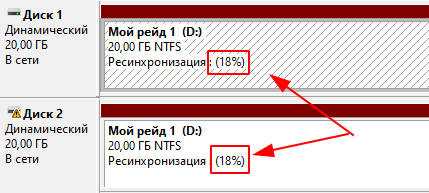
На этом все.
Если есть, что добавить или сказать оставляйте комментарии.
Всем Удачи!
Как создать массив из жестких дисков на компьютере через RAID контроллер?
Прежде, чем мы сможем создать эту систему, нужно узнать, поддерживает ли материнская плата работу с дисковыми массивами Raid. Во многих современных системных платах уже имеется встроенный Raid-контроллер, который-то и позволяет объединить жесткие диски. Поддерживаемые схемы массивов имеются в описаниях к материнской плате. Например, возьмем первую попавшуюся мне на глаза в Яндекс Маркете плату ASRock P45R2000-WiFi.
Здесь описание поддерживаемых Raid массивов отображается в разделе «Дисковые контроллеры Sata».
В данном примере мы видим, что Sata контроллер поддерживает создание массивов Raid: 0, 1, 5, 10. Что означают эти цифры? Это обозначение различных типов массивов, в которых диски взаимодействуют между собой по разным схемам, которые призваны, как я уже говорил, либо ускорять их работу, либо увеличивают надежность от потери данных.
Если же системная плата компьютера не поддерживает Raid, то можно приобрести отдельный Raid-контроллер в виде PCI платы, которая вставляется в PCI слот на материнке и дает ей возможность создавать массивы из дисков. Для работы контроллера после его установки нужно будет также установить raid драйвер, который либо идет на диске с данной моделью, либо можно просто скачать из интернета. Лучше всего на данном устройстве не экономить и купить от какого-то известного производителя, например Asus, и с чипсетами Intel.
Я подозреваю, что пока что вы еще не очень имеете представление, о чем все же идет речь, поэтому давайте внимательно разберем каждый из самых популярных типов Raid массивов, чтобы все стало более понятно.
Hardware RAID (Аппаратный RAID)
Преимущества:
Hardware RAID — это специализированная система обработки, использующая контроллеры или карты RAID для управления конфигурацией RAID независимо от операционной системы. RAID-контроллер не забирает вычислительную мощность у дисков, которыми он управляет. Таким образом, для чтения и записи данных можно использовать больше места и скорости. Он может работать в любой операционной системе. Заменить вышедший из строя диск очень просто — просто отключите его и вставьте новый.
Недостатки:
Поскольку для аппаратного RAID требуется дополнительное оборудование контроллера, его стоимость выше, чем для программного RAID. Если ваш RAID-контроллер выходит из строя, вам нужно найти совместимый, чтобы заменить его, чтобы система RAID работала так, как вы ее настроили.
RAID 0 (чередование):
Эта настройка фактически увеличивает производительность жесткого диска за счет разделения или чередование, данные на двух дисках. Используя две шины данных, данные можно читать и записывать более мгновенно. К сожалению, RAID 0 не обеспечивает защиты данных — фактически, он увеличивает вероятность потери данных. Поскольку отказ любого диска в массиве приводит к потере данных, хранящихся на обоих дисках. Настройка RAID 0 является нормальной для высокопроизводительных игровых ПК и рабочих станций с графическим дизайном, а также обеспечивает измеримый, хотя и умеренный прирост производительности для программ, интенсивно использующих жесткий диск.
RAID 5 (распределенная четность):
Хотя при такой настройке вы получаете более высокую производительность диска и защиту данных, для этого требуется как минимум три жестких диска. Вместо того, чтобы использовать весь жесткий диск в качестве резервной копии, RAID 5 распространяет информацию о избыточности, называемую биты четности- фактически на всех дисках массива. Если для RAID 1 требуется 50% доступного хранилища для избыточности, для RAID 5 требуется только 33%.
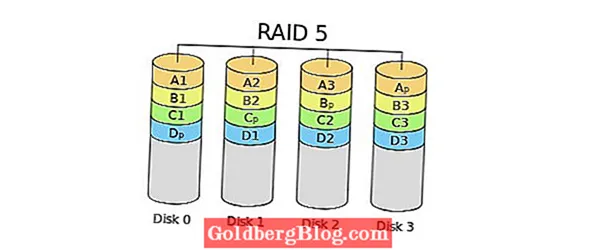
Когда один из дисков в массиве RAID 5 выходит из строя, содержимое данных этого неисправного диска восстанавливается с помощью битов четности на уцелевших дисках и также записывается на новый, заменяющий диск. Тем временем массив все еще можно использовать.
Массив создали, теперь установим Windows 10
Подключаем, к своему ПК, загрузочную флешку с Windows 10. Делаем перезагрузку и заходим в настройки Bios. В настройках загрузки Boot, ставим первый приоритет для нашей флешки
Обратите внимание, что помимо флешки в списке дисков, уже есть и недавно созданный RAID 0 массив
Перезагружаемся и приступаем к установке ОС Windows 10.
Нажимаем «Установить».
Как и при установке любого ПО, нужно принять лицензионное соглашение.
Необходимо перейти к выборочной установке.
Выбираем диск. Можно создать разделы на нем. Нажимаем «Далее», тем самым запуская установку Windows 10.
Все. Windows 10 успешно установилась на RAID 0 массив.
Если зайти в «Управление дисками», можно увидеть, что система два диска в массиве распознает как один.
Заглянем в диспетчер устройств.
Создание программного RAID
Для создания RAID-массива необходимы пустые жесткие диски с выделенным или нераспределенным пространством.
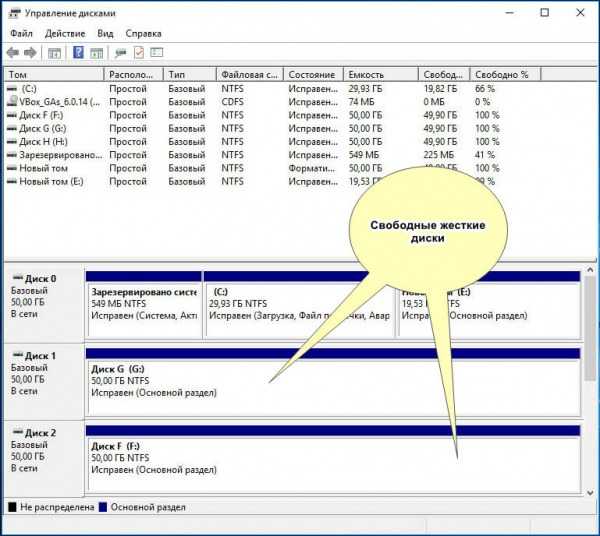
Диски с данными тоже в порядке обратите внимание, что при создании пула все файлы, записанные в него, будут уничтожены. Заходим в панель управления, запускаем апплет «Дисковые пространства»
Заходим в панель управления, запускаем апплет «Дисковые пространства».
И нажмите «Создать новый пул и дисковое пространство».
Далее вам нужно будет выбрать как минимум два жестких диска и нажать «Создать пул».
Диск с Windows, установленной в этом процессе, не может участвовать, и это не имеет особого смысла, потому что зеркалирование не заменяет создание резервной копии операционной системы, и в случае сбоя Windows она не будет полезна для зеркала.
Конечно, можно включить операционную систему в RAID, но для этого массив должен быть создан через BIOS еще до установки винды. Но идем дальше. После создания пула вам нужно дать ему имя, выбрать файловую систему и самое интересное – определиться с типом отказоустойчивости. Windows поддерживает четыре конфигурации RAID, а именно:
• Простой тип устойчивости или RAID 0… Пул, который включает один, два или несколько жестких дисков без зеркального отображения, то есть эта конфигурация по своей сути не является отказоустойчивой. Его главное преимущество – удвоение производительности при использовании двух дисков и 100% дискового пространства.
• Двустороннее зеркало o RAID 1… Пул, включающий как минимум два жестких диска, при этом будет доступна только половина всего дискового пространства. Вторая половина (физический диск) он будет использоваться как зеркало, куда будут скопированы все данные в «рабочей области». Никаких улучшений производительности с этой конфигурацией не ожидается.
• Трехстороннее зеркало o RAID 1E… Конфигурация обеспечивает как зеркалирование, так и удвоенную производительность, но за это приходится платить: пул должен содержать не менее пяти дисков, а у вас будет только треть всего доступного дискового пространства. Самый надежный вариант, так как данные дублируются не на одном, а на двух дисках.
• Четность o RAID 5… Пожалуй, самый оптимальный вариант, сочетающий повышенную производительность и отказоустойчивость. Для массива RAID 5 требуется как минимум три диска, половина всего дискового пространства будет доступна. Конфигурация четности улучшает производительность только для чтения.
Серверные системы могут использовать массивы более высокого уровня, такие как RAID 10 или RAID 50, которые представляют собой массивы массивов, в которых диски объединяются сначала в RAID 1 или 5, а затем в RAID 0.
Затем, определившись с настройками, нажмите «Создать дисковое пространство», объединив, таким образом, физические диски в один том.
Он практически не отличается от обычного логического раздела, его можно форматировать, сжимать, преобразовывать в динамический и т.д. При удалении RAID-массива также стирается все его содержимое.
Источник изображения: www.white-windows.ru
Небольшое отступление
Рассматривая массивы, мы не можем не упомянуть о RAID контроллерах, которых сегодня великое множество, с разбросом цен от двадцати до нескольких тысяч долларов. Сравнение надёжности – вопрос сложный, но догадаться, что разница в цене «не из пальца высосана», думаю, может каждый.
Контроллеры бюджетного уровня, имеют упрощенный алгоритм работы и восстановления после сбоев, что выражается в большей вероятности потери информации. Дорогие модели заметно надёжнее, алгоритмы обработки ошибок более совершенны, но и они не безупречны.
Вопросы, касающиеся особенностей работы определённых моделей RAID контроллеров, Вы можете задать здесь.
RAID массив не является панацеей от потери информации. Практика показывает, что случаются как сбои в работе контроллера, так и сбои в работе жестких дисков, или же происходит одно вытекающее из другого. В любом случае, полностью полагаясь на надёжность массивов и не позаботившись о своевременном создании резервных копий, Вы рискуете однажды остаться без «надежно хранимой» информации.
Вероятность потери данных можно заметно уменьшить, регулярно отслеживая состояние массива и выполняя профилактические работы, но полностью свести к нулю таким образом её нельзя.
Как создать программный Raid 0
h2<dp>2,0,0,0,0—>
Сразу хочу предупредить, что создать программный райд в Виндовс 7 или программный RAID в windows 10 — редкостное извращение, заниматься которым я не рекомендую.
p, blockquote<dp>7,1,0,0,0—>
Если вам нужно реальное ускорение, действовать надо немного по другому: скопировать все важные данные на внешний накопитель, отформатировать ваши винчестеры и делать установку с нуля — сначала настроить BIOS, потом сам массив и лишь затем устанавливать Винду.Но на всякий случай вот вам описание процедуры создания RAID 0 на Виндовс. У «Семерки» и «Десятки» алгоритм почти не отличается — только некоторые пункты могут называться по-другому. Такая опция компанией Microsoft названа «чередующиеся тома».
p, blockquote<dp>8,0,0,0,0—>
Что нужно сделать:
p, blockquote<dp>9,0,0,0,0—>
- Нажмите кнопку «Пуск», перейдите в панель управления и выберите «Администрирование», затем «Управление компьютером».
- Перейдите в раздел «Запоминающие устройства» – «Управление дисками».
- Кликните правой кнопкой мыши по области с описанием свойств диска в левой части интерфейса и выберите «Преобразовать в динамический диск».
- Повторите это с другим томом, который хотите добавить к массиву.
- Кликните на появившемся дисковом пространстве в нижней части окна и выберите «Создать том». После запуска мастера нажмите кнопку «Далее».
- Выберите в списке девайсы, которые вы хотите преобразовать в чередующиеся тома.
- Назначьте букву для нового массива.
- Выберите опцию «Форматировать» и подходящую файловую систему (рекомендую NTFS). Размер кластера оставьте по умолчанию.
- После всех манипуляций нажмите кнопку «Готово».
Некоторые замечания:
p, blockquote<dp>10,0,0,1,0—>
- Дисковое пространство, выделяемое под чередующиеся тома, должно быть одинаковым на каждом винчестере. Минимальный выделяемый объем 50 Мб.
- Аппаратные RAID 0 несовместимы с программными.
- Чередующиеся тома не могут содержать ОС или загрузочный раздел.
- Их нельзя расширить или зеркалировать.
- Если один из физических накопителей выйдет из строя, утрачен будет весь чередующийся том.
Повторяю: способ можно использовать только как временный «костыль». Для долговременного использования рекомендую аппаратный RAID 0.
p, blockquote<dp>11,0,0,0,0—>
p, blockquote<dp>12,0,0,0,0—> p, blockquote<dp>13,0,0,0,0—> p, blockquote<dp>14,0,0,0,1—>
after—></dp></dp></dp></dp></dp></dp></dp></dp></dp></dp></dp></dp></dp></dp></dp></dp>
Windows в числе своего арсенала предусматривает несколько возможностей по созданию программного RAID. Это в первую очередь старая системная функция по работе с динамическими дисками, в рамках которой можно, в частности, создавать специальные разделы из нескольких устройств информации с реализацией конфигураций RAID, 1 и 5. А Win8.1 и Win10 на своём борту содержат более современную технологию – дисковые пространства.
Что это за технология и как её использовать?
Два или более жестких диска:
Если вы выбрали программный RAID для Windows, вы можете использовать любые диски по вашему выбору. Они не обязательно должны быть одинакового размера, если вы зеркалируете отдельные тома, хотя в целом это хорошая идея.
Во времена параллельного ATA было запрещено смешивать диски разных производителей в RAID-контроллере. В большинстве случаев это срабатывало, чаще — нет. С появлением SATA производители микширования больше не представляют такой проблемы.
Кроме того, хотя есть контроллеры, которые позволяют смешивать и согласовывать емкости без потери места для хранения (с помощью передовых методов контроля четности), они все еще относительно редки. Использование дисков разного размера в большинстве случаев приводит к получению общей емкости хранилища, которая лишь кратна наименьшему диску. Например, объединение дисков 500 ГБ и 320 ГБ в RAID 1 будет 320 ГБ * 2 или 640 ГБ, а не 820 ГБ.
На практике вы, ребята, сэкономите много времени и обойдете возможные проблемы, построив свой массив с идентичными жесткими дисками. Это также означает диски одной марки, модели и размера. Вам понадобится как минимум два диска для RAID 0 и 1, три диска для RAID 5, а также четыре для RAID 0 + 1, 1 + 0 и 10.
Заключение
В заключении ещё раз отметим – если данные очень важны, отложите эксперименты на другое время, и обратитесь к специалистам. Советуем это, зная печальный опыт многих людей.
Версия от 27.03.2009.Валерий Пьянков, R.LAВ, восстановление RAID массивов.
Основное условие распространения – сохранение ссылок, содержащихся в тексте данной статьи и подписи.
|
Отзывы о статье Восстановление RAID массивов простыми методами 10.09.2008 |
|
Толковая статья. Хорошо бы еще рассказать о массивах уровней 1Е, 5Е, 6 -они теперь часто встречаются 11.09.2008 |
|
Да, я сейчас планирую заняться написанием статьи о массивах. В этой статье не упоминали их т.к. доступного софта для сборки массивов уровней 1Е, 5Е пока еще нет, а статья сама именно о их восстановлении. 11.09.2008 |
|
Очень хорошая статья!!! Интересная и понеятная! З.Ы. Вы случайно не педогог….? 27.09.2008 |
|
Наверное не педогог…А получился бы отличный… 27.09.2008 |
|
Нет, не педагог 29.09.2008 |
|
написано грамотно и доступно! Побольше таких лекций! 06.11.2008 |
|
Большое спасибо за статью. Даный материал помог мне написать реферат на тему : «Обслуживание RAID — масивов ПК» с дисциплины «Диагностика КС» (возможно отзыв позволить быстрее нагуглить эту статью нуждающимся в ней). 05.02.2010 |
|
Спасибо Старался 05.02.2010 |
|
спасибо за статью, сейчас как раз пробую востановить RAID 5, 4HDDx 320Gbкак что отпишу, действительно это очень долго, но я так понимаю просто не хватает ресурсов (жадные директора)Валерию спасибо за консультации по телефону 10.10.2010 |
|