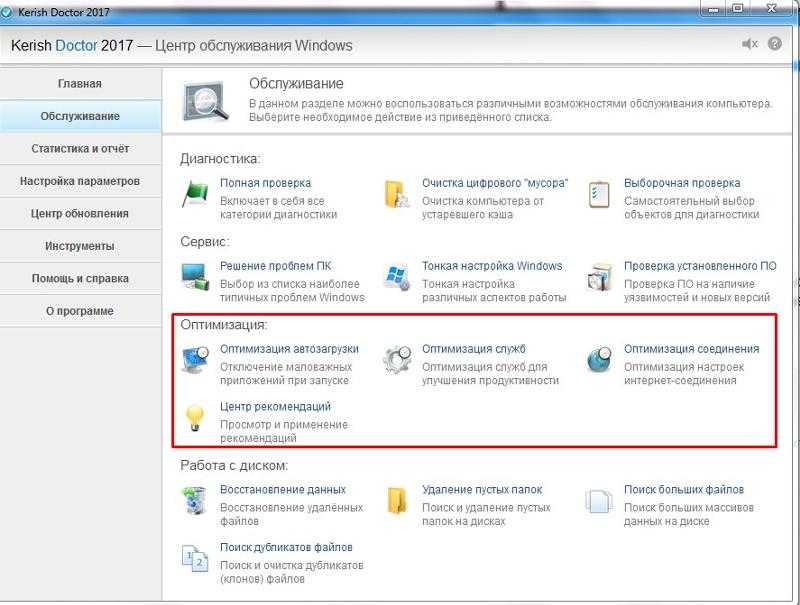Очистка жесткого диска
Очистка диска уменьшает количество ненужных файлов на дисках, удаляя временные файлы и системные файлы, очищая корзину и удаляя множество других элементов, которые вам больше не нужны.
Чтобы очистить жесткий диск, следуйте следующим инструкциям:
- Проведите пальцем по правому краю экрана (если с помощью мыши указать на верхний правый угол экрана и переместить указатель мыши вниз).
- Нажмите кнопку Или выберите Поиск.
- Введите свободное пространство диска в поле Поиска.
- Нажмите кнопку Нажмите кнопку или выберите освободите пространство диска, удалив ненужные файлы под полем Поиска.
- В списке Диски нажмите кнопку или выберите диск, который необходимо очистить.
- Нажмите кнопку или выберите ОК.
- В сообщении, которое появится, нажмите кнопку или выберите Удалить файлы.
Чтобы очистить системные файлы, связанные с учетной записью, следуйте следующим инструкциям:
- В списке Диски нажмите кнопку или выберите диск, который необходимо очистить, а затем нажмите кнопку ОК или выберите ОК.
-
В диалоговом окне Очистка диска нажмите или выберите файлы системы Очистка.
Примечание
При запросе введите пароль администратора или подтверждение.
- Вкладка More Options доступна при очистке системных файлов с устройства. Эта вкладка включает два дополнительных варианта для освободить пространство:
- Программы и функции. Этот параметр открывает программы и функции в панели управления, где можно удалить программы, которые больше не используются. Столбец Размер в программах и функциях показывает, сколько места использует каждая программа.
- Восстановление системы и теневые копии. System Restore использует точки восстановления для возврата системных файлов в более ранную точку времени. Если устройство работает нормально, можно сохранить пространство, удалив более ранние точки восстановления.
Отключение «лишних» программ и компонентов Windows
Теперь посмотрим как ускорить компьютер через отключения лишнего. Для этого, собственно..
Теперь «Пуск — Настройка — Программы и компоненты», где в появившемся окне выбираем пункт «Включение и отключение компонентов Windows» .
Если Вы планируете пользоваться сторонними браузерами (вроде Firefox, Opera, Google Chrome и тп), то стоит отключить тут Internet Explorer.
Внимание! Отключение IE может сказаться на работе некоторых программ. Обычно это специфические банк-клиенты и системы шифрования для них (вроде КриптоПро), а так же продукция Autodesk и некоторых других компаний
Случается это достаточно редко, но если что-то пошло не так, то просто включите IE обратно, благо это не сложно.
Помимо сего, лично я, традиционно отключаю «Компоненты для работы с мультимедия» (при использовании сторонних проигрывателей видео и музыки), PowerShell (хватит обычной cmd или аналога) и сопутствующие вещи, которые легко заменить или они не нужны в рядовой жизни (см.примерный скриншот выше).
Скорее всего Вам снова потребуется перезагрузка.
Оптимизировать Windows 8.1 под старое оборудование | World-X
При создании Windows 8.1 разработчики опирались на самые современные компьютерные технологии. Тем не менее, эта ОС отлично работает на старых компьютерах с достаточно скромной конфигурацией: требования к аппаратному обеспечению у «восьмерки» практически такие же, как и у Windows Vista.
Рассмотрим основные рекомендации, позволяющие оптимизировать работу Windows 8.1.
Оптимизация диска
В отличие от твердотельного накопителя, для улучшения работы жесткого диска необходимо сразу после установки системы произвести дефрагментацию. При этом вместо стандартной утилиты дефрагментизации лучше воспользоваться более мощной и функциональной бесплатной программой Defraggler. Она проведет более эффективный анализ файловой системы и лучше устранит дефрагментацию файлов, что даст возможность несколько увеличить производительность системы.
Идеальный вариант – установка и запуск Defraggler непосредственно после инсталляции ОС. И хотя некоторые скептики могут утверждать, что отличия в производительности компьютера после дефрагментирования дискового пространства и размещения системных файлов в смежных областях минимальны, при комплексной оптимизации системы из совокупности таких мелочей и складывается лучшее быстродействие.
Очистка от ненужных файлов
Вместо другой системной утилиты, Windows Disk Clenup, удаляющей лишнее с диска, лучше использовать бесплатную программу CCleaner.
С ее помощью можно производить следующие операции:
- Удалять лишние неиспользуемые файлы;
- Оптимизировать загрузочный процесс;
- Проверить на ошибки системный реестр;
- Полностью удалить установленные программы.
Обновления драйверов
Многих вопросов, связанных с «подтормаживанием» ОС вполне можно избежать, если установить обновленные драйвера для оборудования, установленного на компьютере. Для проверки возможности автоматического обновления драйверов открываем панель чудо-кнопок, и выбираем «Параметры компьютера». Кликаем на «Изменение параметров», переходим в пункт Windows Update.
Кликаем «Проверить обновления», смотрим что доступно нам на текущий момент.
Настройка системных параметров
Быстродействие Windows 8.1 можно значительно улучшить с помощью изменения параметров визуальных эффектов и изменению размера виртуальной память. Идем в «Панель управления», выбираем «Система» и далее «Дополнительные параметры системы».
В появившемся окне «Свойства системы» ищем вкладку «Дополнительно», в ней секцию «Быстродействие», затем кликаем кнопку «Параметры».
В новом окне можно выставить переключатель в режим максимального быстродействия ОС. Пользователи, желающие оставить визуальные эффекты, могут отметить их галочкой.
https://youtube.com/watch?v=LMoMtLUP8IE
Выбрав вкладу «Дополнительно», можно изменить объем виртуальной памяти и файла подкачки.
Отключение неиспользуемых деталей
Если вы хотите, чтобы ваш старый компьютер быстрее работал под управлением Windows 8.1, лучше отключить следующее:
Неиспользуемое в данный момент оборудование;
Лишние службы и программы из автозагрузки;
Плитки, не несущие важной информации.
На начальном экране Metro выбираем любую плитку, кликаем правой кнопкой мыши и выбираем соответствующий пункт в контекстном меню.
Совершенно безболезненно можно отключить активные по умолчанию плитки, без которых вполне можно обойтись:
- Sports;
- Travel;
- Finance;
- News;
- Mail;
- Bing;
- Weather.
После того, как они станут неактивными, ОС избавится от необходимости постоянно обновлять их, тем самым производительность возрастет.
Неиспользуемое аппаратное обеспечение лучше всего отключать через BIOS, это не даст Windows возможность каждый раз при загрузке инициализировать его и пытаться искать необходимый драйвер.
Убираем уведомления центра учетных записей
Ускорить быстродействие системы можно с помощью изменения уровня контроля учетных записей. Чтобы сделать это, запускаем «Панель управления» и в строке поиска вводим «uac».
С помощью ползунка выставляем желаемый уровень уведомлений, которые наша ОС будет выдавать при попытках сторонних программ внести изменения в систему. Следует быть осторожным: полное отключение уведомлений может привести к серьезному снижению уровня безопасности Windows 8.1.
Вместо послесловия
С помощью этих настроек можно достаточно увеличить производительность Windows 8.1, позволив ей работать на старом компьютере.
Оптимизация настроек виртуальной памяти
Несмотря на то, что с ростом объемов устанавливаемой на ПК оперативной памяти, значение виртуальной памяти снижается, рекомендуем не выключать ее полностью. Желательно убрать опцию по автоматическому управлению размером файла подкачки и настроить его в ручную, выбрав требуемый размер и диск.
Мы рекомендуем устанавливать начальный и конечный размер одинаковым, но споров на этот счет много, поэтому – решать вам.
Также если в компьютере установлено более одного физического диска (жесткого или SSD), то файл подкачки лучше разместить не на системном диске C.
Для применения настроек виртуальной памяти обязательно потребуется перезагрузка компьютера.
Отключаем фоновый шпионаж и ненужные сервисы
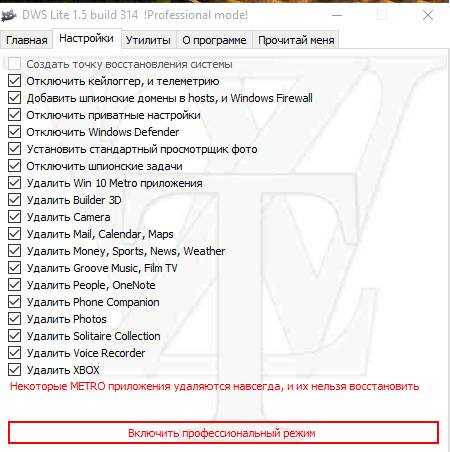
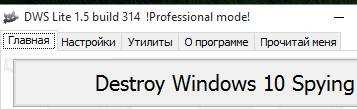
Далее переходим на вкладку главная и жмем в кнопку «Destroy Windows 10 Spying» . В конце процесса потребуется перезагрузка, — смело соглашайтесь.
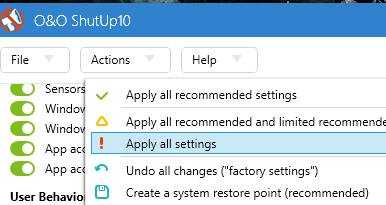
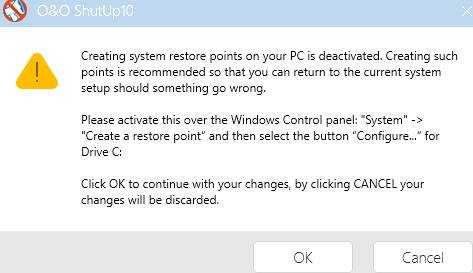
А в появившемся окне-предупреждении жмём «ОК». Стоит отметить, что таким образом еще и отключаются уведомления от приложений, биометрика, геолокация и тд и тп, посему, если у Вас планшет или что-то такое, а так же перечисленное нужно, то возможно Вам лучше подойдет вариант «Actions — Apply all recommended settings» .
После применения настроек, собственно, снова есть смысл перезагрузиться. Имейте ввиду, что это отключит описанный функционал. Вы можете подробно прочитать про каждый из них. На сайте так же есть статья.
Выявление приложений использующих большое количество ресурсов
Новый менеджер задач в Windows 8 позволяет легко определять программы, замедляющие работу компьютера. Чтобы вызвать диспетчер задач, щелкните правой кнопкой мыши на панели задач и выберите «диспетчер задач». Нажмите «подробнее», если хотите увидеть полный интерфейс диспетчера.
Приложения, использующие много ресурсов, будут специально выделены, чтобы вы легко могли увидеть, какие программы используют ресурсы вашего компьютера. В этом списке также есть упрощенный лист приложений, который более интуитивен и понятен, чем старомодный список процессов (если вы хотите вернуть назад старый список процессов, то он по-прежнему доступен во вкладке «детали»).
Настройка системных параметров
Быстродействие Windows 8.1 можно значительно улучшить с помощью изменения параметров визуальных эффектов и изменению размера виртуальной память. Идем в «Панель управления», выбираем «Система» и далее «Дополнительные параметры системы».

В появившемся окне «Свойства системы» ищем вкладку «Дополнительно», в ней секцию «Быстродействие», затем кликаем кнопку «Параметры».
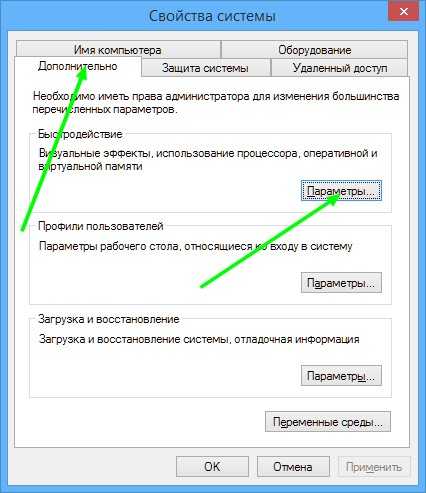
В новом окне можно выставить переключатель в режим максимального быстродействия ОС. Пользователи, желающие оставить визуальные эффекты, могут отметить их галочкой.
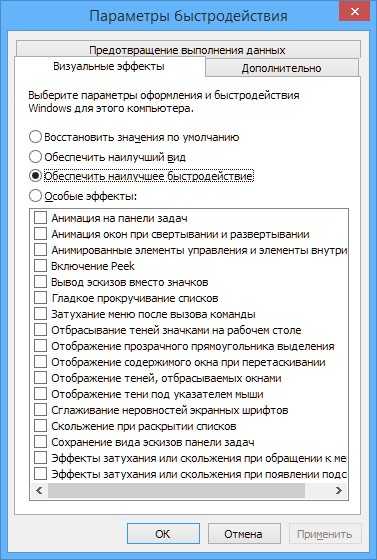
Выбрав вкладу «Дополнительно», можно изменить объем виртуальной памяти и файла подкачки.
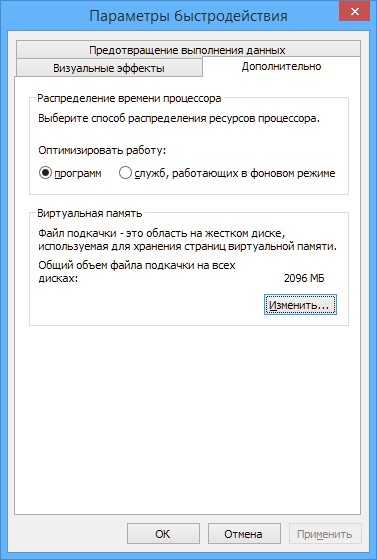
Настройка дисков — индексирование
Теперь давайте откроем проводник (он же мой компьютер), где кликнем на любом из дисков (разделов) правой кнопкой мышки и выберем «Свойства» , чтобы понять как ускорить компьютер методом отключения индексирования.
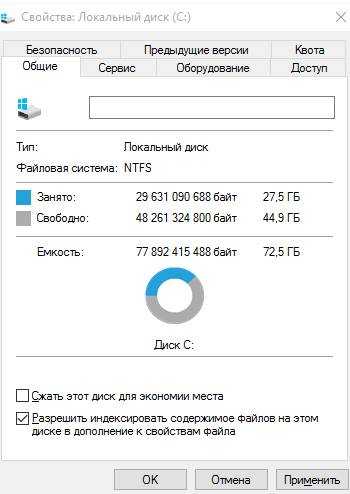
На вкладке «Общие» необходимо снять галочку «Разрешить индексировать содержимое файлов на этом диске в дополнение к свойствами файла»
Важно отметить, что это скажется на поиске через проводник по содержимому файлов, но улучшит производительность
Если Вы, как и я, не используете встроенный поиск или ищете только название файлов, то галочку действительно стоит снять.


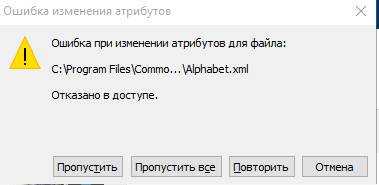
Эта процедура потребует применения ко всем вложенным папкам и файлам, а так же права администратора и пропуск (по кнопке «Пропустить все» ) некоторых файлов (см.скриншоты выше). Сделайте последовательно всё, что нужно, т.е «ОК — Продолжить — Пропустить всё» .
Эти процедуру необходимо проделать для всех дисков и разделов, что у Вас есть, т.е так же нажать правой кнопкой и отключить индексирование.

Далее, что касается дисков.
Игровой режим Windows 11
Начиная с Windows 10, Microsoft действительно настаивает на улучшении оптимизации игр в Windows, а с Windows 10 появился «игровой режим», по сути, позволяющий вашей игре больше ресурсов процессора и графического процессора, в то время как фоновые приложения получают меньше. К счастью, эта функция все еще присутствует в Windows 11.
Реализация игрового режима в Windows 10 была неудачной, и во многих случаях он действительно снижал производительность при включении. Вот почему вы можете увидеть другие менее информированные источники, предлагающие отключить эту функцию. К счастью, эта функция теперь значительно улучшена и работает правильно, предлагая немного лучшее увеличение производительности в определенных сценариях.
1. Настройки игрового режима
Чтобы включить игровой режим, просто нажмите клавишу «Windows» на клавиатуре, введите «Игровой режим» и выберите «Настройки игрового режима» в меню «Пуск».
2. Включение игрового режима
Затем переместите ползунок «Игровой режим» в положение «Вкл».
Уберите лишнее из автозагрузки
Если ваше “железо” немного напряженно работает с Windows 8 — это повод очистить автозапуск от лишнего неиспользуемого хлама. Такое действие полезно выполнить даже если “восьмерка” у вас “летает”: вы можете обнаружить, что вместе с самой операционной системой стартует масса программ, из которых вы используете максимум половину.
Итак, зажмите на клавиатуре три клавиши одновременно — Ctrl+Shift+Esc. Тем самым вы вызовите Диспетчер задач. Среди его вкладок есть “Автозагрузка”. Перейдите на нее. Тут вашему взгляду предстанет список всего того, что запускается вместе с ОС. Выделяйте то, что хотите отключить и жмите на соответствующую кнопку внизу окна.
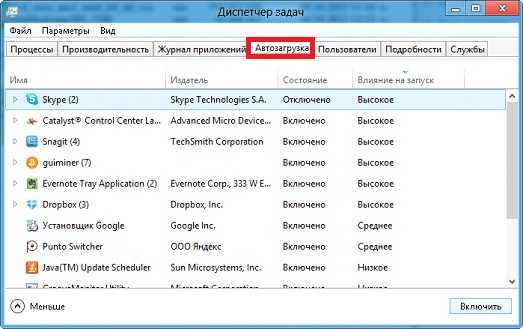
Очистив автозагрузку (особенно если там было очень много программ), вы значительно ускорите работу компьютера и непосредственно облегчите старт Windows. На этом настройка автозагрузки завершена.
Удаление нежелательных файлов вручную
Выше обсуждали, как можно удалить временные файлы из системы средствами Windows, но это лишь небольшая часть файлов, хранящихся на компьютере. Однако удаление ненужных файлов может помочь оптимизировать Windows 11 и сделать ее более быстрой, чем раньше. Удалите файлы, которые вы больше не используете и которые занимают много места.
Если вы опытный пользователь, то наверянка, используя какой либо файловый менеджер, типа Total Commander или FAR Manager, сможете самостоятельно проанализировть дисковую подсистему своего ПК и почистить ненужное.
Если с этим есть трудности, можно воспользоваться бесплатными анализаторами места на дисках, например, WinDirStat или TreeSize Free.
Пример работы WinDirStat.
Пример работы TreeSize Free.
Шаг 6: Отключение Xbox Game DVR
А вот здесь уже интереснее. Game DVR – это встроенное приложение для Xbox. Оно породило немало возмущений среди пользователей и сейчас вы поймете почему. Эта служба во время онлайн баталий сама снимает игровой процесс на видео. Причем всегда и без спроса, и даже без какого-либо уведомления. Естественно, это очень сильно снижает производительность в играх. Для того, чтобы ее отключить необходимо открыть левым кликом меню «Пуск» и в поле поиска набрать powershell. В найденных значениях появится Windows Powershell, которое нам и нужно. Необходимо запустить его от имени администратора и в появившемся окне команд набрать:
Get-AppxPackage *xbox* | Remove-AppxPackage
и нажать «Enter».
Обновления Windows 11
Самое главное, вы должны убедиться, что у вас установлена последняя сборка Windows 11. Центр обновления Windows — это то, как Microsoft выпускает последние исправления ошибок и функции
Своевременное обновление вашей ОС важно не только для игр, но и для целей безопасности. Каждое обновление предоставляет ОС самую свежую информацию о вирусах и обновляет средство удаления вредоносных программ Windows
Оба они поставляются через Центр обновления Windows. Кроме того, они имеют решающее значение для общего состояния системы, поэтому у вас не будет хорошего игрового процесса на ПК, зараженном сложными вирусами.
Следуйте инструкциям ниже, чтобы узнать, как это сделать.
1. Перейти к док-станции
Просто перейдите к док-станции (то есть к панели задач), введите «Центр обновления Windows» и выберите соответствующий вариант.
2. Проверить обновления
Оказавшись на экране обновления, вы можете выбрать «Проверить наличие обновлений». Затем Windows автоматически просканирует сервер обновлений Microsoft на наличие доступных обновлений. Центр обновления Windows загрузит последнюю сборку.
3. Перезагрузите компьютер
После завершения обновления перезагрузите компьютер. Если времени мало, это совершенно необязательно. Вы можете выбрать состояние выключения, когда идете выключить компьютер, выбрав «Завершение работы» или «Завершение работы и установка обновлений». Windows 11 даже дает вам удобную оценку прямо здесь, под опцией, чтобы вы могли налить себе кофе, пока она делает свое дело.
Defragment your hard disk
Один из лучших способов повышения производительности устройства — оптимизация жесткого диска. Оптимизируйте диски, ранее известный как Disk Defragmenter, это Windows, который помогает оптимизировать различные типы дисков. Функция запускается автоматически по еженедельному расписанию, но вы также можете запускать оптимизируйте диски вручную.
Чтобы выполнять оптимизируйте диски вручную, следуйте следующим инструкциям:
- Проведите пальцем по правому краю экрана (если с помощью мыши указать на верхний правый угол экрана и переместить указатель мыши вниз).
- Нажмите кнопку Или выберите Поиск.
- Введите компьютер в поле Поиска.
- Нажмите или выберите этот компьютер под полем Поиска.
- Нажмите и удерживайте или щелкните правой кнопкой мыши диск, который необходимо отремонтировать, а затем нажмите кнопку или выберите Свойства.
- Нажмите кнопку или выберите вкладку Tools.
- Нажмите кнопку Или выберите Оптимизируйте в диске Оптимизируйте и дефрагментируйте.
- В статусе нажмите кнопку или выберите диск, который необходимо оптимизировать. (Столбец типа Media указывает, какой тип диска вы оптимизируете.)
-
Чтобы определить, нужно ли оптимизировать диск, нажмите кнопку Или выберите Анализ.
Примечание
При запросе введите пароль администратора или подтверждение.
- После Windows анализа диска проверьте столбец Текущий состояние, чтобы узнать, нужно ли оптимизировать диск. Если диск более чем на 10 процентов фрагментирован, его следует оптимизировать.
- Нажмите кнопку Или выберите Оптимизируйте.
Примечание
- Оптимизация диска может занять от нескольких минут до нескольких часов в зависимости от размера диска и степени требуемой оптимизации. Устройство по-прежнему можно использовать в процессе оптимизации.
- Если диск используется другой программой или форматирован с помощью файловой системы, помимо NTFS, FAT или FAT32, его нельзя оптимизировать.
- Сетевые диски нельзя оптимизировать.
- Если диск не появится в Оптимизируйте диски, это может быть потому, что он содержит ошибку. Сначала попробуйте отремонтировать диск, а затем вернуться к Оптимизируйте диски, чтобы попробовать еще раз.
Чтобы изменить расписание оптимизации, следуйте следующим инструкциям:
-
Проведите пальцем по правому краю экрана (если с помощью мыши указать на верхний правый угол экрана и переместить указатель мыши вниз).
-
Нажмите кнопку Или выберите Поиск.
-
Введите компьютер в поле Поиска.
-
Нажмите или выберите этот компьютер под полем Поиска.
-
Нажмите и удерживайте или щелкните правой кнопкой мыши диск, который необходимо отремонтировать, а затем нажмите кнопку или выберите Свойства.
-
Нажмите кнопку или выберите вкладку Tools.
-
Нажмите кнопку Или выберите Оптимизируйте в диске Оптимизируйте и дефрагментируйте.
-
Нажмите кнопку или выберите параметры Изменения. При запросе введите пароль администратора или подтверждение.
-
Выберите один из приведенных ниже параметров:
- Чтобы отключить запланированную оптимизацию, отключите поле Выполнить на чековом окне расписания.
- Чтобы изменить частоту запланированной оптимизации, нажмите кнопку или выберите список выпаданий рядом с Частотой, а затем нажмите кнопку Или выберите Ежедневно, Еженедельно или Ежемесячно. Расписание оптимизации по умолчанию еженедельно и выполняется во время автоматического обслуживания.
- Чтобы выбрать диски, которые необходимо включить или исключить в плановую оптимизацию, нажмите кнопку «Выберите рядом с дисками». Выберите или очистить флажки рядом с дисками, а затем нажмите кнопку ОК или выберите ОК. Вы также можете очистить автоматически оптимизируйте новые диски, если вы не хотите, чтобы новые диски были добавлены в плановую оптимизацию. Если Windows не может оптимизировать диск, он не будет предлагать диск в качестве опции для автоматического обслуживания.
-
Нажмите кнопку или выберите ОК.
Как повысить производительность?
Некоторые специалисты рекомендуют повышать скорость функционирования системы путем ее ежегодной переустановки. Но инсталляция ОС является процедурой довольно трудоемкой и требует затрат значительного количества времени. Намного целесообразнее грамотно применять методики оптимизации и ускорения Виндовс 8. Создано немало специальных приложений, частично решающих поставленную задачу, однако некоторые из них нередко приносят только вред вместо пользы.
Мероприятия для повышения производительности ноутбука с Windows 8:
Выключить неиспользуемые гаджеты и различные визуальные эффекты.
Для этого удерживая кнопку «Win», щелкнуть на «E» и затем в отобразившемся окне вызвать контекстное меню от «Компьютер».
Далее кликнуть по строчке «Свойства».
В появившемся меню войти в «Дополнительные параметры системы».
Далее в отобразившемся окне «Свойства системы» перейти в закладку «Дополнительно».
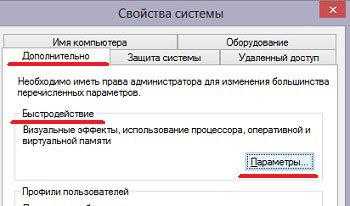 В разделе «Быстродействие» кликнуть на «Параметры».
В разделе «Быстродействие» кликнуть на «Параметры».
В появившемся меню перейти в закладку «Визуальные эффекты».
Далее для достижения максимального эффекта рекомендуется установить галочку на строчке «Обеспечить наилучшее быстродействие». В случае когда пользователю необходимо использование некоторых эффектов, отметить «Особые эффекты» и потом указать требуемые ему строки.
Закончив процедуру для сохранения параметров кликнуть «Применить» и далее на «Ok».
Повысить объем виртуальной памяти.
Для этого необходимо войти в меню «Параметры быстродействия», используя алгоритм действий из первого этапа мероприятий.
Далее открыть закладку «Дополнительно», где в пункте «Виртуальная память» кликнуть на кнопку «Изменить».
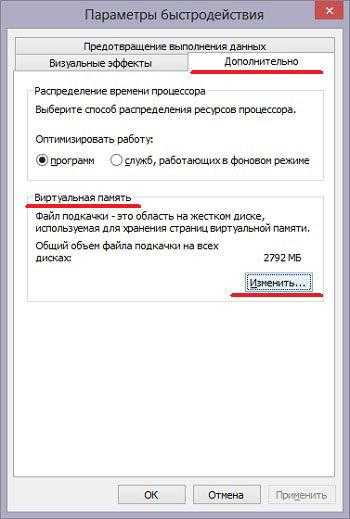 Указать том на жестком диске и определить объем файла подкачки.
Указать том на жестком диске и определить объем файла подкачки.
Примечание: файл подкачки нельзя располагать на системном разделе «С», а его объем необходимо сделать в два раза больше ОЗУ ноутбука.
 Закончив процедуру для сохранения введенных параметров, кликнуть «Применить» и далее на «Ok».
Закончив процедуру для сохранения введенных параметров, кликнуть «Применить» и далее на «Ok».
Произвести перезапуск ноутбука.
Применение специальных режимов.
Обычно все пользователи по нескольку раз в день работают на ПК. При этом целесообразнее использовать режим гибернации или сна вместо полного выключения ноутбука. Отличаются эти два режима тем, что при переходе ПК в гибернацию запущенные пользователем программы сохраняются на винчестере, а в режиме сна в ОЗУ. ПК в указанных состояниях бездействия (ожидания) расходуют электроэнергию в минимальных количествах, но приступить к полноценному продолжению работы можно практически через секунду, т. к. не требуется полная загрузка ОС и все открытые ранее пользовательские файлы уже будут запущены для работы.
Необходимо вызвать контекстное меню от иконки питания ноутбука и затем щелкнуть строчку «Электропитание».
Далее войти в раздел «Действие при закрытии крышки».
В отобразившемся окне ввести настройки режима.
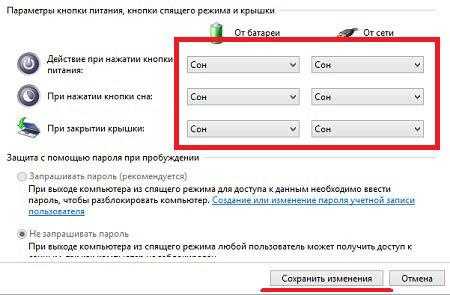 Кликнуть «Сохранить изменения».
Кликнуть «Сохранить изменения».
Оптимизация перечня приложений, запускающихся одновременно со стартом Виндовс.
Удерживая «Win» кликнуть «R» и напечатать «msconfig».
 Кликнуть «Ok».
Кликнуть «Ok».
В следующем отобразившемся окошке войти в закладку «Автозагрузка». В некоторых версиях «Восьмерок» в этом меню появляется перечень приложений, находящихся в автозагрузке. Необходимо просто снять отметки с тех утилит, которыми владелец пользуется редко.
Закончив процедуру для сохранения введенных корректировок кликнуть «Применить» и далее на «Ok».
Перезапустить ноутбук.
В некоторых ОС требуется сначала кликнуть на «Открыть диспетчер задач».
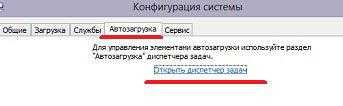 Затем в появившемся окне деактивировать автозапуск приложений.
Затем в появившемся окне деактивировать автозапуск приложений.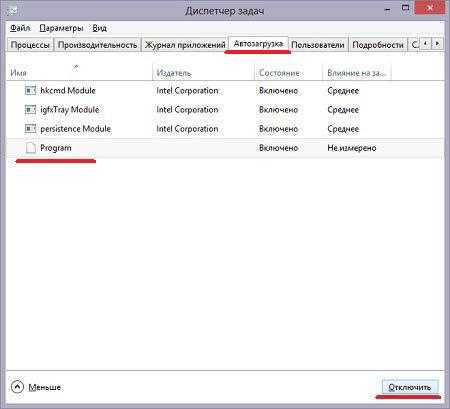
Выключить индексирование.
Если владелец ноутбука не использует функцию поиска, то отключение этой службы значительно сэкономит системные ресурсы и позволит сильно повысить производительность ПК.
Необходимо удерживая «Win» кликнуть «E» и в появившемся окошке вызвать контекстное меню от «Компьютер».
Нажать строчку «Управление».
В отобразившемся окне перейти в раздел «Службы и приложения».
 Войти во вкладку «Службы» и в появившемся перечне служб двойным щелчком мыши запустить «Windows Search».
Войти во вкладку «Службы» и в появившемся перечне служб двойным щелчком мыши запустить «Windows Search».
Далее в разделе «Тип запуска» указать «Отключена», нажать «Остановить».
 Для сохранения введенных изменений кликнуть «Применить» и далее на «Ok».
Для сохранения введенных изменений кликнуть «Применить» и далее на «Ok».
Мероприятия по очистке памяти и выполнение дефрагментации диска.
Дефрагментацию можно выполнять как встроенными средствами Виндовс, так и с применением специально для этой цели разработанных утилит, например, Auslogics Disk Defrag.



![Оптимизация windows 10: ускоряем работу компьютера [инструкция 2021] - sysadmintips](http://myeditor.ru/wp-content/uploads/4/6/e/46e72b280fceade0ce6ad8c223e6f006.jpeg)