Коды ошибок почтовых серверов и как устранить эти ошибки:
Ошибка почтового сервера 421
- проблема может возникнуть из-за неправильно заданных параметров SMTP-соединения, перепроверьте их настройки
- брандмауэр блокирует IP сервера электронной почты, в таком случае надо добавить новое правило для него
- блокируется трафик через порт 25. Попробуйте в настройках учетной записи электронной почты сменить номер порта SMTP на 465
- ошибка вызвана использованием VPN – попробуйте отключить VPN и отправить письмо. Если проблема была в этом, то необходимо, чтобы провайдер услуги занес ваш почтовый сервер в белый список адресов VPN
Почтовый сервер ответил 451
- превышено количество допустимых подключений или лимит обмена сообщениями за отрезок времени, в таком случае письма просто ждут в очереди отправки. В настройках сервера вы можете увеличить этот лимит или задать ограничение не на количество подключений к серверу, а на количество писем на одного пользователя. Если никакой вредоносной деятельности вы не обнаружили, то можете отправить накопившуюся очередь писем командой принудительной отправки (force send).
- неправильно настроенные MX-записи домена и неправильная маршрутизация писем вследствие этого. Проверьте логи, конфигурационные файлы, МХ-записи и разрешения, чтобы установить причину ошибки
Ошибка почтового сервера 452
- вероятно, ошибка не на вашей стороне – на сервере получателя закончилось место, поэтому письмо не доставляется. Проверьте, получается ли отправлять письма на другие сервера
- если в сообщении об ошибке есть текст “Out of memory”, то места не хватает на вашем сервере. Проверьте количество писем в очереди, свободное место на диске и объем доступной памяти
Ошибка почтового сервера 550
- указан неправильный адрес почты получателя, уточните, действующий ли он и правильно ли вы его написали
- неправильные настройки сервера SMTP
- есть подозрение, что ваша система заражена вирусом, который автоматически рассылает письма. Выполните проверку специализированным антивирусом, например, Kaspersky для почтовых серверов
- провайдер установил ограничения на исходящие сообщения. Свяжитесь с техподдержкой провайдера и вам подскажут, что делать в таком случае
Почтовый сервер ответил 571
Ошибка при получении почты (на стороне получателя). Причины:
- IP отправителя заблокирован на стороне получателя спам-фильтром, антивирусом или фаерволом, текст сообщения об ошибке будет похож на такой: “Почтовый сервер ответил: spam message rejected”. Если вы отправляете тестовое письмо себе, попробуйте отключить это ПО и проверьте отправку/получение писем без него
- у IP отправителя нет RDNS
- отправитель занесен в спам-лист, фильтры сообщений получателя не пропускают письмо
Чтобы устранить ошибку, проверьте настройки получения писем и в особенности разрешения для доменов-отправителей.
Сертификат почтового сервера недействителен
Проверьте, вероятно, пришло время обновить сертификаты.
Мы надеемся, что этот материал был вам полезен. Иногда найти ошибку очень трудно, для этого приходится изучать логи электронной почты, её маршрутизацию, параметры почтового сервера. Специалисты “Интегрус” готовы помочь в этом. Мы проведем аудит, обеспечим защиту почтового сервера, отсутствие спам-рассылок, установим почтовый сервер на Windows Server, почтовый сервер на Линукс, выполним настройку почтового сервера Postfix, настроим записи RDNS и SPF, устраним ошибки почтового сервера pop3 и другие.
Мы всегда готовы дать рекомендации по настройке и защите почтового сервера, так что если у вас есть вопросы, не откладывайте и обращайтесь к нам за консультацией.
Ошибка отправки и получения в Outlook
- Целевая машина активно отказывалась устанавливать соединение.
- Сервер не найден.
- Задача «имя сервера – отправка и получение» сообщила об ошибке (0x800ccc0f).
- Соединение неожиданно прервано сервером. (Причины – проблемы с сервером, проблемы с сетью или длительный период бездействия).
- Задача name Имя SMTP-сервера – отправка и получение сообщения об ошибке (0x80042109).
- Тайм-аут операции в ожидании ответа от принимающего (POP) сервера 0x8004210a.
- При общении с сервером 0x800ccc19 время наше произошло.
- Некоторые из кодов ошибок: 0x800ccc15; 0x80042108; 0x800CCC0B; 0x800ccc67; 0x80040900; 0x800ccc81; 0x80040119; 0x80040600.
- Код ошибки: 0x8007000c.
- Код ошибки Outlook: 0x800C013b.
- Код ошибки: 0x8004210b.
- Ошибка в обновлении KB2412172.
Неизвестная ошибка smtp error code 3
Общая информация о кодах ошибок и сообщений Smtp протокола
Коды Smtp — это коды ответов (сообщений) почтового сервера в процессе соединения и диалога с почтовым клиентом или другим почтовым сервером при передаче почты. Сообщения включают код (Smtp code) из трех цифр, и иногда текстовую информацию и могут говорить об успехе выполнения действия (например, «Smtp OK»), критических проблемах («Smtp error»), временных неудачах или неизвестных проблемах (например, «Smtp unknown). Полная информация о всех вариантах сообщений, их цифровых кодах, в т. ч. кодах ошибок Smtp протокола содержится в техническом документе RFC 5321 (спецификации Smtp-протокола).
Согласно стандарту протокола коды сообщений Smtp состоят из последовательности 3 цифр, например: 220, 550 и другие.
Порядок цифр в коде ответов smtp имеет значение:
Существует 4 значения для первой цифры кода ответа почтового сервера: 2xx, 3xx, 4xx, 5xx.
Итак. Все сообщения протокола smtp, начинающиеся с кода 4xx или 5xx являются сообщениями об ошибке, и содержат информацию о ее типе: 4xx — временная ошибка, 5xx — постоянная ошибка.
Вторая цифра в коде сообщения означает категорию ответа:
Третья цифра в коде сообщения расширяет информацию, которую передает значение второй цифры в коде ответа smtp.
Дополнительную и полную информацию о кодах сообщений smtp, их вариантах и значениях можно найти в спецификациях RFC 5321 и RFC 1893.
Несмотря на то, что значения кодов ответов smtp определяются стандартом, теоретически каждый администратор почтового сервера может настроить коды ответов smtp по своему желанию и усмотрению (например, коды сообщений об ошибках).
Поэтому, есть смысл изучить подробно значения кодов ответов smtp конкретных почтовых серверов в сети.
Коды Smtp-сообщений серверов почтовых служб: Mail. ru, Yandex. ru, Gmail. com
Информации по кодам Smtp сообщений каждой почтовой службы много, поэтому расширенная информация приводится на отдельных страницах, а так же приведены соответствующие постоянные ссылки на серверы поддержки и помощи почтовых служб.
Если не получается отправить письмо из 1С и появляется такая ошибка:
Не удалось подключиться к серверу исходящей почты:Временная ошибка сервера. (SMTP error code 435 Unable to authenticate at present:) Не удалось подключиться к серверу входящей почты:Произошла ошибка при работе с POP3. Код ошибки: 2
Это говорит о том, что вы неправильно узнали настройки smtp вашей почты. Следует перенастрой отправку данных для smtp таким образом, как указано на на сайте поставщика почты Обычно в разделе помощ или настройка и прописать их в 1с в системной учётной записи. Выглядит примерно так :
Ошибки почтового сервера
Причины некоторых ошибок почтового сервера легко найти, для других потребуется тщательная диагностика настроек почтового сервера. Эта статья призвана помочь в поиске и устранении таких ошибок.
- Пошаговая проверка почтового сервера
-
Коды ошибок почтовых серверов и как устранить эти ошибки
- Ошибка почтового сервера 421
- Почтовый сервер ответил 451
- Ошибка почтового сервера 452
- Ошибка почтового сервера 550
- Почтовый сервер ответил 571
- Сертификат почтового сервера недействителен
Иногда в работе электронной почты возникают ошибки. Чаще всего они проявляются в том, что пользователи не могут отправить или получить письмо, получают сообщение “Не удалось подключиться к почтовому серверу”. Причины некоторых ошибок почтового сервера легко найти, для других потребуется тщательная диагностика настроек почтового сервера. Эта статья призвана помочь в поиске и устранении таких ошибок.
Не удалось подключиться к почтовому серверу 1С отчетность
Проблемы при подключении к серверу почты 1С-отчетность
Появляющаяся ошибка при подключении к почтовому серверу, связана с настройками сети. Модем может работать исправно, а вот сама сеть на компьютере не всегда подключена корректно. Зачастую соединение с интернетом может быть автоматически прервано по различным причинам, чаще всего технического характера. Если не обнаружено никаких проблем с сетью, то дело в установленной программе антивируса.
Почтовый сервер может блокироваться настройками «Аваста» или другого фаервола. Проверить так ли это, довольно просто: необходимо отключить защитный экран антивируса. Затем, попытаться снова зайти на почтовый сервер. При успешном входе можно констатировать, что проблема была связана с антивирусом. Останется лишь добавить почтовый сервер в список исключений фаервола и в дальнейшем свободно работать с ним.
Соединение с почтовым сервером 1С-отчетность осуществляется при помощи работы: smtp 465, pop3 110 и http 80 портов. Два из них (smtp и pop3) обустроены дополнительными портами (25 и 995). При использовании прокси-сервера, потребуется настроить вспомогательные параметры. Если хотя бы один из портов будет закрыт, то работа с почтовым сервером станет невозможной.
Как выглядит ошибка Outlook Express 0x800ccc79?
«Сообщение не может быть отправлено, потому что один из получателей был отклонен сервером —–»Это структура сообщения, которое появляется с кодом ошибки сервера и номером ошибки 0x800ccc79.
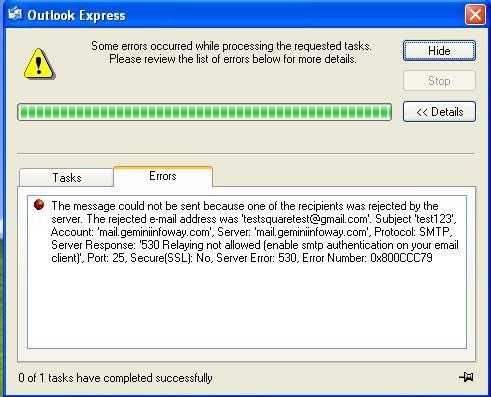
Ошибка конфигурации:
Тип 1:
Настройки SMTP-сервера можно легко решить, выполнив следующие шаги:
- Откройте Outlook Express и перейдите в Инструменты >> Учетные записи.
- Выберите учетную запись, в которой возникает ошибка, и нажмите «Свойства».
- Перейдите на вкладку «Серверы» и в разделе «Сервер исходящей почты» установите флажок «Мой сервер требует аутентификации».
- Нажмите «Применить».
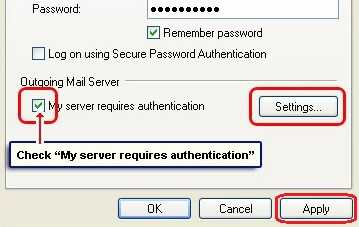
Приведенное выше решение, вероятно, должно сработать, если номер ошибки сервера Outlook Express 0x800ccc79 все еще сохраняется,
- Нажмите кнопку «Настройки».
- Когда вы щелкнете по нему, будет два варианта:
- Используйте те же настройки, что и мой сервер входящей почты.Если используется параметр «Использовать те же настройки, что и мой сервер входящей почты», тогда учетные данные SMTP такие же, как и у сервера входящей почты.
- Войдите в систему, используя.Если используется «Вход в систему», укажите учетные данные SMTP-сервера.
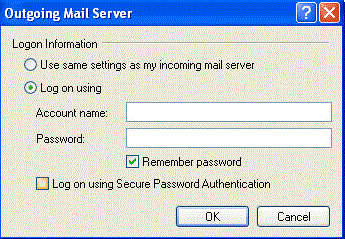
Как только все детали будут добавлены, нажмите ОК и закрыть. Теперь высока вероятность, что ошибка Outlook Express 0x800CCC79 не возникнет.
Тип 2
Этот код ошибки Outlook Express 0x800ccc79 возникает, когда протокол SSL настраивается в Outlook Express для отправки и получения электронной почты. Чтобы устранить эту ошибку, пользователю необходимо обойти настройки Secure Socket Layer. Шаги для этого указаны ниже:
- Нажмите «Инструменты», затем выберите «Учетные записи», выберите учетную запись, в которой вы хотите внести изменения.
- Теперь выберите вкладку «Свойства» и перейдите в «Дополнительные настройки».
- Найдите «Для этого сервера требуется безопасное соединение» и снимите флажки со всех опций под ним.
- Сохраните все настройки и перезапустите Outlook Express.
Поврежденные или отсутствующие файлы реестра
Это также может быть причиной возникновения ошибки Outlook Express 0x800CCC79. Чтобы избежать этого, пользователь должен загрузить очиститель реестра из надежного источника (чтобы избежать вредоносных программ). Очиститель реестра очистит все поврежденные записи реестра, и если ошибка возникла по этой причине, с ней можно легко справиться.
Вывод
Эта статья представляет собой полное руководство по исправлению ошибки Outlook Express с номером 0x800ccc79 (сообщение не может быть отправлено, поскольку один из получателей был отклонен сервером). Возможные случаи, упомянутые здесь, обычно являются причинами, из-за которых возникает эта ошибка. Итак, если вы правильно выполните шаги, упомянутые здесь. Ошибка Outlook Express 0x800CCC79 может быть легко исправлена.
Каким способом можно убрать баннер, призывающий подключиться к сервису 1С Отчетность?
Если при использовании программного продукта от компании-разработчика 1С вы увидели баннер «Подключиться к 1С Отчетность», но при этом вами уже было отправлено заявление на подключение к этому сервису, то нужно проверить состояние вашего заявления. То есть необходимо узнать одобрено ли оно. Чтобы это сделать нужно перейти в меню и выбрать пункт «Предприятие»-«Организация». После этого нужно зайти в раздел «Документооборот» и воспользоваться кнопкой «Список заявлений». После этого появится справочник «Заявления на подключения к электронному документообороту». Воспользовавшись этим справочником, вы можете узнать результаты обработки поданного вами заявления, воспользовавшись кнопкой «Обновить статус заявления».
Заявления такого типа обрабатывается в течение одних суток, после того как были успешно выполнены все юридические процедуры. По истечению суток, если заявление все еще не было обработано нужно связаться с компанией, предоставляющие для вас услуги сервиса 1С Отчетность, и узнать было ли отправлено ваше заявление.
Как только заявление будет одобрено, создастся учетная запись для сервиса 1С Отчетность.
Учетная запись прикрепляется к компании в автоматическом режиме. Для того чтобы проверить наличие учетной записи вы можете воспользоваться вкладной «Документооборот».
Если у вас не получилось, то наш специалист может приехать и решить задачу.
Настроим. Подключим. Исправим. Найдем ошибку 1с.
IMAP
Протокол прикладного уровня для доступа к электронной почте IMAP используется многими почтовыми клиентами по умолчанию как более продвинутый, нежели POP3. Служит для приема и сортировки почтовых данных, в отличие от POP3, протокол не предусматривает хранение электронных писем на конечном устройстве, вместо этого данные всегда загружаются непосредственно с сервера при каждом просмотре почты пользователем. Опционально протокол поддерживает также и отправку почты с помощью команды APPEND, но поскольку команда не обеспечивает должного уровня безопасности, применения она не нашла.
SMTP
SMTP, или простой протокол передачи почты — довольно старый сетевой протокол, описанный еще в 1982 году и предназначенный для отправки электронной почты в сетях TCP/IP. В настоящее время протокол уже не так «прост», поскольку за 40 лет своего существования он претерпел ряд изменений: последнее обновление, включающее масштабируемое расширение ESMTP он получил в 2008 году.
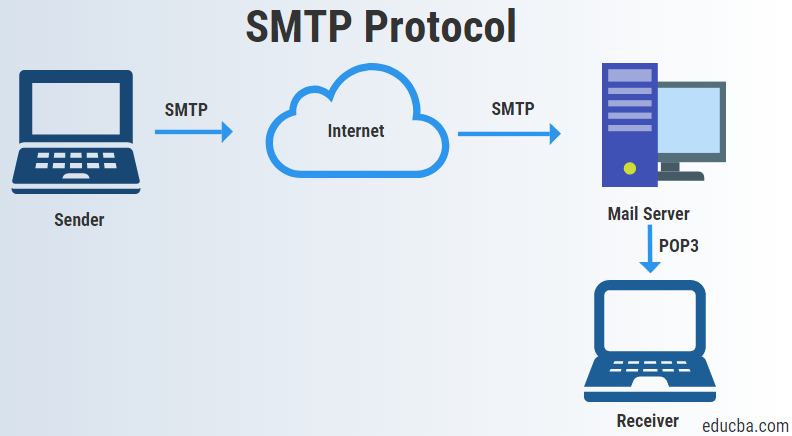
Позиционируется SMTP как протокол отправки электронной почты, но это имеет место лишь на почтовых клиентах пользовательского уровня, тогда как на почтовых серверах и промежуточных агентах пересылки он может использоваться как для отправки, так и для приема электронной почты. На пользовательских ПК протокол выполняет две основные задачи: проверяет локальные настройки и выдает разрешение на отправку данных и, собственно, выполняет саму отправку. SMTP использует порты 25 (соединение без шифрования) и 465 (соединение с шифрованием) с SSL/TLS. Используется SMTP во всех почтовых клиентах без предоставления альтернативы.
Исправление обновления ноября 2019:
Мы рекомендуем вам попробовать этот новый инструмент. Он исправляет множество компьютерных ошибок, а также защищает от таких вещей, как потеря файлов, вредоносное ПО, сбои оборудования и оптимизирует ваш компьютер для максимальной производительности. Это исправило наш компьютер быстрее, чем делать это вручную:
Использование средства проверки системных файлов Windows
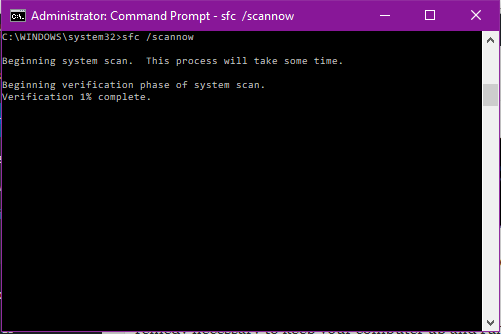

CCNA, веб-разработчик, ПК для устранения неполадок
Я компьютерный энтузиаст и практикующий ИТ-специалист. У меня за плечами многолетний опыт работы в области компьютерного программирования, устранения неисправностей и ремонта оборудования. Я специализируюсь на веб-разработке и дизайне баз данных. У меня также есть сертификат CCNA для проектирования сетей и устранения неполадок.
Проблемы, которые часто возникают при сборе писем с ящиков GMail и их решение
При сборе писем с любых ящиков Gmail, очень часто пользователи сталкиваются с ошибкой “Сервер отказал в доступе по протоколу POP3 для данного имени пользователя и пароля”.
Ниже разберём 2 основных проблемы, из-за которых может возникать подобная ошибка и как их исправить.
Конечно, такая ошибка может возникать и из-за неправильно введённого логина и пароля от второй почты. Как бы это ни было банально, убедитесь, что вы точно правильно вводите эти данные!
Проблема №1. Не включен доступ по протоколу POP3 в подключаемом ящике Gmail
Прежде чем копать в сторону безопасности, вам нужно удостовериться, что в вашем подключаемом ящике, в настройках включен доступ по протоколу POP.
Для проверки, включён ли доступ по протоколу POP, перейдите настройки почты (кнопка в виде шестерёнки) и на вкладке “Пересылка и POP/IMAP”, в разделе “Доступ по протоколу POP” отметьте пункт “Включить POP для всех писем”.
Если там эта функция не включена, то подключить ящик вы не сможете! Если же доступ по протоколу POP включен, то смотрим дальше…
Проблема №2. Блокировка доступа к подключаемой почте по соображениям безопасности Google
Как правило, доступ к подключаемой почте может блокироваться из-за подозрительного местоположения, откуда выполняется вход во вторую почту и(или) из-за подозрительного приложения, откуда выполняется вход. Было бы всё понятно, если эта система у гугла работала бы всегда правильно. Но очень часто бывает так, что доступ блокируется и на подключаемую приходит сообщение о блокировке доступа, при этом указано какое-то странное местоположение (например, Нью-Йорк) и сообщается о небезопасном приложении. Пример письма:
И это притом, что вход во второй ящик выполняется точно с того же компьютера, что и в основной, местоположение одно (явно не США) и при этом ни о каком приложении тем более небезопасном речи быть не может Т. е. гугл может на 100% ошибаться в местоположении, а также в том, что вы пытаетесь войти в почту через какое-то приложение.
Несколько раз сталкивался с подобной проблемой и во всех случаях местоположение было определено неверно и на компьютере при этом не было установлено вообще никаких программ, подменяющих как-то IP адрес, что могло бы изменить местоположение.
Решение
В первую очередь, если блокируется доступ к подключаемой почте, вам нужно:
Открыть эту почту обязательно в отдельном браузере или в режиме “Инкогнито” текущего браузера.
Вас перекинет в настройки аккаунта Google, в раздел “Непроверенные приложения”. Передвиньте ползунок вправо напротив настройки “Ненадёжные приложения разрешены”.
Если письма на почту не пришло (что очень маловероятно), то перейти к включению ненадёжных приложений вы можете через настройки вашего аккаунта Google.
Для этого кликните по своему аватару в почте и нажмите появившуюся кнопку «Мой аккаунт».
Откройте раздел «Безопасность и вход».
Пролистайте страницу в самый низ и увидите блок «Ненадёжные приложения», где их нужно включить.
Получите сообщение о том, что доступ предоставлен.
После выполнения пункта 2 сразу пробуйте снова подключить данный ящик Gmail к вашему основному. Теперь подключение должно пройти без косяков.
Отправка писем из 1С
После настройки учетной записи электронной почты можно из 1С отправлять контрагентам печатные формы документов.
Существует два способа отправки:
Способ №1. Отправка из печатных форм
Отправка печатной формы происходит после формирования печатных форм по кнопке с картинкой «письмо».

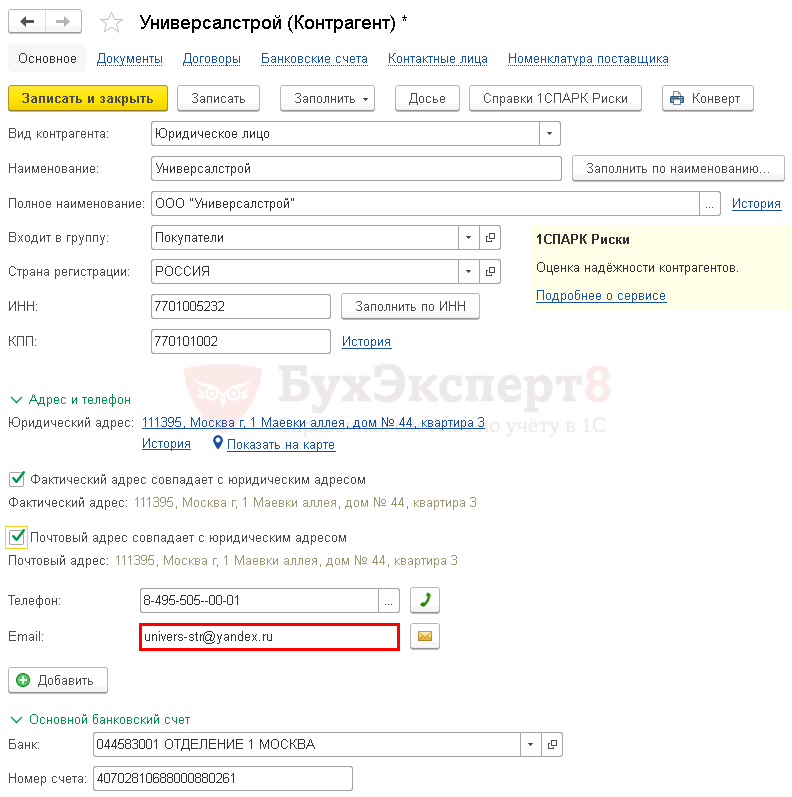
Пошаговая инструкция отправки письма из печатных форм
Шаг 2. Установить нужный формат в форме выбора, по умолчанию стоит формат pdf. Рекомендуем использовать его, так как возможность корректировки данных в этом формате ограничена.
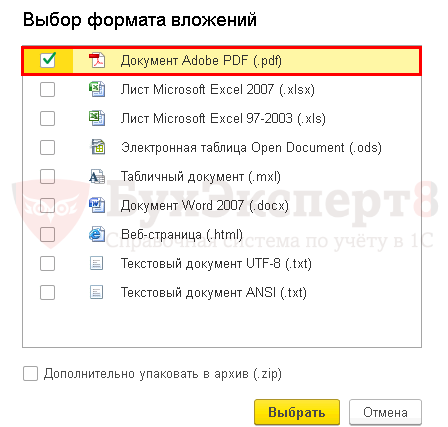
Шаг 3. Проверить электронный адрес контрагента и наличие файла печатной формы формата pdf во вложении. При необходимости скорректировать автоматически заполненный программой текст.

Способ №2. Отправка из документов
Пошаговая инструкция отправки письма из документа

Шаг 2. Выбрать для отправки нужную печатную форму.

Шаг 3. Проверить электронный адрес контрагента и наличие файла печатной формы формата pdf во вложении. При необходимости скорректировать автоматически заполненный программой текст.

Помогла статья?
Получите еще секретный бонус и полный доступ к справочной системе БухЭксперт8 на 14 дней бесплатно
Похожие публикации
Добрый день. Как можно настроить справочник эл. почты в 1С для.Отправили отчет Реестр ЭЛН для отправки в ФСС из Зарплата.Добрый день. При рассылке контрагентам по электронной почте из 1С.Добрый день. ЗУП 3.1.14.395 Корп. Возникла необходимость отключить получение писем.
(3 оценок, среднее: 4,67 из 5)
Исправление ошибок после настройки
Вначале статьи показан скриншот по устранению неполадок, связанных со входом в аккаунт gmail. На нем подчеркнута ссылка, которая ведет к странице, на которой можно дать доступ непроверенным приложениям. Вот эта ссылка: https://www. google. com/settings/security/lesssecureapps. Переходя по ней вы увидите такую же страницу, как на скриншоте ниже:
Разрешение непроверенным приложениям доступ к вашему аккаунту
Надеюсь эта статья поможет вам решить проблему с настройкой почты в 1С 8.
Вам, возможно, понравится
Подскажите пожалуйста, использую бизнес почту мейл. ру, создал почту info@comix. by, мейл ру дал настроки:
Имя почтового ящика — это полное название вашего почтового ящика;
Сервер входящей почты IMAP-сервер — imap. mail. ru;
Порт для подключения по IMAP — 143 (при использовании шифрования STARTTLS) и 993 (при использовании шифрования SSL/TLS);
Сервер входящей почты POP3-сервер — pop. mail. ru;
Порт для подключения по POP3 — 995 (с шифрованием);
Сервер исходящей почты SMTP-сервер — smtp. mail. ru;
Порт для подключения по SMTP — 465 (с шифрованием);
Имя пользователя — это полное название вашего почтового ящика (логин и домен);
После ввода всей информации выдаёт ошибку:
Не удалось подключиться к серверу исходящей почты:Произошла ошибка при работе с SMTP. Код ошибки: 27
Не удалось подключиться к серверу входящей почты:Произошла ошибка при работе с IMAP. Код ошибки: 26. Ответ сервера: Command disabled. Please use STARTTLS first.
Что не так делаю?
Проверьте правильно ли вы указываете настройки почты, не изменилось ли что?
Спасибо, очень помогли! Долго не мог решить проблему, а оказывается все дело было в настройках почтового ящика GOOGLE.
Добрый день. Подскажите пож, приподключении пишет: Не удалось подключиться к серверу исходящей почты:Произошла ошибка при работе с POP3. Код ошибки: 2
С/у Ирина.
Здравствуйте, Ирина! Проверьте, правильно ли вы указали настройки.
Спасибо! Очень помогли!
Добрый день, ситуация аналогичная, выходит следующая ошибка:
Не удалось подключиться к серверу исходящей почты:Произошла ошибка при работе с POP3. Код ошибки: 10
Использую бизнесакаунт Mail. ru
Пробовали применить советы из статьи?
Рубрики
Рубрики
В этой заметке показано, как найти настройки пользователей в конфигурациях с интерфейсом такси. А также дано описание, того как программно добавить и получить эти настройки.
В этой заметке будет изложено, как реализовать программно удобный механизм подбора на управляемых формах
Cookie и настройки приватности
Чтобы узнать больше, нажмите на ссылку категории. Вы также можете изменить свои предпочтения
Обратите внимание, что запрет некоторых видов cookies может сказаться на вашем опыте испольхования сайта и услугах, которые мы можем предложить
These cookies are strictly necessary to provide you with services available through our website and to use some of its features.
Because these cookies are strictly necessary to deliver the website, refuseing them will have impact how our site functions. You always can block or delete cookies by changing your browser settings and force blocking all cookies on this website. But this will always prompt you to accept/refuse cookies when revisiting our site.
We fully respect if you want to refuse cookies but to avoid asking you again and again kindly allow us to store a cookie for that. You are free to opt out any time or opt in for other cookies to get a better experience. If you refuse cookies we will remove all set cookies in our domain.
We provide you with a list of stored cookies on your computer in our domain so you can check what we stored. Due to security reasons we are not able to show or modify cookies from other domains. You can check these in your browser security settings.
These cookies collect information that is used either in aggregate form to help us understand how our website is being used or how effective our marketing campaigns are, or to help us customize our website and application for you in order to enhance your experience.
If you do not want that we track your visit to our site you can disable tracking in your browser here:
We also use different external services like Google Webfonts, Google Maps, and external Video providers. Since these providers may collect personal data like your IP address we allow you to block them here. Please be aware that this might heavily reduce the functionality and appearance of our site. Changes will take effect once you reload the page.
Google Webfont Settings:
Google Map Settings:
Google reCaptcha Settings:
Vimeo and Youtube video embeds:
The following cookies are also needed — You can choose if you want to allow them:
Check Microsoft Outlook Settings
The first thing you will want to do is check you’re POP3/SMTP and login settings, to ensure everything is setup correctly; this can be done, by doing the following:
1. First, ensure you’ve booted into your computer with administrative rights.
2. Then double click on the Microsoft Outlook Icon to load it up.
3. Once Microsoft Outlook loads up, click on Tools -> Accounts.
Tools -> Accounts» w >
5. When your Mail Properties applet loads up, click on the Servers Tab, then verify that the settings are correct.
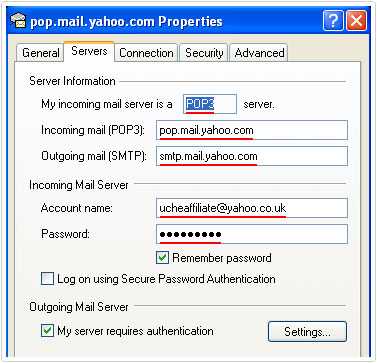
Note: You should be able to find the server settings for your mail account online.
If any settings are found to be incorrect, then you can change them from here, such as your Account name, Password and Server Information.
Настройка Учетной записи электронной почты

Есть два способа настройки учетной записи электронной почты:
Способ №1. Автоматическая настройка
Это самый простой и удобный способ настройки учетной записи.
Но подходит он не для всех случаев. В случае почтовых ящиков вида @yandex. ru или @mail. ru 1С, как правило, автоматически без проблем определяет почтовый сервер и настраивает учетную запись электронной почты.
Для остальных случаев, скорее всего, придется настраивать учетную запись электронной почты вручную: @inbox. ru, @bk. ru, @list. ru и другие.
Адрес электронной почты
Адрес электронной почты, с которой будут отправляться письма из 1С в формате name@server. net, например, Udom_OOO@yandex. ru, вводится вручную.
Пароль
Пароль учетной записи, который соответствует введенному адресу электронной почты.
Если это поле заполнено, то программа без специального запроса сразу пересылает подготовленные сообщения. Если не заполнено, то в каждом случае отправки будет запрашиваться пароль электронной почты.
Имя отправителя
В поле Имя отправителя указывается имя пользователя или название организации. Данные вводятся вручную.
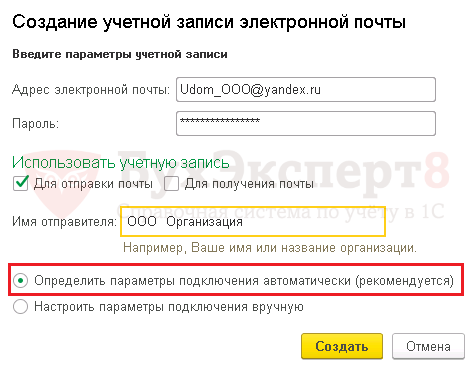
Шаг 5. Результат настройки будет выглядеть следующим образом.

Программа автоматически определила параметры подключения учетной записи электронной почты и теперь в 1С доступна работа с почтовым сервером.

Способ №2. Ручная настройка
Если программа не смогла автоматически определить параметры подключения учетной записи, то требуется ручная настройка подключения.

В этой статье мы произведем ручную настройку учетной записи электронной почты и приведем данные входящих и исходящих серверов для основных почтовых серверов:
Пошаговая инструкция ручной настройки учетной записи почтового сервера
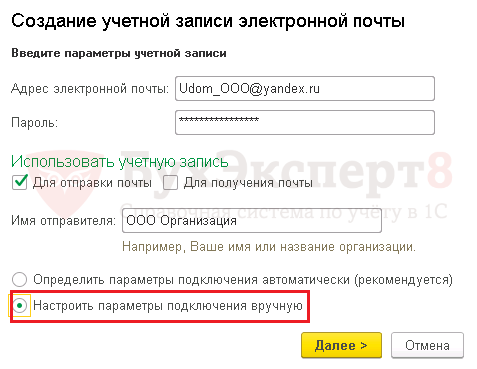
Для почтового сервера YANDEX нужно выставить следующие параметры:
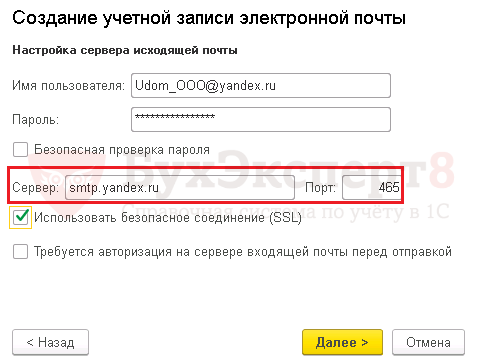
Шаг 5. Настроить Сервер входящей электронной почты :
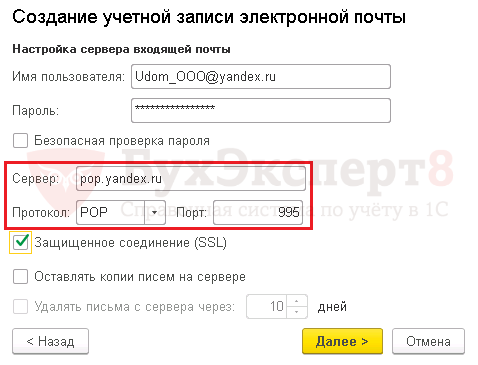
Шаг 6. Результат выполненной настройки будет выглядеть следующим образом.

Выполнено подключение учетной записи почтового сервера YANDEX вручную и теперь в 1С доступна работа с почтовым сервером.

Данные ручной настройки почты YANDEX
Приводим данные для ручной настройки учетной записи сервера входящей и исходящей почты YANDEX.
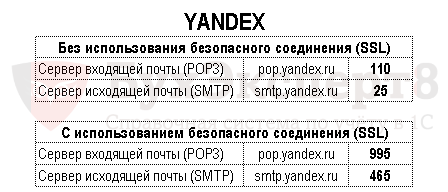
Предпочтительнее использовать вариант с SSL (SecureSocketsLayer – это одна из технологий безопасности) «С использованием безопасного соединения (SSL)», в этом случае происходит шифрование сообщений почтового сервера.
Данные ручной настройки почты GMAIL
Приводим данные для ручной настройки сервера входящей и исходящей почты GMAIL.
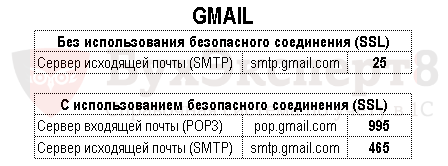
Сервер входящей почты GMAL не работает без SSL, поэтому использовать первый вариант можно только для исходящей почты.
Предпочтительнее использовать вариант с SSL (SecureSocketsLayer – это одна из технологий безопасности) «С использованием безопасного соединения (SSL)», в этом случае происходит шифрование сообщений почтового сервера.
Приводим данные для ручной настройки сервера входящей и исходящей почты MAIL.
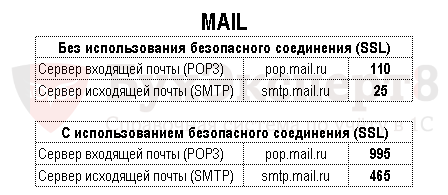
Предпочтительнее использовать вариант с SSL (SecureSocketsLayer – это одна из технологий безопасности) «С использованием безопасного соединения (SSL)», в этом случае происходит шифрование сообщений почтового сервера.
Ошибки подключения учетной записи
Ошибка определения портов почтового сервера

Настройки учетной записи почтового сервера YANDEX без использования безопасного соединения (SSL) должны быть:
Как видно из примера, данные в поле Порт указаны неправильно — 20. После исправления данных в поле Порт на 25, проверка проходит нормально.
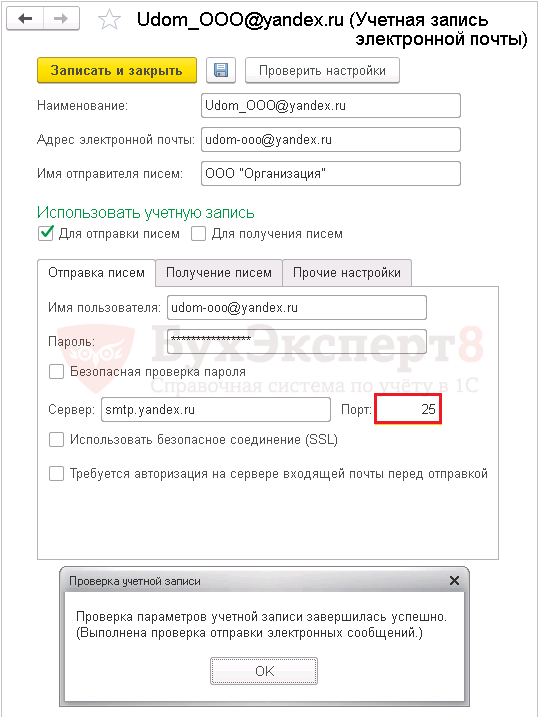
Спецсимволы в логине и пароле учетной записи
При настройке учетной записи обратите внимание, чтобы в пароле и логине электронной почты не было спецсимволов. Если пароль, например, содержит символ «&», то будет выдаваться ошибка подключения к почтовому серверу
Измените пароль, чтобы он не содержал спецсимвола и подключение пройдет хорошо.
Имя компьютера
Возможно, причина в имени компьютера! Если в имени компьютера используются знаки кириллицы — эта учетная запись может не подключиться к почтовому серверу.
Вот реальный случай из практики наших студентов:
Как исправить ошибки SMTP-сервера при отправке писем
Будучи менеджером коммерческого отдела небольшой торговой компании, я выполнял задачу по отправке нескольких сотен писем постоянным и потенциальным клиентам. Базу формировали из открытых источников мы сами, предложение было реально интересным целевой аудитории. Возникла «неожиданная» проблема – часть писем стала возвращаться. Кроме того, начали приходить сообщения с указаниями кодов ошибки SMTP. Своего IT-специалиста в штате у нас не было, потому разобраться с проблемой я решил самостоятельно. О результатах этой работы, причинах возникновения таких ошибок и методах их решения расскажу в этой статье.
Статус коды
Коды статуса состоят из трех цифр, через точку.
Первая цифра означает результат (успех, неудача, необходимость доп. действий).
Вторая цифра дает дополнительную информацию (что случилось, почему).
Третья цифра уточняет вторую и дает дополнительные сведения о событии.
Первая цифра:
2.X.X — успех (Success)
3.X.X — временные трудности
4.X.X — есть реальные, но скорее всего временные проблемы (Persistent Transient Failure)
5.X.X — реальные (постоянные) проблемы, которые требуют вмешательства (Permanent Failure)
Вторая цифра:
X.0.X — нет дополнительных сведений.
X.1.X — проблема в адресе отправителя или получателя. Исправляется на стороне отправителя.
X.2.X — что-то с почтовым хранением, ящиком (сохранение почты, канальные проблемы и т.п.).
X.3.X — что-то (непонятно, что именно) с почтовым сервером получателя.
X.4.X — сетевые и маршуртные нюансы.
X.5.X — проблемы почтовой доставки (могут быть разные причины)
X.6.X — ошибки, связанные с контентом письма (кодировка, вложение и др.)
X.7.X — ошибки безопасности и политик (шифрование, фильтры отправителя, сертификаты).
















![Ошибка 421 не может подключиться к smtp-серверу в outlook [expert fix]](http://myeditor.ru/wp-content/uploads/2/b/6/2b6a309f9985a300fe5f041c69956d98.png)















