Новое меню «Пуск» в Windows 11
Windows 11 поставляется с обновленным меню «Пуск», в котором живые плитки заменены традиционными значками и новым минималистичным дизайном. Меню основано на дизайне, над которым компания работала для Windows 10X. Меню Пуск в Windows 11 плавает над панелью задач и соответствует новому дизайну в стиле ОС с закругленными углами и полупрозрачными материалами.
Меню разделено на четыре раздела. Вверху находится поле поиска, которое при нажатии переключается на поиск Windows, аналогичный таковому в Windows 10, но с небольшими изменениями.
Раздел «Закрепленные» включает в себя все ваши любимые приложения и содержит несколько страниц по мере добавления дополнительных приложений. В правом верхнем углу вы найдете кнопку для доступа к списку «Все приложения», который работает как список приложений в меню для Windows 10.
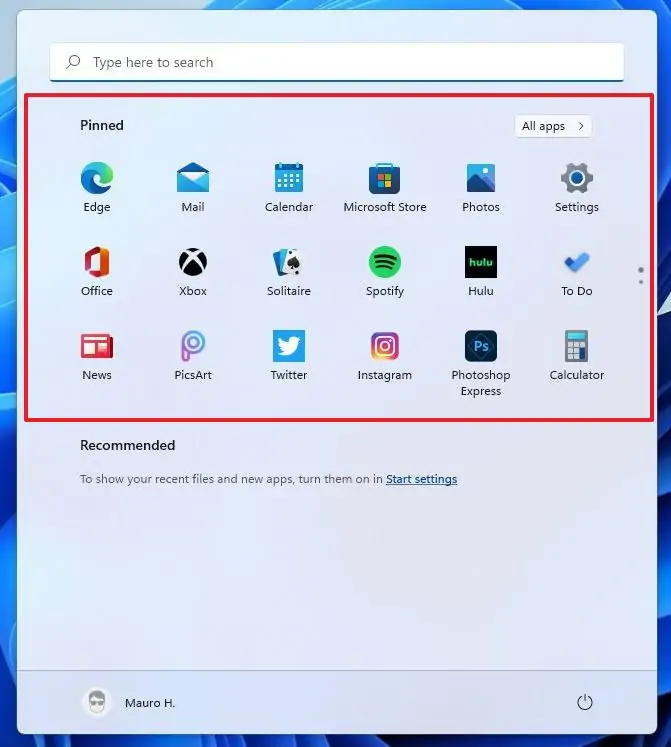
В меню «Пуск» теперь есть раздел «Рекомендуемые», который работает как «Временная шкала» и отображает наиболее часто используемые элементы, включая документы и расположение папок.
Наконец, внизу вы найдете меню профиля, которое включает в себя параметры для изменения настроек учетной записи, блокировки, выхода и переключения пользователей. Справа находится меню питания, но параметры будут разными в зависимости от возможностей устройства. В оставшемся пространстве вы можете разместить быстрый доступ к папкам, включая Документы, Загрузки, Настройки и т. д.
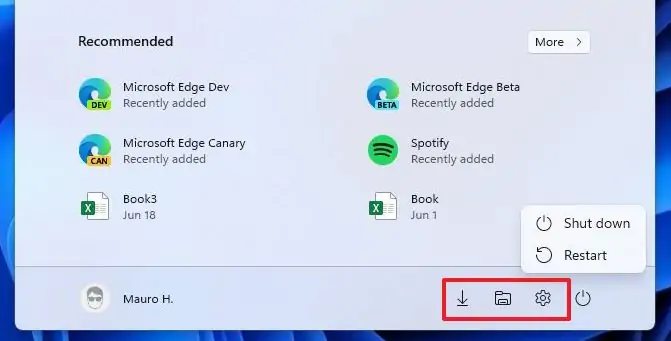
Начиная с Windows 11, меню «Пуск» выравнивается по центру экрана, но вы можете выровнять его по левому краю с помощью приложения «Настройки».
Вы также можете настроить различные аспекты работы в меню, чтобы упростить поиск и запуск приложений. Например, вы все равно можете щелкнуть приложение правой кнопкой мыши, чтобы сделать его доступным в разделе «Закрепленные».
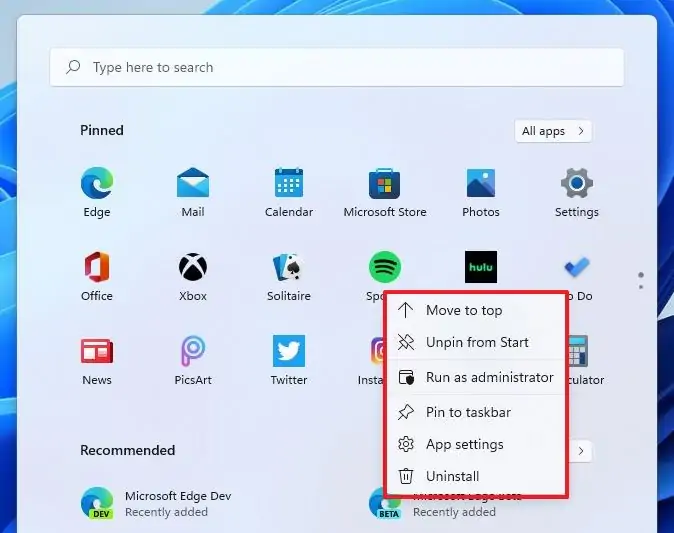
Вы можете перетаскивать элементы в нужное место, даже на другую страницу. Или вы можете щелкнуть элемент правой кнопкой мыши и выбрать параметр «В начало». Кроме того, можно открепить приложение от Пуск или панели задач из контекстного меню.
Если вам нужно удалить приложение, в контекстном меню появится возможность удалить его с новым дизайном диалогового окна.
Поскольку в разделе «Прикреплено» несколько страниц, вы можете использовать колесико мыши для прокрутки или использовать точки с правой стороны.
В разделе «Рекомендованные» показаны самые последние установленные приложения, часто используемые приложения и недавно открытые файлы. Вы можете выбрать, что будет отображаться в этом разделе меню, на странице начальных настроек.
Или вы всегда можете щелкнуть элемент правой кнопкой мыши и выбрать вариант удаления его из списка. Если в системе есть другие рекомендации, вы увидите кнопку «Еще», чтобы увидеть список со всеми файлами и приложениями, которые вы использовали в последнее время.
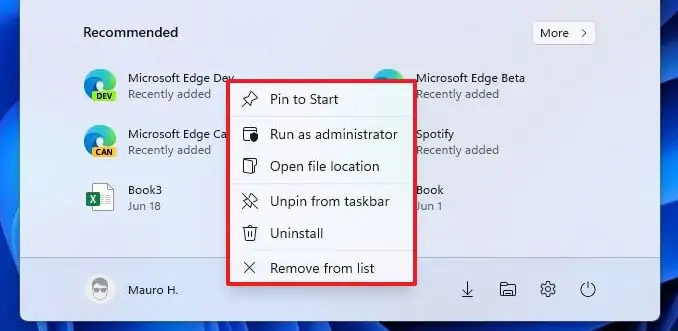
Хотя вы можете удалить элементы в этом разделе, если вы попытаетесь удалить все элементы, область будет казаться пустой вместо того, чтобы расширять раздел «Закрепленные» для просмотра других закрепленных приложений.
Если элемент закреплен в меню «Пуск», но не установлен, как и в классическом меню, при щелчке по нему будет отображаться панель загрузки, пока приложение не будет установлено из Microsoft Store.
Хотя в новом меню «Пуск» есть много хороших качеств, в меню отсутствуют многие функции и возможности классического интерфейса. Например, одним из наиболее значительных изменений в новом дизайне является то, что живые плитки больше не доступны. В результате больше не будет возможности изменять размер.
У вас больше нет возможности использовать меню «Пуск» в полноэкранном режиме. Вы не можете изменить размер меню с помощью мыши, а также нет возможности изменить размер в приложении «Настройки». Возможность группировать приложения в папки больше не существует, и по умолчанию он поставляется с несколькими приложениями, похожими на рекламу, которые трудно отличить от установленных приложений.
Кроме того, в списке «Все приложения» папка «Инструменты администрирования Windows» была заменена опцией «Инструменты Windows», которая открывает страницу «Инструменты Windows» в Панели управления. На странице собраны все параметры, доступные в папках «Инструменты администрирования Windows», «Стандартные Windows», Windows PowerShell и системные папки Windows.
Другие разделы настроек
В верхней панели расположен ряд вкладок. При входе на страницу browser://settings вы автоматически попадаете на вкладку «Настройки», но справа и слева есть ещё вкладки. Это так называемые дополнительные настройки Яндекс Браузера.
Закладки
Крайняя слева вкладка — «Закладки». Здесь хранятся все сохраненные страницы. Их можно группировать по папкам, удалять, изменять название и ссылку. Слева находится меню, папки с закладками браузера и смартфона, если в телефоне у вас включена синхронизация. В центральном окне сами закладки. При наведении на ссылку отображается кнопка «Ещё». При клике на неё открывается контекстное меню с функциональными кнопками.
При клике на кнопку в виде трех точек в правом верхнем углу поля с закладками откроется меню, с помощью которого можно выполнять различные действия со всеми закладками. В том числе и функции экспорта и импорта закладок, когда нужно перенести закладки в другой браузер или импортировать из файла HTML или другого обозревателя.
Загрузки
В данном разделе отображается список всех загрузок. Файлы распределены по месяцам. Здесь также есть функциональная кнопка «Ещё», при нажатии на которую открывается контекстное меню. Если вы не знаете в какую папку загрузился фильм или музыкальный трек отсюда можно открыть папку с загруженным файлом.
Раздел автоматически очищается при чистке кеша, при условии что вы оставите активным поле очистки истории загрузок. При активации данного раздела файлы с ПК не удаляются, очищается только история загрузок. То есть записи, в какой-то день был загружен такой-то файл и он лежит в конкретной папке.
История
Здесь отображается история просмотра сайтов и страниц. Они также организованы по дням недели и месяцам. Вы в один клик можете перейти в конкретную дату и посмотреть посещенные сайты. Среди доступных опций вы можете посмотреть, какие страницы относятся к конкретному сайту и удалить сайты по отдельности, а также очистить историю просмотров в один клик, нажав на соответствующую кнопку в правом нижнем углу.
Дополнения
Но не стоит увлекаться. Каждое новое расширение — это отдельный процесс, который Яндекс.Браузер запускает в фоновом режиме и забирает на себя часть ресурсов из-за чего может снижаться производительность.
Большая часть плагинов не требует настройки, они работают фоне и при определенных действиях их можно активировать и использовать в своих нуждах. Некоторые при активации требуют отдельной настройки. Включаются и отключаются плагины переключением тумблера напротив самого плагина в данном разделе. Установленные по умолчанию расширения нельзя удалить, их можно только отключить, если они вам не нужны.
Плагины, которые вы устанавливали самостоятельно можно удалить. Для этого достаточно навести на него курсор мыши, как отобразится кнопка «Удалить» справа от тумблера включения/выключения.
Безопасность
В этом разделе опции выставлены с учетом защиты пользовательских данных. Если вам не нужно работать с вирусными сайтами или другими специфическими задачами здесь трогать не стоит ничего.
Пароли и карты
Если у вас в браузере включена функция автозаполнения полей и сохранения паролей, и также если вашим компьютером пользуется кто-то кроме вас, рекомендуется настроить мастер-пароль.
- Здесь вы можете настроить синхронизацию.
- Сменить или удалить мастер-пароль.
- Настроить опции сохранения паролей и функции автозаполнения полей.
- Настроить менеджер карт.
Другие устройства
Данные раздела «Другие устройства» доступны только при авторизации в аккаунте Яндекс и включенной синхронизации между устройствами.
Здесь отображаются все устройства, на которых вы выполнили вход в аккаунт Яндекс и включили синхронизацию. Для каждого устройства здесь отображаются ссылки на Табло и открытые сайты.
Почему вы должны изменять меню, вызываемое правой кнопкой мыши?
Н¸Ã¶Ãµ ÿÃÂøòõôõý ÿÃÂøüõàüõýÃÂ, úþÃÂþÃÂþõ ÿþÃÂòøÃÂÃÂÃÂ, õÃÂûø ÃÂõûúýÃÂÃÂàÿÃÂðòþù úýþÿúþù üÃÂÃÂø ÿÃÂÃÂÃÂÃÂàþñûðÃÂÃÂàò ÿÃÂþòþôýøúõ.
ÃÂþýÃÂõúÃÂÃÂýþõ üõýàÿÃÂðòþù úýþÿúø üÃÂÃÂø
ÃÂþüýøÃÂõ, ÃÂÃÂþ ÃÂð÷ûøÃÂýÃÂõ ÿÃÂøûþöõýøÃÂ, ÃÂÃÂÃÂðýþòûõýýÃÂõ ýð òðÃÂõü úþüÿÃÂÃÂÃÂõÃÂõ, üþóÃÂàø÷üõýÃÂÃÂàÿÃÂýúÃÂàúþýÃÂõúÃÂÃÂýþóþ üõýÃÂ. Ã¥þÃÂàÃÂÃÂþ þÃÂõýàÿþûõ÷ýþ, úþóôð òàÃÂþÃÂøÃÂõ òÃÂÿþûýøÃÂàÃÂð÷ûøÃÂýÃÂõ ôõùÃÂÃÂòøààÃÂðùûþü øûø ÿÃÂøûþöõýøõü, úþýÃÂõúÃÂÃÂýþõ üõýàüþöõàñÃÂÃÂàÿõÃÂõóÃÂÃÂöõýþ üýþöõÃÂÃÂòþü þÿÃÂøù, úþÃÂþÃÂÃÂõ òàôðöõ ýõ øÃÂÿþûÃÂ÷ÃÂõÃÂõ. ÃÂôýðúþ òàüþöõÃÂõ ýðÃÂÃÂÃÂþøÃÂàõóþ, ÃÂôðûøò, ôþñðòøò øûø ÿõÃÂõøüõýþòðò ýõúþÃÂþÃÂÃÂõ ÃÂûõüõýÃÂàúþýÃÂõúÃÂÃÂýþóþ üõýàò Windows 10. àÃÂÃÂþù ÃÂÃÂðÃÂÃÂõ ÃÂðÃÂÃÂüðÃÂÃÂøòðÃÂÃÂÃÂàÃÂð÷ûøÃÂýÃÂõ üõÃÂþôàÿõÃÂÃÂþýðûø÷ðÃÂøø úþýÃÂõúÃÂÃÂýþóþ üõýàò Windows 10.
Как настроить контекстное меню
Редактировать данный выпадающий список рекомендуется с использованием встроенных инструментов. Отчасти эта рекомендация объясняется тем, что внесение подобных изменений может негативно сказаться на работе Windows 10. Использование встроенных инструментов позволяет в случае возникновения сбоев откатить систему в предыдущее состояние.
Сторонние программы для редактирования списка не всегда эффективны. А некоторые подобные приложения содержат вирусы.
При такой настройке необходимо точно прописать соответствующие команды там, где это нужно. Из-за ошибок в коде отредактировать списки не удастся.
Убираем пункты из контекстного меню
Ряд приложений, устанавливаемых на компьютер, добавляет собственные пункты в это меню. В итоге последнее может разрастись до больших размеров. Кроме того, некоторые пункты в выпадающем списке пользователь никогда не использует. Поэтому в подобных ситуациях возникает необходимость в удалении части разделов из списка.
Сделать это можно несколькими способами. Чтобы изменить список меню, нужно:
- Запустить соответствующее приложение.
- Перейти в раздел с настройками (установками и так далее — все зависит от особенностей программы).
- Открыть вкладку, на которой будет приведен список с итерациями с оболочкой операционной системой.
- Снять флажок напротив строчки типа «Вложенные контекстные меню».
Но этот вариант не подходит для некоторых приложений, в настройках которых отсутствует указанный путь. В подобных случаях нужно отредактировать реестр Windows.
Редактирование при помощи реестра
Редактор реестра применяется для внесения изменений в корневые процессы Window
То есть проводить манипуляции с этим инструментом необходимо осторожно. Прежде чем приступать к редактированию, рекомендуется создать новую точку сохранения системы, чтобы потом, при возникновении ошибок, откатить Windows назад
Чтобы удалить пункт из контекстного меню через реестр, нужно сочетанием клавиш «Win» и «R» вызвать диалоговое окно, в котором нужно прописать «regedit». Затем в новом разделе нужно найти запись меню, которую необходимо удалить.
Сначала поиск следует вести с раздела HKEY_CLASSES_ROOT\*\shellex\ContextMenuHandlers\. После этого нужно перейти на директории:
- HKEY_CLASSES_ROOT\AllFileSystemObjects\ShellEx\ContextMenuHandlers
- HKEY_CLASSES_ROOT\*\shell
- HKEY_CLASSES_ROOT\Directory\Background\shell
- HKEY_CLASSES_ROOT\Directory\Background\shellex\ContextMenuHandlers
- HKEY_CLASSES_ROOT\Folder\shellex\ContextMenuHandlers\
- HKEY_CLASSES_ROOT\Directory\shell
Проверка по нескольким разделам осуществляется потому, что удаляемые пункты появляются в выпадающем меню, которое всплывает при нажатии на Рабочий стол, папки, файлы и так далее. Найдя нужный элемент, необходимо кликнуть правой клавишей мыши и удалить.
Как убрать пункты с помощью специальных утилит
Для удаления пунктов применяются следующие бесплатные утилиты:
- Easy Context Menu;
- Filemenu Tools;
- Right Click Enhancer.
Для настройки меню с помощью первой утилиты нужно:
- Запустить программу и перейти в раздел «Редактор списка команд».
- Открыть раздел «Чистка контекстного меню».
Выбрать пункт для удаления из появившегося списка.
Вторая программа отличается расширенным функционалом, позволяющим вносить тонкие настройки. Третье приложение не отличается от первого. Недостаток таких утилит заключается в том, что эти программы периодически не сохраняют внесенные настройки. Поэтому редактировать контекстное меню приходится несколько раз.
Добавляем пункты в контекстное меню с помощью утилиты
Отредактировать меню можно путем добавления новых пунктов. Сделать это можно, задействовав приведенные выше утилиты. Для добавления нового элемента необходимо через раздел «Файл» запустить редактор списка команд. В утилите Easy Context Menu последний запускается сочетанием клавиш «Ctrl» и «E».
В новом разделе нужно нажать на «Добавить команду». В открывшемся окне необходимо найти файл с расширением .exe, который запускает приложение. В завершении следует сначала сохранить, а затем — применить внесенные изменения.
Добавление меню на ваш сайт #Добавление меню на ваш сайт
Если ваша текущая тема поддерживает настраиваемые меню, вы сможете добавить новое меню в одну из Область отображения.
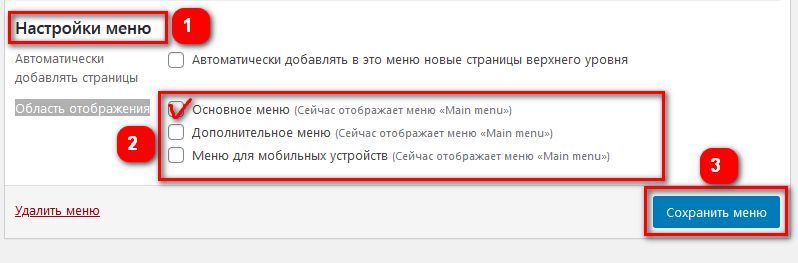
- Прокрутите вниз окно редактора меню.
- В разделе Область отображения установите флажок для того места, где вы хотите разместить свое меню.
- Нажмите на кнопку Сохранить меню чтобы сохранить изменения.
Если ваша текущая тема не поддерживает настраиваемые меню, вам нужно будет добавить новое меню через виджет «Пользовательское меню» в разделе виджетов.
Перестановка, настройка пунктов меню
После того, как элемент добавлен в меню, эти элементы меню можно изменить. Поместив курсор мыши на заголовок пункта меню, когда курсор мыши изменится на 4 стрелки, удерживайте левую кнопку мыши нажатой, перетащите модуль в то место, где вы хотите его разместить, затем отпустите кнопку мыши (это называется перетаскиванием). Помните, что вы можете перетащить элемент меню немного вправо от элемента меню над ним, чтобы создать иерархические отношения (родительский/дочерний) в меню.
У каждого пункта меню есть стрелка конфигурации справа от заголовка пункта меню, при нажатии на которую открывается окно конфигурации. Кликните на стрелку второй раз, чтобы закрыть окно конфигурации. Если вы не видите «Цель ссылки», «Классы CSS», «Отношение к ссылке (XFN))» и «Описание», то в разделе убедитесь, что эти флажки установлены, чтобы их можно было здесь увидеть.
Затем выбор конфигурации:
Текст ссылки
Текст для этого конкретного пункта меню
Атрибут заголовка
Атрибут, используемый при отображении метки
Открывать в новой вкладке
Отметте флажком, если вы хотите, что бы страница открывалась в новом окне.
Классы CSS (необязательно)
Классы CSS для этого пункта меню
Отношение к ссылке (XFN)
Позволяет автоматически создавать атрибуты XFN, чтобы вы могли показать, как вы связаны с авторами/владельцами сайта, на который вы ссылаетесь.
Описание
Описание будет отображаться в меню, если текущая тема его поддерживает.
Удалить
Удалить этот пункт из меню.
Отмена
Отмените настройку пункта меню
Как добавить произвольное меню в WordPress без плагина?
Перед тем, как сделать меню в Вордпресс своими руками, вспомним, как создавать дочернюю тему.
После того, как мы создали дочернюю тему, в которую можно вносить изменения без ущерба для основной темы, добавим в ее файл function.php следующую функцию.
1 2 3 |
register_nav_menus( array(
'additionalmenu' => __( 'Additional Menu', 'Название Вашей Темы' )
) );
|
Если вы не создаете дочернюю тему, то добавляем ее в основной файл функций вашей темы.
Данная функция позволит нам добавить дополнительное меню WordPress в наш шаблон и создаст для него еще одну область.
После добавления заходим в админку в «Управление областями»:
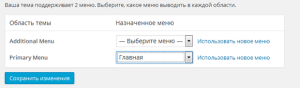
Должна появиться дополнительная область темы с названием, которое мы задали в функции.
Нажимаем «Использовать новое меню», если хотим изменить разделы для дополнительной области, либо выбираем «Главная». Тогда в новой области будут отображаться те же разделы, что и в Primary Menu.
В нашем случае создаем новое меню под названием Additional:
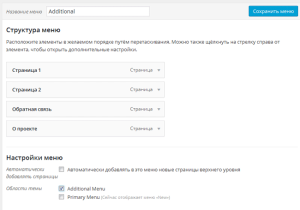
Выбираем для него область темы «Additional Menu».
Но теперь нам нужно связать эту область с блоками шаблона. Например, нам нужно сделать дополнительное меню под шапкой сайта на WordPress. Заходим в файл header.php или копируем его в дочернюю тему. После тега body добавляем следующее:
1 2 3 |
<div id="additionalmenu">
<?php wp_nav_menu( array( 'theme_location' => 'additionalmenu' ) ); ?>
<div>
|
Смотрим результат:
![]() У нас над шапкой образовалось дополнительное меню. Теперь нам нужно задать для него стили, выровнять пункты в строку и спустить блок под шапку.
У нас над шапкой образовалось дополнительное меню. Теперь нам нужно задать для него стили, выровнять пункты в строку и спустить блок под шапку.
Вносим следующие изменения в файл стилей style.css:
1 2 3 4 5 6 7 8 9 10 11 12 13 14 15 |
#additionalmenu nav {
width 940px; /*ширина контейнера */
margin auto;
}
#additionalmenu li {
display inline;
padding 10px; /* отступы */
margin 20px ;
}
#additionalmenu {
width 100%;
top 420px; /* Отступ от верхнего края */
background-color #000; /* цвет фона */
position relative;
}
|
Смотрим, что получилось:

Отображение созданного нами меню еще далеко от идеала, но, при должном редактировании файла css WordPress, вы сможете привести его в соответствующий вашему блогу вид.
Далее разберем, как добавлять произвольное меню с помощью WordPress-виджетов.
Метки
-
Используйте выделение прописных букв, как в предложении.
Исключение: Для устаревших приложений при необходимости можно использовать прописные буквы в стиле заголовка, чтобы избежать смешивания стилей капитализации.
Имена категорий меню
- Используйте имена категорий меню, которые являются глаголами или существительными в одном слове. Метка из нескольких слов может состоять только из 2 1-слов.
-
Предпочитать имена меню на основе команд. Однако при создании, отображении, просмотре или управлении команда пропускается. Например, следующие категории меню не имеют команд:
- Таблица
- Инструменты
- Окно
- Для нестандартных имен категорий используйте одно конкретное слово, которое четко и точно описывает содержимое меню. Хотя имена не обязательно должны быть настолько общими, что они описывают все в меню, они должны быть достаточно предсказуемыми, чтобы пользователи не удивлены тем, что они находят в меню.
Имена пунктов меню
- Используйте имена пунктов меню, которые начинаются с глагола, существительного или фразы существительное.
-
Предпочитать имена меню на основе команд. Однако не следует опускать команду, если:
-
Команда предназначена для создания, отображения, просмотра или управления. Например, следующие команды не имеют команд:
- Сведения
- Продвинутый уровень
- Во весь экран
- Оператор new
- Варианты
- Свойства
- Команда аналогична имени категории меню во избежание повторения. Например, в категории меню «Вставка» используйте текст, таблицу и рисунок вместо вставки текста, вставки таблицы и вставки рисунка.
-
Команда предназначена для создания, отображения, просмотра или управления. Например, следующие команды не имеют команд:
- Используйте определенные команды. Избегайте универсальных, неизменяемых глаголов, таких как изменение и управление.
- Используйте существительные в единственных словах для команд, которые применяются к одному объекту, в противном случае используйте существительные во множественном числе.
- При необходимости используйте модификаторы для различения похожих команд. Примеры: вставить строку выше, вставить строку ниже.
- Для пар дополняющих команд выберите явно дополняющие имена. Примеры: Add, Remove; Показать, скрыть; Вставка, удаление.
- Выберите имена пунктов меню на основе целей и задач пользователя, а не для технологии.
Правильно:
Неправильно:
В неправильном примере пункт меню основан на его технологии.
- Используйте следующие имена пунктов меню для указанной цели:
- Параметры Для вывода параметров программы.
- Настроить Для вывода параметров программы, специально связанных с механической конфигурацией пользовательского интерфейса.
- Персонализация Для просмотра сводных данных о часто используемых параметрах персонализации .
- Параметры Не используйте. Вместо этого используйте параметры.
- Свойства Для вывода окна свойств объекта.
- Параметры не использовать в качестве метки меню. Вместо этого используйте параметры.
Имена подменю
Пункты меню, отображающие подменю, никогда не имеют многоточия на метке. Стрелка подменю указывает, что требуется еще один выбор.
Неправильно:
В этом примере новый элемент меню имеет неправильное многоточие.
Создание многоуровневых меню #Создание многоуровневых меню
При планировании структуры вашего меню полезно думать о каждом пункте меню как о заголовке в формальном отчетном документе. В формальном отчете заголовки основных разделов (заголовки уровня 1) расположены ближе всего к левому краю страницы; заголовки подразделов (заголовки уровня 2) смещены немного дальше вправо; любые другие подчиненные заголовки (уровень 3, 4 и т. д.) в том же разделе имеют еще больший отступ вправо.
Редактор меню WordPress позволяет создавать многоуровневые меню с помощью простого «перетаскивания». Перетащите элементы меню вверх или вниз, чтобы изменить порядок их отображения в меню. Перетаскивайте элементы меню влево или вправо, чтобы создать подуровни в вашем меню.
Чтобы сделать один пункт меню подчиненным по отношению к другому, вам нужно расположить «дочерний элемент» под его «родителем», а затем перетащить его немного вправо.
- Наведите указатель мыши на «дочерний» пункт меню.
- Удерживая левую кнопку мыши, перетащите ее вправо.
- Отпустите кнопку мыши.
- Повторите эти шаги для каждого пункта подменю.
- Нажмите на кнопку Сохранить меню чтобы сохранить изменения.
Возможные ошибки
Перед началом процедуры нужно убедиться, что удаляемый пункт не понадобиться в будущем. Чтобы не восстанавливать всю систему через долгий путь, можно заранее побеспокоиться о проблеме и на этапе редактирования провести следующую манипуляцию:
- после нахождения необходимого объекта дважды кликнуть ЛКМ;
- в конце названия элемента вписать знак «минус»;
- когда в нем возникнет необходимость, достаточно удалить «-», что приведет к возвращению компонента в выпадающий список.
Ко второй распространенной ошибке относят ненужные изменения в системных параметрах, из-за которых ОС будет зависать. Для исключения необходимости полной переустановки Виндовс достаточно создать новую точку сохранения — перед проведением операций.
Указанный список не всегда появляется при нажатии ПКМ после вытирания через проводник папок или файлов. Для обнаружения нужных сведений достаточно обратиться к данным, хранящимся в блоке «Windows.old». Последний вариант возникает после первичного системного обновления, в нем следует разыскать удаленные файлы и отправить их по директориям, где они раньше находились. После окончания процесса компьютер обязательно перезагружается.
Все о IT
Самое интересное и полезное. информационно-коммуникационные технологии Ежедневно новое ПЕРЕЙТИ телеграмм канал ITUMNIK
Настраиваем с помощью программы Classic Shell
Если не хватает возможностей и такой тонкой настройки «Пуск» в Windows 7, тогда понадобится маленькая утилита Classic Shell. С ее помощью можно настроить отображение не только пускового меню, но и проводника, вернуть классический вид IE 9. Она является полностью бесплатной. И ее русифицированную версию можно скачать с сайта разработчика. Нужно сделать:
- Скачиваем версию утилиты для Windows 7.
- Во время процесса установки указываем те элементы, которые нужно изменить.
- После инсталляции нажимаем на «Пуск», и перед нами отобразится окно утилиты для детальной настройки.
- Если поставить галочку возле «Показать все параметры», то станут доступны все возможные настройки «Пуск».
- https://sonikelf.ru/kak-vernut-klassicheskij-vid-menyu-pusk-i-provodnika-windows-7/
- https://www.compgramotnost.ru/windows-7/nastrojka-menyu-pusk-v-windows-7
- https://itpotok.ru/menyaem-vid-paneli-pusk-na-klassicheskuyu-i-obratno/
Группировка плиток в папки
Вы также можете группировать плитки в меню «Пуск» – при условии, что вы обновили Windows 10 до версии Creators Update. Эти папки работают так же, как папки приложений на смартфоне. Чтобы создать новую папку, просто перетащите любую плитку и опустите её на другую плиту. Затем эти фрагменты будут сгруппированы в папку. Вы можете добавить другие плитки в папку, перетащив их поверх созданной папки.
Когда у Вас уже есть плитки в папке, вам просто нужно щелкнуть папку, чтобы её развернуть. Затем вы можете щелкнуть любую плиту внутри, чтобы запустить приложение. Нажмите стрелку над папкой, чтобы свернуть её снова.
Если вы хотите удалить плитки из папки, просто перетащите их обратно из папки и бросьте непосредственно в меню «Пуск». Вы также можете убрать плитку из меню «Пуск», а затем снова добавить её, если перетаскивание слишком неудобно.
Как построить мега-меню на вашем сайте WordPress
1. Установите плагин WP Mega Menu
Как и любой другой плагин WordPress, вы можете установить его на свой сайт двумя разными способами. Сначала перейдите в Личный кабинет -> Плагины -> Добавить новый. Укажите в строке поиска «WP Mega Menu» и нажмите «Установить сейчас». Затем активируйте плагин, когда появится кнопка «Активировать».
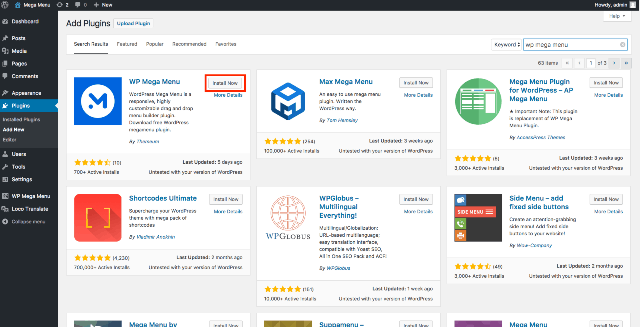
Вы также можете загрузить плагин WP Mega Menu из каталога WordPress. Затем откройте панель инструментов WordPress. Перейдите в Плагины -> Добавить новый -> Загрузить плагин. Загрузите ZIP-файл с плагином и нажмите «Установить сейчас».
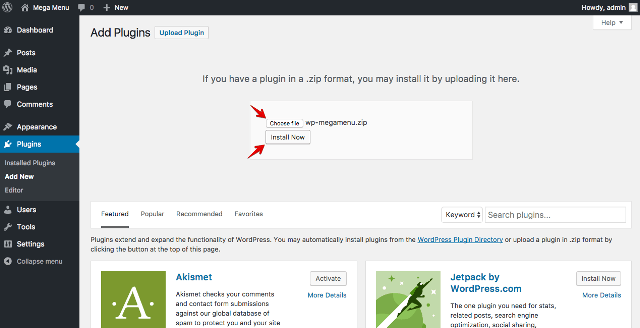
Активируйте плагин после сообщения об успешной установки. Фактически, сама система попросит его активировать.
2. Создайте меню
Прежде всего, создайте меню, перейдя в панель инструментов WordPress -> Внешний вид -> Меню. Затем создайте новое меню. Так WordPress позволяет создавать меню по умолчанию.
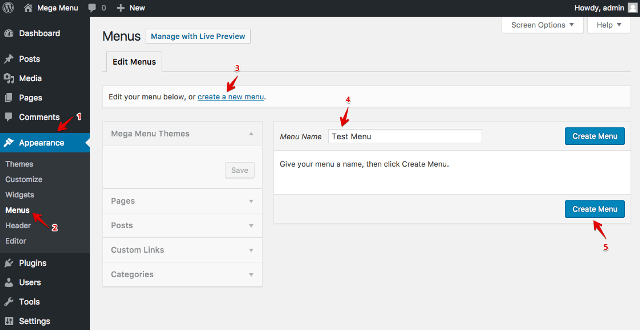
Найдите вкладку WP Mega Menu на левой боковой панели и нажмите на нее.
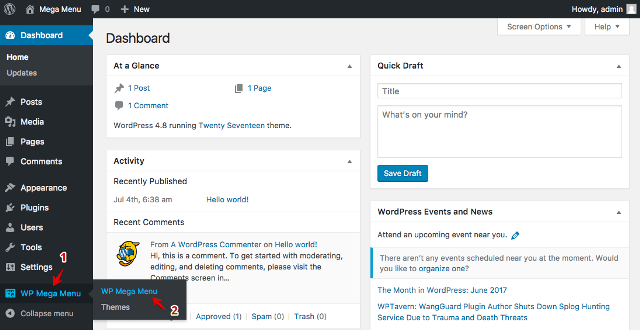
4. Создайте тему для меню
Темы меню определяют стили и поведение навигационных панелей в меню. Чтобы создать тему меню, откройте WP Mega Menu -> Темы. Вы можете либо создать новую тему, либо импортировать ее. Нажмите кнопку «Импорт темы» или «Создать новую тему», чтобы выполнить действие.
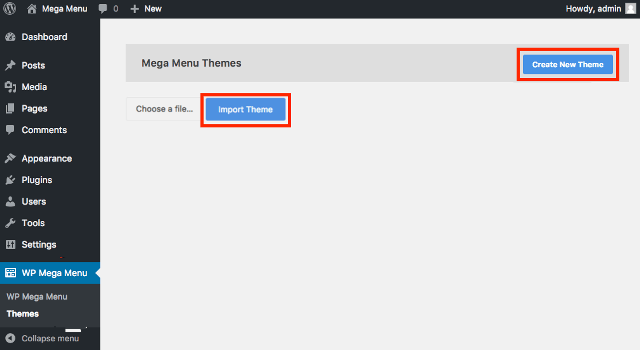
5. Настройки элементов Mega Menu
Посетите панель инструментов WordPress -> Внешний вид -> Меню. Параметр WP Mega Menu появится при наведении курсора мыши на элементы меню.
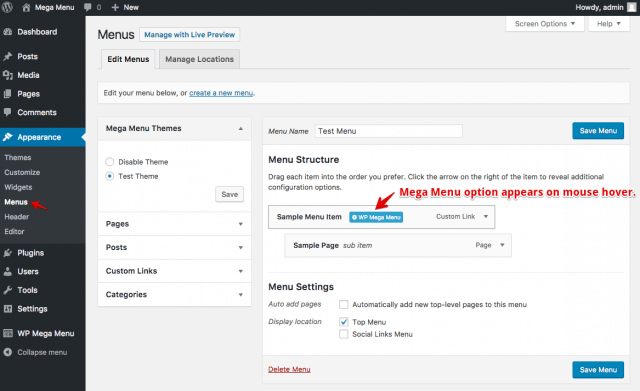
Кликните на него, чтобы сделать установки. Установите для параметра Mega Menu значение «Да» и нажмите «Добавить строку», чтобы выбрать строки и столбцы. Также выберите тему меню с левой стороны.
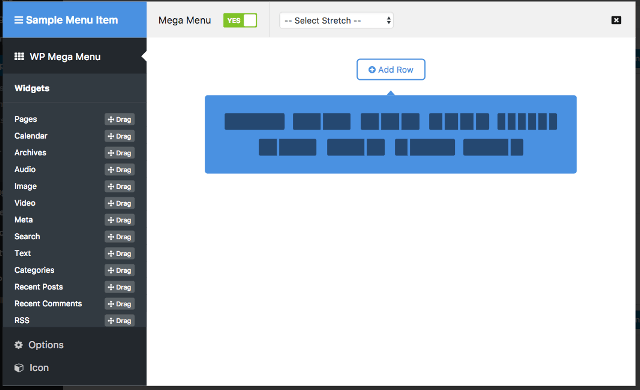
Предварительное закрепление Office
Office приложения, запускаемые по нажатию кнопки (C2R), будут автоматически закреплены Windows если приложения предварительно установлены. установите C2R версию Office с помощью пакета предварительной установки Office (OPK), и Windows автоматически обнаружит Office установку и добавит соответствующие пин-коды для запуска. не все Приложение Office C2R будут закреплены для запуска, только Word, Excel и PowerPoint. Такое поведение является полностью автоматическим и не требует чего-либо в Лайаутмодификатион. JSON.
если C2R Office не была предварительно установлена, другие элементы, закрепленные для запуска, будут передвигаться на место, где находятся эти приложения, чтобы не осталось пропусков в середине макета.
Права администратора
Чтобы поменять значок главного меню, нужен полный доступ к «Explorer.exe». Это служба, отвечающая за проводник. Файл находится в корневом каталоге системы C:/Windows/. Для его редактирования нужны права администратора.
- Зайдите в эту папку.
- Найдите «Explorer» и щёлкните по нему правой кнопкой мыши.
- Пункт «Свойства».
- Раздел «Безопасность».
- Нажмите кнопку «Изменить».
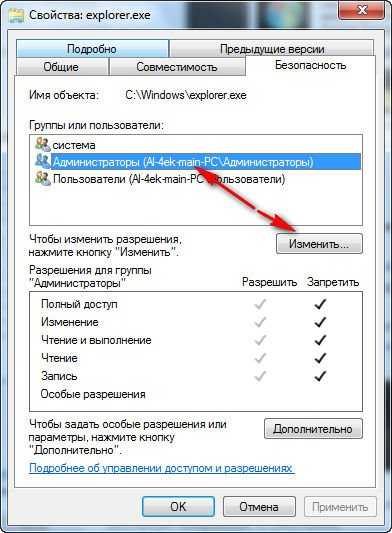
Теперь нам надо выставить на explorer.exe права администратора
- В поле «Разрешения для группы Система» выставьте значение «Полный доступ».
- Щёлкните на «Применить».
Открыть административный доступ к файлу можно и при помощи программы «Takeownershipex». Найдите её в сети, скачайте, установите и запустите. Там будет две кнопки: «Получить доступ» и «Восстановить доступ». Кликните на первую и укажите путь к «Explorer».
На всякий случай создайте резервную копию этого файла. Просто скопируйте его в любое место. Если что, сможете изменить отредактированный вариант на оригинальный.
Удаление предлагаемых приложений
Поскольку вы использовали меню «Пуск» Windows 10, вы, вероятно, заметили, что иногда в нём появляются предложения установить другие приложения.
Чтобы избавиться от таких рекомендаций, всё, что вам нужно сделать, это перейти в «Параметры» → «Персонализация» → «Пуск» и отключить опцию «Иногда показывать предложения в меню Пуск».
Обратите внимание, что предлагаемые приложения отличаются от предустановленных приложений, таких как Candy Crush, которые вам также, скорее всего, не нужны. Чтобы избавиться от них, вам нужно щелкнуть правой кнопкой мыши каждое из них и удалить
У Вас есть другие советы по настройке меню «Пуск» Windows 10? Дайте нам знать! И не забывайте: если вам не нравится меню Windows 10 Start, вы можете вернуться ко дням славы Windows 7, заменив меню «Пуск» чем-то вроде Start10 или ClassicShell.









![Как настроить меню пуск в windows 11 в 2021 году [guide] • оки доки](http://myeditor.ru/wp-content/uploads/6/2/4/624a0824238c71fb9e9cdbcbdb8a2e15.jpeg)
























