Введение
О программе Team Shell я впервые услышал, когда один из авторов попросил у меня консультацию на тему командной работы по ssh. Я поделился тем, что знал сам по данному вопросу. Особо отметил, что нет простого и быстрого способа надежно сохранить список всех команд, введенных на сервере пользователем, подключившемся с правами root. Рассказал, какой софт по моему мнению был бы полезен и на что сделать акцент. Насколько мои данные были полезны — не знаю, так как до этого программы не видел. Соответственно, изменилось ли в ней что-то после разговора со мной, тоже не знаю.
Сейчас Team Shell вышла в стадию beta и ее можно попробовать, чем я и занялся. Есть как self-hosted решение, которое можно развернуть у себя, так и облачная версия, распространяющаяся по модели SaaS. Для теста я использовал облачную версию, так как с ее помощью можно быстро протестирвоать программу и познакомиться с функционалом.
Сайт программы — https://teamshell.com.
Аутентификация открытого ключа
Протокол SSH поддерживает различные механизмы аутентификации.
Механизм аутентификации на основе открытого ключа позволяет вам войти на удаленный сервер, не вводя пароль .
Этот метод работает путем создания пары криптографических ключей, которые используются для аутентификации. Закрытый ключ хранится на клиентском устройстве, а открытый ключ передается на каждый удаленный сервер, на который вы хотите войти. Удаленный сервер должен быть настроен на прием аутентификации по ключу.
Если у вас еще нет пары ключей SSH на вашем локальном компьютере, вы можете создать ее, набрав:
Вам будет предложено ввести безопасную парольную фразу. Если вы хотите использовать кодовую фразу, решать вам.
Когда у вас есть пара ключей, скопируйте открытый ключ на удаленный сервер:
Введите пароль удаленного пользователя, и открытый ключ будет добавлен в файл удаленного пользователя.
После загрузки ключа вы можете войти на удаленный сервер без запроса пароля.
Установив аутентификацию на основе ключей, вы можете упростить процесс входа в систему и повысить общую безопасность сервера.
Подключение к SSH за NAT
Чтобы подключиться к домашней машине с Ubuntu через Интернет, вам необходимо знать свой общедоступный IP-адрес и настроить маршрутизатор на прием данных через порт 22 и их отправку в систему Ubuntu, где работает SSH.
Когда дело доходит до настройки переадресации портов , каждый маршрутизатор имеет свой способ настройки переадресации портов. Чтобы узнать, как настроить переадресацию портов, обратитесь к документации маршрутизатора. Короче говоря, вам нужно ввести номер порта, на который будут выполняться запросы (порт SSH по умолчанию — 22), и частный IP-адрес, который вы нашли ранее (с помощью команды ) машины, на которой работает SSH.
После того, как вы нашли IP-адрес и настроили маршрутизатор, вы можете войти в систему, набрав:
Если вы открываете свою машину для доступа в Интернет, рекомендуется принять некоторые меры безопасности. Самый простой — настроить маршрутизатор на прием трафика SSH на нестандартный порт и пересылку его на порт 22 на машине, на которой запущена служба SSH.
Вы также можете настроить аутентификацию на основе ключа SSH и подключиться к компьютеру с Ubuntu без ввода пароля.
Структура и шаблоны файла конфигурации SSH
Файл конфигурации SSH имеет следующую структуру:
Содержимое файла конфигурации клиента SSH организовано в строфы (разделы). Каждый раздел начинается с директивы и содержит определенные параметры SSH, которые используются при установлении соединения с удаленным SSH-сервером.
Отступ не требуется, но рекомендуется, так как он облегчает чтение файла.
Директива может содержать один шаблон или список шаблонов, разделенных пробелами. Каждый шаблон может содержать ноль или более непробельных символов или один из следующих спецификаторов шаблона:
- — соответствует нулю или более символам. Например, соответствует всем хостам, а Соответствует хостам в подсети .
- — Соответствует ровно одному символу. Шаблон, соответствует всем хостам в .
- — При использовании в начале шаблона аннулирует совпадение. Например, матчи любого хоста в подсети , кроме .
Клиент SSH читает раздел файла конфигурации за разделом, и, если совпадают несколько шаблонов, параметры из первого совпадающего раздела имеют приоритет. Поэтому более специфичные для хоста объявления должны быть даны в начале файла, а более общие переопределения — в конце файла.
Файл конфигурации SSH также читается другими программами, такими как , и .
Локальное перенаправление портов (SSH port forwarding): получаем доступ по SSH к удалённым ресурсам на локальной системе
«Локальное перенаправление портов» позволяет осуществлять доступ к ресурсам, находящимся внутри локальной сети. Предположим, что нужно попасть на офисный сервер БД, сидя дома. В целях безопасности этот сервер настроен так, чтобы принимать подключения только с ПК, находящихся в локальной сети офиса. Но если у вас есть доступ к SSH-серверу, находящемуся в офисе, и этот SSH-сервер разрешает подключения из-за пределов офисной сети, то к нему можно подключиться из дома. Затем осуществить доступ к БД. Проще защитить от атак один SSH-сервер, чем защищать каждый ресурс локальной сети по отдельности.
Чтобы сделать это, вы устанавливаете SSH-соединение с SSH-сервером и говорите клиенту передать трафик с указанного порта на локальном ПК. Например, с порта 1234 на адрес сервера базы данных и его порт внутри офисной сети. Когда вы пытаетесь получить доступ к БД через порт 1234 на вашем ПК («localhost») трафик автоматически «туннелируется» по SSH-соединению и отправляется на сервер БД.
SSH-сервер выступает посредником, пересылая трафик туда-сюда. При этом можно использовать любую командную строку или графический инструмент для осуществления доступа к базе данных, как вы обычно делаете это на локальном ПК.
Чтобы использовать локальное перенаправление, подключитесь к SSH-серверу с использованием вспомогательного аргумента -L. Синтаксис для туннелирования трафика будет следующим:
ssh -L local_port:remote_address:remote_port username@server.com
Предположим, что офисный сервер находится по адресу 192.168.1.111. У вас есть доступ к SSH-серверу через адрес ssh.youroffice.com, и имя вашего аккаунта на SSH-сервере — bob. В таком случае необходимая команда будет выглядеть следующим образом:
ssh -L 8888:192.168.1.111:1234 bob@ssh.youroffice.com
Запустив эту команду, вы попадете на офисный сервер баз данных через порт 8888 на localhost. Если у СУБД есть веб-интерфейс, можно вписать в адресную строку браузера http://localhost:8888. Если у вас инструмент командной строки, которому необходим сетевой адрес базы данных, то направьте его на localhost:8888. Весь трафик, отправленный на порт 8888 на ПК, будет перенаправлен на 192.168.1.111:1234 внутри офисной сети:
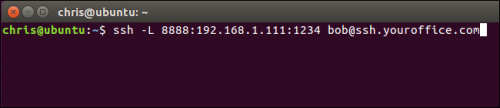
Это слегка сбивает с толку, если надо подключиться к серверному приложению, запущенному в той же системе, где и сам SSH-сервер. К примеру, есть SSH-сервер, работающий на порте 22 на офисном ПК. Но у вас также есть сервер баз данных, работающий на порте 1234 в той же системе по тому же адресу. Вам нужно подключиться к БД из дома, но система принимает только подключение через SSH (через 22 порт), и сетевой экран не пропускает любые внешние подключения. В таком случае можно запустить следующую команду:
ssh -L 8888:localhost:1234 bob@ssh.youroffice.com
При попытке подключиться к БД через 8888 порт на вашем ПК, трафик будет передаваться с помощью SSH-подключения. Когда он достигнет системы, в которой работает SSH, SSH-сервер отправит его на порт 1234 на «localhost», принадлежащий тому же ПК, на котором запущен SSH-сервер. То есть, «localhost» в приведённой выше команде означает «localhost» с перспективы удалённого сервера:
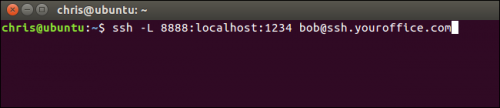
Чтобы сделать это в PuTTY на Windows, выберите опцию Connection > SSH > Tunnels. Далее опцию «Local». В поле «Source Port» укажите локальный порт. В поле «Destination» введите целевой адрес и порт в формате удалённый_адрес:удалённый_порт.
Например, если нужно настроить SSH-тоннель, как это сделано выше, то введите 8888 в качестве порта-источника и localhost:1234 в качестве целевого адреса. После этого нажмите «Add» и затем «Open», чтобы открыть SSH-подключение. До подключения SSH туннелирования нужно ввести адрес и порт самого SSH-сервера в разделе «Session»:
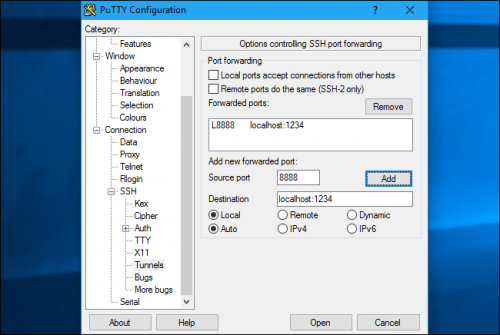
Использование открытого/закрытого SSH ключа в Unix/Linux
Чтобы посмотреть содержание ключа, используйте:
$ cat ~/.ssh/l1_key.pub
И получите что-то типа:
ssh-rsa AAAAB3NzaC1yc2EAAAADAQABAAACAQC9raaaCmx9CvnAr8ffiODwocbkmmgvIG64AAwGkCDE0iaz0Xl3BJg98+WM8W0IAbNXMPdxjsRbhpUBWb966vsZ0u/ZYdreUOyOgFKLb5nnGh7qC1Sbv8Yp0MvC1M7g/BQimnG1UHv5C0iZDdxlP7Sj9H5Mwf1rpfQCd95j9nWcpJBgrZxvaRhNS+EA5nrg0BtebkznHdWe4f84sUzAWsZZNcd//V5aIF5f5pSHyzCrcMXPppLWOoUJ+xlAj9AUJ74AxGVmlh4au2LHDCpYKAnXpzV5+hy9E8yMGl44Sa3fDHwWX5p3a9r8LdKlYIYVAo3HQsS2Fqw7/m3qmo2+hDvurJWWJUCeQQFL/5MuIN4QS/xUdXutegQImT5ikrEIakSS8NIzaj6ZjpHR+fbl/WdO7/UhoIJYPHjQ7fSVOuMaz5+ZjRZK7QFdG2QXubUUkh1NdI+31T2vZlvAhyMtxMSzj5m014gvPPwPRNiBqwSvHKEe2trA8/bIVgme34YkLhUA58Pqzgc7GHRzwty11ejywZdxonwivX3UCAPcD/95xuIeHcF5OO8y4bWABHvTvdkmB/3RV5S5vkxATqdqqM5+QrUyEzePERgZzKcj+gRqDIozMrVh1jSiX2lwtutJ1iU0YrRhVVph9BJLmcewqb+yDv5eJT+luNNvQy6AvXzuiw== shared_L1_team_acc
На mac OS X имеется функция которая позволяет копировать в буфер, например:
$ cat ~/.ssh/l1_key.pub| pbcopy
Данный ключ стоит скопировать на удаленный сервер следующим образом:
$ ssh-copy-id -i ~/.ssh/YOUR_KEY YOUR_USER@YOUR_HOST
Где:
- YOUR_KEY — Ваш сгенерированный ключ.
- YOUR_USER — Ваш пользователь на удаленной машине.
- YOUR_HOST — Ваш хост на удаленной машине.
Должен появиться файл:
$ ls -alh ~/.ssh/l1_key.pub
И, добавим содержание ключа в:
$ cat ~/.ssh/l1_key.pub >> ~/.ssh/authorized_keys
Или если используется ~/.ssh/authorized_keys2, то применяем аналогичные действия:
$ cat ~/.ssh/l1_key.pub >> ~/.ssh/authorized_keys2
PS: Можно еще одной командой выполнить ряд аналогичных действий:
# cat ~/.ssh/YOUR_KEY.pub | ssh YOUR_USER@YOUR_HOST "mkdir -p ~/.ssh && cat >> ~/.ssh/authorized_keys"
Осталось уже долго, идем дальше….
Изменение ssh_config
В зависимости от Unix/Linux ОС, ssh_config может лежать в разным местах.
Пример файла в Debian/Ubuntu:
# vim /etc/ssh/ssh_config
Пример файла в Redhat/Fedora/Centos:
# vim /etc/ssh/sshd_config
Примерный вывод:
Port 22 Protocol 2 HostKey /etc/ssh/ssh_host_rsa_key HostKey /etc/ssh/ssh_host_ecdsa_key SyslogFacility AUTHPRIV PermitRootLogin yes RSAAuthentication yes PubkeyAuthentication yes AuthorizedKeysFile .ssh/authorized_keys RhostsRSAAuthentication no HostbasedAuthentication no PermitEmptyPasswords no ChallengeResponseAuthentication no GSSAPICleanupCredentials yes X11Forwarding yes UseLogin no AllowUsers captain root AcceptEnv LANG LC_CTYPE LC_NUMERIC LC_TIME LC_COLLATE LC_MONETARY LC_MESSAGES AcceptEnv LC_PAPER LC_NAME LC_ADDRESS LC_TELEPHONE LC_MEASUREMENT AcceptEnv LC_IDENTIFICATION LC_ALL LANGUAGE AcceptEnv XMODIFIERS Subsystem sftp /usr/libexec/openssh/sftp-server
В данном конфиге (я имею ввиду по этой теме), нас интересует следующие строки:
RSAAuthentication yes PubkeyAuthentication yes PasswordAuthentication no
После того как привели к такому виду, перезапускаем ssh:
# service sshd restart
Подключаемся к удаленному серверу:
$ ssh -i l1_key your_username@your_host_ip
Вот еще полезное чтиво:
Другие темы можно найти на сайте
Тема «Сгенерировать открытый/закрытый SSH ключ в Unix/Linux» завершена.
Сгенерировать пару ключей
Первый шаг — это генерация пары ключей. Обычно это делается на клиентской машине.
Например, на вашем ноутбуке.
Основная команда ssh-keygen создаст 2048-битную пару RSA ключей. Для
большей надёжности можно добавить флаг -b 4096
Выполните
ssh-keygen -b 4096
Чтобы сгенерировать ключ в /home/$(whoami)/.ssh
или
sudo ssh-keygen -b 4096
Чтобы сгенерировать ключ в /home/root/.ssh
Generating public/private rsa key pair.
Enter file in which to save the key (/root/.ssh/id_rsa):
Нужно придумать имя ключа.
Я назову ключ
andrei-key101
а сохранять буду в текущую директорию.
Enter file in which to save the key (/root/.ssh/id_rsa): andrei-key101
Enter passphrase (empty for no passphrase):
Enter same passphrase again:
Нужно два раза ввести пароль. Если он вам нужен. Обычно нет.
Your identification has been saved in andrei-key101
Your public key has been saved in andrei-key101.pub
The key fingerprint is:
SHA256:abcd/abcdefghijklmnopqrstuvwxyz1234567890ab root@urn-su
The key’s randomart image is:
+——-+
|=o oo++ |
|= oo o. = o |
|+ |
|Oo=o . . |
|B+.o S . |
|+o.o |
|+.0. . |
|o+= . E |
|+=oo. . . |
+———+
Ключи готовы. Я сохранил их в текущую директорию поэтому увижу их сделав ls
ls
andrei-key101 andrei-key101.pub
Важно помнить, что если вы генерируете ключ для другого пользователя нужно
позаботиться о правильных правах доступа к этому ключу.
ssh-copy-id
Я предпочитаю использовать с флагом -i и задавать путь до нужного ключа
sudo ssh-copy-id -i ~/.ssh/andrei-key.pub andrei@192.168.0.2
/usr/bin/ssh-copy-id: INFO: Source of key(s) to be installed: «/home/andrei/.ssh/andrei-key.pub»
The authenticity of host ‘192.168.0.2 (192.168.0.2)’ can’t be established.
ECDSA key fingerprint is SHA256:abcdefgh1234567890abcdefgh1234567890abc+def.
Are you sure you want to continue connecting (yes/no/)?
Введите yes
Are you sure you want to continue connecting (yes/no/)? yes
/usr/bin/ssh-copy-id: INFO: attempting to log in with the new key(s), to filter out any that are already installed
/usr/bin/ssh-copy-id: INFO: 1 key(s) remain to be installed — if you are prompted now it is to install the new keys
andrei@192.168.0.2’s password:
Введите пароль
Number of key(s) added: 1
Now try logging into the machine, with: «ssh ‘andrei@192.168.0.2′»
and check to make sure that only the key(s) you wanted were added.
Теперь на хосте 192.168.0.2 в файле
/home/andrei/.ssh/authorized_keys
появилась новая запись вида
ssh-rsa AAAAB3NzaC1y … lseP/jXcq … Uydr/2CwQ &hellip ++TpY19pHqD/AnhL … Az62T/Ipyx … 8U2T andrei@host.andrei.com
Знак … заменяет длинные последовательности случайных символов для экономии места.
Проверить ключ можно командой
ssh -i ~/.ssh/mykey user@host
В нашем случае
ssh -i ~/.ssh/andrei-key andrei@192.168.0.2
Если вы не задавали пароль для ключа, то попадёте на удалённый хост без лишних движений
Last login: Sun Jan 10 16:48:27 2021 from 192.168.0.1
Опции для клиентской стороны
Существует ряд опциональных флагов, которые вы можете использовать при подключении через SSH.
Некоторые из них могут быть необходимы при наличии определенных настроек конфигурации на удаленном хосте.
Например, если вы изменили номер порта в конфигурации , вам потребуется указать этот порт на клиентской стороне с помощью следующей команды:
Если вы хотите выполнить отдельную команду на удаленной системе, вы можете указать ее после имени хоста следующим образом:
В результате будет установлено подключение к удаленному компьютеру, а после успешной аутентификации команда будет выполнена.
Как уже отмечалось ранее, если функция X11 forwarding активирована на обоих компьютерах, вы можете получить доступ к данному функционалу, воспользовавшись следующей командой:
При наличии соответствующих инструментов на вашем компьютере программы GUI, которые вы используете на удаленной системе, теперь будут открываться в отдельном окне на локальной системе.
Синтаксис
Рассмотрим синтаксис команды.
Стоит отметить, что утилита ssh способна работать с помощью двух версий протокола, они так и называются протокол 1 и протокол 2. Второй вариант является наилучшим, так как поддерживает значительно больше способов шифрования, а также аутентификаций. Именно поэтому протокол 2 применяется пользователями чаще всего.
Основные опции:
- «g» — для разрешения удаленной машине пользоваться определенным локальным портом.
- «l» — для изменения/введения имя пользователя в определенной системе.
- «f» — аргумент переводит режим работы в фоновый.
- «n» — для перенаправления классического вывода.
- «p» — для изменения/введения данных о локальном порту SSH, используемом на удаленной машине.
- «q» — для исключения вероятности показа сообщений о возникающих ошибках.
- «v» — для включения специального режима отладки.
- «x» — для отключения перенаправления X11.
- «X» — для включения перенаправления Х11.
- «C» — для включения сжатия.
Представленный выше список является неполным. На самом деле команда ssh поддерживает в разы больше опций, а описанные варианты используются чаще всего. Стоит заметить, что большинство настроек можно водить с использованием файла «ssh/config».
Настройка
Для осуществления поставленной перед пользователем задачи первоначально требуется обратиться к файлу «/etc/ssh/sshd_config». Здесь имеется множество настроек, большинство из которых применяются редко. Именно поэтому рекомендуется рассмотреть те, которые пользователи вводят чаще всего.
Строка Port
Утилита работает согласно стандартным установкам на основе порта 22. Это поведение не является безопасным, так как мошенникам известен этот порт. Они могут организовать атаку Bruteforce, чтобы перебить имеющийся пароль. Требуемый порт задается с помощью строки «Port 22». Потребуется в обязательном порядке изменить показатели порта на необходимые вам данные.
Строка — Protocol 2,1
На сервере команда ssh согласно стандартным установкам используются две версии протоколов. Они предназначены для совмещения. К примеру, если потребуется использование только второго протокола, потребуется раскомментировать (удалить #) строку «Protocol 2,1» и убрать цифру 1.
Запрет входа root через ssh
В команде ssh согласно стандартным установкам разрешается Root-доступ. Данное поведение также небезопасно. Именно поэтому пользователю потребуется обязательно раскомментировать строку:
Вход только одному пользователю
В файле конфигурации sshd_config можно добавить две директивы:
- Allowusers;
- AllowGroups.
Они позволяют разрешить пользоваться ssh только конкретным пользователям или группам.
Особенности выполнения приложений Х11
Не каждый современный пользователь знает, что утилиту SSH можно применить для полноценного запуска приложений Х11. Чтобы появилась возможность использования такой функции, потребуется разрешить ее со стороны сервера. Для этих целей необходимо ввести:
Для вступления изменений, внесенных в утилиту ssh, необходим обязательный перезапуск сервиса. Для этого потребуется ввести специальную команду:
Или можно перезагрузить всю машину:
Переопределить параметр файла конфигурации SSH
Клиент ssh читает свою конфигурацию в следующем порядке приоритета:
- Параметры, указанные в командной строке.
- Параметры, определенные в .
- Параметры, определенные в .
Если вы хотите переопределить один параметр, вы можете указать его в командной строке. Например, если у вас есть следующее определение:
и вы хотите использовать все другие параметры, но для подключения от имени пользователя вместо просто укажите пользователя в командной строке:
Параметр ( ) позволяет указать альтернативный файл конфигурации для каждого пользователя.
Чтобы указать клиенту игнорировать все параметры, указанные в файле конфигурации ssh, используйте:
Обратный SSH-туннель: выставляем ресурсы в Интернет
Обратный SSH-туннель применяется для того, чтобы на удаленном хосте (ssh-сервере) открыть сокет и перенаправлять соединения, устанавливаемые с этим сокетом, на порт локального хоста (ssh-клиента).
Практический пример:
Вы работаете дома, на удаленке, и завершили разработку веб-сайта. Коллеги с работы просят вас показать результат. Для этого вам нужно сделать так, чтобы 80 порт вашего веб-сервера стал доступен вашим коллегам.
Вы устанавливаете соединение с ssh-сервером корпоративного роутера (публичный ip 1.1.1.1) и задаете правило обратной трансляции с помощью аргумента -R (remote port). Затем указываете точку входа, находящуюся на удаленном хосте (ssh-cервере), 172.16.0.1:8080 и адрес трансляции на порт локального хоста (ssh-клиента) 127.0.0.1:
Что происходит с пакетом отправленным по обратному SSH-туннелю:
1. Источник с адресом192.168.0.200 отправляет пакет с адресом назначения 192.168.0.1:8080, который поступив на ssh-сервер попадает в сокет, открытый процессом sshd;
2. Процесс sshd переписывает адрес и порт назначения с 192.168.0.1:8080 на 127.0.0.1:80 и отправляет и отправляет его по SSH туннелю стороне инициатору сеанса;
3. На хосте процесс ssh смотрит адрес назначения полученного пакета и переписывает адрес отправителя с 192.168.0.200 на адрес своего loopback, затем отправляет его в локальный сокет 127.0.0.1:80, открытый процессом веб-сервера.
Выполнение команд на удаленном Linux сервере
$ ssh @ ''
Узнать uptime удаленного сервера
$ ssh root@192.168.1.1 'uptime'
Перезагрузить удаленный сервер
$ ssh root@192.168.1.1 'reboot'
Запуск нескольких команд через SSH
СПОСОБ 1
$ ssh @ '; ; '
Узнать Uptime и Disk Usage
$ ssh root@192.168.1.1 'uptime; df -h'
СПОСОБ 2
$ ssh @ ' | | '
Узнать Memory Usage и Load Average
$ ssh root@192.168.1.1 'free -m | cat /proc/loadavg'
СПОСОБ 3
$ ssh @ << EOF command 1 command 2 command 3 EOF
Показать версию ядра, информацию о CPU и кол-во RAM
$ ssh root@192.168.1.1 << EOF uname -a grep "model name" /proc/cpuinfo grep MemTotal /proc/meminfo EOF
Выполнение скрипта на удаленном Linux сервере
$ ssh @ 'bash -s' <
Запустить локальный скрипт ‘local_script.sh’ на удаленной машине
$ ssh root@192.168.1.1 'bash -s' < local_script.sh
Использование пароля
Начнем с инструкции о том, как подключиться к удаленному серверу через SSH по логину и паролю. Это самый простой способ. Хостер предоставляет вам IP-адрес, логин и пароль. Этого достаточно для того, чтобы установить соединение с удаленным сервером.
Подключение на Windows
Моя основная система — Windows. Раньше для подключения к серверу через SSH я пользовался сторонней утилитой PuTTY, потому что в операционной системе не было встроенного компонента. В «десятке» он появился, так что теперь можно подключаться к SSH через командную строку (cmd).
Чтобы включить встроенный в систему OpenSSH:
- Откройте «Параметры» (Win + I) и перейдите в раздел «Приложения».
- Выберите опцию «Управление дополнительными компонентами».
- Нажмите «Добавить компонент».
- Выберите в списке OpenSSH Client и нажмите «Установить».
- После завершения установки перезагрузите систему.
Теперь разберемся, как подключиться к SSH через cmd. Запустите командную строку и выполните запрос вида ssh root@185.104.114.90.
Значение root — логин для подключения, вы получили его в письме при создании сервера. 185.104.114.90 — IP-адрес сервера. Его можно посмотреть в панели управления сервером или в том же письме, которое прислал хостер. У команды может быть также дополнительный параметр -p, после которого прописывается номер порта. По умолчанию используется порт 22. Если у вас настроен другой порт, нужно явно его указать, — например, полный адрес может выглядеть так: ssh root@185.104.114.90 -p 150.
После выполнения команды клиент SSH предложит добавить устройство в список известных. Введите в командной строке yes и нажмите на Enter. Затем укажите пароль для доступа к серверу. На этом подключение к серверу через SSH завершено — теперь все команды будут выполняться на удаленной машине, к которой вы подключились.
На версиях младше Windows 10 1809 нет встроенной поддержки протокола OpenSSH. В таком случае понадобится сторонняя утилита. Смотрим, как через PuTTY подключиться по SSH:
- Запустите PuTTY.
- На вкладке Session укажите Host Name (IP-адрес сервера), Port (по умолчанию 22, но если вы в конфигурации сервера указали другой порт, нужно задать его номер).
- Убедитесь, что тип соединения установлен SSH.
- Нажмите на кнопку Open, чтобы подключиться.
Если вы ввели правильные данные, появится окно консоли, в котором нужно указать логин и пароль для подключения к серверу. При первом запуске также отобразится запрос на добавление устройства в список известных.
Подключение на Linux и macOS
Теперь посмотрим, как подключиться по SSH через терминал на Linux. Для этого не требуется установка дополнительных компонентов, все работает «из коробки».
- Запустите терминал. Обычно для этого используется сочетание клавиш Ctrl+Alt+T. Найти терминал также можно по пути «Главное меню» — «Приложения» — «Система».
- Выполните команду для подключения. Синтаксис такой же, как на Windows, — ssh root@185.104.114.90. Если порт не стандартный, то нужно явно его указать: например, ssh root@185.104.114.90 -p 150. Вместо root вы указываете свое имя пользователя, а вместо 185.104.114.90 — IP-адрес своего сервера.
- Если хост и порт указаны верно, на следующем шаге появится запрос на ввод пароля. При первом подключении также будет предложение добавить новое устройство в список известных. Для этого введите yes и нажмите на клавишу Enter.
На этом подключение завершено. Теперь все команды, которые вы вводите в терминале, будут выполняться на удаленной машине.
Если IP-адрес или порт указаны неверно, то на экране появится сообщение об ошибке — Connection Refused. Это может также говорить о том, что доступ запрещен брандмауэром на удаленном сервере (если вы его не отключили). Чтобы разрешить подключение через SSH:
- на сервере с Ubuntu/Debian выполните команду $ sudo ufw allow 22/tcp;
- на сервере CentOS/Fedora выполните команду $ firewall-cmd —permanent —zone=public —add-port=22/tcp.
Цифра 22 в синтаксисе — номер порта. Если вы используете другой порт, то укажите его явно.
Если вы знаете как подключиться через SSH на Linux, то справитесь с этой задачей и на macOS. В операционной системе Apple тоже есть встроенный терминал. Синтаксис команды для подключения не меняется: ssh root@185.104.114.90, где root — ваш логин, а 185.104.114.90 — IP-адрес сервера, с которым вы устанавливаете соединение.
Установка, обновление и удаление пакетов
В Linux почти все программное обеспечение имеет открытый исходный код, поэтому в большинстве своем распространяется через открытые репозитории. Для его загрузки и установки используются менеджеры пакетов. В каждом семействе дистрибутивов он свой.
apt (в Debian, Ubuntu и им подобных)
sudo apt-get install название пакета — устанавливает пакет из подключенных репозиториев. Ищется по названию и версии.
sudo apt remove название пакета — удаляет из системы установленный пакет.
sudo apt purge название пакета — удаляет установленный пакет и вместе с ним уничтожает все зависимые данные. От приложения не остается никаких следов. Такой вариант подходит, когда нужна полная переустановка пакета «с нуля».
sudo apt autoremove — автоматически выполняет уборку среди установленных пакетов, убирая ненужные остатки кода.
sudo apt-add-repository адрес репозитория — подключает к системе дополнительный репозиторий с пакетами, не вошедшими в базу репозиториев по умолчанию. Требуется для установки некоторых редких open-source-приложений.
sudo apt-get update — обновляет информацию о пакетах, имеющихся в системе и тех, что хранятся в подключенных репозиториях.
sudo apt-upgrade — обновляет версии установленных пакетов до самых свежих, доступных в подключенных репозиториях.
dnf (в Red Hat Linux, CentOS, Fedora)
sudo dnf install название пакета — устанавливает программу на выбор.
sudo dnf config-manager –add-repo адрес репозитория — подключает к системе дополнительный репозиторий.
sudo dnf upgrade — обновляет версии установленных пакетов до самых свежих, доступных в подключенных репозиториях.
sudo dnf remove название пакета — стирает с жесткого диска имеющийся в системе пакет.
sudo dnf autoremove — разыскивает мусор среди имеющихся пакетов и в автоматическом режиме вычищает его.
pacman (в Arch Linux и Manjaro)
sudo pacman -S название пакета — устанавливает пакет на выбор.
sudo yaourt -S название пакета — устанавливает пакет на выбор из репозитория AUR.
sudo pacman -Sy — обновляет информацию о пакетах, имеющихся в системе и тех, что хранятся в подключенных репозиториях.
sudo pacman -Syu — обновляет версии установленных пакетов до самых свежих, доступных в подключенных репозиториях.
sudo pacman -R название пакета — стирает с жесткого диска имеющийся в системе пакет.
sudo pacman -Rs название пакета — стирает не только установленное приложение, но и все зависимые от него элементы.
Подключение к серверу через SSH
Мы уже выяснили, что представляет собой SSH и команды для него. Теперь установим соединение с сервером.
Естественно, перед началом надо арендовать виртуальный хостинг или VDS у одного из доступных провайдеров. У Timeweb, к примеру.
Если у вас macOS или Linux
- Запускаем программу Terminal.
- Вводим в консоль команду со следующим синтаксисом ssh имя пользователя@адрес сервера. В моем случае это ssh root@89.223.127.80.
- Указываем пароль суперпользователя (его отправляет хостинг-провайдер сразу после регистрации).
- Жмем Enter.
Все. Соединение установлено, можно переходить к работе непосредственно с сервером.
Если у вас Windows
- Скачиваем и устанавливаем программу PuTTY.
- В строку IP-адрес вводим адрес своего VDS или виртуального хостинга.
- Жмем на кнопку Open.
- Вводим пароль администратора, чтобы получить доступ к управлению.
Управление протоколом SSH
У команды для подключения к удаленному PC по SSH есть две важных опции:
- ssh -p номер порта имя пользователя@адрес сервера — заменяет стандартный 22-й порт на иной, что положительно сказывается на безопасности и устойчивости к автоматическим хакерским атакам от ботов.
- ssh-copy-id -i путь до файла с ключом имя пользователя@адрес сервера— копирует ключ на сервер, чтобы вход осуществлялся без логина и пароля, а именно через ключ.
Установка OpenSSH в Ubuntu
Установить SSH на Ubuntu будет очень просто, программа считается стандартной и используется почти везде. Хотя по умолчанию в дистрибутиве её нет, но зато она есть в официальных репозиториях.
Поэтому для установки откройте терминал с помощью сочетания клавиш Ctrl+Alt+T и выполните команду:
Будет загружено несколько пакетов, а когда установка ssh сервера Ubuntu завершится, программа будет готова к работе. Если вы хотите чтобы служба запускалась автоматически нужно добавить его в автозагрузку. Поэтому чтобы включить SSH в Ubuntu 20.04 выполните:
Если затем вы захотите удалить службу из автозагрузки, используйте команду disable:
Что касается клиента ssh, то он уже установлен в системе по умолчанию. Сейчас вы можете попробовать подключиться к локальному ssh серверу просто набрав:
В одной из предыдущих статей мы рассматривали что означает адрес 0.0.0.0, сейчас вы можете убедиться что в пределах этой машины он значит локальный адрес:
Точно таким способом вы можете получить ssh доступ ubuntu к любому другому компьютеру из сети. Для этого достаточно указать вместо localhost его ip адрес и имя пользователя в таком формате:
$ ssh имя_пользователя@ip_адрес
Кому может быть полезен
Исходя из описанных возможностей, можно составить примерный список людей, которым это приложение может быть полезно.
- На первое место я бы поставил саппорт, который оказывает массовую поддержку пользователям. В таких сервисах неизменно присутствует текучка, поэтому вопрос безопасности и удобства стоит очень остро. Нужен полный контроль за подключениями, чтобы потом можно было проводить разбор полетов в случае конфликтных ситуаций. Да и доступ к серверам необходимо по возможности организовать удобно и безпроблемно как для клиента, так и саппорта.
- Всякого рода команды разработчиков, инженеров, сисадминов. С помощью Team Shell можно удобно организовать доступ по ssh к серверам. Не нужно создавать и раскатывать ключи по серверам. Достаточно всех завести в единую систему и там разграничивать доступ. Не нужно новому джуну с виндой и putty объяснять, как сделать нормальный ключ для подключения.
- Онлайн школы смогут вывести на новый уровень ведение занятий и проверку домашних заданий. Для каждого пользователя можно сделать отдельную тестовую лабу и контролировать ход обучения, подключаться к сессии ученика, проверять домашние задания.
- Любые другие пользователи, которые хотят заказать со стороны какую-то поддержку или настройку на своем сервере по ssh. При этом они хотят понимать и контролировать то, что будет сделано. Им не нужно будет передавать данные для авторизации на сервере по ssh. Достаточно будет предложить скачать клиент Team Shell и зарегистрироваться в нем. А потом уже через него осуществить доступ.
































