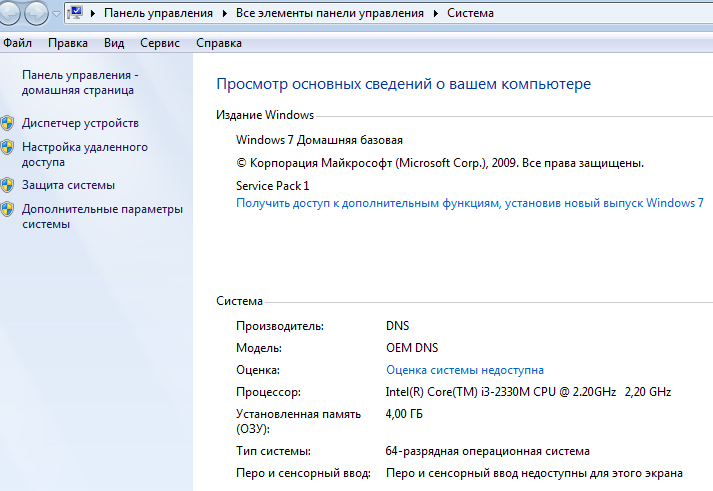Как добавить текст к видео на YouTube после загрузки
Шаг 1: После входа в YouTube Studio выберите видео, к которому вы хотите добавить текст, и нажмите «Субтитры» в левом меню.
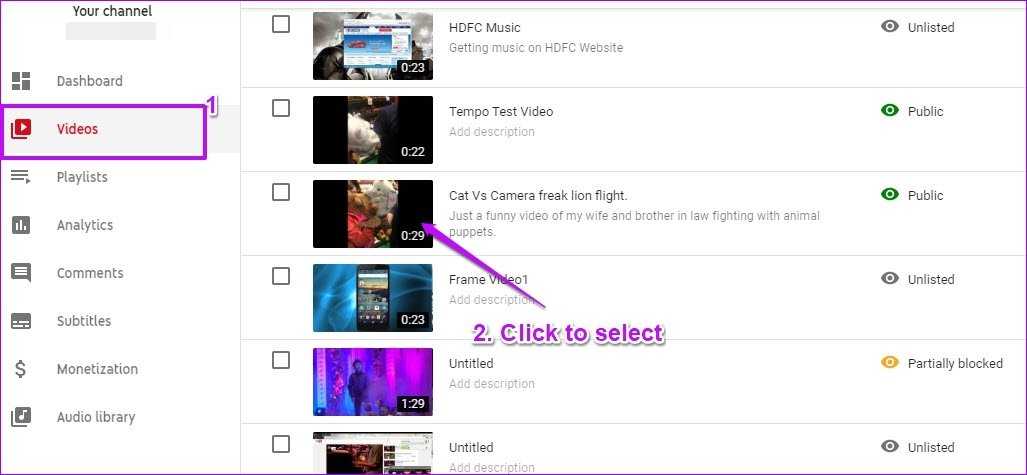
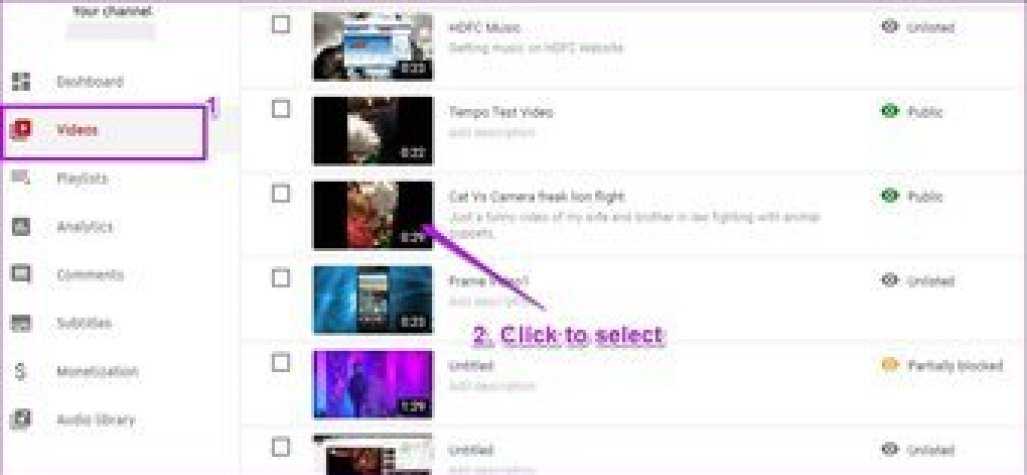
Если вы добавляете файл субтитров впервые, интерфейс студии предложит вам язык. В нашем случае мы выбрали английский.
Шаг 2: После добавления языка вы увидите узкую панель вверху. Нажмите кнопку с тремя точками под субтитрами, как показано на снимке экрана ниже, и выберите «Изменить».
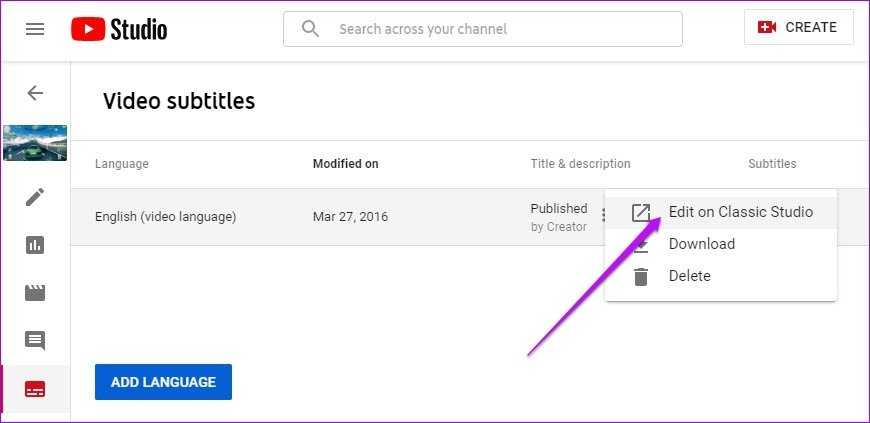
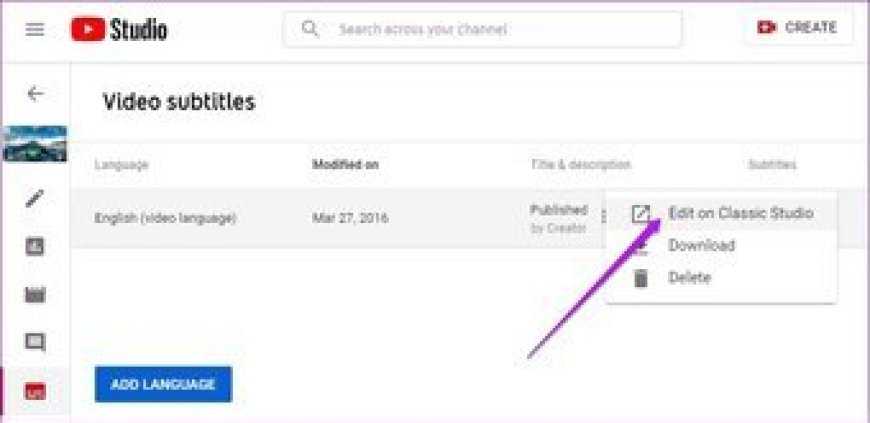
Вы сразу же попадете на экран редактирования. Теперь добавьте подзаголовок. Если вы хотите добавить несколько слов, перетащите полосу поиска на время по вашему выбору, а затем добавьте текст в данное текстовое поле.
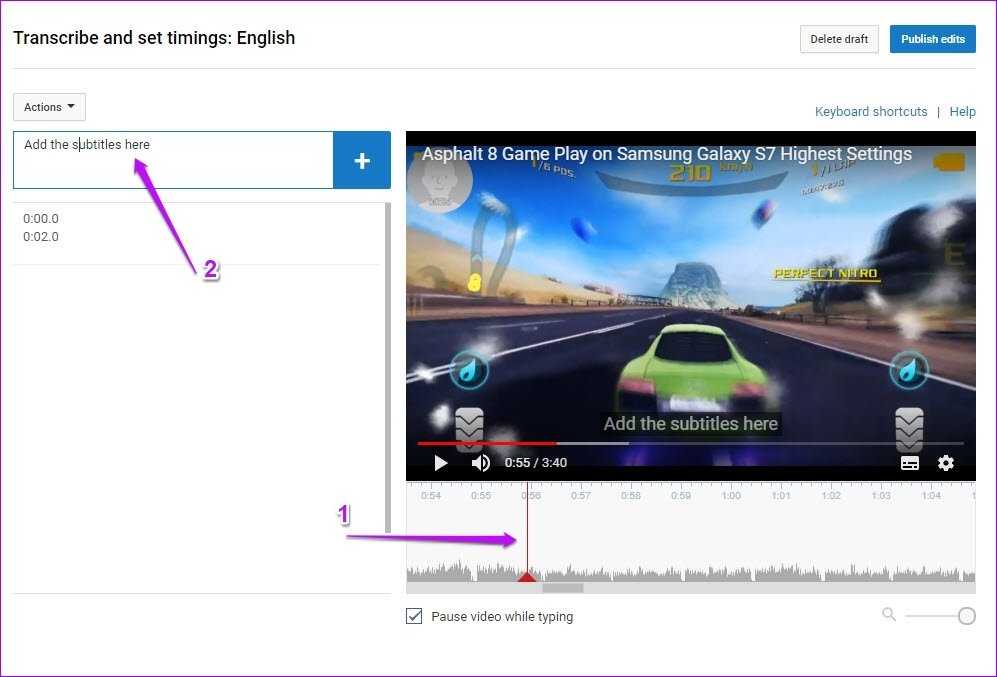
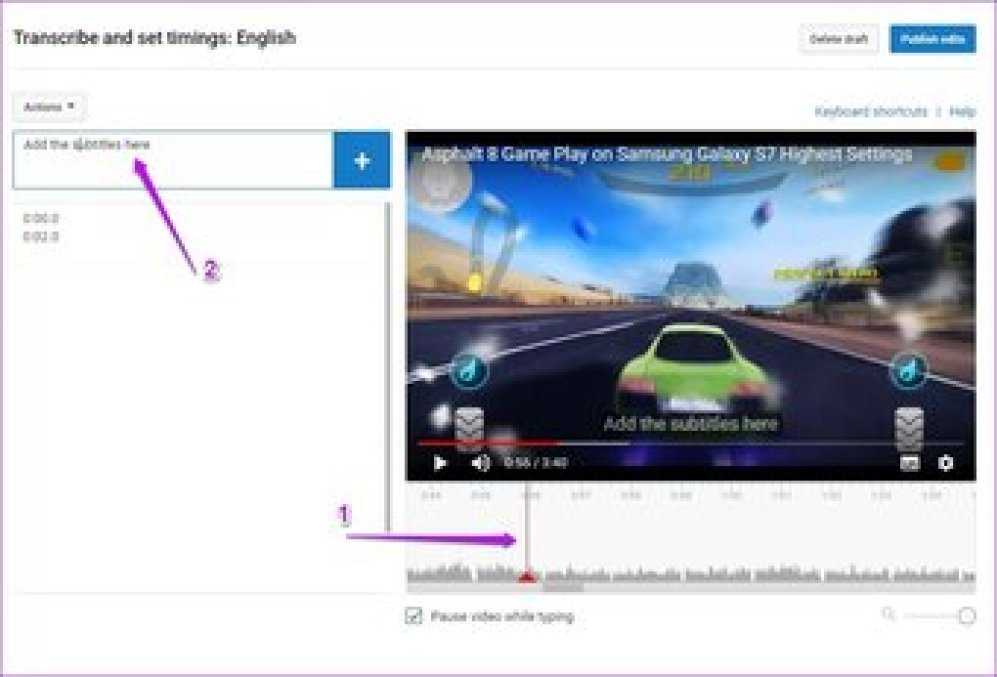
После этого нажмите на маленький значок плюса. Проделайте то же самое с остальной частью видео. После этого вы увидите текст, добавленный к заданному периоду времени.
Совет профессионала: Нажмите Shift + Enter, если вы хотите добавить новую строку к тексту.
Шаг 3: После того, как вы добавили и перепроверили добавленный текст, нажмите кнопку «Опубликовать» в правом верхнем углу.
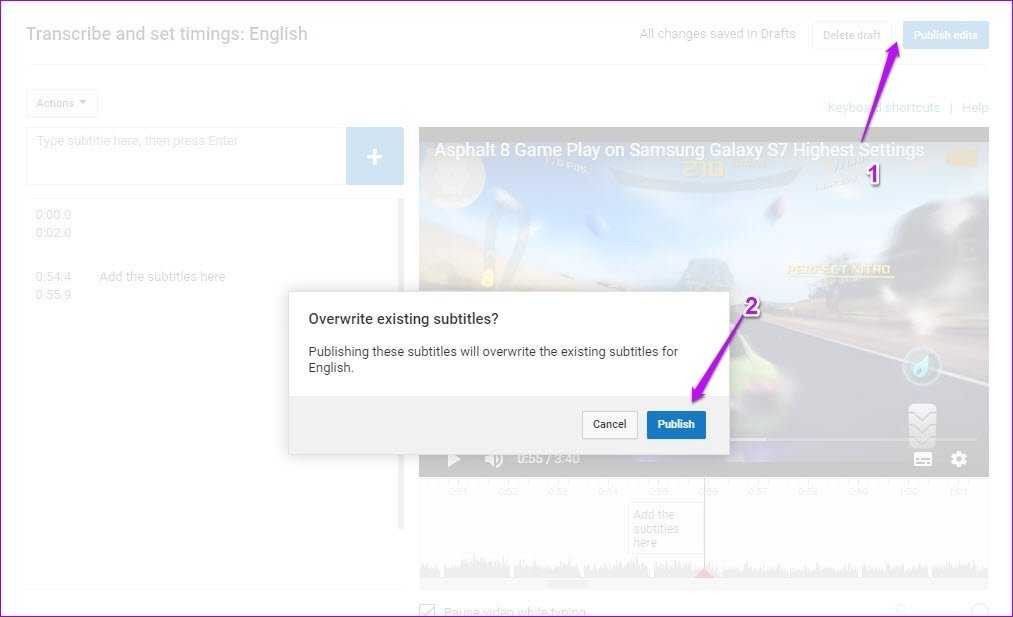
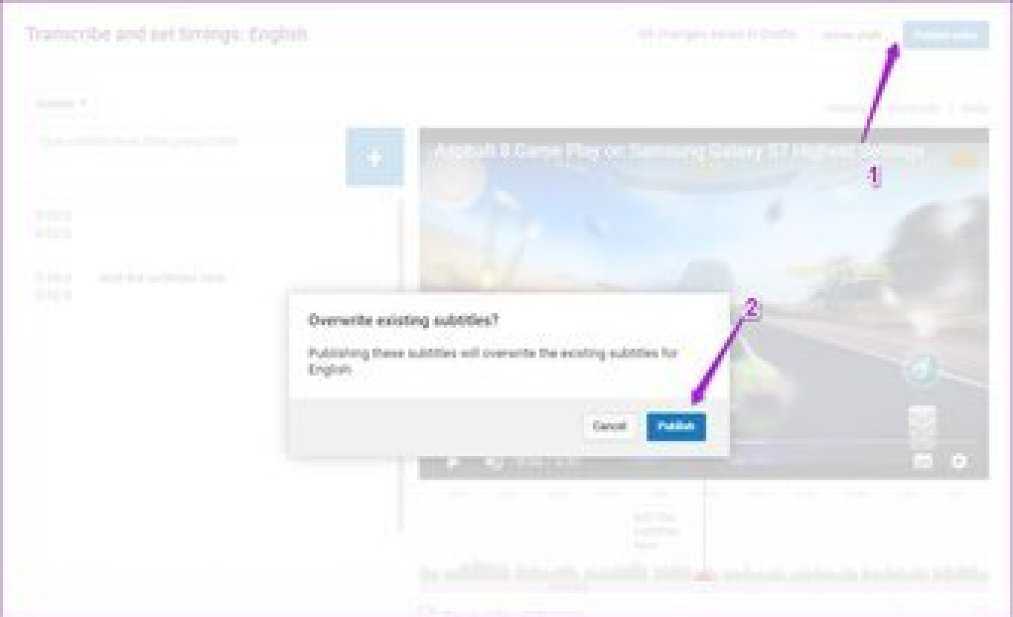
Текст будет опубликован на рассматриваемом видео. Теперь проверьте текст на видео.
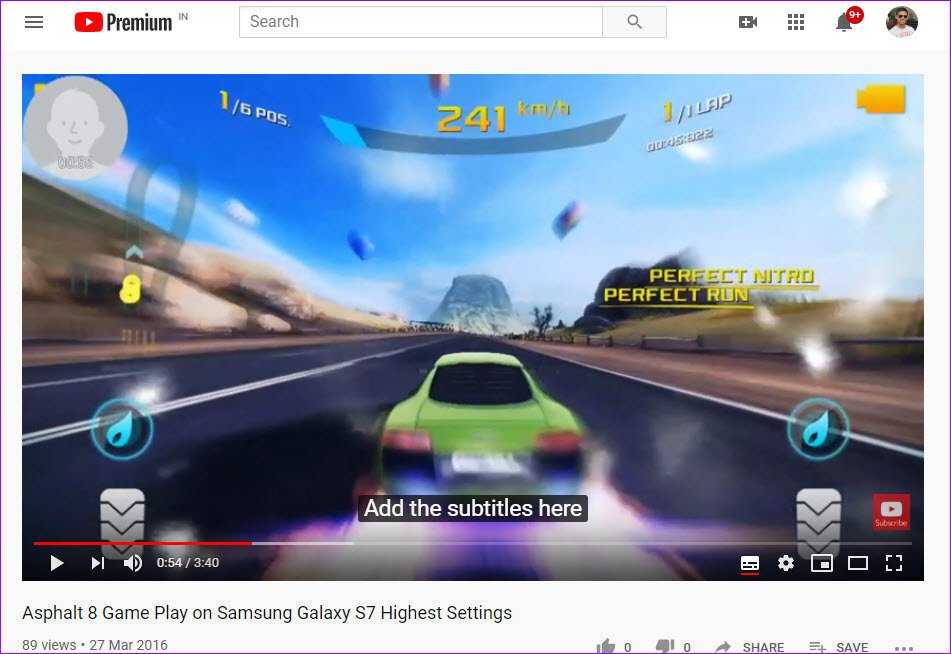
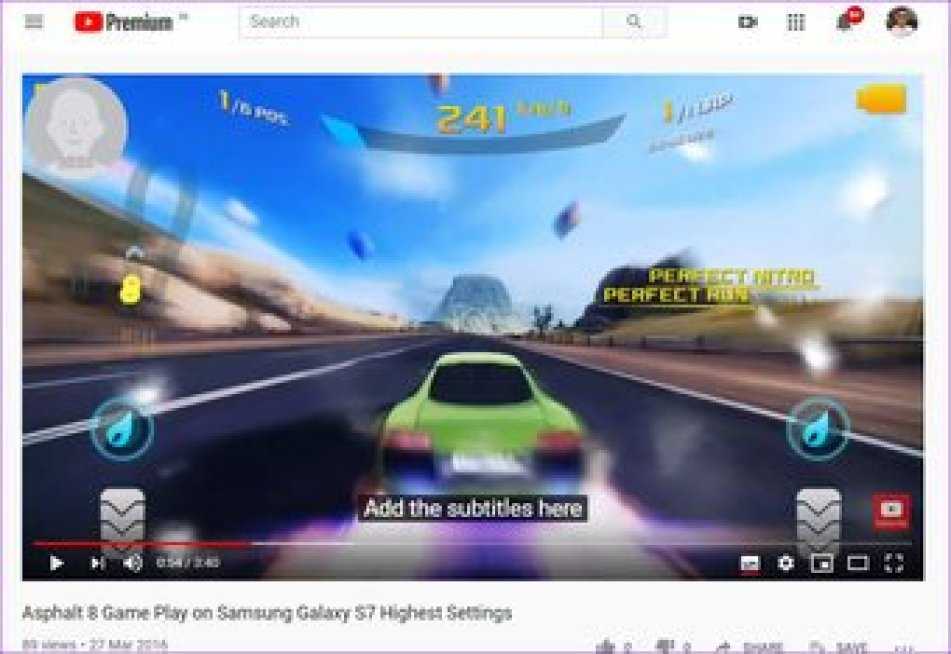
После этого, когда вы открываете редактор субтитров в YouTube Studio, добавленный текст всегда будет вам виден вместе с меткой времени.
Как комментировать видео
Пошаговая инструкция упростит понимание, как под видео на Ютубе оставлять комментарии. Для этого следует прокрутить страницу, на которой размещен ролик, вниз, до поля для ввода отзыва.
Нажав в нем левой кнопкой мыши, напишитесвои мысли по поводу увиденного. Когда изложите все, что хотели, останется только щелкнуть по кнопке «Оставить комментарий».
Алгоритм действий
Алгоритм действий
Если возникают сложности с тем, как написать комментарий в Ютубе, вероятно, есть какие-то проблемы со входом в аккаунт. Следуйте алгоритму, чтобы быстро разобраться в причинах.
Проверьте, точно ли вы вошли в свою учетную запись. Если ее нет, то придется зарегистрироваться на сайте
Без собственного аккаунта прокомментировать видео на Ютубе не получится.
Обратите внимание, что учетная запись может быть старой. Если ваш канал был создан до 2009 года, придется его связать с текущей учетной записью
Так же придется поступить, если вы не заходили на свой аккаунт с 2011 года. Перейдите на страницу, на которой существует возможность заявить о своих правах на канал, не связанный с Google-аккаунтом. Далее нужно следовать инструкциям сервиса.
Когда вы решаете написать комментарий в YouTube под роликом, который смотрите, то поставьте его на паузу. В этом случае страница не запустит автоматически следующий ролик, пока вы пишете текст. Если этого не сделать, можно случайно оставить отзыв под совсем другим видео.
Если вы по ошибке написали коммент в Ютуб не под тем видео, то сначала удалите его. Затем нажмите кнопку «Назад», чтобы вернуться к нужному вам ролику.
Блок для комментов расположен под основной информацией. Чтобы его найти, нужно прокрутить страницу вниз. Если его нет, значит, возможность оставить отзыв на Ютубе под роликом закрыта его создателем.
Написав текст, нажмите на «Оставить комментарий». Точно так же следует действовать, когда пишите отзыв с мобильного телефона.
Если в последний момент вы передумали писать комменты на Ютубе, можете нажать кнопку «Отмена». Она расположена слева от синей кнопки для отправки отзыва.
На сайте все сообщения расположены в обратном хронологическом порядке. Сначала самые новые. Прокручивая страницу вниз, вы можете увидеть, что раньше писали по этому поводу. Если на какой-то комментарий оставляют ответ, он поднимается вверх.
Если ролик в открытом доступе
Открытый доступ
В зависимости от того, как настроено размещенное видео, комментировать его может быть невозможно. Ролики могут находиться в открытом или ограниченном доступе.
Когда автор добавил видео в открытый доступ, комментарии видны всем без исключения. Любой зарегистрированный пользователь может присоединиться к обсуждению.
Обратите внимание, если вы решите оставить комментарий на Ютубе через аккаунт G Suite, он будет виден остальным. Чтобы оставить комментарии на YouTube под видео, находящимся в открытом доступе, достаточно найти соответствующее поле, ввести текст и нажать кнопку «Оставить комментарий»
Чтобы оставить комментарии на YouTube под видео, находящимся в открытом доступе, достаточно найти соответствующее поле, ввести текст и нажать кнопку «Оставить комментарий».
При этом личные сообщения под видео, находящимся в открытом доступе, будут недоступны.
Если доступ ограничен
Ограниченный доступ
Если у вас есть ссылка на видео, то вы имеете право участвовать в обсуждении ролика и просматривать его. Для всех остальных пользователей эти функции будут недоступны. В таком случае для просмотра не требуется вход в Google-аккаунт. Смотреть записи смогут только пользователи, которым автор предоставит ссылку. Им потребуется ввести необходимый URL.
Чтобы пригласить к просмотру, можно отправить ссылку кому-нибудь еще. Этот контент не будет отображаться в списке ваших видеозаписей, в поиске он появится только при том условии, что он будет добавлен в общий плейлист. В противном случае ролик так и останется доступен ограниченному количеству пользователей. Только они смогут просматривать его и писать комментарии под видео.
Проблемы с субтитрами
Проблема с YouTube Studio заключается в том, что механизм распознавания речи автоматически создает серию пустых блоков без текста. И если это произойдет, ваши зрители увидят черные блоки на ваших видео на YouTube. Я уверен, что вы этого не хотите.
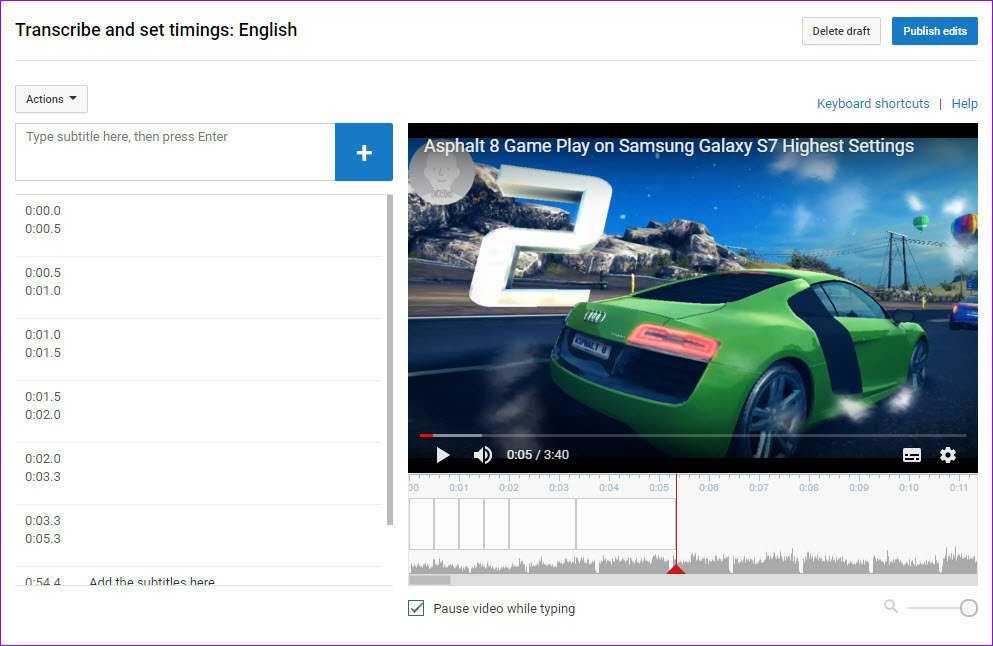
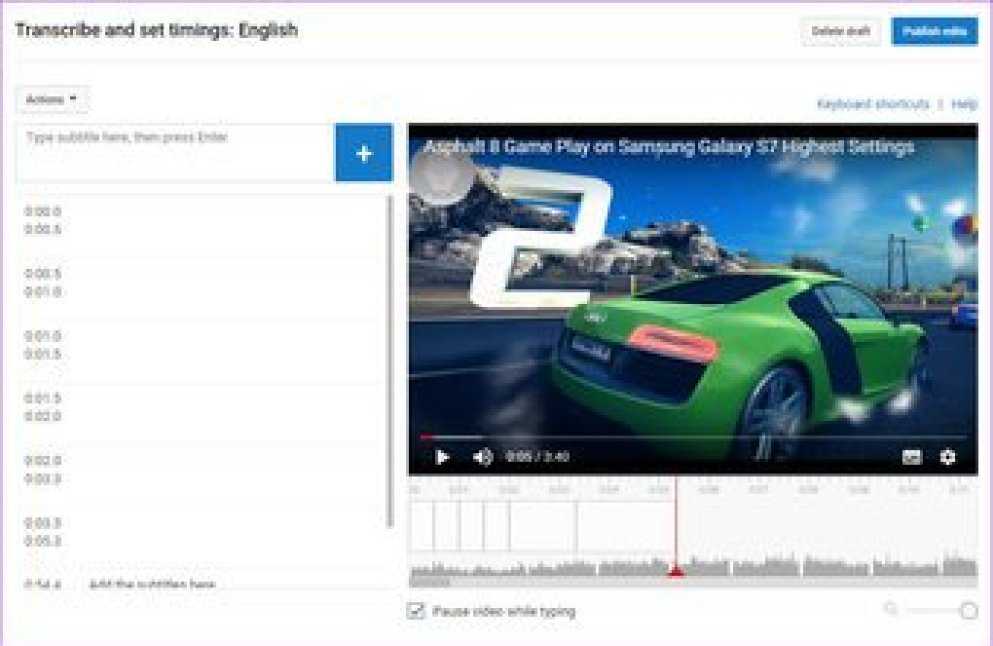
Так что, если вы видите что-то подобное в одном из своих видео, это поправимо.
Шаг 1: Откройте редактор субтитров этого видео и выберите Действия> Загрузить, а затем выберите .SRT из списка. Откройте файл с помощью текстового редактора, например Блокнота или Блокнот ++.
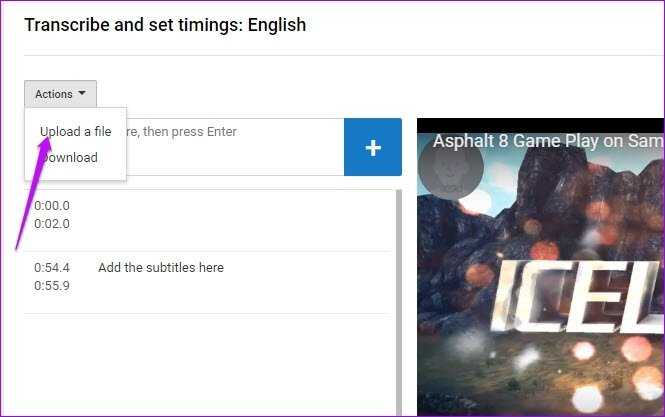
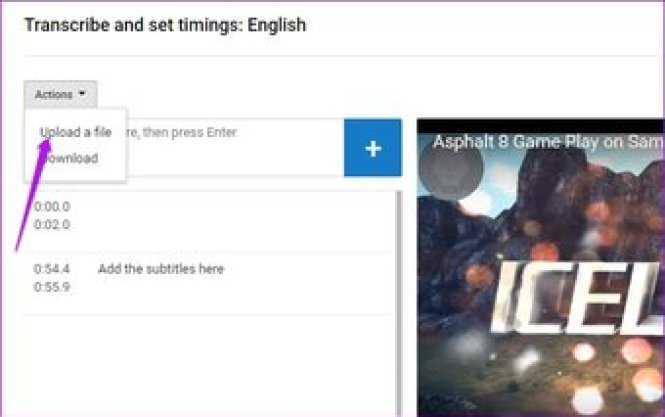
Теперь вы увидите, что весь текст в субтитрах имеет отметку времени.
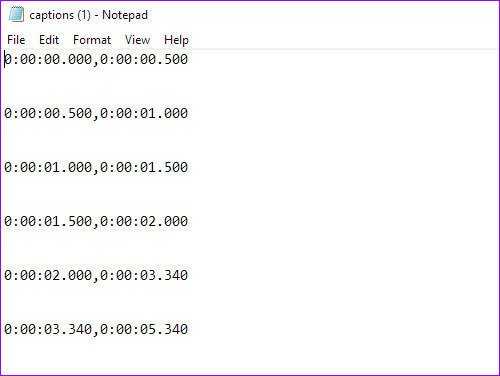
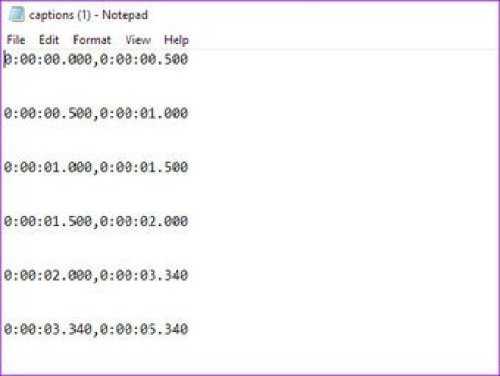
Все, что вам нужно сделать, это удалить пробелы и сохранить файл.
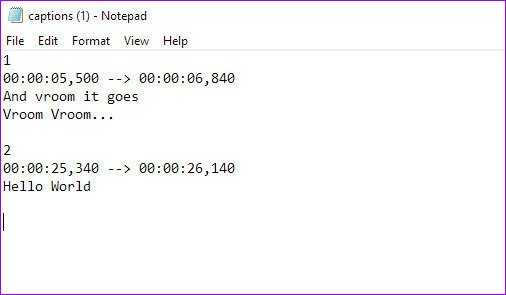
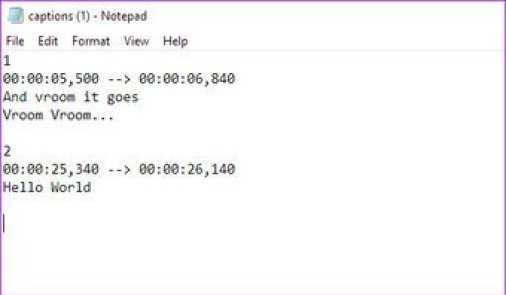
Шаг 2: Теперь перейдите в окно редактирования в YouTube Studio и нажмите кнопку «Изменить», а затем — «Перезаписать».
Затем нажмите Действия> Загрузить файл и загрузите файлы, которые вы только что отредактировали. Вот и все.
После публикации изменений все пустые поля будут удалены из видео, и будет виден только текст, который вы хотите отобразить. Ага, ты можешь поблагодарить меня позже.
В качестве альтернативы вы можете использовать кнопки пользовательского интерфейса для удаления пустых текстов, если их немного. Для этого щелкните крестик напротив каждого текста.
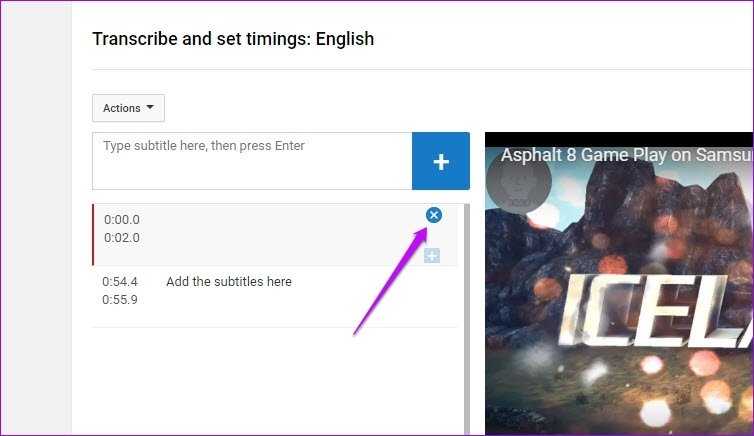
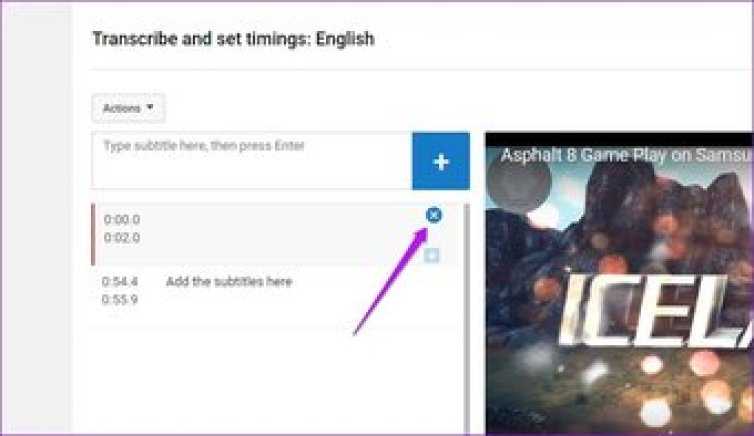
Поиск комментариев на компьютере
Найти свой комментарий на Ютубе с помощью веб-версии видеохостинга на компьютере можно двумя способами: при помощи поиска на странице с проигрывателем или через специальное меню в панели управления аккаунтом Google.
При помощи поиска
Все комментарии под роликом остаются навсегда, только если их не удалит владелец канала. Поиск выполняется непосредственно на странице с воспроизведенным видео.
Пошаговое руководство:
- Находясь на главной странице сайта, выполните поиск видеозаписи, комментарии под которой были оставлены ранее. Также можно перейти в историю просмотров, кликнув по соответствующему пункту на боковой панели в левой части.
- В появившемся списке роликов, выберите необходимый, кликнув по превью левой кнопкой мыши. В случае необходимости можно воспользоваться поиском по истории в правой части.
- После перехода на страницу с проигрывателем, спуститесь чуть ниже к блоку с комментариями пользователей. Оставленный вами будет находиться первым в списке, вне зависимости от даты публикации.
Оцените эффективность метода:
Хорошо3Плохо
Через меню «Комментарии»
Если ролик с комментарием был воспроизведен давно и его название неизвестно, можно посмотреть текст оставленного сообщения в панели управления Google. Там собрана информация о действиях пользователя за все время активности, только если история не была очищена.
Как это сделать:
- Зайдите на сайт YouTube и кликните мышкой по пункту «История», предварительно раскрыв боковую панель.
- В панели управления Google отыщите в списке нужный видеоролик и ознакомьтесь с оставленным ранее комментарием. При необходимости оттуда можно сразу перейти на страницу с проигрывателем.
Способ помог:
Да3Нет
Настраиваем шрифт для субтитров
В ютубе имеются специальные опции, позволяющие менять шрифты для ника, цвет, размеры и расположение субтитров по собственному усмотрению.
После включения субтитров выполняются действия в определенной последовательности:
- нажимается значок «шестеренка», обозначающий настройки;
- выбирается тип «субтитры»;
- нажимается строка «параметры». Выбираем меню «шрифт», чтобы определиться со стилем шрифта, кликаем клавишу «+» либо «-», тем самым меняем размеры шрифта в сторону увеличения или уменьшения. Нажимаем на цветной флажок «цвет шрифта», если ищем способ, как сделать красивый шрифт в ютубе для текста с субтитрами. Нажатием разноцветных флажков «цвет фона», меняется фоновый оттенок субтитров;
- жмем кнопку «готово».
Как сделать шрифт на ютубе больше или меньше, мы знаем. А можно ли менять положение субтитров? Для этого в видеоплеере нажимаете на надпись и перемещаете ее на новое место.
Как форматировать и редактировать комментарии
Если при написании допущена ошибка, то можно редактировать текст уже после отправки сообщения или вовсе удалить его.
- Сперва необходимо нажать на специальную иконку в виде трех точек.
- Откроется подменю, в котором потребуется выбрать пункт “Изменить”.
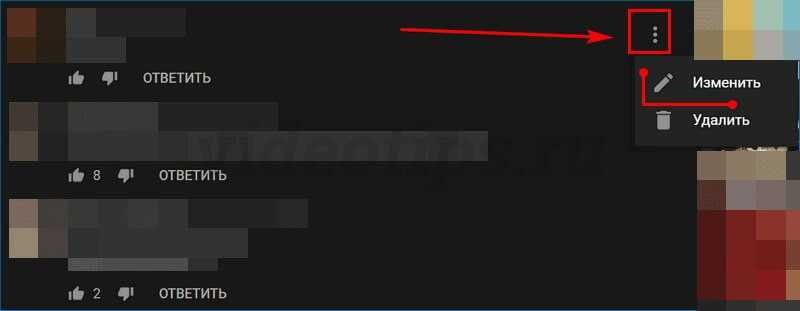
Рис. 9. Форматирование записи
- После форматирования текста и нажатия на значок справа изменения вступят в силу и запись обновится.
Жирный шрифт, курсив, перечеркнутый текст
В расширенные настройки форматирования входят базовые функции настройки шрифта. Например, сделать его жирным, курсивом или перечеркнуть. Осуществляется это с помощью соответствующих тегов:
- *текст сообщения* (поставьте до и после фразы звездочки *)
- _текст сообщения_ (поставьте до и после фразы нижнее подчеркивание _)
- текст сообщения— (поставьте после фразы дефис -)
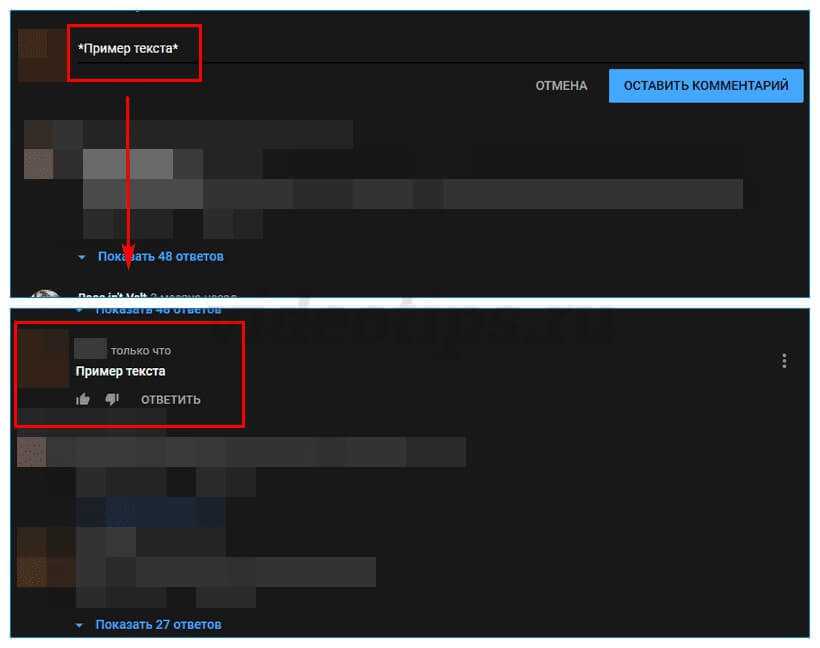
Рис. 10,11. Пример использования тега жирного текста
Добавление ссылок
Чтобы добавить ссылку на другой ресурс, достаточно просто ввести URL-адрес и опубликовать запись.
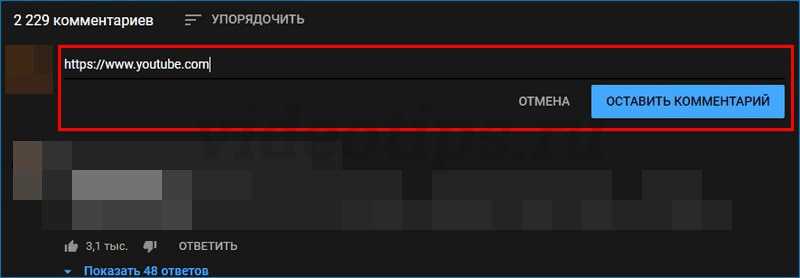
Рис. 12. Оформление ссылок
Публикация, нарушающая правила видеохостинга может быть удалена самим видеохостингом или автором ролика. С ними следует ознакомиться прежде, чем задавать вопрос о том, как комментировать в ютубе.
Как и зачем использовать хештеги
В свои сообщения можно вставлять хештеги. После публикации они превратится в гиперссылку (1), нажатие на которую откроет список видео на похожую тематику(2).
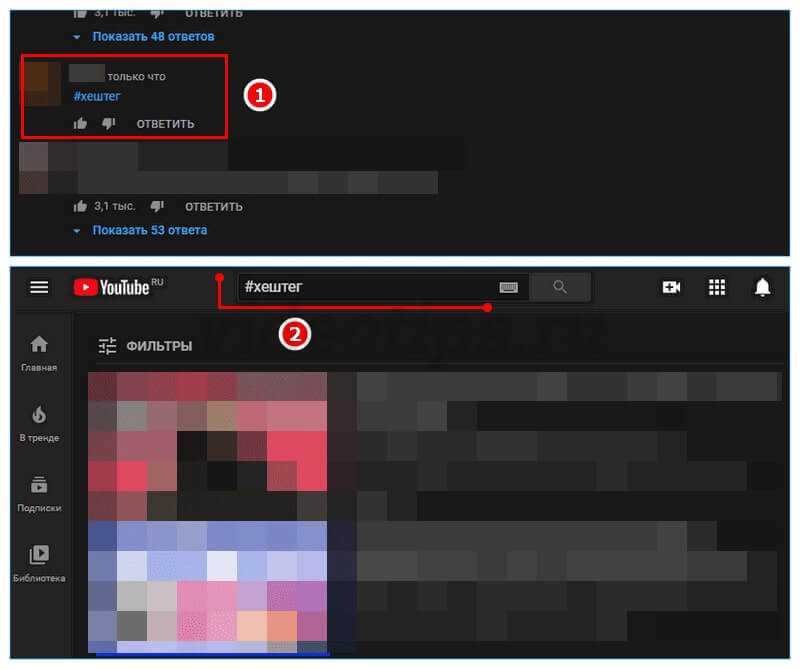
Рис. 13,14. Пример работы хештега
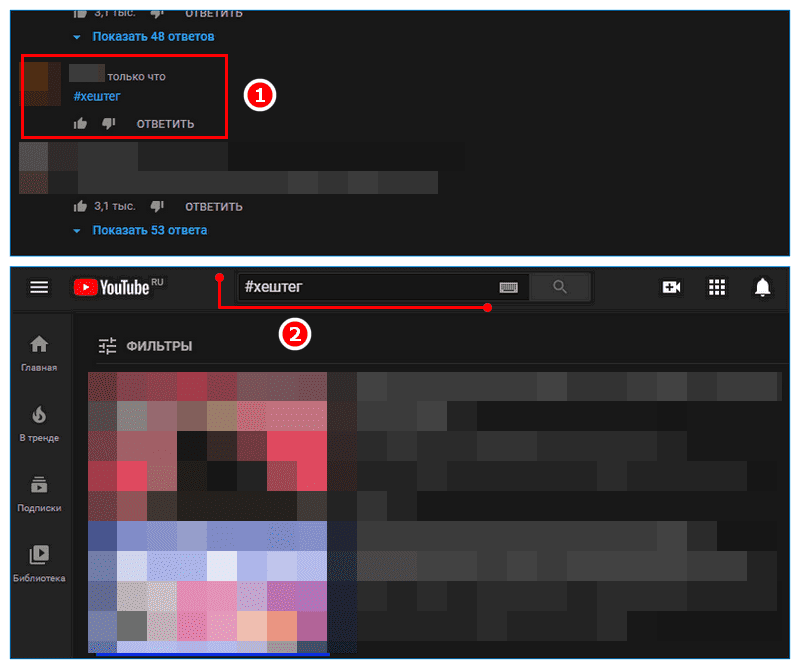
Рис. 13,14. Пример работы хештега
Форматирование комментариев YouTube
После просмотра видео на YouTube мы можем записывать комментарии. Как сделать текст более заметным, чтобы у создателя была возможность ответить на ваш комментарий?
Эффекты комментариев YouTube
YouTube позволяет добавлять к комментариям форматирование текста. Каков формат комментариев на YouTube?
YouTube поддерживает следующие эффекты комментариев:
Смелый . Если вы хотите выделить слово или фразу, вы можете выделить их жирным шрифтом. Например, фоновая музыка в этом видео сказочный . Курсив
Вы можете выделить слова курсивом, чтобы выделить важное слово. Зачеркивание
Если вы хотите что-то изменить, чтобы оставить исходную формулировку, вы можете применить этот эффект комментария YouTube. Вы также можете использовать его, когда хотите пошутить саркастически. Смешанные форматы, включая полужирный, курсив и зачеркивание жирным шрифтом.
Преимущества форматирования комментариев YouTube
С форматированием комментариев YouTube вы можете сделать следующее.
- Передайте свое сообщение стильно и кратко.
- Могу четко высказать свое мнение.
- Добавьте подробности в свой текст.
- Сделайте вас профессионалом.
- Преобразуйте мертвый текст в живой.
Узнав о форматировании комментариев YouTube и его преимуществах, давайте посмотрим, как добавлять комментарии с помощью этих текстовых эффектов на YouTube.
Модерирование комментариев на YouTube
Другие пользователи YouTube могут добавлять комментарии к вашим видео и на вашем канале, если на нем включена закладка – Обсуждение. Как у владельца, у Вас есть некоторые инструменты для модерирования дискуссии.
Что можно сделать с комментариями. Проверьте наличие функции, нажав на стрелку в правом верхнем углу комментария, касающегося вашего канала или фильма.
- Удалить – удаление комментариев с YouTube. Если на комментарий были даны какие-то ответы, то они будут удалены вместе с ним. Если комментарий был опубликован также в Google Plus, то он не будет оттуда удален.
- Сообщить о спаме или нарушении – позволяет сообщить команде YouTube о комментарий, который, по вашему мнению, является ругательным или может рассматриваться как спам.
- Запретить на канале, пользователь не может добавлять комментарии для фильмов и на канале. Вы можете потом удалить этого человека из списка заблокированных пользователей в настройках сообщества.
Утверждение комментариев перед публикацией. Вы можете допускать публикацию комментарии к своим видео или на вашем канале только после их принятия.
- Комментарии к видео – в Менеджере видео, нажмите Изменить под фильмом и нажмите Дополнительные параметры. В параметре Разрешить комментарии выберите Утверждены. Вы также можете выбрать настройки по умолчанию.
- Комментарии на канале, чтобы включить эту опцию на вашем канале, перейдите к настройкам навигации по каналу.
Когда кто-то добавляет комментарий, Вы получите уведомление, а на канале или в фильме появится синий баннер, информирующий о комментариях, которые ожидают утверждения. После проверки комментария, вы можете его принять, удалить или пожаловаться на спам или нарушение правил.
Фильтрация спама. Если кто-то добавляет комментарий, который похож на спам, Вы увидите голубой флаг на канале или рядом с видео. После проверки такого комментария, вы можете удалить его или принять, если в самом деле не будет спама.
В настройках сообщества доступны дополнительные инструменты, которые помогут Вам активно модерировать комментарии.
Как форматировать комментарии
Иногда нужно изменить форматирование комментария, например, чтобы обратить на него внимание автора и других пользователей. В Ютубе есть такая возможность
Изменение шрифта
Изменить шрифт будет довольно просто. Для этого потребуется добавить всего пару символов:
- Чтобы текст стал жирным, поставьте звездочки с двух сторон, будет выгдядеть так: *жирный*.
- Для выделения фразы или отдельного слова курсивом, нужно написать так: _выделяемое слово_.
- Чтобы слово или часть текста были
зачеркнуты, поставьте в начале и конце дефис: -зачеркнуто-.
Как добавить ссылку
С добавлением ссылки трудностей тоже возникнуть не должно. Достаточно просто скопировать URL-адрес, которым вы хотите поделиться, а затем вставить его в поле, в котором пишете отзывы.
Форматирование текста в комментариях на YouTube
Комментарии на YouTube — важная составляющая крупнейшего в мире видеохостинга. Это способ высказать своё мнение для обычных пользователей, это мощная обратная связь для авторов каналов. Комментарии к популярным видео – это также площадка для продвижения менее раскрученных каналов и сторонних веб-ресурсов. Видеоролики на актуальные темы или от популярных авторов каналов всегда набирают сотни, а то и тысячи комментаторских высказываний.
Чтобы выделиться в этой толпе, многие комментаторы прибегают к избитому способу написания текста заглавными буквами, с включённой клавишей Caps Lock
Но это не самый лучший способ обратить внимание на свой месседж. К тексту комментариев на YouTube можно применять базовое форматирование – выделять слова жирным и курсивным начертанием, применять зачёркивание, а также использовать таймлайн
Правда, в самой форме написания комментариев не найдём кнопок форматирования текста. Чтобы выделить свой месседж среди сотен и тысяч других, нужно кое-что знать.
1. Жирное начертание текста
Для выделения всего или отдельного текста комментария жирным начертанием, этот текст необходимо заключить по бокам в звёздочки.
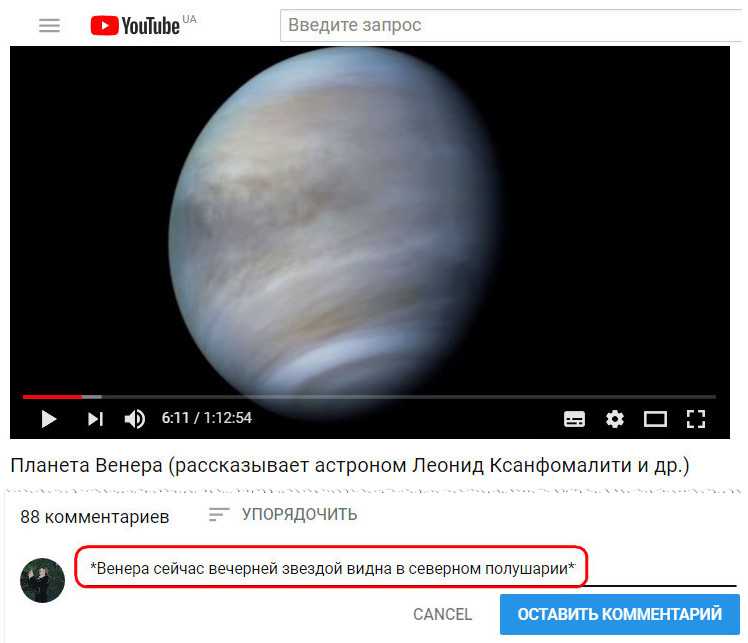
Результат увидим после нажатия кнопки отправки.
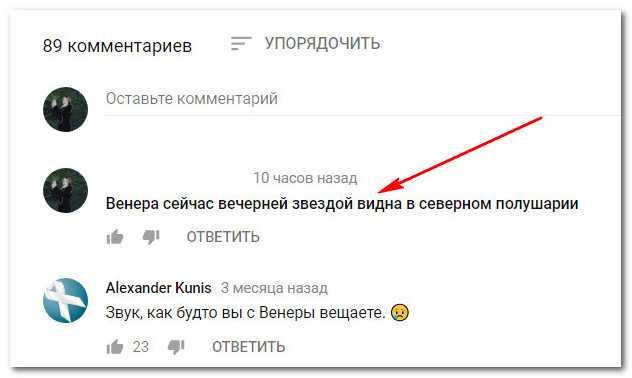
2. Курсивное начертание текста
Весь текст или отдельные слова и фразы будут выделены курсивным начертанием, если в форме добавления комментария заключить их по бокам нижним подчёркиванием.
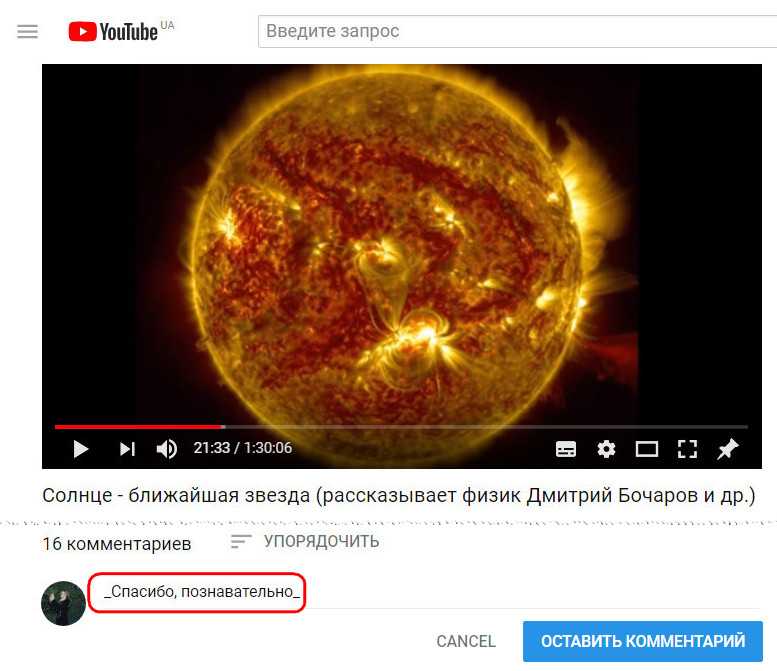
После нажатия кнопки отправки увидим результат.
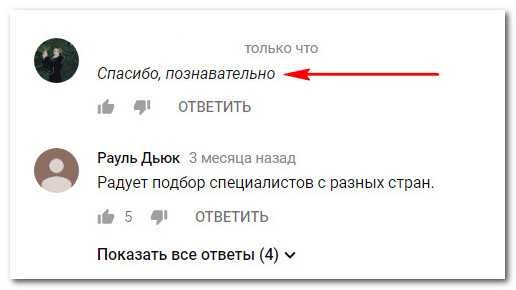
3. Зачёркнутый текст
Если нужно оставить колкий, ироничный комментарий с зачёркиванием экспрессивных определений и следованием за ними их политкорректных синонимов, экспрессивное слово при добавлении комментария заключается по обоим бокам дефисами (без пробела) .
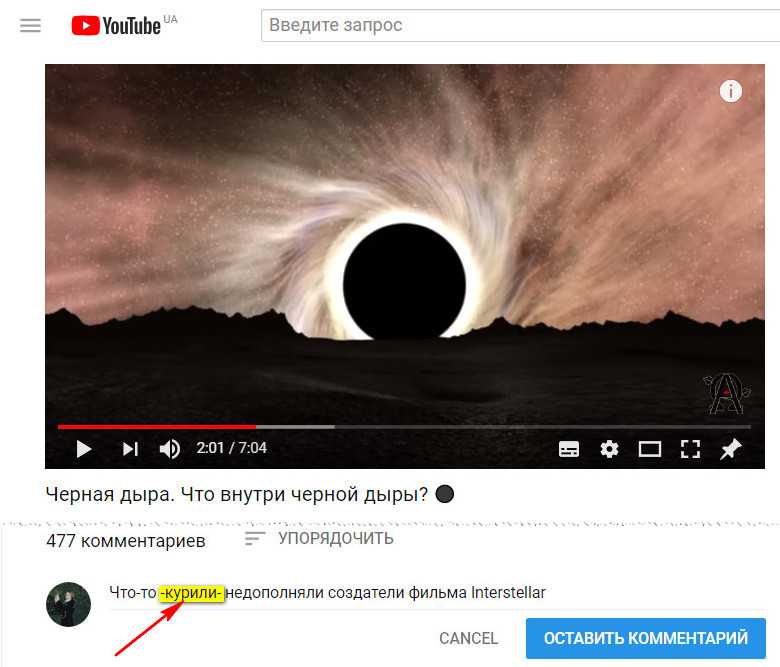
Наглядный результат, опять же, увидим после добавления своего месседжа.
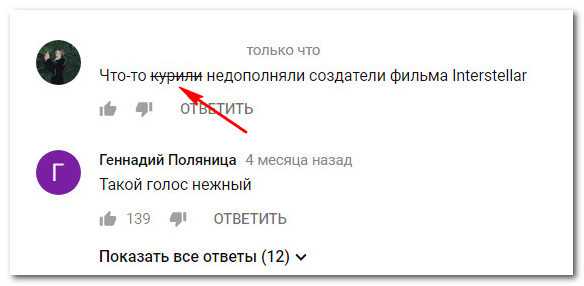
Примечательность месседжа в разы усилится, если умело комбинировать все эти три способа форматирования текста.
4. Таймлайн
В терминологии YouTube таймлайн — это какая-то определённая точка времени видеоролика, ссылка, запускающая воспроизведение видео с нужного момента
Обычно таймлайн используют комментаторы, чтобы привлечь внимание пользователей к какому-то важному моменту, приколу или видеоляпу
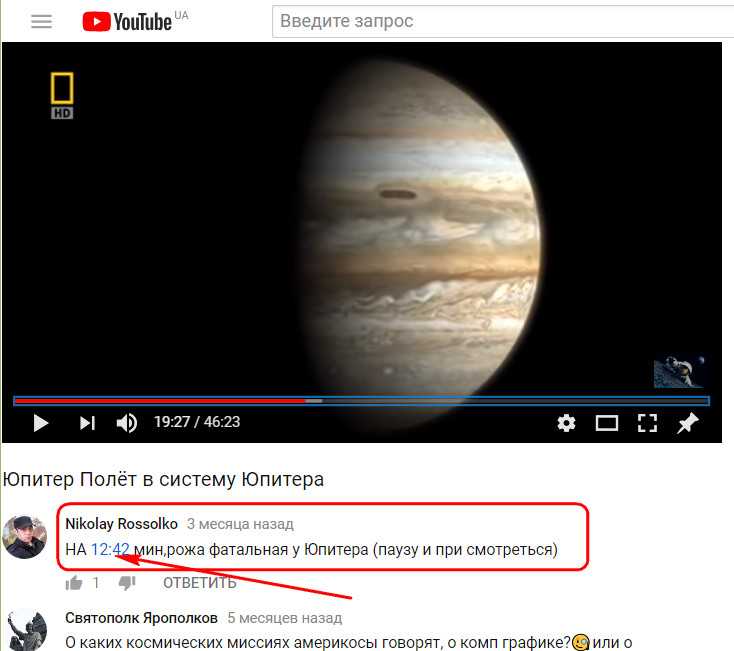
Также эту фичу используют в длинных видео, чтобы читающие понимали, по какому именно вопросу высказывается комментатор. Чтобы использовать в своих комментариях таймлайн, в форме их добавления необходимо вписать нужный временной отрезок видеоролика в формате 00:00:00 . Т.е. просто поставить нужные цифры через пробел.
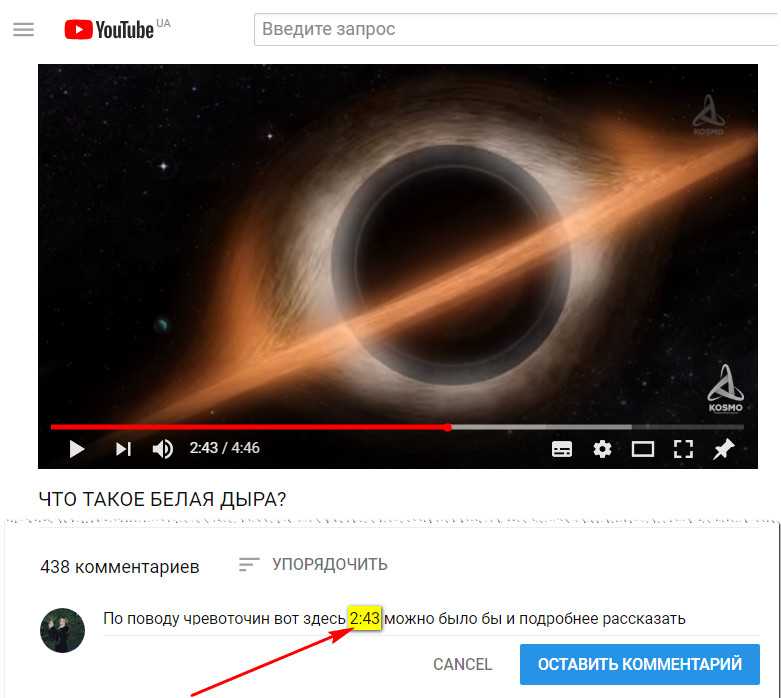
После отправки месседжа цифры автоматически преобразуются в ссылку, запускающую видеоролик с нужной секунды. Важный момент: таймлайн работает только для текущих видео. Если читающих необходимо перенаправить на нужный момент другого видеоролика, здесь нужно использовать только HTML -ссылки с привязкой ко времени. Таковые копируются в контекст-меню непосредственно в окне воспроизведения этого самого другого, продвигаемого видео.
голоса
Рейтинг статьи
Для чего он необходим?
Перед тем, как оставить комментарий под видео в ютубе, напомним, что таким образом пользователь делится собственным мнением.

Любой человек имеет право высказать то, что думает о просмотре, составить автору отзыв. Последнее действие создает обратную связь, и в перспективе срабатывает на усовершенствование канала или продолжение работы в этом направлении.
Зачастую под видеороликами формируются диалоги, которые блогер ведет со зрителями, напоминающие полноценную дискуссию.
Получается, что комментировать сюжеты одинаково выгодно каждой из сторон, и пренебрегать этим не следует.
Как написать правильный комментарий
Согласно действующим принципам и правилам сообщества видеохостинга, нельзя оставлять сообщения, если они содержат:
- Спам. Здесь подразумевается реклама товаров и услуг, собственного сайта/канала и так далее.
- Ненависть. Не стоит оставлять отзывы, которые могут оскорбить человека/группу людей.
- Угрозы. Если вы не довольны просмотренным видеороликом, не стоит угрожать расправой его автору. Если считаете, что тот или иной размещенный материал не соответствует правилам Ютуб/цензуры и прочее нажмите кнопку «Пожаловаться».
Перед написанием ознакомьтесь с уже оставленными сообщениями и проверьте, нет повторяете ли вы уже высказанную мысль. Лучше оценить предыдущий ответ или дополнить его, чем дублировать комментарий. Соблюдайте нормы этикета, даже не смотря на то, что общаетесь в интернете (где, казалось бы уже давно напрочь забыли о нормах приличия). Абсолютно абсурдны комментарии в стиле «Только зря потратил полчаса», «Не стоит моего внимания» и так далее. Зачем тратить время еще больше времени, чтобы написать это?
Не отходите в обсуждении от общей темы. Если ролик посвящен танцам, не нужно начинать писать о строительстве, своем бизнес-канале, недавно прочитанной книге и так далее.
Если вы хотите использовать комменты как инструмент для размещения собственной рекламы, делайте это тонко и ненавязчиво: подберите тематическое видео, разместите ссылку в качестве рекомендации.
Итак, мы рассмотрели основные вопросы работы с комментами на видеохостинге. Надеемся, статья была полезной и вы сможете уже сегодня применять данные рекомендации.
Приятно, когда юзеры оставляют записи под вашим роликом на Ютубе. Благодаря им можно улучшить видео, понять, что получилось, а что лучше вырезать из клипа. Проанализировав комментарии, легче всего придумать . Посмотреть свои комментарии на Ютубе
можно сразу под видео. Откройте любой ролик, комментарии к которому хотите увидеть. Проскрольте страницу вниз. Прямо под ним вы увидите общее количество оставленных записей. Если вы хотите увидеть те записи, которые больше всего оценили другие, под полем, позволяющим оставлять комменты, коснитесь вкладки «Сначала новые».
Здесь вы можете выбрать, какие записи вы хотите видеть в первую очередь самые популярные или свежие. Записи называются популярными, если они набрали лайки от других, а также к ним написали больше всего ответов. На них нужно ориентироваться в первую очередь, если вы хотите продвигать свой канал и . Если вам нужно быстро понять, какие видеоролики набрали , тогда вам необходимо перейти в менеджер канала. Здесь справа вы увидите общее число поставленных лайков или дизлайков, а также общее количество комментариев к каждому из клипов.
Для того, чтобы посчитать средний лайк и углубиться в статистику, вам поможет . Откройте данную графу в меня. Внизу слева выберите пункт «Комментарии». Здесь на графике Ютуб покажет вам дни недели, в который пользователи оставили больше всего откликов, также вы можете узнать месторасположение, откуда были сделаны комменты, посмотреть, какой клип был самым интересным для юзеров.
Создание и изменение изображения для шапки канала
Загруженная картинка меня немного не устраивает, и я хочу ее изменить. Для этого в фотошопе было создано изображение, состоящее из различных слоев: фон, который я сделал ранее для канала Компьютерапия, были добавлены полупрозрачные фигуры-подложки, текст и слоган канала. Я хочу добавить несколько смайликов и расположить их в пределах горизонтальных границ слева и справа от названия канала. Сделав несколько дубликатов слоев смайлика, расположу их, сделаю небольшой поворот и отображу их по горизонтали.
Затем сохраню рисунок, нажав в меню Файл-> Сохранить для Web и устройств в формате JPEG с размером изображения 2560*1440, данный размер картинки рекомендован YouTube при оформлении канала.
Как сделать шрифт жирный
Не так давно из-за уязвимостей социальной сети можно было использовать даже подчеркнутые или перевернутые буквы. Но разработчики исключили такие недочеты. Сразу стоит отметить, что для выделения шрифта придется прибегнуть к некоторым уловкам или сторонним сервисами. Следует рассмотреть все ситуации, где необходим жирный шрифт.
В сообщениях
Как писать жирным шрифтом в ВК в переписке? К сожалению, никакого расширения или с помощью тегов в сообщениях вы этого сделать не сможете, но мы предлагаем альтернативу. Есть функция социальной сети, которая позволяет выделить основную мысль сообщения. Чтобы это сделать, следуйте инструкции:
Зайдите на страницу пользователя, которому вы хотите отправить сообщение.
Нажмите на соответствующую кнопку под аватаром человека.
В поле «Сообщение» пишите текст до тех пор, пока не появится дополнительное поле «Тема» выше. Длина основного сообщения не должна быть меньше 201 символа, учитывая пробелы.
Все слова, которые вы напишите в поле «Тема», будут выделены жирным шрифтом.
В сообщениях в ВК жирный шрифт можно сделать для деловой переписки, но никто не запрещает использовать функцию для личных целей.
В группе или сообществе
Для владельцев групп в ВК существует два способа выделения текста:
В первом случае, существует специальный редактор, который позволяет не только написать жирным шрифтом в ВК, но и использовать курсив и другие варианты форматирования без ограничений. Редактор доступен только для администратора сообщества. Для начала в настройках группы перейдите в «Разделы».
И активируйте открытые или ограниченные материалы.
Затем следуйте инструкции:
После выполненных действий, на главной странице паблика появятся две вкладки: «Информация» и «Свежие новости». Перейдите во вторую и нажмите на кнопку для редактирования.
Справа вы увидите значок со скобками , нажмите на него. Активируется вики-разметка.
Напишите текст в поле. Теперь вы можете отформатировать его нужным способом, используя встроенные инструменты редактора.
Также вы можете использовать функцию написания статей. Здесь есть возможность применять заголовки, подзаголовки, зачеркнутый или жирный шрифт, а также курсив. Чтобы написать статью, следуйте инструкции:
- Зайдите на страницу сообщества и поставьте курсор мыши в поле для новой записи.
- В нижней панели выберите статью, которая обозначена в виде буквы «Т» и трех полосок.
Откроется редактор, где вы можете отформатировать текст по своему усмотрению.
Нажмите на кнопку «Публикация».
- В появившемся окне вы увидите ссылку, по которой можно найти статью.
- Для сохранения щелкните по соответствующей кнопке.
Отправьте написанную публикацию на стену группы или сообщества. Также вы можете добавить к ней небольшое превью. На стене будет отображаться лишь название статьи крупными белыми буквами. Для того, чтобы прочитать ее, пользователю нужно будет нажать на нее.
На своей стене
На своей стене в ВК сделать жирный текст предыдущими способами не получится. Для этого вы можете воспользоваться сторонними сервисами. Одним из наиболее известных и функциональных сайтов является Unicode Text Converter. Перейдите на страницу сервиса и сделайте следующее:
В поле на главное странице введите нужные вам буквы и нажмите на кнопку «Show».
Ниже отобразятся все возможные варианты шрифтов.
- Выберите один из понравившихся, копируйте его с помощью контекстного меню или посредством сочетания клавиш Ctrl+C.
- Вставьте текст в поле для новой записи на стене и нажмите кнопку для публикации (Ctrl+V или контекстное меню).
Больше способов для выделения шрифта жирным на стене в ВК пользователя не существует. Но недостаток таких онлайн-сервисов заключается в том, что конвертировать возможно только англоязычный текст. Также на некоторых устройствах могут возникнуть проблемы с отображением.
После устранения багов разработчиками, форматировать текст стало достаточно сложно
Но зная некоторые хитрости, вы можете написать сообщение пользователю так, чтобы привлечь его внимание. Встроенный редактор постов в группах также позволяет использовать специальные инструменты, но для публикации такого поста вы должны обладать правами администратора
Пишем комментарий на компьютере
Для начала предлагаем рассмотреть, как написать комментарий под видео в ютубе с персонального компьютера, потому что к выполнению подобного действия можно подходить индивидуально. Разберем следующие варианты:
Если канал отсутствует, его формирование происходит автоматически, с момента написания комментария. Учитывая свои предпочтения, в последующем вы сможете изменить настройки в ютубе.
Как отвечать
При общении периодически появляется желание дать ответ на чьи-то слова. Как правильно отвечать на комментарии? Нажмите кнопку «ответить», находящуюся ниже коммента, введите собственный текст, кликните по клавише «ответить». Такая возможность общения предусмотрена для каждого участника, появляются все предпосылки для диалога.
Особенности форматирования
Некоторым хочется не только написать комментарий, но и сделать его максимально заметным. Такую возможность Гугл предусматривает – форматирование текста выполняется за счет добавления тегов:
- слова или их сочетания выделяют курсивом;
- при написании пользуются жирным шрифтом;
- применяется прием «зачеркивание».
Тексту придается индивидуальность, он выделяется из числа других высказываний.
Добавляем ссылку
Чтобы перенаправить пользователя на иной ресурс и таким образом подтвердить собственный коммент, возле отзыва оставляют адрес URL
В этом случае приходится принимать во внимание требования сервиса, потому что за их нарушение могут примениться санкции
Оцениваем комментарий
Нам уже известно, как ответить на закрепленный комментарий. Разберемся с очередной фишкой – оценкой коммента другого пользователя через раздел «Сообщество» либо страничку просмотров.
Для этого выполняем вход в аккаунт, переходим в раздел «Сообщество», находим нужный отзыв, нажимаем специальный символ с изображением сердечка, расположенный возле текста. Возле коммента появляется пользовательский аватар, внизу которого – сердечко красного цвета.
Если уведомления предусмотрены автором, он получит сообщение о выполнении подобного действия. Отдельное достоинство в том, что управлять такой записью можно не только с ПК, но и со смартфона.
Прикрепляем комментарий
Ютуб предоставляет очередную функцию, позволяющую прикреплять записи. Она доступна через собственные сообщения или отзывы, оставленные сторонними пользователями. Действовать придется следующим образом:
- перейти в сервисный аккаунт;
- открыть видео, выбрать раздел «комментарии», отыскать необходимую запись;
- кликнуть по значку с тремя точками, размещенными вертикально, выбрать пункт «прикрепить». Если коммент был закреплен раньше, клавиша замещается.
Желающие могут открепить комментарий, чтобы он отображался в первоначальной позиции. Чтобы подтвердить собственный выбор, нажимаем клавишу «прикрепить». Возле текста появляется фраза «комментарий закреплен пользователем», возле нее высвечивается название видеоканала.
Данная опция работает в секции «комментарии», но в перспективе ее планируют открыть в «сообществе».
Оцениваем, изменяем или удаляем запись
Как поставить лайк на комментарий? Оставьте отметку «нравится» либо «не нравится».
Решив поменять либо удалить оставленную ранее запись, нажимаем кнопку с тремя точками, выбираем необходимое действие.