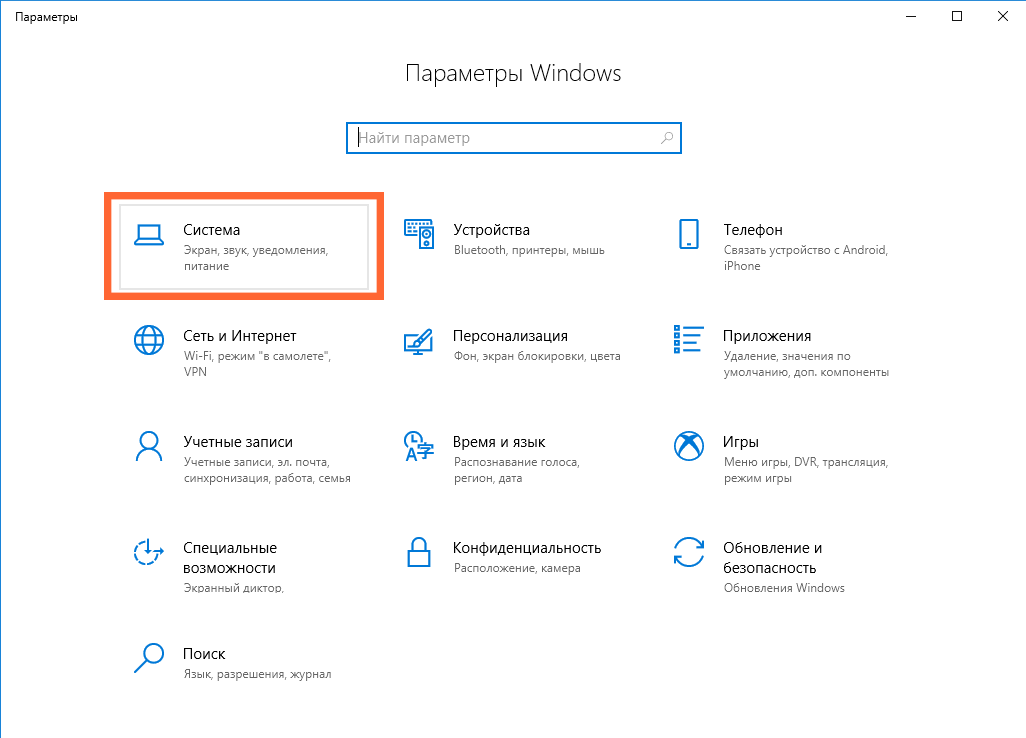Как пройти тест № 2?
Он же заключительный тест.
Здесь будут даваться разные вопросы в случайном порядке.
- Факты из справочников.
Копируем факт в Яндекс или Гугл и находим правильный ответ. - Укажите официальный курс обмена 1 евро по отношению к российскому рублю, установленный ЦБ РФ на 15.11.2014 (формат 0,0000).
Я искал опять же через поисковик Yandex.ru. Хотя, можно зайти на сайт Центрального Банка РФ и посмотреть в архиве, вот ссылка — https://www.cbr.ru/currency_base/daily.aspx - Перепишите предложение, исправив ошибки.
Здесь уже орфография и правила школьной программы. - Пожалуйста, загрузите любую картинку (jpeg, gif, png, jpg) с именем “4_сегодняшняя дата (день_месяц_год).
Как описано в задании, так и делаем. Только будьте внимательны, если будете выполнять это задание около полуночи, не перепутайте в задании указано московское время.
Но и это ещё не всё.
Шаг 3. Оплата абонентской платы
После прохождения тестов, чтобы начать выполнять задания и зарабатывать, для полноты серьёзности ваших намерений, сервис просит оплатить, своего рода, абонентскую плату в 590 рублей. Эта сумма остаётся у сервиса, а вы можете 3 месяца выполнять задания на Воркзилле.
Только после того, как вы оплатите нужную сумму, у вас будут доступны все возможные задания. При серьёзном подходе, эта абонентская плата отбивается очень быстро с 1-2 выполненных заданий.
Windows Search не работает
Если параметр индексирования поиска или индексатор не работает или работает должным образом, и вы видите такие сообщения, как Ожидание получения статуса индексирования, индексатор поиска перестал работать и был закрыт, не удалось запустить поиск Windows на локальном компьютере, ошибки и т. Д., То эти предложения помогут вы устраняете проблему:
- Восстановить поисковый индекс
- Проверьте повреждение ключа реестра
- Проверить статус Windows Search
- Сбросить службу поиска Windows
- Запустить средство диагностики индексатора
- Запустите средство устранения неполадок поиска Windows.
- Проверьте разрешения папки LocalState
- Сбросить поиск Windows
- Восстановите ваш компьютер
- Другие предложения.
1]Восстановить поисковый индекс
Чтобы перестроить поисковый индекс, откройте Панель управления> Система и обслуживание> Параметры индексирования. В расширенных параметрах нажмите «Восстановить значения по умолчанию», а также «Восстановить индекс». Щелкните ОК.
Затем введите «service» в строке поиска меню «Пуск» и запустите «Службы». Прокрутите вниз до «Служба поиска Windows» и убедитесь, что для нее установлено значение «Автоматически и работает». Перезапустите эту службу.
Вам также необходимо убедиться, что RPC (удаленный вызов процедур) работает и настроен на автоматический режим.
Это удалит dелете винду.edb файл.
2]Кнопка Advanced неактивна? Проверьте повреждение ключа реестра
Если вы обнаружите, что ваше индексирование не работает или что кнопка «Дополнительно» неактивна и вы получаете сообщение, то есть вероятность, что ваш следующий ключ реестра, возможно, был поврежден:
HKEY_LOCAL_MACHINESOFTWAREMicrosoftWindows Search
Откройте Regedit и перейдите к ключу, упомянутому выше. На правой панели дважды щелкните на Настройка завершена успешно. Убедитесь, что данные значения , то есть нулевая цифра. Щелкните ОК. Перезагрузить.
Эта процедура полностью сбросит ваш Windows Search, перестроит индекс и сбросит сканирование и другие параметры индексирования.
Читать: Поисковый индексатор всегда перезагружается и перезагружается после перезагрузки.
3]Проверить статус Windows Search
Даже если ваша служба поиска Windows настроена на автоматический режим, вы не сможете запустить службу; но вместо этого вы получите следующее сообщение об ошибке — Windows не может запустить поиск Windows на локальном компьютере.
Тогда я предлагаю вам увидеть Средство просмотра событий, чтобы проверить системные журналы.
Для этого просто введите мероприятие в строке поиска меню «Пуск» Windows и нажмите Enter. Слева нажмите «Система», чтобы просмотреть журналы.
Запишите идентификатор события и обратитесь к онлайн-справке журнала событий.
4]Сбросить службу поиска Windows
Блог Microsoft Fix It Blog автоматизировал эту публикацию WinVistaClub от 7 октября 2008 г. Windows Search не работаетв пакет Fix it MSI! Он сбрасывает настройки поиска Windows по умолчанию. Это, кстати, первый MVP Fix It!
Вот что делает пакет Fix-It:
Останавливает службу поиска Windows
Настраивает службу на start = auto
Устанавливает значение следующего ключа равным :
HKEY_LOCAL_MACHINESOFTWAREMicrosoftWindows SearchSetupCompletedSuccessfully
Запускает службу поиска Windows
Перейдите сюда, чтобы загрузить Исправить пакет MSI. Вы также можете выполнить эти инструкции вручную.
7]Проверьте права доступа к папке LocalState.
Откройте проводник и установите для него значение Sкак Скрытые файлы и папки через Параметры папки, а затем перейдите в следующее место:
C:UsersusernameAppDataLocalPackageswindows.immersivecontrolpanel_cw5n1h2txyewyLocalState
Щелкните правой кнопкой мыши папку «Проиндексированные»> «Свойства»> «Дополнительно»> «Разрешить индексирование файлов в этой папке в дополнение к свойствам файлов». Нажмите Применить и выйти.
9]Восстановите свой компьютер
Восстановите свой компьютер до прежнего состояния или перезагрузите / обновите компьютер с Windows. В противном случае восстановите установку Windows 7. Загрузитесь с DVD-диска Windows> выберите параметр восстановления системы> выберите «Восстановить компьютер»> выберите установку Windows> выберите «Восстановление при загрузке»> Следуйте инструкциям.
10]Другие предложения
Теперь прочтите: Что такое индексирование поиска и как оно влияет на поиск в Windows 10?
Теги: Поиск, устранение неполадок
Запускаем службу windows search
- Запустите приложение “Выполнить” (нажмите на клавиатуре кнопку с логотипом Windows R ).
- В открывшемся окне введите текст services.msc и нажмите кнопку ОК или клавишу Enter.
- В открывшемся окне найдите службу “Windows Search”. При необходимости нажмите на столбец “Имя”, чтобы отсортировать службы по названию.
- Дважды щелкните правой кнопкой мыши по названию службы “Windows Search”. Откроется окно со свойствами службы. У рабочей службы должны быть следующие настройки: состояние “Выполняется”, тип запуска “Автоматически (отложенный запуск)”.
- Если служба не запущена, нажмите кнопку “Запустить”. Если в настройках “Тип запуска” указано “Отключена” или “Вручную”, переведите тип запуска в положение “Автоматически (отложенный запуск)”.
Если после перезапуска поиск по-прежнему не работает, приступайте к следующему этапу.
Не работает панель поиска в windows 10
Бывает, что не работает строка поиска в Windows 10, или не работе поиск в пуске Windows 10. Решить проблему можно с помощью внесения изменений в системный реестр Windows.
Для устранения проблемы, выполните следующие действия:
- Откройте реестр одним из удобных способов.
- В окне приложения «Редактор реестра» пройдите по пути:
HKEY_LOCAL_MACHINESOFTWAREMicrosoftWindowsCurrentVersionExplorerFolderTypes{ef87b4cb-f2ce-4785-8658-4ca6c63e38c6}TopViews
- Удалите раздел с именем: «{00000000-0000-0000-0000-000000000000}».
В Windows 64-битной разрядности дополнительно пройдите по следующему пути:
HKEY_LOCAL_MACHINESOFTWAREWow6432NodeMicrosoftWindowsCurrentVersionExplorerFolderTypes{ef87b4cb-f2ce-4785-8658-4ca6c63e38c6}TopViews
Удалите раздел: «{00000000-0000-0000-0000-000000000000}».
- Перезагрузите компьютер.
Что делать?
Устранение неполадок
Для этого необходимо:
- Кликнуть по меню «Пуск» левой кнопкой мышки и выбрать настройки (в виде значка шестеренки).
- Зайти в «Обновление и безопасность».
- В левой части открывшегося окна будет вкладка «Устранение неполадок» – перейти туда.
- Прокрутить страницу вниз, и среди других проблем найти пункт «Поиск и индексирование». Кликнуть по нему.
- Запустить инструмент устранения ошибок.
- Начнется процесс обнаружения проблем, который занимает около 10 с.
- Средство предложит варианты – отметить галочками нужные пункты. Нажать «Далее».
- Следовать подсказкам на экране.
Проверка поисковой службы
- Нажать Win+R – появится окно «Выполнить», в поле вставить команду services.msc и клацнуть по кнопке Enter.
- В новом окне со списком служб проскролить страницу к низу – найти «Search».
- Если служба не запущена – включить ее, а если запущена – перезагрузить, клацнув по одноименной кнопке.
- Осуществить клик правой кнопкой по службе и открыть ее свойства. Изменить тип запуска на автоматический.
- Сделать ребут ПК.
Восстановление индексирования
- С помощью Win+R открыть командное окно, вписать «control» без кавычек и клацнуть по «Ок».
- Среди параметров найти «Индексирование» и открыть его.
- Выбрать дополнительные настройки.
- Перестроить индекс, щелкнув по соответствующей кнопке.
- Процесс восстановления может занять некоторое время – это зависит от размера диска и его заполнения.
Проверка процессов в Диспетчере
- Открыть Диспетчер, кликнув по свободному месту на панели задач правой кнопкой и выбрав инструмент.
- Перейти на вкладку «Службы», найти пункт «WSearch» и перезапустить его (кликнуть правой кнопкой, из меню выбрать соответствующий пункт).
Когда в папке отображаются неточные результаты или вовсе никакие файлы невозможно найти, для исправления ошибки перезапускается «Проводник» – в списке процессов найти утилиту, правой кнопкой вызвать ее свойства и активировать опцию перезапуска. На несколько секунд панель задач и рабочий стол исчезнут, а затем снова появятся.
Проверка системных файлов на целостность
- Нажать Win+R – появится окно «Выполнить», ввести команду cmd и зажать сочетание Ctrl+Shift+Enter.
- Разрешить приложению вносить изменения на данном компьютере, кликнув по «Да».
- В открывшуюся от имени Администратора командную строку добавить «sfc /scannow» без кавычек. Нажать Enter.
- Запустится сканирование – процесс займет до 15 минут.
Перерегистрация кнопки «Пуск» и панели задач
- Открыть командное окно «Выполнить» (Win+R), вписать «PowerShell» без кавычек и нажать Ctrl+Shift+Enter.
- Разрешить приложению вносить изменения на данном компьютере, щелкнув по «Да».
- В открывшийся от имени Администратора программный инструмент внимательно вписать команду и нажать Enter: Get-AppXPackage -AllUsers | Foreach {Add-AppxPackage -DisableDevelopmentMode -Register “$($_.InstallLocation)AppXManifest.xml”}.
- Перерегистрация займет несколько минут.
- После успешного выполнения команды перезагрузить компьютер.
- Зажать клавиши Ctrl+Shift и в то же время правой кнопкой осуществить клик по свободному месту на панели задач.
- Отобразится выпадающее меню – выбрать опцию «Выйти из проводника».
- В строку окна «Выполнить» (Win+R) добавить команду regedit.exe, щелкнуть по «Ок».
- Перейти к папке с названием «{00000000-0000-0000-0000-000000000000}», расположенную по пути:
- Удалить данную папку.
- Зайти в Диспетчер (Ctrl+Alt+Del), через меню «Файл» запустить новую задачу.
- С помощью Ctrl+V вставить команду explorer.exe и нажать Enter.
- Открыть настройки (Win+I), перейти в раздел «Конфиденциальность».
- Во вкладке «Фоновые приложения» для активации разрешения передвинуть ползунок вправо.
- Сделать ребут ПК.
Апдейт в Центре обновления Windows
- Открыть раздел «Обновление и безопасность» в настройках системы (Win+I).
- На первой вкладке в верхней части написано, есть ли обновление, готовое к установке, или установлена последняя версия Windows 10.
- Нажать кнопку «Проверить наличие обновлений», чтобы узнать, ожидают ли в Центре другие апдейты.
- Принять доступные обновления и сделать ребут ПК.
Windows 10 установка служб по умолчанию windows
Здесь содержатся все советы раздела Настройки. (Windows 10)
Если Вы находитесь на главной странице сайта, то для прочтения данной темы нажмите Читать далее »
1. Конфигурация служб Windows 10 по умолчанию, способы их запуска и отключения.
Для быстрого восстановления значений всех служб по умолчанию, выполните действия предложенные в одном из указанных ниже вариантов:
При первом запуске PsExec надо будет нажать кнопку Agree. При последующих запусках данный запрос выводится не будет. 6) Скачайте архив ServiceDefaultRegistryEntriesW10.zip, содержащий набор reg-файлов для восстановления значений служб по умолчанию и распакуйте в любую папку. 7) В редакторе реестра нажмите Файл → Импорт В случае появления окна Location is not available (Расположение не доступно) нажмите в нем кнопку ОК. ![]() Выберите reg-файл соответствующий редакции Вашей Windows и нажмите кнопку ОК. 9) Перезагрузите компьютер.
Выберите reg-файл соответствующий редакции Вашей Windows и нажмите кнопку ОК. 9) Перезагрузите компьютер.
4) Нажмите: Troubleshoot → Advanced options → Command Prompt Диагностика → Дополнительные параметры → Командная строка
9) Закройте окна реестра и командной строки и нажмите кнопку и нажмите Continue или Продолжить.
Таблица 1. Общие сведения о службах.
Управление работой служб из редактора реестра
1) Запустите редактор реестра (Win + R → regedit → OK) 2) Откройте раздел: HKEY_LOCAL_MACHINE\SYSTEM\CurrentControlSet\services. 3) Откройте подраздел необходимой Вам службы. Имя данного подраздела соответствует имени службы. Пример: HKEY_LOCAL_MACHINE\SYSTEM\CurrentControlSet\services\ WSearch
Для изменения значения Исполняемый файл установите значение строкового (String) параметра ImagePath на указанное в таблице. Для изменения значения Вход от имени службы установите значение строкового (String) параметра ObjectName на указанное ниже:
| Значение строкового(String) параметра | Вход от имени |
| NT AUTHORITY\LocalService | Локальная служба |
| NT Authority\NetworkService | Сетевая служба |
| LocalSystem | Локальная система |
Примечание: В случае наличия у Вас указанных ниже разделов, замените указанные выше значения для служб и в них.
Пример: HKEY_LOCAL_MACHINE\SYSTEM\ ControlSet001 \services\WSearch HKEY_LOCAL_MACHINE\SYSTEM\ ControlSet002 \services\WSearch
4) Перезагрузите компьютер после внесения изменений.
Для изменения значения Тип запуска установите значение DWORD-параметра Start на указанные ниже:
| ЗначениеDWORD-параметра | Тип запуска |
| 2 | Автоматически |
| 3 | Вручную |
| 4 | Отключена |
Чтобы установить Тип запуска в значение Автоматически (отложенный запуск) сделайте следующее:
Установите значение DWORD-параметра Start равным 2. Создайте в подразделе необходимой Вам службы DWORD-параметр с именем DelayedAutoStart и значением равным 1.
Таблица 2. Настройка для служб значений параметра «Тип запуска» в соответствии с редакцией Windows.
Указанные в шапке названия версий Windows, описывают стандартные конфигурации служб по умолчанию в соответствующих редакциях Windows 10.
По умолчанию в таблице отключено отображение специально настроенных конфигураций: «Безопасная», «Настроенная», «Минимальная». Чтобы включить/отключить столбец с нужной конфигурацией Вам необходимо воспользоваться кнопкой «Показать / Скрыть столбцы» в верхнем левом углу таблицы. Данная кнопка позволяет отобразить или спрятать указанные Вами столбцы. Для осуществления данных действий установите или снимите флажок напротив названия столбца. Для закрытия списка выбора столбцов, щелкните либо в любом месте затемненного прозрачного слоя, либо на саму кнопку «Показать / Скрыть столбцы».
Изменение у службы значения «Тип запуска».
1) Откройте одним из предложенных ниже способов оснастку Службы:
Управление работой служб из командной строки
Установка режима запуска службы:
Используйте кавычки, если имя службы содержит пробелы. Между знаком равенства и значением параметра должен быть пробел. Тип запуска: auto (автоматически), demand (вручную), disabled (отключена).
Другие возможные причины ошибки в браузере
Когда нужные страницы не работают в течение длительного времени, это может говорить о том, что их больше не существует. А иногда стоит проверить и часы на своем устройстве. Еще один вариант – очистить кеш браузера.
Как проверить время и дату на компьютере или ноутбуке
Навести мышку часы (на правый угол в системном трее) и нажать на них правой кнопкой мышки, во всплывающем меню выбрать «Настройка даты и времени».
Перейти во вкладку «Время по интернету» — «Изменить параметры» — поставить галочку «Синхронизировать с сервером в интернете» — «Обновить сейчас» — «ОК». Если у вас не запущена служба времени, может потребоваться ее включение, у меня сама запустилась при нажатии «Обновить сейчас». Чтобы ее включить откройте «Пуск» — «Панель Управления» — «Администрирование» — «Службы»и в списке справа найдите «Служба времени Windows» , щелкните по ней дважды правой кнопкой мыши. Откроется новое окно, где на вкладке «Общие» нужно найти «Тип запуска» и в выпадающем меню выбрать «Автоматически (Авто)». Изменения сохраняются нажатием кнопки «ОК».
После этих манипуляций желательно перезагрузить устройство.
Как очистить историю браузера
Если с SSL-сертификатом все в порядке, еще одной причиной ошибки «Часы спешат. Не удалось установить защищенное соединение с доменом из-за неверных настроек системных часов и календаря» или «Часы отстают…» является устаревший кеш – временные файлы, которые сохраняет браузер для ускорения доступа к сайтам. Чтобы его очистить необходимо (на примере Google Chrome):
Перейти в настройки браузера, слева выбрать «Дополнительные» — «Конфиденциальность и безопасность» — «Очистить историю» (в самом низу первого блока).
В окошке «Дополнительно» отметьте пункты, где упоминаются cookie и кэшированные изображения и файлы. Я обычно ставлю галочки во всех пунктах – браузер начинает работать быстрее.
- В разделе «Временной диапазон» нужно выбрать «Все время».
- Нажать «Удалить данные».
- Затем закройте браузер, перезагрузите компьютер и снова откройте проблемный сайт.
Надеюсь, один из трех способов борьбы с ошибкой «Часы отстают» или «Часы спешат» вам поможет.
Спасибо за внимательное прочтение!
Юлия
Не работает поиск в Windows 10
Функцией поиска в Windows 10 приходится пользоваться намного чаще, чем в предыдущих версиях ОС: с помочью поиска можно быстро найти нужное приложение, файл, элемент настройки, функцию системы или даже выполнить поиск в Интернете. Однако в некоторых случаях поиск Windows 10 перестает работать. При попытке найти любое приложение или файл поиск Windows возвращает пустой список (как правило, это случается после выполнения апгрейда/обновления системы). В этой статье мы собрали основные советы, которые должны помочь, если у вас в Windows 10 не работает поиск в меню Пуск, панели задач и других элементах интерфейса Windows.
Панель управления не открывается
1] Запустите полное сканирование с вашим антивирусом.
2] Проверьте, можете ли вы открыть панель управления в безопасном режиме или в состоянии чистой загрузки. Если вы можете, то какой-то запуск мешает его работе. В Clean Boot State вам нужно будет идентифицировать нарушающую программу, отключив/включив каждый из запусков.
3] Откройте проводник, введите следующее в адресной строке и нажмите Enter, чтобы открыть папку Syatem32:
Найдите *. Cpl в этой папке. Результаты отобразят все файлы апплета панели управления.
Нажмите appwiz.cpl и посмотрите, открывается ли главное окно панели управления. Если это не так, то из меню WinX откройте Выполнить , введите appwiz.cpl и нажмите Enter. Открывается ли главное окно панели управления? Если нет, то вполне возможно, что какой-то файл .cpl мог быть поврежден или поврежден.
Щелкните по каждому из них и посмотрите, открывается ли соответствующий инструмент панели управления. Если что-то не так, то это означает, что этот конкретный файл .cpl был поврежден или поврежден.
Сторонние производители программного и аппаратного обеспечения часто добавляют значки панели управления, чтобы обеспечить интерфейс для настройки параметров конфигурации для своих продуктов. Если какой-либо из этих значков панели управления сторонних производителей был поврежден, его лучше удалить. Но если это какой-то системный файл .cpl, то читайте дальше.
4] Запустите sfc/scannow , чтобы запустить проверку системных файлов. Перезагрузите компьютер после завершения запуска. Это заменит поврежденные системные файлы, если таковые имеются. Теперь посмотрим, сможете ли вы открыть панель управления сейчас.
5] Проверьте и настройте сопоставление файлов для файлов панели управления и посмотрите, поможет ли это. Теперь я знаю, что вы не можете открыть панель управления, но если в папке System32, как описано выше, вы можете нажать кнопку inetcpl.cpl , тогда, пожалуйста, сделайте это. Затем на вкладке «Программы» нажмите кнопку «Установить ассоциации» в разделе «Связи файлов», чтобы открыть следующее окно.
Здесь проверьте, установлены ли файлы .cpl для открытия с помощью панели управления Windows по умолчанию. Если не установить это так.
Если вы не можете этого сделать, просто скачайте и примените это исправление реестра для файлов .cpl из DougKnox. Это исправление для Windows XP, но должно работать и для более поздних версий. Извлеките его содержимое и нажмите на него, чтобы добавить его в реестр Windows. Если вам не нравятся результаты, вы можете вернуться к созданной точке восстановления системы.
6] Если ничего не помогает, вам, возможно, придется подумать о восстановлении системы или использовать функцию «Обновить компьютер» или «Перезагрузить компьютер».
Дайте нам знать, если что-то сработало для вас.
См. Этот пост, если в Windows 8.1 не открывается окно «Изменить параметры компьютера», а если окно панели управления пустое.
Исправление работы поиска в панели задач
Прежде чем приступать к другим способам исправления проблемы, рекомендую попробовать встроенную утилиту устранения неполадок поиска и индексирования Windows 10 — утилита автоматически проверит состояние необходимых для работы поиска служб и, если требуется, выполнит их настройку.
Способ описан таким образом, чтобы сработал в любой версии Windows 10 с начала выхода системы.
- Нажмите клавиши Win+R (Win — клавиша с эмблемой Windows), введите control в окно «Выполнить» и нажмите Enter, откроется панель управления. В пункте «Просмотр» вверху справа поставьте «Значки», если там указано «Категории».
- Откройте пункт «Устранение неполадок», а в нем в меню слева выберите «Просмотр всех категорий».
- Запустите устранение неполадок для «Поиск и индексирование» и следуйте указаниям мастера устранения неполадок.
По завершении работы мастера, если будет сообщено, что какие-то неполадки были устранены, но при этом поиск не заработает, выполните перезагрузку компьютера или ноутбука и проверьте снова.
Удаление и перестроение поискового индекса
Следующий способ — удалить и перестроить поисковый индекс Windows 10. Но прежде чем начать, рекомендую сделать следующее:
- Нажмите клавиши Win+R и ввердите services.msc
- Убедитесь, что служба Windows Search запущена и работает. Если это не так, дважды нажмите по ней, включите тип запуска «Автоматически», примените настройки, а затем запустите службу (уже это может исправить проблему).
После того, как это было сделано, выполните следующие шаги:
- Зайдите в панель управления (например, нажав Win+R и введя control как это было описано выше).
- Откройте пункт «Параметры индексирования».
- В открывшемся окне нажмите «Дополнительно», а затем нажмите кнопку «Перестроить» в разделе «Устранение неполадок».
Дождитесь окончания процесса (поиск будет недоступен некоторое время, в зависимости от объема диска и скорости работы с ним, также может «зависнуть» окно, в котором вы нажали кнопку «Перестроить»), а через полчаса-час попробуйте воспользоваться поиском снова.
Примечание: следующий способ описан для случаев, когда не работает поиск в «Параметры» Windows 10, но может решить проблему и для поиска в панели задач.
Исправление работы поиска путем отключения интеграции с Bing
Этот метод может помочь, в случае со следующими симптомами: окно поиска открывается, но при вводе текста ничего не появляется. Решение возможно с помощью редактора реестра. Для отключения интеграции с Bing используйте следующие шаги:
- Запустите редактор реестра, нажав клавиши Win+R на клавиатуре, введя regedit и нажав Enter.
- Перейдите к разделу реестра HKEY_CURRENT_USER\SOFTWARE\Microsoft\Windows\CurrentVersion\Search\
- В правой части редактора реестра нажмите правой кнопкой мыши и выберите Создать — Параметр DWORD32 (даже для 64-бит Windows 10). Задайте имя BingSearchEnabled для параметра.
- Если этот параметр уже присутствует и его значение отличается от 0 (ноль), дважды нажмите по нему и задайте значение 0.
- Дважды нажмите по параметру CortanaConsent в правой части редактора реестра, задайте значение 0 для него. При отсутствии параметра, создайте его (DWORD32).
После этого закройте редактор реестра и выполните перезагрузку компьютера или ноутбука, поиск должен заработать.
Что делать, если не работает поиск в параметрах Windows 10
В приложении «Параметры» Windows 10 есть собственное поле поиска, позволяющие быстрее найти нужные настройки системы и иногда оно перестает работать отдельно от поиска на панели задач (для этого случая может помочь и перестроение поискового индекса, описанное выше).
В качестве исправления наиболее часто оказывается работоспособным следующий вариант:
- Откройте проводник и в адресной строке проводника вставьте следующую строку %LocalAppData%\Packages\windows.immersivecontrolpanel_cw5n1h2txyewy\LocalState а затем нажмите Enter.
- Если в этой папке присутствует папка Indexed, нажмите по ней правой кнопкой мыши и выберите пункт «Свойства» (если отсутствует — способ не подходит).
- На вкладке «Общие» нажмите по кнопке «Другие».
- В следующем окне: если пункт «Разрешить индексировать содержимое папки» отключен, то включите его и нажмите «Ок». Если он уже включен, то снимите о, а затем вернитесь в окно дополнительных атрибутов, снова включите индексирование содержимого и нажмите «Ок».
После применения параметров подождите несколько минут, пока служба поиска выполнит индексирование содержимого и проверьте, заработал ли поиск в параметрах.