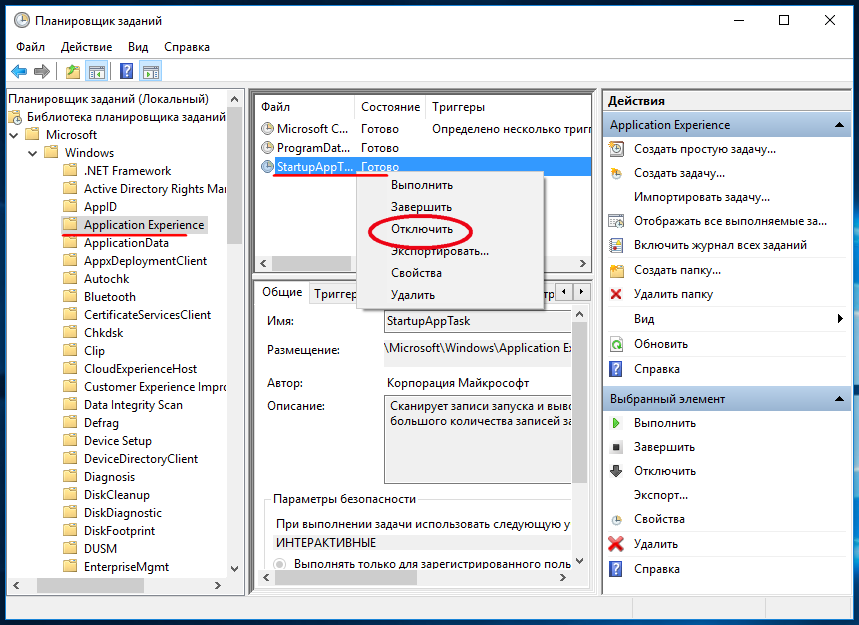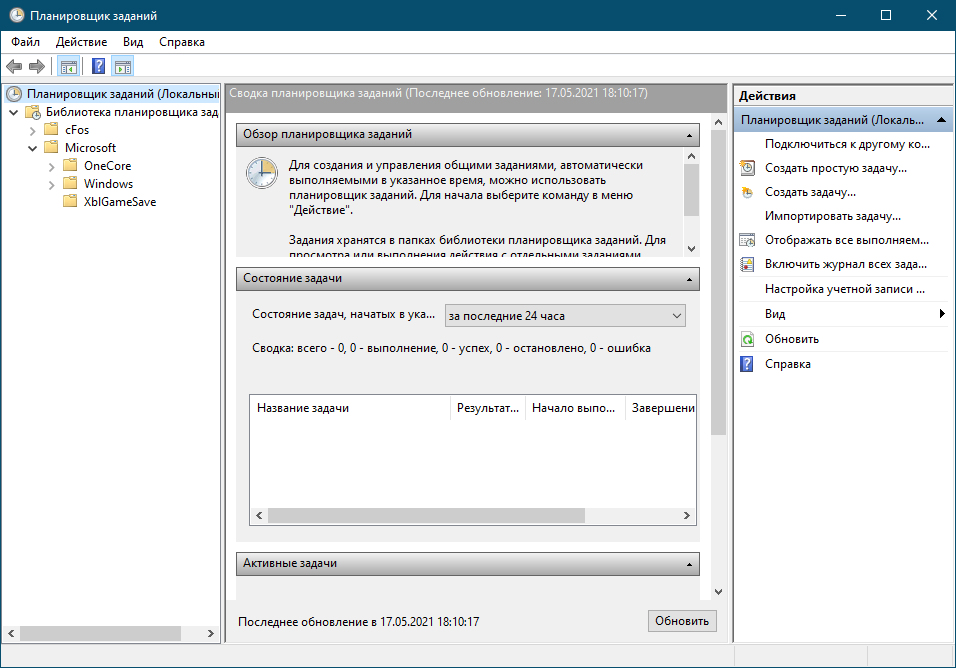Создаем задачу вручную
Автозагрузка в Windows 7/8/10: где находится, как открыть ее, как добавить или убрать программу
Создание задачи в планировщике вручную – та еще задачка. Но все равно процесс создания нужно изучить. Такое знание понадобится. Когда-нибудь. И не так уж это и сложно. Тем более, что интерфейс инструмента весьма информативен и в нем присутствует русский язык.
Просто нужно все выполнять строго по инструкции и не заниматься самодеятельностью. Тогда у вас точно все получится. А алгоритм действий для создания новой задачи в планировщике заданий Windows 10 такой. Сначала запускаем планировщик.
1
В главном окне жмем на кнопку «Создать задачу»
2
Откроется окно для настройки задачи. Во вкладке общие вписываем название задачи, затем настраиваем особенности выполнения и переходим на вкладку «Триггеры»
3
Здесь нажимаем на кнопку «Создать» и настраиваем время запуска и выполнения задачи. Затем переходим на вкладку «Действия»
4
Снова жмем на кнопку «Создать» и теперь уже выбираем, какую программу будет запускать задача. Затем переходим на вкладку «Условия»
5
Во вкладке «Условия» настраиваем некоторые особенности задачи и переходим на финальную вкладку, которая называется «Параметры»
6
На финальном этапе настраиваем некоторые параметры создаваемой задачи и нажимаем на кнопку «ОК»
Теперь задача создана. Она будет выполняться в тот период, который был прописан в настройках триггера. Если подумать, то ничего особо сложного в этом нет. Просто нужно внимательно изучить все пункты при создании задачи вручную. Кстати, такой метод создания позволяет повесить сразу несколько триггеров на одну задачу. А при работе с мастером создания такого сделать нельзя. Конечно, не бог весть какое преимущество. Но вдруг когда-нибудь пригодится.
Советы
- Запускайте процесс дефрагментации диска на ночь. Если раньше вы не выполняли этот процесс или у вас накопилось достаточное количество файлов после последней дефрагментации, то выполнение процесса упорядочивания может занять несколько часов.
- Если вы предпочитаете использовать платные инструменты, то рекомендуем для дефрагментации дисков использовать программу Diskeeper.
- Если вы выполняете процесс в старой версии Windows, и система постоянно перезагружается, запустите компьютер в безопасном режиме.
- Чем чаще вы проводите дефрагментацию диска, тем быстрее завершается процесс.
- Программы Perfect Disk и O&O подтверждают, что могут проводить дефрагментацию улучшенным способом.
- Интегрированный в Windows инструмент упорядочивания файлов выполняет свою работу хорошо, однако, он не имеет опции на приоритет расположения файлов согласно их использованию. Коммерческие программы, такие как Diskeeper, могут выполнять и эту задачу.
Какие задачи выполняются для обслуживания системы
Можно выполнить обслуживание вручную из панели управления или командой MSchedExe.exe Start и посмотреть, что при этом происходит. Для полного счастья откройте сначала диспетчер задач, а заодно монитор ресурсов на вкладке «Диск».
Так, я первым делом увидел процессорную активность процесса MsMpEng.exe. Открыв Windows Defender, я убедился в том, что выполняется быстрое сканирование . Одновременно начал мигать индикатор внешнего диска, а монитор ресурсов указал на активность в папке с изображениями. Мое предположение о том, что это дело рук истории файлов, быстро подтвердилось фильтром Process Monitor.
В любом случае вы увидите потребление ресурсов CPU процессом system, поскольку обслуживание выполняется от имени системы. В частности, в обслуживание входят еще такие задачи:
- Автоматическое создание резервной копии реестра
- Передача данных об использовании системы в рамках
- Отправка
- Оптимизация и дефрагментация дисков
- Обновление
- Оптимизация загрузки системы
- Создание точки восстановления системы
Я сознательно не стал перечислять все задачи, поскольку вы можете выяснить их список самостоятельно! Для этого пробегитесь по папкам планировщика в разделе Windows, обращая внимание на время последнего запуска задания. Если задание выполнялось вскорости после запуска Manual Maintenance, оно входит в общий список задач по обслуживанию
На рисунке выше видно несколько заданий планировщика, которые система выполнила сразу после запуска единого задания обслуживания
Если задание выполнялось вскорости после запуска Manual Maintenance, оно входит в общий список задач по обслуживанию. На рисунке выше видно несколько заданий планировщика, которые система выполнила сразу после запуска единого задания обслуживания.
Впрочем, все эти задачи вовсе необязательно выполняются в полном объеме. Если вы не участвуете в CEIP или отсутствуют новые отчеты о неполадках, то и отправлять нечего. Точно так же, , она не и не будет создаваться.
Запуск
Для того, чтобы открыть планировщик, есть два способа: один заключается в использовании меню «Пуск» (меню «Windows», если это Windows 8), а второй – в использовании командной строки. Чтобы использовать первый способ, необходимо сделать следующее:
Открываем меню «Пуск» (меню «Windows») и запускаем там «Панель управления».
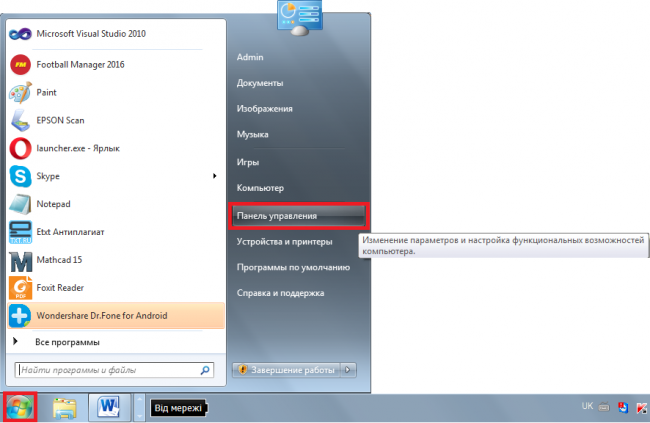
Рис. №1. Меню «Пуск» и «Панель управления» в нем
Дальше нужно нажать на пункт «Система и безопасность» (в некоторых системах «Система и ее обслуживание») и в открывшемся окне нажать на «Администрирование».
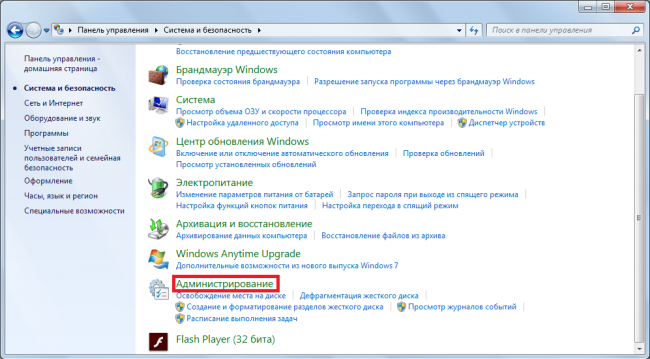
Рис. №2. «Администрирование» в панели управления
Дальше откроется список программ, доступных в рамках возможностей администрирования Windows. Собственно, среди них и будет нужный нам «Планировщик заданий». Его нужно запустить двойным щелчком мыши, как и любую другую обычную программу.
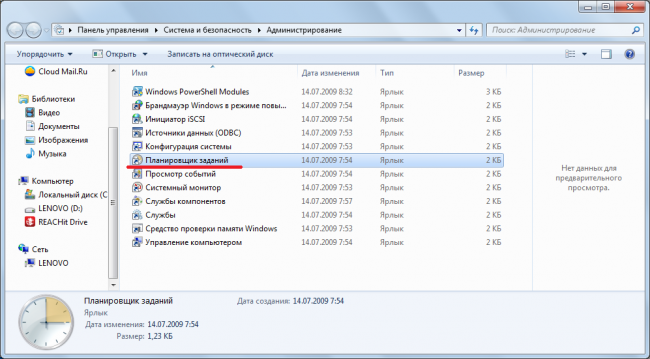
Рис. №3. Список программ, доступных в рамках возможностей администрирования Windows
Второй способ выполняется следующим образом:
- В меню «Пуск» следует нажать на «Все программы», затем в папке «Стандартные» найти командную строку. Также можно нажать одновременно клавиши «Win» и «R», в строке ввода ввести «cmd.exe» и нажать Enter или кнопку «ОК» в том же окне (рис. 4).
- В командной строке нужно всего лишь написать «Taskschd.msc» и нажать Enter (рис. 5).
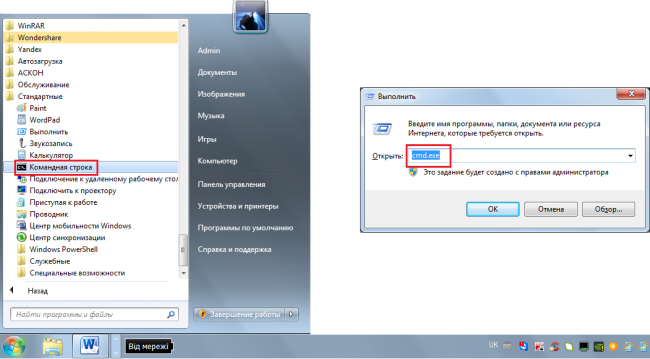
Рис. №4. Два способа запуска командной строки
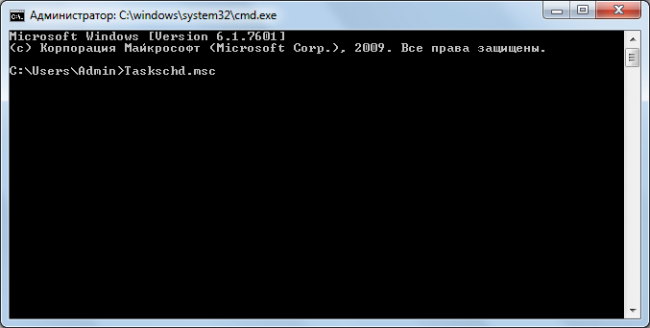
Рис. №5. Ввод команды запуска планировщика заданий в командной строке
Теперь можно приступать к добавлению какого-то задания.
Taskschd в Windows — что к чему и почему
Речь пойдет, как Вы поняли из заголовка и подзаголовка, о такой штуке как планировщик заданий Windows. Запускается он из «Панели управления — Администрирование»:
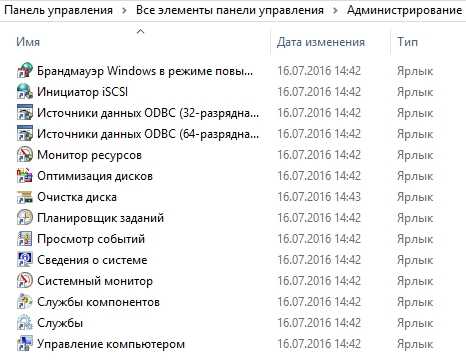
Или по нажатию «Пуск -> Выполнить» («Win + R» на клавиатуре), вводе команды Taskschd.msc, и последующим нажатием в кнопку «ОК» (или Enter):
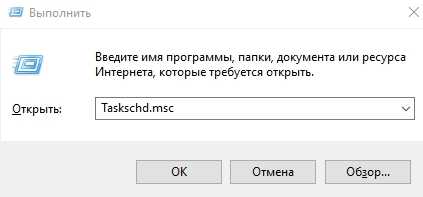
Собственно, после этого Вы увидите тот самый планировщик заданий, который позволяет просматривать, создавать и всячески управлять уже существующими задачами (коих существует в системе немало):
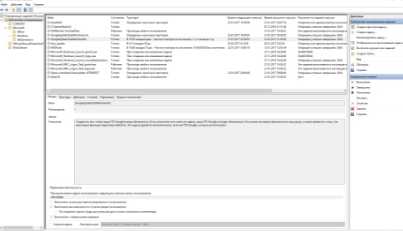
На подобии того же журнала событий, монитора ресурсов, редактора реестра и прочих интерфейсно-административных систем управления в Windows, здесь Вы можете наблюдать три зоны, которые наглядно представлены на скриншоте выше (кликабелен).
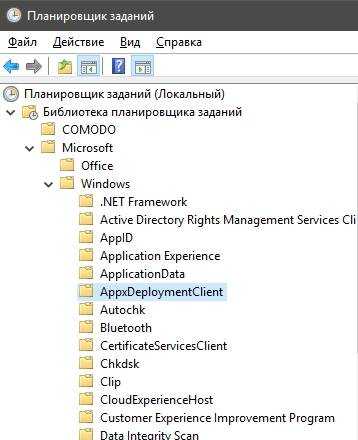
Двигаемся далее и посмотрим на планировщик заданий Windows с точки зрения применения.
Как открыть планировщик заданий Windows 10, 8 и Windows 7
Планировщик заданий Windows служит для настройки автоматических действий при определенных событиях — при включении компьютера или входе в систему, в определенное время, при различных системных событиях и не только. Например, с его помощью можно настроить автоматическое подключение к Интернету, также, иногда, вредоносные программы добавляют свои задания в планировщик (см., например, здесь: Сам открывается браузер с рекламой).
В этой инструкции — несколько способов открыть планировщик заданий Windows 10, 8 и Windows 7. В целом, независимо от версии, методы будут практически одинаковыми. Также может быть полезно: Планировщик заданий для начинающих.
1. Использование поиска
Во всех последних версиях Windows есть поиск: на панели задач Windows 10, в меню Пуск Windows 7 и на отдельной панели в Windows 8 или 8.1 (панель можно открыть клавишами Win+S).
Если в поле поиска начать вводить «Планировщик заданий», то уже после ввода первых символов вы увидите нужный результат, запускающий планировщик заданий.
В целом, использование поиска Windows для открытия тех элементов, для которых возникает вопрос «как запустить?» — наверное, самый эффективный метод. Рекомендую помнить о нем и использовать при необходимости. Одновременно, почти все системные инструменты можно запустить более, чем одним методом, о чем — далее.
2. Как запустить планировщик заданий с помощью диалогового окна «Выполнить»
Во всех версиях ОС от Microsoft этот способ будет одинаковым:
- Нажмите клавиши Win+R на клавиатуре (где Win — клавиша с эмблемой ОС), откроется диалоговое окно «Выполнить».
- Введите в него taskschd.msc и нажмите Enter — запустится планировщик заданий.
Эту же команду можно ввести и в командной строке или PowerShell — результат будет аналогичным.
3. Планировщик заданий в панели управления
Запустить планировщик заданий можно и из панели управления:
- Откройте панель управления.
- Откройте пункт «Администрирование», если в панели управления установлен вид «Значки», или «Система и безопасность», если установлен вид «Категории».
- Откройте «Планировщик заданий» (или «Расписание выполнения задач» для случая с просмотром в виде «Категорий»).
4. В утилите «Управление компьютером»
Планировщик заданий присутствует в системе и как элемент встроенной утилиты «Управление компьютером».
- Запустите управление компьютером, для этого, например, можно нажать клавиши Win+R, ввести compmgmt.msc и нажать Enter.
- В левой панели, в разделе «Служебные программы» выберите «Планировщик заданий».
Планировщик заданий будет открыт прямо в окне «Управление компьютером».
5. Запуск планировщика заданий из меню Пуск
Планировщик заданий также присутствует и в меню Пуск Windows 10 и Windows 7. В 10-ке его можно найти в разделе (папке) «Средства администрирования Windows».
В Windows 7 он находится в Пуск — Стандартные — Служебные.
А вдруг и это будет интересно:
16.05.2018 в 15:32
Подскажите, пожалуйста, есть ли способ экспортировать созданные мною задания для того, чтобы при переустановке системы не создавать их вручную заново? Спасибо.
16.05.2018 в 16:01
А там прямо в правой части окна есть пункт «экспортировать» (активен при выбранном задании)
30.11.2018 в 14:19
Здравствуйте Дмитрий! Не могли бы Вы помочь составить задачу для Планировщика под бат файл gcfres.bat ежемесячно в фоновом режиме при условии его запуска ежедневно в 10 часов и выключении в 20 часов с перерывом 15 часов в рабочие дни. Темп работы бат файла 15 сек. С Уважением Литвин Владимир Матвеевич Сколько это может стоить
01.12.2018 в 10:59
Здравствуйте. Я платные услуги не оказываю. А задачу не вполне понял… Т.е. вы хотите, чтобы bat файл каждые 15 секунд сам запускался с 10 до 20? или что-то еще?
02.12.2019 в 19:02
Здорова. Покоит вопрос: Почему изначально прописан «taskmgmt.msc /s»? Да и во многих этот ключ «/s» имеется.
Если ввести с «/?» через CMD — запускает как процесс, т.е. help’а нет. Что ключ-то делает?
03.12.2019 в 14:39
Ранние версии планировщика имели заставку при запуске. Этот ключ её отключает.
16.12.2019 в 01:43
Т.е. в новых он бесполезен?
16.12.2019 в 10:09
Да, верно. Просто где-то вы можете встречать даже под 10-ку, но скорее всего это просто где-то скопирован код.
14.07.2020 в 11:27
Не открывается команда ВЫПОЛНИТЬ
14.07.2020 в 11:39
А что происходит когда нажимаете Win+R? Вообще ничего? А если правый клик по кнопке Пуск — Выполнить (в Windows 10)?
24.08.2020 в 13:01
Доброго времени суток. Планировщик не хочет запускать файл .exe который я скомпилировал сам из файла .py. В журнале ошибок не пишет, но результат последнего запуска 0хFFFFFFFF. Не подскажите куда копать. Гуглил уже много, так ответа и не нашел. Спасибо
Сжатие баз данных 1С:Предприятие в MS SQL Server Промо
Тема сжатия баз данных 1С в настоящий момент довольно часто обсуждается. Достоинства сжатия известны – уменьшение размера базы данных, уменьшение нагрузки на дисковую подсистему и некоторое ускорение выполнения тяжелых операций чтения/записи. Из недостатков – небольшое увеличение нагрузки на процессоры сервера СУБД за счет расхода ресурсов на компрессию/декомпрессию данных. Но при использовании в качестве MSSQL и DB2 (за Oracle и PostgreSQL не скажу, т.к. не знаю) есть один «подводный камень» — при выполнении реструктуризации происходит декомпрессия новых таблиц и индексов. Происходить это может как при выполнении обновления конфигурации с изменением структуры метаданных, так и при выполнении тестирования и исправления ИБ (реиндексация пересоздает только индексы, а реструктуризация – и таблицы, и индексы). «Проблема» кроется в том, что признак сжатия устанавливается индивидуально для каждой таблицы и индекса.
Самый простой дефрагментации на Windows
Очень полезно то, что во всех версиях ОС Windows есть свой собственный дефрагментатор. Этой программы будет с головой достаточно, чтобы провести заданную процедуру. Для проведения данной процедуры:
- Сначала Вам необходимо открыть папку «Мой компьютер», далее выделите локальный диск, на Ваш выбор, нажмите ПКМ и щелкните на «Свойства».
- Далее открываете вкладку под названием «Сервис».
- Щелкните на кнопку «Выполнить дефрагментацию».
На экране появится окно дефрагментатора.
Также перед началом этой процедуры можно просмотреть перечень Ваших программ и самостоятельно удалить те, которые больше ненужны Вам, не лишним будет и почистить корзину, и прочее. Для этой цели отлично подойдет программа CCleaner (скачать можно на официальном сайте https://www.ccleaner.com)
Возвращаясь к дефрагментации диска, здесь по умолчанию настроено расписание, например, каждую неделю в определенный день и время.
Для устройств, которыми мы пользуемся дома, это чересчур часто, поэтому Вы можете перейти к вкладке «Настроить расписание», как изображено на картинке, и удалить галочку в строчке «Выполнять по расписанию». Вы также можете выбрать в пункте «Периодичность» другой вариант, например «Ежемесячно».
У Вас может возникнуть следующий вопрос: с какой периодичностью нужно делать дефрагментацию диска? По рекомендациям ее нужно выполнять один раз в 1-2 месяца. В то же время, это также будет зависит от того, как часто Вы работаете с различными файлами.
Чтобы точно убедиться, что дефрагментация диска точно нужна, выберите диск и нажмите кнопку «Анализировать». После анализа Вы увидите, сколько % фрагментировано. В случае, если этот процент будет составлять 20 и больше, лучше всего провести дефрагментацию сразу же. Если этот процент меньше, как изображено на картинке, – Вы можете выполнить эту процедуру и позже.
Следующий вопрос, который может интересовать Вас: сколько будет длиться дефрагментация диска? Эта процедура может занять от нескольких минут до нескольких часов.
Важно понимать, что это время зависит от того, сколько свободного места есть в определенном разделе, а также от % фрагментации. Запомните, чем меньше показатель первого и чем выше второго, тем больше времени уйдет на дефрагментацию
Также важно знать, что во время этой процедуры не рекомендуется проводить любые операции на Вашем устройстве. Дефрагментацию нужно провести на всех Ваших локальных дисках по очередности
Чтобы убедиться, что все прошло как надо, можете еще раз проанализировать локальные диски. После дефрагментации там должно быть 0%
Дефрагментацию нужно провести на всех Ваших локальных дисках по очередности. Чтобы убедиться, что все прошло как надо, можете еще раз проанализировать локальные диски. После дефрагментации там должно быть 0%.
Итак, теперь Вам известно, чем полезна такая процедура как дефрагментация, а также как выполнить ее для ОС Windows 7
Важно помнить о том, что ее нужно проводить приблизительно 1 в 2 месяца
Управление созданными заданиями
Все действия над уже созданными заданиями выполняются в окне планировщика, в самой центральное его части. Если конкретно, с ними можно делать следующее:
удалить – просто кликните на задание левой кнопкой мыши и нажмите кнопку Delete на клавиатуре или же кликните по заданию правой кнопкой и в выпадающем списке выберете «Удалить»;
Рис. №19. Пункт удаления задания в выпадающем меню
экспортировать, а затем импортировать – таким же образом нажмите на нужной задаче правой кнопкой мыши и в выпадающем меню нажмите на «Экспортировать» (появится диалоговое окно сохранения файла в формате .xml), а затем в меню справа нажмите «Импортировать» (появится меню выбора нужного файла);
Рис. №20. Импорт и экспорт заданий в планировщике задач
изменить существующее задание – просто кликните по нужному заданию левой кнопкой мыши дважды, после чего откроется такой же мастер, в котором и была создана задача (также можно кликнуть один раз и окно мастера в миниатюре появится на нижней панели);
Рис. №21. Изменение созданного ранее задания
Примечание: изменить можно все параметры, кроме имени и папки расположения.
выполнить или завершить выполнение по требованию – для этого есть команды в нижнем правом углу окна планировщика.
Рис. №22 Команды, связанные с готовым заданием
Так какой дефрагментатор лучше?
Вы, конечно, обратили внимание, что я ни разу не упомянул названия программ, результаты которых рассматривались выше. Я не буду срывать покровы, потому что…
Вывод 1: победила лень 
В , который сопровождал приглашение к эксперименту, более 50 человек изъявили желание проверить свой дефрагментатор. Хотя могли сразу выбрать второй пункт…
Тогда я мысленно поделил эту цифру на 5, ожидая 10-12 отчетов. К сожалению, по окончании январских праздников их у меня было всего три! Четвертый я получил позже, когда срок подачи конкурсных работ был уже закрыт.
Но даже четыре полученных отчета дали пищу для размышлений.
Вывод 2: не все дефрагментаторы одинаково полезны
Как показывают графики ReadyBoot, эффективность дефрагментаторов может сильно варьироваться в плане оптимизации загрузки – от ужасной до отличной.
Впрочем, не стоит делать однозначный вывод о том, что некая программа хорошая или плохая, не имея на руках данных о ее работе в разных системах.
Вывод 3: дефрагментатор Windows может улучшить ситуацию
Действительно, после дефрагментации штатной утилитой загрузка ускорялась в трех случаях из четырех. И это не было следствием просто дополнительного прохода дефрагментации.
Ведь ни одна из этих программ не использует API Windows, т.е. встроенному дефрагментатору приходилось перекладывать файлы на свой лад.
Как в нем работать
После запуска инструмента вы увидите перед собой прямоугольное окно, разделенное на две области. Слева будет представлено дерево папок, а справа – их содержание. Используя левую область, нужно найти программу, для которой требуется назначить режим работы. Далее останется кликнуть по ней ЛКМ и присвоить определенное действие.
Также для удобства можно вывести все текущие задачи на экран. Это позволит сориентироваться среди множества выполняемых процессов. Для этого следует щелкнуть ПКМ по вкладке «Планировщик заданий» в левой части экрана и выбрать пункт «Отображать все выполняемые задачи». Затем они появятся правее от дерева папок.
Дальнейшая настройка полностью ложится на плечи пользователя. Новичкам предлагается ознакомиться со списком доступных действий, которые способен выполнить планировщик. Они приведены ниже.
Ректальное администрирование: Основы для практикующих системных АДминистраторов
Одной из самых популярных и зарекомендовавших себя методологий системного администрирования является так называемое ректальное. Редкий случай сопровождения и обслуживания информационных систем, инфраструктуры организации обходится без его использования. Зачастую без знания данной методологии сисадминам даже бывает сложно найти работу в сфере ИТ, потому что работодатели, особенно всякие аутсорсинговые ИТ фирмы, в основном отдают предпочтение классическим, зарекомендовавшим себя методикам, а не новомодным заграничным веяниям: практикам ITIL, нормальным ITSM и прочей ерунде.
Как установить поведение сбоя задачи
Планировщик задач позволяет вам сделать настройки, которые пригодятся в особых ситуациях, таких как сбой задачи или когда запущенная задача не завершается по запросу. Перейдите на вкладку « Настройки » в мастере создания задачи .
Вы можете сделать следующие настройки:
- Разрешить выполнение задачи по требованию. В противном случае он запускается только тогда, когда выполняются как триггеры, так и условия.
- Если задача основана на расписании, которое пропущено, вы можете настроить запуск задачи как можно скорее.
- Для случаев, когда задача не выполняется, вы можете настроить ее перезапуск каждые 1, 5, 10, 15, 30 минут или 1-2 часа. Перезапуск может быть предпринят в течение установленного вами времени.
- Если вы считаете, что с вашей задачей что-то пошло не так, и она выполняется дольше, чем 1, 2, 4, 8, 12 часов или 1-2 дня, вы можете остановить ее.
- Если задача не запланирована для повторного запуска, вы можете настроить компьютер на автоматическое удаление задачи через 30, 90, 180, 365 дней или сразу.
- Если задача уже запущена и наступает время ее запуска, вы можете выбрать один из следующих параметров: «Не запускать новый экземпляр» (первый экземпляр задачи продолжает выполняться), «Запустить новый экземпляр». параллельно » (первый экземпляр задачи продолжает работать, и новый экземпляр задачи также запускается), « Поставить в очередь новый экземпляр » (новый экземпляр задачи запускается после завершения первого экземпляра задачи) и « Остановить существующий экземпляр » ( первый экземпляр задачи останавливается, и запускается новый экземпляр задачи).
Когда вы все настроите, как вам нужно, нажмите кнопку ОК , и задача будет мгновенно создана, и вы сможете найти ее в любое время в библиотеке планировщика задач.
Planfix
-
Язык интерфейса: русский, украинский, английский
-
Отображение задач: список
-
Мобильная версия: есть
-
Общение с коллегами внутри сервиса: есть
-
Кому подходит: среднему и крупному бизнесу
Planfix — это платформа для управления предприятием и командой, позиционируется как сервис для среднего и крупного бизнеса. Позволяет организовать совместную работу над проектами, планировать и вести задачи, просматривать отчеты и хранить документы, а также принимать и обрабатывать заявки и обращения от клиентов. Доступны десктопная версия и версии для смартфонов на iOS и Android.
В Planfix есть восемь разделов:
-
Планировщик. Здесь сводка по задачам и активностям, а также блок для ведения ежедневника.
-
Проекты. Информация о существующих проектах, управление ими и создание новых.
-
Задачи. Каждая задача привязана к определенному проекту. Можно создать новую задачу и назначить исполнителем другого сотрудника или себя, отслеживать задачи, в которых вы выступаете наблюдателем, посмотреть список входящих и исходящих задач. В задачу можно добавить подзадачи и чек-листы, прикрепить документ, установить напоминание. Для задачи устанавливаются дедлайны, а если она не выполняется вовремя, необходимо отправить запрос постановщику на перенос сроков. Чтобы задача получила статус «В работе», нужно нажать «Принять». Также задачу можно отклонить.
-
Действия. История действий в Planfix.
-
Документы. Здесь можно хранить файлы: руководства, регламенты, инструкции, полезные материалы и т. д.
-
Отчеты. В этой вкладке уже есть стандартные отчеты, например, «Все задачи, завершенные сотрудниками на этой неделе», «Как быстро сотрудники принимают задачи» и т. д. Можно создать пользовательский отчет, добавив в него нужные параметры.
-
Контакты. Сюда можно записать контакты отдельных сотрудников, подразделений компании, клиентов и т. д.
-
Компания. Здесь хранятся данные о сотрудниках, рабочих группах, структуре компаний, график отпусков работников.
![]()
Членам команды в Planfix можно назначать роли, давать доступ только к определенным опциям. Доступна кастомизация рабочего пространства — для каждого подразделения или сотрудника можно задать свою цветовую схему, структуру разделов и логотип. Есть интеграция с полезными сервисами, такими как Яндекс.Почта, Telegram, SendPulse, Google Calendar и т. д.
В Planfix также удобно хранить информацию о клиентах, фильтровать их, объединять в группы, словом, использовать как CRM-систему. Общаться с клиентами и сотрудниками можно прямо из интерфейса системы, кликнув на телефон или адрес электронной почты.
![]()
В сервисе доступно четыре тарифа:
-
Бесплатный. Предоставляет доступ ко всем основным функциям, позволяет приглашать в команду до пяти человек и создавать до 10 проектов.
-
Профессионал, €2 в месяц за пользователя. Можно добавить до 99 сотрудников, количество проектов не ограничено.
-
Бизнес, €3,5 в месяц за пользователя. Можно добавить до 255 сотрудников.
-
Корпорация, €5 в месяц за пользователя. Можно добавить до 1000 сотрудников.
Зачем это нужно Microsoft
Продажи настольных компьютеров неуклонно снижаются, уступая место мобильным системам, и продолжение этого тренда дружно прогнозируют все аналитические агентства. Так, компания Forester Research считает, что в ближайшие три года и без того невысокая доля продаж настольных ПК дополнительно снизится за счет роста популярности планшетов, составив в итоге всего 18%.
Очевидно, при таком раскладе длительность работы устройства от батареи выходит на первый план, и эффективность операционной системы в этом аспекте очень важна. Microsoft много говорила о том, что энергопотребление Windows 8 улучшено по сравнению с Windows 7, и консолидация фоновых задач по обслуживанию ОС – это один из важных шагов в этом направлении.
При этом Microsoft не ограничивается оптимизацией фоновых задач Windows, предоставляя разработчикам, ИТ-специалистам и конечным пользователям возможность добавить свое задание к автоматическому обслуживанию системы. Дальше я покажу, как вы можете это сделать без особых усилий.
Как установить поведение сбоя задачи
Планировщик заданий позволяет вам делать настройки, которые будут полезны в особых сценариях, таких как сбой задачи или когда выполняемая задача не заканчивается по запросу. Перейдите на вкладку «Настройки» мастера создания задачи.
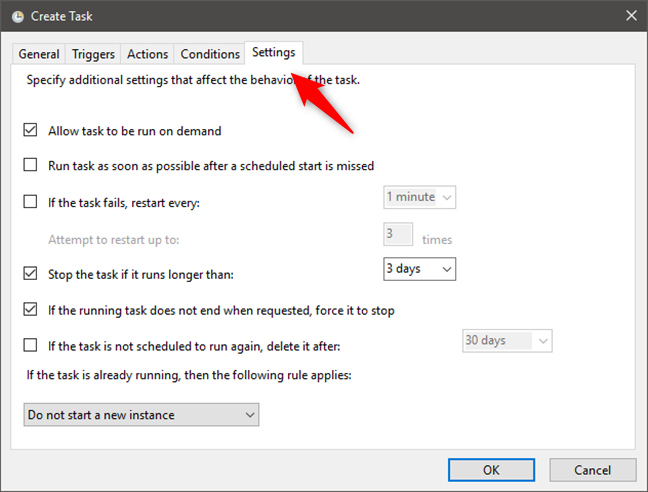
Вы можете выполнить следующие настройки:
- Разрешить выполнение задачи по требованию. В противном случае он запускается только при выполнении триггеров и условий.
- Если задача основана на расписании, которое пропущено, вы можете установить задачу как можно скорее. В случае сбоя задачи вы можете настроить его на перезапуск каждые 1, 5, 10, 15, 30 минут или 1-2 часа. Можно попробовать перезагрузить время, которое вы установили.
- Если вы считаете, что что-то пошло не так с вашей задачей, и оно длится более 1, 2, 4, 8, 12 часов или 1-2 дня, вы можете остановить его.
- Если задача не будет запущена снова, вы можете настроить автоматическое удаление компьютера после 30, 90, 180, 365 дней или сразу.
- Если задача уже запущена и придет время для ее повторного запуска, вы можете выбрать один из следующих вариантов: «Не запускать новый экземпляр» (первый экземпляр задачи продолжает выполняться), «Запустить новый экземпляр (первый экземпляр задачи продолжает выполняться, а также запускается новый экземпляр задачи), «Очередь нового экземпляра» (экземпляр новых задач запускается после завершения первого экземпляра задачи) и «Остановить существующий экземпляр» ( первый экземпляр задачи останавливается, и запускается новый экземпляр задачи).
Когда вы установили все по своему усмотрению, нажмите кнопку OK , и задача будет мгновенно создана, и вы сможете найти ее в любое время в библиотеке планировщика заданий.