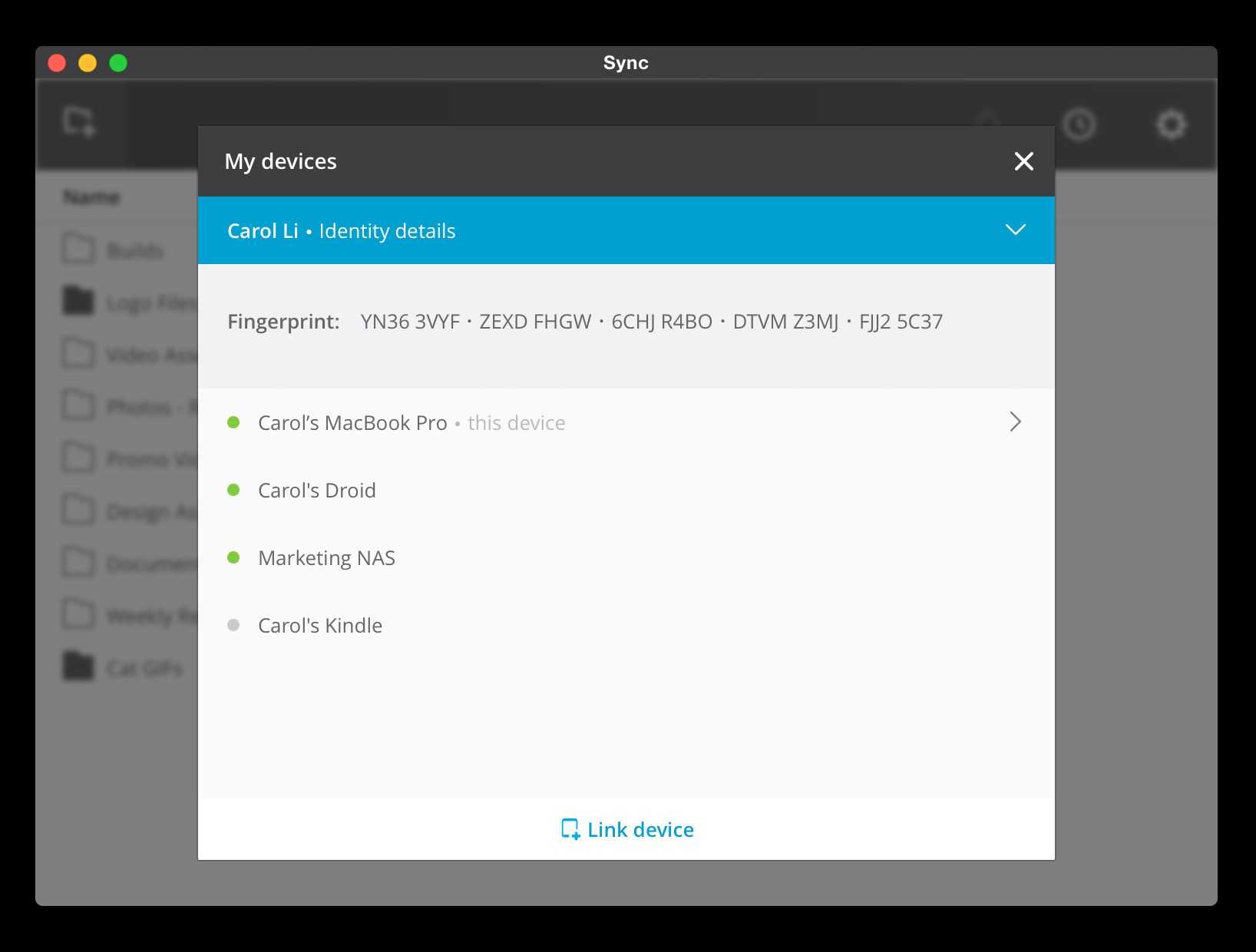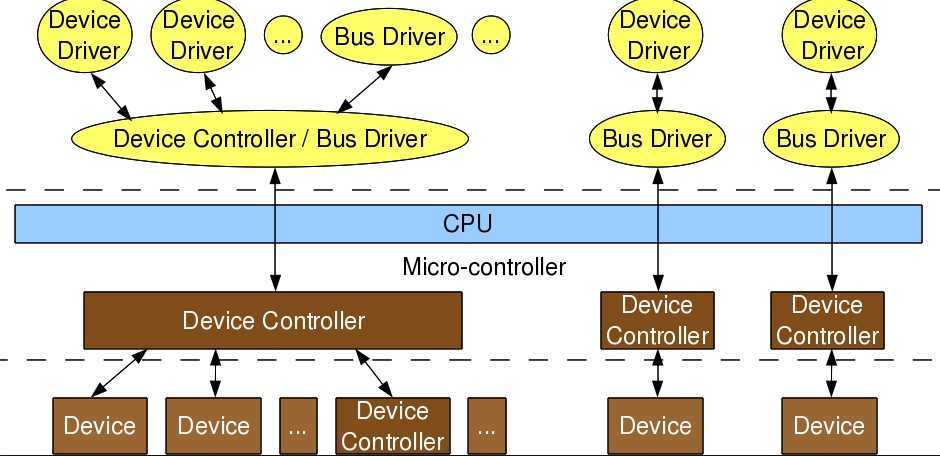Раcпаковка 7zip-архивов
Когда поддержка 7-Zip установлена, то для распаковки .7z файлов вы можете использовать графические утилиты (например, File Roller, Ark), средства файлового менеджера вашего дистрибутива (если есть поддержка), а также командую строку.
Для работы с 7-Zip архивами через командную строку используется команда 7z
Распаковать в текущую директорию
Чтобы распаковать .7z архив в текущую директорию с сохранением структуры директорий, которые находятся внутри архива, выполните в терминале команду:
Файлы архива будут распакованы в текущую директорию. Если в архиве содержатся директории, то при распаковке их структура будет сохранена.
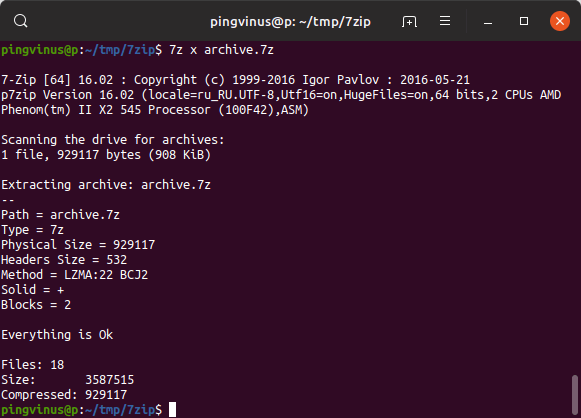
Распаковать в определенную директорию
Чтобы распаковать архив в определенную директорию используется опция -o, за которой без пробела указывается путь до директории.
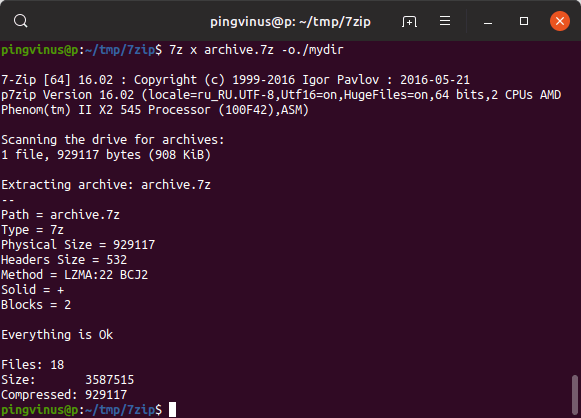
Распаковать без сохранения структуры директорий
Можно распаковать .7z архив, не сохраняя структуру директорий. То есть, если внутри архива есть директории и файлы в них, то при распаковке все файлы будут распакованы в одну директорию. Для этого используется опция (команда) e.
Что такое SFX и зачем он нужен
Сегодня рассмотрим как сделать самораспаковывающийся архив или SFX archive (аббревиатура английского self-extracting archive) — сжатый файл, состоящий из одного или нескольких документов плюс программный код для их извлечения.
Можно представить что это некий контейнер для хранения, переноски, передачи нужной информации в сжатом виде. Причем если для обычных архивов требуется наличие установленного архиватора для распаковки его содержимого. То здесь таких требований нет. Вынуть из него содержимое несложно при условии использования того же типа операционной системы. Если он создан для Windows, с большой долей вероятности он успешно распакуется на той же платформе с любой версией. Успех будет менее очевидным при попытке извлечения данных в других системах.
Часто подобный метод хранения информации используется для передачи данных в сети интернет. Благодаря ему отправителю можно не переживать о наличии предустановленного приложения для сжатия или какого либо дополнительного ПО у получателя. Сегодня обсудим самые актуальные на текущий момент программы для создания самораспаковывающихся архивов.
Создание SFX-Archive в WinRAR
Пошаговая инструкция
Следующим в нашем списке рассмотрим востребованное платное приложение WinRAR. Принцип для ВинРара тот же, что и для предыдущего приложения: выбор документов или папок, клик правой клавишей мышки по файликам и переход в пункт меню «Добавить в архив».
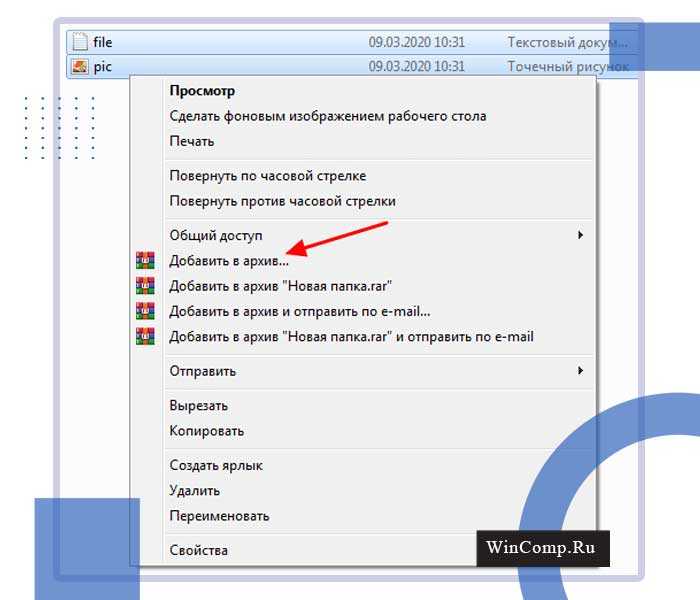
Результатом действий будет открытое стандартное окно WinRAR, в котором потребуется ввести название, включить параметр «Создать самораспаковывающийся архив» и выполнить с помощью Win Rar запуск архивации нажатием кнопки «ОК».
В winrar имеются дополнительные настройки. Пользователю доступен выбор формата (ZIP, RAR4 или RAR). Кроме того доступен для изменения уровень сжимания, есть возможность задействовать разделение по томам заданного размера. Параметры не обязательны, можно оставить их как есть и нажать кнопку «Ок».
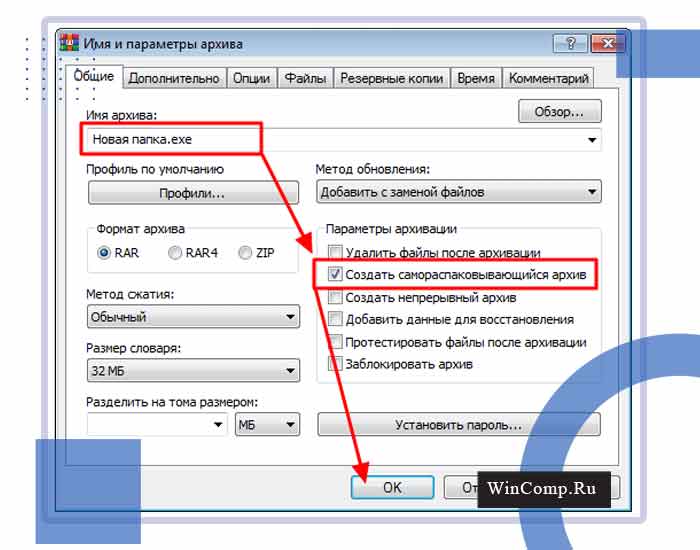
По завершению процесса компрессии появится EXE-файл с указанным вами названием.
Извлечение
При запуске полученного архива отобразится экран извлечения, аналогично тому, как на скриншоте ниже.
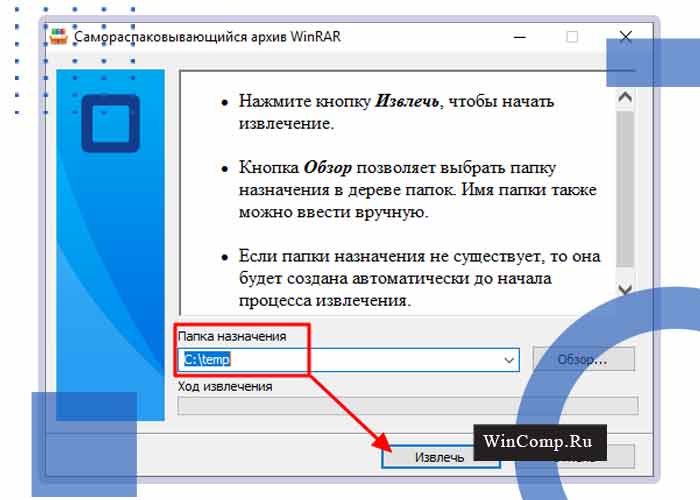
Файлы начнут распаковываться автоматически после того как указать папку и щелкнуть по кнопке «Извлечь».
Архивация Tar в Linux
Tar — или как мы его называли архиватором таковым не является, причина тому, логика работы данного инструмента! это всего лишь упаковщик, а если быть точнее то задача tar создать контейнер в формате tar в который она помещает выбранные вами файлы (без сжатия). Но если Вам нужно эти данные ужать или сжать для уменьшения размера архива, тогда применяются дополнительные инструменты такие как Gzip или bzip2 (вы должны были обращать внимания, что скачивая пакеты или файлы они имели странный формат name-file.tar.gz ) Все дело в том, что принцип работы инструмента по сжатию данных, работает только в однопотоковом режиме, поэтому, что бы заархивировать много файлов и их сжать нам необходимо было их упаковать в TAR (один файл), а только потом прогнать через сжатие Gzip или bzip2 поэтому эти инструменты работают как Бонни и Клайд)
Создание архива TAR
Для начала начнем с запаковки архива Tar в Linux/ubuntu, и для этого надо запомнить шаблон или синтаксис команды:
Опции для создания архива tar:
- c (create) — создать архив
- f (file) — указать имя архива
- j (bzip2) — cжать/распаковать архив дополнительно при помощи bzip2
- z (gzip) — сжать/распаковать архив дополнительно при помощи gzip
- v (verbose) — выводит список прогресса
Для создания архива tar нам необходимы только две опции c и f, но если вы хотите видеть процесс упаковки файлов, то можете добавить ключ v и тогда вы увидите на экране бегущий список файлов (так сказать «аналог» виндовому прогрессу в виде процентов)
В списке опций вы заметили два ключа j и z эти ключи используются как для сжатия в архив gzip или bzip2 если вам нужно сделать архивацию с сжатием то применяем следующую команду:
Распаковать архив TAR
рассмотрим синтаксис команды что бы распаковать или разархивировать tar архив в linux/ubunta :
Опции для создания архива tar:
- x (extract) — извлечь файлы из архива
- f (file) — указать имя архива
- j (bzip2) — cжать/распаковать архив дополнительно при помощи bzip2
- z (gzip) — сжать/распаковать архив дополнительно при помощи gzip
- v (verbose) — выводит список прогресса
- С (в верхнем регистре) — указываем альтернативное место для разархивирования файлов
Общая информация по работе с Tar
- tar —help — вызов справки по командам и параметрам
- man tar — вызов расширенной документации
- официальная документация по команде tar — ссылка
Непрерывный архив
В заключение – немного информации еще об одном типе архивов, который называется «непрерывный архив». Такой способ архивации используется нечасто, но, в то же время, он может быть полезен при определенных обстоятельствах. Например, этот вид архивирования данных применяется в том случае, если на компьютере имеется большое количество однотипных файлов небольшого размера.
Содержимое данного архива рассматривается как неразрывный поток данных. Архиватор при упаковке каждого файла, входящего в архив, использует информацию предыдущего файла. Чем меньше файлы, включенные в состав архива, и чем больше их, тем выше степень сжатия. Конечно, если файлы по структуре похожи между собой. Правильно сформированный непрерывный архив может быть по размеру в несколько раз меньше, чем обычный архив.
Многотомные архивы тоже могут быть непрерывными. Для того, чтобы сформировать непрерывный архив, откройте программу WinRar и зайдите в папку с файлами, которые нужно заключить в один непрерывный архив. Выделите мышкой все файлы и нажмите кнопку «Добавить».
В открывшемся окошке выберите необходимые условия и в блоке «Параметры архивации» выберите опцию «Создать непрерывный архив». После нажатия кнопки «ОК» архив будет сформирован.

Следует учесть, что непрерывный архив имеет свои недостатки. Если один из файлов, входящих в состав архива, будет поврежден, нельзя будет открыть все файлы, следующие за ним. Если же нужно будет распаковать один из файлов архива, на это потребуется гораздо больше времени, чем у обычных архивов. Дело в том, что в этом случае приходится распаковывать все файлы, стоящие перед нужным. Таким образом, добавлять, удалять и изменять файлы в непрерывном архиве не рекомендуется. Чем дальше файл архива находится от начала архива, тем больше времени потратится на его распаковку, поскольку архиватору приходится анализировать все файлы архива, стоящие перед ним.
Распаковать ZIP с паролем, используя Windows 10
С помощью встроенного в Windows инструмента для сжатия и распаковки архивов можно открывать ZIP-архивы, защищенные паролем. Сначала найдите файл на вашем компьютере и дважды щелкните по нему. Это должно позволить вам увидеть его содержимое.
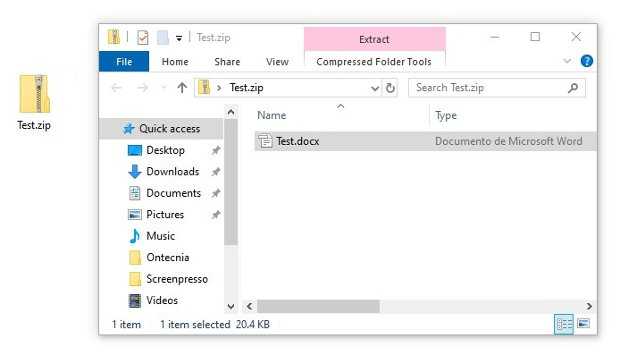 Содержимое ZIP-файла, просматриваемое с помощью инструмента Windows
Содержимое ZIP-файла, просматриваемое с помощью инструмента Windows
Проблемы возникают при открытии ZIP-файлов или их извлечении в новую папку на вашем компьютере. В обоих случаях, Windows запустит всплывающее окно с предупреждением о том, что файлы защищены паролем. Введите пароль в текстовое поле Password и нажмите Ok в право.
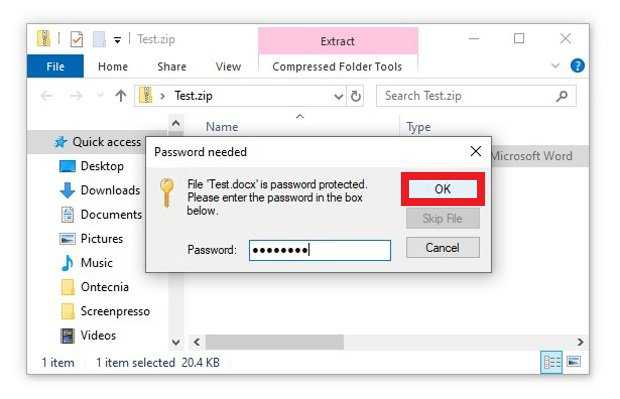 Введите пароль и нажмите Ok
Введите пароль и нажмите Ok
Три самых распространенных архиватора для Windows:
1) WinZip — один из самых известнейших и старейших архиваторов.
Дата создания первой версии WinZip — 1989 год. Это условно-бесплатная программа, цена около 30 долларов. Умеет работать с архивами zip, zipx, lha, lzh. Умеет распаковывать файлы bz2, rar, iso, img, 7z. Ранее это был пожалуй самый популярный архиватор. Ситуация изменилась с выходом весьма неплохих бесплатных аналогов, самый достойнейший из которых — 7zip.
Установка WinZip.
Для установки архиватора WinZip нужно скачать установщик из Интернета и запустить.
Установщик обычный и затруднений вызвать не должен.
Как открыть или распаковать архив с помощью программы WinZip.
После установки у файлов с расширением ZIP должна смениться иконка. Чтобы открыть файл ZIP, RAR, 7z или ISO вам нужно будет кликнуть на нем дважды мышью и откроется программа WinZip:
Для того, что чтобы распаковать архив, Вам нужно выбрать его и кликнуть кнопку «Распаковка».
Так же, для формата zip и rar при клике правой кнопкой по файлу будет доступны пункты контекстного меню «Извлечь (Extract to)», с помощью которых так же можно быстро распаковать файл архива.
2) WinRar — ещё один именитый архиватор.
Первая версия WinRar увидела свет в 1995 году. WinRar считается одним из лучших архиваторов по соотношению степени сжатия к скорости работы.
К сожалению, тоже платная программа — стоимость лицензии на WinRar — около 35 долларов. Первоначально умел работать с архивами rar и zip. Сейчас умеет распаковывать файлы формата cab, arj, lzh, tar, gz, ace, uue, bzip, jar, iso, 7z, z.
Как установить WinRar.
Установка WinRar проста, как и у большинства программ под Windows. Скачиваем установщик и запускаем:
Выбираем папку для установки и нажимаем кнопку «Установить (Install)». После установки WinRar у архивных файлов rar измениться значок и добавятся пункты в контекстное меню.
Как открыть или распаковать архив с помощью программы WinRar.
Чтобы открыть файл rar или zip Вам нужно будет кликнуть на нем дважды мышью и откроется программа WinRar:
Чтобы распаковать архив с помощью WinRar — Вам нужно открыв архив нажать кнопку «Извлечь». Можно распаковать архив быстрее, прямо из проводника Windows с помощью клика правой кнопкой на файле архива — откроется контекстное меню, где нужно выбрать пункт «Извлечь»:
3) 7-ZIP — самый популярный на сегодняшний день архиватор для Windows.
7zip — бесплатный файловый архиватор с высокой степенью сжатия данных. Первая версия 7zip была выпущена в 1999 году. Кроме свободного распространения , архиватор 7zip стал таким популярным в первую очередь благодаря тому, что умеет полноценно работать с 7z, bzip2 (bz2, tb2, tbz, tbz2), gzip (gz, tgz), tar, zip (jar), xz, wim, а так же распаковывать архивы форматов arj, cab, chm, cpio, deb, dmg, mbr, iso, lzh (lha), lzma, msi, nsis, rar, rpm, vhd, xar, z (taz).
Установка архиватора 7Zip.
Для установки архиватора 7zip Вам нужно скачать его с официального сайта 7-zip.org и запустить установщик:
Выбрав папку для установки архиватора, нажимаем кнопку Install и ожидаем окончания установки программы. По умолчанию программа не делает ассоциации с файлами архивов, то есть чтобы архивы открывались с помощью программы 7zip — Вам надо будет настроить ассоциации. Для этого надо запустить 7zip и выбрать пункт меню «Сервис «=> «Настройки»:
На вкладке «Система» выбираем нужные типы архивов и нажимаем кнопку «Применить». После этого все выбранные типы файлов будут открываться с помощью архиватора 7zip.
Как открыть или распаковать архив с помощью программы 7zip.
Для того, чтобы открыть архив с помощью программы 7zip — нужно дважды кликнуть по нему левой кнопкой мыши. Откроется вот такое окно:
Далее для того, чтобы распаковать файл архива — Вам нужно кликнуть кнопку «Извлечь».
Так же, как и у платных собратьев, в случае с 7zip в контекстное меню Windows добавляются пункты контекстного меню:
То есть, чтобы распаковать любой из поддерживаемых типов архивов, Вы можете прямо в проводнике Windows кликнуть правой кнопкой мыши по архиву и выбрать пункт меню «7-Zip» => «Извлечь».
Способ второй — открываем архив с помощью Онлайн-архиватора.
Чтобы распаковать архив, Вам надо на главной странице сайта нажать кнопку «Browse from computer». Откроется окно выбора файла — в нем нужно выбрать архив, который будем распаковывать и нажать кнопку «Открыть». Затем нажимаем кнопку «Uncompress» и ждем результата:
Появится ссылка на распакованные файлы, которые будут храниться на сервере 3 дня.
Теперь я объясню подробнее по каждому из самых популярных типов архивов — zip, rar и iso.
Перевод опций командной строки 7z:
<Команды> a: Добавить файлы в архив b: Бенчмарк d: Удалить файлы из архива e: Извлечь файлы из архива (без использования имён директорий) l: Список содержимого архива t: Тестировать архив на целостность u: Обновить файлы в архиве x: Извлечь файлы с полными путями <Переключатели> -ai]{@listfile|!wildcard}: Включая архивы -ax]{@listfile|!wildcard}: Исключая архивы -bd: Отключить процентный индикатор -i]{@listfile|!wildcard}: Включая имена файлов -m{Параметры}: установить Метод компрессии -o{Директория}: Установить директорию вывода -p{Password}: установить Пароль -r: Рекурсивно поддиректории -scs{UTF-8 | WIN | DOS}: установить кодировку для списка файлов -sfx: Создать самораспаковывающийся (SFX) архив -si: читать данные из stdin (стандартного потока ввода, т.е. из консоли) -slt: показать техническую информацию для команды l (список) -so: писать данные в stdout (стандартный поток вывода, т.е. в консоль) -ssc: установить режим с учётом регистра -t{Type}: Установить тип архива -u: Обновить опции -v{Size}: Создать тома -w: назначить Рабочую директорию. Пустой путь означает временную директорию -x]]{@listfile|!wildcard}: исключать имена файлов -y: подразумевать Да на все запросы
Для создания архива используйте опцию «a». Поддерживаются следующие типы архивов для создания: 7z, XZ, GZIP, TAR, ZIP и BZIP2. Если файл с заданным именем уже существует, то файлы будут добавлены в существующий архив, вместо его перезаписи.
7z a <имя_архива> <список_файлов>
Для извлечения архива, используйте опцию «e». Она извлечёт архив в текущую директорию. Количество поддерживающихся типов архивов для извлечения намного больше, чем для создания. Список включает: 7z, XZ, GZIP, TAR, ZIP, BZIP2, LZMA2, CAB, ARJ, CPIO, RPM, ISO и DEB.
7z e <имя_архива>
Другой способ распаковать, это использовать опцию «x». В отличие от опции «e», она извлечёт содержимое с полными путями.
7z x <имя_архива>
Чтобы просмотреть список архива используйте опцию «l».
7z l <имя_архива>
Вы можете обновить или удалить файл(ы) в архиве опциями «u» и «d», соответственно.
7z u <имя_архива> <список_файлов_для_обновления> 7z d <имя_архива> <список_файлов_для_удаления>
Для проверки целостности архива:
7z t <имя_архива>
Tar — как запаковать и распаковать tar gz и tar bz2
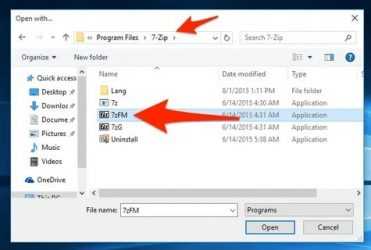
Tar — это популярный файловый архиватор в Unix/Linux системах. Tar зачастую используется вместе с архиваторами GZip или BZip2, так как они отлично взаимодополняют друг друга: Tar не может сжимать файлы, только собирать их в одни архив, а GZip и BZip2 не могут сжимать несколько файлов одновременно, поэтому если вам нужно запаковать несколько файлов и директорий, сначала они собираются в один несжатый архив с помощью Tar, который сохранит их некоторые атрибуты, например такие, как права доступа, а затем этот архив сжимается с помощью GZip или BZip2. Весь процесс запускается одной консольной командой, про которые далее.
Как установить, создать архив Tar и распаковать его в Windows
Чтобы использовать Tar в Windows, нужно воспользоваться одним из следующих вариантов:
- Установить Far Manager.Инструкция по созданию и распаковке архива .tar с помощью Far Manager:
- Теперь просто выделяете ПКМ (правой кнопкой мыши) или кнопкой клавиатуры Insert нужные вам файлы и папки и жмёте Shift + F1, затем выбираете нужный формат (в нашем случае, TAR) и создаёте архив:Создание архива в Far ManagerПри желании, в поле Добавить к архиву можно изменить название архива, а в поле Ключи можно ввести пароль от него.
- Чтобы распаковать архив Tar, просто выделяете ПКМ или Insert нужный архив и жмёте Shift + F2Как распаковать Tar в Far ManagerВ поле Распаковать в вводится путь, куда распаковать архив. Если нужно распаковать в текущую папку, нужно оставить поле Распаковать архив пустым. Если архив запаролен, пароль вводится в поле Пароль.
- Также, можно обойтись без Far Manager, установив 7-Zip
Скачать 7-zip архиватор
Всё управление — создать архив и распаковать его — через ПКМ и Проводник Windows
Как запаковать архив tar.gz и tar.bz2 в Ubuntu, Debian, CentOS
tar cfvz archive.tar.gz *.php
где tar — команда, cfvz — ключи, archive.tar.gz — имя будущего архива, *.php — список файлов, которые нужно заархивировать.Список можно заменить директорией, которую нужно запаковать целиком, для этого указываем путь до неё, абсолютный или относительный
tar cfvz archive.tar.gz /forpack
Теперь подробнее про ключи
- -с — команда, которая означает «создать архив»
- -f — команда на упаковку файлов и директорий в один файл архива
- -v — включает визуальное отображение процесса архивации
- -z — использовать для сжатия GZip
Также, можно использовать для сжатия BZip2. Для этого нужно использовать ключ -j вместо -z.В этом случае, команда для запаковки tar.bz2 будет выглядеть так
tar cfvj archive.tar.bz2 /forpack
Вместо GZip и BZip2 можно пользоваться иными архиваторами, для этого просто нужно подобрать соответствующий ключ.
Чтобы исключить определённый каталог или файл из архива, можно воспользоваться ключом —exclude.Сначала переходим в нужный каталог, затем используем следующую команду:
tar cfvz wp-content.tgz wp-content —exclude=wp-content/updraft —exclude=wp-content/uploads —exclude=wp-content/cache
Тут мы запаковываем каталог /wp-content/ на WordPress, исключая раздел Updraft wp-content/updraft, раздел Загрузки wp-content/uploads и Кеш wp-content/cache.
Важный момент — чтобы исключить ошибки, не указывайте слеш / в конце пути исключаемого каталога.
Как распаковать архив tar.gz и tar.bz2 Ubuntu, Debian, CentOS
Чтобы распаковать архив tar.gz или tar.bz2, в команде нужно заменить -с на ключ -x, а также указать путь до архива, абсолютный или относительныйКоманда для распаковки архива в текущую директорию выглядит так
tar xfvz archive.tar.gz
С помощью ключа -С можно указать путь, куда нужно распаковать архив
tar xfvj archive.tar.bz2 -C /var/www
Просмотр архивов tar в Linux
Для просмотра содержимого архивов можно использовать ключ -t
tar -tf archive.tar.bz2
Будет выведен список файлов и директорий в архиве. При добавлении ключа -v также будет выведена подробная служебная информация о правах доступа, размерах файлов и прочем.
Иные возможности tar
Tar имеет много дополнительных возможностей, к примеру, добавление файлов в существующий архив, исключение некоторых файлов и директорий при запаковке архива и так далее. Подробнее вы можете узнать о них при помощи команды
tar —help (3 в среднем: 5,00 из 5) Загрузка…
Самораспаковывающийся многотомный архив
Если вы не уверены в том, что человек, который будет использовать ваш многотомный архив, обладает необходимым инструментарием или нужным уровнем подготовки для того, чтобы без проблем собрать этот архив и распаковать его, рекомендуется использовать самораспаковывающийся многотомный архив. Сделать это можно при помощи той же программы WinRar.
Для создания такого архива следует выполнить те же манипуляции, что и для создания обычного многотомного архива, но в блоке «Параметры архивации» выбрать опцию «Создать SFX архив».

После нажатия кнопки «ОК» вы получите архив, разбитый на несколько файлов, один из которых имеет расширение exe. Именно этот файл и следует открывать при распаковке такого архива. Для этого достаточно дважды щелкнуть по нему мышкой. Если вы будете кому-то отправлять такой самораспаковывающийся многотомный архив, не забудьте, что для его открытия потребуются все части архива, а не только часть с расширением exe.
Обратите внимание, что самораспаковывающийся архив можно открыть без использования специальных программ, в то время как создание архива требует применения специальных архиваторов
Распаковать ZIP с паролем, используя WinRAR
WinRAR — популярная программа для сжатия и распаковки файлов, совместимая с ZIP-файлами, защищенными паролем. Первое, что вы должны сделать, это убедиться, что на вашем компьютере установлено программное обеспечение. Если нет, скачайте исполняемый файл, нажимая на зеленую кнопку Скачать, которую мы предлагаем ниже.
Когда программное обеспечение установлено и готово к использованию, найдите ZIP-файл с паролем, который вы хотите открыть. Теперь у вас есть два варианта, чтобы открыть его. Двойным щелчком вы сможете увидеть содержимое файла, как это происходит со встроенным в системе инструментом.
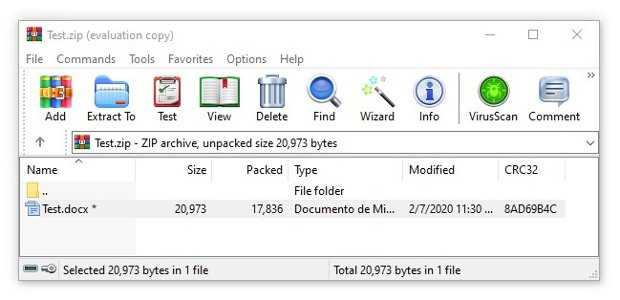 Внутренние файлы ZIP с паролем, в WinRAR
Внутренние файлы ZIP с паролем, в WinRAR
При открытии определенного файла или его перемещения в другой каталог на жестком диске, он запросит ваш пароль. Введите пароль в текстовое поле и нажмите Ok в нижней части окна.
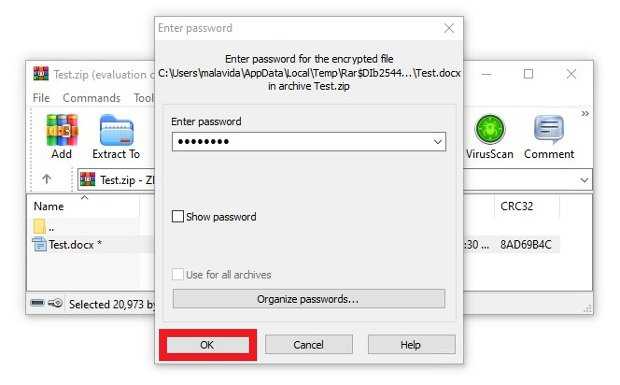 Введите пароль и нажмите Ok
Введите пароль и нажмите Ok
Второй способ — использовать параметры контекстного меню. При установке WinRAR и если вы не укажете иное, свои параметры будут добавлены в контекстное меню Windows. Найдите файл, щелкните по нему правой кнопкой мыши и выберите интересующий вас параметр.
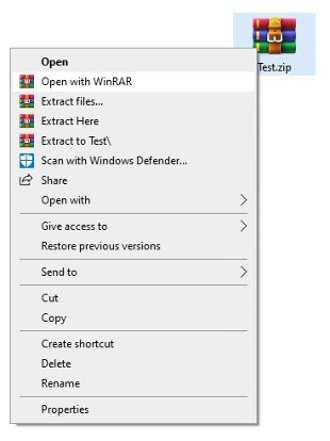 Параметры контекстного меню WinRAR
Параметры контекстного меню WinRAR
В зависимости от выбранного вами параметра вы сможете увидеть содержимое, как в предыдущем случае, или же появится окно, в котором вы сможете ввести пароль. Сделайте это, нажмите Ok, и вы сможете начать работать с внутренними файлами без каких-либо проблем.
Установка 7zip на Debian, Ubuntu или Linux Mint
Основанные на Debian дистрибутивы идут с тремя связанными с 7zip пакетами.
- p7zip: включает 7zr (минимальный инструмент архивирования 7zip), который может работать только с родным форматом 7z.
- p7zip-full: содержит 7z, который может поддерживать 7z, LZMA2, XZ, ZIP, CAB, GZIP, BZIP2, ARJ, TAR, CPIO, RPM, ISO и DEB.
- p7zip-rar: содержит плагин для извлечения файлов RAR.
Рекомендуется установить пакет p7zip-full (а не p7zip), поскольку это наиболее полный пакет 7zip, который поддерживает много различных архивных форматов. Вдобавок, если вы хотите извлекать файлы RAR, вам также нужно установить пакет p7zip-rar. Причина, по которой поддержка вынесена в отдельный пакет плагина в том, что RAR — это проприетарный формат.
sudo apt update sudo apt install p7zip-full p7zip-rar
Команда bzip2
Команда bzip2 предназначена для сжатия данных без потерь с помощью соответствующей утилиты, использующей алгоритм Барроуза-Уилера. Целью использования данной утилиты является экономия дискового пространства. Упомянутый алгоритм позволяет достичь лучшей степени сжатия данных, чем тот, который реализован в рамках утилит gzip и zip, но зачастую худшей степени сжатия данных, чем тот, который реализован в рамках утилиты xz. Кроме того, на уровне декомпресии данных он является более ресурсоемким, чем алгоритм, который реализован в рамках утилиты xz. Последнее обстоятельство обуславливает переход пальмы первенства от утилиты bzip2 к утилите xz, но рассматриваемая утилита все еще активно используется и в некоторых случаях позволяет сэкономить больше дискового пространства, чем утилита xz.
Базовый синтаксис команды выглядит следующим образом:
Чаще всего bzip2 используется вообще без каких-либо параметров, причем в качестве аргументов может передаваться неограниченное количество имен файлов, которые следует сжать. По умолчанию оригинальные версии файлов заменяются на их сжатые версии с соответствующими метаданными (то есть, меткой времени модификации, правами доступа, именами владельца и группы владельцев и так далее). Если вас не устраивает такое положение дел, вы можете воспользоваться параметром -k для сохранения оригинальных версий файлов. Кроме того, вы можете использовать параметр -s для того, чтобы сэкономить оперативную память, но приготовьтесь к длительному ожиданию, ведь в этом случае скорость обработки данных снизится практически вдвое. Параметры из диапазона от -1 до -9 позволяют задать степень сжатия (от самой низкой до самой высокой соответственно), при этом чем выше степень сжатия, тем больше системных ресурсов требуется утилите. Параметр -t предназначен для тестирования целостности сжатого файла и не оказывает какого-либо влияния на него (следует комбинировать его с параметром -v для подробного вывода). Параметр -d позволяет восстановить оригинальные версии файлов с переданными именами на основе их сжатых версий.
Если же вам нужно создать архив с несколькими файлами внутри, одной утилиты bzip2 будет явно мало. Для этой цели также понадобится утилита tar, с помощью которой можно создать архив с файлами, после чего сжать этот архив с помощью утилиты bzip2. Например, вы можете использовать следующую последовательность команд для создания архива с именем archive.tar.bz2:
Параметры -c и -f утилиты tar предназначены для указания на необходимость добавления всех файлов в один архив (-c) и чтения имени файла архива из следующего аргумента (-f). Альтернативным вариантом является замена последней команды на параметр -j утилиты tar, позволяющий автоматически сжать полученный архив с помощью bzip2:
Одновременное сжатие нескольких файлов
В этом случае также все оригинальные версии файлов (text1.txt, text2.txt, text3.txt) будут заменены на сжатые версии (text1.txt.bz2, text2.txt.bz2, text3.txt.bz2). Добавление нескольких файлов в единый файл архива будет рассмотрено ниже.
Восстановление оригинальной версии файла из сжатой версии
В результате сжатая версия файла text.txt.bz2 будет заменена на его оригинальную версию text.txt. Если вам нужно сохранить сжатую версию, следует воспользоваться параметром -k таким же образом, как было показано выше.
Сжатие файла с указанием степени сжатия
Степень сжатия файла может регулироваться с помощью параметров из диапазона от -1 (минимальная) до -9 (максимальная). Ввиду того, что bzip2 осуществляет поблочную обработку данных из файлов, размер блока влияет на степень сжатия и необходимый для сжатия и восстановления объем оперативной памяти, причем каждый из упомянутых параметров соответствует размеру обрабатываемого блока данных (-1 — 100 КБ, -2 — 200 КБ и так далее). Команда для сжатия файла с минимальной степенью сжатия:
С максимальной степенью сжатия:
Для совместимости с gtzip параметр -1 может заменяться на параметр —fast, а параметр -9 — на параметр —best. По умолчанию bzip2 сжимает файлы с максимальной степенью сжатия.
Проверка целостности сжатой версии файла
Для проверки целостности сжатых версий файлов используются контрольные суммы (CRC). В случае повреждения сжатой версии файла выводится сообщение об ошибке, в противном случае — лишь слово «ok».
×











![Распаковка [tar|gz|tgz|bz2|tbz2|zip|gz|rar|z|7z] архивов в unix/linux | linux-notes.org](http://myeditor.ru/wp-content/uploads/9/0/2/902b36453765a9f635c9adc863d15a3e.png)














![Распаковка [tar|gz|tgz|bz2|tbz2|zip|gz|rar|z|7z] архивов в unix/linux](http://myeditor.ru/wp-content/uploads/b/1/f/b1fdbd527f1ddf367368574ced47c191.png)