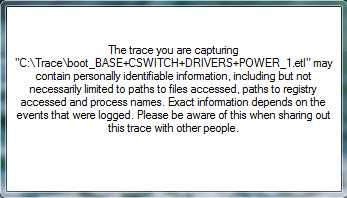Как отключить постоянный доступ
Завершить сеанс подключения можно на удаленном компьютере, закрыв окошко в правом нижнем углу, оповещающее об установленном соединении.
Чтобы полностью отключить неконтролируемое подключение, нужно кликнуть в системном трее по ярлыку ТимВивер, открыть окно утилиты и в выпадающем списке под кнопкой «Подключение» выбрать «Выйти из TeamViewer», а затем подтвердить действие.
Другой способ – открыть Диспетчер задач, найти процесс «TeamViewer» и завершить его выполнение.
Чтобы отключить запуск программы вместе со стартом Windows, необходимо открыть вкладку «Опции» в выпадающем списке под кнопкой «Дополнительно», а затем в разделе «Основное» снять метку напротив «Запускать TeamViewer при загрузке Windows».
- https://faq-teamviewer.ru/faq/kak-v-teamviewer-sdelat-postoyannyj-parol
- https://www.white-windows.ru/nekontroliruemyj-udalyonnyj-dostup-s-teamviewer-host/
- https://tajm-viver.ru/nekontroliruemyy-dostup-teamviewer
- https://teamviewer-9.ru/nastroit-postoyannyj-dostup/
Как скачать Тимвивер бесплатно и правильно установить
Скачать Тимвивер бесплатно можно с официального сайта. Для этого перейдите на него и нажмите “Загрузить Team Viewer”.
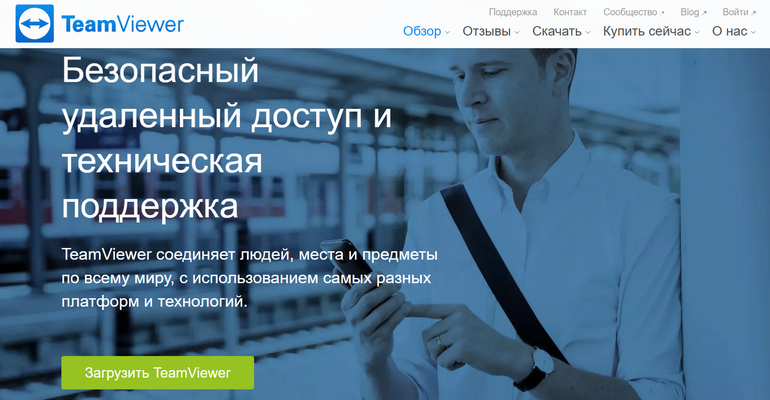
На сайте доступна для скачивания бесплатная версия Тим Вивер на русском. После того, как загрузка установочного файла закончится, запустите его и пройдите процесс установки
Обратите внимание, что для установки требуются права администратора
В первом окне вам будет предложено выбрать необходимый пункт, отметьте “Установить”. Также в этом окне надо отметить, для каких целей планируете использовать Тим Вивер:
- Некоммерческое использование
- Коммерческое использование
- Всё вышеперечисленное
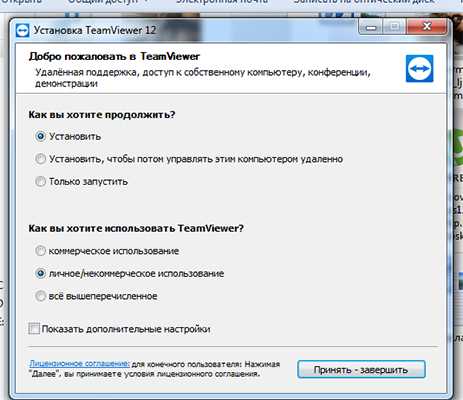
Вам подойдёт первый пункт. При выборе второго пункта, скачанная бесплатная русская версия Тимвивер предложит оплатить платную версию, ведь для коммерческого использования нет бесплатной версии. Программа может предложить платную версию в случае, если вы пытаетесь установить её на серверную ОС Windows.
Подтвердив, что вы планируете использовать Тим Вивер в некоммерческих целях, начнётся установка. Она может занять 5-10 минут.
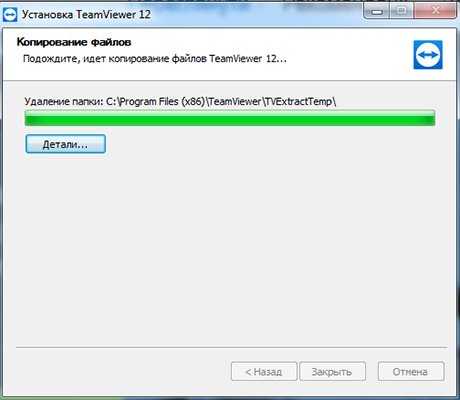
Запись видео в TeamViewer
Для того, чтобы записать видеосеанс нужно войти в меню «Дополнительно», в контекстном меню перейти к пункту «Запись». Здесь находятся пункты для управления записью видео «Пуск», «Пауза» и «Остановить».
Используя эти команды, вы можете записать видео файл, на котором будет отображены ваши действия в окне удаленного компьютера. После окончания записи, видеофайл будет сохранен в формате «.tvs». Этот файл можно будет конвертировать в формат «.avi» для возможности его просмотра на любом компьютере.
Для этого нужно войти в главное окно программы, открыть меню «Дополнительно», а в контекстном меню выбрать пункт «Воспроизвести или конвертировать записанный сеанс…». После этого откроется окно «Открыть», в котором следует выбрать видеофайл с расширением «.tvs».
Далее на верхней панели нажмите на кнопку «Конвертация».
В открывшемся окне «Конвертировать запись сеанса» нажмите на кнопку «Конвертация». Если это необходимо, то вы можете перед началом процесса конвертирования видеофайла, изменить настройки преобразования. Для этого нужно будет нажать на кнопку «Конфигурация…», а затем в открывшемся окне, изменить настройки.
Далее запустится конвертация видеофайла в формат «.avi».
После завершения конвертации вы можете проиграть записанный видео сеанс, при помощи обычного плеера.
Как сделать удаленный доступ к компьютеру с помощью программы «Общий экран» (Screen Sharing для Mac)?
Screen Sharing – программа, использующая технологию Miracast для дублирования изображения со смартфона на ТВ или другое устройство с помощью Wi-Fi Direct. В ней предусмотрен голосовой чат, возможность отправки скриншотов на электронную почту. Главной особенностью этого программного решения считается совместимость с любым приложением и документом.
Для подключения с Mac к ПК под управлением Microsoft Windows служит встроенная утилита «Microsoft remote desktop». Но для подключения не из единой локальной сети, потребуется настройка роутера на стороне удаленного ПК.
В конечном итоге можно сказать, что удаленный доступ это функция, позволяющая организовать удаленное управление ПК, смартфоном или ТВ. Она реализуется с помощью удаленных помощников, специализированного программного обеспечения и расширений.
Пожалуйста, оставьте ваши мнения по текущей теме материала. Мы очень благодарим вас за ваши комментарии, дизлайки, подписки, лайки, отклики!
Пожалуйста, опубликуйте свои мнения по текущей теме статьи. За комментарии, дизлайки, лайки, подписки, отклики огромное вам спасибо!
СРСветлана Резукавтор
Плюсы и минусы постоянного доступа
Неконтролируемый доступ к удаленному компьютеру имеет ряд преимуществ.
Во-первых, нет необходимости постоянно запускать программу, как при стандартном использовании. После включения она свернута в системном трее и всегда готова к работе.
Во-вторых, не нужно узнавать пароль, сгенерированный устройством, к которому выполняется подключение. Все, что нужно – знать ID устройства.
Недостаток неконтролируемого удаленного доступа в том, что не следует сообщать постоянный пароль (или позволять узнать его, например, запуская утилиту на ненадежных устройствах, расположенных в общественных местах и т.д.) посторонним людям. Используя эту информацию, злоумышленник легко может похитить конфиденциальные данные пользователя. В данном случае использование генерируемого кода гораздо надежнее.
Лучшие приложения для удаленного управления компьютером
Наиболее популярные программы для дистанционного подключения к PC.
Протокол SSH
Самый распространенный метод взаимодействия с удаленными ПК и серверами. Secure Shell – протокол для подключения при помощи технологии туннелирования. Используя SSH, можно дистанционно передавать в другую систему команды через терминал. SSH популярен, потому что все команды, передаваемые в другую ОС, шифруются.
Secure Shell распространен среди системных администраторов, так как он прост в освоении, не нагружает ОС и не требует графической оболочки для полноценной работы с системой.
Взаимодействие осуществляется через утилиту, называемую SSH-клиентом. В macOS и Linux он встроен и запускается через базовый терминал. В Windows нужна программа наподобие PuTTY.
Microsoft Remote Desktop
Популярная графическая утилита для установки соединения между ПК на базе Windows и любым другим устройством (включая мобильные).
Дистанционный доступ к устройству осуществляется через графический интерфейс. Можно использовать мышь и привычные программы. Открыв MRD-клиент на весь экран, можно вообще забыть, что работа ведется не с другим устройством, которое может находиться в нескольких километрах от пользователя.
MRD, как и SSH, можно использовать на смартфонах. Правда, из-за необходимости взаимодействия с ОС через GUI процесс усложняется небольшими размерами гаджета и сенсорным экраном вместо привычных органов управления.
TeamViewer
Одна из старейших утилит для полноценного дистанционного управления компьютерами. Она давно стала неким стандартом как для личного использования, так и для оказания технической помощи в крупных компаниях.
Правда, в отличие от MRD и SSH, TV стоит денег. От 2300 рублей ежемесячно.
LogMeIn
Еще один платный аналог MRD, основной конкурент TeamViewer. Выполняет те же задачи, что и TV. Позволяет настроить безопасный туннель между своим устройством и офисным ПК, управлять программами на удаленном компьютере или оказывать поддержку клиентам.
Для этого есть две отдельные версии программы: LogMeIn Pro и LogMeIn Rescue. Каждую из них можно опробовать бесплатно в течение ограниченного тестового периода.
Apple Remote Desktop
Система удаленного подключения для устройств компании Apple. С помощью нее можно получить полный контроль над чужим компьютером Mac (по воле владельца, конечно). Функции здесь те же, что в TeamViewer или MRD.
Также программа годится для администрирования большого количества компьютеров. Можно отправлять на них файлы пачками, обновлять настройки сразу в нескольких системах.
Программа стоит 7500 рублей (разовая покупка без подписки) и доступна в Mac App Store.
Chrome Remote Desktop
Еще один бесплатный способ дистанционно управлять чужим ПК. Можно сделать это прямо через браузер Google Chrome, установив утилиту Chrome Remote Desktop.
Google использует веб-технологии для подключения и работы с удаленным компьютером. Каких-то продвинутых функций здесь нет, но базовый набор опций доступен. Можно запускать программы, контролировать мышь и т.п.
Также Google обещает полную безопасность и шифрование пользовательских данных. Программа распространяется бесплатно.
Это последняя утилита в списке. На этом и закончим обсуждение удаленного доступа. Теперь вы знаете, что он собой представляет, зачем может понадобиться и какие программы нужны, чтобы его настроить.
Как настроить автоматический доступ в TeamViewer
Одна из лучших функций TeamViewer — это автоматический доступ. Это позволяет вам удаленно подключаться к вашим компьютерам с любого компьютера, на котором работает TeamViewer. Это требует небольшой подготовки, но оно того стоит для всех, кто регулярно использует удаленный доступ.
Для начала откройте TeamViewer, и вы увидите два поля под Автоматический доступ, Сначала установите флажок Запустите TeamViewer с Windows, Это важно, чтобы вам не приходилось запускать его каждый раз при загрузке. Он должен настроить это автоматически, но вы можете настроить приложение для запуска при запуске Windows вручную. если нужно
если нужно.
Далее выберите Предоставить легкий доступ коробка. Когда вы это сделаете, вам будет предложено войти в учетную запись TeamViewer. Если у вас его нет, нажмите Регистрация, Вы можете вместо в Интернете, если вы предпочитаете.
Получив учетную запись, войдите в приложение TeamViewer. Вы можете проверить свой статус входа, щелкнув значок профиля в верхней части левой боковой панели приложения. Когда это установлено, нажмите Предоставить легкий доступ снова, а затем Присвоить Кнопка для подтверждения.
Когда все будет установлено, вы увидите, что второе окно изменится на Легкий доступ для предоставляется,
Использование автоматического доступа в TeamViewer
После того, как вы выполнили вышеуказанную процедуру, этот компьютер будет добавлен в ваш список компьютеров в TeamViewer. Если вы вошли в свою учетную запись TeamViewer, вы можете подключаться к машине без необходимости ввода пароля с нее.
Для этого на другом устройстве откройте TeamViewer и убедитесь, что вы вошли в систему. Компьютеры и контакты Вкладка слева (выглядит как адресная книга), чтобы показать ваш список машин. Вы должны увидеть тот, который вы только что добавили под Мои компьютеры заголовок.
Выберите его, затем нажмите Дистанционное управление (используя пароль) подключиться без дальнейшей аутентификации. Если вы выбираете Дистанционное управление (запрос на подтверждение) вместо этого он попросит другую машину сначала подтвердить.
Оттуда вы можете использовать те же инструменты, что и упомянутые выше. Поскольку вы вошли на свои компьютеры с полной версией TeamViewer, у вас не должно возникнуть проблем с UAC при использовании этого метода.
Использование автоматического доступа с личным паролем
Если вы по какой-либо причине предпочитаете не создавать учетную запись TeamViewer, вы все равно можете использовать автоматический доступ с пользовательским паролем. Для этого откройте TeamViewer на компьютере, к которому вы хотите получить удаленный доступ, и выберите Дополнительно> Параметры,
На левой боковой панели выберите Безопасность и вы увидите раздел с надписью Персональный пароль (для автоматического доступа), Создайте пароль здесь, введите его дважды, и вы можете использовать его для подключения к этому компьютеру с другого компьютера, на котором работает TeamViewer.
С этим методом вам понадобится Я БЫ подключиться, так что это хорошая идея отметить, что где-то в безопасности. Введите идентификатор компьютера в TeamViewer, как описано ранее (это не изменится), затем введите свой личный пароль, когда его попросят. Затем вы подключитесь без какого-либо ввода данных с удаленного компьютера.
Помните, что любой человек с идентификатором и паролем вашего компьютера может использовать его для удаленного подключения к вашему компьютеру, поэтому обязательно сохраняйте эту информацию в безопасности.
Безопасен ли удаленный доступ?
Безопасен. Разработчики программ для дистанционного управления системами по сети используют технологии, защищающие все передаваемые между устройствами данные.

Протокол VPN позволяет огородить шлюз, по которому сотрудник фирмы подключается к корпоративной сети с домашней Wi-Fi-сети. Так что у злоумышленников остается мало шансов украсть информацию «по пути» из офисного компьютера на домашний.
Для подключения нужны логин и пароль, которые есть только у сотрудника. Система не впустит чужака.
При этом надо отметить, что исключать вероятность взлома всей корпоративной сети или отдельного ПК нельзя. Закон Мерфи – если что-то плохое может случиться, то оно случится. Вопрос в том, какова вероятность. С удаленным доступом она довольно низка.
Фиксирование кода доступа
Как можно легко заметить, при каждом запуске программы TeamViewer генерируется новый пароль для доступа к компьютеру. С одной стороны, это повышает безопасность, ведь старые комбинации становятся неактивными. А с другой — это создает сложности при регулярном использовании программы на нескольких ПК.
Существует ли способ, как настроить TeamViewer, чтобы не менялся пароль? Ответ на данный вопрос будет положительным. В статье будет рассмотрен наиболее удобный способ для обычных пользователей.
Настройка программы
Для начала нужно изменить параметры Тимвивера на компьютере, к которому будет производиться подключение. Запустите на нем программу удаленного доступа. Входить в учетную запись при этом необязательно. Откройте в меню инструментов «Подключение».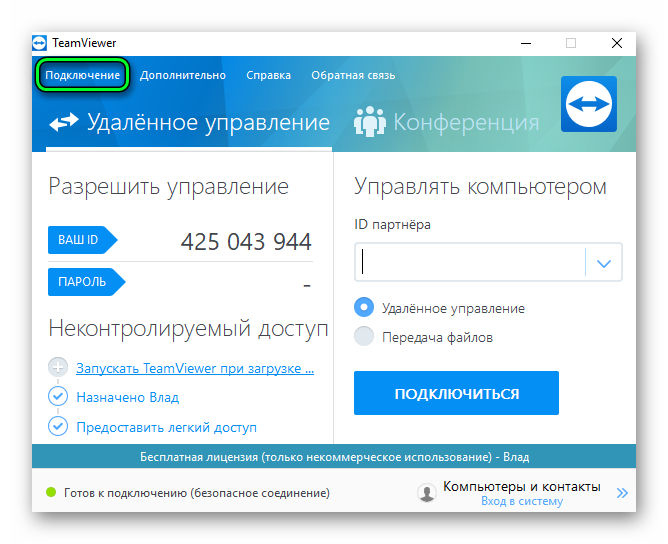 Далее, выберите «Настроить неконтролируемый доступ…». Во всплывшем меню нажмите «Продолжить». Задайте для TeamViewer постоянный пароль, заново его введите и щелкните ЛКМ по кнопке продолжения.
Далее, выберите «Настроить неконтролируемый доступ…». Во всплывшем меню нажмите «Продолжить». Задайте для TeamViewer постоянный пароль, заново его введите и щелкните ЛКМ по кнопке продолжения. В появившемся окне подтвердите действие. Теперь программа предложит вам привязать существующий аккаунт к этому компьютеру или создать новый. Данный шаг можно пропустить, он не является обязательным. Для этого выберите опцию «Я не хочу создавать…» и кликните «Продолжить».
В появившемся окне подтвердите действие. Теперь программа предложит вам привязать существующий аккаунт к этому компьютеру или создать новый. Данный шаг можно пропустить, он не является обязательным. Для этого выберите опцию «Я не хочу создавать…» и кликните «Продолжить».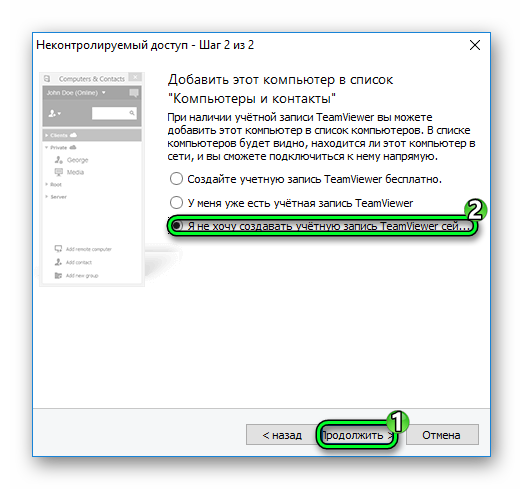 В финале вам покажут ID текущего ПК, необходимый для доступа к нему. Просто нажмите «Завершить».
В финале вам покажут ID текущего ПК, необходимый для доступа к нему. Просто нажмите «Завершить».
Подключение
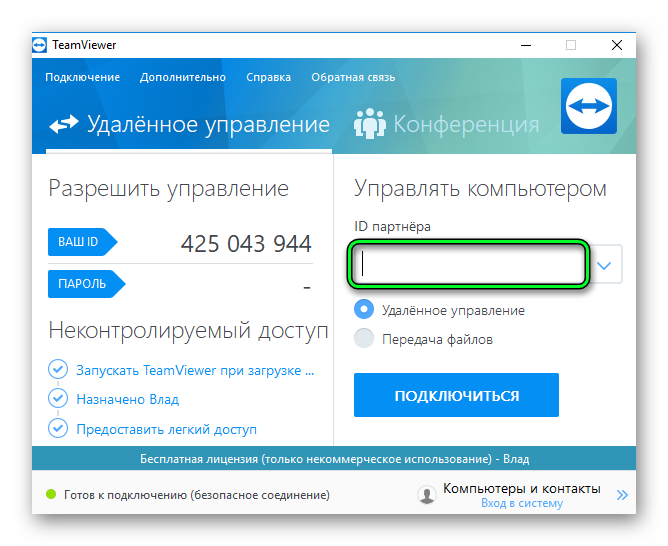
С тем, как в TeamViewer установить постоянный пароль, все стало очевидно. Остается только разобраться непосредственно с процедурой подключения к удаленному компьютеру. Для начала необходимо установить и запустить программу для основного ПК
Обратите внимание на блок «Управлять компьютером». В поле ID партнера» нужно ввести тот идентификационный номер, что отобразился в предыдущем шаге.Далее, нужно указать фиксированный пароль и нажать «Вход в систему»
Удаленный доступ на этом можно считать полностью настроенным.
Важно: необязательно держать программу TeamViewer запущенной на компьютере, чтобы к нему можно было подключиться. Для удаленного доступа действует специальная служба
Зачем отключать
Существует несколько причин, по которым стоит научиться правильно отключать приложение:
- Периодическое увеличение потребления используемых ресурсов оперативной памяти и процессора.
- Зависание во время соединения с удаленным компьютером.
- Ограничение неконтролируемого доступа при работе с TeamViewer Host.
Главная проблема в этом процессе заключается в усложненном механизме отключения: простым щелчком по «крестику» в верхней части окна закрыть программу не получится. Для полной выгрузки TeamViewer из системы потребуется специальный алгоритм действий.
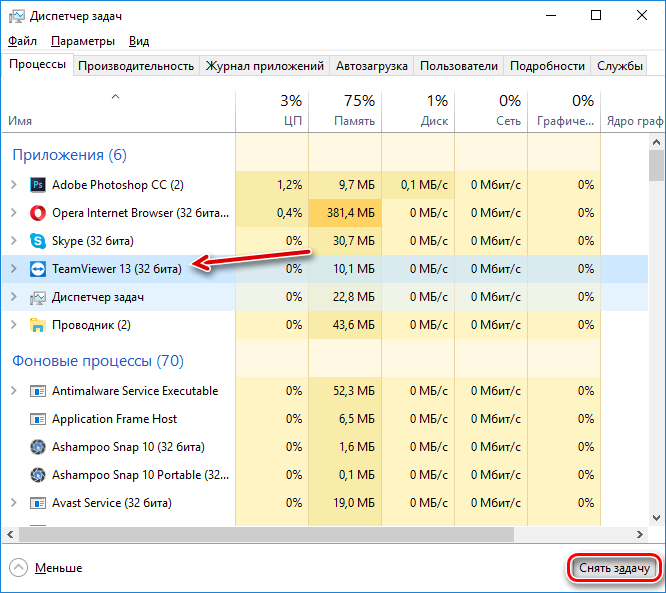
Полное прекращение работы программы
Что такое неконтролируемый доступ?
Первая проблема заключается в том, что некоторые даже не до конца понимают, что такое неконтролируемый доступ. Короткое объяснение поможет получить представление об этом понятии.
Если совсем просто, то это опция, позволяющая без ввода лишних данных, получить доступ к управлению чужим компьютером. Функция неконтролируемого доступа часто используется системными администраторами для обеспечения доступа к другим устройствам, экономя при этом большое количество времени.
После того, как стало более понятно, что представляет неконтролируемый доступ, несложно понять и его основные достоинства. Во-первых, как сказано выше, существенная экономия времени. Пользователю не нужно тратить время для ввода каких-то логинов или паролей, всё происходит автоматически. Тем же системным администраторам, такая функция позволяет быстро устранять неполадки на чужом компьютере без лишнего объяснения, как запустить ТимВивер.
Дожидаться разрешения от подключаемого устройства также нет нужды. Настроить какое-то приложение получится даже тогда, когда за компьютером никого нет. После установки и получения неконтролируемого доступа утилита запускается вместе с запуском системы и работает в фоновом режиме. Иначе говоря, не нужно даже открывать программу для получения удалённого доступа.
Подключение к удаленному рабочему столу
Для подключения к VDS с Windows Server используется протокол RDP. Встроенное приложение для его выполнения есть только на Windows. На других ОС для подключения через RDP потребуется установка сторонних приложений.
Подключение по RDP c Windows
Откройте меню «Пуск» и найдите утилиту «Подключение к удаленному рабочему столу». Например, на Виндоус 10 она находится в разделе «Стандартные Windows». Можно также воспользоваться встроенным поиском или утилитой «Выполнить»: нажать на сочетание клавиш Win+R и ввести запрос mstsc.
Введите в окне программы IP-адрес сервера, к которому хотите подключиться. Он указан в письме, которое прислал хостер. Нажмите «Подключить».
Выберите учетную запись для авторизации и введите пароль. Эти данные хостер присылает на почту.
При первом подключении может появиться предупреждение о недостоверном сертификате. Причина такого поведения — шифрование соединения сертификатом, который выдает не авторизованный центр, а сам сервер. Однако это не значит, что у вас есть проблемы с безопасностью. Подключение по RDP зашифровано, так что можете спокойно пропускать предупреждение. Чтобы оно не раздражало, отметьте пункт «Больше не выводить запрос о подключениях к этому компьютеру».
Если нужно перенести небольшое количество файлов, то самый простой способ — использование буфера обмена. Вы копируете файл на локальной машине, затем подключаетесь к удаленному рабочему столу и вставляете файл.
Если нужно перемещать большое количество файлов, то гораздо удобнее подключить диск. На локальном компьютере с Win это делается так:
-
Подключитесь к удаленному рабочему столу с помощью встроенной утилиты.
-
Перейдите на вкладку «Локальные ресурсы».
-
Выберите диски или другие источники.
После выбора локальных источников вы можете получить к ним доступ с удаленного рабочего стола на VDS с Windows Server.
Подключение по RDP c Linux
На Linux нет официального протокола для подключения через RDP к Win-серверу. Однако это не проблема. Установить соединение можно с помощью клиента Remmina.
В качестве примера установим утилиту на Ubuntu. Откройте терминал и выполните следующие команды:
sudo apt-add-repository ppa:remmina-ppa-team/remmina-next // Установка Remmina sudo apt-get update // Установка апдейтов sudo apt-get install remmina remmina-plugin-rdp libfreerdp-plugins-standard // Установка плагина РДП
После установки клиент появится в списке приложений. Найдите его и запустите. Нажмите на плюсик для добавления нового подключения и введите уже знакомые данные: IP-адрес сервера, логин, пароль. Главное — выбрать в строке Protocol значение RDP (Remote Desktop Protocol).
Нажмите на кнопку Save, чтобы сохранить новое подключение. Оно отобразится в списке. Чтобы использовать его, щелкните по нему два раза левой кнопкой.
При первом подключении может появиться предупреждение о недоверенном сертификате безопасности. Ситуация такая же, как в случае с WIndows. Никакой угрозы безопасности нет, поэтому просто игнорируйте предупреждение. Нажмите ОК в появившемся окне.
Подключение с macOS
На macOS для подключения к удаленному рабочему столу на Windows Server используется фирменное приложение Microsoft, которое называется Remote Desktop. Его можно установить из App Store.
-
Запустите программу и нажмите на кнопку New.
-
В Connection name укажите любое имя для подключения — например, VDS Windows.
-
В строке PC name пропишите IP-адрес сервера, к которому вы будете подключаться.
-
В разделе Credentials укажите логин и пароль для подключения к VDS.
После сохранения настроек в списке подключений появится новое соединение. Выделите его и нажмите на кнопку Start или используйте двойной клик.
При первом подключении может появиться предупреждение о недоверенном сертификате. Нажмите на кнопку «Показать сертификат» и отметьте пункт «Всегда доверять». Больше предупреждение не будет появляться. Проблем с безопасностью из-за этого не возникнет.
RDP на Android и iOS
Подключиться к удаленному рабочему столу с Windows Server можно и с мобильного устройства. На Android и iOS для этого используется фирменное приложение Microsoft, которое называется Remote Desktop.
На обеих мобильных системах подключение через RDP настраивается одинаково.
-
Запустите приложение и нажмите на плюс для добавления нового соединения.
-
Выберите тип «Рабочий стол» (Desktop).
-
В поле «Имя ПК» укажите адрес сервера.
-
Впишите имя администратора и пароль.
-
При появлении предупреждения о недоверенном сертификате отметьте пункт «Больше не спрашивать» и нажмите «ОК».
После успешного подключения вы увидите удаленный рабочий стол, размещенный на VDS с Windows Server.
Как скачать программу
Скачать программу можно для любого устройства, независимо от типа его операционной системы. TeamViewer совместим как со старыми версиями ОС, так и с обновлёнными.
Для Windows
Бесплатный доступ для скачивания программы вы можете получить на официальном сайте и на других интернет-платформах. Без регистрации, платных подписок и смс-кодов вы можете загрузить установочный файл с клиентским модулем Host на нашем сайте. Достаточно только нажать на ссылку с загрузкой, а перед этим выбрать тип операционной системы.
Если TeamViewer Host будет использоваться на большом количестве устройств, то, скорее всего, что будет наложено небольшое ограничение на работу – пятиминутные сессии.
Для macOS
Для ноутбуков от торговой марки Apple скачать установочный файл можно в аналогичном порядке, как и для Windows. Достаточно нажать на загрузку, и после её завершения распаковать пакет с программой. На нашем сайте вы также можете скачать TeamViewer для MacOS. Установочный файл проверен на вирусы и является абсолютно безопасным для вашего компьютера.
TeamViewer: установка, настройка удалённого доступа
Данная статья представляет собой пошаговую инструкцию по настройке удалённого доступа к компьютеру через Интернет с помощью программы TeamViewer.
В статье подробно описаны два способа подключения к удаленному компьютеру: 1. Через ваш компьютер., 2. С помощью смартфона (Android).
TeamViewer — пакет программного обеспечения, с помощью которого можно получить удалённый доступ и осуществлять управление компьютером через Интернет. Удалённое управление может осуществляться как с компьютера (Windows, Mac, Linux, Chrome OS), так и через смартфон (Android, iOS).
I. Установка TeamViewer
1. Необходимо скачать TeamViewer.
Ссылка на скачивание TeamViewer v.12: Скачать TeamViewer v.12
Порядок скачивания TeamViewer с официального сайта показан на Рис.1.

2. Запустите скачанный файл, в открывшемся окне выберите: Установить, чтобы потом управлять этим компьютером удалённо, ниже выберите: личное/некоммерческое использование, установите галочку напротив Показать дополнительные настройки, затем нажмите Принять — далее (Рис.2).
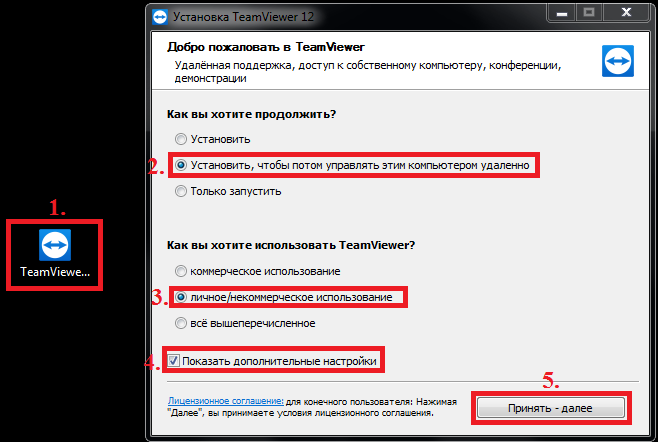
3. В окне с дополнительными настройками вы можете выбрать путь установки TeamViewer и включить дополнительные функции (прим. в данном руководстве все настройки установлены по умолчанию) (Рис.3).
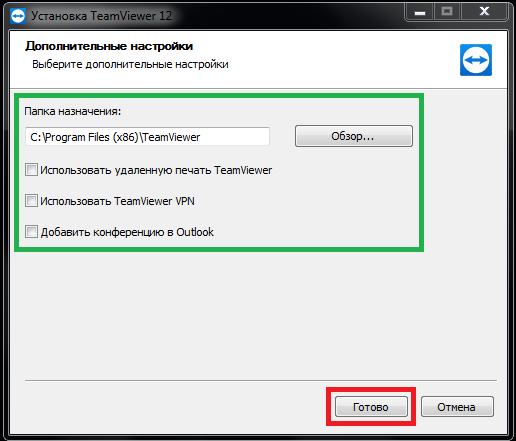
II. Настройка удаленного доступа в TeamViever
1. В появившемся окне нажмите Продолжить (Рис.4).

2. В окне настроек неконтролируемого доступа в поле Имя компьютера — введите имя вашего компьютера. В полях Пароль и Подтвердите пароль — введите пароль, который будет использоваться при подключении удалённого доступа (прим. запомните его, он понадобится для подключения удалённого доступа), затем нажмите Продолжить (Рис.5).
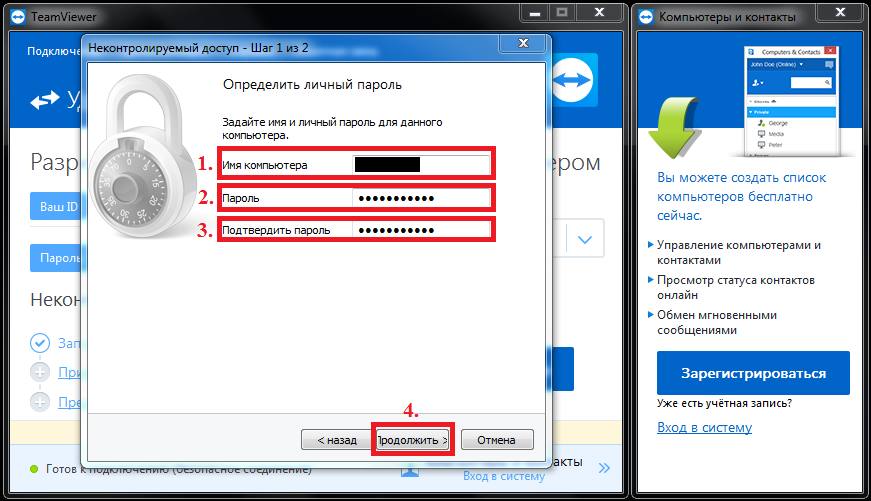
3. Нажмите Я не хочу создавать учётную запись TeamViewer сейчас, затем нажмите Продолжить (Рис.6).

4. В появившемся окне будет написан ваш ID (прим. запомните его, он понадобится для подключения удалённого доступа). Нажмите Завершить (Рис.7).
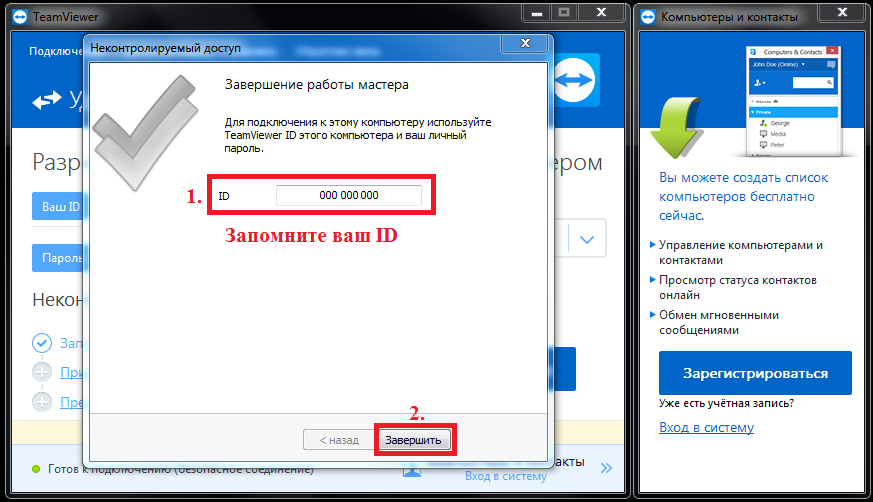
III. Удаленное управление компьютером
1. Введите в соответствующее поле ID партнёра (прим. ID партнёра — ID компьютера к которому вы подключаетесь., не путайте его с вашим ID), затем нажмите Подключиться к компьютеру (Рис.8).
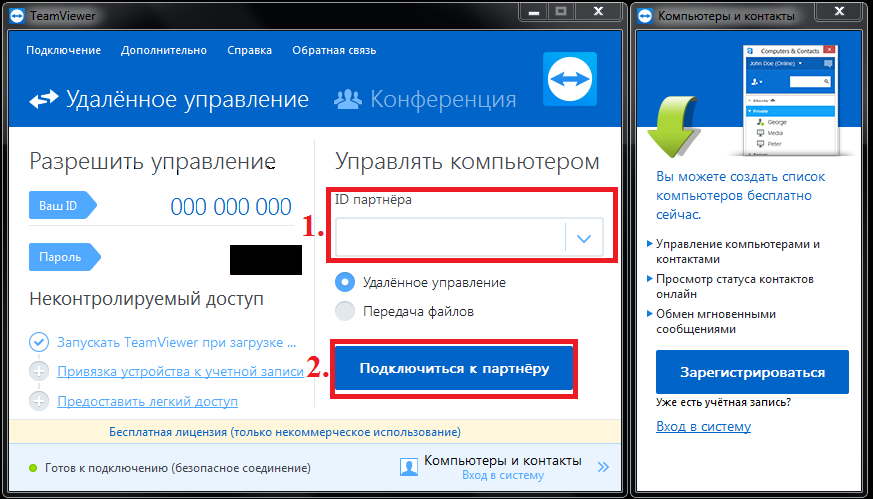
2. В появившемся окне введите пароль настроенный в TeamViewer на удаленном компьютере (прим. не путайте его с вашим паролем) и нажмите Вход в систему, после чего начнется сеанс удаленного управления (Рис.9).
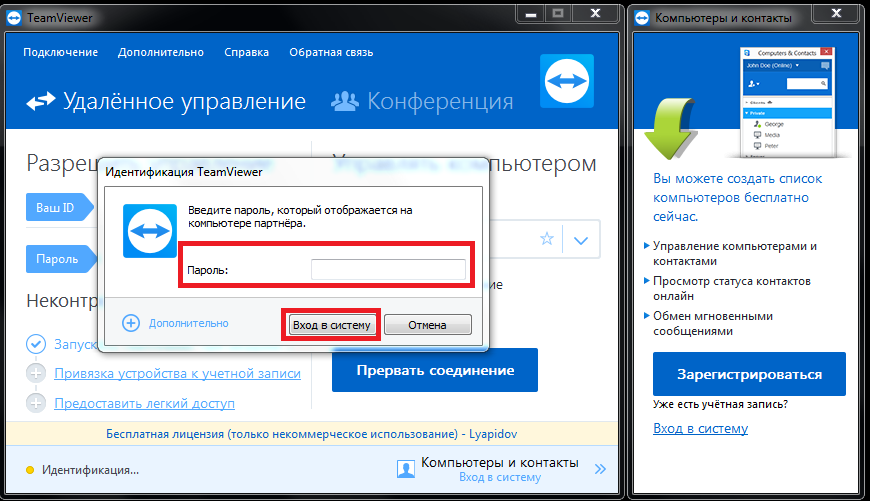
IV. Удалённое управление компьютером через смартфон (Android)
1. Скачайте из Play Market приложение TeamViewer. Скачать TeamViewer из Play Market
2. Запустите приложение TeamViewer на вашем смартфоне, введите ID (прим. ID вы получили ранее, см. Рис.7), затем нажмите Удалённое управление (Рис.10).
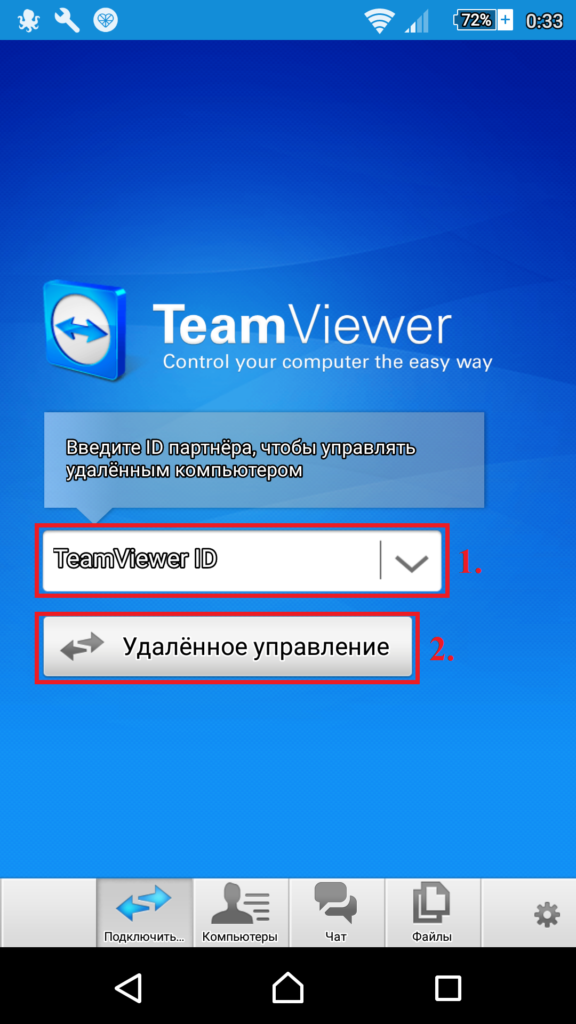
3. В соответствующем поле введите пароль (прим. пароль для удалённого управления вы получили ранее, см. Рис.5), затем нажмите ОК (Рис.11).
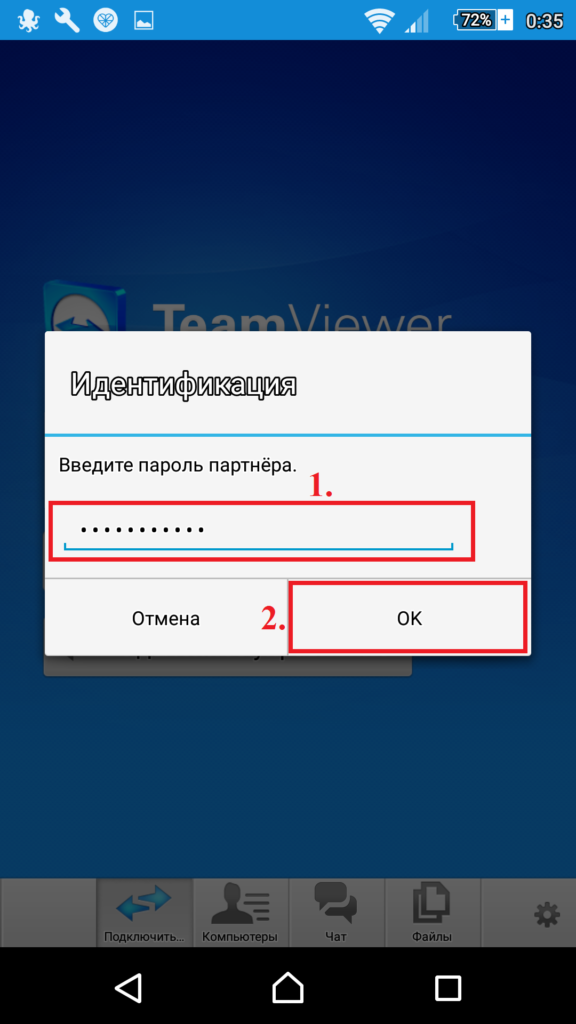
4. Изучите меню управления и нажмите Продолжить, после чего начнется сеанс удаленного управления (Рис.12).
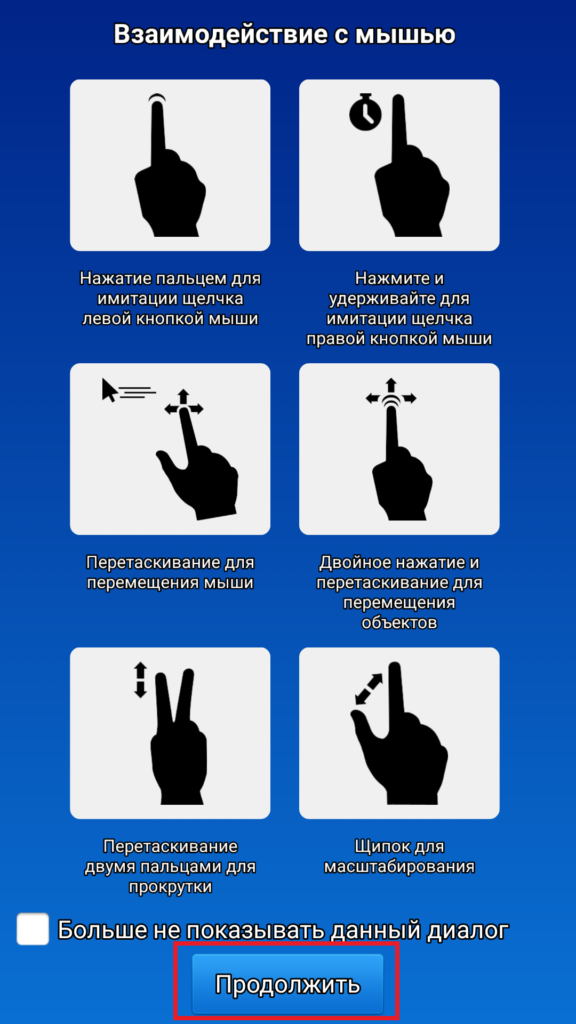
Используя программу TeamViewer и руководствуясь данной статьёй вы всегда сможете получить удалённый доступ к нужному вам компьютеру!
Подключение к домашнему ПК через TeamViewer.
В прочем, что казалось бы тут сложного? Нужно то, запустить программу и уйти по делам, а при необходимости подключится к своему ПК, откуда угодно!
Безусловно, можно делать и так, но в этом случаи придётся постоянно запускать TeamViewer и запоминать пароль.
Удобнее будет настроить TeamViewer. А именно настроить постоянный пароль для доступа к домашнему компьютеру. Таким образом, не нужно будет запоминать четырёхзначный пароль и к тому же после настройки в TeamViewer постоянного пароля, программа будет сворачиваться в системный треей «К часикам»
Выберете в меню главного окна программы «Подключение – настроить неконтролируемый доступ» откроется мастер настройки.
При желании Вы можете ознакомиться с описанием, а после нажмите кнопку «Далее»
На этом этапе заполните все поля, поле имя компьютера можете оставить как есть, я изменил на «Name» и в поле пароль укажите надёжный пароль не меньше 6-ти знаков.
Пока нам не нужно негде регистрироваться, об этом я напишу отдельный пост, подпишитесь на обновления блога, чтобы не пропустить, а сейчас просто поставьте отметку «Я не хочу создавать учетную запись…» и кнопку «Далее»
На завершающем этапе настройки постоянного пароля запомните свой уникальный ID и, конечно же, пароль.
После выше описанных настроек TeamViewer не будет выключаться при нажатии на крестик, а просто свернётся в трее в ожидании подключения.
Не путайте постоянный пароль с тем, который генерируется автоматически.
Теперь вы можете подключаться к своему ПК со своим уникальным паролем, единственное, что нужно запомнить – это сой ID.
В качестве заключения;
Теперь Вы знаете, как настроить TeamViewer и как его использовать. В статье были рассмотрены ключевые моменты по настройке программы, в следующих статьях по данной теме речь пойдёт, так же о том, как настроить TeamViewer. Но уже о таких возможностях: как использовать чат, о том, как записать видео Ваших действий на ПК в TeamViewer и самое интересное, как создавать список компьютеров для быстрого подключения к ним.
Если у Вас нет возможности ознакомится с программой в действии, то используйте виртуальную машину.
Не забудьте подписаться на обновления блога, что бы быть в курсе выхода новых статей. (Спама не будет)
</center>2014-02-02
TeamViewer служит для удалённого подключения к компьютеру и широко используется во всём мире для помощи, администрирования и решения проблем. Чаще всего, пользователи запускают программу вручную для получения помощи и выключают её после решения задачи. Об этом мы писали ранее. Но в этой статье мы разберём, как настроить неконтролируемый удалённый доступ к компьютеру с помощью TeamViewer.
Порядок процедуры
Чтобы настроить удаленное пробуждение, необходимо осуществить довольно много настроек, причем не только программы, но и BIOS с сетевой картой. Есть и одно обязательное условие для выполнения функции – компьютер должен быть подключен к сети только через провод.
Активация Wake-On-LAN в BIOS
Для начала нужно настроить BIOS компьютера, чтобы он мог запускаться не только по кнопке, но и через сетевую карту. Для этого необходимо выполнить ряд действий:
- Заходим в настройки BIOS компьютера. Для этого необходимо нажать определенную клавишу или комбинацию клавиш во время загрузки ПК. Обычно это либо «Del», либо «Tab», либо «F2». Но для разных производителей они могут быть иными, поэтому стоит уточнить эти данные.
- Когда BIOS будет открыт, переходим на вкладку «Power».
- Находим на этой странице пункт, в котором есть фраза «Wake-on-LAN» и активируем его.
- Сохраняем настройки и перезапускаем компьютер.
После настройки BIOS можно переходить к остальным настройкам функции.
Настройка сетевой карты
Для возможности запуска компьютера удаленно необходимо кое-что изменить в настройках сетевой карты. Делается это очень просто:
- Открываем меню «Пуск» и вбиваем в поиске «Диспетчер устройств».
- Находим в предложенном списке «Сетевые адаптеры».
- Кликаем правой кнопкой мыши по необходимому и выбираем «Свойства».
- Переходим во вкладку «Управление электропитанием».
- Устанавливаем галочку напротив пункта «Разрешить этому устройству выводить компьютер из ждущего режима».
- Подтверждаем действие нажатием на кнопку «Ок».
Деактивация быстрого запуска
Если у пользователя установлена Windows 8, то необходимо также отключить функцию быстрого запуска. Для этого выполняем следующие действия:
- Открываем панель управления компьютером.
- Переходим во вкладку «Система и безопасность».
- Находим меню «Настройка питания» и нажимаем на кнопку «Изменить поведение кнопок питания».
- Выберите пункт «Изменить неактивированные настройки».
- Уберите галочку с пункта «Включить быстрый запуск».
После этого быстрый запуск, мешающий удаленному пробуждению, будет выключен.
Настройка в ТимВивер
Последним шагом станет настройка самой программы. Первое, что необходимо сделать – связать компьютеры одной учетной записью TeamViewer. Для этого нужно:
- Зарегистрировать аккаунт в системе Тим Вивер.
- Открыть на обоих компьютерах вкладку «Компьютеры и контакты».
- Ввести данные от недавно зарегистрированного аккаунта.
- Нажать на кнопку «Добавить это устройство».
-
Подтвердить действие при помощи ссылки, отправленной вместе с письмом на электронную почту, указанную при регистрации.
Далее переходим уже непосредственно к настройке удаленного пробуждения:
- Для начала включаем запуск программы вместе с операционной системой. Делается это как в настройках, так и на главном экране программы.
- Затем находим в верхнем меню пункт «Дополнительно» и выбираем вкладку «Опции».
- Выбираем меню «Основное» и находим пункт «Wake-on-LAN».
- Нажимаем рядом с пунктом на кнопку «Конфигурация».
- Вводим TeamViewer ID того компьютера, с которого будет производиться удаленное пробуждение.
- Сохраняем настройки.
Настройка брандмауэра
Иногда требуется осуществить настройки брандмауэра, но они требуются только в том случае, если во время установки действия программы TeamViewer как-то ограничивались брандмауэром. В противном случае все должно работать и без обращения к нему.
После всех настроек необходимо сразу проверить работоспособность системы, чтобы в дальнейшем избежать неприятных ситуаций. Для удаленного запуска компьютера необходимо:
- Выключить удаленный компьютер.
- Проверить интернет-соединение на обоих ПК.
- Открыть программу TeamViewer на управляющем компьютере.
- Выбрать в списке доступных для подключения компьютеров тот, который нужно включить.
- Нажать на него правой кнопкой мыши и выбрать пункт «Пробуждение».
- Дождаться включения компьютера.
В случае успеха удаленное устройство появится в списке «В сети». После этого к нему можно будет удаленно подключиться для выполнения любых действий.
Что такое удаленный доступ к компьютеру?
Удаленный доступ (или удаленный рабочий стол) — это возможность доступа к компьютеру или устройству из любого местоположения. С установленным на компьютере программным обеспечением удаленного доступа у Вас есть возможность подключиться к другому устройству из любого места.

После подключения Вы можете полностью контролировать устройство, к которому подключаетесь удаленно. Также Вы можете запустить любое приложение или открыть файлы на своем компьютере.
Например, Вам нужен доступ к какому-то файлу на вашем рабочем компьютере, но Вы находитесь в другом городе. Благодаря удаленному доступу Вы можете через смартфон подключиться к вашему рабочему компьютеру.
На экране смартфона Вы увидите рабочий стол вашего компьютера. Вы сможете открывать файлы, редактировать их и выполнять любые другие действия.
Касперский
- Запустите Kaspersky на своем компьютере — нажмите на его значок в системном трее.
- Из основного пользовательского интерфейса получить доступ к общим настройкам .
-
Затем перейдите и выберите Дополнительно .
- Подберите угрозы и исключения — это поле должно находиться в правой рамке главного окна.
- Нажмите на ссылку Настроить правила исключения .
- И отсюда вы можете выбрать, какой тип файла добавить в список исключений брандмауэра.
- Итак, добавьте TeamViewer и сохраните ваши изменения.
- Перезагрузите устройство, когда закончите, и затем проверьте функциональность TeamViewer.
ТАКЖЕ ЧИТАЙТЕ: удаленное устройство или ресурс не будет принимать соединение: 4 способа исправить эту ошибку