Ошибка инициализации Direct3D с текущими настройками
Может показаться, что речь идёт о совсем другой, принципиально иной ошибке, но это не так. Хотя описание действительно другое, причины появления подобного сообщения примерно те же, что описаны в предыдущем разделе.
Но есть и различия: данная ошибка обычно более информативна.
Например, если сообщение имеет вид «Failed to initialize D3D11», из этого можно сделать вывод, что запускаемая игра требует наличия одиннадцатой версии Direct3D, а ваша видеокарта поддерживает более раннюю. Здесь ничего не поделаешь – нужно либо отказаться от игры, либо менять видеоадаптер.
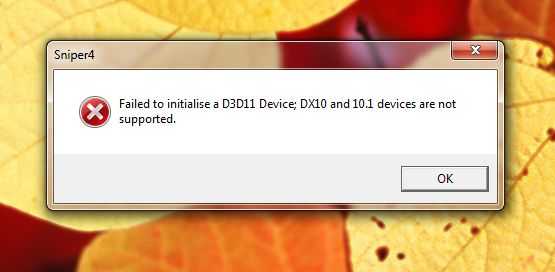
Сообщение «Direct3D 9 device initialization error» из той же серии, указывает на необходимость поддержки 9 версии API.
Устаревший или запорченный драйвер видеокарты – тоже частая причина возникновения ошибки «Can’t init Direct3D», устранить которую можно переустановкой «дров» по алгоритму, описанному ранее.
Точно так же происходит при повреждении файлов, входящих в пакет DirectX. Причины могут быть разными – результат воздействия зловредного ПО или неумышленные манипуляции пользователя (возможно, малолетнего, всякое бывает). Лечение то же – обновление DirectX.
Отметим также, что подобные ошибки в большей степени характерны для ноутбуков, поскольку драйверы для них пишутся под конкретную модель, и малейшее отклонение «влево или вправо» может вызвать проблемы. И сбои BIOS в ноутбуках случаются чаще, чем на десктопных ПК.
Описанные в данной статье способы, как исправить ошибки данного типа, касаются только тех случаев, когда проблема не связана с возникновением серьёзных неполадок с ОС Windows. Впрочем, такие неполадки обязательно проявят себя и вне привязки к играм, и поможет только радикальное средство – переустановка операционной системы.
Как исправить в Windows 10 ошибку 0xc0000020
Рассмотрим основные способы решения проблемы.
Проверка системных файлов
Первое, что необходимо сделать при возникновении подобных ошибок, – проверить целостность системных файлов, благо, что для этого в Windows имеется специальная утилита, умеющая не только проверять, но и исправлять найденные ошибки. Запускать её нужно из командной строки. Сначала в окне терминала набираем sfc /scannow, а после нажатия Enter – строку DISM /ONLINE /CLEANUP-IMAGE /RESTOREHEALTH.
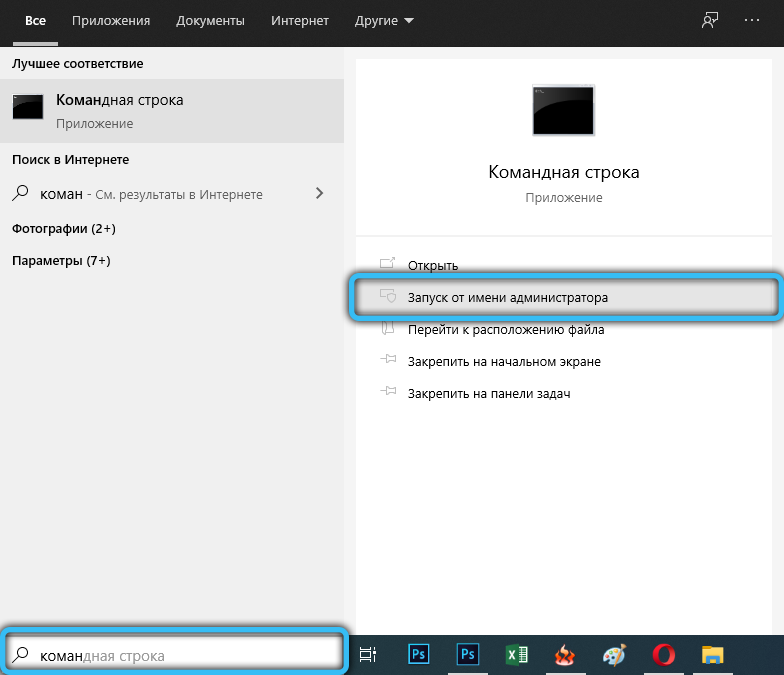
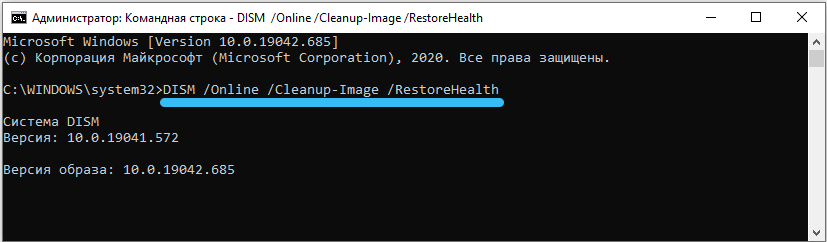
Переустановка Visual C++ Redistributable
Напоминаем, этот пакет можно считать виновником, если в ошибочном сообщении присутствуют имена msvcr или msvcp. На вашем компьютере этот пакет может просто отсутствовать, или он установлен с ошибками, или же была инсталлирована версия не той разрядности.
К примеру, если в ошибке присутствует имя файла msvcr110.dll, то через поиск можно выяснить, что он является компонентой пакета Visual C++ Redistributable 2012, который и потребуется установить или переустановить.
Но для начала необходимо просмотреть, какая версия Visual C++ установлена у вас. Для этого нужно зайти в утилиту «Удаление программ», через панель управления или посредством нажатия комбинации Win+R и ввода команды appwiz.cpl.
Убедитесь, что в системе присутствуют версии обеих разрядностей, 32- и 64-битные. Выделите пакет Visual C++ Redistributable мышкой, после чего кликните по кнопке «Изменить» в верхней панели. В новом окошке необходимо нажать кнопку Repair, после чего система попытается восстановить пакет, устранив при этом ошибки установщика.
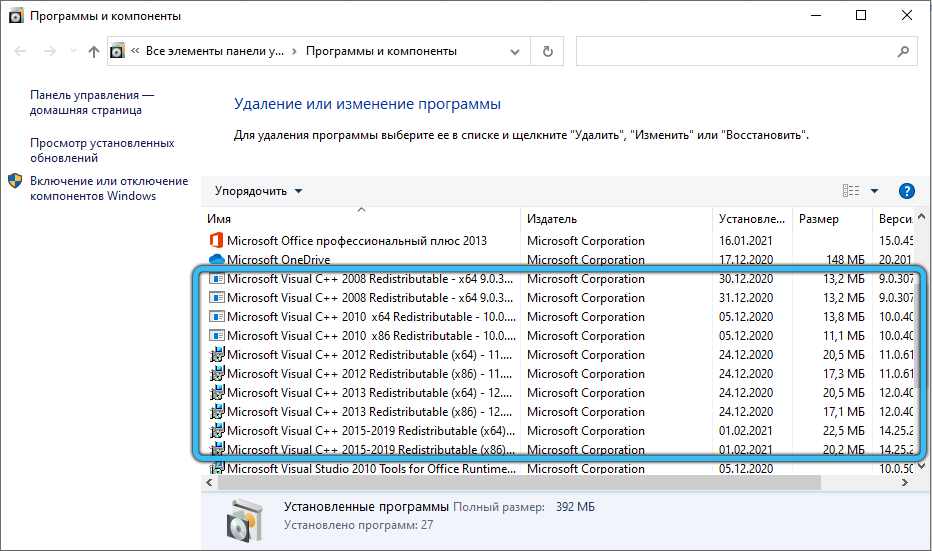
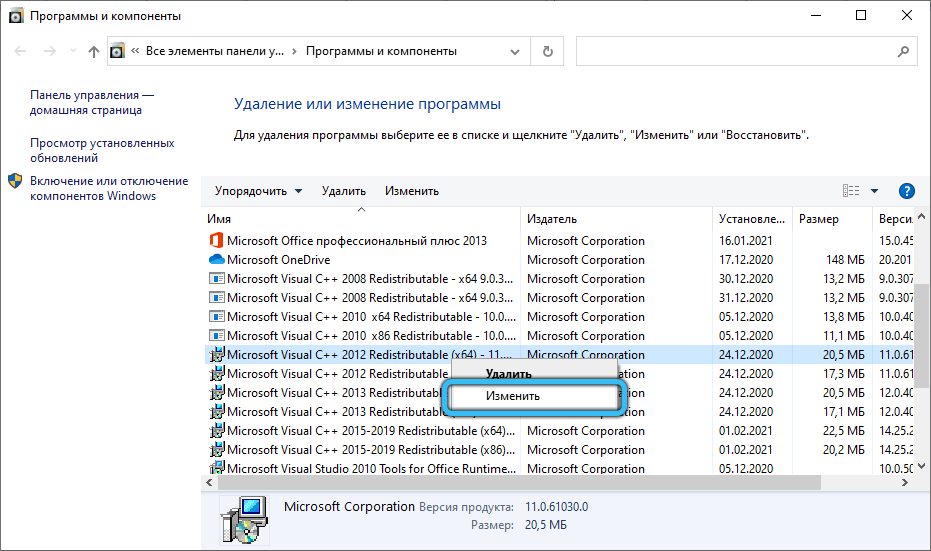
Желательно проделать эту операцию со всеми вариантами Visual C++, присутствующими в списке.
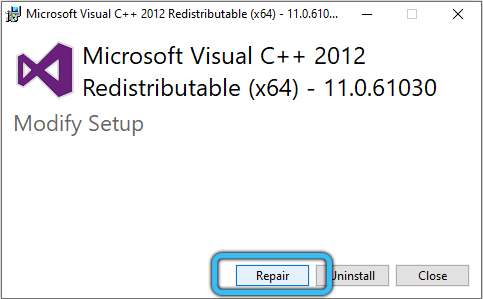
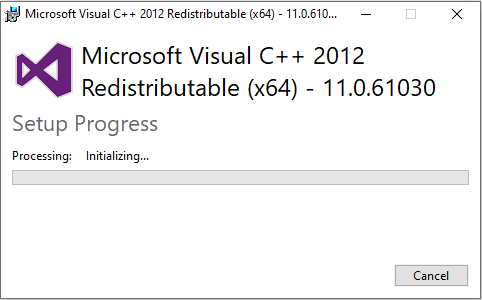
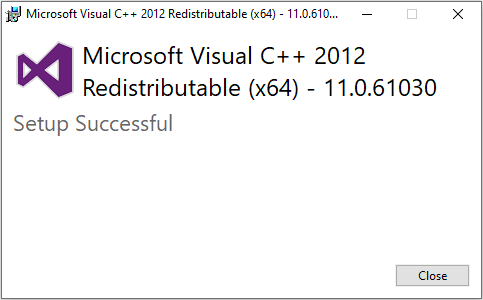
СОВЕТ. Если в ошибке указывается другая компонента Windows, например, Office, то нужно попытаться переустановить повторным запуском установщика.
Когда в списке установленный пакет файлов Visual C++ Redistributable конкретной разрядности отсутствует, необходимо его скачать с официального сайта и инсталлировать. Конкретный год пакета С++ имеется возможность определить непосредственно по имени фигурирующего в сообщении файла, скачивать нужно только компоненты, соответствующие этому году, причём устанавливать нужно и 32-битную (x86) версию – в некоторых случаях 64-разрядная Windows 10 использует 32-битные библиотеки С++. Так, довольно востребованная игровая платформа Origin, пользующаяся популярностью у геймеров, часто ссылается на обе библиотеки, и если пакет меньшей разрядности отсутствует, появится ошибка с кодом 0xc0000020.
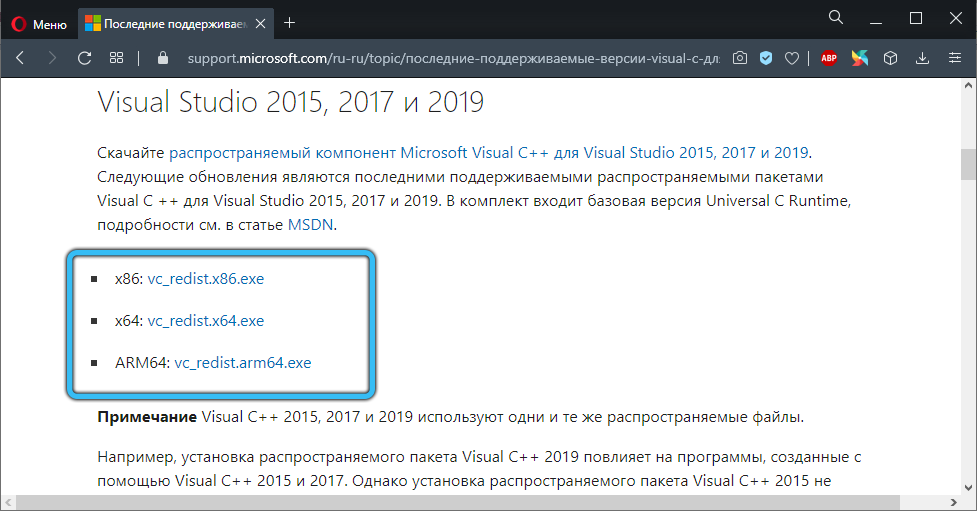
Драйвер видеокарты
О том, что ошибка исполнения 0xc0000020 связана с некорректно работающими драйверами видеокарты, будет свидетельствовать наличие в сообщении имён файлов библиотек atiglpxx или atiuxpag. Стандартный способ решения проблемы – удаление присутствующего в системе видеодрайвера и его повторная инсталляция
Здесь важно знать, какой именно графический адаптер у вас установлен, это можно узнать в «Панели управления». Скачивать драйвера необходимо только с официального сайта, желательно версию предпоследней свежести (последняя может содержать невыявленные баги)
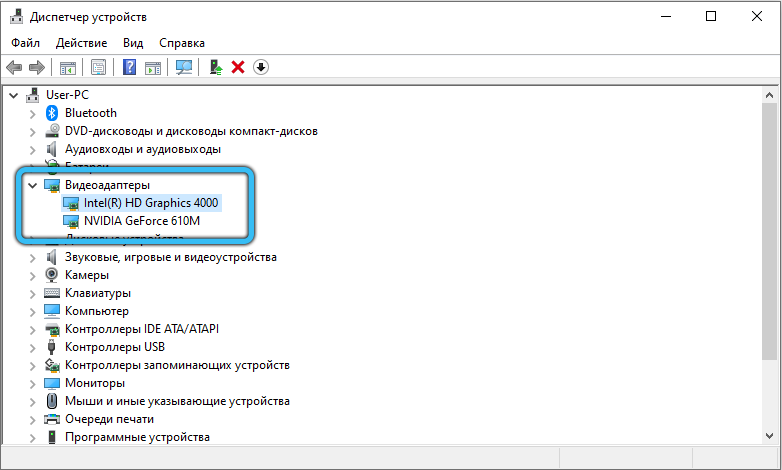
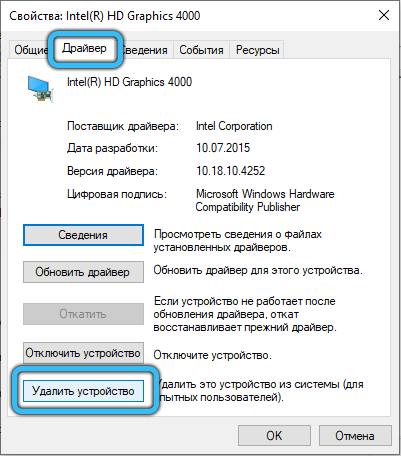
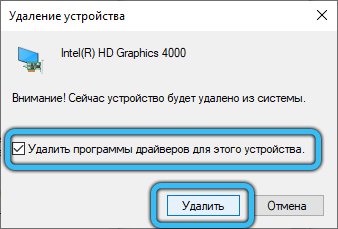
Очистка ненужных файлов
Ошибка 0xc0000020 может появляться и в результате засорения ОС файлами, оставшимися после удаления ненужных программ или игр. Чтобы избавиться от них, нажмите Win+R и в появившейся консоли введите команду cleanmgr, производящую очистку диска.
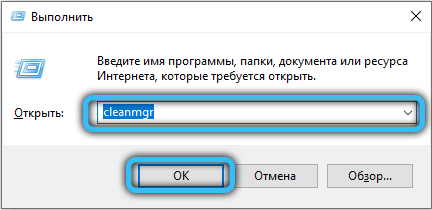
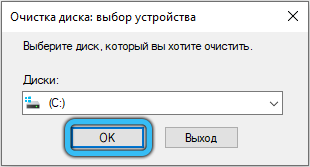
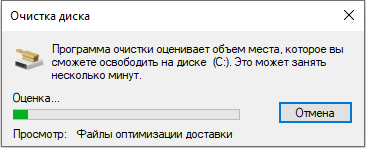
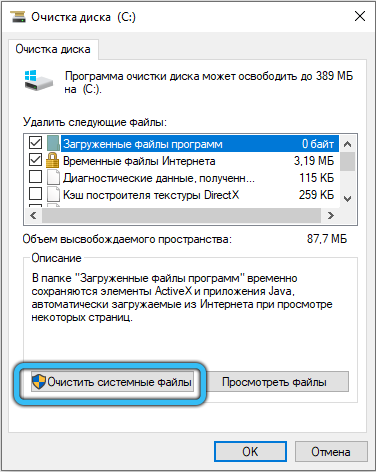
.NET Framework
Ещё одной важной компонентой Windows, становящейся причиной возникновения различных проблем, включая и нашу ошибку, является пакет .NET Framework. Порядок действий здесь стандартный: удаляем все установленные компоненты, скачиваем дистрибутив с сайта Microsoft и выполняем повторную установку
Ошибка DirectX в Diablo II: Resurrected
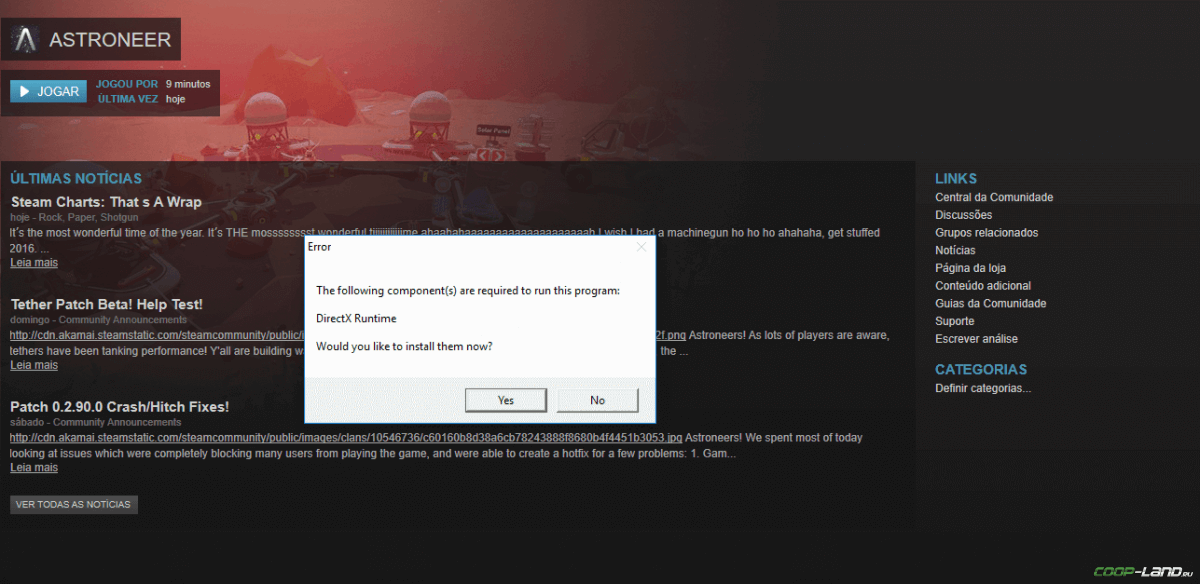
«DirectX Runtime Error»
«DXGI_ERROR_DEVICE_RESET»
«DXGI_ERROR_DEVICE_HUNG»
«DXGI_ERROR_DEVICE_REMOVED»
-
Первым делом необходимо установить «чистую» версию драйвера вашей видеокарты (то
есть не стоит сразу спешить устанавливать тот же GeForce Experience, ничего лишнего
от AMD и аудио). -
При наличии второго монитора попробуйте отключить его, а также отключите G-Sync и
любые другие виды дополнительных/вспомогательных устройств. -
Воспользуйтесь средством проверки системных файлов для восстановления повреждённых
или отсутствующих системных файлов. -
В случае если используете видеокарту от Nvidia, тогда попробуйте включить
«Режим
отладки»
в панели управления видеокартой. -
Часто причиной ошибки служит перегретая видеокарта, поэтому для проверки её
работоспособности рекомендуем воспользоваться программойFurMark
. Если это оказалось действительно так, тогда следует
понизить частоту видеокарты. -
Если вдруг столкнулись с другими ошибками, тогда рекомендуем переустановить DirectX,
но перед этим лучше на всякий случай удалить старую версию (при этом обязательно
удалите в папке перед переустановкой все файлы начиная с
«d3dx9_24.dll»
и
заканчивая
«d3dx9_43.dll»
).
Что делать, если при запуске старой игры на Windows 10 появляется ошибка DirectDraw
Чем более новой является версия и сборка Windows, тем больше вероятность появления какой-нибудь ошибки при запуске в ней устаревшего программного обеспечения. Примером может служить ошибка DirectDraw 16385 или с иным кодом при запуске устаревших игр вроде Diablo II или Age of Empires в Windows 10. Ошибка возникает далеко не у всех пользователей «десятки», но статистически вероятность с ней столкнуться в Windows 10 выше, чем в более ранних версиях системы.
Использование оконного режима
Для начала можно попробовать запустить игру в обычном оконном режиме.
Для этого откройте свойства ярлыка игры.
И добавьте через пробел ключ -w в конец пути к исполняемому файлу игры.
Сам путь, как обычно, указывается в поле «Объект».
Сохраните изменения и запустите игру.
Если устранить таким способом ошибку DirectDraw не удалось, переходим к следующему варианту.
Дальнейшие действия
Для получения дополнительной помощи посетите веб-сайт службы поддержки Майкрософт. На нем доступны указанные ниже службы.
Cause
This issue may occur for any one of the following reasons:
Your computer does not meet the minimum 3D hardware requirements to run the game.
Your video adapter does not have sufficient video memory to run the game.
DirectDraw Acceleration is disabled.
You use out-of-date drivers for your video adapter.
The latest version of DirectX is not installed or is damaged.
One or more programs that are running in the background are interfering with the game.
Next steps
If you need more help, visit the Microsoft Customer Support Services Web site to find other solutions. This Web site provides the following services:
Использование оболочки dgVoodo Wrapper
Если ни один из способов не помог, весьма вероятно, что причиной ошибки являются проблемы с рендерингом.
В этом случае можно попробовать прибегнуть к врапперу dgVoodo — специальной программе, позволяющей автоматически преобразовывать старые графические API -интерфейсы в Direct3D 11 и выше.
Распакуйте архив с враппером в любую папку и скопируйте файлы dgVoodooCpl.exe и dgVoodoo.conf , а также содержимое каталогов MS и Glide в папку с установленной игрой.
А еще лучше ничего не копировать, а нажать кнопку «Add» и просто указать путь к папке с игрой.
Далее включаем контроль dgVoodo нажатием кнопки «./» и запускаем игру.
Метод 1: принудительный запуск игры в оконном режиме
По мнению многих затронутых пользователей, вы можете решить эту конкретную проблему DirectDraw, изменив экран свойств исполняемого файла устаревшей игры, чтобы заставить его запускаться в оконном режиме.
Как ни странно, это приводит к удалению требования DirectDraw для многих устаревших игр, включая Diablo I и Diablo II. Вы можете принудительно применить этот обходной путь, перейдя на вкладку «Ярлыки» и добавив «-w» в конце цели.
Если вы еще не пробовали это конкретное исправление, следуйте приведенным ниже инструкциям, чтобы настроить свойства устаревшей игры, чтобы она запускалась в оконном режиме:
- Перейдите в место, где вы установили устаревшую игру (или щелкните правой кнопкой мыши ярлык игры) и выберите «Свойства» в только что появившемся контекстном меню.Доступ к экрану свойств
- Как только вы окажетесь на экране «Свойства», щелкните вкладку «Ярлык», затем добавьте «-w» в конце текстового поля «Цель» и нажмите «Применить», чтобы игра запускалась в оконном режиме.Принудительный запуск игры в оконном режиме
- После сохранения изменений дважды щелкните игру в обычном режиме и посмотрите, можете ли вы теперь играть в игру в оконном режиме, не увидев такой же ошибки.
Если вы все еще видите ошибку DirectDraw даже после того, как вы успешно изменили экран свойств основного исполняемого файла устаревшей игры, перейдите к следующему потенциальному исправлению ниже.
Как исправить неустранимую ошибку Call of Duty Warzone DirectX
Существует ряд решений, которые вы можете предпринять, если ваш COD Warzone DirectX обнаружил неисправимую ошибку при открытии игры или во время игры. Узнайте, как выполнять каждый из них, ниже.
1. Перезагрузите игру и лаунчер. Это важный первый шаг. Это основной шаг по устранению неполадок, но он может быть эффективным решением, если в вашей игре возникают случайные ошибки.Выйдите из Warzone как обычно и полностью закройте приложение Blizzard. При необходимости попробуйте закрыть обе программы с помощью диспетчера задач (CTRL + ALT + DEL).
2. Перезагрузите компьютер. Если неисправимая ошибка Warzone DirectX сохраняется после перезапуска приложения Warzone и Blizzard, следующее хорошее, что вы можете сделать, это перезагрузить компьютер, полностью выключив его. Подождите не менее 30 секунд, прежде чем снова включить.
3. Используйте сканирование и восстановление в приложении Blizzard.Некоторые игроки COD Warzone исправляли всевозможные ошибки с помощью встроенного инструмента восстановления файлов приложения Blizzard. Это может быть полезно, если причиной проблемы являются поврежденные файлы игры. Вот как это сделать, если ваш directx обнаружил неустранимую ошибку:
- Откройте настольное приложение Blizzard Battle.net.
- Щелкните значок игры, которую вы пытаетесь восстановить.
- Щелкните Параметры.
- Нажмите «Сканировать и восстановить».
- Нажмите «Начать сканирование».
- Дождитесь окончания ремонта.
4. Обновляйте программное обеспечение и драйверы. Полное обновление программной среды вашего компьютера это один из способов минимизировать вероятность обнаружения игровых ошибок. Вот что вам нужно обновить:
- Операционная система Windows
- Драйверы видеокарты
- Игра и программа запуска Blizzard
- Сторонние приложения
- Убедитесь, что операционная система вашего компьютера и другое программное обеспечение регулярно получают обновления от Microsoft и разработчиков.
- Чтобы просмотреть драйверы графического процессора, щелкните любую из ссылок ниже.
- Как проверить и установить обновления драйвера графического процессора | NVIDIA GeForce
- Как устранить проблему с установленным графическим драйвером AMD | AMD Ryzen
5. Запустите игру в режиме DirectX11. Некоторые проблемы Warzone были исправлены путем принудительного запуска игры в режиме DirectX 11 вместо DirectX 12. Попробуйте и посмотрите, поможет ли это исправить неисправимую ошибку Warzone DirectX.
- Откройте Battle.net (приложение Blizzard).
- Выберите игру Call of Duty: MW на левой панели (ниже ПАРТНЕРСКИЕ ИГРЫ).
- Нажмите ОПЦИИ.
- Выберите Настройки игры.
- Включить ДОПОЛНИТЕЛЬНЫЕ АРГУМЕНТЫ КОМАНДНОЙ СТРОКИ.
- В поле введите D3D11
- Нажмите кнопку «Готово» внизу.
- Запустите игру еще раз и посмотрите, вернется ли проблема.
6. Переустановите драйверы графического процессора. Проблемы, связанные с DirectX, обычно вызваны плохими драйверами графического процессора. Если вы попрежнему получаете сообщение об ошибке в Warzone, попробуйте переустановить драйверы вашей видеокарты. Для этого выполните следующие действия:
- В поле поиска на панели задач найдите Диспетчер устройств.
- Выберите Диспетчер устройств.
- Найдите свою графическую видеокарту в разделе «Адаптеры дисплея».
- Щелкните правой кнопкой мыши (или нажмите и удерживайте) имя устройства и выберите «Удалить».
- Перезагрузите компьютер.
- Windows 10 попытается переустановить драйвер.
7. Удалить кеш наложенного платежа. Удаление кеша игры может помочь, если вы столкнулись с неисправимой ошибкой. Вот что вам нужно сделать:
- Выйти из приложений Warzone и Blizzard.
- Перейдите к C: \ Users \ \ Documents \ Call of Duty Modern Warfare \
- Создайте копии всех папок и храните их в другой папке. Это будет сохранено в качестве резервной копии на случай, если в дальнейшем у вас возникнут проблемы с устранением неполадок.
- Как только вы скопировали кеш игры в другую папку, вернитесь в C: \ Users \ \ Documents \ Call of Duty Modern Warfare \ и удалите все файлы в папке Call of Duty Modern Warfare.
- Запустите COD Warzone снова и посмотрите, устранена ли проблема или вы все еще столкнулись с неисправимой ошибкой.
8. Закройте другие приложения, когда игра запущена. Другие программы могут вызывать проблемы с программой запуска Blizzard или Warzone. Перед повторным запуском Call of Duty Warzone убедитесь, что вы закрыли все другие программы. При необходимости дважды проверьте список приложений, которые могут работать в фоновом режиме, с помощью диспетчера задач и закройте их.
И это все, что нужно знать о том, произошла неустранимая ошибка DirectX в Call of Duty: Warzone.
Что делать с ошибкой Direct3D.
Обновление DirectX
Самая частая причина появления подобной ошибки связана с отсутствием библиотеки DirectX. Причем, не обязательно, что она у вас не установлена, возможно у вас просто нет какого-то конкретного файла из библиотеки.
Страница на сайте Microsoft для загрузки современной версии DirectX – https://www.microsoft.com/ru-ru/Download/confirmation.aspx? >
Поэтому, рекомендую посмотреть требования запускаемой вами игры, и посмотреть, какая версия DirectX установлена у вас на ПК.
Чтобы узнать, какой DirectX у вас на ПК, нажмите:
- сочетание кнопок Win+R, чтобы открылось окно ” Выполнить “;
- далее впишите команду dxdiag и нажмите Enter (см. скриншот ниже).
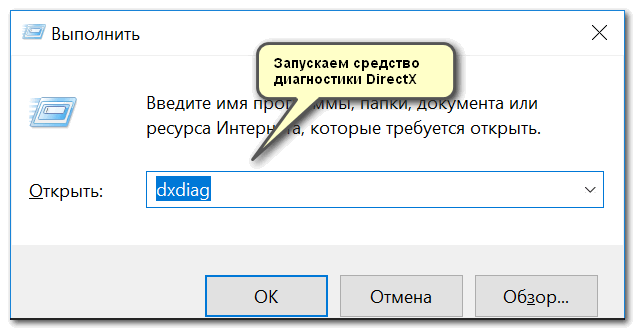
Запускаем средство диагностики DirectX (DxDiag)
Далее во вкладке “Система” будут представлены все необходимые данные: версия вашей ОС Windows, ваша видеокарта, звуковое устройства, версия BIOS, и версия DirectX (см. на красный квадрат на скрине ниже) .
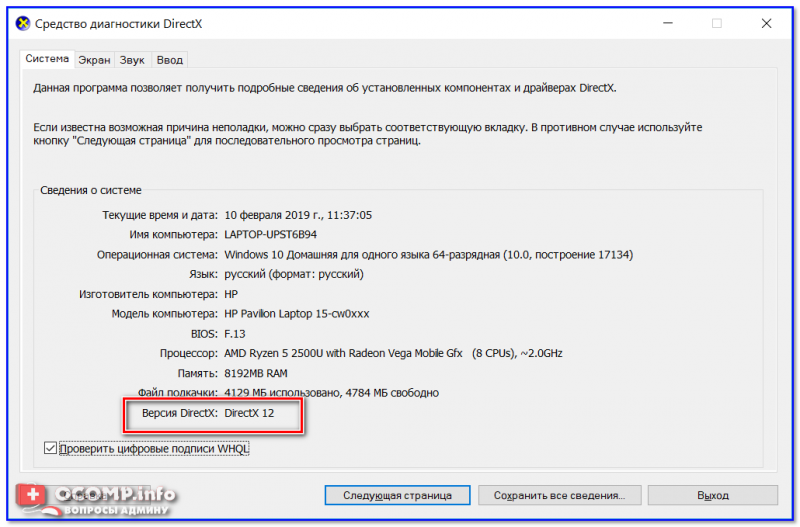
Средство диагностики DirectX / Кликабельно
Для обновления DirectX на сайте Microsoft есть специальный веб-установщик. Перейдите на нужную страницу и скачайте его. Далее запустите, согласитесь с условиями лицензионного соглашения, и ждите пока работает мастер.
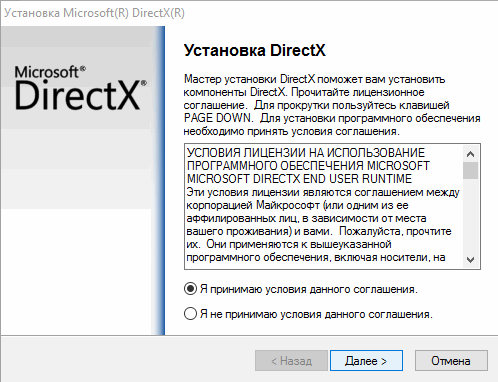
Принятие условий лиц. соглашения DirectX
В конце операции вы должны увидеть сообщение о том, что установка DirectX завершена, нужные пакеты обновлены и пр. Либо, как вариант, мастер сообщит вам о том, что новая версия DirectX уже установлена и в обновлении не нуждается. Рекомендую после этого перезагрузить компьютер, а затем попробовать запустить игру.
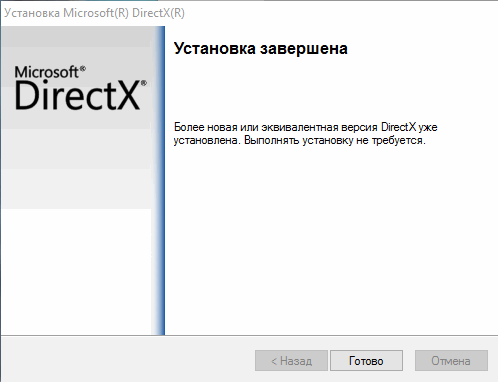
Установка DirectX завершена
Как правило, после такого обновления, игра начинает работать как нужно.
Если у вас нет интернета (либо он медленный или сайт Microsoft недоступен, выдает ошибку и т.д.), DirectX можно обновить с помощью игр: почти на половине дисков с играми есть новая версия DirectX (прим.: новая на момент запуска игры, конечно) . Поэтому, вам достаточно взять более-менее современную игру и установив ее, обновите DirectX.
Проблема с драйвером видеокарты
Если ошибка все так же появляется, возможно ваша видеокарта отключена в диспетчере устройств (такое может быть, например, у ноутбуков с 2-мя видеокартами), либо у вас просто не обновлены/не установлены драйвера на видеокарту.
Как проверить наличие драйверов и включена ли видеокарта
Самый простой способ, воспользоваться диспетчером устройств. Чтобы его открыть:
- нажмите кнопки Win+R;
- далее введите devmgmt.msc и нажмите Enter.
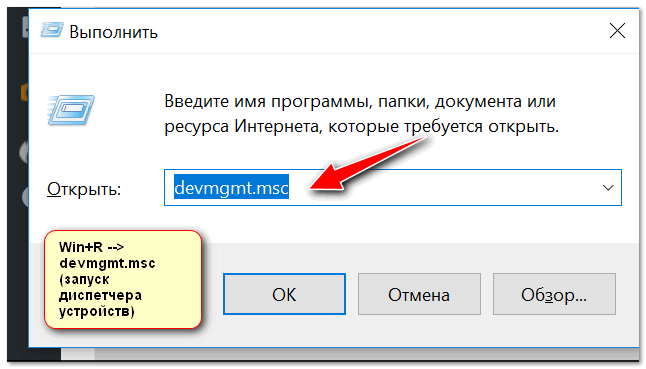
Запуск диспетчера устройств – devmgmt.msc
Далее откройте вкладку “Видеоадаптеры” , и посмотрите, все ли видеокарты включены, и не горит ли напротив них желтый восклицательный знак (указывающий на проблемы с драйверами, пример – ).
Ниже на скриншоте показано, что один видеоадаптер отключен и не задействован. Часто ошибка с Direct3D связана как раз с этим.
Чтобы включить адаптер, просто щелкните по нему правой кнопкой мышки и выберите функцию “Задействовать” . Пример на скрине ниже.
После этого перезагрузите компьютер, затем попробуйте открыть игру.
В некоторых случаях одна из видеокарт может быть отключена в BIOS компьютера (например, если у вас на ноутбуке стоит дискретная и встроенная видеокарты) . Чтобы проверить так ли это, зайдите в BIOS, обычно, в разделе MAIN можно найти режим работы графики (Graphic mode). Пример показан на фото ниже.
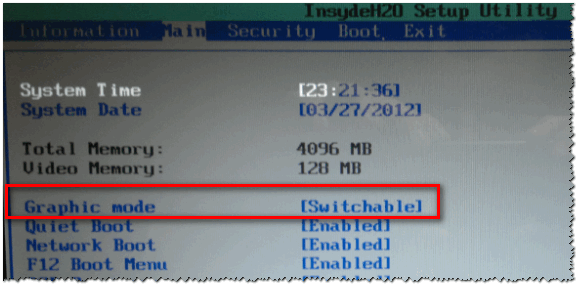
Как обновить драйвера на видеокарту:
Используйте режим совместимости
Не так давно я тестировал ноутбук с относительно новым процессором AMD Ryzen 5 2500U и столкнулся с одной интересной особенностью.
Обновил DirectX, установил все необходимые драйвера, различные пакеты и дополнения к играм — однако, часть игр не запускалась, показывая ошибку Direct3D. (особенность: все игры были старыми, что наводило на разные мысли. ) .
Довольно сильно я был удивлен, когда открыл свойства исполняемого файла игры, перешел во вкладку “Совместимость” и поставил галочку напротив пункта “Запустить игру в режиме совместимости с Windows XP SP 2” — игра стала нормально работать, никаких ошибок, связанных с Direct3D, больше не было.
Примеры, что нужно сделать, приведены на скринах ниже.
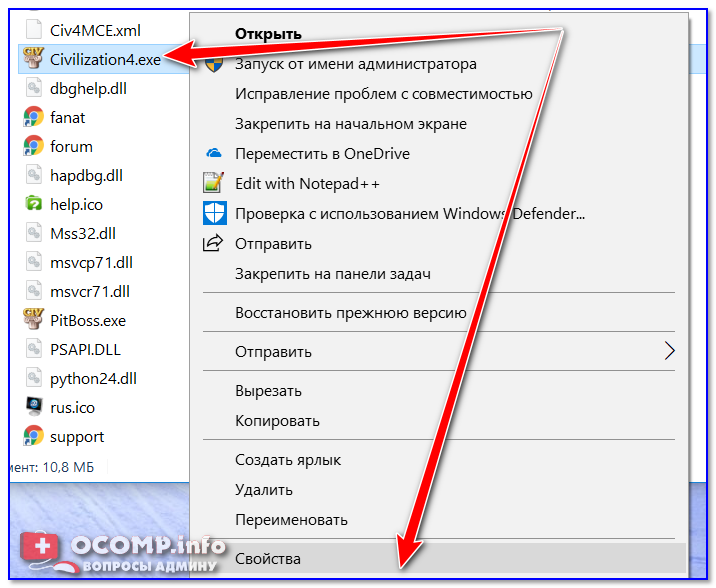
Открываем свойства исполняемого файла игры
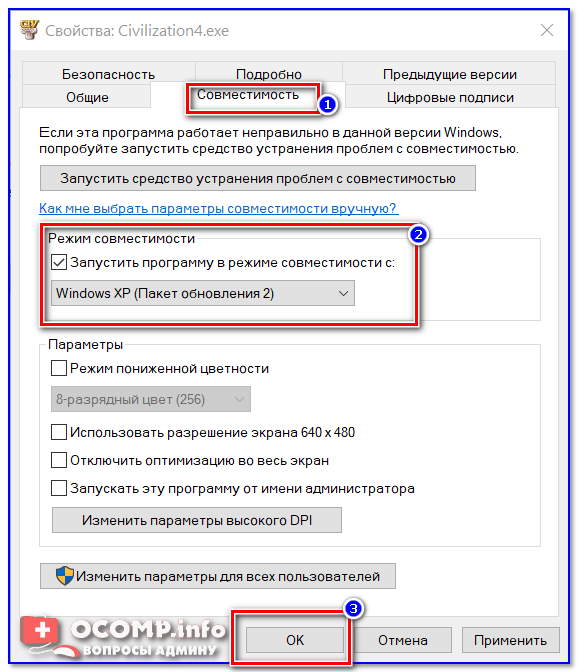
Запустить игру в режиме совместимости с Windows XP SP 2
PS
Если ничего не помогло из выше написанного, то также рекомендую еще обновить пакет Microsoft Visual C++ и NET Framework.
На этом все, всем всего доброго!
Статья откорректирована: 17.01.2019
Сложности при установке
Иногда Directx на Windows 10 не устанавливается или установка прерывается. Причин может быть три:
- блокировка антивирусом;
- битые файлы установщика;
- засорение системы вирусами.
Проблемы с антивирусом обычно возникают при попытке установить нелегальное ПО. Изначальные файлы могут быть подкорректированы, и антивирус распознает их как вредоносные.
Порой сбой установки Directx для Windows 10 вызван повреждением файлов. Такое бывает как у пиратских версий, так и у легальных, если возникла ошибка при закачке экзешника. Чтобы программа установилась, нужно заново скачать dxwebsetup.exe или дистрибутив.
Также сбой часто происходит из-за вирусов, блокирующих процессы.
Anno 1701 Ошибка: не могу инициализировать Direct3D — Решение
Anno 1701
— Одна из лучших стратегий и лучший экономический симулятор 2007 года. Как и предыдущих частях концепция остается неизменной — торгуйте, воюйте и развивайте свои города.Системные требования:√ Операционная система: Windows XP / Vista / 7√ Процессор: Intel Pentium 4 2,4 GHz, AMD Athlon 64 2400+√ Оперативная память: 1 Гб (XP) / 1 Гб (Vista / 7)√ Видеокарта: GeForce 6600 GT или Radeon 1600 XT√ Звуковая карта: Совместимая с DirectX 9.0c√ Свободное место на жёстком диске: 3 ГбОписание: Когда в Германии настаёт время выхода очередной серии игры из серии Anno, каждый десятый житель этой страны бросает все свои дела и бежит в магазин и покупает заветную коробочку. Эту стратегическую серию можно назвать тем редким случаем, когда каждая следующая игра значительно превосходит предыдущую. Anno 1701, третья игра серии, посвящена XVI–XVII векам: эпохе Просвещения и великих открытий. Всё здесь выполнено в классической немецкой последовательности: отполированная до блеска модель экономики, идеально оформленная графика, хрустальная музыка. Это самая лучшая градостроительная стратегия на сегодняшний день, аналогов которой Вы нигде не найдёте. По версии IGN.com она является лучшей экономической стратегией 2006 года.
Известная проблема на Windows:
Запускаем игру: выскакивает во время загрузки Anno 1701 сразу после game initialization ошибка «не могу инициализировать Direct3D»
Причина Anno 1701 использует разрешение 800х600 32bit.
Решение 1:
находите в папке с установленном игрой файлEngine.ini открываете его в Блокноте
ищите строчки и меняйте значения на 800 и 600 соответственно.
800 600 или используйте этот фикс
Решение 2:
обновить directX и драйверы вашей видеокарты Сохранить в соцсетях:
Часть 1. Восстановление удаленной или отсутствующей папки загрузок в Windows 10/8/7
В этой части мы бы хотели предоставить полезные и эффективные решения по восстановлению удаленной или отсутствующей папки Загрузки в Windows 10, 8 или 7. Выборочно следуйте любому из ниже рекомендуемых методов для восстановления папки Загрузки:
Способ 1. Замените отсутствующую папку Загрузки с помощью Проводника
1. Откройте Проводник и перейдите к C:\Users\Default;
2. Щелкните правой кнопкой мыши на Загрузки в правой боковой панели и выберите Копировать;
3. Перейдите к C:\Users\имя новой(целевой) папки, и щелкните правой кнопкой мыши на папку;
4. Выберите «Вставить».
Затем отсутствующая папка загрузок будет заменена, и вы сможете использовать ее правильно снова.
Способ 2. Восстановление папки Загрузки по умолчанию через файл desktop.ini
Этот метод подходит для восстановления всех пользовательских папок в «C:\Users\%USERNAME%», так что если вы потеряли другие папки, такие как музыка или видео и т.д., вы также можете применить это руководство для восстановления.
Давайте посмотрим, как восстановить папку Загрузки по умолчанию с помощью файла desktop.ini:
1. Нажмите и удерживайте Win+R, чтобы открыть диалоговое окно запуска;
2. Введите: shell:downloads и нажмите Enter;
3. В разделе Параметры задайте отображение файлов защищенной операционной системы;
4. Скачайте файл desktop.zip, содержащий desktop.ini; (Вы можете напрямую использовать Google для поиска и загрузки файлов.)
Примечание: Шаг 3 должен быть сделан перед загрузкой и извлечением содержимого этого zip-файла. В противном случае, вы просто увидите пустой архив при открытии desktop.zip.
5. После извлечения содержимого desktop.zip, щелкните правой кнопкой мыши на desktop.zip, на тот что .txt файл, выберите Свойства;
6. На вкладке Общие нажмите кнопку Разблокировать и выберите ОК;
7. Замените desktop.ini-файл в C:\Users\%USERNAME%\Downloads с тем, который вы извлекли из desktop.zip файла, а затем закройте папку;
Примечание: подтвердите действия в дополнительных диалоговых окнах, которые могут появиться в процессе, в том числе, предупреждая об опасности перемещения системных файлов;
8. Запустите командную строку от имени администратора и введите: attrib +r — s-h %USERPROFILE%\Downloads /S /D и нажмите Enter;
9. Закройте командную строку и перезагрузите Windows.
После чего вы сможете найти и использовать папку Загрузки.
Способ 3. Восстановление папки Загрузки в исходную версию путем восстановления системы
Восстановление системы поможет вам полностью решить проблему потери или удаления папки Загрузки в Windows 10, 8 или 7. Настоятельно рекомендуем всем пользователям Windows, заблаговременно создать резервную копию системы и данных в случае непредвиденных ошибок.
Ниже мы расскажем вам, как выполнить восстановление системы в Windows 10, в целях восстановления папки Загрузки в исходную версию:
1. Перейдите на веб-сайт загрузки программного обеспечения Microsoft и создайте установочный носитель Windows 10;
2. Вставьте установочный носитель с ПК и перезагрузите компьютер;
3. На экране Установка Windows выберите Восстановить компьютер;
4. На экране выбор параметра выберите Устранение неполадок > Безопасный режим > Дополнительные параметры > Восстановление системы.
После чего вы сможете использовать папку Загрузки снова.
Низкий FPS, Heroes of Might and Magic III – HD Edition тормозит, фризит или лагает
Современные игры крайнересурсозатратные, поэтому, даже если вы обладаете современным компьютером, всё-таки лучше отключитьлишние/ненужные фоновые процессы (чтобы повысить мощность процессора) и воспользоваться нижеописаннымметодами, которые помогут избавиться от лагов и тормозов.
- Запустите диспетчер задач и в процессах найдите строку с названием игры(Heroes of Might and Magic III – HD Edition). Кликайте ПКМ по ней и в меню выбирайте«Приоритеты», послечего установите значение«Высокое». Теперь остаётся лишь перезапуститьигру.
- Уберите всё лишнее из автозагрузки. Для этого все в том же диспетчере задач нужноперейти во вкладку«Автозагрузка», где нужно отключить лишние процессы призапуске системы. Незнакомые приложения лучше не трогать, если не знаете, за что ониотвечают, иначе рискуете испортить запуск системы.
- А также рекомендуем в настройках, связанных с энергопотреблением, установить«Максимальную производительность». То же касается и видеокарты: нужноустановить максимальную производительность в настройках графического процессора (этоможно сделать в«Управлении параметрами 3D»), а в фильтрации текстурвыбирайте параметр«Качество».
- Если ваша видеокарта от Nvidia по возрасту не старше серии графических процессоровGTX 10, тогда частоту кадров вполне реально поднять за счёт ускорения работы свидеокартой. Для реализации задуманного опять-таки нужно открыть«Панельуправления»Видеокарты, перейтив уже знакомую вкладку«Управление параметрами 3D»и выбрать в списке спрограммами игру, после чего отыскать«Вертикальный синхроимпульс»и кликнутьпо нему, чтобы в меню выставить параметр«Быстро».
- Следует удалить временные папки, ненужные файлы и кэш. На просторах интернета можнонайти кучу самых разных программ, которые помогают это сделать. Мы рекомендуемвоспользоваться для этого программойBleachBitилиCCleaner.
- Проведите дефрагментацию или оптимизацию жёсткого диска. Для этого перейти в«Свойства жёсткого диска»вкладка«Сервис»«Дефрагментация» или«Оптимизация». Кроме того, там же можно провести проверку/очистку диска, чтов некоторых случаях помогает.
- В конце концов, перейдите на простое оформление, чтобы компьютер не нагружалсяресурсоёмкими эффектами. К примеру, можно смело отключать встроенные отладчики,индексирование поиска и многое другое.
Лучшие видеокарты для комфортной игры в 1080p
Пусть 4K доминирует в заголовках и привлекает многих техноблоггеров, сейчас большинство игроковпредпочитает Full HD и будет это делать еще несколько…
Как исправить »Для этого приложения требуется ошибка Directx версии 8.1 или выше в Windows 10
- Установите DirectX Runtime Июнь 2010
- Запустите приложение в режиме совместимости
- Переустановите проблемную программу
- Включить DirectPlay
Решение 1 – Установите DirectX Runtime Июнь 2010
По какой-то особой причине старые игры или приложения, зависящие от DirectX, нуждаются в более старых версиях DirectX для запуска. Теперь, даже если вы уверены, что у вас установлен DirectX 11 или 12, мы предполагаем, что вам нужно будет получить и установить более старую версию DirectX и решить проблемы.
В связи с этим большинство игр поставляются с соответствующим пакетом установки DirectX и дополнительными распространяемыми файлами. С другой стороны, если вы не можете найти их в папке установки игры, их можно легко найти в Интернете и загрузить.
Вы можете скачать установщик DirectX Runtime здесь.
Решение 2. Запустите приложение в режиме совместимости.
Хотя мы работаем с более старыми играми, в которые играют в Windows 10, давайте попробуем использовать режим совместимости, чтобы решить эту проблему. Проблемы совместимости довольно часто встречаются со старыми играми, такими как GTA Vice City или I.G.I.-2: Covert Strike, играемый на платформе Windows 10.
Для этой цели мы рекомендуем вам попробовать и запустить эти игры на их рекомендуемых системах Windows, соответственно. Во-первых, сообщите о поддерживаемых версиях системы в системных требованиях игр/приложений и перейдите к следующим шагам.
- Нажмите правой кнопкой мыши ярлык на рабочем столе приложения и откройте Свойства .
- Откройте вкладку Совместимость .
- Установите флажок « Запустить эту программу в режиме совместимости для ».
- В раскрывающемся меню выберите Windows XP или Windows 7 .
- Теперь установите флажок « Запустить эту программу от имени администратора ».
- Сохраните изменения и запустите приложение.
С другой стороны, если вам по-прежнему выдается сообщение об ошибке «Для запуска этого приложения требуется Directx версии 8.1 или более поздней», обязательно выполните следующие действия.
ТАКЖЕ ЧИТАЙТЕ: как исправить ошибки Age of Mythology Extended Edition в Windows 10
Решение 3 – Переустановите программу беспокойства
Некоторым пользователям удалось решить проблему, просто переустановив приложение (большую часть времени игру). Проблемы интеграции также довольно распространены, опять же, особенно в старых играх. Итак, без лишних слов, следуйте инструкциям ниже, чтобы удалить волнующую игру и установить ее снова:
- На панели поиска Windows введите Управление и откройте Панель управления .
- Выберите Вид категории .
- Нажмите Удалить программу .
- Нажмите правой кнопкой мыши на вызывающую беспокойство программу и удалите ее .
- Перезагрузите компьютер.
- Щелкните правой кнопкой мыши файл установщика ( Setup.exe , чаще всего) и откройте Свойства .
- Выберите вкладку Совместимость .
- Установите флажок « Запустить эту программу в режиме совместимости для ».
- В раскрывающемся меню выберите Windows XP или Windows 7 .
- Теперь установите флажок « Запустить эту программу от имени администратора ».
- Подтвердите изменения и запустите установщик.
Кроме того, если вы являетесь пользователем Steam, вы можете сделать это в клиенте, так как он имеет лучший показатель успеха.
Решение 4 – Включить DirectPlay
DirectPlay – это устаревший компонент, который был исключен из нескольких последних итераций Windows
Но, поскольку мы уже определили, что эта проблема характерна для более старых игр, можно с уверенностью сказать, что крайне важно включить эту опцию.Выполните следующие шаги, чтобы включить DirectPlay и, надеюсь, решить эту проблему:
- На панели поиска Windows введите Включить Windows и откройте Включить или отключить функции Windows .
- Прокрутите вниз, пока не дойдете до Устаревших компонентов .
- Разверните Устаревшие компоненты и установите флажок « DirectPlay ».
- Нажмите OK, чтобы подтвердить изменения и попробуйте запустить приложение снова.
С включенным DirectPlay вы сможете запускать все игры последнего десятилетия без каких-либо проблем.
Это должно завершить это. Не стесняйтесь делиться своими вопросами, предложениями или альтернативными решениями с нами. Вы можете легко сделать это в разделе комментариев ниже.
[FIX] Ошибка DirectDraw при игре в устаревшие игры в Windows 10?
Некоторые пользователи Windows 10 сталкиваются с ошибкой DirectDraw 16385 (или другим кодом ошибки) при попытке играть в устаревшие игры, такие как Diablo, Diablo II или Age of Empires, на компьютере с Windows 10.
После тщательного изучения этой конкретной проблемы выясняется, что существует несколько различных сценариев, в которых эта конкретная проблема может возникнуть. Вот список потенциальных причин, которые могут вызвать этот код ошибки:
Теперь, когда вы знаете всех потенциальных виновников, которые могут быть ответственны за появление этой ошибки DirectDraw в Windows 10 при попытке играть в устаревшие игры, вот список подтвержденных методов, которые другие затронутые пользователи успешно использовали, чтобы разобраться в этой проблеме:




















![Повреждение steam диска при загрузке и обновлении игр [исправлено] - исправлять - 2021](http://myeditor.ru/wp-content/uploads/f/6/c/f6cf0fff9b766dc47cdf6b1defb7c044.jpeg)













