Добавление подписи в Outlook
Рассмотрим настройку подписи во всех существующих версиях офисного пакета от Майкрософт, начиная с наиболее «свежей» на момент написания статьи.
Актуальные Office (2013-2019)
Вариации Outlook, выпущенные в составе офисных пакетов 2013-2019 годов, имеют практически идентичный интерфейс, поэтому инструкция ниже подойдет для всех таких версий.
- Вызовите приложение, после чего во вкладке «Главная» воспользуйтесь кнопкой «Создать сообщение».
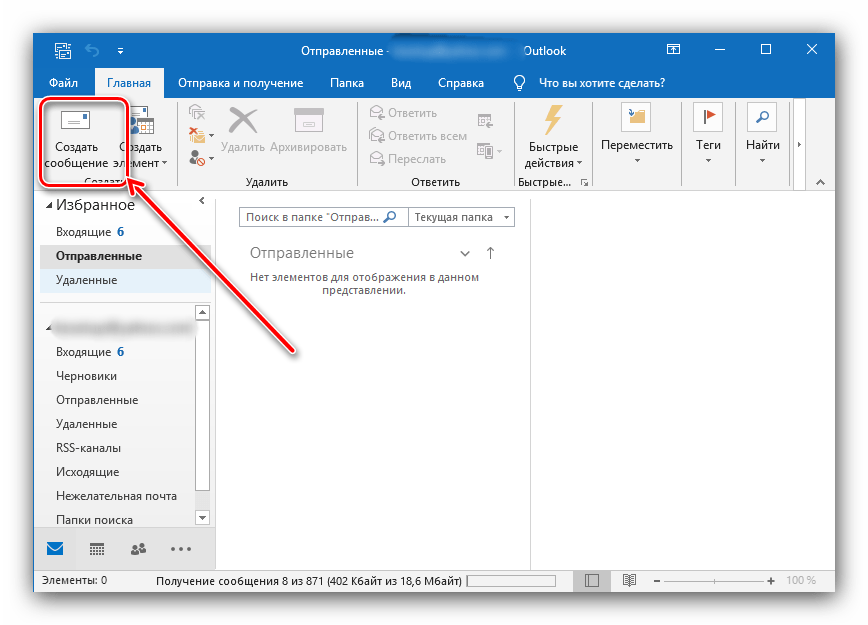
Далее раскройте раздел «Сообщение», найдите в нём элементы «Подпись» — «Подписи» и кликните по нему.
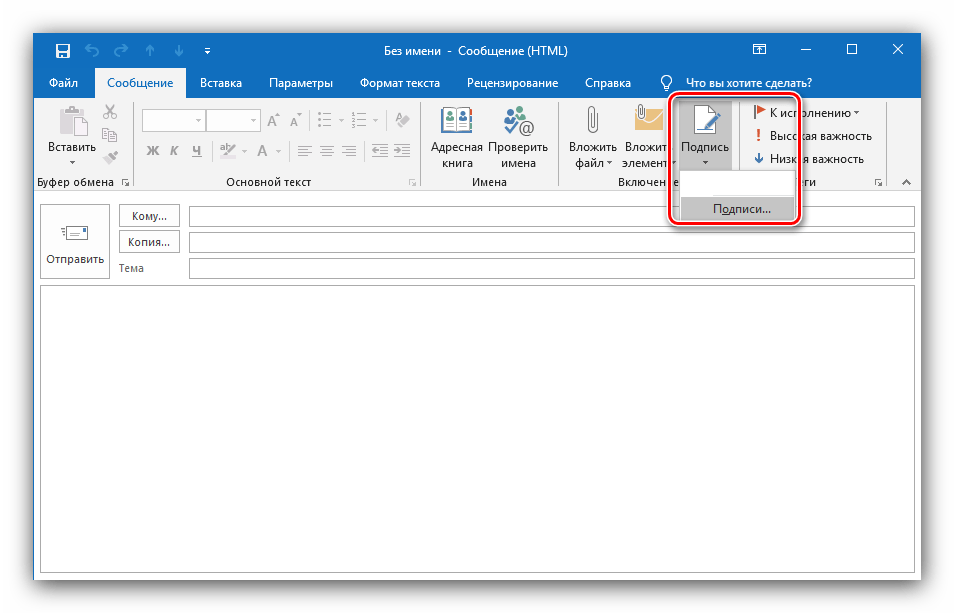
В инструменте добавления воспользуйтесь кнопкой «Создать» и задайте её имя.

В блоке «Изменить подпись» введите требуемые данные и отредактируйте по своему усмотрению или корпоративному стандарту.
По окончании работы нажмите «ОК» – новая подпись будет автоматически добавлена.
Outlook 2010
Теперь давайте посмотрим, как сделать подпись в электронной почте Outlook 2010
- Запускаем Outlook 2010 и создаем новое письмо.
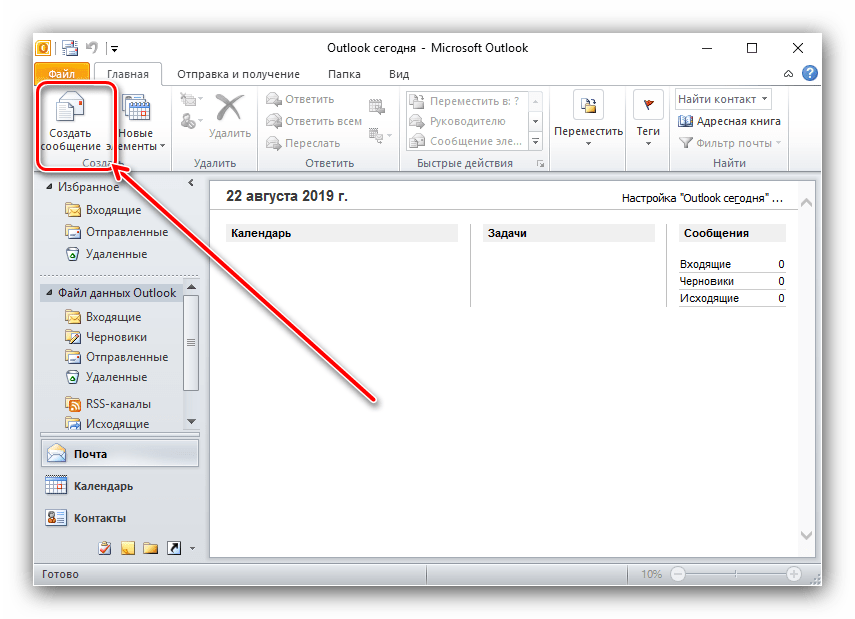
Нажимаем кнопку «Подпись» и в появившемся меню выбираем пункт «Подписи».
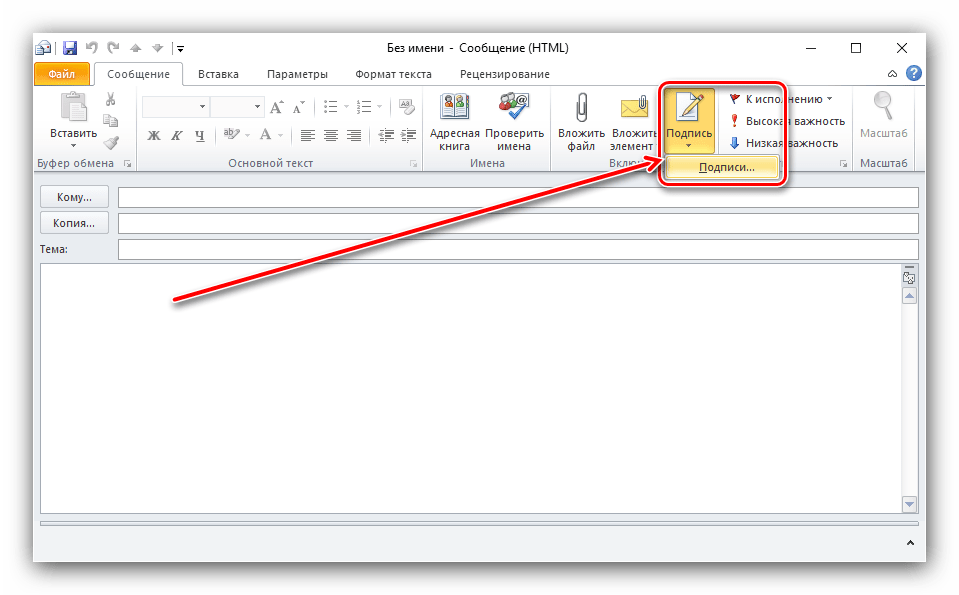
В этом окне нажимаем «Создать», вводим имя новой подписи и подтверждаем создание нажатием кнопки «Ок»
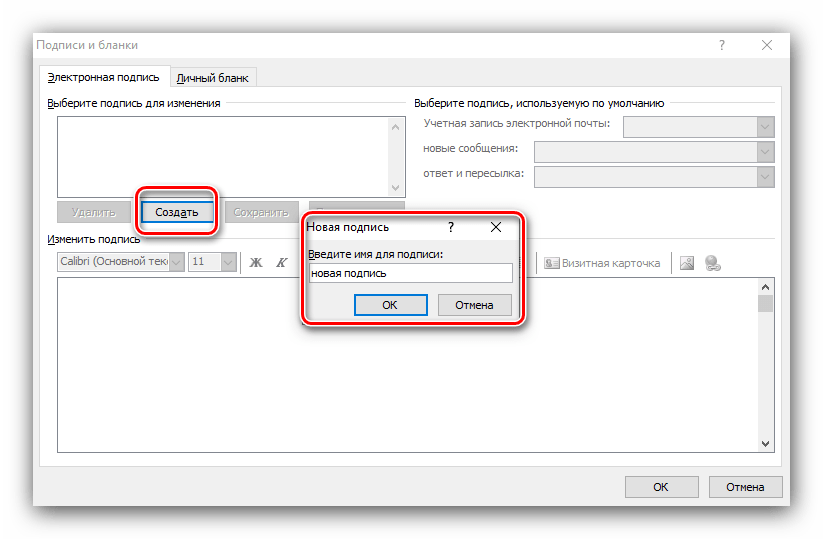
Теперь мы переходим в окно редактирования текста подписи. Здесь можно как ввести необходимый текст, так и отформатировать его по своему вкусу. В отличии от предыдущих версий, в Outlook 2010 имеется более расширенный функционал.
Как только текст введен и отформатирован, нажимаем «ОК», после чего в каждом новом письме будет присутствовать наша подпись.
Outlook 2007
Многие пользователи считают версию офисного пакета Майкрософт 2007 года лучшей и по-прежнему продолжают ею пользоваться, несмотря на очевидную устарелость.
- Запустите Аутлук. Воспользуйтесь пунктом меню «Сервис» и выберите вариант «Параметры».
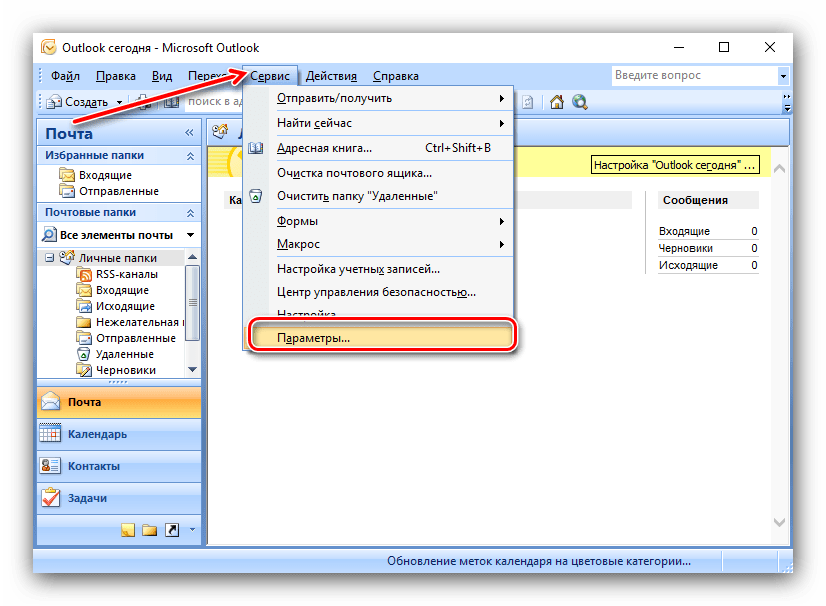
Раскройте вкладку «Cообщения». Найдите в ней блок «Подписи» и нажмите соответствующую кнопку.
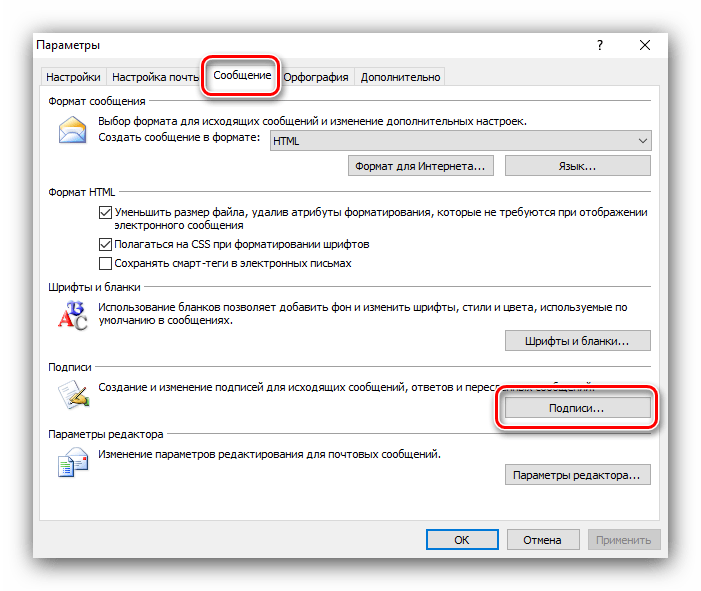
Интерфейс добавления подписей похож на более новые варианты, поэтому алгоритм действий тот же – создайте новую подпись, затем введите нужную информацию в текстовое поле внизу окна и нажмите «ОК».
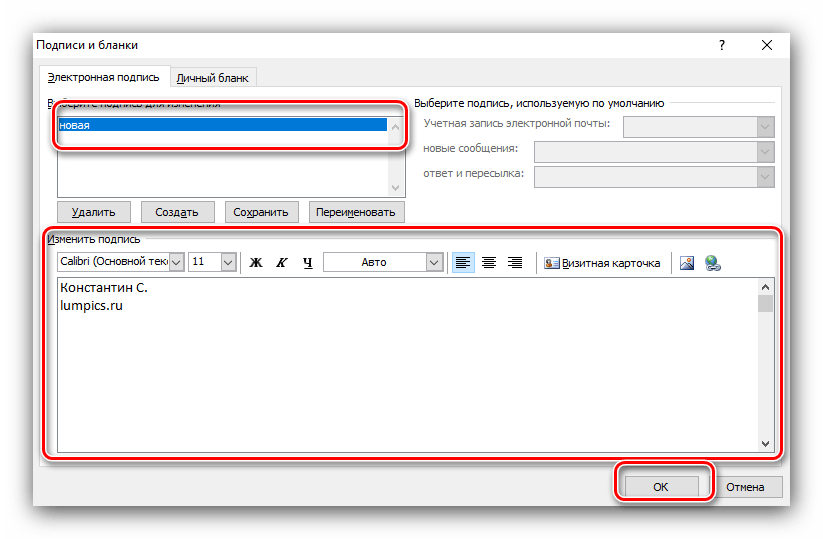
Outlook 2003
Наконец, переходим к добавлению подписи в самой старой версии Аутлука.
- Первый делом запускаем почтовый клиент и в главном меню переходим в раздел «Сервис», где выбираем пункт «Параметры».
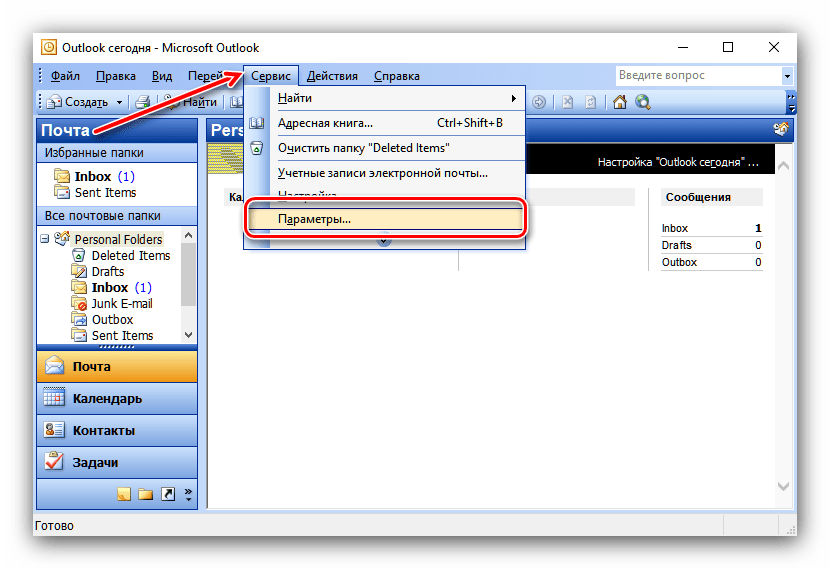
В окне параметров переходим на вкладку «Сообщение» и в нижней части этого окна, в поле «Выбор подписей для учетной записи» выбираем нужную запись из списка. Теперь нажимаем кнопку «Подписи».
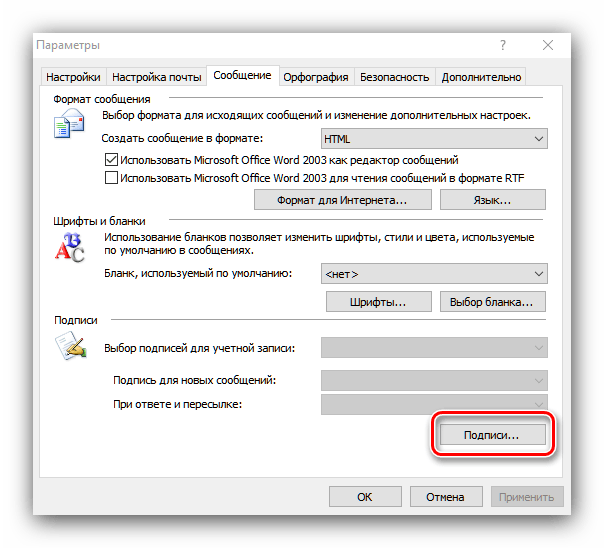
Теперь перед нами открывается окно создания подписи, в котором мы нажимаем кнопку «Создать».
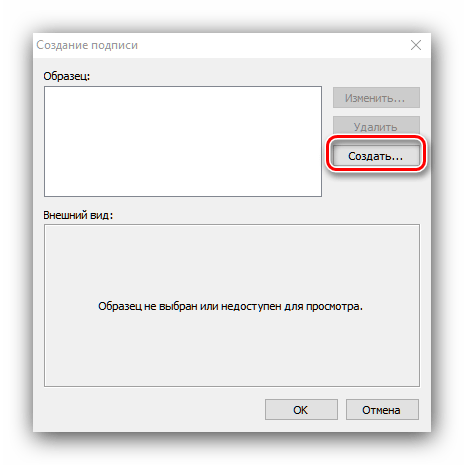
Здесь необходимо задать имя нашей подписи и затем нажать кнопку «Далее».
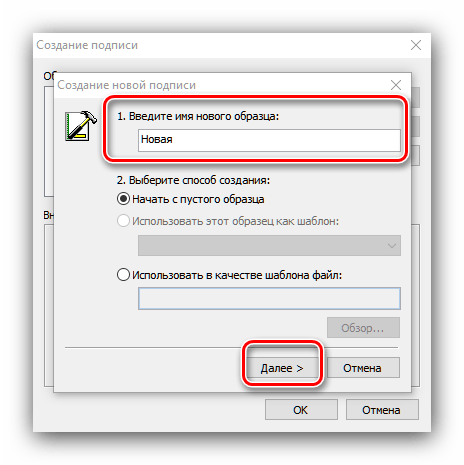
Теперь новая подпись появилась в списке. Для быстрого создания можно ввести текст подписи в нижнее поле. Если же требуется особым образом оформить текст, следует нажать «Изменить».
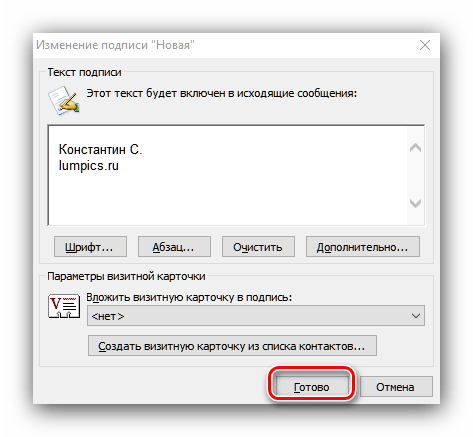
Как только необходимый текст будет введен, все изменения нужно сохранить. Для этого нажимаем кнопки «ОК» и «Применить» в открытых окнах.
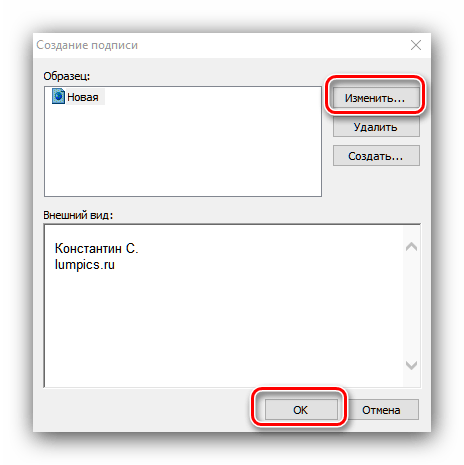
Заключение
Итак, мы рассмотрели с вами как добавить подпись в Outlook. Результатом проделанной работы будет автоматическое добавление необходимой записи в конец письма. Благодаря этому более не потребуется каждый раз вводить один и тот же текст.
Опишите, что у вас не получилось.
Наши специалисты постараются ответить максимально быстро.
Немного о дополнительных возможностях Outlook
Некоторые функции называют «дополнительными» просто из-за того, что они используются реже других. Мы сейчас рассмотрим некоторые из них:
- с помощью этой программы можно настраивать работу всего предприятия для доступа к общим ресурсам;
- через свою учетную запись вы можете получать и отправлять факсы;
- это приложение можно использовать как поисковую систему, причем не только его элементов, но и любые файлы в системе устройства;
- возможность архивирования, а также сохранения в каком-либо формате;
- наконец, существует возможность использования других программ Mocrosoft Office вместе в Outlook.
Как сделать подпись в Outlook
Создание автоматической подписи поможет сократить время, которое вы тратите на отправку письма. Согласитесь, не очень удобно вводить каждый раз в конце письма своё имя, должность, мобильный и рабочий телефон, название организации и подразделение, где работаете.
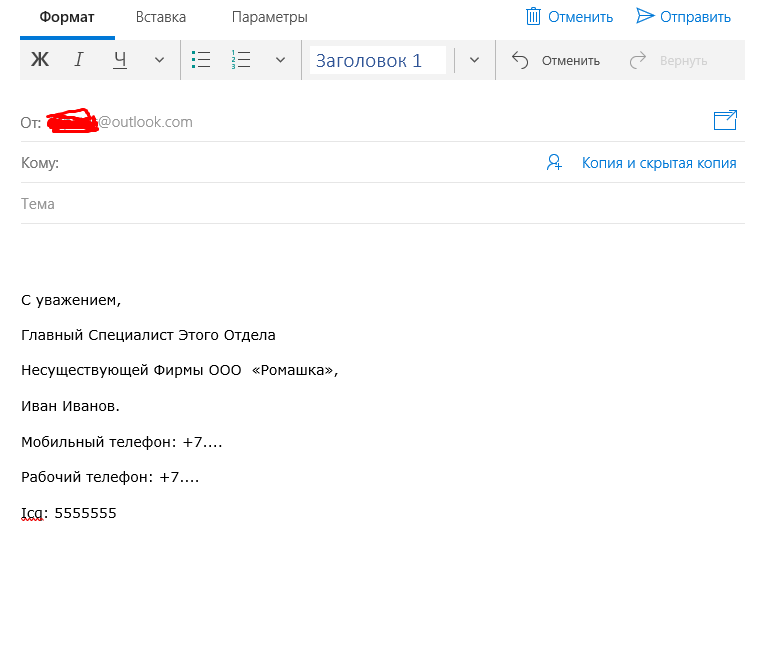 Готовая подпись поможет сократить время работы с электронным письмом
Готовая подпись поможет сократить время работы с электронным письмом
Ведь на это уйдёт много времени. Но разработчики давно предусмотрели для пользователей возможность изменить программу под себя. Рассмотрим настройки автоматической подписи в разных версиях (Outlook 2007, 2010, 2013, 2016).
Как вставить картинку в подпись
Добавление картинки в подпись делается при заполнении данных путём нажатия определённой иконки и выбора изображения с компьютера.

Как сделать подпись в Outlook
Создание автоматической подписи поможет сократить время, которое вы тратите на отправку письма. Согласитесь, не очень удобно вводить каждый раз в конце письма своё имя, должность, мобильный и рабочий телефон, название организации и подразделение, где работаете.
Готовая подпись поможет сократить время работы с электронным письмом
Ведь на это уйдёт много времени. Но разработчики давно предусмотрели для пользователей возможность изменить программу под себя. Рассмотрим настройки автоматической подписи в разных версиях (Outlook 2007, 2010, 2013, 2016).
Настройка подписи в Outlook 2007
- В рабочем меню программы Outlook 2007 выполняем путь: «Сервис»—>«Параметры».
Для настройки подписи в Outlook 2007 нужно обратиться во вкладку «Параметры»
Специальная вкладка в настройках Outlook поможет создать и отредактировать подпись для исходящих сообщений по вашему вкусу и требованиям
Нажимаем «Создать». Придумываем название своей подписи, чтобы её удобно было обнаружить. При создании подписи можно менять размер и цвет шрифта с помощью панели инструментов. Если в пункте «Новые сообщения» выбрать созданную подпись, то она всегда будет появляться автоматические в каждом новом письме (выделено цифрой 3). Сохраняем, нажав ОК. Окно создания подписей в Outlook выглядит понятным и простым в использовании для большинства пользователей
Настройка подписи в Outlook 2010
- Открываем приложение. Переходим в меню «Файл». Затем выбираем «Параметры».
Во вкладке «Параметры» Outlook 2010 находится функционал для настройки подписей писем
В Outlook 2010 вкладка «Подписи» находится в разделе «Почта»
Всё остальное прописываем, как в Outlook 2007.
Outlook 2010 сохранил удобный функционал создания подписей исходящих писем
Настройка подписи в Outlook 2013
- Открываем вкладку «Файл». Далее нажимаем «Параметры». Для настройки почты нужно перейти во вкладку «Параметры»
- Нажимаем пункт «Почта». Далее находим раздел «Подписи» и переходим в него.
Раздел «Подписи и бланки» в Outlook 2013 практически не изменился
Дальше, как в предыдущих вариантах, вводим нужную нам подпись. Здесь же можно добавить и гиперссылку, например, на сайт компании. Для этого нажимаем на специальный значок с изображения глобуса, расположенный последним в панели инструментов. Для добавления в подпись гиперссылки в Outlook 2013 нажмите на специальный значок с изображением глобуса
Настройка подписи в Outlook 2016
- Нажимаем «Создать сообщение» —> «Сообщение» —>«Подпись». После нажатия появится список, в котором выбираем «Подписи и бланки». В Outlook 2016 создание подписей уже доступно в окне создания письма
- Вводим нужные данные. Нажимаем OK.
Как вставить картинку в подпись
Добавление картинки в подпись делается при заполнении данных путём нажатия определённой иконки и выбора изображения с компьютера.
- Заходим в раздел «Подписи и бланки» указанными выше способами. Нажимаем на иконку «Добавление рисунка». В подпись исходящего письма можно добавить изображение, например, логотипа вашей компании
Добавляем нужный нам рисунок и нажимаем OK.
Как в Outlook добавить картинку в подпись?
Пользователи приложения Аутлук всегда могут изменить созданную ранее подпись. Например, к тексту удастся добавить изображение. Как поменять настройки в этом случае?
Переходим в раздел «Подпись» и подраздел «Подписи».
Выбираем созданный ранее шаблон и нажимаем на кнопку рисунка.
Находим изображение, кликаем по нему левой кнопкой мыши и подтверждаем действие.
Сохраняем изменения.
Никаких сложностей с тем, чтобы настроить шаблон снова, не возникнет. Поставить подпись с картинкой в Outlook тоже довольно легко:
Переводим курсор в конец послания.
Нажимаем на вкладку «Подпись» и выбираем отредактированный вариант.
Теперь окончание электронного письма имеет несколько иной вид.
- https://konekto.ru/kak-sdelat-podpis-v-outlook.html
- https://brit03.ru/programmy/podpis-v-autluke.html
- https://pc-consultant.ru/rabota-na-komp-yutere/kak-sdelat-podpis-v-outlook/
- https://skesov.ru/kak-sdelat-podpis-v-outlook/
Как сделать электронную подпись в Outlook
Цифровая подпись, добавленная к сообщению электронной почты, обеспечивает ещё один уровень защиты, гарантируя получателю, что именно вы, а не злоумышленник, подписали содержимое.
Чтобы настроить Microsoft Outlook для подписания сообщений электронной подписью, необходимо произвести следующие действия:
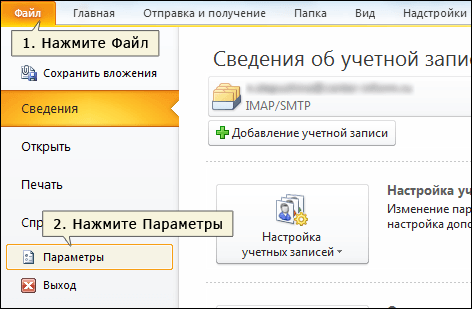
Для того, чтобы подписать письмо в окне создания нового сообщения электронной почты перейдите на вкладку «Параметры» и нажмите кнопку «Подписать». Далее отправляйте письмо обычным способом. Оно будет отправлено адресату.
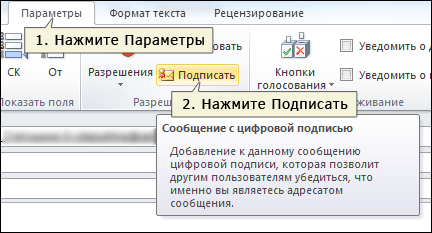
Настройка автоматической подписи в программе Outlook поможет вам отправлять письма быстро и удобно. Для безопасной отправки сообщений используйте шифрование с помощью цифровой подписи.
Создать и выбрать подпись в Outlook несложно. Однако если вас интересует, как в Outlook сделать подпись с логотипом компании, то это может доставить довольно много хлопот.
Тем не менее, если один раз разобраться, как это правильно делать, можно сэкономить время на ручном вводе подписи.
Рассмотрим, как сделать электронную подпись без логотипа. Скорее всего, одна у вас уже есть. Чтобы в этом убедиться, создайте новый экземпляр и установите для него параметры.
Как открыть нужную форму:
- Outlook 2007 и предыдущие: открываете меню «Инструменты», выбираете «Параметры», вкладку «Формат электронной почты» и вызываете нужную форму кнопкой «Подписи».
- Outlook 2010 и 2013: открываете меню «Файл», переходите на «Настройки», раздел «Почта», нажимаете такую же кнопку, при открытии формы с подписями вы увидите список сохраненных элементов, если их уже добавляли.
При создании нового экземпляра вы можете воспользоваться одним из двух вариантов:
- чтобы создать с нуля, нужно будет запустить редактор с пустой формой: нажмите кнопку «Создать», чтобы появилась новая;
- используйте существующий экземпляр в качестве шаблона (если есть): выберите нужную и откройте ее в редакторе.
В то время как редактор подписи в Аутлуке версии 2007 визуально изменился довольно основательно, функции остались те же. Изменение настроек шрифта, как правило, не вызывает затруднений, так как принцип форматирования аналогичен Word.
Единственное замечание — вы не должны использовать слишком экзотические шрифты. Чтобы адресат увидел символы, написанные шрифтом, установленным у вас, нужно, чтобы он был установлен и у того, кому вы посылаете письмо. Если это не так, то ваш адресат будет видеть набор символов с каким-нибудь другим шрифтом, замену букв или даже просто пустые квадраты.
Выбор и добавление подписей
Рассмотрим, каким образом осуществляется вставка уже созданной подписи в письмо во всех версиях почтового сервиса Microsoft: программе для ПК, на сайте и в мобильном приложении.
Вариант 1: Программа Microsoft Outlook
Если вы хотите, чтобы та или иная подпись автоматически добавлялась ко всем новым сообщениям, пересылаемым и ответам, выполните следующее:
- Перейдите в окно «Подписи и бланки», обратившись для этого к «Параметрам» программы.
![]()
В выпадающем списке «Новые сообщения», ориентируясь на название, выберите подпись, которую хотите использовать по умолчанию.
Аналогичное, если есть такая необходимость, сделайте со следующем пунктом – «Ответ и пересылка».
Сохраните внесенные изменения и закройте окно.
![]()
Если же подпись к письмам вы планируете добавлять самостоятельно и на свое усмотрение, необходимо действовать несколько иначе:
- Прежде всего убедитесь, что в рассмотренном выше окне «Подписи и бланки» для параметров «Новые сообщения» и «Ответ и пересылка» выбрано значение «(нет)».
![]()
Сохраните внесенные изменения, закройте окно настройки и перейдите к созданию нового письма.
![]()
Нажмите на кнопку «Подпись» и выберите подходящий вариант из ранее созданных вами шаблонов, ориентируясь на его наименование.
Таким образом можно довольно легко и быстро переключаться между разными вариантами подписей в почте, если такая необходимость имеется.
Вариант 2: Сайт Microsoft Outlook
При создании подписи на сайте сервиса можно сразу сделать так, чтобы она добавлялась к отправляемым сообщениям, пересылаемым письмам и ответам на них – для этого в настройках предусмотрены соответствующие пункты, которые нужно отметить галочкой и сохранить.
![]()
Если вы не сделали этого или хотите добавлять подпись самостоятельно, вызовите меню (три точки) в форме создания нового сообщения и выберите пункт «Вставить подпись».
![]()
Вариант 3: Мобильное приложение Microsoft Outlook
В мобильном приложении Аутлук для Айфона и Андроид подпись, указанная вами в настройках, автоматически добавляется ко всем создаваемым с его помощью письмам.
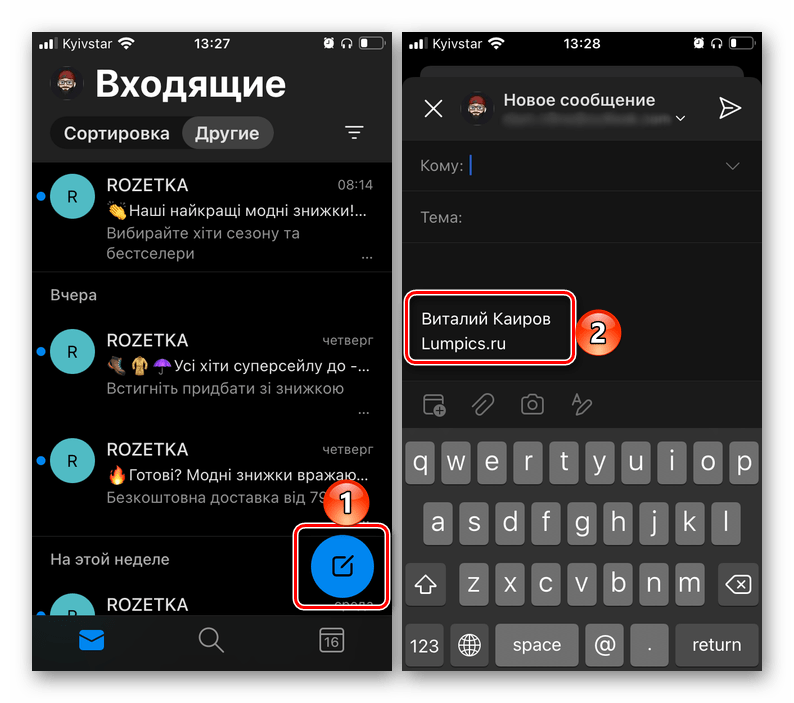
Опишите, что у вас не получилось. Наши специалисты постараются ответить максимально быстро.
Создание подписи
Добавление подписи в данной программе необходимо настраивать вручную.
Но сначала необходимо настроить саму подпись – создать один или несколько ее вариантов для разных типов корреспонденции.
Для этого запустите Аутлук, а дальше действуйте по алгоритму:
Рис. 2 Настройки
Шаг 1. В нижнем левом углу страницы найдите кнопку параметры с иконкой в виде шестеренки и нажмите на нее. В правой части экрана откроется список функций, параметров и настроек. Найдите в этом списке строку Подпись и щелкните по ней.
Рис. 3 Аутлук
Шаг 2. Откроется окно создания автоматической подписи для всех сообщений. В верхнем поле из выпадающего меню выберите Outlook. Если у вас с этой программой связаны какие-то еще аккаунты, то в списке могут быть представлены и другие варианты.
Рис. 4 Сфера применения
Шаг 3. Установите галочку в чекбокс рядом с фразой Применить ко всем учетным записям в том случае, если вы хотите, чтобы фраза из Аутлука появлялась под всеми сообщениями связанных аккаунтов и пользователей данного компьютера. При домашнем персональном использовании программы активации такой функции, чаще всего, не требуется.
Рис. 5 Включение
Шаг 4. Для того, чтобы вы могли создать подпись, ползунок рядом с фразой Использовать фразу электронной почты должен находиться в активном состоянии, т. е. в позиции Вкл. Если вы переведете его в позицию Выкл., то не сможете создать ее, и к письмам она прикрепляться не будет.
Рис. 6 Поле ввода
Шаг 5. В поле ввода введите текст необходимой вам электронной подписи.
Рис. 7 Настройки
Шаг 6. Теперь отредактируйте его с помощью полей в верхней части окна – используйте их как стандартный текстовый редактор от Майкрософт – настройте жирный шрифт, подчеркивание, курсив, цвет, размер и тип шрифта.
Рис. 8 Ссылка
Шаг 7. Если есть такая необходимость, то к письму можно прикрепить ссылку. Для этого кликните по иконки с двумя кольцами справа от основных полей редактирования текста. Откроется новое окно с параметрами ссылки – в верхнем введите текст, который будет видеть пользователь вместо сочетания букв и символов ссылки, в нижнее поле введите сам адрес страницы, на которую вы хотите перенаправить получателя.
Рис. 9 Вставленная ссылка
Шаг 8. Теперь нажмите на кнопку Вставить в нижнем правом углу окна. После нажатия на эту кнопку текст ссылки автоматически добавится в текст подписи к сообщению.
Рис. 10 Картинка
Шаг 9. Если нужно, вы можете также добавить картинку в вашу подпись. Для этого нажмите на крайнюю иконку справа в ленте функций настройки подписи.
Рис. 11 Вставка картинки
Шаг 10. Откроется стандартный Проводник вашей операционной системы – осуществляя навигацию между папками с помощью левого меню, перейдите в необходимую и дважды кликните по выбранной картинке – она вставится в поле ввода текста.
Рис. 12 Редактирование
Шаг 11. С помощью точек на углах картинки вы можете изменять ее размер, вращать ее, удерживая нажатой левую клавишу мыши на соответствующей области. Настройки картинку так, чтобы ее стало удобно просматривать.
Рис. 13 Сохранение
Шаг 12. Далее вы можете удалить при необходимости лишний текст, который устанавливается автоматически. Нажмите на кнопку Сохранить слева под формой ввода.
Если помимо стандартного предустановленного на ваш ПК программного обеспечения Outlook, вы также пользуетесь сетевым приложением Outlook в Интернете, то вам нужно учитывать, что из одного приложения в другое она не скопируется.
То есть, вам необходимо создавать индивидуальные подписи отдельно для каждого объекта.
Изменить ее вы можете аналогичным образом – перейдя по пути Настройки — Подпись.
Откроется такое же окно, как при создании подписи, но в нем будет отображаться не стандартное сочетание, а то, что вы создали ранее – измените его при необходимости.
Изменить подпись в Outlook на ПК в Интернете
Откройте эту ссылку в своем веб-браузере и войдите в свою учетную запись Microsoft / Outlook. После входа в систему нажмите «Настройки» в правом верхнем углу.
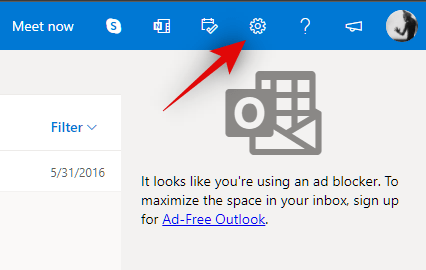
Теперь нажмите «Просмотреть все настройки Outlook» в нижней части боковой панели.
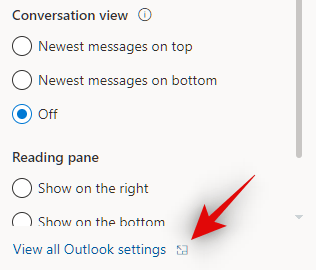
Выберите «Почта», а затем «Написать и ответить».
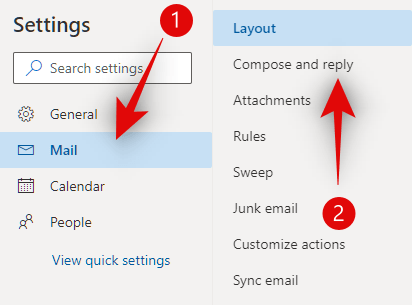
Теперь вы увидите раздел «Подпись электронной почты» вверху. Удалите свою предыдущую подпись и введите новую на этом экране.
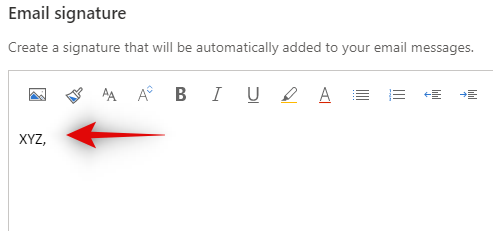
Теперь выберите, хотите ли вы автоматически добавлять подпись к новым письмам, пересылкам и ответам. Просто установите флажок для каждой соответствующей опции, которую вы хотите активировать.
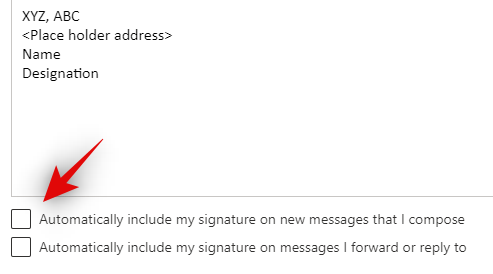
Когда закончите, нажмите «Сохранить» в правом нижнем углу.
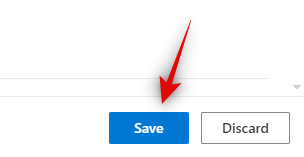
И это все! Ваша подпись электронной почты должна быть изменена. Просто создайте новое электронное письмо, чтобы опробовать его, и новая подпись должна автоматически добавляться в тело письма.
Как вставить подпись в Outlook в Интернете
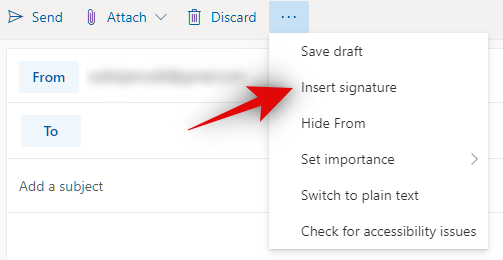
Если ваша новая подпись не добавляется автоматически к вашим электронным письмам, щелкните значок «3 точки» вверху, а затем щелкните «Вставить подпись». Это должно помочь добавить подпись к вашему электронному письму. Эта проблема обычно возникает, если ваши изменения не были сохранены в Outlook. Используйте приведенное выше руководство, чтобы вернуться к своим настройкам и установить флажок «Автоматически включать мою подпись в новые сообщения, которые я составляю» и «Автоматически включать мою подпись в сообщения, которые я пересылаю или на которые отвечаю». Это должно помочь автоматически добавлять подписи к вашим письмам в Outlook.
Выбор и добавление подписей
Рассмотрим, каким образом осуществляется вставка уже созданной подписи в письмо во всех версиях почтового сервиса Microsoft: программе для ПК, на сайте и в мобильном приложении.
Вариант 1: Программа Microsoft Outlook
Если вы хотите, чтобы та или иная подпись автоматически добавлялась ко всем новым сообщениям, пересылаемым и ответам, выполните следующее:
- Перейдите в окно «Подписи и бланки», обратившись для этого к «Параметрам» программы.
В выпадающем списке «Новые сообщения», ориентируясь на название, выберите подпись, которую хотите использовать по умолчанию.
Аналогичное, если есть такая необходимость, сделайте со следующем пунктом – «Ответ и пересылка».
Сохраните внесенные изменения и закройте окно.
Если же подпись к письмам вы планируете добавлять самостоятельно и на свое усмотрение, необходимо действовать несколько иначе:
- Прежде всего убедитесь, что в рассмотренном выше окне «Подписи и бланки» для параметров «Новые сообщения» и «Ответ и пересылка» выбрано значение «(нет)».
Сохраните внесенные изменения, закройте окно настройки и перейдите к созданию нового письма.
Нажмите на кнопку «Подпись» и выберите подходящий вариант из ранее созданных вами шаблонов, ориентируясь на его наименование.
Таким образом можно довольно легко и быстро переключаться между разными вариантами подписей в почте, если такая необходимость имеется.
Вариант 2: Сайт Microsoft Outlook
При создании подписи на сайте сервиса можно сразу сделать так, чтобы она добавлялась к отправляемым сообщениям, пересылаемым письмам и ответам на них – для этого в настройках предусмотрены соответствующие пункты, которые нужно отметить галочкой и сохранить.
Если вы не сделали этого или хотите добавлять подпись самостоятельно, вызовите меню (три точки) в форме создания нового сообщения и выберите пункт «Вставить подпись».
Вариант 3: Мобильное приложение Microsoft Outlook
В мобильном приложении Аутлук для Айфона и Андроид подпись, указанная вами в настройках, автоматически добавляется ко всем создаваемым с его помощью письмам.
Опишите, что у вас не получилось.
Наши специалисты постараются ответить максимально быстро.
Вставка подписи в сообщение
Теперь вам необходимо проверить, работает ли новая фраза. Для этого нужно создать новое сообщение.
Запустите Аутлук и действуйте дальше согласно алгоритму:
Рис. 14 Создание
Шаг 1. Нажмите на кнопку Создать сообщение в левом верхнем углу меню функций, на голубом фоне. Справа откроется новое поле, в котором вы можете ввести текст своего нового сообщения.
Рис. 15 Вставка
Шаг 2
Обратите внимание, что подпись, в том виде, в котором вы ее сохранили, уже добавлена к письму
Теперь письмо можно отправлять – получатель увидит подпись точно в таком же виде, в котором ее видите вы перед отправкой письма.
Полезная информация
У электронной переписки в этом сервисе имеются некоторые особенности, к примеру, разработана специальная опция, без которой в некоторых случаях просто не обойтись. В ней чаще всего содержатся сведения о полном имени юзера, отправившего почту, должности, организации, в которой он трудится. Так удостоверяется личность человека, чтобы максимально исключить возможность встречи с мошенниками. Кроме того, в ней могут быть:
- логотип;
- рисунок;
- аналог визитки;
- роспись от руки.
С помощью приложения от Майкрософт можно один раз настроить опцию, к примеру, «С уважением», чтобы в дальнейшем она прикреплялась к исходящей корреспонденции в автоматическом режиме. Возникают ситуации, когда требуется эти данные поменять. Что нужно сделать в этом случае, мы рассмотрим ниже.
Как подписать письмо в Outlook с помощью ЭЦП
Из нашей статьи вы узнаете:
Microsoft Outlook — популярный почтовый менеджер — может использоваться для обмена юридически значимыми документами, подписанными с помощью электронной подписи.
Возможность отправки электронных писем, подтверждённых электронной подписью, может быть полезна при отправке документов по вопросам лицензирования. Юридическая значимость документам также нужна при дистанционном взаимодействии с контролирующими органами.
Для шифрования Microsoft Outlook использует протокол S/MIME, который в своей основе применяет открытый ключ. Таким образом, протокол гарантирует защиту писем, целостность содержимого и сохранение авторства.
Однако, чтобы подписывать письма в Microsoft Outlook квалифицированной электронной подписью, недостаточно иметь само приложение. Для работы понадобится криптопровайдер, например, «КриптоПро CSP».
Пошаговая инструкция подписания документов в Microsoft Outlook
Настройка Outlook 2010 для работы с эцп
- Запустите программу, нажмите на «Файл» и перейдите во вкладку «Параметры» → «Центр управления безопасностью» → «Параметры центра управления безопасностью».
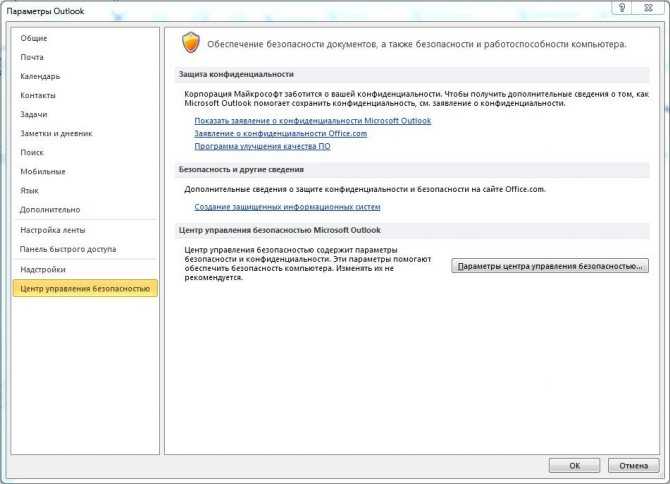
Перейдите на вкладку «Защита электронной почты» и нажмите «Параметры»
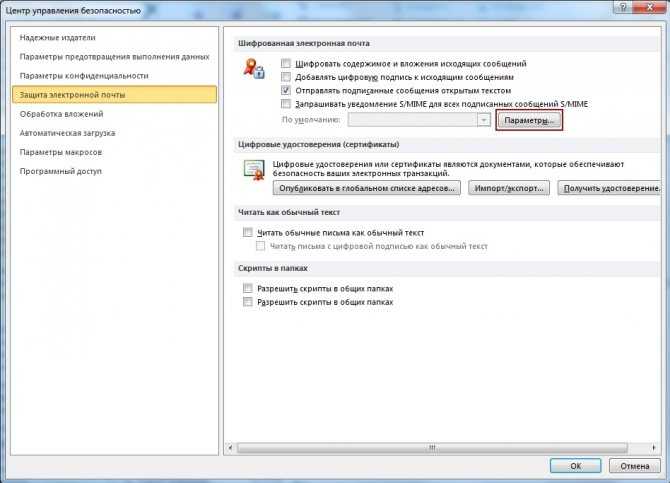
Выберите «Сертификат подписи» и «Сертификат шифрования», используя кнопки «Выбрать».

Затем установите флажок «Передавать сертификаты с сообщением».

В окошке «Имя конфигурации» обязательно нужно ввести название, иначе программа выдаст ошибку.

В «Центре управления безопасностью» во вкладке «Защита электронной почты» поставьте флажки рядом с «Шифровать содержимое и вложения исходящих сообщений» и «Добавлять цифровую подпись к исходящим сообщениям». Таким образом, все исходящие сообщения будут автоматически шифроваться и подписываться.
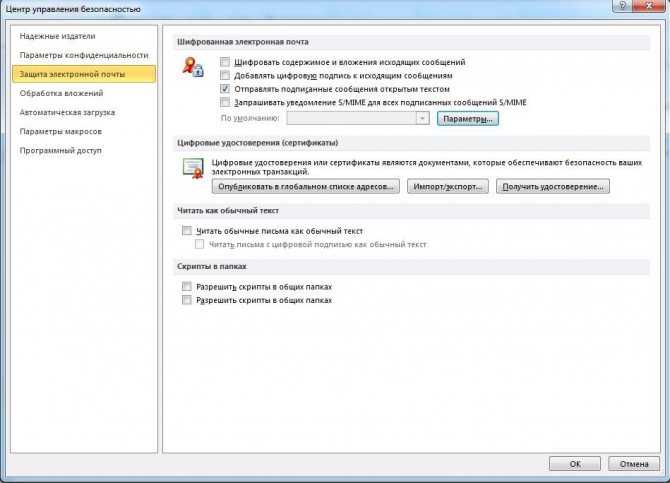
Если же вы не хотите, чтобы сообщения шифровались и подписывались автоматически, не выставляйте это в настройках. При отправке сообщения нужно будет только нажать на соответствующие кнопки «Шифровать» и «Подписать».
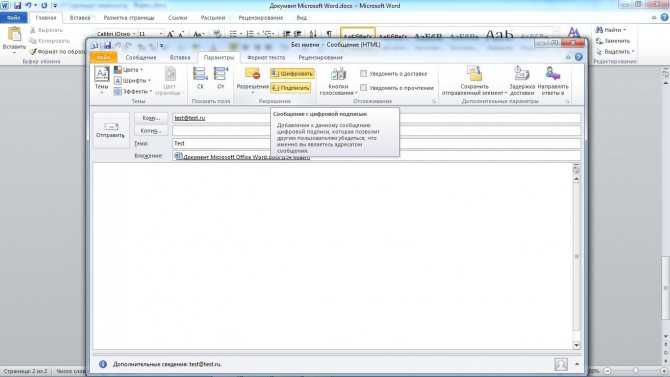
Для создания и отправки сообщений нужно нажать «Создать», заполнить все необходимые поля, а затем нажать кнопку «Отправить».
Чтобы получить возможность шифрования сообщений, предварительно нужно произвести обмен открытыми ключами. Для этого достаточно переслать сообщение, подписанное ЭЦП в адрес нужного пользователя.
Настройка Outlook 2013 для работы с эцп
- Запустите программу, нажмите на «Файл» и перейдите во вкладку «Параметры» → «Центр управления безопасностью» → «Параметры центра управления безопасностью».
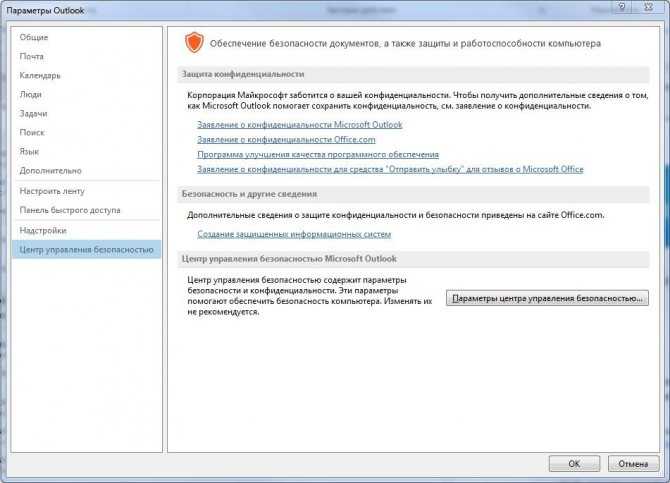
Перейдите на вкладку «Защита электронной почты» и нажмите «Параметры»
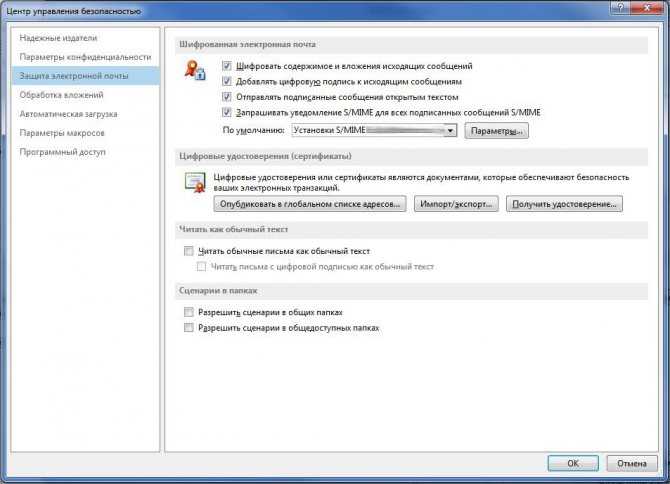
Выберите «Сертификат подписи» и «Сертификат шифрования», используя кнопки «Выбрать».

Затем установите флажок «Передавать сертификаты с сообщением».

В окошке «Имя конфигурации» обязательно нужно ввести название, иначе программа выдаст ошибку.
В «Центре управления безопасностью» во вкладке «Защита электронной почты» поставьте флажки рядом с «Шифровать содержимое и вложения исходящих сообщений» и «Добавлять цифровую подпись к исходящим сообщениям». Таким образом, все исходящие сообщения будут автоматически шифроваться и подписываться.

Если же вы не хотите, чтобы сообщения шифровались и подписывались автоматически, не выставляйте это в настройках. При отправке сообщения нужно будет только нажать на соответствующие кнопки «Шифровать» и «Подписать».
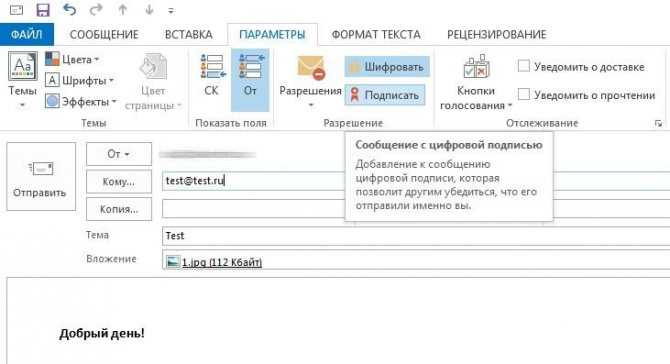
Для создания и отправки сообщений нужно нажать «Создать», заполнить все необходимые поля, а затем нажать кнопку «Отправить». Можно добавить вложения, нажав на «Вложить файл».
Чтобы получить возможность шифрования сообщений, предварительно нужно произвести обмен открытыми ключами. Для этого достаточно переслать сообщение, подписанное ЭЦП в адрес нужного пользователя.
Что делать, если не появилась кнопка «Подписать»
В некоторых случаях кнопка «Подписать» может не появиться. Чтобы исправить эту ошибку, нужно проделать следующие действия:

Во время создания письма перейдите во вкладку «Параметры». В разделе «Дополнительные параметры» нажмите на значок стрелки в квадрате, чтобы открыть «Свойства». Затем выберите «Параметры безопасности»
В открывшемся окне поставить флажок напротив пункта «Добавить в сообщение цифровую подпись».
После проделанных действий письмо можно отправлять. В заголовке появится значок, свидетельствующий о том, что письмо подписано.
Если у вас ещё нет «КриптоПро CSP» или электронной подписи, вы можете приобрести всё необходимое в УЦ «Астрал-М» по выгодной цене, заполнив форму обратной связи.
Как в Outlook добавить картинку в подпись?
Пользователи приложения Аутлук всегда могут изменить созданную ранее подпись. Например, к тексту удастся добавить изображение. Как поменять настройки в этом случае?
Переходим в раздел «Подпись» и подраздел «Подписи».
Выбираем созданный ранее шаблон и нажимаем на кнопку рисунка.
Находим изображение, кликаем по нему левой кнопкой мыши и подтверждаем действие.
Сохраняем изменения.
Никаких сложностей с тем, чтобы настроить шаблон снова, не возникнет. Поставить подпись с картинкой в Outlook тоже довольно легко:
Переводим курсор в конец послания.
Нажимаем на вкладку «Подпись» и выбираем отредактированный вариант.
Теперь окончание электронного письма имеет несколько иной вид.
Инструкция как сделать подпись в аутлуке (Outlook)
В современном мире, коммуникации между людьми осуществляются разными способами такими как: тэт-а-тэт, мобильная и видеосвязь связь, смс и электронные сообщение. Нас интересует последний пункт. Ведь именно электронное письмо универсально. А при отправке его контрагенту, можно наладить выгодную связь. Как это сделать? Легко. Нужно сделать подпись в письме. В неё занести свои контакты:
Согласитесь, каждый раз печатать эти данные, займет много времени. Даже если текст в файле на рабочем столе будет приготовлен, всё равно отвлечетесь. Чтобы сэкономить время, люди задумались над тем, как сделать подпись в электронном письме? Один раз внести данные в настройки учетной записи, и напрочь забыть про данную проблему.

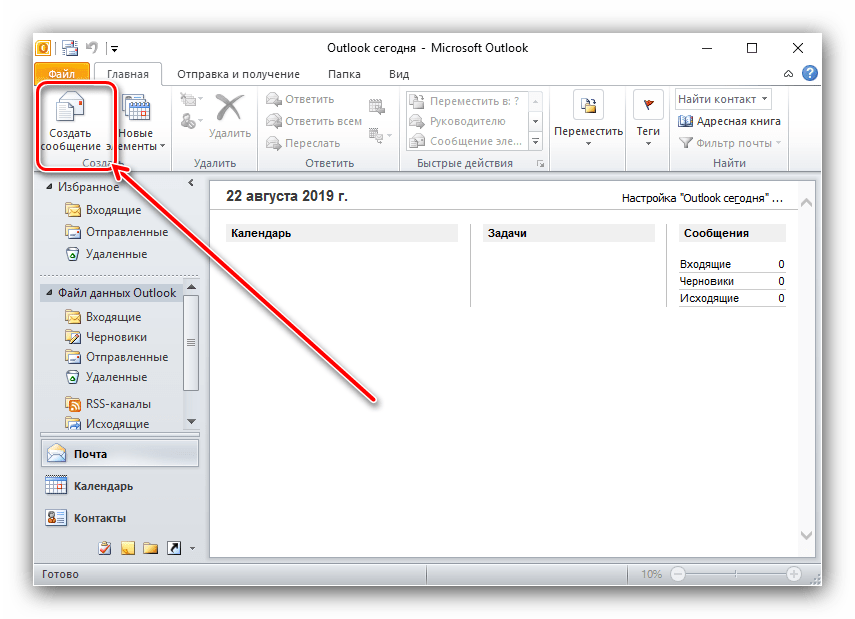
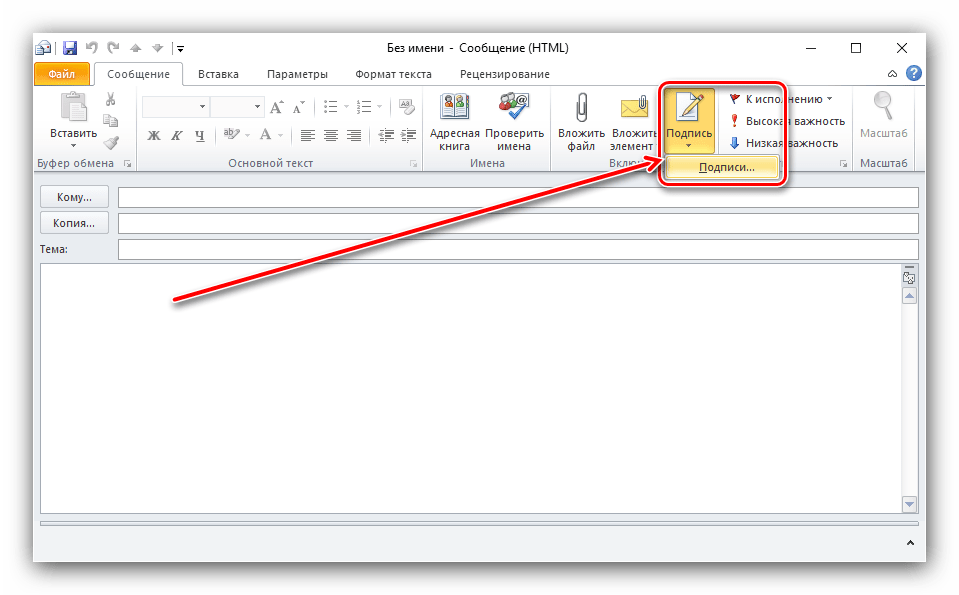
















![Как в outlook настроить подпись: создание подписи аутлуке [#гайд]](http://myeditor.ru/wp-content/uploads/c/0/f/c0f733739049635ad60e573560a77298.png)











