Что такое vDos?
Чтобы запустить старые программы DOS на более новых платформах Windows, используется виртуальная машина DOS (NTVDM). 32-разрядная версия Windows 10 включает в себя это, но 64-разрядная — нет. Вместо этого, пользователи Windows увидят всплывающее предупреждение о том, что программы DOS не могут быть запущены.
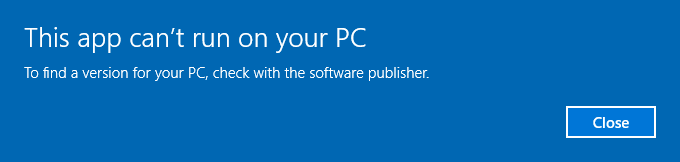
vDos — это эмулятор DOS от сторонних разработчиков, который заменяет собственную технологию Windows NTVDM. Когда вы запускаете программное обеспечение DOS через vDos, оно загружается в собственное окно с поддержкой сети и принтеров, доступом к буферу обмена и прямым доступом к системным файлам.
Что вам нужно
Для этого вам понадобятся две вещи: ISO-файл Windows 95 и образ загрузочного диска Windows 95. В отличие от современных операционных систем, установочный диск Windows 95 не является загрузочным. Вы должны сначала загрузиться в среду MS-DOS с загрузочного диска Windows 95, который в то время был бы гибким, чтобы начать установку.
Если у вас есть старый компакт-диск с Windows 95, вы можете вставить его в свой компьютер и создать из него ISO-файл. Хотя ISO-файлы Windows 95 доступны в Интернете, имейте в виду, что Windows 95 все еще находится под авторским правом Microsoft и не может быть законно загружена из Интернета. Так что начинай копаться в своих старых ящиках.
Получив ISO-файл Windows 95, вы можете загрузить образ загрузочной дискеты с AllBootDisks. Возможно, вам просто нужно загрузить файл «Windows95a.img». Windows 95b (также известная как Windows 95 OSR2) была доступна только OEM-производителям (производителям оригинального оборудования), поэтому любой диск Windows 95, который у вас есть, будет либо в оригинальной версии Windows 95 (также известной как Windows 95 RTM), либо в Windows 95a. выпуск (также известный как Windows 95 OSR1), который поставляется с установленным пакетом обновления 1.
Как устанавливается Windows? Мысли вслух
Все что напишу — относится к более-менее современным ноутбукам. Представим что у вас есть установочная флешка с Windows или диск:
- Подключаете флешку или диск к ноуту.
- Ищите в интернете через смартфон что нужно нажимать на вашем ноутбуке чтобы при включении отобразилось меню, в котором можно выбрать устройство с которого будет загрузка. Такое меню вообще называется boot-меню, в котором будет один из пунктов — флешка или сд-привод. Какую кнопку нажимать — нужно узнавать в интернете. Например у меня при включении нужно нажимать F8 — то есть ноут включил и сразу жму F8 пока не появится меню. Жму раз в секунду))
- После загрузки флешки/диска — все просто. Появится окно — уже скорее всего будет выбран русский язык, ваша страна, нажимаете далее или установить.
- Потом принимаете лицензионное соглашение, нажимаете далее.
- Еще важный шаг — окно, где будет предложено выбрать диск. Я надеюсь ноут у вас новый — поэтому в этом окне нужно все разделы удалить. И так со всеми пунктами. В итоге у вас должен быть один пункт — Незанятное пространство на диске. Вот его выбираете, после нажимаете Далее и процесс установки начнется.
- Ну а потом уже просто следуете инструкциям — там нужно имя будет ввести, может пароль задать.. в основном нужно будет нажимать Далее/Установить.
- После того как увидите рабочий стол — можно думать о подключении к интернету. Наверно нужно будет пригласить мастера чтобы он и интернет подключил и установил бесплатный антивирус (советую Аваст) — дорого стоить это не должно. И уже теперь вы можете не спеша изучать ноутбук, Windows, осваивать этот виртуальный мир))
Важно. Во время установки может быть предложено выбрать версию Windows — просто выбирайте самую нижнюю в списке и все
В версии могут быть цифры 32 или 64 — это разрядность, нужно выбирать ту версию, где упоминается 64.
Окно где будет выбран язык, страна.. обычно выбрано уже все что нужно))Еще важный шаг — вам будет предложено обновление либо выборочная установка. Выбираем только второй вариант.Принятие лицензионного соглашения.То самое окно, где нужно удалить все имеющиеся разделы, при условии что ноут новый, и после — установить в незанятое пространство.Во время установки нужно просто подождать немного, пока не потребуется ваше участие в процессе, на экране будет всякое))
Шаг 5: Setp 5: Установка DOS

Дважды щелкните виртуальную машину, которую вы создали для DOS. (Я переименовал мой DOS, потому что у меня уже есть одно имя DOS 6.22) Нажмите «Устройства», наведите курсор на «Устройство гибких дисков» и нажмите «Выбрать файл виртуальной дискеты». Перейдите туда, куда вы загрузили установочные диски, и дважды щелкните на первом диске. Закройте окна виртуальной машины и выберите «Выключить компьютер». Затем нажмите «ОК» Agian, дважды щелкните на виртуальной машине, которую вы создали для DOS. Следуйте инструкциям по установке, чтобы установить DOS 6.22. Чтобы вставить диски 2 и 3, когда программа установки попросит вас, просто следуйте второму направлению на этом шаге.
Шаг 3. Предварительная настройка
1. Теперь нужно настроить структуру каталогов на жестком диске. В любом удобном месте с помощью проводника Windows необходимо создать каталог DOS (вы можете назвать его иначе, но в этом случае не забудьте изменить команды, которые будете прописывать в конфигурационные файлы). Проще всего его создать в корневом каталоге диска C.
C:\DOS
2. В каталоге DOS создайте подкаталоги DN, GAMES, IMAGES.
C:\DOS\DN C:\DOS\GAMES C:\DOS\IMAGES
3. В каталог DN распакуйте из архива DOS Navigator.
4. В каталоге IMAGES разместите снятые образы дисков приобретенных игр. Если игры не требуют установки, то просто скопируйте их файлы в свой каталог в папке GAMES.
5. Самое время настроить DOSBox. Откройте меню «Пуск» и в группе DOSBox запустите DOSBox Options. В Блокноте Windows откроется текстовый конфигурационный файл, и туда нужно будет внести некоторые изменения.
6. Настройки по умолчанию адекватны большинству конфигураций ПК, так что трогать их не стоит. Разве что можно включить полноэкранный режим при запуске. Для этого нужно поменять строку
fullscreen=false
на
fullscreen=true
Но лучше включать полноэкранный режим после запуска кнопками Alt+Enter.
7. В конце файла конфигурации найдите раздел
и скопируйте под эту строку этот код:
mount C C:\DOS # Указан путь к физическому или виртуальному приводу CD имеющий в Windows обозначение D:\ # Замените путь к приводу, если он имеет другое обозначение mount D D:\ -t cdrom C: cls C:\DN\dn.com exit
Если вы меняли пути расположения каталога DOS, то измените путь на правильный в первой строчке.
Если вы не используете эмулятор привода компакт-дисков, а предпочитаете пользоваться встроенными средствами DOSBox, то строчку
mount D D:\ -t cdrom
замените на такую:
imgmount D C:\DOS\IMAGES\disk1.iso C:\DOS\IMAGES\disk2.iso ... -t cdrom
где C:\DOS\IMAGES\ — путь в Windows, где хранятся ваши образы дисков, а disk1.iso, disk2.iso и т. д. — имена файлов образов, которые вы хотите подключить к виртуальной машине. Переключение между дисками в DOSBox осуществляется клавишами Ctrl+F4.
Закройте Блокнот, сохраните файл.
FreeDOS
FreeDOS — это полная, бесплатная DOS-совместимая операционная система. Любая программа, которая работает на MS-DOS, должна также работать на FreeDOS. Наряду с тем, что она абсолютно бесплатна для загрузки и использования, она также может быть доступна всем желающим!
MS-DOS последний раз был выпущен в 1994 году, что было почти четверть века назад. Текущая версия FreeDOS была выпущена в декабре 2016 года. Это указывает на то, что команда все еще поддерживает проект в актуальном состоянии, чтобы принести пользу человечеству.
Вам нужно будет загрузить FreeDOS для использования в наших первых двух методах.
Установка FreeDOS
Ваш мастер установки должен запуститься, и, выполнив ряд простых действий, вы сможете установить FreeDOS. Выбрать Установить на жесткий диск, затем принять отказ от ответственности, а затем Перегородка диска C. Затем, как в старые времена, нам нужно перезагрузиться, чтобы разделы вступили в силу.
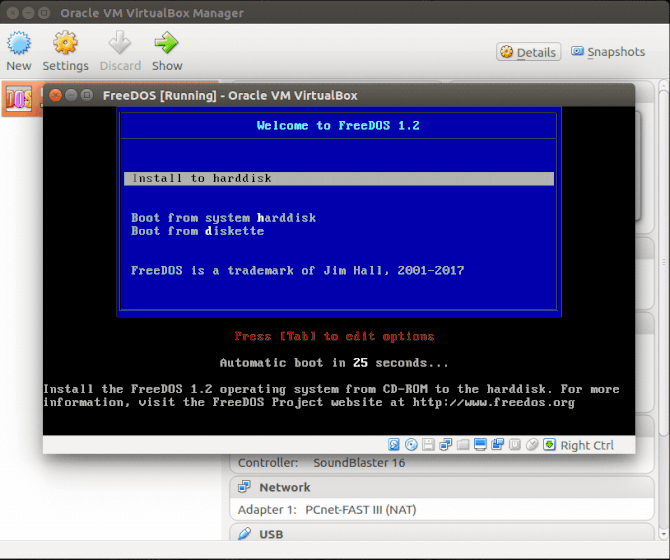
После быстрой перезагрузки выберите Установить на жесткий диск затем выберите предпочитаемый вами язык и снова примите отказ от ответственности. Выберите опцию Стереть и отформатировать диск, и, наконец, фактическая установка может начаться.
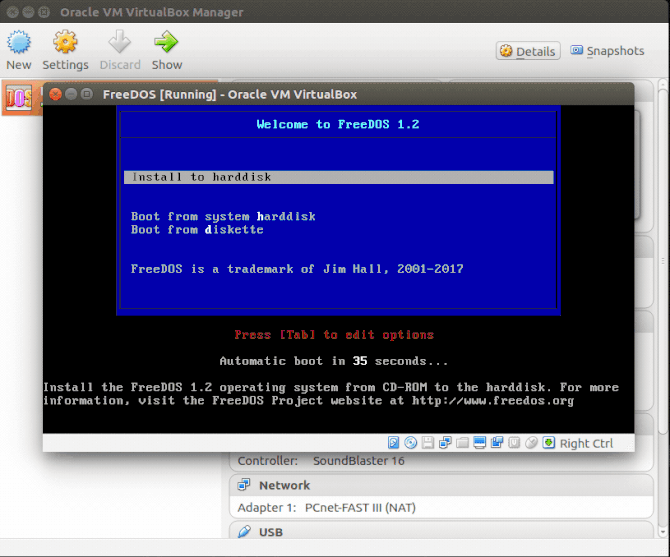
После того, как вы выбрали раскладку клавиатуры, выберите Полная установка с последующим Да — пожалуйста, установите FreeDOS. Определенно один из более вежливых мастеров установки. Ваша установка должна начаться.
После завершения установки вам нужно удалить ISO с виртуальной машины, чтобы машина загружалась прямо во FreeDOS. С того же экрана мы установили ISO выше; Вы можете размонтировать его, прежде чем нажимать перезагрузку в мастере установки.
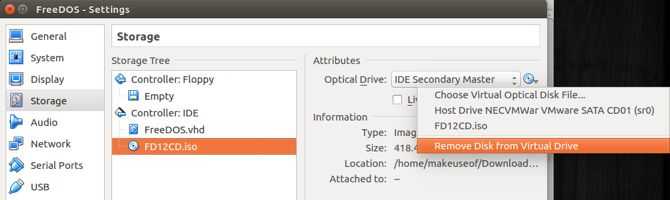
Если вы сделали все вышеперечисленное правильно, и я уверен, что вы сделали, экран, который вы сейчас видите, должен быть знакомым сайтом.
Установка MSDOS. Часть вторая — дополнение.
Как и предполагалось, разрабы представили следующую часть DOS-ой ОС с наименованием FreeDOS 1.2. В результате меняется принцип установки с момента закачки. Потому принято решение продолжить статью с установкой FreeDOS 1.2 на виртуальную машину VirtualBox.
Отправляемся по той же ссылке и видим модифицированный интерфейс страницы разработчика. Теперь нам предлагается более широкий выбор вариантов под носители, и я выберу флешку:
Скачается zip архив, который распакуем в удобное место. Там три файла. Нам потребуются те, что имеют расширение .img и .vmdk. Они означают, что для установки msdos на виртуальную машину уже всё готово. Скопируйте их поближе. Раз так — поехали.
Запускаем VirtualBox. Создаём новую машину. Чтобы не путаться в настройках, начните в строке имени ОС писать DOS — VirtualBox автоматически определит желаемую к установке ОС и подгонит параметры под желаемые настройки. Можете их оставить по умолчанию, однако я всегда добавляю производительности, если ОСь создаётся не просто «для посмотреть».
Сразу укажем файл виртуального диска vmdk в папке, которая только что получилась после разархивации. На данном этапе посмотрите на мои настройки:
щёлкните, чтобы увеличить
После закрытия окна настроек нажмите Создать. Машина готова к запуску, но пока ничего не получится.
Теперь запустим DaemonTools и смонтируем образ диска из файла .img. Заметим букву виртуального дисковода — она нам понадобится в дальнейших настройках виртуальной машины. К ним и вернёмся.
В окне VirtualBox нажмите в панели инструментов созданной ОС сверху Настроить — Носители. Откроется окно виртуальных жёстких и оптических дисков. Добавьте сразу два устройства: динамический жёсткий диск и оптический дисковод. Для создания диска воспользуйтесь кнопкой с дискеткой внизу:
как видите, у меня уже все носители добавлены — сделайте также
В появившемся после окне выберите Создать новый диск, оставьте тип VDI, Динамический…диск.
Для выбора дисковода выделите в окне Носители информации рисунок с болванкой и справа в окне Атрибуты щёлкните по такому же значку и в списке Выбрать образ оптического диска укажите путь к виртуальному приводу, созданного DaemonTools:
Теперь всё. Можете запускать. Язык установки — английский. В этом окне установщик спросит об установке на жёсткий или возврат к окну в режиме ввода команд:
Следуя далее для установки на диск выберите Full installation with sources. И финальная кнопка Yes — Please install FreeDOS 1.2.
После непродолжительного времени установщик попросится перезагрузиться. Согласитесь и в следующем сеансе вы уже в MSDOS:
Успехов
Обзор виртуальных машин
Разработано достаточно программ для создания виртуальных операционных систем. Рассмотрим наиболее популярные.
VirtualBox
Это наиболее популярная бесплатная программа для создания виртуальных версий всех наиболее известных операционных систем: Windows (поддерживает различные версии), MacOS, Linux (все версии). Также возможна работа с другими виртуальными машинами из платного VMware Workstation. Установить и настроить виртуальную машину для Windows 7 может обычный пользователь. Программа предоставляет широкие возможности для работы, имеет понятный интерфейс и отлично адаптирована для домашнего использования.
VMware
Известное ПО получившее наибольшее применение у корпоративных пользователей. Программа выпускается в двух версиях – платной Workstation и бесплатной Player. Платная поддерживает 64-х и 32-битную системы, совместима с USB 3.0. В целом это достаточно продвинутый эмулятор, но из-за достаточно высокой стоимости используется преимущественно крупными компаниями.
Microsoft Virtual PC
Хороший вариант виртуальной машины для Windows 7 с широким функционалом и удобным интерфейсом. Но есть и важный недостаток – Майкрософт не считает нужным работать на конкурентов. В Microsoft Virtual PC можно запускать только различные версии Windows.
Быстрый Эмулятор (QEMU)
Как и Virtualbox, QEMU — это гипервизор с открытым исходным кодом.
который может запускать FreeDOS в качестве гостевой операционной системы. Этапы очень похожи на описанный выше способ, однако, это может быть выполнено всего несколькими терминальными командами. Сначала установите QEMU, запустив:
Теперь нам нужно создать виртуальный жесткий диск для установки FreeDOS. Мы можем сделать это, набрав:
Теперь мы создаем нашу виртуальную машину одним махом, запустив:
В команде довольно много параметров. Вы в основном:
- Выбор FreeDOS ISO
- Установка размера оперативной памяти
- Выбор виртуального диска, который мы создали выше
- Настройка раскладки клавиатуры
- Обеспечение соответствия времени хозяину
- Выбор общей звуковой карты
- Выбор общей видеокарты
- Установка порядка загрузки
FreeDOS должна открыться в новом окне и мастер установки точно так же, как и метод Virtualbox, описанный выше. После завершения установки мы больше не требуем ISO и можем загружаться непосредственно в наш установленный образ, выполнив:
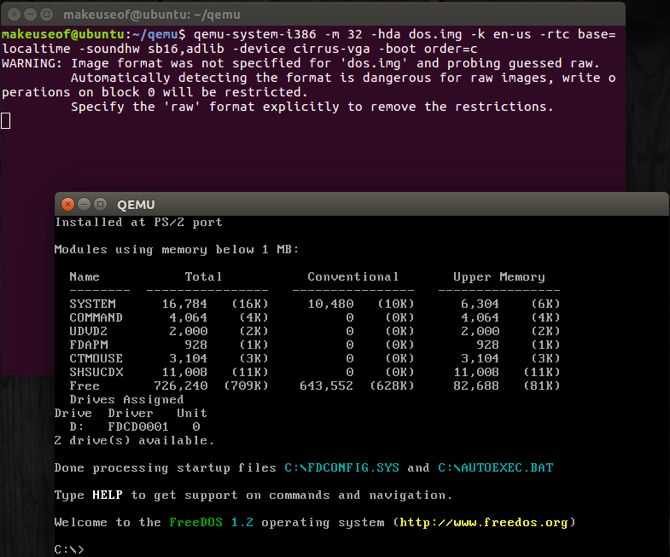
Шаг 2. Дополнительные инструменты
1. На странице DOSBox размещены также ссылки на различные графические оболочки для эмулятора. Вы можете воспользоваться одной из них. В этом случае читать этот гайд вам не потребуется, но, возможно, придется искать гайд по выбранному вами приложению. Мы предлагаем воспользоваться другим способом работы с DOSBox.
2. Так как планируется самостоятельная установка игр и приложений для MS-DOS, а также их дальнейшая настройка, лучше всего будет «вернуться» в 90-е и создать программную среду, максимально схожую с той, что была в те времена. Драйвера мыши, дополнительной памяти, привода компакт дисков и т. п. нам не потребуются. Все это включено в состав эмулятора. Но для комфортной работы в DOS потребуется файловый менеджер.
VirtualBox
Если на вашей машине есть некоторые ресурсы, работающие под управлением Oracle, VirtualBox — отличное бесплатное программное обеспечение для виртуализации.
, Это позволяет устанавливать виртуальные машины, включая DOS, на ваш хост-компьютер. Единственное соображение заключается в том, что ресурсы вашего хоста будут совместно использоваться виртуальной машиной, однако DOS не будет жадным.
Вы можете скачать VirtualBox для вашей соответствующей операционной системы и запустить установщик через ваш графический интерфейс. Если вы предпочитаете тип командной строки:
Создание виртуальной машины
это очень просто. После запуска VirtualBox нажмите на новый. Дайте вашей машине название и оставьте ОЗУ на 512 МБ. Выбрать Создайте виртуальный жесткий диск сейчас, и обеспечить VHD выбран под Тип файла жесткого диска. Оставьте диск установленным на Динамически распределяется и дать ему размер (достаточно 1 ГБ или 2 ГБ).
Нажмите Создайте завершить работу мастера и создать свою машину.
Далее нажмите на Настройки> Хранение> Контроллер: IDE> Пусто. в Атрибуты В разделе есть значок компакт-диска со стрелкой раскрывающегося списка, которая позволит вам найти только что загруженный ISO-образ FreeDOS. Нажмите на Хорошо Кнопка для завершения мастера.
Теперь нажмите на Начните с домашнего экрана VirtualBox, чтобы запустить установщик FreeDOS!
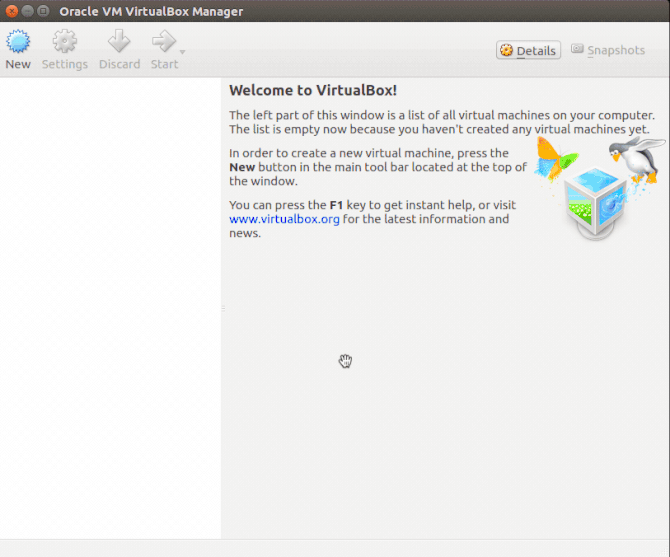
73 обсуждения
6 месяцев назад
Большой !
1 год назад
Dankon!
1 год назад
Отлично! Большое спасибо. Легко и гладко.
1 год назад
Отличный учебник! Причина, по которой я создал эту систему, заключается в том, чтобы, по возможности, запустить программу восстановления данных DOS! Помимо целевого диска необходим целевой диск равной или большей емкости! Необходимость создания VHD и VFlop, как показано, однако, я лаю неправильное дерево, ожидая, что все диски будут смонтированы и доступны в каталоге после установки ОС?
1 год назад
Да. Установка с предоставленными img файлами работает. Теперь я установлю программное обеспечение, такое как MASM или Turbo-C, на мой компьютер с MS-DOS. Все хорошие блоги об общих каталогах не будут работать, потому что у меня нет «net use X: vboxsvr share», потому что команда net не существует в DOS. Какие возможности у меня есть для установки программного обеспечения на моем компьютере с DOS?
Привет
Роберт
2 года назад
Не удалось открыть файл образа диска C: Users Bram Downloads Установочные диски setupdisk1.img.
Средний ‘C: Users Bram Downloads Setup Disks setupdisk1.img’ не может использоваться в качестве запрошенного типа устройства.
E_FAIL (0x80004005)VBOX_E_OBJECT_NOT_FOUND (0x80BB0001)
2 года назад
Как я могу изменить IP-адрес?
2 года назад
Круто, спасибо! ![]()
2 года назад
Спасибо чувак! очень признателен!
2 года назад
Это замечательно!!!! Большое спасибо! Я помню дни, когда я использовал MS Dos 5 и внес несколько изменений в config.sys и autoexec.bat, чтобы получить еще 1 тыс. Для игр!
2 года назад
Спасибо за информацию!!! Я давно хотел виртуальную машину DOS. Спасибо за подробную информацию.
2 года назад
Спасибо за столь подробные инструкции. Все было просто гладко.
Благодарю.
3 года назад
Благодарю.
3 года назад
Благодарю.
3 года назад
ОК, шаг 5 немного запутывает тех, кто раньше не играл с Virtualbox. Последовательность должна быть такой:
1. Выберите setupdisk.img согласно инструкциям выше
2. Нажмите OK, а затем нажмите зеленую стрелку «Пуск», чтобы запустить вашу виртуальную машину. Машина загрузится, и вы увидите синий экран установки. Нажмите ENTER, чтобы продолжить установку MS-DOS. Не беспокойтесь о форматировании вашего диска — это просто виртуальный диск, который вы создали ранее.
3. Машина перезагрузится, отформатирует диск и установит первый диск. Когда вам будет предложено вставить следующий диск, переключитесь обратно на Oracle VM Virtualbox Manager и нажмите «Хранилище». Нажмите на setupdisk1.img, чтобы выбрать диск, а затем нажмите на маленький значок дискеты, чтобы перейти к setupdisk2.img и выберите его. Убедитесь, что это все тот же виртуальный дисковод гибких дисков (дисковод 0).
4. Нажмите OK и переключитесь обратно на вашу виртуальную машину. Нажмите ENTER, и вы увидите, что индикатор выполнения продолжится до отметки 2/3.
5. Повторите процедуру «замена диска», чтобы «вставить» setupdisk3.img. Когда вам будет предложено удалить диски, переключитесь на VM Manager и, как и прежде, нажмите «Хранилище», а затем выберите образ диска. Нажмите на значок дискеты и выберите «Извлечь диск из виртуального диска».
Перезапустите виртуальную машину, и все будет хорошо.
3 года назад
просто не думал, что это так легко
3 года назад
На AllBootDisks есть образ ISO 6.22. Будет ли процедура установки такой же? Изменение .iso для добавления моих собственных файлов и компиляторов (с использованием MagicISO или PowerISO), но как насчет получения (сгенерированных) файлов с компьютера под DOS?
Есть мысли об использовании vmware player … проще / сложнее в настройке и / или копировании файлов внутрь и наружу?
Или с использованием готовых виртуальных машин (например, от GetIntoPc) или Freedos virtualboxes.org?
4 года назад на Вступлении
Эй, у меня проблема.
если я загружаю DOS 5.0 в virtualbox, я попадаю на дисковод гибких дисков A: , и если я набираю «копировать файлы на диск c: », я получаю сообщение «слишком много параметров».
Итак, как мне попасть на диск c: ?
Ответить 3 года назад
Чувак, DOS не понимает нормального английского. Но вы можете ввести справку и узнать, какой правильный английский используется в DOS
Ответить 3 года назад
Команда «Справка» работает только в «DOS» на основе Windows, также известной как «CMD.exe» или «Команда», если вы используете «DOS» (v.6.22 была последней официальной автономной сборкой), то вам придется изучить правильные команды, чтобы он отвечал так, как вам хотелось бы. Я предлагаю либо поискать в Интернете или в библиотеке книгу «DOS For DUMMIES». Это очень хороший ресурс для людей, которые учатся использовать устаревшее программное обеспечение и ОС (операционные системы)
Что такое операционная система DOS
Аббревиатура DOS расшифровывается как Disk Operating System и обозначает операционную систему, ориентированную на работу с дисковыми накопителями, например, с дискетами или жесткими дисками.
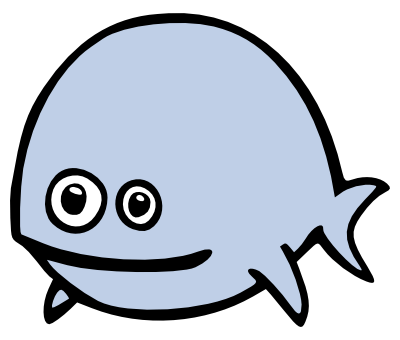
Логотип Free DOS — самой популярной операционной системы DOS на данный момент.
Операционная система DOS обычно поддерживает несколько файловых систем и позволяет пользователю выполнять чтение и запись данных в файлы на подключенных к компьютеру накопителях. Кроме этого, операционная система DOS обеспечивает работу других функций компьютера. В частности, она управляет выводом информации на экран, портами, операциями с памятью и запущенными программами.
Появление термина DOS связано с тем, что первые версии компьютеров не оснащались жесткими дисками и работали на основе бездисковых операционных систем. Такие компьютеры требовали загрузки данных с помощью магнитных лент, перфокарт, перемычек или клавиатуры, из-за чего работать с ними могли только опытные специалисты.
Первые дисковые операционные системы появились в начале 60-х годов и активно использовались до конца 80-х. За это время появилось множество разных операционных систем, которые подпадают под определение термина DOS. Наиболее известными из них являются:
- MS-DOS — операционная система от компании Microsoft, которая основана на 86-DOS от Seattle Computer Products. Впервые появилась в 1981 году и использовалась до середины 90-х, когда была вытеснена первыми версиями Windows.
- PC DOS – операционная система от компании IBM. Появилась в 1981 году как исправленная версия MS-DOS 1.0.
- Free DOS – бесплатная операционная система с открытым исходным кодом, разработку которой ведет программист Джим Холл. Первая официальная версия FreeDOS появилась в 2006 году.
В современных условиях операционные системы семейства DOS безнадежно устарели и полностью вытеснены такими графическими операционными системами как Windows, Linux, MacOS и другими.
DOSBox
Если все это кажется немного излишним, и вы просто хотите запустить странную игру, и вы больше человек с графическим интерфейсом, то вы можете получить DOSBox
, По их собственному признанию, разработчики DOSBox заявляют: «DOSBox также поставляется с собственной DOS-подобной командной строкой. Это все еще довольно элементарно, и в нем отсутствуют многие функции MS-DOS, но этого достаточно для установки и запуска большинства игр для DOS ».
Так много их внимания было уделено играм, и, если это все, что вам требуется, DOSBox может быть достаточно. Прежде чем мы начнем, создайте папку на вашем компьютере с Linux и переместите туда свои программы для DOS. Наш пример использует / DOSBox / dosfiles.
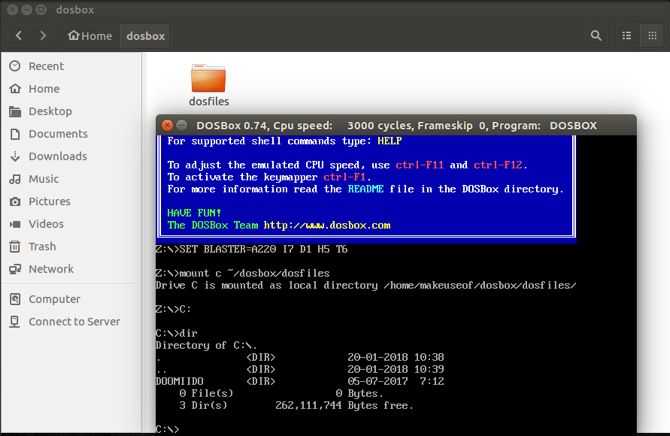
Теперь перейдите в Ubuntu Software и загрузите эмулятор DOSBox. После запуска DOSBox вы можете смонтировать папку, которую вы только что создали, набрав в консоли DOSBox следующее:
Теперь все ваши файлы должны быть видны, ваши игры играбельны, и начинается ностальгия!

Операционная система Free DOS и ноутбуки
Несмотря на то, что операционные системы DOS являются устаревшими, он все еще применяются в некоторых областях. Причем чаще всего используется именно Free DOS. Она имеет открытый исходный код и распространяется полностью бесплатно, что делает ее удобным инструментом для разработки. Например, Free DOS не редко применяется для управления промышленным оборудованием.
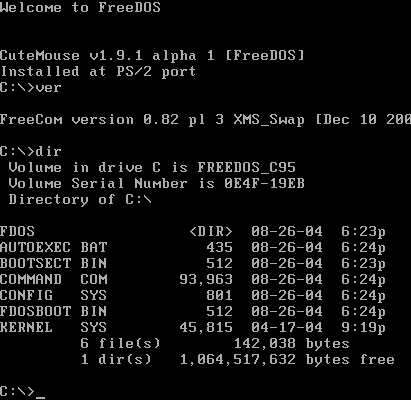
Интерфейс операционной системы Free DOS. Примерно это вы увидите при первом включении ноутбука с операционной системой DOS.
Еще одна сфера применения FreeDOS – это готовые компьютеры и ноутбуки, на которые Free DOS устанавливается с завода в качестве стандартной операционной системы. Это делается для того, чтобы не платить за лицензию на операционную систему Windows.
Отказ от использования Windows позволяет производителю немного сэкономить и снизить цену на данное устройство. Такой подход используют многие производители ноутбуков и готовых компьютеров, например, Dell, Asus, HP, Samsung и Lenovo.
Кроме Free DOS в качестве стандартной операционной системы для ноутбука также может использоваться какой-нибудь дистрибутив Linux. Например, на ноутбуках Acer часто устанавлена Endless OS, а на Dell – Ubuntu. В данном случае цель такая же – не платить за лицензию Windows и таким образом снизить цену.
Для покупателя ноутбука операционная система DOS означает только одно – установкой Windows придется заниматься самостоятельно, поскольку пользоваться компьютером с ОС DOS в современных условиях не реально. Поэтому, если вы умеете устанавливать Windows, то можете не переживать и смело покупать ноутбук с Free DOS. Если же вы хотите получить устройство, которое будет готово к работе сразу из коробки то стоит выбрать модель с предустановленной Windows, ну или хотя-бы с дистрибутивом Linux.
Вывод
В общем все предельно просто:
- Free DOS — операционка, которую ставят чтобы ноут был немного дешевле. Ибо Windows — платная. Хотя Windows 10 работает спокойно без активации, просто надпись едва заметная внизу, но во всем — полноценная система. У меня сейчас она стоит и стоит уже.. третий год, все стабильно. Зачем покупать?))
- Использовать Free DOS можно. Но для этого нужно быть супер спецом, да и эта система и близко не похожа на Windows — все намного.. намного.. проще, короче там ничего нет, вообще, никто за этой операционкой не работает из обычных пользователей.
Надеюсь информация помогла. А теперь — удачи вам и добра!

































