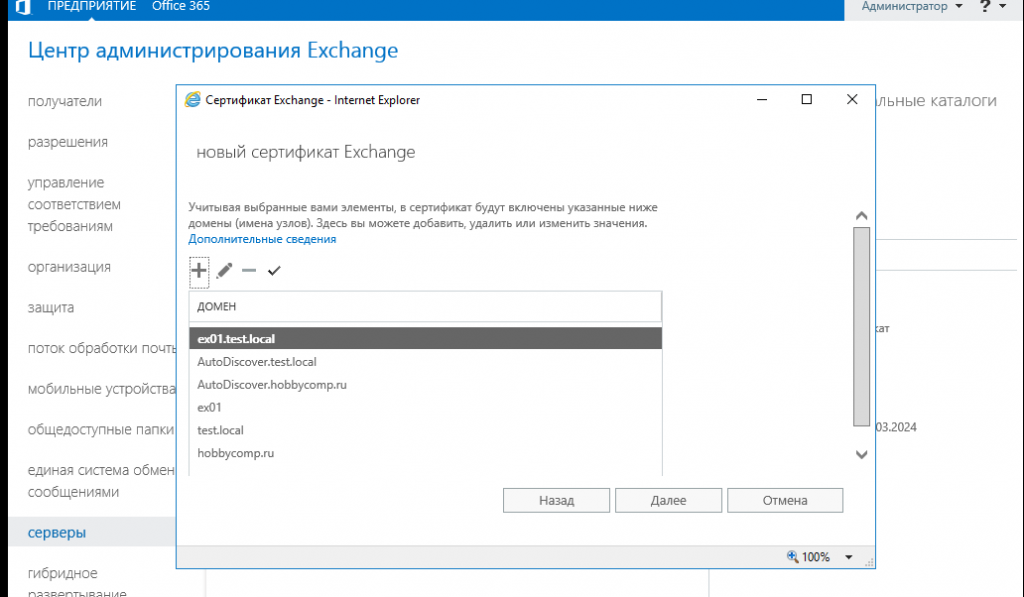Решение 4. Удалите обновление с ошибкой
У Microsoft есть история выпуска обновлений с ошибками, и проблема Win32Bridge также может быть результатом обновления с ошибками. В этом случае устранение проблемы с обновлением с ошибками может решить проблему.
- Нажмите клавишу Windows и откройте Настройки.
- Затем выберите «Обновление и безопасность» и в правой половине окна откройте «Просмотр истории обновлений».Просмотр истории обновлений вашей системы
- Теперь нажмите «Удалить обновления» (в верхней части окна) и выберите обновление.Открыть удаление обновлений
- Затем нажмите «Удалить», чтобы удалить обновление, и проверьте, решена ли проблема Win32Bridge.
Если вы начали сталкиваться с проблемой после обновления функции, возможно, вам придется вернуться к более старой версии Windows 10.
- Откройте «Обновление и безопасность» (как описано выше, шаги с 1 по 2), а затем в левой половине окон выберите «Восстановление».
- Затем в правой половине выберите «Приступить к работе» (сразу под «Вернуться к предыдущей версии Windows 10»), а затем следуйте инструкциям, чтобы завершить процесс возврата.Вернуться к предыдущей версии Windows 10
- Теперь проверьте, избавлена ли ваша система от проблемы Win32Bridge.
Если да, то вы можете попробовать следующие команды в командной строке с повышенными привилегиями, а затем повторить попытку обновления, чтобы проверить, не была ли проблема вызвана поврежденной установкой обновления.
net stop wuauserv net stop cryptSvc чистые стоповые биты net stop msiserver Ren C: Windows SoftwareDistribution SoftwareDistribution.old Ren C: Windows System32 catroot2 Catroot2.old net start wuauserv net start cryptSvc чистые стартовые биты net start msiserver
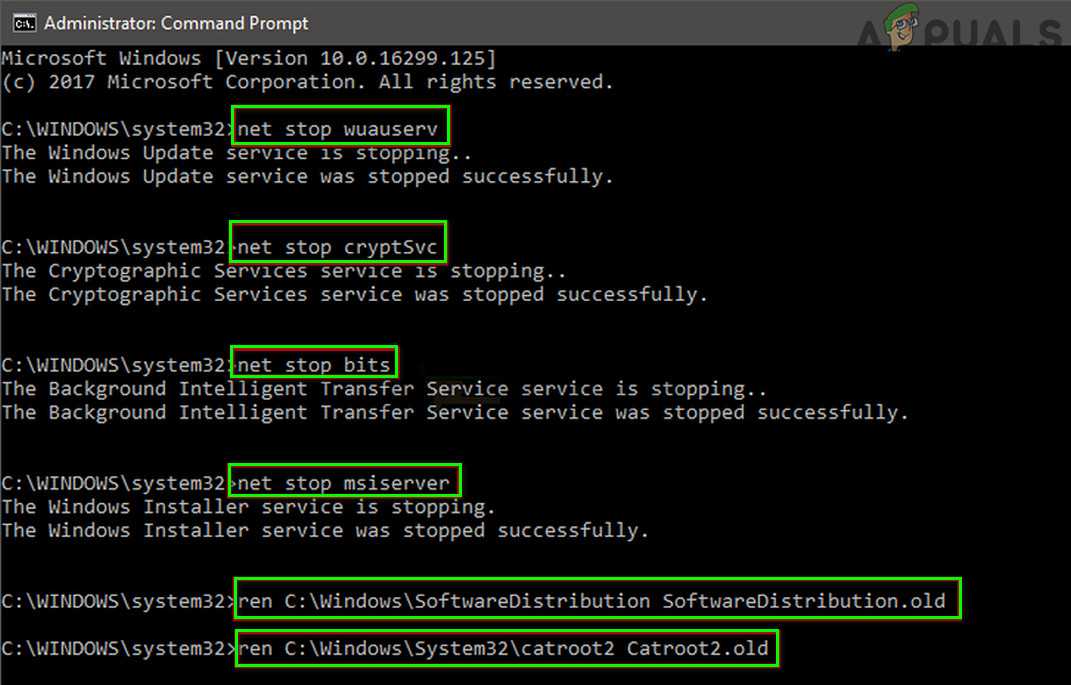
Копирование папки Desktop
Если не удалось исправить ошибку предыдущим способом, выполните следующие шаги.
В Проводнике разверните диск C: и перейдите в папку Пользователи – Default. Если не находите последнюю, включите опцию, которая позволяет просматривать скрытые файлы. Для этого на вкладке Вид кликните на вкладку «Показать или скрыть» и отметьте флажком опцию «Скрытые элементы».

Разверните папку Default, щелкните правой кнопкой мыши на Desktop и выберите «Копировать».
Затем перейдите по пути:
C:\WINDOWS\system32\config\systemprofile\
В systemprofile щелкните правой кнопкой на пустое поле и вставьте скопированную папку Desktop. После перезагрузки компьютера проверьте, решена ли проблема.
Ошибка Google Chrome «Класс не зарегистрирован»: простейшая методика исправления
Достаточно часто многие юзеры, использующие для интернет-серфинга браузер Google Chrome, сталкиваются с неприятной ситуацией, когда система вместо запуска программы пишет «Класс не зарегистрирован». Почему это происходит, и как исправить подобного рода сбои, сейчас и попытаемся выяснить.
Суть ошибки «Класс не зарегистрирован» (Windows 
Вообще, заметим сразу: эта ошибка характерна большей частью исключительно для браузера Google Chrome, и появляться она начала только в Windows 8 и более поздних версиях «операционок».
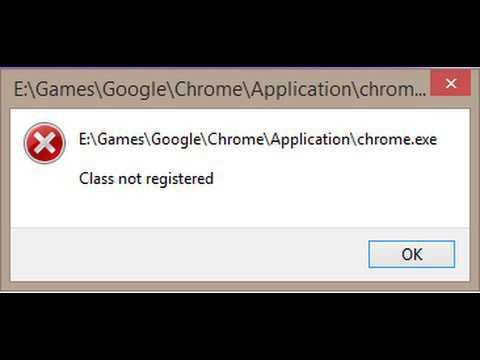
Если вдруг на экране при запуске браузера выдается сообщение о том, что класс не зарегистрирован, этому можно дать одно объяснение. Дело в том, что в «восьмерке» браузер интегрируется в систему и запускается несколько иначе, чем это было в предыдущих версиях. Старт программы производится не через ярлык, ссылающийся на исполняемый EXE-файл, а через Class ID. Не будем лезть в дебри компьютерного софта, а ограничимся только этим пояснением. Дальше будет понятнее.
Причины появления ошибки
Как уже понятно, при возникновении сбоя с сообщением «Класс не зарегистрирован» попросту не удается инициализировать запуск браузера по специальным ключам системного реестра (в частности, даже при попытке установки Google Chrome в качестве браузера по умолчанию при предложении самой программы).
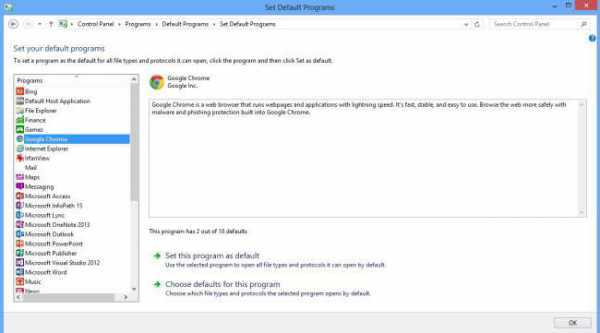
В данном случае устанавливать браузер в качестве основного средства для просмотра веб-содержимого нужно из специального раздела программ по умолчанию, который можно найти через поиск или в Панели управления.
Также проблема появления сообщения «Класс не зарегистрирован» может быть связана с ситуацией, когда производится установка новой версии браузера поверх устаревшей без предварительного удаления. Таким образом, напрашивается самое простое решение, позволяющее коренным образом исправить ситуацию.
Простейший способ исправления
Да-да! Это именно удаление программы. Вот только обычная деинсталляция средствами Windows оказывается совершенно неполной, поскольку в системном реестре частично остаются неудаленные ключи. То же самое касается и файлов на жестком диске в каталоге с программой Program Files или Program Files(x86).
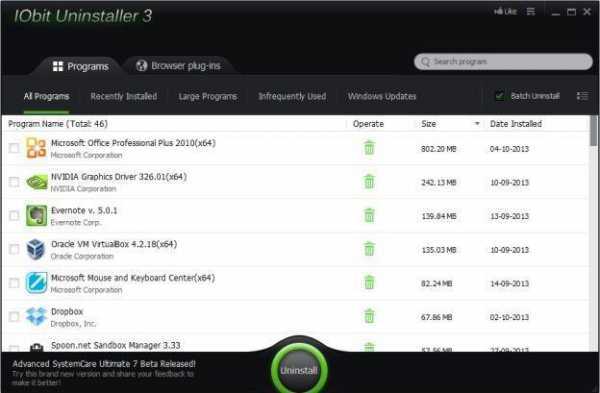
Тут лучше воспользоваться утилитами вроде iObit Uninstaller, которые способны производить глубокое сканирование на предмет остаточных объектов и удалять их целиком и полностью. Но после такого мощного удаления следует найти в Интернете (лучше всего на официальном ресурсе) самую свежую версию браузера и инсталлировать Chrome повторно.
Ошибка «Класс не зарегистрирован»: редактирование записей реестра
Но что делать, когда пользователь не хочет, например, потерять закладки? Понятно, что удалять браузер не стоит. Но вот сообщение «Класс не зарегистрирован» будет появляться снова и снова. В качестве самого простого инструмента предварительно можно испльзовать экспорт закладок в HTML-файл. Но можно поступить и несколько иначе, хотя предлагаемый способ достаточно сложен. Для начала нужно кликнуть правой кнопкой на ярлыке браузера и выбрать из меню строку свойств.
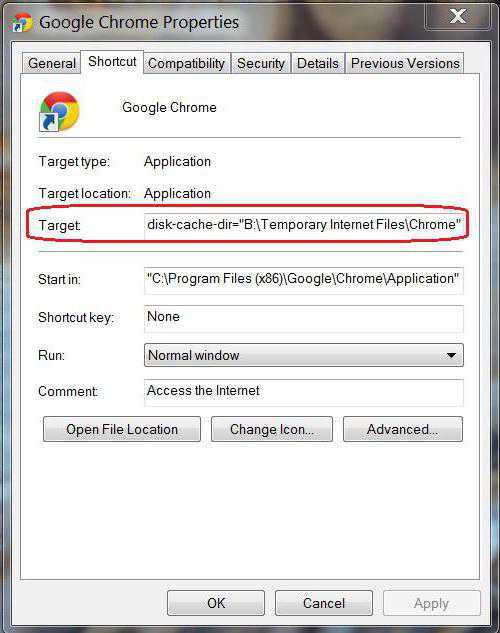
Теперь на вкладке ярлыка внизу слева нажимаем кнопку месторасположения файла, после чего выбираем самую свежую версию браузера и заходим в саму директорию. Теперь копируем полный путь из адресной строки. Его лучше сохранить в каком-нибудь текстовом документе, например, в текстовом файле, созданном при помощи обычного Блокнота.
Далее в меню «Выполнить» (Win + R) прописываем команду regedit и входим в редактор системного реестра. Здесь нам понадобится поиск, вызываемый либо из основного меню, либо сочетанием Ctrl + F, либо просто клавишей F3.
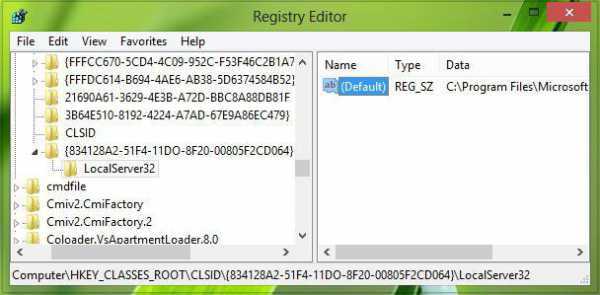
В поисковом запросе прописываем комбинацию 5C65F4B0-3651-4514-B207-D10CB699B14B, а затем входим в данную ветку. Здесь нас интересует подпапка LocalServer32, в которой имеется ключ Default или два (еще один — ServerExecutable). Каждую запись нужно открыть для редактирования и ввести в соответствующих полях тот путь к файлу, который был скопирован ранее. После этого проблема должна исчезнуть. Кстати, поиск можно задавать именно по названию папки, если данная ветка найдена не будет.
На всякий случай можно повторить поиск. Если вдруг обнаружатся еще какие-то ключи, кроме двух отредактированных, их тоже следует поменять. Но в целом, как показывает практика, достаточно и таких нехитрых манипуляций.
Напоследок остается добавить, что проблема может быть связана и с некоторыми надстройками. В самом распространенном варианте может потребоваться переустановить Adobe Flash Player, предварительно скачав с официального ресурса его последнюю актуальную версию.
Контроль Userpasswords2
Щелкните ярлык Win + R открыть Запустить . В Run введите cmd.exe и нажмите Ctrl + Shift + Enter открыть Командная строка с правами администратора. В командной строке введите следующую информацию и нажмите входить .
контролировать userpasswords2
Это откроет Учетные записи пользователей окно. Щелкните значок Добавлять кнопку и добавьте нового пользователя. Вы можете добавить локальных пользователей или учетные записи Microsoft и при желании назначить права администратора. Вы также можете сделать это позже, если хотите. Когда вы добавляете второго пользователя, перезапустите Windows и войдите в систему с этой учетной записью. Это самый простой способ, если вы не хотите потерять файл и вам придется переустанавливать приложение.
- Ссылка для загрузки последней версии установщика Windows 10
Не удается запустить Windows из-за испорченного или отсутствующего файла \Windows\System32\config\system
Первое, что необходимо будет попробовать сделать в независимости от версии операционной системы – это перезагрузить компьютер, и в момент загрузки нажимать клавишу «F8» (именно нажимать, а не зажимать) до момента появления «Меню дополнительных вариантов загрузки Windows».
В открывшемся меню, используя клавиши вниз/вверх, пролистать имеющиеся параметры до строки «Загрузка последней удачной конфигурации (с работоспособными параметрами)» и нажать на клавишу «Enter».
Суть данных действий максимально проста – это предоставить операционной системы самостоятельно заменить проблемные файлы с помощью сохранённой удачной конфигурации предыдущих стартов.
Если это не помогло, то следует перейти к более сложным манипуляциям.
Стоит отметить, что существует несколько разновидностей рассматриваемой ошибки, а именно:
- \Windows\System32\config\software
- \Windows\System32\config\sam
- \Windows\System32\config\security
- \Windows\System32\config\default
Несмотря на различие проблемных файлов, на которые ссылается ошибка, их объединяет одни и те же причины, которые некоторым могут показаться банальными:
- Качество работы жёсткого диска/твердотельного накопителя оставляет желать лучшего, и в принципе возможность его дальнейшей работы вызывает сомнение.
- Это не шутка. Вторая причина – это некорректное отключение компьютера. Например, до сих пор некоторые пользователи «страдают» тем, что не дожидаются штатного завершения работы компьютера (что иногда занимается от 3 до 5 минут), а отключает его принудительно.
Следовательно, принимая во внимание вышеописанные нюансы, вывод о применяемом способе исправления напрашивается сам собой – это каким-либо образом заменить повреждённый файл на рабочий. А сделать это можно следующим образом:
А сделать это можно следующим образом:
- Вариант, если в наличии имеется загрузочный носитель со средствами восстановления системы, например, какой-либо «LiveCD» (вариантов много):
- Загрузитесь с носителя, используя «BootMenu» или выставление приоритетов в BIOS;
- Любом доступным образом откройте папку, которая соответствует сопроводительному тексту рассматриваемой ошибки — «c:\windows\system32\config\»;
- Найдите файл, на который ссылается система, например, «software» или «system» и добавьте к его наименованию «.old»;
- Используя файловый менеджер или проводник откройте папку «c:\windows\repair» и скопируйте из неё неповреждённый файл в папку «c:\windows\system32\config\».
- Если под рукой нет загрузочного носителя, то можно воспользоваться консолью командной строки:
- По аналогии с вышеописанным зайдите в «Меню дополнительных вариантов загрузки Windows» и выберите «Безопасный режим с поддержкой командной строки»;
- После загрузки рабочего стола откройте «Командную строку» с правами администратора;
- Для определения системного раздела диска можно использовать команду «wmic logicaldisk get description,name»;
-
После определения системного раздела, а, следовательно, и присвоенную ему букву последовательно выполните 3 команды:
- «copy c:\windows\system32\config\system c:\windows\system32\config\system.bak» — создаёт резервную копию файлов
- «del c:\windows\system32\config\system» — удаляет «испорченный » файл;
- «copy c:\windows\repair\system c:\windows\system32\config\system» — восстанавливает актуальный и не повреждённый файл.
Перезагрузите компьютер и проверьте его работоспособность.
Постоянно моргает и пропадает консоль командной строки
Согласитесь, что постоянное мелькание окна «Командной строки» может довести до нервного срыва.
Особо часто этой проблеме подвержены пользователи операционной системы Windows 10.
Для определения проблематики рассматриваемой ситуации необходимо определиться к какому виду она относится, а их два:
- Окно «Командной строки» появляется в момент прогрузки рабочего стола. По сути, данный вид не является проблемой, так как данный сценарий не редкость, и лишь означает, что при старте системы до загрузки рабочего стола не успели прогрузиться/включиться все активные службы.
- Окно «Командной строки» мелькает постоянно. Это уже как раз и говорит о том, что в работе служб имеются проблемы, которые могут обуславливаться и деятельностью стороннего вирусного обеспечения.
Принимая это во внимание, каждый столкнувшийся с подобной проблемой пользователь должен задать себе один ключевой вопрос: «После каких манипуляций проявились данные проблемы». Например, был установлен пакет стороннего программного обеспечения или вручную/самостоятельно были отключены какие-либо службы, необходимые для штатной работы операционной системы
А предусмотренные решения характеризуются именно восстановлением штатной конфигурации, которая была потеряна из-за необдуманных действий пользователя или в результате имеющихся в системе вирусов, а именно:
«Просмотр запланированных действий»:
Нажмите комбинацию клавиш «WIN+R» и выполните команду «taskschd.msc»;
В открывшемся окне «Планировщик заданий» выберите папку «Библиотеку планировщика заданий»;
В центральной части окна будет приведён перечь системных и не системных процессов, которые запускаются или выполняют какие-либо действия по расписанию.
Отсортируйте список по времени предыдущего запуска и сопоставьте полученные данные со временем проявления рассматриваемой ситуации
Также особое внимание обращайте на все подозрительные строки и при необходимости просмотрите информацию о запланированных ими действиях;. Всё лишнее и подозрительное отключайте/удаляйте из «Планировщика заданий»
Всё лишнее и подозрительное отключайте/удаляйте из «Планировщика заданий».
«Комплексная очистка системы и полная антивирусная проверка»:
Очистите реестр с помощью любой доступной для этого утилиты, например, используя «CCleaner»;
Установите и откройте озвученное ПО и перейдите в раздел «Реестр»;
Нажмите на кнопку «Поиск проблем» и после завершения сканирования выберите «Исправить выбранное»;
В этой же программе откройте раздел «Сервис» и поочерёдно откройте «Удаление программ» (удалите там всё, что вызывает сомнение), далее «Автозагрузка» и принимая во внимание те же мотивы отключите подозрительные приложения;
Откройте имеющееся у вас антивирусное ПО и проведите полное сканирование операционной системы на наличие вирусной активности. Связка «AdwCleaner» и «MalwareBytes» уже давно себя должным образом зарекомендовала;
Откройте «Командую строку» с правами администратора и выполните команду «sfc/scannow»
После всех осуществлённых процедур перезагрузите компьютер.
Восстанавливаем работу кнопки «Пуск»
Иногда юзеры сталкиваются с моментом, что после отладки функционирования десктопа не функционирует кнопка «Пуск», то есть не реагирует на нажатия. Тогда требуется произвести ее восстановление. Благо выполняется это буквально в несколько кликов:

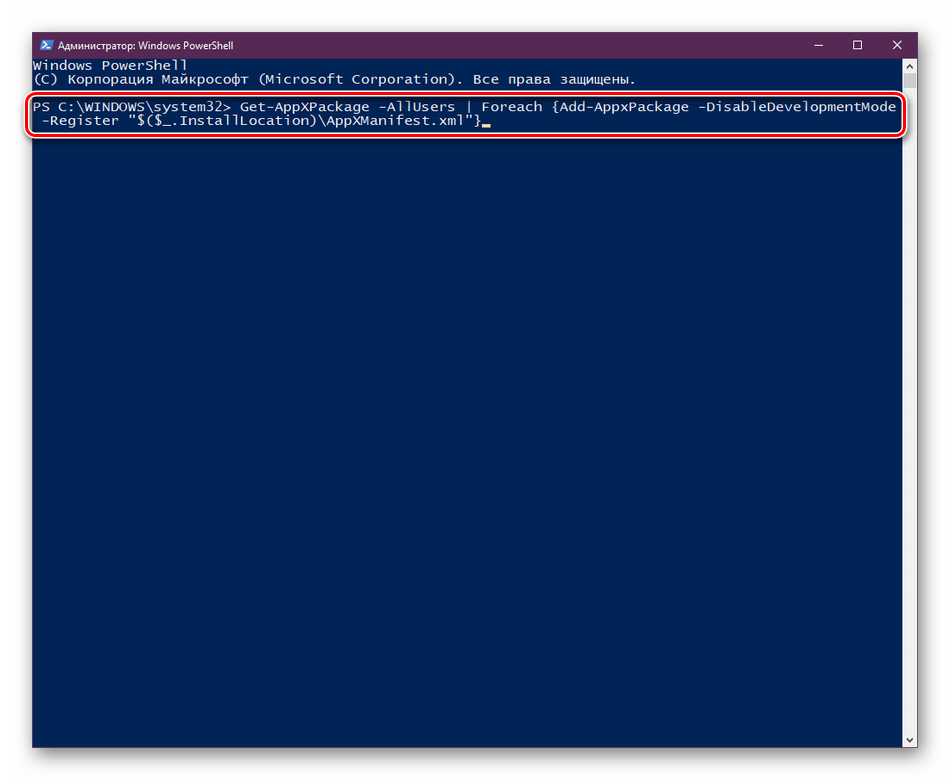
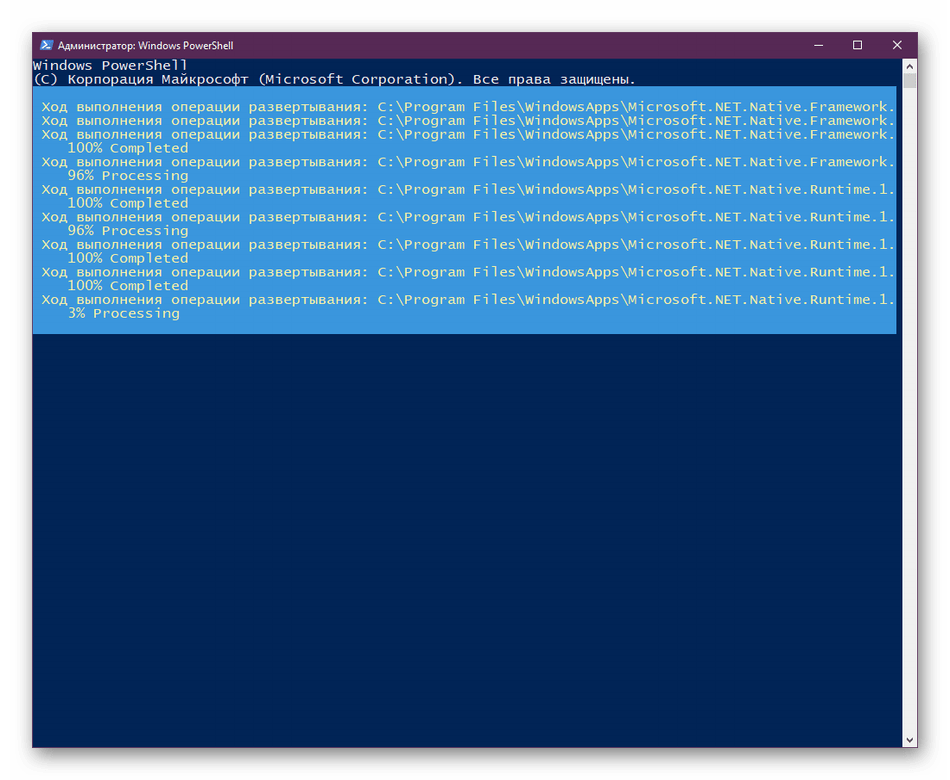
Это приводит к установке недостающих компонентов, требуемых для работы «Пуска». Чаще всего они повреждаются из-за системных сбоев или деятельности вирусов.
Из представленного выше материала вы узнали о пяти различных способах исправления ошибки с пропавшим рабочим столом в операционной системе Виндовс 10. Надеемся, хотя бы одна из приведенных инструкций оказалась действенной и помогла избавиться от возникшей неполадки быстро и без каких-либо трудностей.
Создание нового пользовательского профиля
К счастью, повреждение системного файла рабочего стола не связано с проблемой повреждения системного файла ядра Windows 10. Как уже упоминалось, это всего лишь повреждение части нашего профиля пользователя, например, нашей учетной записи. И, соответственно, для решения проблемы нам необходимо создать новый профиль, например новую учетную запись. Это менее вредно, чем переустановка Windows 10, нам не нужно переустанавливать драйверы и программы. Однако мы потеряем многие из наших настроек. Вам нужно будет переустановить наш UWP-приложения, индивидуальная настройка, почтовый клиент, календарь, браузер и другие программы, которые работают с отдельными настройками профиля для каждого из пользователей операционной системы. Ну, нам также нужно переместить все наши личные файлы, хранящиеся в папках профиля, например “Скачать», “Видео», “Музыка» так далее
В общем, решаем проблему сохранения важных данных и настроек профиля, затем переходим к созданию нового профиля. Переходим к параметрам системы. Кстати, если открыть их обычным способом не получится, открываем их клавишами Win + I. Переходим в раздел академических записей, в подразделе «Семья и другие пользователи» нажимаем добавить новый пользователь.
Вы можете создать для себя новую учетную запись с самого начала с другим именем. Но если вы хотите использовать то же имя, вам нужно сначала создать временную учетную запись, затем удалить старую и создать новую с тем же именем. Существование двух аккаунтов с одинаковым именем в системе невозможно. Мы сделаем это. Мы создаем временную учетную запись и создаем ее на локальном типе, а затем указываем, что у нас нет данных для входа в учетную запись Microsoft.
Добавьте пользователя без учетной записи Microsoft.
Введите имя локального пользователя, любое имя. Конечно, мы не устанавливаем пароли для временной учетной записи.
Жмем «Далее».
Затем нам нужно изменить тип только что созданной учетной записи.
Измените тип на администратор.
Выйти полностью.
Входим во временный аккаунт.
Подождем, пока он настроится. Мы принимаем варианты конфиденциальности.
В среде нового системного профиля мы снова запускаем системные параметры и переходим в то же место, где мы создали учетную запись. А теперь удалим нашу старую учетную запись с поврежденным рабочим столом.
После этого, точно так же, как мы создали временную учетную запись, мы создаем учетную запись с нашим именем, устанавливая для нее тип администратора. Далее выходим из временной учетной записи, переходим к записи с нашим именем. И уже с него удаляем временную учетную запись.
Копирование папки Desktop
Если не удалось исправить ошибку предыдущим способом, выполните следующие шаги.
В Проводнике разверните диск C: и перейдите в папку Пользователи – Default. Если не находите последнюю, включите опцию, которая позволяет просматривать скрытые файлы. Для этого на вкладке Вид кликните на вкладку «Показать или скрыть» и отметьте флажком опцию «Скрытые элементы».

Разверните папку Default, щелкните правой кнопкой мыши на Desktop и выберите «Копировать».
Затем перейдите по пути:
В systemprofile щелкните правой кнопкой на пустое поле и вставьте скопированную папку Desktop. После перезагрузки компьютера проверьте, решена ли проблема.
Исправлено – «Система не может найти указанный файл» cmd
Решение 1. Переместите проблемный файл
По мнению некоторых пользователей, вы можете решить эту проблему, просто переместив проблемный файл в другую папку. Пользователи сообщили, что перемещение проблемного файла в корневую папку, например, C: , устранило проблему для них. Это простой обходной путь, но он может решить эту проблему для вас, поэтому не стесняйтесь попробовать его.
Решение 2 – Удалить проблемное программное обеспечение
Некоторые пользователи сообщали, что Система не может найти указанный файл . Ошибка появляется каждый раз, когда они запускают свой компьютер. Это может быть довольно раздражающим, и, по мнению пользователей, вы можете решить эту проблему, просто удалив проблемные приложения. Похоже, что эта проблема вызвана программным обеспечением Apple, Real Player и Spybot Search & Destroy. Если у вас установлена какая-либо из этих программ, мы советуем вам удалить их, чтобы решить эту проблему. Для этого вам необходимо выполнить следующие шаги:
- Нажмите Windows Key + I , чтобы открыть приложение настроек .
- Перейдите в раздел Система и выберите вкладку Приложения и функции .
- Найдите любое из ранее упомянутых приложений и удалите его с вашего ПК.
После удаления проблемных приложений вы можете запустить CCleaner и использовать его для удаления любых оставшихся файлов, связанных с этими приложениями. Наконец, перезагрузите компьютер и проверьте, появляется ли сообщение об ошибке снова.
Решение 3. Используйте команду bcdedit правильно
Несколько пользователей сообщили, что Система не может найти указанный файл , сообщение об ошибке при попытке запустить команду bcdedit в командной строке. Обычно это происходит, если вы не запускаете эту команду должным образом. Чтобы решить эту проблему, вам нужно сделать следующее:
Решение 4 – Показать расширения файлов
Иногда вы можете получить сообщение Система не может найти указанный файл в командной строке, если вы не знаете точное расширение файла. По умолчанию Windows 10 скрывает расширения файлов от пользователя, и это иногда может привести к определенным проблемам. Например, предположим, что у вас есть файл с именем file.txt . Это может выглядеть как обычный текстовый файл, но давайте посмотрим, что произойдет, если мы включим расширения файлов для файлов. Для этого просто перейдите на вкладку Вид и выберите Расширения имен файлов .
Теперь давайте посмотрим, как выглядит наш file.txt . После выявления расширений файлов полное имя файла будет file.txt.txt .
Если вы попытаетесь получить доступ к file.txt.txt вместо file.txt в командной строке, вы увидите, что он работает без проблем. Существует также другой способ проверить расширение файлов в командной строке. Просто перейдите к нужной папке в командной строке и введите команду dir . Появится список всех каталогов и файлов в этой папке. Как видите, теперь вы можете легко найти полное имя и расширение любого файла в этом каталоге.
Это не ошибка, а скорее ошибка новичка. В будущем, прежде чем пытаться получить доступ к определенному файлу, обязательно проверьте его полное имя, используя команду dir или открыв расширения файлов.
Не загружается Windows XP, отсутствует файл /CONFIG/SYSTEM, решение.
Иногда при попытке запустить или перезагрузить Windows XP может появляться вышеназванная ошибка. Связано это с отсутствием или повреждением необходимых файлов реестра Windows. Иногда могут отсутствовать другие каталоги, например: /WINDOWS/SYSTEM32/CONFIG/SOFTWARE, /WINDOWS/SYSTEM32/CONFIG/SYSTEM или /SystemRoot/System32/Config/SOFTWARE. В этом случае ошибки могут выглядеть так:
«Не удается запустить Windows ХР из-за испорченного или отсутствующего файла /WINDOWS/SYSTEM32/CONFIG/SOFTWARE»
«Stop: c0000218 {Сбой в файле реестра} В реестр не удается загрузить семейство разделов (файл) /SystemRoot/System32/Config/SOFTWARE либо его журнал или запасную копию»
Как восстановить загрузку Windows XP.
Также может возникать ошибка файла Lsass.exe. Причины возникновения этих ошибок могут быть в следующем:
Неправильное или непредвиденное завершение работы Windows.
Проблемы с жёстким диском компьютера или ноутбука, возможно он вышел или почти вышел из строя.
Вы сами, случайно или нарочно удалили необходимые для работы Windows XP системные файлы.
Как убрать эту ошибку и запустить Windows XP, решение проблемы?
Кроме переустановки операционной системы, существует несколько способов решения этой проблемы. Смысл этих способов сводится к восстановлению повреждённых или удалённых файлов и каталогов реестра.
Первый вариант.
Необходимо запустить компьютер с загрузочного CD/DVD диска или флешки. Для этого подойдут такие продукты как например Live CD от Dr.Web, в нём встроен удобный файловый менеджер и программа для проверки ПК на вирусы и трояны. Для того чтобы загрузить компьютер или ноутбук с диска или флешки, нужно зайти в БИОС (BIOS), нажав при загрузке F1, F2 или Del обычно, и установить приоритет загрузки с диска.
Загружаемся, запускаем файловый менеджер, слева выбираем каталог /windows/system32/config/system справа /windows/repair/system. Всё что справа копируем в левое окно. После этого перезагружаем компьютер или ноутбук, не забыв выставить в БИОСе обратно загрузку с жёсткого диска. Если описанные выше действия не помогли, и система как и прежде не запускается, то не стоит отчаиваться, так как есть и второй способ решения проблемы.
Второй вариант.
Если у вас есть установочный диск с ОС Windows XP, можно восстановить отсутствующие файлы при помощи консоли восстановления. Для этого установите в БИОСе загрузку с диска. При запуске с диска нажмите клавишу +R для запуска консоли восстановления Windows. После запуска, последовательно вводим комманды, после ввода каждой жмём +Enter:
MD tmp copy c:/windows/system32/config/system c:/windows/tmp/system.bak copy c:/windows/system32/config/software c:/windows/tmp/software.bak copy c:/windows/system32/config/sam c:/windows/tmp/sam.bak copy c:/windows/system32/config/security c:/windows/tmp/security.bak copy c:/windows/system32/config/default c:/windows/tmp/default.bak
delete c:/windows/system32/config/system delete c:/windows/system32/config/software delete c:/windows/system32/config/sam delete c:/windows/system32/config/security delete c:/windows/system32/config/default
copy c:/windows/repair/system c:/windows/system32/config/system copy c:/windows/repair/software c:/windows/system32/config/software copy c:/windows/repair/sam c:/windows/system32/config/sam copy c:/windows/repair/security c:/windows/system32/config/security copy c:/windows/repair/default c:/windows/system32/config/default
Если вы решили проблему, но ошибка повторяется снова и снова, скорее всего с вашим жёстким диском серьёзные проблемы и жить ему осталось не долго, так что подумайте о его замене и резервном копировании важных данных.
Если эта инструкция вам не помогла попробуйте использовать решение с официального сайта Microsoft: ссылка.
-
Не удаётся запустить Windows XP из-за испорченного или отсутствующего файла /WINDOWS/SYSTEM32/CONFIG/SYSTEM.
- Ошибка при установке Windows XP с флеш-диска: .inf файл, txtsetup.sif испорчен или отсутствует, состояние 18, не удалось найти устройство чтения компакт-дисков.
- Ошибка BOOTMGR is compressed, BOOTMGR is missing в Windows XP, 7, 8, 8.1.
Также читайте…
- Ошибка BOOTMGR is compressed, BOOTMGR is missing в Windows XP, 7, 8, 8.1.
- Как раздать Wi-Fi ноутбука или компьютера на Windows.
- Как настроить маршрутизатор, Wi-Fi роутер D-Link DIR-300/A/D1 под российских провайдеров.








![Система не может найти указанный файл ошибка в windows 10 [fix]](http://myeditor.ru/wp-content/uploads/5/b/3/5b37a979e84b44371d383af4f8a70538.jpeg)








![[решено] ошибка c: windows system32 config systemprofile desktop недоступна](http://myeditor.ru/wp-content/uploads/d/2/d/d2dff8036a58ff418962c9bbd117a046.jpeg)



![[solved] the c:\windows\system32\config\systemprofile\desktop is unavailable error - driver easy](http://myeditor.ru/wp-content/uploads/d/8/0/d80a74a564ed41c020c7554181e741ca.jpeg)