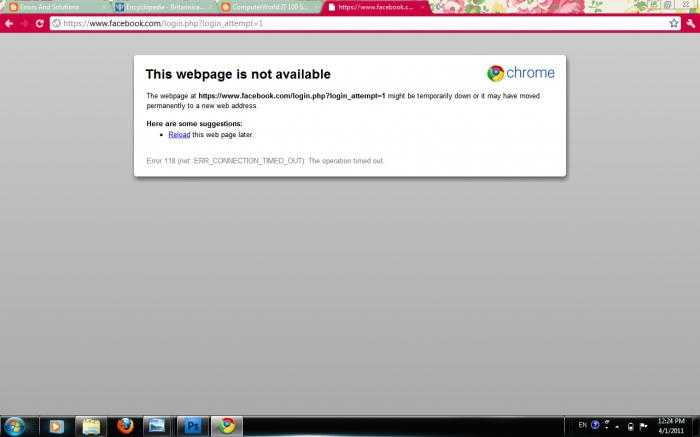Содержание статьи:
Ручное изменение ключей реестра приемлемо в том случае, когда вам необходимо разово произвести ту или иную настройку. Но если нам нужно повторять одну настройку с определённой периодичностью или задать нужные параметры на нескольких компьютерах, то возникает необходимость в упрощении процесса правки данной базы настроек системы.
Для автоматизации процесса редактирования реестра служат специальные файлы со своим синтаксисом и расширением *.reg. В вышеупомянутой записи о знакомстве с реестром Windows мы уже сталкивались с подобными файлами при создании резервной копии веток реестра и восстановлении их из бэкапа. Но такие рег-файлы можно писать и самому, если придерживаться определённых правил.
Содержание:
Возможно, вы знаете о нашем бесплатном ПО RegOwnit, что позволяет легко получить полный контроль над ключами реестра Windows. RegOwnershipEx — еще одна бесплатная утилита, которая позволяет вам изучить ключи реестра и стать владельцем. Этот процесс также можно выполнить из Windows, но вручную сделать это немного хлопотно.RegOwnershipEx может выполнить эту задачу за считанные секунды. Программное обеспечение доступно только в портативной версии и включает в себя различные файлы для ОС Windows 10/8/7.
В Реестр Windows представляет собой иерархическую базу данных, в которой хранятся параметры и параметры конфигурации в операционных системах Microsoft Windows. К сожалению, некоторые части реестра труднодоступны, потому что у нас нет определенных прав на редактирование ключей реестра. В таких случаях для редактирования таких ключей реестра вам необходимо стать владельцем ключей реестра, чтобы вы могли изменять и изменять их в соответствии с вашими потребностями.
Как я уже упоминал, RegOwnershipEx позволяет просматривать ключи реестра. Окно браузера с древовидной структурой позволяет без проблем просматривать разделы реестра. Кроме того, вы также можете создать закладку для раздела реестра, чтобы не тратить на это время, если вам снова понадобится тот же ключ. Вы можете добавить в закладки столько ключей, сколько захотите.
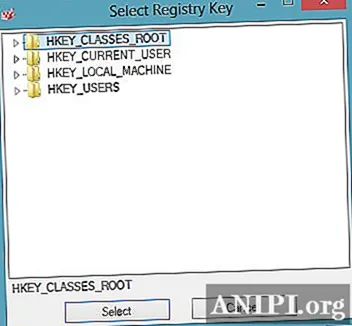
После загрузки ключа программное обеспечение покажет вам текущий статус ключа. Он также покажет вам, кто является текущим владельцем этого ключа и доступен ли полный доступ к этому ключу или нет. Вы можете стать владельцем этого раздела реестра, нажав кнопку «Принять владение».
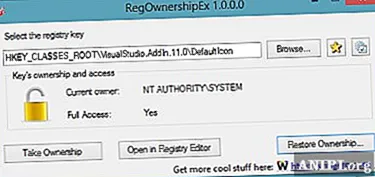
Из самого программного обеспечения вы можете открыть тот же файл реестра в редакторе реестра и изменить его в соответствии с потребностями. После этого вы можете восстановить право собственности на ключ реестра, и ключ будет таким же, как и раньше.
Это было довольно просто. Программа превратила долгий ручной процесс в простой. Теперь владение ключами реестра занимает всего несколько секунд. Восстановление права собственности также является простым процессом. Программа проста в эксплуатации. и вы можете скачать его отсюда.
Загрузите PC Repair Tool, чтобы быстро находить и автоматически исправлять ошибки Windows
Заметка: Перед внесением изменений в вашу систему рекомендуется сделать резервную копию реестра, иначе создайте точку восстановления системы, чтобы вы могли восстановить свой компьютер, если что-то пойдет не так.
Экспорт ключа реестра в командной строке
1. Откройте командную строку от имени администратора: один из способов — в строке поиска введите cmd => нажмите правую кнопку мыши, выберите «Запустить от имени администратора».
2. Используйте команду Reg export » полный путь к разделу » » полный путь для сохранения имени файла .reg «
(Все подразделы этого ключа также будут включены в экспорт)
Замените в команде полный путь к разделу фактическим полным путем к разделу (например: «HKEY_CURRENT_USERSoftwareMicrosoftWindowsCurrentVersionPrecisionTouchPad»), который вы хотите экспортировать из редактора реестра. Замените в команде полный путь для сохранения имени файла .reg фактическим полным путем к месту в которое вы хотите сохранить файл .reg, включая имя, которое вы хотите для файла .reg (например: «%UserProfile%DocumentsPrecisionTouchPad.reg»).
В нашем примере команда будет выглядеть так: Reg export «HKEY_CURRENT_USERSoftwareMicrosoftWindowsCurrentVersionPrecisionTouchPad» «%UserProfile%DocumentsPrecisionTouchPad.reg»
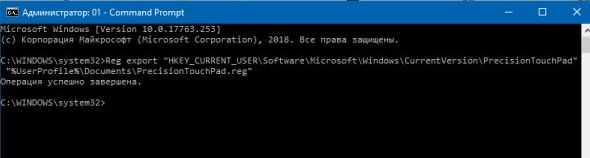
Что такое «Реестр Windows»?
Реестр Windows состоит из трёх основных компонентов: Корневой уровень разделов, Параметры и Значения. Корневой уровень разделов содержит в себе подразделы, которые в свою очередь содержат параметры, а параметры, в свою очередь, содержат значения параметров. Это похоже на структуру ваших дисков в компьютере: «Локальный диск» содержит «Папки», которые, в своё очередь, содержат файлы.
Существует 5 различных Корневых уровней разделов, которые имеют специфичные цели в реестре. Суть этих разделов в следующем:HKEY_CLASSES_ROOT (HKCR): этот раздел служит для управления “Object Linking and Embedding” (OLE — технология связывания и внедрения объектов в другие документы и объекты) и ассоциации типов файлов в Windows. Значения этих разделов сопоставляют типы файлов и программы, с помощь которых они открываются.HKEY_CURRENT_USER (HKCU): этот раздел реестра содержит информацию по пользователю, который в данный момент зашёл в систему. Так же в этот раздел вносят свои настройки и программы, установленные на компьютере и которые могут сохранять разные профили для разных пользователей.HKEY_LOCAL_MACHINE (HKLM): здесь хранятся значения и параметры, которые не зависят от какого-либо пользователя (настройки оборудования, настройки приложений и т.д.). В этом месте храниться информация со всей системы, и одновременно это один из самых популярных разделов реестра.HKEY_USERS (HKU): как Вы можете догадаться по названию, этот раздел содержит информацию по пользователям компьютера. В отличие от раздела HKCU, здесь собрана информация по всем пользователям, как вошедшим в систему, так и нет.HKEY_CURRENT_CONFIG (HKCC): по сути, это псевдо корневой раздел, который является ссылкой на текущие настройки профиля оборудования корневого раздела HKLM.
Пример с браузером Opera
Браузер – это хороший пример программы, которая ассоциируется с несколькими типами файлов и протоколов. Давайте посмотрим, как это теперь происходит в Windows 8 (на момент написания статьи версия Opera 12.02).
Полная установка Opera
Вы скачали программу, запустили установку и по ходу дела назначили Opera основным браузером, что является стандартным вариантом. По окончании установки вы должны были увидеть такое сообщение:
Щелкнув его, вы могли бы на самом деле задать Opera в качестве основного браузера.
Если же вы не среагировали на это сообщение, то события стали развиваться совсем по другому сценарию. На первый взгляд, все прошло как обычно. Но, допустим, во время чата в Skype вам прислали ссылку. Она откроется не в Opera, а в браузере, который был основным ранее. Логично предположить, что после этого вы захотите проверить или изменить настройки.
Действительно, в панели управления видно, что Opera зарегистрирована в программах по умолчанию, но ассоциирована лишь с 9 из 29 типами файлов и протоколов. Это не означает, что при указании основного браузера должна устанавливаться связь со всеми типами файлов, которые он может открыть.
По крайней мере, разработчики Opera правильно спроектировали браузер в одном важном аспекте. Если вы решите настроить ассоциацию в параметрах программы, вам откроется именно элемент панели управления!. Теперь вы увидели на практическом примере, что Opera не стала основным браузером, несмотря на обещание установщика
Он и не должен был этого обещать в соответствии с новыми рекомендациями Microsoft, о которых речь пойдет чуть ниже. Таким образом, несмотря на уведомление после установки и реализованный переход в панель управления из параметров программы, Opera пока частично несовместима с Windows 8
Теперь вы увидели на практическом примере, что Opera не стала основным браузером, несмотря на обещание установщика. Он и не должен был этого обещать в соответствии с новыми рекомендациями Microsoft, о которых речь пойдет чуть ниже. Таким образом, несмотря на уведомление после установки и реализованный переход в панель управления из параметров программы, Opera пока частично несовместима с Windows 8.
Портативный вариант Opera
У вас где-то на диске есть папка с портативным браузером Opera. Конечно, в новой системе браузер не зарегистрирован, поэтому в элементе панели управления «Программы по умолчанию» его нет.
Когда вы попытаетесь задать типы файлов в параметрах программы, кнопка «Настройка» не будет работать совсем! Это происходит потому, что системе неизвестно, с какими типами файлов может работать незарегистрированная в реестре программа.
В этом вы можете убедиться, открыв в панели управления Сопоставление типов файлов и протоколов с конкретными программами. Можно, конечно, зарегистрировать программу вручную в реестре, но намного проще использовать установщик.
Web-разработчик
Самым востребованным на 2017 год видом профессии «программист» является веб-разработчик. К этой категории относятся специалисты по созданию сайтов.
Условно веб-мастера делятся на три группы:
- разработчик Frontend;
- Backend-программист;
- Fullstack-девелопер.
Далеко не все знают, что такое клиентская и серверная часть. Поэтому работодатели зачастую путают специализации в веб-разработке. На биржах фриланса встречаются объявления, в которых наниматели от фронтенд-мастера требуют знания фулстак, при этом платят как за обыкновенную верстку.
Для не посвященных в мистерии кода это похожие виды направлений. Программисты занимаются, казалось бы, одним делом. Но инструменты, язык, обязанности и оклады у Frontend-мастера и серверного разработчика разные.
Поставил и забыл: просто системник
— но лучше берите не готовый, а попросите опытного друга собрать компьютер с нуля.
Подойдёт тем, у кого есть стационарное рабочее место и кто не любит частые переезды. Отдельный плюс — повышенная ремонтопригодность и возможности для обновления. Дело в том, что всё содержимое системного блока легко достать и заменить одни детали на другие. Нужно больше памяти? Добавляем. Не хватает места для файлов? Снимаем крышку и вставляем рядом второй жёсткий диск. В ноутбуке так не получится, в лучшем случае можно заменить диск. Если очень повезёт — ещё и память.
К системнику нужна клавиатура, мышь и монитор. И это можно считать плюсом, а можно и минусом: с одной стороны, всё можно выбрать под свои задачи. С другой — всё стоит дополнительных денег.
Внешне это не очень красиво, зато практично.
Какие нужны параметры
Для программирования нужно немного: по сути это написание текста. Компиляция или исполнение кода по современным меркам тоже не особо ресурсоёмкая задача. Поэтому для кодинга подойдёт почти любой компьютер.
Есть лишь три сценария, когда вам потребуется мощный компьютер:
- Вы делаете сервер, на котором будет обслуживаться много клиентов. Например, вам нужен компьютер, на котором станет крутиться телеграм-бот, а пользоваться им должны десятки тысяч человек постоянно. Тогда нужно много памяти и шустрые многопотоковые процессоры.
- Вы занимаетесь машинным обучением.
- Вы используете компьютер не только для кодинга, но и для других задач, например, играете в игры.
Когда программа не удаляется
Некоторые потерявшие актуальность программы не удаляются системными средствами. В таких случаях, пользователь, как правило, получает сообщение о ненахождении необходимого для этого файла.
В таких случаях пользователю можно порекомендовать:
- попробовать удалить программу, действуя с правами администратора;
- предварительно удалить софт из автозагрузки;
- переустановить приложение, а затем попробовать удалить.
Если сохранился диск с программным обеспечением, то на нём, как правило, присутствует утилита деинсталляции. В противном случае её можно найти на сайте производителя.
При использовании программ-деинсталляторов проблемы с деинсталляцией возникают значительно реже. Но ещё более ценное их качество – тщательное устранение следов удалённого софта. Однако это достоинство превращается в недостаток применительно к антивирусам. Они тесно интегрированы в операционную систему, которая может быть повреждена внешними деинсталляторами при удалении следов.
Антивирусы рекомендуется удалять собственными встроенными деинсталляторами или системными средствами.
Если программа не удаляется и деинсталляторами, то, скорее всего, она функционирует в фоновом режиме и её необходимо предварительно завершить. Универсальное средство для этого – «Диспетчер задач».
Для вызова его вкладки «Процессы» нажимаем сочетание клавиш Ctrl + Shift + Esc. Предлагаем изучить все популярные горячие клавиши в Windows 10 или статью о том, как открыть диспетчер задач в Windows любыми способами.
В списке вкладки «Процессы» выделяем соответствующую строку и щёлкаем пункт «Завершить процесс». После этого удаление проблем вызывать не должно.
2 способа редактирования реестра без сторонних программ
Переходим к главной части нашей затеи – знакомству со способами редактирования реестра. Их много, но мы рассмотрим 2 основных:
- С помощью уже знакомого RegEdit.
- С использованием reg-файлов.
Первым способом в реестр добавляют небольшие, единичные правки. Для более масштабных задач больше подходит второй.
RegEdit
Войдите в систему под учеткой администратора. Запустите редактор реестра. Откройте раздел, в который собираетесь внести изменения. В правой половине окна находятся параметры (опции, настройки) этого раздела.
Чтобы отредактировать значение существующего параметра, кликните по нему 2 раза, как по ярлыку. Откроется окошко, в которое нужно ввести новое значение.
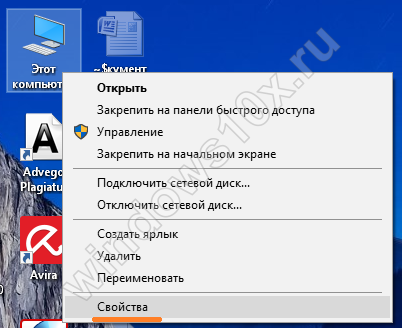
Для создания нового параметра нажмите правой клавишей мышки на свободное поле левой половины окна. Наведите мышь на команду «Создать» и выберите в появившемся списке тип данных параметра. Кстати, информацию о том, какими они (типы) бывают, можете почерпнуть на сайте первоисточника Msdn.microsoft.

После выбора типа данных в списке появится «Новый параметр#1». Введите вместо него нужное имя. Если вокруг «нового параметра» исчезла рамка (поле ввода), выделите его и нажмите F2.
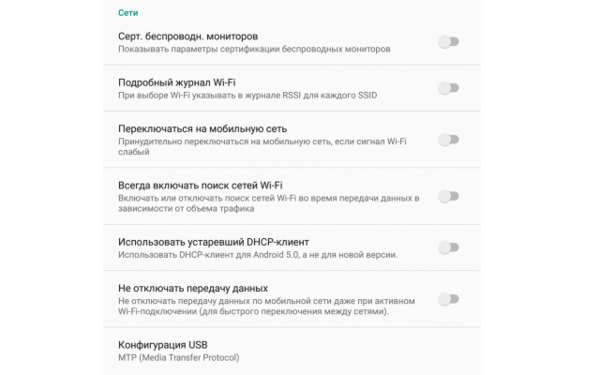
Следом щелкните 2 раза по новой записи и в открывшемся окошке укажите ее значение.
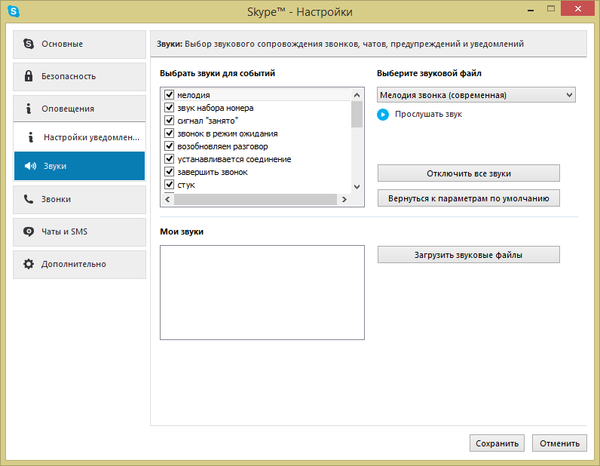
Reg-файл
Reg-файл – файл с расширением reg, это особый текстовый объект, в котором находятся данные реестра и команды на их изменение. Как вы помните, именно в этом формате мы сохраняли резервные копии.
Рег-файлы читает и обрабатывает редактор RegEdit, но не сам, а по команде пользователя – щелчку по файлу. После этого сведения, которые там содержатся, заносятся в реестр.
С помощью единственного reg-файла можно внести изменения как в один, так и во множество разделов реестра, причем разных. Он позволяет:
- Создавать новые разделы и параметры с заданными именами.
- Присваивать параметрам значения и изменять их.
- Удалять существующие разделы и параметры.
То есть всё то, что можно делать вручную, но быстрее.
Reg-файлы не привязаны к конкретной копии Windows, и их можно переносить с одного компьютера на другой. Именно так их используют для исправления каких-либо стандартных параметров реестра, которые одинаковы на всех операционных системах одной версии (ассоциаций файлов, настроек проводника и т. п.). Такие универсальные reg-файлы несложно найти на форумах компьютерной помощи, но лучше мы научимся создавать их самостоятельно.
Один из способов создания файлов reg вам уже знаком – это команда экспорта в RegEdit. Второй – с помощью блокнота, мы сейчас разберем. Он вам понадобится не столько для создания файлов с нуля, сколько для внесения правок в полученное экспортом.
Итак, откроем блокнот и создадим в нем новый документ. В каждом файле reg обязательно присутствует заголовок: Windows Registry Editor Version 5.00 Напишем его вверху листа и оставим после пустую строку. Следом идут команды.
Синтаксис типичного рег-файла показан на скриншоте ниже.
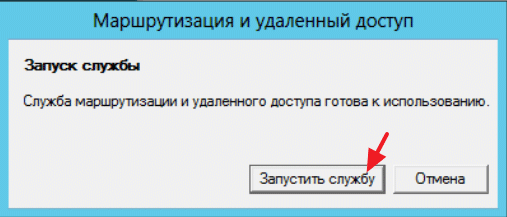
В квадратных скобках записывают разделы – иными словами, папки и подпапки дерева каталогов. Такая команда добавляет в реестр новый раздел.
В одной из команд после скобки стоит знак минус. Она удаляет раздел и всё его содержимое из реестра.
Между командами в квадратных скобках или параметрами предыдущей команды и новой также должна быть оставлена пустая строка.
В кавычках под командой добавления раздела перечислены параметры. Их пишут без отступа. Знак «=» дает программе указание присвоить параметру значение, которое записано в кавычках после. Минус, идущий за знаком =, удаляет параметр.
Если параметру присваивается значение типа DWORD или QWORD (числовое), оно указывается в шестнадцатеричном формате.
Двоичные данные HEX указываются в двоичном формате через запятую.
Если в значении параметра указан путь к файлу в проводнике Windows, знаки «» в нем дублируются.
Вот и все премудрости. Несложно, правда? Осталось сохранить готовый рег-файл таким же способом, как резервные копии, и можно пускать его в дело. Чтобы изменения вступили в действие, понадобится перезагрузка компьютера.
С помощью восстановления системы
Восстановление системы можно сделать, используя контрольные точки восстановления . Их Вы могли создавать раньше, когда система работала стабильно и Вас все устраивало. Или они могли быть созданы автоматически системой: при внесении изменений в конфигурацию компьютера, перед установкой драйверов и прочее.
Сначала рассмотрим, как восстановить реестр, если операционная система загружается
. В Windows 7 перейдите «Пуск»
– «Панель управления»
.
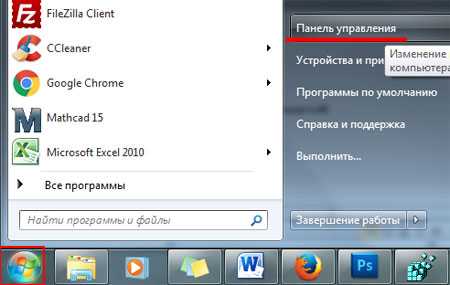
Здесь нас интересует пункт «Восстановление»
.
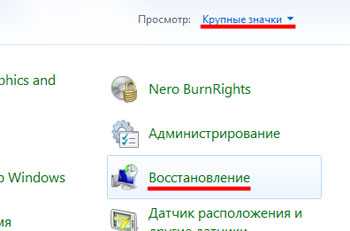
В следующем окне нажмите «Запуск восстановления системы»
.
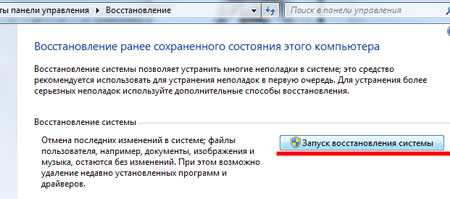
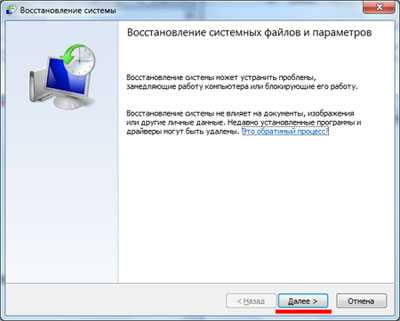
Теперь нужно выбрать точку восстановления. Если точек несколько, и Вы сомневаетесь, смотрите на дату создания точки – Ваш компьютер работал нормально в эти числа?! – выбирайте ее. Нажав «Поиск затрагиваемых программ»
, можно посмотреть, какие программы будут удалены в результате восстановления. Нажимайте «Далее»
.
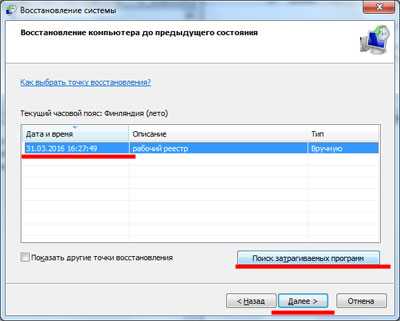
Подтверждаем откат системы к выбранному состоянию, нажатием «Готово»
.

Все данные, в том числе и реестра, будут соответствовать тому состоянию, которое было на момент создания выбранной точки восстановления.
Если у Вас на компьютере установлена Windows 8, прочтите статью: точка восстановления Windows 8 и откат системы . Там Вас будет интересовать вторая часть. Действия нужно будет выполнить такие же, какие были описаны выше.
Через командную строку
В Windows, файлы, которые отвечают за работу реестра, хранятся по следующему пути: C:
(буква Вашего системного диска)/Windows/System32/config
. Там же находится папка RegBack
, в ней хранятся резервные копии всех веток реестра. Обновляются они системой автоматически, в зависимости от настроек, каждые 5-10 дней.

Нам нужно сделать следующее: удалить файлы DEFAULT, SAM, SECURITY, SYSTEM, SOFTWARE, которые находятся в папке config, и заменить их аналогичными файлами из папки RegBack.
В операционной системе мы этого сделать не сможем, так как нужно будет заменить файлы, отвечающие и за ее работу. Поэтому нужно воспользоваться дополнительными параметрами загрузки, и открыть командную строку.
В Windows 7 при загрузке системы нажимайте F8
. Дальше нужно выполнить все, как описано в пункте выше. В окне «Параметры восстановления системы»
, выберите пункт «Командная строка»
. В результате, запустится командная строка от имени администратора.
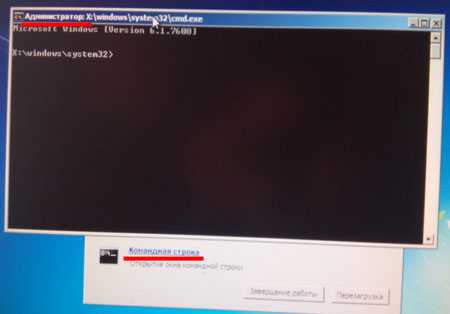
В Windows 8 открыть командную строку можно используя комбинацию . Об этом подробно написано в статье: безопасный режим Windows 8 . Прочтите пункт: зайти в безопасный режим с помощью комбинации Shift+перезагрузка. Когда появится следующее окно, выберите «Командная строка»
.

Если компьютер вообще не включается, из-за изменений в реестре, то прочтите пункт: зайти в безопасный режим, используя диск восстановления системы (создать его можно на любом компьютере, с установленной Windows 8).
Итак, командную строку мы запустили. Теперь вводим туда построчно следующие команды. В конце каждой строки нажимайте «Enter»
. Для начала, создадим папку badreg
на системном диске, в нее скопируем все файлы нашего нерабочего реестра. Затем смело удалям файлы DEFAULT, SAM, SECURITY, SYSTEM, SOFTWARE из папки config, ведь их копии у нас есть. И последнее, копируем резервные копии из папки regback в папку config.
MD c:\badreg
copy c:\windows\system32\config\default c:\badreg
copy c:\windows\system32\config\sam c:\badreg
copy c:\windows\system32\config\system c:\badreg
copy c:\windows\system32\config\security c:\badreg
copy c:\windows\system32\config\software c:\badreg
delete c:\windows\system32\config\default
delete c:\windows\system32\config\sam
delete c:\windows\system32\config\system
delete c:\windows\system32\config\security
delete c:\windows\system32\config\software
copy c:\windows\system32\config\regback\default c:\windows\system32\config\
copy c:\windows\system32\config\regback\sam c:\windows\system32\config\
copy c:\windows\system32\config\regback\system c:\windows\system32\config\
copy c:\windows\system32\config\regback\security c:\windows\system32\config\
copy c:\windows\system32\config\regback\software c:\windows\system32\config\
exit
После того, как Вы введете команду exit
, окно командной строки закроется и компьютер перезагрузится.
Надеюсь, один из способов поможет Вам восстановить реестр в операционной системе Windows 7 или 8.
(2
оценок, среднее: 3,00
из 5)
Вебмастер. Высшее образование по специальности «Защита информации».. Автор большинства статей и уроков компьютерной грамотности
-
Ввожу команды в строке как показано, почему то пишет: «системе не удалось найди этот путь», что делать?
Ответить
Пять способов открыть редактор реестра в Windows 8
С помощью приложения “Выполнить”
Запустить программу “Выполнить” можно двумя способами:
через контекстное меню кнопки “Пуск” в Windows 8.1;
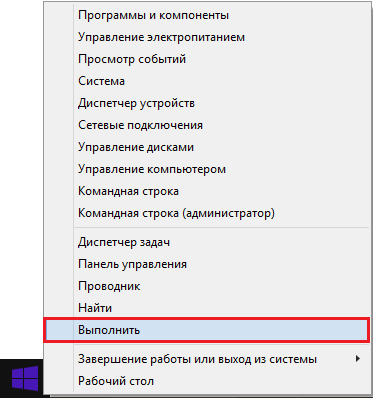
нажатием комбинации клавиш Windows+R.
В строку “Открыть” появившегося окошка вписываем команду regedit
и нажимаем ОК.
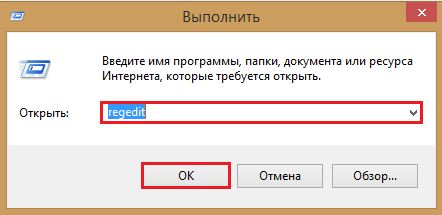
Результатом ее выполнения будет запуск редактора реестра:

C помощью командной строки
В Windows 8.1 командная строка также открывается из контекстного меню кнопки “Пуск”.
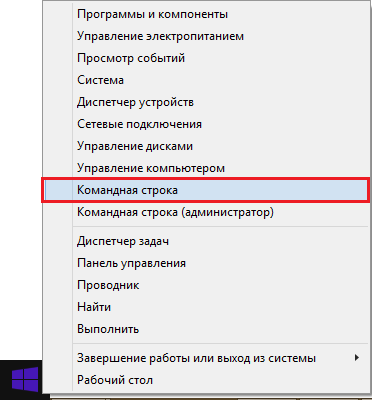
В окно консоли впишем уже знакомую команду regedit
и нажмем Enter.

Откроется редактор реестра.
Через проводник Windows
Открыть редактор реестра можно так же, как и любую другую программу – просто запустив его файл.
Находясь на рабочем столе, откройте любую папку, перейдите в каталог C:Windows и дважды кликните по файлу regedit.exe
.
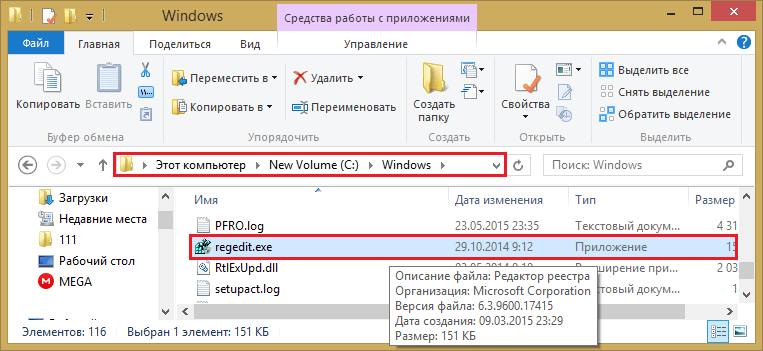
Через поиск
Получить доступ к поиску в Виндовс 8 и 8.1 можно из следующих мест:
контекстного меню кнопки “Пуск” (пункт “Найти”);
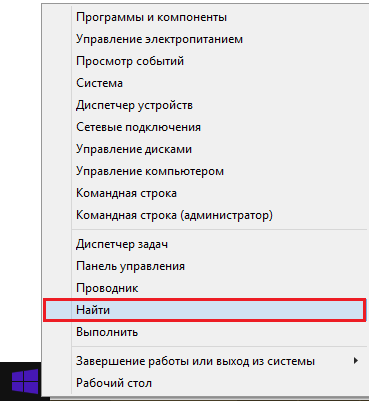
боковой панели Charms, которая появляется на экране, если завести курсор в правый нижний или верхний угол и немного сдвинуть.
стартового экрана (значок “лупа” в правом верхнем углу).
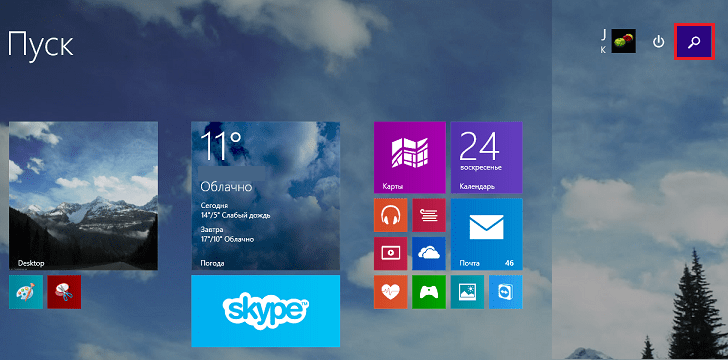
В строку поиска вписываем regedit
, нажимаем Enter и запускаем найденное приложение.
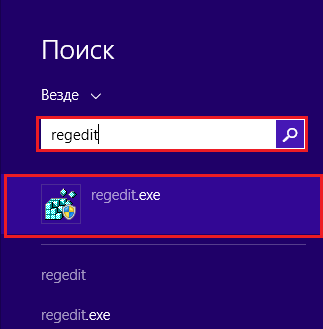
C помощью ярлыка
Если вы часто вносите правки в реестр, вам будет удобно запускать regedit.exe при помощи ярлыка. Для создания ярлыка на рабочем столе войдите в каталог, где находится программа (C:Windows), откройте контекстное меню этого файла и выберите пункт “Создать ярлык”.
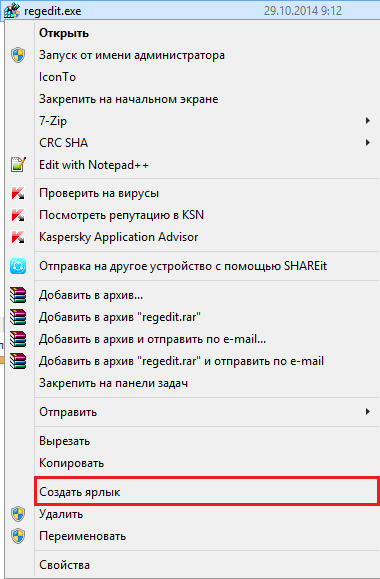
Подтвердите согласие разместить его на рабочем столе.

Теперь редактор реестра будет запускаться двойным кликом по ярлыку.
С помощью плитки на начальном экране
Из того же контекстного меню, которое мы вызывали для создания ярлыка, выберем команду “Закрепить на начальном экране”.
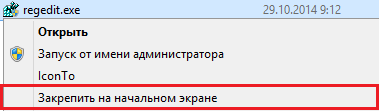
После этого на стартовом экране будет создана плитка regedit.exe, щелчком по которой будет открываться нужная нам программа.
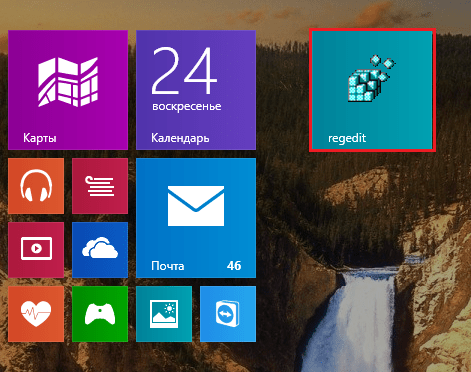
Как запустить Редактор реестра
Способ 1 Независимо от версии Windows, установленной на вашем компьютере, вот этот метод будет работать:
- Нажмите одновременно клавиши Win + R на клавиатуре,
- появится диалоговое окно «Выполнить».
- Введите команду regedit без кавычек и нажмите Enter. Нажмите «Да» в окне Контроля Учетных Записей, если оно появится.
Способ 2 Исполняемый файл Редактора реестра находится в C:Windows, а это значит, что вы можете открыть эту папку в Проводнике и запустить файл regedit.exe щелчком мыши.
Кроме того, вы можете создать ярлык для Regedit.exe и поместить его в меню Пуск/в список приложений Windows 8.x, в папку
Это сделает Редактор реестра видимым в результатах поиска Windows, а также позволит запускать приложение одним кликом мышки.
Что такое реестр Windows
Запущенный редактор реестра имеет следующий вид
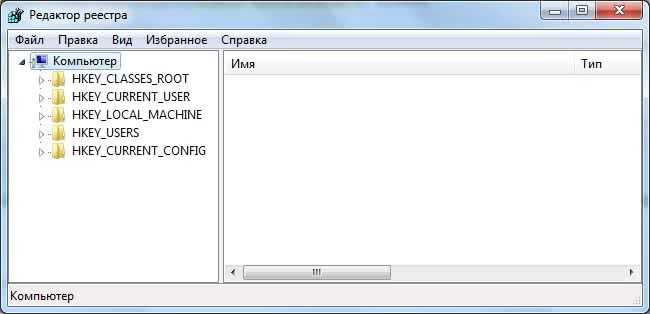
- Слева — разделы
- Справа — параметры
- Внизу строка состояния в которой отображается путь к параметру реестра, который вы просматриваете в правой части редактора
Реестр Windows, физически находится в файлах. Что это за файлы и где они расположены можно узнать перейдя по пути HKEY_LOCAL_MACHINE\SYSTEM\CurrentControlSet\Control\hivelist
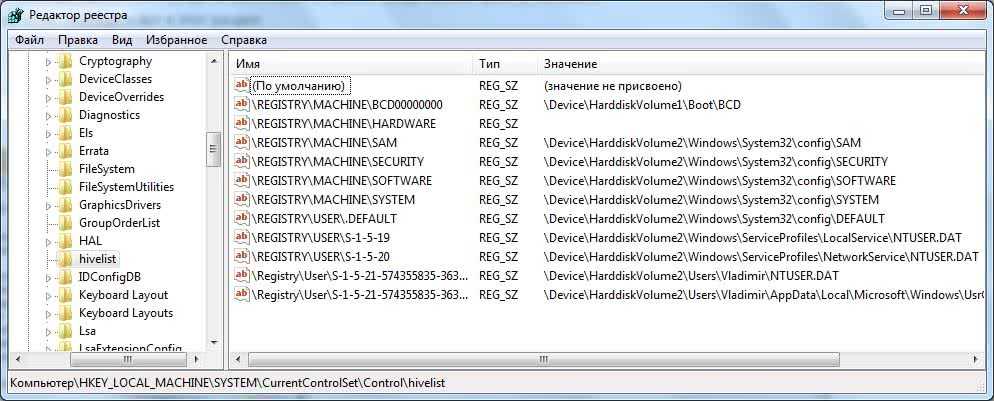
Здесь присутствует уже знакомый нам . Вот в этих файлах и хранится вся база данных о всех параметрах и настройках операционной системы, а с помощью редактора реестра мы можем ее просматривать и редактировать.
Переход в нужный раздел реестра одним кликом
Вариант №1
Некоторое время назад я создал утилиту RegOwnershipEx, которая позволяет получить полный доступ к разделу реестра одним кликом. Кроме этого, она позволяет перейти в желаемый раздел реестра. Я рекомендую вам с ней ознакомиться.
RegOwnershipEx позволяет следующее:
- стать владельцем и получить полный доступ к выбранному разделу реестра. Имеется окно обзора реестра для легкого выбора раздела.
- избранное — для быстрого доступа к вашим любимым раздела реестра. Оно интегрировано с меню «Избранное» редактора реестра.
- восстановить права доступа и владельца, которые вы изменили ранее. т.е. программа позволяет вернуть права в исходное состояние.
- функция «открыть в regedit» — вы можете открыть выбранный ключ в редакторе реестра. Это очень удобная опция, чтобы быстро перейти к разделу, просто скопировав его имя.
- сокращения для корневых разделов — вы можете использовать HKCU вместо HKEY_CURRENT_USER, HKLM вместо HKEY_LOCAL_MACHINE и так далее.
- получение пути реестра из буфера обмена Windows.
- аргумент командной строки «/j» для извлечения пути к разделу реестра из буфера обмена Windows и быстрого перехода в редактор реестра.
Всё это чертовски удобно!
Вариант 2
Я набросал простенький скрипт, который будет получать содержимое буфера обмена, записывает его в реестр и открывает редактор реестра. Предполагается следующий сценарий: Вы читаете статью, в ней написано – «перейдите в раздел реестра HKEY_CURRENT_USERSoftwareMicrosoftWindowsCurrentVersion». Вы выделяете путь к разделу, нажимаете CTRL+С и запускаете скрипт. Редактор реестра открывается в нужном месте. Смотреть скрипт.
Настроить итоги по колонкам
Если вам необходимо получить сводную информацию по колонкам раздела, то используйте итоги. Управление итогами осуществляется по команде Настроить итоги меню кнопки Вид ().
Рис. 12 — Команда Настроить итоги
Настроенные итоги отображаются в правой верхней части раздела ().
Рис. 13 — Область итогов в разделе

При помощи области итогов вы можете рассчитать:
-
Общее количество записей (для всех колонок). Например, в разделе Контакты можно рассчитать количество зарегистрированных клиентов.
-
Минимальное либо максимальное значение в колонке (для числовых колонок и колонок даты и времени). Например, в разделе Контрагенты можно определить последнюю дату регистрации новой компании.
-
Сумму либо среднее значение по колонке (для числовых колонок). Например, в разделе Активности можно отобразить среднюю продолжительность активностей.
Если записи в разделе отфильтрованы (например, выбрана какая-либо группа или применен один либо несколько фильтров), то расчет итогов производится по отфильтрованным записям. Например, вы можете рассчитать количество клиентов из Москвы, если настроите соответствующий фильтр и отобразите итоги ().
Рис. 14 — Пример отображения итогов по отфильтрованным записям
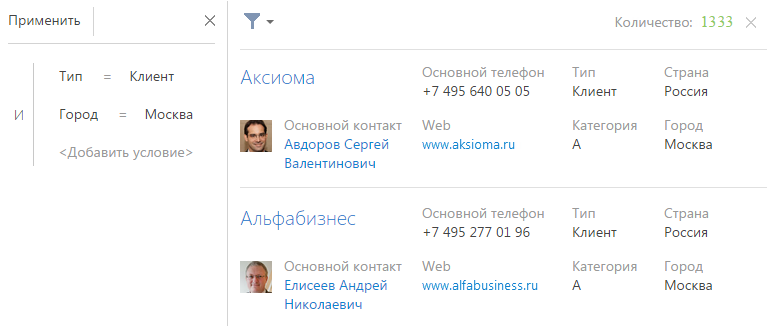
Рассчитать количество записей
Чтобы рассчитать количество записей в разделе:
-
Перейдите в нужный раздел системы.
-
В меню Вид выберите команду Настроить итоги.
-
На открывшейся странице установите признак Отображать количество записей .
-
Нажмите кнопку Сохранить для сохранения пользовательской настройки.
-
В результате в области итогов отобразится общее количество записей раздела.
Рассчитать итоги по значениям колонок
Настройку итогов по значениям колонок объекта рассмотрим на примере отображения средней продолжительности активностей. Для настройки:
-
Перейдите в нужный раздел, например, Активности.
-
В меню Вид выберите команду Настроить итоги.
-
На открывшейся странице нажмите кнопку Добавить.
-
Выберите из списка числовую колонку, по которой необходимо отобразить итоговую информацию, например, “Продолжительность (минут)”. Нажмите кнопку Выбрать ().
Рис. 15 — Выбор колонки
На заметку. Чтобы выбрать колонку подчиненного объекта, нажмите кнопку и выберите необходимый подчиненный объект из списка.
-
На странице настройки укажите параметры отображения итоговой информации:
-
Выберите из списка функцию для подсчета данных, например, “Среднее”.
-
Внесите заголовок, который будет отображаться в области итогов, например, “Средняя продолжительность, минут”, и нажмите кнопку .
-
Нажмите кнопку Сохранить для сохранения пользовательской настройки ().
В результате в области итогов раздела Активности отобразится средняя продолжительность по активностям.
Рис. 16 — Пример настройки итогов по значениям колонок объекта
-
Если необходимо отобразить данные только по выбранным записям, то дополнительно установите в разделе фильтр или выберите предварительно настроенную группу. Например, укажите ответственного, категорию активности и период, за который вы хотели бы рассчитать результат.
Отменить отображение итогов
Отменить отображение итоговой информации можно нажатием кнопки справа от записи в области итогов ().
Рис. 17 — Отмена отображения итоговой информации
![]()