Почему тормозит Windows 10
Прежде чем заниматься ускорением работы Windows 10 необходимо собственно разобраться почему тормозит Windows 10? Вы наверное замечали тот факт, что при первичной установки вам компьютер буквально “летает”: все программы и игры запускаются мгновенно, загрузка занимает несколько секунд и т.д. Но со временем Windows 10 начинает сильно тормозить. Это происходит из-за того, что пользователи нагружают жесткий диск нужными и ненужными программами, которые создают нагрузку на процессор компьютера. Помимо этого, дополнительную нагрузку создают различные визуальные эффекты и гаджеты на рабочем столе. Для того, чтобы разобраться почему тормозит Windows 10, нужно провести поэтапную диагностику.
Приведем основные причины почему тормозит Windows 10, и способы их устранения:
- Высокая нагрузка на процессор: данная причина является самой распространенной и обуславливается тем, что процессору не хватает мощности для текущего приложения и оно начинает зависать. Решения проблемы: избавиться от ненужных процессов, либо покупка более современного процессора.
- Дефекты или несоответствие жесткого диска: на работу компьютера значительное влияние имеет жесткий диск. Битые сектора приводят с сбоям в работе системы. В данном случае необходимо провести диагностику винчестера на битые сектора (например, с помощью программы Victoria HDD). После диагностики, если повреждения диска существенные имеет смысл произвести замену, если покупать новый диск нет возможности можно попробовать убрать битые сектора). Во втором случае, когда на жестком диске остается мало места, необходимо в первую очередь избавиться от ненужных файлов, а потом произвести дефрагментацию жесткого диска.
- Нехватка оперативной памяти: один из самых распространенных случаев почему тормозит Windows 10. Часто такая проблема возникает, когда на компьютере запущено много приложений, красочное оформление. Необходимо выключить автозагрузку приложений, а также убрать все графические эффекты Windows 10. Если это не помогает, стоит задуматься о покупке новой планки ОЗУ.
- Маленький файл подкачки: файл подкачки задействуется тогда, когда не хватает оперативной памяти. Далее в статье будет рассказано как увеличить файл подкачки.
- Вирусы: тут нечего объяснять – все понятно. Самым верным вариантом для предотвращения данной ситуации будет избегание скачивания файлов с “левых” сайтов. Кстати, часто антивирус нагружает систему еще больше, чем сама вредоносная программа.
- Перегрев компьютера: еще одна причина, проявляет себя в тогда, когда компьютер собран не качественно и нет нормальной системы охлаждения. Про системы охлаждения вы можете почитать в данной статье.
- Большая запыленность: пыль оседает на компонентах материнской платы и нарушает процессы теплообмена компьютера, вызывая тот же самый перегрев.
Оценка профессиональных рисков в 2021 году: что изменилось в нормативной базе
Мы являемся свидетелями сдвига парадигмы в сторону риск-ориентированного подхода в охране труда. 95% новых правил содержат указание на необходимость не только проведения оценки профессиональных рисков, но и требования по применению их результатов.
Профессиональный риск — это вероятность причинения вреда здоровью при воздействии на работников вредных и опасных производственных факторов.
Оценка профессиональных рисков в 2021 году перешла из области теории в практическое действие. Теперь при выполнении требований новых правил по охране труда, работодатель не только должен провести оценку профессиональных рисков (это даже не обсуждается), а принять конкретные действия по применению ее результатов.
Таблица. Требования к оценке профрисков в правилах по охране труда в 2021 году
Подробнее об изменениях законодательной базы по охране труда прочитайте в нашей статье: Новые правила по охране труда на 2021 год: обзор НПА
Еще до начала выполнения работ с повышенной опасностью необходимо учесть результаты оценки рисков. Поэтому результаты оценки рисков обязательно оформите в виде карты оценки рисков и доведите не только для работников, но и для разработчиков планов производства работ (ППР) и выдающих наряд.
Пример
Монтажнику выдают одежду согласно типовым нормам. Но в правилах по охране труда при работе на высоте указано, что работодатель в зависимости от результатов оценки рисков должен принять меры по минимизации рисков. В компании необходимо разработать карту оценки рисков и передать ее в техническую службу работодателя для принятия дополнительных мер.
Образец карты проведения оценки профессиональных рисков
Если работников в подразделении много, сделайте сводную карту по всем рабочим местам. В карте оценки рисков нужно указать меры по снижению воздействия опасностей. В зависимости от того, какие меры перечислены в карте оценки рисков, нужно разрабатывать улучшенные нормы выдачи спецодежды, приобретение дополнительных средств индивидуальной или коллективной защиты.
Работодатель в зависимости от специфики своей деятельности и исходя из оценки уровня профессионального риска вправе:
- устанавливать дополнительные требования безопасности, не противоречащие Правилам. Эти требования охраны труда необходимо закрепить в соответствующих инструкциях по охране труда, и доводить до работников в виде распоряжений, указаний, инструктажа;
- применять приборы, устройства, оборудование и (или) комплекс (систему) приборов, устройств, оборудования, обеспечивающие дистанционную видео-, аудио или иную фиксацию процессов производства работ. Это необходимо для контроля за безопасным производством работ.
Если по результатам СОУТ на рабочих местах установили наличие вредных (опасных) условий, работодатель обязан провести мероприятия, чтобы улучшить условия труда работников, снизить уровень профессионального риска и воздействия вредных и (или) опасных производственных факторов. В случае, если сделать это невозможно из-за характера или условий деятельности предприятия, то проводить работы без обеспечения работников соответствующими средствами коллективной и индивидуальной защиты запрещается.
Обратите внимание! Продолжать работы на рабочих местах, имеющих критические риски для здоровья, возможно только после проведения мероприятий по изменению производственного процесса и условий проведения работ, обеспечивающих исключение или уменьшение воздействия вредных и (или) опасных факторов до уровня допустимого и разработки соответствующей нормативно-правовой или технической документации.
Работы, связанные с риском для жизни и здоровья работников, можно поручать только наиболее квалифицированным, опытным работникам, прошедшим специальную профессиональную подготовку. В статье 196 ТК РФ указано, что работодатель сам определяет, кому из сотрудников нужно повышать квалификацию. Поэтому сам работодатель принимает решение в пользу подготовки работников на наиболее опасные рабочие места.
Список переменных сред windows 10
Приведенный список, в полной мере подойдет и для Windows 7 и для Windows 8.1, все проверенно лично. Уверен, что данные знания, очень сильно вам помогут оптимизировать свою работу.
- %ALLUSERSPROFILE% > данная переменная отправит вас в папку C:ProgramData
- %windir% > это папка C:Windows
- %APPDATA% > вы попадается в скрытую папку C:UsersИмя_пользователяAppDataRoaming
- %CommonProgramFiles% > папка C:Program FilesCommon Files
- %CommonProgramFiles(x86)% > перекинет вас в C:Program Files (x86)Common Files
- %CommonProgramW6432% > перекинет вас C:Program FilesCommon Files
- %COMPUTERNAME% > Имя_компьютера, используется скриптах
- %ComSpec% >откроет командную строку Windows 10 C:Windowssystem32cmd.exe
- %HOMEDRIVE% > путь к диску C:
- %HOMEPATH% > эта переменная среды windows перекинет вас в папку пользователя UsersИмя_пользователя
- %LOCALAPPDATA% > эта переменная среды windows перекинет вас в папку C:UsersИмя_пользователяAppDataLocal
- %LOGONSERVER% > Имя_компьютера
- %NUMBER_OF_PROCESSORS% > Количество_процессоров
- %OS% > Windows_NT, так же используется в скриптах
- %Path% > C:Windowssystem32;C:Windows;C:WindowsSystem32Wbem;
- %PATHEXT% .COM;.EXE;.BAT;.CMD;.VBS;.VBE;.JS;.JSE;.WSF;.WSH;.MSC
- %PROCESSOR_ARCHITECTURE% > x86 или AMD64, архитектура Windows
- %PROCESSOR_IDENTIFIER% > Intel64 Family 6 Model 37 Stepping 5, GenuineIntel
- %PROCESSOR_LEVEL% > 6
- %PROCESSOR_REVISION% > 2505 (пример)
- %ProgramData% > папка C:ProgramData
- %ProgramFiles% > C:Program Files
- %ProgramFiles(x86)% > папка C:Program Files (x86)
- %ProgramW6432% > C:Program Files
- %PROMPT% > $P$G
- %PSModulePath% > C:Windowssystem32WindowsPowerShellv1.0Modules согласитесь очеь быстро
- %PUBLIC% > C:UsersPublic
- %SystemDrive% > диск C:
- %SystemRoot% > C:Windows
- %TEMP% > C:UsersИмя_пользователяAppDataLocalTemp (по умолчанию)
- %TMP% > C:UsersИмя_пользователяAppDataLocalTemp (по умолчанию)
- %USERDOMAIN% > Имя_компьютера
- %USERDOMAIN_ROAMINGPROFILE% > Имя_компьютера
- %USERNAME% > Имя_пользователя
- %USERPROFILE% > C:UsersИмя_пользователя
Как вывести список всех переменных Windows
В Windows 10 и других версиях, можно вывести список всех переменных сред Windows, для этого откройте командную строку от имени администратора и введите команду SET. В результате вы получите все переменные среды windows 10 по умолчанию для конкретной операционной системы.
Для удобства вы можете экспортировать весь этот список в текстовый файл, для этого введите:
У страховой компании отозвали лицензию и суд признал ее банкротом. С данной компанией у вас заключен договор ОСАГО. Что будет в этом случае?
Выберите один верный ответ
В связи с отзывом лицензии договоры ОСАГО прекращаются по истечении 45 календарных дней с даты вступления в силу решения органа страхового надзора об отзыве лицензии
Несмотря на отзыв лицензии и признание компании банкротом, договоры ОСАГО продолжают свое действие
Необходимо заключать новые договоры и обращаться в Агентство по страхованию вкладов (АСВ) с заявлением о возврате части страховой премии пропорционально не истекшему сроку действия договоров
Необходимо заключать новые договоры и обращаться во временную администрацию, которую Банк России назначил на этапе приостановки лицензии или сразу после отзыва лицензии
Общая финансовая грамотность — Какие знания, умения и навыки необходимы, чтобы принимать правильные финансовые решения 4 вопроса
Windows 10
Новые версии Windows 10 (также называемые ) выпускались два раза в год для Windows 10 через Semi-Annual Channel. Начиная с Windows 10 версии 21H2 (обновление Windows 10 ноября 2021 г.), обновления функций будут ежегодно выпускаться во второй половине года по каналу общего доступа. Дополнительные сведения см. здесь.
Клиенты должны всегда устанавливать последнюю версию до того, как текущая версия перестанет обслуживаться, чтобы не прерывалась поддержка корпорацией Майкрософт.
По состоянию на 6 сентября 2018 года, мы разработали временную шкалу обслуживания для клиентов, которым нужно больше времени для тестирования и развертывания обновлений компонентов Windows 10. Поддерживаемые версии будут обслуживаться через ежемесячные исправления.
| Выпуск | Выпуск состоялся в первом полугодии (H1) | Выпуск состоялся во втором полугодии (H2) 3 |
|---|---|---|
| Windows 10 Корпоративная Windows 10 для образовательных учреждений Windows 10 IoT Корпоративная | В течение 18 месяцев с даты выпуска | В течение 30 месяцев с даты выпуска |
| Windows 10 Pro Windows 10 Pro для образовательных учреждений Windows 10 Pro для рабочих станций Windows 10 Домашняя 2 | В течение 18 месяцев с даты выпуска | В течение 18 месяцев с даты выпуска |
2Версия «Домашняя» не поддерживает отсрочку обновления компонентов и поэтому, при обычных условиях, получит новую версию Windows 10 до указанной даты окончания обслуживания.
3Windows будет переходить к ежегодной каденции выпуска, начиная с Windows 10 версии 21H2 (обновление Windows 10 ноября 2021 г.).
Настоятельно рекомендуется, чтобы клиенты устанавливали последнее обновление компонентов, чтобы иметь последние обновления безопасности, а также продолжать получать будущие обновления компонентов, с меньшим влиянием на ИТ-процессы и инфраструктуру.
Чтобы уменьшить нагрузку на пропускную способность сети, корпорация Майкрософт разработала два различных типа обновлений: полное и оперативное3.
При необходимости клиенты могут отложить полугодовое обновление компонентов через Параметры > Центр обновления Windows > Дополнительные параметры или с помощью политики организации по управлению устройствами.
На устройствах, на которых установка обновлений компонентов не откладывается, последующая версия Windows 10 канала Semi-Annual Channel может быть предложена и установлена автоматически до даты окончания поддержки. Отсрочка обновления доступна не во всех версиях Windows 104. Информацию о каналах выпуска можно найти в разделе Windows как услуга (WaaS), а для получения дополнительных сведений об обновлении посетите страницу сведений о выпуске Windows 10.
Не все функции в обновлении компонентов будут доступны на всех устройствах. На устройстве может отсутствовать возможность получать обновления, если его оборудование несовместимо, на нем нет актуальных драйверов, не хватает свободного места или истек срок его поддержки, предоставляемой изготовителем оборудования (OEM). Для получения дополнительной информации о совместимости просмотрите требования к системе для Windows 10, а также требования к процессору Windows.
Доступность обновлений может зависеть от страны, региона, сетевого подключения, оператора мобильной связи (например, на устройствах с функцией сотовой связи) и возможностей оборудования (например, наличия свободного места на диске).
3Начиная с 9 апреля 2019 года разностные обновления более недоступны. Дополнительные сведения см. здесь.
2 Windows 10 Домашняя не поддерживает отсрочку обновления компонентов и поэтому, при обычных условиях, получит новую версию Windows 10 до показанной даты окончания обслуживания.
В модели Windows как услуга (WaaS) концепция основной фазы поддержки не распространяется на каналы Semi-Annual Channels, так как каждый такой канал будет обслуживаться (получать ежемесячные исправления) в течение ограниченного времени. Клиенты должны перейти на поддерживаемую версию (обновление компонентов), чтобы продолжать получать ежемесячные исправления с устранением проблем, касающихся безопасности и других аспектов.
Канал Long-Term Servicing Channel (LTSC) используется только для специализированных устройств, например для устройств, управляющих медицинским оборудованием или банкоматами.
Чтобы получать ежемесячные исправления, клиенты должны использовать поддерживаемую версию Windows 10. Перейдите сюда, чтобы узнать о датах предоставления поддержки.
См. Обзор Windows как службы (WaaS) для получения дополнительной информации о каналах обновления и страницу информации об обновлении Windows 10 для получения дополнительной информации об обновлении.
Как отсортировать запущенные приложения и процессы на вкладке «Процессы» в диспетчере задач.
По умолчанию список процессов диспетчера задач логически отсортирован по типу процесса. Это означает, что все приложения, фоновые процессы и процессы Windows 10 группируются и сортируются в своей группе в этом первом столбце вкладки под названием « Имя» . Хотя мы большие поклонники этой системы, вы можете отсортировать список по алфавиту. Нажмите или коснитесь Просмотр и снимите флажок «Группировать по типу», если вы хотите, чтобы все активные приложения и процессы отображались в алфавитном списке.
Нажатие или нажатие на заголовок столбца позволяет сортировать запущенные приложения и процессы на основе значений, отображаемых в этом столбце. Например, нажатие на « Memory» сортирует список по объему оперативной памяти, которую используют процессы. Это может пригодиться, если вам интересно, какие процессы потребляют больше всего или меньше всего ресурсов на вашем компьютере. Независимо от используемого метода сортировки, выберите параметр «Группировать по типу» в меню « Вид», если вы хотите вернуться к сортировке по умолчанию в любой точке.
Процессы Windows. Как найти и удалить вирусный процесс?
Список всех выполняемых на компьютере программ можно просмотреть с помощью Диспетчера задач Windows. Для этого необходимо нажать на клавиатуре сочетание клавиш Ctrl+Alt+Del. Вы увидите список процессов, и сразу возникнет вопрос: зачем нужен каждый конкретный процесс в этом списке? Давайте разберемся, что же такое процессы и как можно ими управлять.
Процессы – это все, что происходит в данный момент времени в системе. В Диспетчере задач на вкладке “Процессы” отображаются все запущенные на данный момент программы. Процессы могут быть “порождены” либо пользователем, либо системой. Системные процессы запускаются при загрузке Windows; пользовательские процессы – это программы, запущенные самим пользователем компьютера либо запущенные от его имени. Все системные процессы запускаются от имени LOCAL SERVICE, NETWORK SERVICE или SYSTEM (данная информация доступна в Диспетчере задач в столбце “Имя пользователя”).
Диспетчер задач позволяет только просматривать список процессов и завершать их работу. Для этого выделите имя процесса в списке и нажмите кнопку “Завершить процесс”.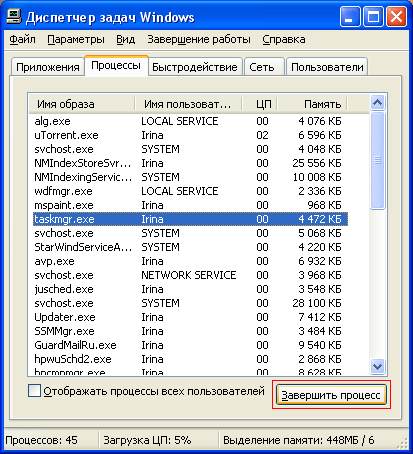
Для управления процессами Windows я бы рекомендовал использовать более мощную утилиту, которая называется Starter. Это отличная бесплатная программа, которая к тому же не требует установки. Скачиваем ее здесь, затем запускаем из папки файл Starter.exe и выбираем сверху вкладку “Процессы”.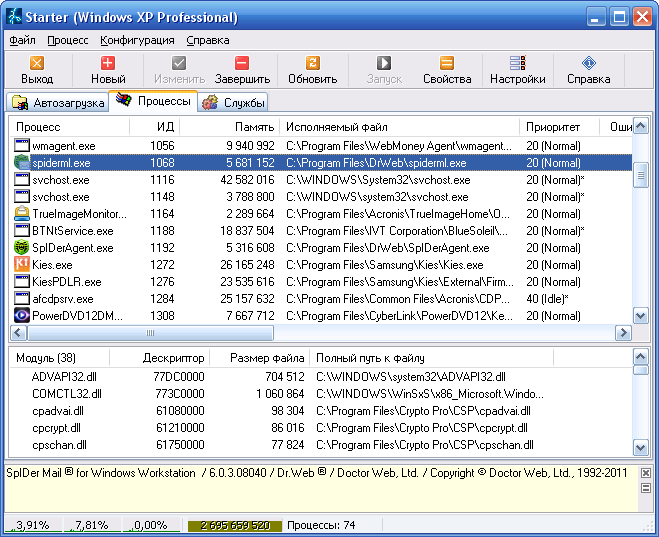
Starter
Как избавиться от вирусов на компьютере с помощью Starter?
Очень часто вирусы и другие вредоносные программы маскируются под различные процессы. Поэтому, если вы заметили что с вашим компьютером что-то не так – запустите проверку антивирусом. Если это не помогло или ваш антивирус вообще отказался запускаться, откройте Диспетчер задач и просмотрите все запущенные процессы.
Если при нажатии Ctrl+Alt+Del у вас появляется ошибка: “Диспетчер задач отключен администратором”, читайте вот эту мою заметку.
Особое внимание уделите процессу, если тот запущен от имени пользователя и потребляет слишком много ресурсов (столбцы “ЦП” и “Память”). Если вы нашли в списке явно подозрительный процесс – завершите его и посмотрите, как после этого будет работать ваша система
Если же вы сомневаетесь или не знаете, какой программе принадлежит запущенный процесс – лучше зайдите в Google или Яндекс, введите в поисковой строке название процесса и найдите информацию о нем.
Встроенный в Windows Диспетчер задач конечно позволяет отключать процессы, но, к сожалению, дает очень мало информации по ним, а потому довольно сложно понять является ли процесс вирусным. Программа Starter в этом плане намного полезнее.
Итак, чтобы найти и удалить с компьютера вирусный процесс, делаем следующее:
1. Запускаем программу Starter и переходим во вкладку “Процессы”. 2. Находим процесс, который вызывает у нас подозрения. Щелкаем по нему правой клавишей мыши и выбираем пункт “Свойства файла”. Я для примера выбрал файл svchost.exe. В открывшемся окне смотрим компанию-производителя данного приложения: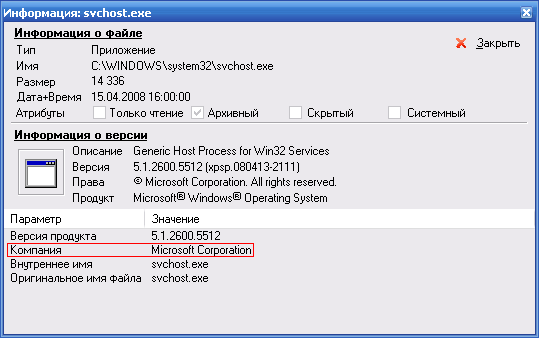
любой процесс подписывается его разработчикомsvchost.exeMicrosoft Corporationудаляем здесь файл
На этом все. Сегодня мы узнали, что такое процессы Windows и с помощью каких утилит ими можно управлять. Кроме того, теперь мы умеем избавляться от вирусов, маскирующихся под различные процессы.
Как узнать версию Виндовс
Определить, какой Windows стоит на ноутбуке, можно девятью разными способами:
- «Свойства компьютера».
- «Настройки Windows».
- «Панель управления».
- «Сведения о системе».
- Командная строка.
- Утилита Winver.
- «Средство диагностики DirectX».
- «Редактор реестра».
- Команда systeminfo.
Через «Свойства компьютера»
Это, пожалуй, самый простой способ узнать, какой Виндовс установлен на ноутбуке. Так что юзерам-новичкам первым делом нужно задействовать его.
- Откройте меню «Мой компьютер» («Этот компьютер»).
- На свободном от иконок месте щёлкните правой кнопкой мыши и выберите «Свойства».
- Как вариант: нажмите слева вверху на изображение файла с красной галочкой посередине.
@reedr.ru
Узнаете не только свой номер Виндовс, но и выпуск (в данном случае «Корпоративный», у вас может другой), и год установки операционной системы. Ниже будет ещё много полезной информации о вашей машине.
Зайдя в «Настройки Windows»
Узнать операционную систему ноутбука можно, воспользовавшись меню настроек.
- Нажмите на «Пуск».
- Слева внизу в вертикальном столбике выберите шестерёнку «Параметры».
- В левом столбце появившегося списка кликните на нижнюю строку «О системе».
- Справа смотрите «Характеристики Windows».
Вы здесь увидите также версию, дату установки и сборки ОС.
@reedr.ru
Попасть в меню «Параметры» вы можете также при помощи комбинации клавиш Windows + X. А чтобы сразу посмотреть «Сведения о системе», щёлкните одновременно Windows + I.
Воспользовавшись «Панелью управления»
- Нажмите на лупу рядом со значком «Пуск».
- Задайте поиск «Панель управления» и кликните на результат.
- В открывшемся меню перейдите в раздел «Система».
Откроется такое же окно, как если бы мы воспользовались «Свойствами компьютера», если у вас «десятка». А если «семёрка», то будет такое:
@reedr.ru
Запустив приложение «Сведения о системе»
Разобраться, какая установлена Винда на лэптопе, и узнать ещё много другой полезной информации об ОС, можно следующим образом:
- В поисковом окне меню «Пуск» введите запрос: «Сведения о системе».
- Кликните на результат.
Можете изучать своё устройство во всех подробностях. Список довольно длинный.
@reedr.ru
Попасть в это меню можно и другим способом:
- Комбинацией клавиш Win + R вызовите поиск.
- Введите в строку слово «msinfo32».
- Подтвердите кнопкой Enter или нажав «Ок».
@reedr.ru
При помощи командной строки
- Вызовите меню «Выполнить», нажав одновременно кнопки Win + R.
- Введите поисковое слово «CMD».
- Щёлкните на «Ок».
@reedr.ru
Перед вами появится командная строка с описанием установленной на устройстве версии Windows.
Запустив утилиту Winver
- Загрузить её можно с диска С, открыв папку System.
- Либо в строке поиска (Windows + R) задать слово «Winver» и нажать Enter.
@reedr.ru
В открывшемся окне «Windows: сведения» будет вся интересующая информация.
Попав в «Средство диагностики DirectX»
Открыть это окно можно с помощью меню «Выполнить»:
- Кликните одновременно на клавиши Win + R.
- Введите в поисковую строчку слово «dxdiag».
- Подтвердите нажатием «Ок».
@reedr.ru
В появившемся окне сможете посмотреть много данных по поводу вашей системы.
Открыв «Редактор реестра»
Сюда лучше не соваться тем, кто не уверен в своих компьютерных знаниях. Так как одно неловкое движение способно не только вызвать ошибку реестра, но и привести к сбою всей системы.
Но если всё же решились, на всякий случай создайте копию реестра:
- Откройте «Редактор реестра».
- Нажмите на «Файл».
- Выберите «Экспорт».
- Укажите место нахождения резервной копии.
- Кликните на «Сохранить».
Теперь можете попробовать зайти в сам Редактор:
@reedr.ru
В панели справа узнаете версию, номер сборки, вариант ОС.
Задействовав команду systeminfo
Зайдите в систему от имени администратора.
- Для этого выберите «Пуск» > «Windows PowerShell (администратор)»/«Командная строка (администратор)» (один из двух вариантов).
- Введите «systeminfo».
Система обработает информацию и через несколько секунд выдаст результаты.
Конечно, можно не мучиться со всеми этими командами и просто посмотреть на картинку Винды. Правда, если вы поменяли обои рабочего стола, то сделать это будет проблематично. Да и никто не мешает небо с лужайкой из Windows XP установить на рабочий стол десятой Виндовс.
Так что лучше всё же подстраховаться и воспользоваться вышеописанными методами, чтобы узнать свою Винду. Тем более что это, за редким исключением, абсолютно несложно. Вам не придётся качать сторонние программы из сети или снимать крышку ноутбука, чтобы добраться до комплектующих.
Если знаете ещё какой-то способ определения версии Windows, можете рассказать о нём в комментах.





























