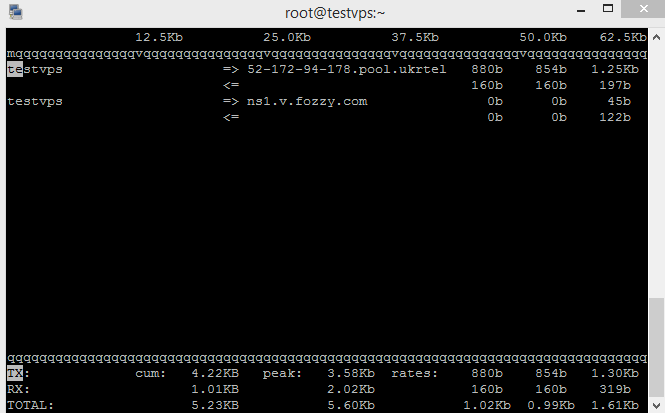Using Poweradmin
When you first log in you will be greeted with the main page and a list of available options.
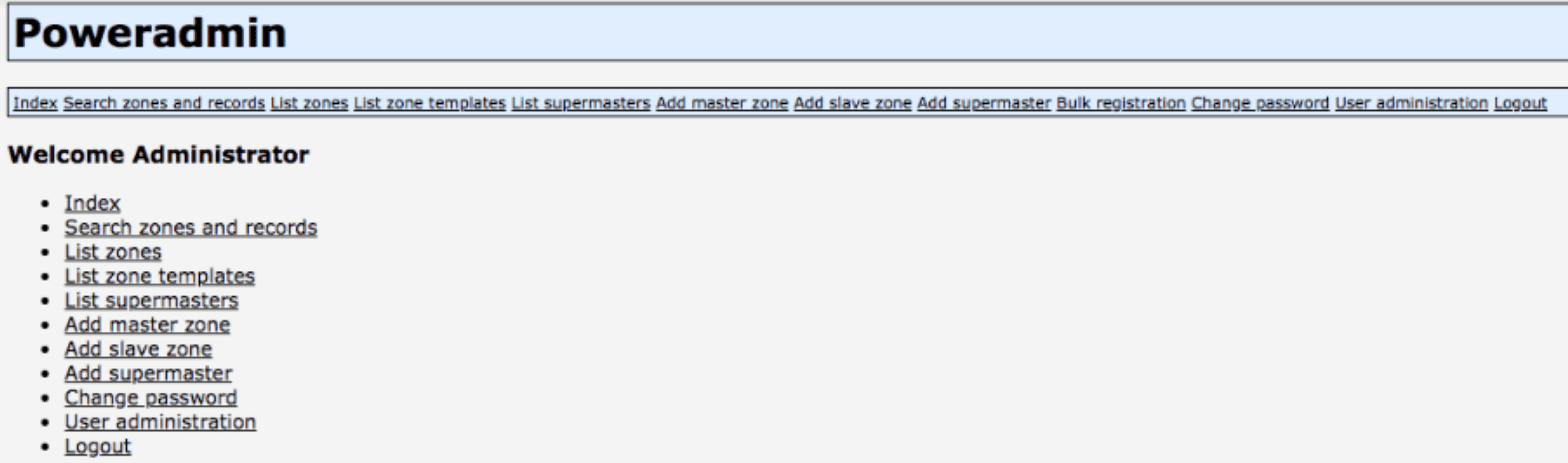
The first thing you are likely to want to do is set up your domain with an A record. To do so simply click on “Add master zone”.
Now you will see a box to enter in the domain name. In this case, we’re using example.com as the domain. There are a couple of other options you can choose from. We left them as their defaults, but this would be a good time to set the zone’s owner (i.e., which Poweradmin user can modify the zone file) and also set the template to create the zone with specified DNS records already in place. Click “Add zone”.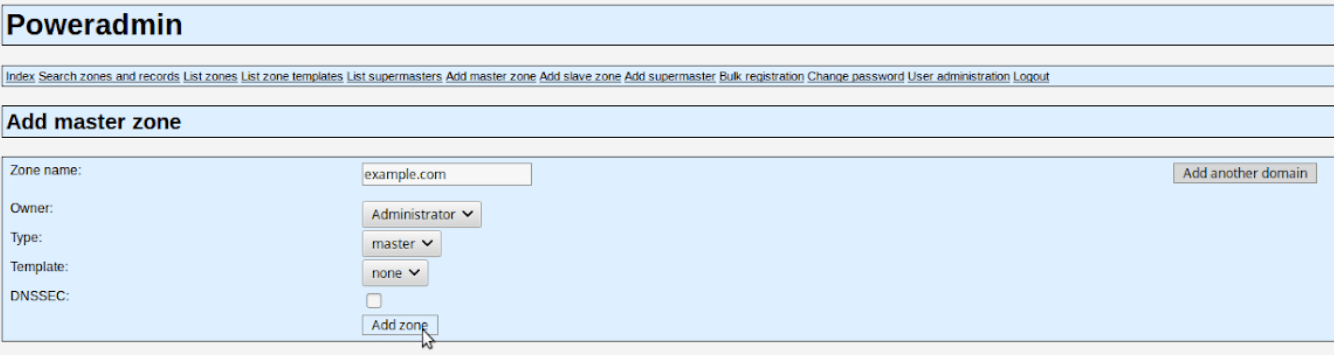
Now click list zones again, and you will see your newly created zone. Since we didn’t set up a template with our new zone file, it will not have any A records yet. To change that click the edit icon.
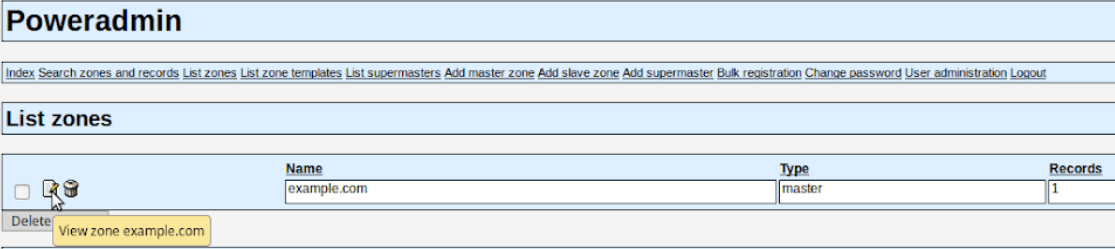
Now we can add the A record for the domain. We changed the type to A, fill in the IP address under “Content”, set the priority and the TTL then click “Add record”.
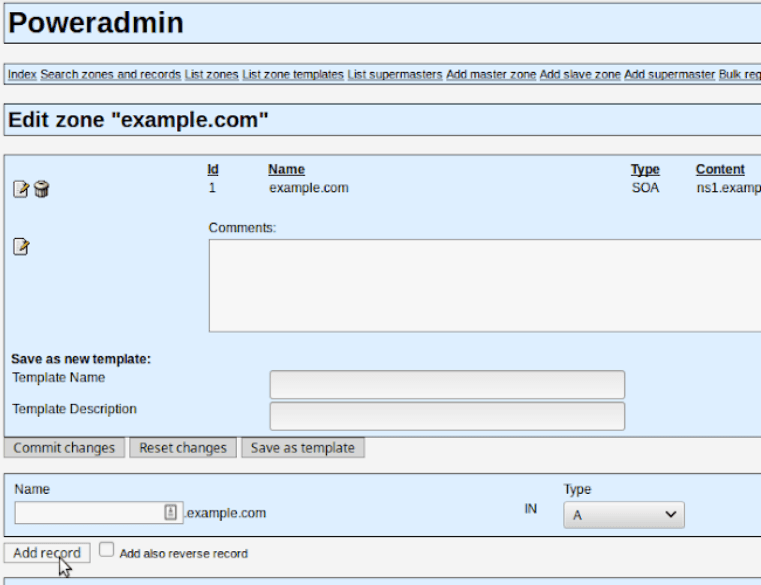
That’s all there is to it. With the record set up for example.com, we can now do a domain name lookup with dig on the server to get the IP address I just set up.
This request should now show something like this.
This can, of course, be accomplished as we pointed out earlier with MySQL but Poweradmin is much more user-friendly and does not require knowledge of MySQL. Poweradmin is required to be installed separately from PowerDNS and has more requirements than PowerDNS (i.e., PHP, Apache, and Mycrypt).
In this Knowledge Base, we have shown you how to install Poweradmin on a server running Ubuntu 16.04. Be sure to check out our other Ubuntu related articles.
Настройки биос (bios) для материнской платы под Hive OS
- Настройте PCIe Link Speed на GEN2
- Отключите Internal Graphics (если это не нужно вам для монитора)
- Включите Above 4G Decoding
- Выключите CSM Support
- Убедитесь, что приоритет загрузки настроен правильно — устройство хранения, содержащее Hive, должно быть на первом месте
- (Опционально) Restore AC Power Loss (Power On)
Для ASUS B250 Mining Expert, PCIe Link Speed должна быть настроена в двух разных местах
- Advanced\PCH Configuration\PCI Express Configuration -> PCIe Speed -> Gen 2
- Advanced\System Agent (SA) Configuration\PEG Port Configuration -> PCIEX16_1 Link Speed -> Gen 2
И еще несколько рекомендаций касательно B250:
- Некоторые пользователи сообщают о лучшей совместимости с Gen 1 вместо Gen 2 на более крупных ригах
- Некоторые пользователи сообщают об улучшенной стабильности при пустом слоте x16_1
- Обновленный bios может помочь решить множество проблем с платой
Как это сделать, читайте в статье по настройке биоса материнской платы под майнинг.
Step 4: Install PowerDNS on CentOS 8
First, you need to disable the systemd-resolve that comes with CentOS by default. This is to prevent port conflicts, because PowerDNS will also use Port 53
Also delete the resolve.conf of the symbolic link and create a new one.
Now it’s time to install PowerDNS. Use the following command:
The default PowerDNS configuration file is /etc/pdns/pdns.conf. Open the file with your favorite editor. By default, PowerDNS uses bind as the backend. We need to disable it by commenting the following line Start = bind And allow MySQL backend configuration. Edit the file as follows:
Save the changes and close the file. Continue to start the PowerDNS service and enable it to start at boot time.
Also allow DNS service through firewall
At this point, PowerDNS has been installed and is running. You can confirm the status with the following command.
Output
PowerDNS MySQL backend
Create MySQL database ‘powerdns‘:
mysqladmin create powerdns -p
Create user ‘powerdns‘ and grant all ‘privileges‘ on ‘powerdns‘:
mysql -Bse "create user 'powerdns'@'localhost' identified by 'password'" -p mysql -Bse "grant all privileges on powerdns.* to 'powerdns'@'localhost'" -p
Start MySql console:
# mysql -p mysql> use powerdns;
CREATE TABLE domains ( id INT AUTO_INCREMENT, name VARCHAR(255) NOT NULL, master VARCHAR(128) DEFAULT NULL, last_check INT DEFAULT NULL, type VARCHAR(6) NOT NULL, notified_serial INT DEFAULT NULL, account VARCHAR(40) DEFAULT NULL, PRIMARY KEY (id) ) Engine=InnoDB; CREATE UNIQUE INDEX name_index ON domains(name); CREATE TABLE records ( id INT AUTO_INCREMENT, domain_id INT DEFAULT NULL, name VARCHAR(255) DEFAULT NULL, type VARCHAR(10) DEFAULT NULL, content VARCHAR(64000) DEFAULT NULL, ttl INT DEFAULT NULL, prio INT DEFAULT NULL, change_date INT DEFAULT NULL, disabled TINYINT(1) DEFAULT 0, ordername VARCHAR(255) BINARY DEFAULT NULL, auth TINYINT(1) DEFAULT 1, PRIMARY KEY (id) ) Engine=InnoDB; CREATE INDEX nametype_index ON records(name,type); CREATE INDEX domain_id ON records(domain_id); CREATE INDEX recordorder ON records (domain_id, ordername); CREATE TABLE supermasters ( ip VARCHAR(64) NOT NULL, nameserver VARCHAR(255) NOT NULL, account VARCHAR(40) NOT NULL, PRIMARY KEY (ip, nameserver) ) Engine=InnoDB; CREATE TABLE comments ( id INT AUTO_INCREMENT, domain_id INT NOT NULL, name VARCHAR(255) NOT NULL, type VARCHAR(10) NOT NULL, modified_at INT NOT NULL, account VARCHAR(40) NOT NULL, comment VARCHAR(64000) NOT NULL, PRIMARY KEY (id) ) Engine=InnoDB; CREATE INDEX comments_domain_id_idx ON comments (domain_id); CREATE INDEX comments_name_type_idx ON comments (name, type); CREATE INDEX comments_order_idx ON comments (domain_id, modified_at); CREATE TABLE domainmetadata ( id INT AUTO_INCREMENT, domain_id INT NOT NULL, kind VARCHAR(32), content TEXT, PRIMARY KEY (id) ) Engine=InnoDB; CREATE INDEX domainmetadata_idx ON domainmetadata (domain_id, kind); CREATE TABLE cryptokeys ( id INT AUTO_INCREMENT, domain_id INT NOT NULL, flags INT NOT NULL, active BOOL, content TEXT, PRIMARY KEY(id) ) Engine=InnoDB; CREATE INDEX domainidindex ON cryptokeys(domain_id); CREATE TABLE tsigkeys ( id INT AUTO_INCREMENT, name VARCHAR(255), algorithm VARCHAR(50), secret VARCHAR(255), PRIMARY KEY (id) ) Engine=InnoDB; CREATE UNIQUE INDEX namealgoindex ON tsigkeys(name, algorithm);
Exit from MySQL console by typing: exit
Configuring database connectivity.
This backend called ‘gmysql’ modify /etc/pdns/pdns.conf file, add following lines.
launch=gmysql gmysql-host=127.0.0.1 gmysql-user=powerdns gmysql-dbname=powerdns gmysql-password=password
Restart PDNS:
service pdns restart
Проверка логов в Hive OS для поиска проблем и ошибок
В Hive OS есть несколько журналов с логами, которые вы можете анализировать для поиска проблем, ошибок или проверки работы. Вы можете посмотреть журнал майнера и журнал системы.
Как посмотреть лог майнера в Hive OS
Miner Log
Ищем иконку под названием «Miner Actions» и выбираем раздел Miner Log. Вы увидите следующий лог из последних 100 строк работы майнера (это даже не лог, а просто экран майнера):
Miner Log
Настоящие файлы хранятся в /var/log/miner/xxxx/*.log. Как их увидеть?
Открываем «Remote Access» и выбираем Hive Shell Start.
После загрузки терминала, вы увидите иконку открытия терминала в новом окне:
Нажимаем на нее и переходим в терминал, который откроется в соседней вкладке.
У нас откроется терминал в котором мы прописываем команду «mc» и нажимаем Enter.
Переходим стрелками в папку /var/log/miner/xxxx/*.log. Где xxx — это название вашего майнера и внутри этой папки смотрим папку с логом. Для просмотра лога нажимаем F3. Для выхода из mc нажимаем F10.
Step 4: Install PowerDNS on CentOS 8
First you need to disable systemd-resolve which comes with CentOS by default. This is meant to prevent conflicting ports since PowerDNS will also use port 53
Also remove the symlinked resolve.conf and create a new one.
Now it is time to install PowerDNS. Use the command below:
The default PowerDNS configuration file is /etc/pdns/pdns.conf. Open the file with your favorite editor. By default, PowerDNS used bind as backend. We need to disable this by commenting the line launch=bind and allow MySQL backend configuration. Edit the file as below:
Save the changes and close the file. Go ahead to start PowerDNS service and enable it to start on boot.
Allow the DNS service through the firewall as well
At this PowerDNS is installed and running. You can confirm status using the command below.
Output
<img alt=»» data-ezsrc=»https://kirelos.com/wp-content/uploads/2020/07/echo/How-to-install-PowerDNS-on-Centos-8.png» data-ez ezimgfmt=»rs rscb8 src ng ngcb8 srcset» src=»data:image/svg xml,”>
Разгон видеокарт в Hive OS
Разгон видеокарт от NVIDIA
Шаг 1 — Заходим в ферму. Во вкладке Farms(Фермы), выбираем нужную ферму.
Hive OS — Farms
Шаг 2 — Заходим на нужный риг. Выбираем риг в котором стоят карты которые мы будем разгонять.
Workers в Hive OS
Шаг 3 — выбираем нужную карту, все карты, определенные карты. Выбираем нужную карту и нажимаем на значок спидометра. Можно выбрать этот значок напротив конкретной карты, либо выбрать значок спидометра с надписью ALL. Тут задаются настройки разгона для всех карт Nvidia или AMD. Если у вас несколько одинаковых карт в риге, можно применить разгон сразу ко всем картам. Так же можно разогнать только определенные карты, об этом ниже.
Разгон RTX 3070 в HiveOS
Шаг 4 — Устанавливаем параметры разгона. Окно настроек для видеокарт от AMD отличается от карт для NVIDIA и имеет свои нюансы:
Оптимальный разгон и настройки RTX 3070 в Hive OS
- В поле +Core Clock Mhz (+Частота ядра Mhz) — указываем частоту в Mhz которую вы добавляете или снижаете от базовой.
- В поле Memory Clock, Mhz (Частота памяти, Mhz) — указываем значение частоты видео памяти. Частота видео памяти указывается умноженная на 2. Т.е. если вам нужно увеличить частоту на 1000 MHz, вбиваете 2000 Mhz. Это особенности разгона на Hive OS и Rave OS.
- В поле Вент., % (0 авто) — частота вращения вентиляторов. Оставляете 0 если у вас стоит Auto Fan.
- Предел потребления, W — указываете предел потребления карты в ваттах.
- Задержка в секундах перед применением разгона — указываете в секундах задержку начала разгона после того, как карта запустилась. Иногда это помогает от отвала видеокарты.
- Выключить подсветку (может не работать на некоторых картах) — очень редко работает.
- OhGodAnETHlargementPill — включает так называемую таблетку (Pill), используется только для майнинга 1080 и 1080 Ti.
- Pill cmd line params — можно указать ревизию карт для которых для запуска таблетки.
- Задержка перед стартом таблетки в секундах — задержка применения таблетки от времени запуска видеокарты.
Популярные пресеты
В этом разделе, можно выбрать пресет или шаблона разгона который используют другие пользователи Hive OS для таких же карт как у вас.
Popular Presets
Нажимаете на нужный пересет разгона и он применится к вашей карте.
Разгон нескольких карт из рига
Разгон нескольких карт из рига
Заходите в настройки разгона всех карт, и по отдельности указываете значения разгона для каждой отдельной карты. Порядок от GPU 0 до GPU N…
Разгон видеокарт от AMD
Для карт от AMD есть гораздо больше настроек для разгона, вы можете указывать не только лимит потребления, но и вольтаж на память, на чип и другие, в зависимости от поколения графического чипа.
Разгон RX 5700 XT в Hive OS
- В поле Core Clock offset, Mhz — указываем частоту в Mhz которую вы добавляете или снижаете от базовой.
- В поле Core voltage, mV — указываем значения потребления графического чипа в милливольтах.
- В поле Memory Clock offset, Mhz — указываем значение частоты видео памяти. Частота видео памяти указывается умноженная на 2. Т.е. если вам нужно увеличить частоту на 1000 MHz, вбиваете 2000 Mhz. Как и для карт NVIDIA.
- В поле Memory voltage, mV — указываем значения потребления видеопамяти в милливольтах.
- В поле Power Limit — указываете предел потребления карты в ваттах.
Polular presets — работают так же как и на картах Nvidia. Выбираете нужный шаблон и применяете его.
Установка образа Hive OS на SSD, HDD, M.2 или флешку
Структура фермы в системе Hive OS
Для понимания правильной настройки ваших ферм в системе Hive OS, объясним иерархию объектов в ферме.
Ферма (Farms) — представьте это как объект, например гараж или комната в которой размещены ваши воркеры или риги (до ригов или воркеров мы еще дойдем). Благодаря объединению ригов в фермы, вы можете разделять их по геолокации, например если у вас риги в разных гаражах, офисах, квартирах, комнатах. Это больше нужно для тех, у кого много ферм и ригов.
Воркер (Workers) — это непосредственно ваш риг. Т.е. материнская плата с процессором, блоком питания и видеокартами. В обычной жизни, это и называют фермой. Как собрать майнинг ферму, читайте на сайте.
Создаем ферму и воркер для подключения к образу
Прежде чем устанавливать Hive OS на носитель, нам нужно создать Ферму для привязки к системе которую будем записывать на флешку или SSD. Для этого заходим в веб интерфейс Hive OS.
Нас интересует вкладка Фермы. Справа вверху нажимаем + и добавляем новую ферму.
Создание новой фермы в Hive OS
- Имя — имя фермы.
- Часовой пояс — часовой пояс. Указывайте тот часовой пояс где находится ферма, это необходимо для отображения правильных временных кодов.
- Автотэги — полезная вещь, если у вас много ферм и много ригов. Автоматически помечает тэгами GPU и ASIC.
- Hiveon Pool Charging — данная опция позволят вам не платить за фермы 3$ в месяц, а оплачивать процент с пула. Мы не рекомендуем использовать Hiveon Pool, он не плохой, просто есть гораздо лучше пулы для майнинга эфира. Например Binance.
После создания фермы, вас перебросит на вкладку воркер. Справа вверху будет иконка «+» через которую вы создаете новый воркер.
Создание воркера в HiveOS
- Платформа — выбираете GPU если у вас видеокарты, или ASIC если асики.
- Имя — имя воркера.
- Пароль — пароль воркера, для предоставления доступа.
- Теги — можете задать теги для удобства.
- Описание — описание воркера для себя.
После нажатие на кнопку «Добавить», вы попадаете в настройки рига или воркера.
FARM_HASH and rig.conf
Тут нам нужен FARM_HASH. Это код который нужно будет вставить в образ Hive OS после записи этого образа. Либо вы можете в этом окне сказать rig.conf с уже прописанным FARM_HASH и скопировать в систему после создания образа. Мы рассмотрим оба варианта.
Устанавливаем образ Hive OS
Для записи образа Hive OS, проще всего воспользоваться программой HDD Raw Copy Tool. Мы покажем процесс установки на ней, но вы можете воспользоваться программой Etcher, она более современная.
Запускаем HDD Raw Copy Tool и в поле File выбираем образ Hive OS (Please select SOURCE).
HDD Raw Copy Tool для записи Hive OS
Нажимаем Continue и выбираем диск или флешку на которую будем записывать образ в поле ATA (Please select TARGET).
HDD Raw Copy Tool для записи Hive OS
Нажимаем Сontinue и подтверждаем запись.
После записи у вас появиться еще одни жесткий диск с файлами и именем Hive OS.
Вам нужно будет зайти в него и скопировать туда файл rig.conf, который вы скачали на предыдущем шаге. Либо найти там файл rig-config-example.txt и вставить в него FARM_HASH с воркера в поле FARM_HASH и сохранить этот файл с именем rig.conf.
После этого, нужно будет подключить образ к материнской плате фермы. К этому моменту вы уже должны были настроить материнскую плату фермы, ссылки выше на статьи и собрать и подключить ферму.
Шаг 2. Установите PowerDNS в Ubuntu 18.04 / Debian 9
Ubuntu 18.04 поставляется с systemd-resolv, который необходимо отключить, поскольку он привязывается к порту 53, который конфликтует с портами PowerDNS.
Выполните следующие команды, чтобы отключить разрешенную службу:
sudo systemctl disable systemd-resolved sudo systemctl stop systemd-resolved
Кроме того, удалите символьный файл resolv.conf
$ ls -lh /etc/resolv.conf lrwxrwxrwx 1 root root 39 Jul 24 15:50 /etc/resolv.conf -> ../run/systemd/resolve/stub-resolv.conf $ sudo rm /etc/resolv.conf
Затем создайте новый файл resolv.conf .
sudo echo "nameserver 8.8.8.8" > /etc/resolv.conf
Обратите внимание, что вы можете установить PowerDNS из официального репозитория apt или из репозитория PowerDNS. Чтобы установить из репозитория apt, запустите:
sudo apt-get update sudo apt-get install pdns-server pdns-backend-mysql
Добавьте официальный репозиторий PowerDNS для Ubuntu 18.04.
$ cat /etc/apt/sources.list.d/pdns.list deb http://repo.powerdns.com/ubuntu bionic-auth-41 main
Импортировать ключ GPG:
curl https://repo.powerdns.com/FD380FBB-pub.asc | sudo apt-key add -
Обновите список пакетов и установите пакет PowerDNS ( pdns-сервер ) и серверную часть MySQL ( pdns-backend-mysql ).
sudo apt-get update sudo apt-get install pdns-server pdns-backend-mysql
Для Debian 9 установите пакеты из репозитория apt, не добавляя новый репозиторий:
sudo apt-get update sudo apt-get install pdns-server pdns-backend-mysql
На вопрос, нужно ли настроить базу данных PowerDNS с помощью dbconfig-common, ответьте « Нет»
Настройте PowerDNS для использования бэкэнда MySQL:
Вот моя конфигурация MySQL для PowerDNS:
# cat /etc/powerdns/pdns.d/pdns.local.gmysql.conf # MySQL Configuration # Launch gmysql backend launch+=gmysql # gmysql parameters gmysql-host=localhost gmysql-port=3306 gmysql-dbname=powerdns gmysql-user=powerdns gmysql-password=strongpassword gmysql-dnssec=yes # gmysql-socket=
Перезапустите службу pdns
sudo systemctl restart pdns
Теперь вы можете протестировать PowerDNS, чтобы убедиться, что сервис находится в сети:
Проверьте, правильно ли отвечает служба PowerDNS:
Step 8 — Install Poweradmin
Poweradmin is a web-based DNS administration tool for PowerDNS. It has full support for all zone types (master, , and slave). It has full supermaster support for automatic provisioning of slave zones, full support for IPv6, and multiple languages. You can view the feature list for more details.
Install Apache and the required dependencies for Poweradmin:
Install the required PEAR modules:
Enable Mcrypt:
Restart Apache to apply the changes:
Change to your home directory:
Download the compressed Poweradmin files:
Extract the archive:
Move the directory to the Apache web directory:
Create the configuration file:
Give the Apache user ownership of the directory:
Команды в Hive OS
Базовые команды
- agent-screen— показывает агент клиента Hive OS (чтобы выйти, нажмите Ctrl+A, D)
- firstrun -f— заново запросить ID рига и пароль
- mc— файловый менеджер, наподобие Norton Commander, но для Linux
- selfupgrade— обновление Hive OS через консоль, то же самое, что нажать кнопку в веб-интерфейсе
- sreboot— выполнить принудительную перезагрузку
- sreboot shutdown— выполнить принудительное отключение
Майнеры
- miner— открывает окно с запущенным майнером (чтобы выйти, нажмите Ctrl+A, D)
- miner start, miner stop— запускает или останавливает настроенный майнер
- miner log, miner config— лог / настройки майнера
Логи системы
- dmesg— показать системные сообщения, в основном, чтобы увидеть лог загрузки
- tail -n 100 /var/log/syslog— показать 100 последних строк из системного лога
Сеть
- ifconfig— показать интерфейсы сети
- iwconfig— показать беспроводные адаптеры
Горячие клавиши
Ctrl+C— остановить любую запущенную команду
Переключение между экранами майнеров, отсоединение от терминала:
- Ctrl+A, D— отсоединить от экрана (майнер или агент), чтобы оставить его работающим
- Ctrl+A, Space or Ctrl+A, 1,2,3— переключение между экранами, если у вас запущено несколько майнеров и т.д.
Продвинутые команды
Статус / Диагностика
- agent-screen log— показать логи разных частей (вы можете использовать log1 и log2) агента Hive
- hello— «поздороваться» с сервером: чтоб обновить IP адреса, настройки, и так далее (обычно выполняется при запуске)
- net-test— проверить и определить сетевое соединение
- timedatectl— показать время и дату настроек синхронизации
- top -b -n 1— показать список всех процессов
- wd status— показать статус и лог хешрейт-вотчдога
AMD
- amd-info— показать данные по картам AMD
- amdcovc— показать данные о питании карт AMD
- amdmeminfo— показать данные о памяти карт AMD
- wolfamdctrl -i 0 —show-voltage— показать таблицу напряжения для видеокарт AMD #0
Nvidia
- journalctl -p err | grep NVRM— показать последние ошибки видеокарт Nvidia
- nvidia-info— показать расширенные данные по картам Nvidia
- nvidia-driver-update— обновление драйверов Nvidia
- nvidia-driver-update 430— скачать и установить последний драйвер из серии 430.*
- nvidia-driver-update —nvs— переустановить только nvidia-settings
- nvidia-smi— показать данные по картам Nvidia
- nvtool —clocks— показать частоты ядра/памяти для всех видеокарт Nvidia
Оборудование
- gpu-fans-find— вращать вентиляторы GPU от первой до последней карты, чтобы упростить поиск необходимого GPU. Можно указать номер карты, тогда вентиляторы запустятся именно на ней. Если воркер запускается корректно, отследить какая карта какой шине соответствует довольно просто. Например, если карта GPU0 имеет шину 01:00.0, и её нужно найти, используйте команду gpu-fans-find 0. Эта команда на некоторое время раскрутит вентиляторы только на этой карте. И так далее по примеру.
- sensors— показать показания напряжения/температуры материнской платы и карты
- sreboot wakealarm 120— выключить блок питания и запустить через 120 секунд
- /hive/opt/opendev/watchdog-opendev power— эмуляция нажатия кнопки питания посредством OpenDev вотчдога
- /hive/opt/opendev/watchdog-opendev reset— эмуляция нажатия кнопки перезапуска посредством OpenDev вачдога
Апгрейд / Установка
- disk-expand -s— расширить раздел Linux, чтобы заполнить оставшееся на диске место
- hpkg list miners— список всех установленных майнеров
- hpkg remove miners— удалить все майнеры
- nvidia-driver-update —remove— удалить все загруженные пакеты драйверов Nvidia, кроме утсановленного на данный момент
- selfupgrade —force— принудительный апгрейд; это поможет в ситуации, когда selfupgrade сообщает, что версия Hive актуальна, но на самом деле это не так
Логи
- journalctl -u hive —no-pager— показать загрузочный лог Hive OS
- journalctl -u hivex —no-pager— показать лог X сервера (графический интерфейс)
- logs-on— записать все логи на диск, они сохранятся после перезагрузок
- logs-off— записать все логи в оперативную память, чтобы уменьшить износ USB-накопителя (по умолчанию)
- log=’/var/log/syslog’; gzip -c9 «$log» | base64 -w 0 | message file «$(basename «$log»)» payload— отправить файл /var/log/syslog на панель управления
Как запускать команды
Есть несколько способов запуска команд, прежде всего вам нужно зайти в нужный воркер:
- Выбрать пункт «Выполнить команду», и вбить необходимую команду.
- Выбрать пункт «Удаленный доступ», и выбрать Hive Shell Start.
Step 3: Install and Configure MariaDB
Run the below command to install MariaDB on your server.
Once installation is complete, start MariaDB service and enable it to start on boot.
MariaDB service is now running. We need to secure it and set root password. Use the below shown commands.
Answer the prompts as shown:
Next, we need to create a database for PowerDNS installation and add a user to manage the database. First, login to MariaDB using the below command:
Enter the password you set above and go ahead to create a database and a user and give the user all rights to the databases.
Enter password: Enter your DB root password Welcome to the MariaDB monitor. Commands end with ; or g. Your MariaDB connection id is 17 Server version: 10.3.17-MariaDB MariaDB Server Copyright (c) 2000, 2018, Oracle, MariaDB Corporation Ab and others. Type 'help;' or 'h' for help. Type 'c' to clear the current input statement. MariaDB > create database powerdns; Query OK, 1 row affected (0.000 sec) MariaDB > create user 'pdns' identified by 'mypassword' ; Query OK, 0 rows affected (0.000 sec) MariaDB > grant all privileges on powerdns.* to 'pdns'@'localhost' identified by 'mypassword'; Query OK, 0 rows affected (0.000 sec) MariaDB > flush privileges; Query OK, 0 rows affected (0.001 sec)
Once you have the database and user created, create table structures for the created DB by running the below shown MySQL commands:
Run the following MySQL commands
You can confirm if the tables were created as below:
Step 1: Prepare your server
First we are going to disable CentOS SElinux to ensure that it does not prevent any installation we are going to perform.
Edit the lines as shown so that SElinux is disabled. Save the file and reboot you server
# This file controls the state of SELinux on the system. # SELINUX= can take one of these three values: # enforcing - SELinux security policy is enforced. # permissive - SELinux prints warnings instead of enforcing. # disabled - No SELinux policy is loaded. SELINUX=disabled # SELINUXTYPE= can take one of these three values: # targeted - Targeted processes are protected, # minimum - Modification of targeted policy. Only selected processes are protected. # mls - Multi Level Security protection. SELINUXTYPE=targeted
Reboot your server