Как восстановить корзину на рабочем столе в 3 способа?
Разные бывают случаи её исчезновения, вирус, баг, глюк, но и всегда есть решение проблемы. Я приведу 3 примера её восстановления:
Первый способ
Просто запустить файл Майкрософта (скачать).
Устанавливаем, перезагружаемся. Если не помогло, смотрим способ ниже.
Второй способ
Через компонент групповой политики.
Заходим в пуск и выбираем команду выполнить или сочетание (win+r).
Вводим gpedit.msc
Далее заходим конфигурация пользователя > административные шаблоны > рабочий стол.
Там будет параметр Удалить значок корзины с рабочего стола.
Правой кнопкой мыши нажимаем не ней и выбираем свойство.
И там выбираем не задано.
Ок. Перезагружаемся.
Третий способ
Этот способ способен восстановить корзину через реестр.
Заходим пуск > выполнить (win+r) и пишем regedit
Откроется редактор реестра, там нужно пройти вот такому адресу:
HKEY_CURRENT_USERSoftwareMicrosoftWindowsCurrentVersionExplorerHideDesktopIconsNewStartPanel
или
HKEY_CURRENT_USERSoftwareMicrosoftWindowsCurrentVersionExplorerHideDesktopIconsClassicStartMenu
В параметре {645FF040-5081-101B-9F08-00AA002F954E}
Перезагружаемся. Однако путь может быть и такой:
HKEY_LOCAL_MACHINESOFTWAREMicrosoftWindowsCurrentVersionExplorerDesktopNameSpace
В разделе NameSpace создаем раздел {645FF040-5081-101B-9F08-00AA002F954E}
Теперь в параметре «по умолчанию«, кликаем «Изменить« В значении пишем Recycle Bin Перезагружаемся.
Настройка корзины
В настройка корзины можно задать размер корзины каждого диска. Например если вы зададите 4гб на диске С, то после удаления этого объем файлы будут удаляться не в корзину, а на совсем, без возможного восстановления. Восстановить конечно другими программами и можно, но не на 100%.
Возможно у вас маленький жесткий диск или же куда-то делось место на диске, тогда может стоить вообще выбрать пункт уничтожать файлы сразу после удаления, не помещая их в корзину.
Так же можно поставить галочку запрашивать подтверждение на удаление тогда windows будет спрашивать поместить ли файл в корзину или нет. Так же, чтобы удалить объект без участия корзины можно нажать Shift + Delete.
Пропали свойства корзины?
Запустите файл восстановление свойств корзины и нажмите да. Перезагружаем компьютер, наслаждаемся результатом
Теперь вы знаете как настроить корзину своими силами, а так же поменять иконку, переименовать и удалить.
Вы хотели повысить удобство использования ОС Windows 7. Разработчики предоставили возможность менять внешний вид элемента интерфейса. Рассмотрим, как изменить иконки в Windows 7 для папок, ярлыков и файлов.
Можно ли переименовать корзину как?
Заблокировано, но кажется где-то это прописано.Можешь глянуть в реестре (regedit.exe)
КорзинаВсплывающая подсказкаКогда вы подводите курсор к значку Корзина на Рабочем столе, то появляется всплывающая подсказка следующего содержания: “Используется для временного сохранения файлов и папок, которые были удалены”. Для изменения этой надписи используйте строковый параметр InfoTip в разделе
HKCR\CLSID\,в которой укажите желаемую строку (например, “Здесь хранится мусор”) Если вы хотите вернуть первоначальное значение, то запишите в указанный параметр строку @%SystemRoot%\system32\SHELL32.dll,-22915
Новое имя для корзиныВ отличие от многих других элементов на Рабочем столе, у Корзины нет команды Переименовать. А иногда так хочется изменить название корзины на что-нибудь свое! Ищем раздел
HKCR\CLSID\и меняем строковый параметр LocalizedString, в котором и пишем новое имя для Корзины. По умолчанию система использует строку @%SystemRoot%\system32\SHELL32.dll,-8964Число -8964 является идентификатором строки, которая находится в файле SHELL32.DLL. Кстати, для названия корзины можно применить один трюк. Например, если в данном параметре использовать переменную среды %Username% следующим образомВладелец корзинки – %Username% То корзина будет использовать имя пользователя. Предположим, что на вашем компьютере имеются несколько учетных записей: Александр, Игорь, Алла Борисовна. Тогда пользователь Александр на рабочем столе увидит корзину под именем Владелец корзинки – Александр. Другие пользователи при входе в систему под корзиной увидят свои имена. Пункт СвойстваЕсли вы хотите убрать пункт Свойства из контекстного меню Корзины, то создайте параметр типа DWORD NoPropertiesRecycleBin со значением 1 в разделе
HKCU\Software\Microsoft\Windows\CurrentVersion\Policies\ExplorerУдаление значка с Рабочего столаЧтобы удалить значок Корзины с Рабочего стола, необходимо зайти в раздел
HKEY_LOCAL_MACHINE\SOFTWARE\Microsoft\Windows\CurrentVersion\Explorer\Desktop\NameSpaceи удалить подраздел Смотри такжеДобавить значок Корзины в Мой компьютер
Как переименовать системную папку Корзина с помощью реестра?
О том, как сменить стандартную иконку (значок) у системной папки Корзина было рассказано в самом начале статьи “Замена стандартных иконок дисков в Windows XP”. А можно ли переименовать папку Корзина?
Например, раньше, на рабочем столе Вашего компьютера элемент Корзина выглядел так
А Вам хочется, чтобы Корзина называлась не Корзиной, а, например, Свалка, или Мусор. Если кликнуть правой кнопкой мыши на элементе, то в выпадающем меню мы не увидим пункта “Переименовать”.
В действительности, присвоить новое название приевшейся Корзине можно. Для этого не потребуется никаких программ или утилит. Всё что нужно уже есть в операционной системе Windows.
Итак, как же можно переименовать системную папку “Корзина”?
Для изменения названия нам понадобится поработать с реестром операционной системы Windows. Для тех, кто не знает, что такое реестр, напоминаем, что это своего рода база данных операционной системы, в которой содержатся параметры и настройки, необходимые для работы с программами и компонентами самой операционки.
Следует предупредить, что редактировать системный реестр “от балды” не стоит , иначе это может кончиться переустановкой системы.
Переименовываем Корзину с помощью реестра
Прежде чем начинать работу по редактированию реестра рекомендуем сохранить резервную копию . Ну, а для отчаянных и смелых, предлагаем шаг за шагом проделать то, что будет расписано далее и превратить Корзину в Свалку.
Редактируем реестр Windows XP
Для того чтобы запустить Редактор реестра, необходимо в меню “Пуск” нажать на пункте “Выполнить”.

После этого откроется окно “Запуск программы”.
В поле открыть набираем – “regedit.exe” и жмём кнопку ОК.

Если всё сделано правильно, то откроется программа редактирования реестра.
Далее находим раздел HKEY_CLASSES_ROOT. Кликаем на крестик, расположенный перед папкой. В выпадающем подразделе ищем папочку под названием CLSID. Найти её довольно просто, папки размещены в алфавитном порядке согласно названию.
Снова кликаем на крестике, и в подразделе ищем папку с названием, похожим на белиберду, точнее .

Теперь, когда нашли, счёлкаем по папочке ( не по крестику!). В соседнем окне покажутся параметры и их значения. Вот с ними нам и предстоит работать.
Необходимо среди всех параметров найти один, под именем LocalizedString.
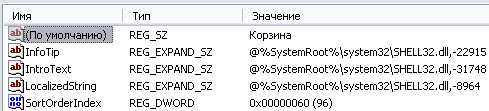
Чтобы изменить значение параметра правой кнопкой мыши кликнем на имени параметра, в нашем случае – LocalizedString. Появится выпадающее меню. Первый пункт меню – “Изменить”. Смело счёлкаем по нему.

Во вновь появившемся окне “Изменение строкового параметра” в поле значение надо удалить всё, что там написано.

После того, как удалили прежнее значение, вписываем новое, своё. Например, Свалка.

Всё, редактирование реестра завершено. Закрываем окно редактирования реестра. Проверяем результат.
Для проверки результата нужно на свободном месте рабочего стола кликнуть правой кнопкой мыши и в выпадающем меню выбрать пункт “Обновить”. После этого, прежнее название Корзина сменится на Свалка.
Реестр Windows XP позволяет производить всевозможные манипуляции с операционной системой.
Как переименовать папку или файл
Согласитесь, использовать максимально быстро информацию на компьютере, когда все папки называются «новыми папками» очень неудобно. Поэтому нам следует поговорить о том, как переименовать папку:
- При создании имя папке дается автоматически, но оно будет выделено. В этот момент можно ввести свой вариант.
- Если папка уже создана, то щелкните по ней левой кнопкой мыши, чтобы папка выделилась. Спустя одну-две секунды щелкните еще раз, но уже по названию папки (оно находится сразу под папкой). Если все сделано верно, то имя папки выделится, и Вы сможете его изменить.
- Если по каким-то причинам первые два варианта Вам не подходят, то есть третий, более громоздкий путь. Щелкните по значку папки правой кнопкой мыши. В контекстном меню найдите строку «переименовать». Введите свой вариант имени.
Подробно останавливаться на том, как переименовать файл, мы не будем. Делается это точно так же, как и с папкой.
Теперь мы знаем о том, как создать папку, и даже можем рассказать менее грамотным коллегам, как переименовать папку, что уже была создана. Переходим к изучению новых операций.
Как создать папку (универсальный способ)
Выберите место, где Вы хотите создать папку (если на рабочем столе, тогда сверните окна, чтоб они не мешали, если в другой папке, то щелкните левой кнопкой мыши по окну этой папки, чтоб она была активной). После чего кликните правой кнопкой мыши по любому свободному месту рабочего окна (то есть чтоб курсор мыши не «залезал» на значки других программ). Появится окошко меню со следующими пунктами:
После того, как появилось это окно, указатель мыши необходимо передвинуть на предпоследний пункт «создать», тогда выплывет второе окно с выбором того, что же можно создать, в самом верху будет вариант «папку», это то, что нам надо! Наводим курсор на этот пункт и нажимаем левую кнопку мыши:
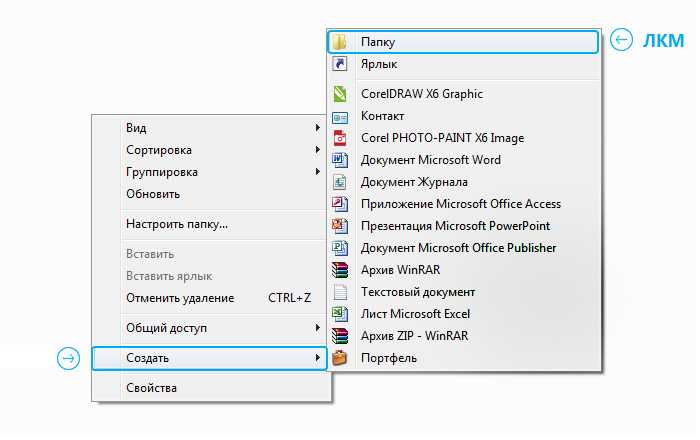
Этот же способ позволяет быстро создать не только папку, но и необходимый файл, например, текстовый документ блокнота.
Итак, у нас должна была появиться папка под именем «Новая папка», выделенным синим цветом. Это синее выделение и мигающий рядом курсор говорят о том, что компьютер готов к изменению названия файла:
Предлагаем Вам и сделать это, чтоб в дальнейшем не запутаться в однотипно названных папках. Если имя оставить стандартным, то следующая папка будет создана с именем «Новая папка (2)».
После того, как Вы введете свое название, нажмите на кнопку enter, расположенную на клавиатуре, или щелкните левой кнопкой мыши на пустую рабочую область.
Настройка размеров ярлыков
Изменить размер ярлыков на рабочем столе достаточно легко. Для этого нужно перейти на активный рабочий стол и кликнуть на нем правой кнопкой мыши. После этого действия откроется контекстное меню, в котором необходимо перейти на строку «Вид ».
На изображении выше видно, что вы можете сделать размер крупным, обычным и мелким. Такая настройка позволяет настраивать размер под мониторы с различным разрешением и диагональю. Например, для больших мониторов можно уменьшить размер ярлыков, а для маленьких диагоналей сделать их большими. Также стоит отметить, что в пункте «Вид» можно закрепить ярлыки по сетке и закрепить их автоматически на рабочем столе.
Как переименовать файлы и папки в Windows 10
Существует несколько способов переименовать файл или папку в Windows 10. Они указаны ниже:
- Использование контекстного меню — щелчок правой кнопкой мыши по элементу
- Использование свойств
- Использование сочетания клавиш — Alt + Enter
- Использование сочетания клавиш — F2
- Использование главного меню в проводнике
- Двумя щелчками мыши
- Использование командной строки
- Используя PowerShell.
1]Использование контекстного меню — щелчок правой кнопкой мыши по элементу
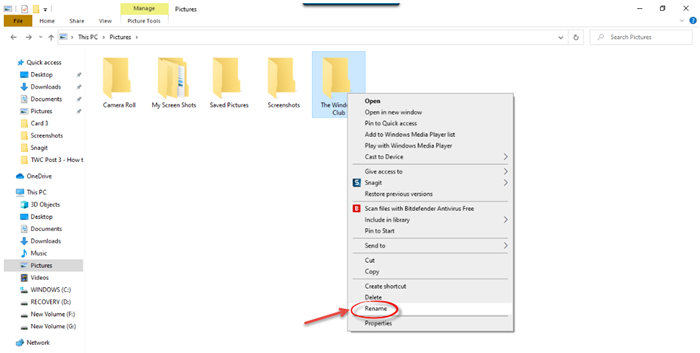
Выберите файл или папку, которую вы хотите переименовать, и щелкните этот элемент правой кнопкой мыши. В Контекстное меню откроется.
Нажать на «Переименовать» вариант и введите новое имя файла или папки, а затем нажмите Войти или щелкните в любом месте экрана.
2]Использование свойств
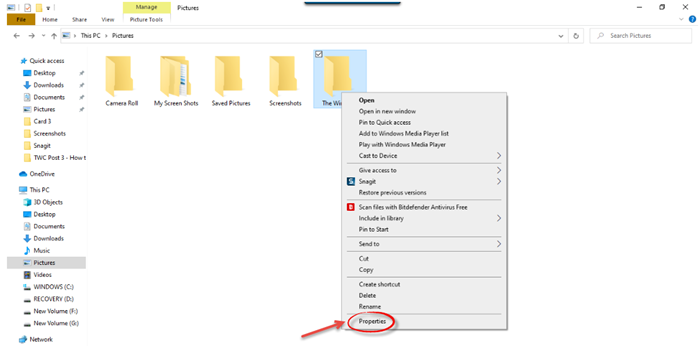
Щелкните правой кнопкой мыши файл или папку и выберите ‘Характеристики’.
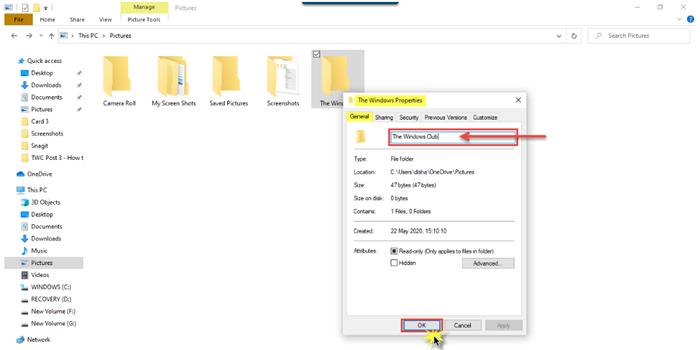
Откроется окно свойств. в Общий на вкладке введите новое имя файла и нажмите Ok.
3]Использование сочетания клавиш — Alt + Enter
Выберите файл, который хотите переименовать, и просто нажмите Alt + Enter.
Откроется всплывающее окно «Свойства файла». Введите новое имя файла и нажмите OK.
4]Использование сочетания клавиш — F2
Выберите файл или папку и просто нажмите F2, чтобы переименовать элемент.
КОНЧИК: Как пакетно переименовывать файлы и расширения файлов.
5]Использование главного меню в проводнике
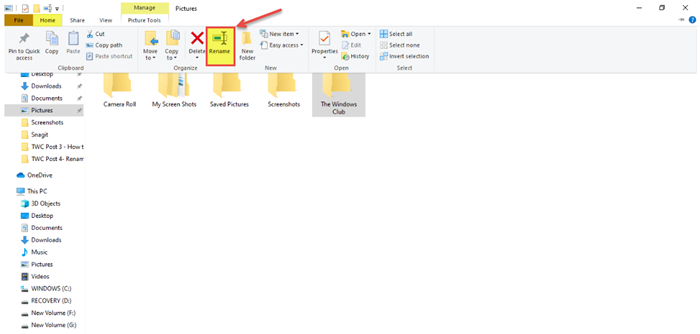
Чтобы переименовать с помощью проводника, выберите элемент и нажмите ‘Дома’.
Далее нажимаем на «Переименовать» вариант и выполните те же действия.
Читать: Уловка для мгновенного переименования папок и файлов в последовательном порядке.
6]двумя щелчками мыши
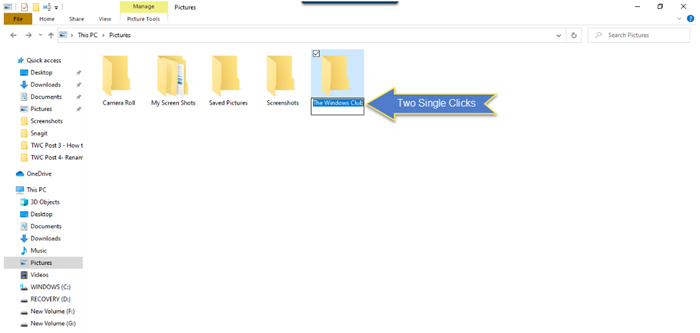
Дважды щелкните файл или папку. Имя файла или папки будет выделено.
Введите новое имя файла и нажмите Войти ключ, чтобы сохранить его.
Читать: Лучшее бесплатное программное обеспечение для массового переименования файлов для массового переименования файлов.
7]Использование командной строки
Командная строка позволяет переименовывать файлы или папки с помощью Ren команда. Откройте проводник и перейдите к целевому файлу или папке. Затем щелкните адресную строку и введите «Cmd», а затем нажмите Войти. Используйте следующий синтаксис:
ren file_path new_name
Например, это переименует документ с именем филе расположен на D проехать к fileB.
ren d:fileA.doc fileB.doc
8]Использование PowerShell
Откройте расположение файла или папки и откройте там окно PowerShell.
Использовать переименовать элемент команда:
rename-item –path d:fileA –newname d:fileB
Команда ниже переименовывает папку филе к fileB на Диске.
Это различные способы переименования файла или папки в Windows 10.
Примеры использования приема «Корзина идей» на уроках
Предмет: Литература
Тема урока: роман Ф. Достоевского «Преступление и наказание»
На первом этапе учащиеся кратко фиксируют в тетрадях, все, что им известно по теме.
На доске рисуется корзина (либо прикрепляется картинка). После обсуждения в группах в корзину попадают примерно следующее: русский писатель XIX в., преступление — это…, наказание — это…, Раскольников — главный герой, «Тварь я дрожащая или право имею?» и т.д.
Далее, в процессе урока каждое утверждение анализируется и осмысливается.
Предмет: история
Тема: Древний Египет
В «Корзину идей» могут попасть: «Египет — государство в Африке», «Египтяне использовали иероглифы», «Царь в Египте назывался фараон», «Египтяне строили пирамиды» и т.д.
Предмет: Окружающий мир
Тема: Почва
Один из важнейших понятий, которые должны быть усвоены в ходе этого урока — «Что такое почва?».
В корзину могут попасть такие предположения учащихся: это земля, это не вода и не воздух, это вещество, это место обитания животных и растений и т.д.
Этот пример показывает, как использовать прием ТРКМЧП «Корзина идей» в начальной школе для обсуждения одного из вопросов по новой теме, а не всей темы.
Прием «Корзина идей» позволяет быстро и в интерактивной форме подготовить учащихся к восприятию новой темы, помочь им увидеть взаимосвязь между темами, научиться видеть ошибки и исправлять их самостоятельно, анализируя свою работу и обобщая выводы.
Как изменить поля на странице корзины
С помощью этой функции можно изменить слова: «Просмотр корзины», «Обновить корзину» и «Оформить заказ» на странице /cart/.
/* View Cart, Update Cart, Proceed to Checkout */
function text_strings( $translated_text, $text, $domain ) {
switch ( $translated_text ) {
case 'Просмотр корзины' :
$translated_text = __( 'Проверить корзину', 'woocommerce' );
break;
case 'Обновить корзину' :
$translated_text = __( 'Пересчитать товары в корзине', 'woocommerce' );
break;
case 'Оформить заказ' :
$translated_text = __( 'Перейти к оплате', 'woocommerce' );
break;
}
return $translated_text;
}
add_filter( 'gettext', 'text_strings', 20, 3 );
Свойства
Эта опция в контекстном меню позволяет открыть окошко примерно вот такого вида:
Во вкладке «общие» можно получить информацию о текущем состоянии объекта и сделать его невидимым (для этого необходимо установить соответствующую галочку). Вкладка «доступ» нужна для ограничения или наоборот открытия доступа сторонних компьютеров в локальной сети к этой папке, если, конечно, эта локальная сеть есть. «Настройка» поможет Вам оптимизировать папку под определенный тип файлов и выбрать оригинальный значок для нее. Ну, а вкладка «безопасность» для Вас большого значения не имеет, старайтесь там ничего не менять.
Попробуйте создать несколько папок и попрактикуйтесь с ними, повторяя все те операции, о которых узнали сегодня. Это поможет закрепить материал и облегчит получение новых знаний в дальнейшем.
Меняем иконки основных ярлыков рабочего стола
К основным ярлыкам рабочего стола относятся такие ссылки, как «Этот компьютер », «Панель управления », «Корзина ». Чтобы поменять эти значки, нужно перейти в панель «Параметры » на ссылки «ПЕРСОНАЛИЗАЦИЯ/Темы ».
Теперь попробуем изменить ярлык «Корзина ». Для этого выберем корзину и кликнем по кнопке Сменить значок .
В появившемся списке ярлыков мы выберем понравившийся и подтвердим свое решение кнопкой Применить . Ниже изображена корзина с другим изображением.
Также пользователи могут использовать иконки не из стандартных библиотек Windows 10, а из сторонних источников. Одним из таких источников является пакет бесплатных иконок «Open Icon Library ». Загрузить этот пакет можно на его официальном сайте https://sourceforge.net/projects/openiconlibrary. После загрузки и распаковки архива вам будут доступны около 10 тысяч иконок различных форматов. Для их использования из «Open Icon Library» кликнем по той же кнопке Сменить значок для ярлыка корзины. В появившемся окне нажмем на кнопку Обзор. . . . После этого выберем один из ярлыков «Open Icon Library». Ниже изображена корзина с использованием картинок из «Open Icon Library».
Как восстановить корзину на рабочем столе в 3 способа?
Разные бывают случаи её исчезновения, вирус, баг, глюк, но и всегда есть решение проблемы. Я приведу 3 примера её восстановления:
Первый способ
Просто запустить файл Майкрософта (скачать).
Устанавливаем, перезагружаемся. Если не помогло, смотрим способ ниже.
Второй способ
Через компонент групповой политики.
Заходим в пуск и выбираем команду выполнить или сочетание (win+r).
Вводим gpedit.msc
Далее заходим конфигурация пользователя > административные шаблоны > рабочий стол.
Там будет параметр Удалить значок корзины с рабочего стола.
Правой кнопкой мыши нажимаем не ней и выбираем свойство.
И там выбираем не задано.
Ок. Перезагружаемся.
Третий способ
Этот способ способен восстановить корзину через реестр.
Заходим пуск > выполнить (win+r) и пишем regedit
Откроется редактор реестра, там нужно пройти вот такому адресу:
HKEY_CURRENT_USERSoftwareMicrosoftWindowsCurrentVersionExplorerHideDesktopIconsNewStartPanel
или
HKEY_CURRENT_USERSoftwareMicrosoftWindowsCurrentVersionExplorerHideDesktopIconsClassicStartMenu
В параметре {645FF040-5081-101B-9F08-00AA002F954E}
Перезагружаемся. Однако путь может быть и такой:
HKEY_LOCAL_MACHINESOFTWAREMicrosoftWindowsCurrentVersionExplorerDesktopNameSpace
В разделе NameSpace создаем раздел {645FF040-5081-101B-9F08-00AA002F954E}
Теперь в параметре «по умолчанию«, кликаем «Изменить« В значении пишем Recycle Bin Перезагружаемся.
Алгоритм работы с приемом «Корзина идей»
По своему содержанию «Корзина идей» похожа на такие известные приемы, как «Мозговая атака» и «Кластер». В каждом случае предполагаются разные формы работы — и индивидуальная, и групповая, и каждый из приемов позволяет высказывать любые суждения — без их оценивания и анализа. Но, к примеру, кластер помогает лучше увидеть логические цепочки, в то время как «Корзина идей» всего лишь определяет «поле интересов». Если хотите, это «облако тегов», которые будут обсуждаться и анализироваться в процессе урока.
Итак, алгоритм работы с «Корзиной идей»:
- Объявляется тема урока.
- Индивидуальная работа. Каждый ученик тезисно записывает в тетради все, что ему известно по теме. Этот этап длится недолго — 2-3 минуты.
- Работа в парах или в группах. Учащиеся обмениваются информацией, выясняя, в чем совпали их мнения, а в чем возникли разногласия. Время проведения — 3 минуты.
- Работа с классом. На этом этапе каждая группа высказывает свое мнение по теме, приводит свои знания или высказывает идеи по данному вопросу. Причем ответы не должны повторятся. Все высказывания учитель кратко записывает на доске.
В «корзину» скидывается все, что имеет отношение к теме урока: идеи, имена, даты, факты, предположения, термины и т.д.
Важно! Предложения, предположения и идеи не критикуются и не оцениваются. На данном этапе идет просто сбор информации
Обычно учителям трудно выступать нейтральным слушателем: мы привыкли поправлять, исправлять, указывать на ошибки. Отход от этого давления авторитета и есть одно из наиболее трудновыполнимых требований технологии критического мышления.
- Все идеи и предложения осмысливаются и анализируются в дальнейшем ходе урока. Постепенно из «корзины» должны исчезнуть все неправильные или некорректные утверждения, а остаться «выжимка» из верных.
- На этапе рефлексии можно снова обратиться к «Корзине идей», чтобы подвести итог урока.
Как удалить корзину?
- Чтобы удалить, нужно повторить способ 3 по восстановлению, только в параметре {645FF040-5081-101B-9F08-00AA002F954E} нужно поставить 1.
- В разделе HKEY_LOCAL_MACHINE\SOFTWARE\Microsoft\Windows\CurrentVersion\Explorer\Desktop\NameSpace удаляем раздел 645FF040-5081-101B-9F08-00AA002F954E
Перезагружаемся.
Способы переименования корзины
Первый
Самый простой выделить корзину и нажать F2
Второй
Заходим в реестре HKEY_CLASSES_ROOT\CLSID\{645FF040-5081-101B-9F08-00AA002F954E}
Там должен быть строковый параметр LocalizedString.
Нажимаем изменить и пишем свое имя.
Перезагружаемся.
Где найти корзину в Windows 7, 8, 10
Корзина в Windows на самом деле находится не на рабочем столе (на рабочем столе находится ярлык), а на диске с которого вы удаляете файл или папку.
Например если вы удаляете файл или папку с диска С, то папка корзины будет C:$RECYCLE.BIN ну или просто C:RECYCLE
Так же можно в неё зайти через команду выполнить:
- %SYSTEMDRIVE%$RECYCLE.BIN
- либо %SYSTEMDRIVE%Recycled
Как сменить иконку корзины?
Для Windows XP
Необходимо нажать правой кнопкой мыши по рабочему столу выбрать свойство, потом вкладка рабочий стол и там будет пункт настройка рабочего стола выбираем корзину нажимаем сменить значок выбираем понравившейся значок и нажимаем ок.
Для Windows 7, 8, 10
Нажимаем так же по рабочему столу правой кнопкой мыши выбираем персонализация потом кликаем пункт изменить значки рабочего стола выбираем корзину и изменяем значок.
Если вдруг у вас нет пункта персонализация существует дополнение.
Идея Intellij Как переименовать переменную, метод и имя папки?
http-equiv=»Content-Type» content=»text/html;charset=UTF-8″>yle=»margin-bottom:5px;»>Теги: Intellij Idea Global Reamane Переменная, метод, имя папки
Во время разработки идеи Intellij вам часто нужно переименовать переменные, методы, имена файлов. Эффект, который нам нужен, измените один, то место, которое ссылается на эти названия, также пересматривают (все тело), это очень удобно. Начать операцию
Здесь имя переменной сначала отображается сначала, и отображается Shorcuts Shift + F6:
После выбора Regiame All Impuralences вы можете напрямую изменять имя переменной результата и является общим эффектом.
Затем используйте имя переименования класса в качестве примера, эффект одинаково, и после выбора класса также есть и ярлыки Shift + F6:
Ярлык по умолчанию Shift + F6. Если вы нет, установите ярлыки в элемент Keymap, вы также можете:
После выбора щелкните правой кнопкой мыши «Refactor» RENANE, эффекты внешнего вида и ярлыков Shift + F6 одинаковы.
Интеллектуальная рекомендация
19.03.21 Я загрузил комплексные обучающие видеоуроки Photoshop CC 2015 и обучающие видеоуроки по новым функциям PS CC 2015. Я просмотрел несколько видео, но мне кажется, что они в основном объясняют н…
…
проверка данных весеннего mvc Два способа проверки данных Spring MVC: 1.JSR303 2.Hibernate Validator Второй метод является дополнением к первому методу Шаги для проверки данных с использованием Hibern…
Существует два способа вызова между сервисами Springcloud: RestTemplate и Feign. Здесь мы представляем сервисы вызова RestTemplate. 1. Что такое RestTemplate RestTemplate — это структура веб-запросов …
1. Понимать предварительный, средний, последующий порядок и иерархическую последовательность бинарных деревьев; Свяжите язык C со структурой данных двоичного дерева; Освойте с…
Вам также может понравиться
Последнее обучение, как использовать Kaldi, чтобы проснуться без использования WSTF, поэтому вам нужно глубоко пойти в Kaldi для обучения. Временное состояние обучения. Три изображения представляют со…
Во время простоя некоторые веб-страницы, которые мы создали, не были завершены, но не хотят, чтобы другие видели, вы можете создать простой эффект шифрования страницы на странице этой веб-страницы, ан…
Расширенные статьи серии Zookeeper 1. NIO, ZAB соглашение, 2PC представления концепции 2. Лидер выборов 3. Рукописный распределенный замок, центр настройки ==================================== 1. NIO,…
Посмотрите на конечный эффект первым DemoPreview.gif SETP1 эффект капли воды Первая реакция на эффект капли воды — нарисовать замкнутую кривую. С помощью события MotionEvent измените радиус во время п…
…
Как закрепить корзину в меню «Пуск» или в панели задач
Чуток сложнее, но тоже не требует два высших образования. Тыкаем в любом месте рабочего стола ПРАВОЙ кнопкой мыши и «Создать» — «Ярлык» …

В появившемся окне вводим…
explorer.exe shell:RecycleBinFolder
(можно скопировать и вставить)
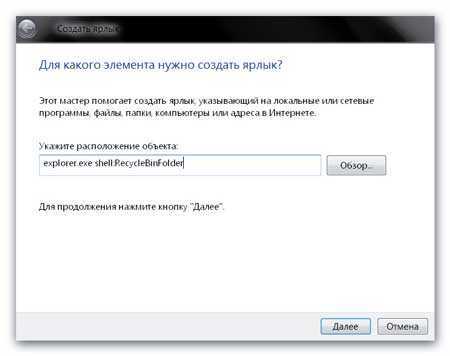
«Далее» …
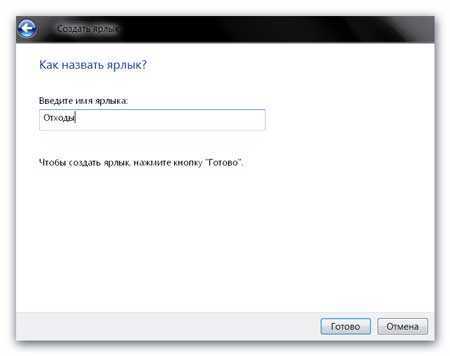
И вот, на рабочем столе появляется ярлык…
Но выглядит он несколько не по-корзински, правда? Заходим в его свойства (ПРАВОЙ КНОПКОЙ мыши по ярлыку) и «Сменить значок» . Опять таки, указываем значок из скачанного архива, например. Или в поле «Искать значки в следующем файле» ввести или лучше вставить предварительно скопировав эту строчку…
%SystemRoot%\system32\imageres.dll
И «Ок» .
Вот теперь красиво! Осталось последний раз тыкнуть в значок корзины ПРАВОЙ кнопкой мыши и…
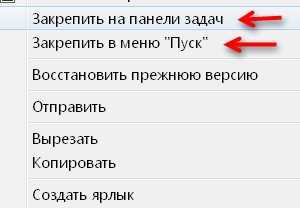
Поздравляю, мы перенесли корзину на панель задач и меню кнопки «Пуск» . Но нам теперь недоступно такое удобное меню корзины! Из которого, кстати, можно было и переименовать корзину.
Копировать/вырезать — вставить
Если файлы на компьютере расположены сумбурно, то можно сказать с уверенностью в 100%, что быстрый поиск информации чужд такому компьютеру. Можно, конечно, пытаться найти нужный документ через меню поиска (значок в виде лупы, который находится в правом верхнем углу открытого окна). Но такой фокус пройдет, если Вы достаточно точно помните название файла. А если жесткий диск представляет собой несколько безымянных локальных дисков, забитых до отказа «новыми папками», то затея обречена.
Поэтому сейчас я быстренько научу Вас перемещать объекты, а Вы в качестве домашнего задания наведете порядок у себя на компьютере.
Самый простой способ скопировать папку заключается в следующем.
- Ищите нужную папку, которую собираетесь копировать;
- Открываете ту папку, куда собираетесь копировать;
- Перетаскиваете мышью папку из одной директории в другую. Для этого нужно нажать левой кнопкой мыши (ЛКМ) на копируемую папку и, не отпуская ЛКМ, перетянуть ее туда, куда нужно скопировать.
Примечание: директория (англ. directory — каталог) – это путь к документу (в нашем случае – к папке). Другими словами, адрес папки называют директорией (у каждой папки есть директория).
Здесь очень важен тот факт, с какого на какой локальный диск Вы перемещаете папку. Если это делается в пределах одного локального диска, то при таком способе перемещения папка будет вырезана из одного места и вставлена в другом. Если же локальные диски разные, то папка скопируется. Это значит, что исходная останется там, где была. Если Вам это не нужно, то при перемещении зажмите “ctrl” или используйте другой способ:
- Щелкните правой кнопкой по папке;
- Выберите в меню «скопировать» или «вырезать», если хотите переместить папку;
- Откройте конечную директорию;
- Нажмите в любом месте рабочего поля правую кнопку мыши;
- Выберите в меню строку «вставить».
Если необходимо перенести сразу несколько файлов и папок, то сначала выделите всю группу, а затем уже используйте один из двух приведенных выше способов.
Переименование папки пользователя в Windows 10 Pro и Enterprise
Описываемый способ при проверке успешно сработал как для локальной учетной записи Windows 10, так и для аккаунта Microsoft. Первый шаг — добавить новую учетную запись администратора (не ту, для которой будет меняться имя папки) в систему.
Проще всего для наших целей сделать это, не создавая новую учетку, а включив встроенную скрытую учетную запись. Для этого запустите командную строку от имени Администратора (через контекстное меню, вызываемое правым кликом по Пуску) и введите команду net user Администратор /active:yes и нажмите Enter (в случае, если у вас не русскоязычная Windows 10 или она была русифицирована путем установки языкового пакета, введите имя учетной записи на латинице — Administrator).
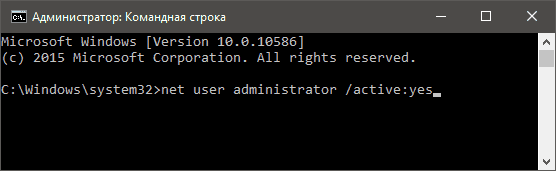
Следующий шаг — выйти из системы (в меню Пуск нажмите по имени пользователя — выйти), а потом на экране блокировки выбрать новую учетную запись Администратор и войти под ней (если она не появилась для выбора, перезагрузите компьютер). При первом входе некоторое время займет подготовка системы.
Зайдя в учетную запись, по порядку выполните следующие действия:
- Кликните правой кнопкой мыши по кнопке Пуск и выберите пункт меню «Управление компьютером».
- В управлении компьютером выберите «Локальные пользователи» — «Пользователи». После этого в правой части окна кликните по имени пользователя, папку для которого нужно переименовать, правой кнопкой мыши и выберите пункт меню для переименования. Задайте новое имя и закройте окно «Управление компьютером».
- Зайдите в C:\Users (C:\Пользователи) и переименуйте папку пользователя через контекстное меню проводника (т.е. обычным способом).
- Нажмите клавиши Win+R на клавиатуре и введите regedit в окно выполнить, нажмите «Ок». Откроется редактор реестра.
- В редакторе реестра перейдите к разделу HKEY_LOCAL_MACHINE\ SOFTWARE\ Microsoft\ Windows NT\ CurrentVersion\ ProfileList и найдите в нем подраздел, соответствующий вашему имени пользователя (можно понять по значениям в правой части окна и по скриншоту ниже).
- Дважды кликните по параметру ProfileImagePath и измените значение на новое имя папки.
Закройте редактор реестра, выйдите из учетной записи Администратор и зайдите в свою обычную учетную запись — переименованная папка пользователя должна работать без сбоев. Для того чтобы выключить ранее активированную учетную запись администратора, выполните команду net user Администратор /active:no в командной строке.
Как создать папку
Первый вопрос, который может у Вас возникнуть, заключается в том, где же можно создавать папки и файлы? Делать это можно на любом локальном диске, а также в пространстве съемных носителей и даже дисков, но при подготовке к записи (повторите урок «Что такое флешка. Что такое CD и DVD-диск»).
Давайте попробуем создать папку:
- Выбираем нужное место, где будет создаваться папка;
- В любом пустом месте щелкаем правой кнопкой мыши;
- Ищем строку «создать»;
- Во всплывшем подменю выбираем «папку», как правило, это первая строка.
Вот мы и получили новую папку. Если Вы попробуете создать еще одну, то она создастся под именем «новая папка (2)». Третья будет иметь номер 3 и так далее.
Где найти корзину в Windows 7, 8, 10
Корзина в Windows на самом деле находится не на рабочем столе (на рабочем столе находится ярлык), а на диске с которого вы удаляете файл или папку.
Например если вы удаляете файл или папку с диска С, то папка корзины будет C:$RECYCLE.BIN ну или просто C:RECYCLE
Так же можно в неё зайти через команду выполнить:
- %SYSTEMDRIVE%$RECYCLE.BIN
- либо %SYSTEMDRIVE%Recycled
Как сменить иконку корзины?
Для Windows XP
Необходимо нажать правой кнопкой мыши по рабочему столу выбрать свойство, потом вкладка рабочий стол и там будет пункт настройка рабочего стола выбираем корзину нажимаем сменить значок выбираем понравившейся значок и нажимаем ок.
Для Windows 7, 8, 10
Нажимаем так же по рабочему столу правой кнопкой мыши выбираем персонализация потом кликаем пункт изменить значки рабочего стола выбираем корзину и изменяем значок.
Если вдруг у вас нет пункта персонализация существует дополнение.
Что такое bat-файл, зачем он нужен, и как правильно его запускать
Львиная доля всех пользователей компьютерной техники регулярно проделывает однотипные задания (на форумах, называются повторяющиеся), чтобы достигнуть конечной цели. К ним относятся:
- повседневная работа с файлами и папками (а именно процессы по их перемещению, копированию, удалению или изменение их названий/имен), иногда наспех созданные данные нужно пронумеровать в строгой последовательности, и если каждым из них заниматься по отдельности, можно потратить не один час на такую «гульню»;
- регулярно используют для создания резервных копий;
- сюда же относятся процессы архивации и подобное.
С целью ускорить достижение конечного этапа основной задачи, нужно сократить трату времени на промежуточные задачи. Именно для этого и было разработано расширение *.bat, состоящее из пакетных данных, задача которого заключалась в последовательной активации каждого из них. Необходимо только задать перечень очередности выполнения заданий.
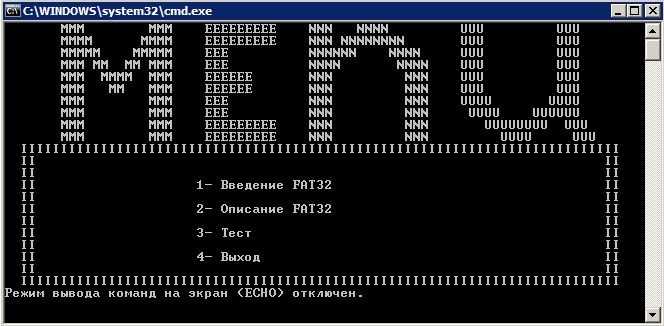
bat файл состоит из пакетных данных, задача которого заключается в последовательной активации каждого из них
Для работы с ними используется командная строка. Именно благодаря ей, можно спокойно прописать последовательность действий. Быть Гуру в этой сфере не обязательно, сгодится и поверхностное знание по написанию, и понимание синтаксиса.
Очень важно правильно запустить программу. Это ваш гарант на успешное выполнение предстоящей работы в целом, несмотря на то, работаете вы с обычными файлами, с системными данными операционной системы, или архивами (*.rar, *.zip и другими)
Запуск от имени администратора
Выполнение этой задачи требует соблюдения двух основных правил:
На компьютере всегда использовать только учетную запись – «Администратор.
Использование уч. записи – «Гость» — для этого не подходит! Проверить можно, зайдя в «Панель управления», потом выбрав – «Учетные записи пользователей», затем – «Управление» или «Изменение параметров». Результат должен быть таким же, как на скриншоте.

Выбор нового типа учетной записи
При необходимости нужно переставить галочку, сохранить и перезагрузить систему, чтобы изменения вступили в силу.
Запускать «Батники» строго через контекстное меню.
Левой кнопкой мыши выделяете иконку с расширением «бат», затем вызываете контекстное меню правой кнопкой, и нажимаете на запуск от имени «Администратора».
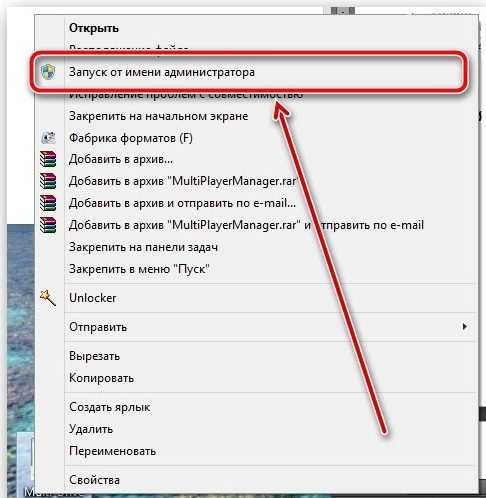
Запуск bat-файла через контекстное меню
Обычный запуск через двойное нажатие левой кнопки, в большинстве случаев будет приводить к некорректному выполнению задач, зачастую появляются пропуски файлов, или ошибки.






![Как переименовать файлы все сразу [bulk rename utility] — [pc-assistent.ru]](http://myeditor.ru/wp-content/uploads/9/f/a/9fa6114cdb7d24c0d1a5a278e0c60640.jpeg)








![Корзина windows на рабочем столе (улучшаем) [обзор]](http://myeditor.ru/wp-content/uploads/8/8/3/8834107cdbf7ff220c79f8bc20ddb201.jpeg)









![Как переименовать файлы все сразу [bulk rename utility]](http://myeditor.ru/wp-content/uploads/e/b/d/ebd278ac30dbb3ac143270d125c0bc1d.png)






