Не удаляется язык: как принудительно удалить языковой пакет в Windows 10
Случается у Windows 10 такая проблемка: если на компе кроме основного языка ввода используется еще несколько, то иногда удалить ненужный языковой пакет система не даёт (кнопка «Удалить» в соответствующем окне настроек не активна).
К примеру, такое бывает, если пользователь случайно (или сама Windows 10 в ходе очередного обновления) устанавливает языковой пакет, в котором основной язык совпадает с языком ввода системы. Собственно, именно с этой проблемой довелось познакомиться многим юзерам после установки Апрельского обновления (версия 1803).
Тем не менее, если удалить лишний язык все-таки нужно, даже если кнопка «Удалить» не работает, то можно попробовать решить задачку с помощью PowerShell. И сейчас мы расскажем, что и как для это нужно сделать. Итак.
как принудительно удалить языковой пакет Windows 10
Значит, раз кнопка «Удалить» в настройках «Языков» Windows 10 не включается (серая и не нажимается), то далее:
- кликаем «Пуск«, в строке поиска пишем powershell, в результатах поиска выше жмем правой кнопкой мыши по названию Windows PowerShell и в появившемся меню выбираем «Запуск от имени администратора«;
- в окне Windows PowerShell вводим команду, которая открывает весь список языковых пакетов, установленных на ПК, и жмем Enter:
в списке находим и запоминаем/записываем LanguageTag языкового пакета, который нужно удалить:
Как удалить лишнюю раскладку клавиатуры Windows 10 – все способы

Периодически на компьютерных форумах мы сталкиваемся с подобными вопросами — как удалить лишнюю раскладку клавиатуры Windows 10, убрать ненужный язык в версиях 1803, 1809, 1903 и 1909. Рассмотрим несколько способов, поскольку в одних ситуациях некоторые решения срабатывают, а в других — приходится использовать более изощрённые методы.
Начнём с простого!
Причины появления ненужных раскладок могут быть разными: кривое обновление Виндовс 10, синхронизация через аккаунт Microsoft, ручное добавление языка.
Что касается апдейтов, то в лично я сталкивался с проблемой, когда на основании местоположения система автоматически добавляла новый язык. После удаления и перезагрузки — он снова появлялся. И так продолжалось до тех пор, пока Майкрософт не устранил дефект.
Второй нюанс — если используете одну учетную запись Microsoft на разных ПК, то есть вероятность, что языковые параметры могут меняться.
Переходим к инструкции:
В правом нижнем углу кликаем левой клавишей мышки по значку, указывающему на выбранный язык, метод ввода. Отобразится список, а внизу будет пункт «Настройки. «:
Теперь в перечне находим ненужный элемент и удаляем:
Но как удалить раскладку клавиатуры Windows 10 в рамках одного языка? К примеру, может быть английская — США, индийская, канадская, британская Лишние пакеты устраняются нажатием на кнопку «Параметры» (смотрите скриншот выше), а в открывшемся окне избавляемся от неподходящей строки:
В теории это всё работает отлично. Но на практике — 50 на 50. Зависит от версии Виндовс 10, установленных обновлений и прочих факторов. Далее рассмотрим более сложные, но эффективные решения.
Как удалить раскладку клавиатуры Windows 10 через реестр
Здесь стоит понимать, что есть языки отображаемые и «скрытые». Последние не отображаются в списке на панели задач, но в параметрах ОС они зачастую есть. Однако, их деактивация может быть заблокирована.
Нажмите Win + R на клавиатуре и в консоли «Выполнить» пропишите команду:
В окне редактирования сразу создаем резервную копию, чтобы при возникновении непредвиденных последствий можно было запустить reg-файл и вернуть всё на свои места:
Теперь нам нужно узнать код языка. Для этого используем PowerShell — кликаем правой кнопкой по значку «Пуск» (Старт) и в появившемся меню выбираем соответствующий вариант с правами администратора:
Выделяем, копируем и вставляем в окно консоли ( Ctrl + V ) следующую команду:
Выводится список добавленных языков и методов ввода (InputMethodTips). Запоминаем код ненужного элемента
Обратите внимание, если указано 0419:00000419 — это русский RU, если 0409:00000409 — английский US, а с окончанием 4009, 11009 — прочие English раскладки (в моём случае — канадская, индийская). Возвращаемся к редактору реестра (но окно PowerShell пока не закрывайте) и слева видим «дерево папок»
Нужно раскрывать их, перемещаясь по следующему пути:
Справа видим ключи с уже знакомыми значениями. Удаляем лишние, перезагружаем компьютер и проверяем результат.
Вдруг не помогло, тогда необходима помощь консоли:
Снова используем команду, о которой шла речь в начале данной главы
Но теперь стоит обратить внимание на строку «LanguageTag». К примеру, ru-UA:
Поочередно вводим команды:
1) Создаем переменную и помещаем в неё список языков:
2) Отмечаем лишний элемент (вместо слова код вставляем своё значение из поля «Language Tag»:
$MarkedLang = $LangList | where LanguageTag -eq «код»
3) Удаляем объект из списка (после нажатия на Enter должны получить значение True):
4) Сохраняем и обновляем перечень:
Set-WinUserLanguageList $LangList -Force
Бонус
Чтобы при создании нового пользователя и на экране приветствия были доступны языки и раскладки, ранее добавленные в систему, следует проделать такие манипуляции:
Идём в «Панель управления»
Выбираем режим просмотра «Мелкие значки» (в правом верхнем углу), после чего открываем раздел «Региональные стандарты»:
На вкладке «Дополнительно» нажимаем кнопку «Копировать. «, затем в самом низу нового окна активируем две опции:
Удаление и добавление языка в ОС Windows 10 через «Панель управления»
- Правым кликом мышки щелкаем по значку логотипа Виндовс. Находим и щелкаем по пункту «Панель управления». Щелкаем правой кнопкой мышки по логотипу Виндовс, в меню открываем «Панель управления»
- В режиме «Просмотр» выставляем «Категория», находим и открываем параметр «Часы, язык и регион». Выбираем «Категория» в режиме «Просмотр» находим и открываем раздел «Часы, язык и регион»
- Затем щелкаем по пункту «Язык». Щелкаем по пункту «Язык»
- Выделяем левым кликом мышки язык, в верхней панели нажимаем опцию «Удалить». Выделяем левой кнопкой мышки язык, нажимаем на опцию «Удалить»
Что бы добавить язык:
- В окне «Язык» щелкните по кнопке «Добавить язык». Щелкаем по кнопке «Добавить язык»
- В списке языков щелкните на выбранный, нажмите кнопку «Добавить». Щелкаем по кнопке «Добавить язык»
- Добавленный язык появится в списке среди доступных языков. Язык, который мы добавили появится в списке доступных языков
Удаление языка
В некоторых случаях в параметрах установленных языков нет дополнительной раскладки, но в меню переключения она присутствует. Если вы столкнулись с такой ситуацией, попробуйте устранить проблему следующим способом:
Откройте «Параметры», перейдите в раздел «Время и язык» (в начале статьи я показывал как это сделать).
На вкладке «Регион и язык» нажмите «Добавление».
Выберите тот язык, который появился в меню переключения без вашего ведома.
Откройте его параметры и установите языковой пакет.
Убедитесь, что установленный только что язык не первый в списке, то есть не является основным.
Перезагрузите компьютер.
После перезапуска системы снова зайдите в подраздел «Регион и язык». Выделите язык, который не нужен, и кликните «Удалить».
Появление дополнительного языка в меню переключения связано с тем, что в настройках выставлена другая страна. В приведенном выше примере была выбрана Украина, после чего в системе самостоятельно появился украинский язык.
Как и в ситуации с лишним методом ввода, удалить языка можно через параметры и через раздел «Язык» в панели управления. Рекомендуется проверить его содержимое, чтобы точно устранить проблему.
В этой инструкции подробно о стандартном методе удаления языков ввода через «Параметры» и о том, как удалить язык Windows 10, если он не удаляется этим способом. Также может быть полезно: Как установить русский язык интерфейса Windows 10.
Удаление раскладки клавиатуры в ОС Windows 10
Большинству пользователей для комфортной работы в среде Windows достаточно двух языковых раскладок – английской и русской. Наличие еще хотя бы одной зачастую только создает неудобства, а потому далее мы расскажем о том, как ее удалить в десятой версии операционной системы от Microsoft.
Удаляем языковую раскладку в Виндовс 10
В Windows 10 с момента ее выхода и по сегодняшний день было внедрено множество улучшений и изменений, что особенно заметно проявлялось на «Панели управления», основная функциональность которой постепенно «переезжала» в «Параметры». Не обошло это стороной и настройки клавиатуры, расположение которых менялось чуть ли не с каждым апдейтом. Собственно с этим и связана главная сложность в решении нашей сегодняшней задачи – удалении метода ввода, чем мы далее и займемся.
Вариант 1: Удаление клавиатуры
Бывают ситуации, когда на компьютере присутствует необходимое количество методов ввода, при этом для одного (или более) из них используется дополнительная клавиатура (например, английский США и Канады). Переключаться между ними можно только вручную (не горячими клавишами), путем нажатия левой кнопкой мышки на значок языка в панели задач. Выглядит это так, как показано на скриншоте ниже, а удаляется следующим образом:
- Откройте «Параметры» Windows 10, воспользовавшись для этого меню «Пуск» или клавишами «WIN+I».
Перейдите к разделу «Время и язык», а на его боковой панели откройте вкладку «Язык».
Нажмите на кнопку «Параметры».
Щелкните по той из раскладок, от которой нужно избавиться (например, для уже упомянутого английского языка оптимальным решением будет оставить «США»), после чего воспользуйтесь появившейся кнопкой «Удалить».
Дополнительная клавиатура будет удалена и больше не создаст вам сложностей при переключения между языками и методами ввода.
Вариант 2: Удаление раскладки
В случае если требуется удалить именно лишний язык, а не добавленную в него клавиатуру, алгоритм действий будет еще более простым.
- Выполните шаги, описанные в пунктах №1-3 предыдущей части статьи.
Лишний язык будет удален практически моментально, после чего у вас в системе останутся только необходимые.
Таким образом осуществляется удаление дополнительных клавиатур и ненужных раскладок в Виндовс 10, начиная с версии 1809. О том, как это делается в более ранних редакциях, мы кратко поговорим ниже.
Удаление клавиатур и раскладок в Windows 10 версии 1803 и ниже
Если вы по каким-то причинам все еще используете одну из «старых» редакций Виндовс 10 и не планируете обновляться, для решения озвученной в заголовке статьи задачи потребуется выполнить иные действия.
Windows 10 (1803) Отличия этой версии с актуальными на сегодняшний день минимальны – удаление дополнительных клавиатур и методов ввода осуществляется практически так же, как и в вышеизложенной инструкции. Разница заключается только в имени вкладки раздела «Время и язык», на которую требуется перейти – она называется «Регион и язык», а не просто «Язык». Windows 10 (версии ниже 1803) Вплоть до версии 1803 настройки языка и раскладки ОС Виндовс 10 находились в «Панели управления». Для их изменения/удаления необходимо выполнить следующее:
- Вызовите окно «Выполнить» нажатием клавиш «WIN+R», введите в него указанную ниже команду и нажмите «ENTER».
Далее выберите язык, раскладку или дополнительную клавиатуру для которого требуется удалить, и нажмите по расположенной справа ссылке «Параметры» — на открывшейся после этого странице вы сможете удалить лишний метод ввода.
В устаревших редакциях Windows 10 удаление лишних методов ввода и дополнительных клавиатур выполняется практически так же просто, как и в более современных аналогах, разница заключается лишь в расположении необходимых настроек. Со своей стороны мы настоятельно рекомендуем обновиться до последней доступной версии ОС, хотя бы из соображений безопасности.
Теперь вы знаете, как удалить более не нужную раскладку и/или клавиатуру в Виндовс 10, независимо от того, какую из версий этой операционной системы используете.
Удаление неудаялемых раскладок клавиатуры
Этот раздел был добавлен значительно позже, потому что в статью приходят люди со смежной проблемой — появление фантомных раскладок клавиатуры при отсутствии соответствующих установленных языков. У этой проблемы может быть несколько вариантов решения.
Игнорирование дистанционных раскладок
Примените твик и перезагрузитесь. См. также пост в канале Telegram с кратким объяснением и готовым REG-файлом.
Windows Registry Editor Version 5.00 "IgnoreRemoteKeyboardLayout"=dword:00000001
Удаление раскладок из системы
Раскладки прописаны в разделе
HKEY_LOCAL_MACHINE\SYSTEM\CurrentControlSet\Control\Keyboard Layouts\<LCID>
В Windows 10 1803 языковые настройки практически полностью перекочевали из классической панели управления в Параметры (исключение составляет классическое окно с настройками сочетаний клавиш и языковой панели). В связи с этим я обновил статью про 6 языковых настроек, которые могут поставить вас в тупик в контексте изменившегося интерфейса.
Как установить новый языковой пакет
Итак, если вас не устраивает язык интерфейса, то придется проделать долгий путь, чтобы его поменять. Для начала язык необходимо добавить, затем скачать языковой пакет данного языка, и только потом уже установить в качестве основного. Если с тем, как добавить язык в языковую панель мы уже разобрались выше, то, как же скачать языковую панель? Для этого нужно пройти через несколько шагов.
Заметка! Сразу стоит оговориться, что потребуется подключение к интернету, для того чтобы языковой пакет мог скачаться. Но при этом, скачивается он полностью автоматически. Искать пакет самостоятельно или бродить по сайтам вам не потребуется.
- Снова, найдите значок панели языка в правом нижнем углу экрана. Нажмите на него, а затем выберите пункт «Настройки языка».
Об авторе
Вадим является владельцем этого блога, и большинство записей здесь вышло из-под его пера. Подробности о блоге и авторе здесь.
Вас также может заинтересовать:
- Трюки управления языковыми параметрами из PowerShell и командной строки
- Как грамотно настроить язык ввода на экране входа в Windows 10
- Как грамотно настроить язык интерфейса Windows 10, магазинных приложений и ввода по умолчанию
- Как удалить неудаляемый драйвер в Windows
- PowerShell: парсинг веб-страниц и загрузка файлов с Invoke-WebRequest
- 8 полезных возможностей PowerShell 5.0, о которых вы могли и не знать
- Как массово переименовать файлы по маске в PowerShell
- 6 языковых настроек Windows, которые могут поставить вас в тупик
Подпишитесь на бесплатные уведомления о новых записях и получите в подарок мою книгу об ускорении загрузки Windows!
комментариев 8
Да, наверное этот способ более понятный(наглядный) чем на Ансверс.
Добавил ссылку на статью.
Есть еще очень простой способ решить проблему. Но срабатывает не всегда. 1) Перелогиниваемся. 2) Делаем полное выключение компьютера(Пуск>Выключение>Удерживая Shift, Завершение работы).
На момент решения задачи никакого способа на Answers не было https://i.imgur.com/R7Kapr8.png И да, я обошелся двумя командами вместо четырех
Простите за оффтоп, но может подскажите как изменить системный шрифт, который в новой панели управления и не только в ней. Меня он раздражает, какой-то он нечеткий.
Если не оффтопить, то и извиняться не надо будет. Пишите в http://www.forum.oszone.net
В моем случае на ноутбуке было настроено несколько учетных записей пользователей (Администратор — локальная учетная запись, и 2 пользователя — доменная учетная запись). Я сделал все, как в статье под одним из пользователей, все сработало, но когда вошел под другим, то в Панели задач и в Параметрах у него остался язык Русский (Молдова), который у 1-го пользователя перед этим удалился. Мне пришлось повторить процедуру, но запуск PowerShell я сделал НЕ от имени Администратора, а просто под пользователем, т.к. иначе команда Get-WinUserLanguageList не выводила 3-ий язык.
Хорошее замечание. Я нигде не писал, что PowerShell нужно запускать от имени администратора, потому что это пользовательские настройки. Но да, на скриншотах именно администратор, так получилось
у меня сходная, но не совсем та же проблема. windows 10 (build 1709). имеются три языковые вкладки: французская, русская и японская. всякий раз, когда я перегружаю комп, к имеющимся добавляется английская (сша), при этом в списке вкладок ее не видно, и команда Get-WinUserLanguageList ее не отображает (будучи запущенной как из-под текущего юзера, так и из-под админа).
американская вкладка удаляется вручную: для этого я ее сначала добавляю, а потом удаляю. но это достает неимоверно. надеялся, что с помощью данной статьи проблему порешаю. не порешал. буду копать дальше.
Я видел похожую проблему, раскладка подгружалась из
и восстанавливалась при перезагрузке. До конца не дорешали, но это может быть следствием синхронизации языков.
Мой последний совет был удалить проблемную раскладку из реестра
предварительно сделав резервную копию раздела
Как удалить язык из языковой панели Windows 10 через параметры системы
По умолчанию на компьютере установлены английский и русский. К ним можно добавлять другие варианты или удалять их. Есть множество разных способов избавиться от ненужного пункта в раскладке. Для этого надо изучить различные настройки компьютера. Самый простой вариант — открыть «Параметры системы».
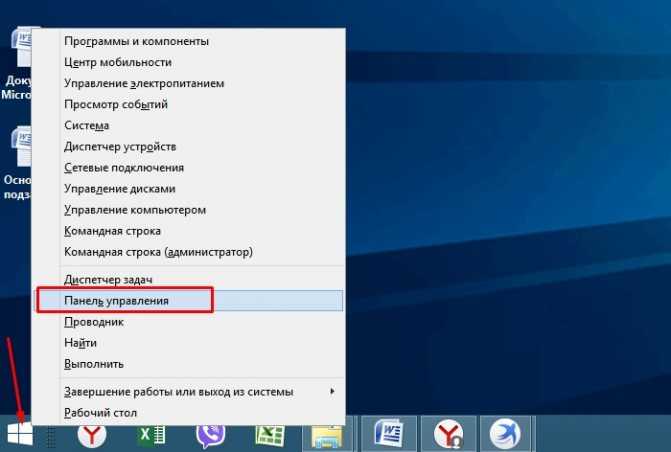
При желании можно подключать и отключать любые языки
Пользователю придётся внимательно прочитать, как удалить язык из языковой панели Windows 10 с помощью раздела «Параметры системы». Это можно сделать легко и очень быстро.
В нижнем меню расположена языковая панель — рус /US, убрать Windows 10 или изменить настройки можно прямо через эту кнопку.
Как проходит удаление:
- На компьютере или ноутбуке открыть раздел «Параметры». Для этого можно нажать сочетание клавиш «Win + I».
- В «Параметрах» нужно найти «Время и язык», а внутри этой вкладки опцию «Настройки языка». Тот же самый раздел можно найти, кликнув на значок, расположенный в области уведомлений в нижнем меню экрана. Необходимо нажать на эту кнопку.
- Открыть вкладку «Предпочитаемые языки» и выбрать внутри неё раздел «Регион и язык». Там представлен список всех языков мира, любой из них можно добавлять на языковую панель или удалять.
- В этом списке надо выбрать ненужный вариант и нажать на «Удалить».
После этих действий ненужный вариант перестанет отображаться в языковой панели.
Обратите внимание! Это наиболее простой способ, который работает только в том случае, если в системе не возникло никаких ошибок. Если же есть затруднения, лучше использовать другие способы, например, отключить через панель управления или редактор реестра
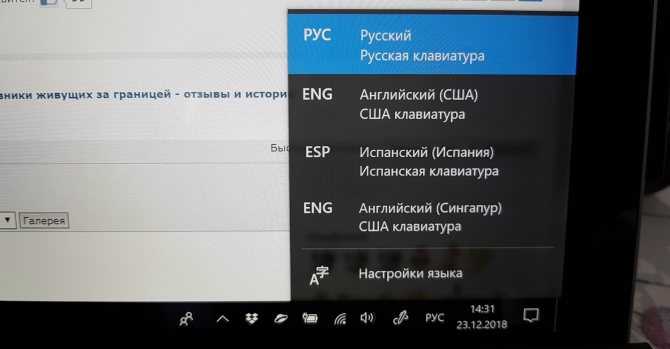
Удаление через параметры системы происходит в несколько шагов
Убираем лишнюю раскладку клавиатуры через реестр
Что бы запустить редактор реестра, проще всего написать его имя в консоле «Выполнить», Windows 10 ее не показывает в меню, ее можно вызвать горячими клавишами WIN + R
или нажать на значок «поиск» который рядом с пуском, и написать по русски «Выполнить»
Далее появится утилита, через которую можно запустить редактор реестра — regedit (пишем regedit и жмем Ок)
Откроется редактор реестра, нам нужно перейти по этому пути
и создать новый «Строковый параметр», для этого нажать правой кнопкой мыши на пустом месте. У меня он уже создан, и помечен цифрой «3» на скриншоте ниже.
Со значением «1» вот так как на скриншоте
После этого нажимаем «Ок» и можно перезагружать компьютер, что бы изменения вступили в силу.
Как только компьютер загрузится, можно проверить отсутствие лишних языковых раскладок
Теперь у нас на компьютере нет лишних раскладок, и переключение языка происходит за одно нажатие клавиш смены раскладки на Windows 10
РубрикаWindows Записки админа ПрограммыМеткиНастройка Windows программы и утилиты
Навигация по записям
Предыдущая записьПредыдущая Неверный формат хранилища данных — ошибка при запуске 1ССледующая записьСледующая Атака клоунов — мошенники вымогатели
2 комментариев
- Юрий 26 октября, 2019 в 5:25 дп
Здравствуйте! Надеюсь, Вы бываете здесь) Столкнулся с описанной проблемой на ноутбуке с Win 10. Добавил параметр в реестр. Лишние раскладки в системе больше не появляются, но Пунто их всё равно видит! Но не сразу, а после перехода в спящий режим (я фрилансер, часто таскаю ноут с собой, не выключать же его каждый раз…). То есть после перезагрузки в списке две раскладки, а после перехода в спящий режим — пять! Пять потому, что при установке Windows я выбирал для английского дополнительно США международную, а чуть позже перешёл на раскладку Бирмана как для русского, так и для английского. Вот мучаюсь теперь с автопереключением в Пунто. Пробовал вместо Punto поставить Caramba Switcher, проблема остаётся — то есть дело в винде всё-таки…
Ответить
- Юрий 26 октября, 2019 в 8:19 дп
Затестил на гибернации вместо сна. То же самое.
Ответить
- https://prostocomp.net/sistema/kak-udalit-lishnyuyu-raskladku-klaviatury-v-windows-10.html
- https://lumpics.ru/how-remove-keyboard-layout-in-windows-10/
- http://seo-wp.ru/kak-ubrat-lishnjuju-raskladku-klaviatury-v-windows-10/
Начнём с левой стороны клавиатуры:
1. Клавиша Esc – «escape». На русский язык переводится как: «побег, выход, бегство».
Клавиша отвечает за выход в главное меню в программах, открытых на компьютере, из каких-либо режимов, а также после нажатия на неё можно выйти из полноэкранного режима просмотра видео на компьютере.
2. Клавиша Tab – «tabular». На русский язык переводится как: «табличный, в виде таблиц».
При открытии различных документов в виде таблиц, этой клавишей можно перемещаться по ячейкам таблицы. Также при печати текста нажатие этой клавиши отвечает за начало текста с «красной строки».
3. Клавиша Caps Lock – «Capitals letters Lock». Перевести можно как: «заглавные буквы фиксация».
При нажатии на клавишу фиксируются заглавные буквы и текст начинает ПЕЧАТАТЬСЯ ВОТ ТАК. Режим убирается при повторном нажатии на клавишу.
4. Клавиша Shift – перевод будет как: «сдвиг».
Эта клавиша пришла из эпохи печатных машинок и отвечала там за сдвиг каретки. В современной же клавиатуре она работает в комбинации с другими клавишами, например, чтобы напечатать какой-то символ типа: «@», «/» и так далее. Помимо прочего, при удержании этой клавиши и печати буквы, она печатается заглавной.
5. Клавиша Ctrl – «control». На русский перевод будет такой: «управление, контроль».
Клавиша также используется совместно с другими для активации каких-либо команд на компьютере. Также клавишу используют при надобности выбрать сразу несколько файлов для перемещения, копирования, удаления и так далее.
Удерживается клавиша control и производится выбор необходимых файлов компьютерной мышью.
6. Клавиша Fn – «function». Переводится как: “функции”.
На клавиатуре ноутбуков и иногда на клавиатуре компьютеров эта клавиша используется для быстрой активации различных функций. Клавиша Fn и те клавиши, которые с ней взаимодействуют окрашиваются в один цвет (символы на клавишах), для удобства.
Чтобы включить ту или иную функцию достаточно удерживать клавишу Fn и не отпуская нажать другую клавишу, окрашенную в этот же цвет. К примеру, на моей клавиатуре Fn+F8 – отключить звук компьютера.
7. Клавиша Alt – «alternate». Что переводится как: «чередовать».
Клавиша, также как и shift, используется вместе с другими клавишами для активации различных команд на компьютере. Например, смена языка раскладки русский/английский происходит зажатием клавиш shift+alt.
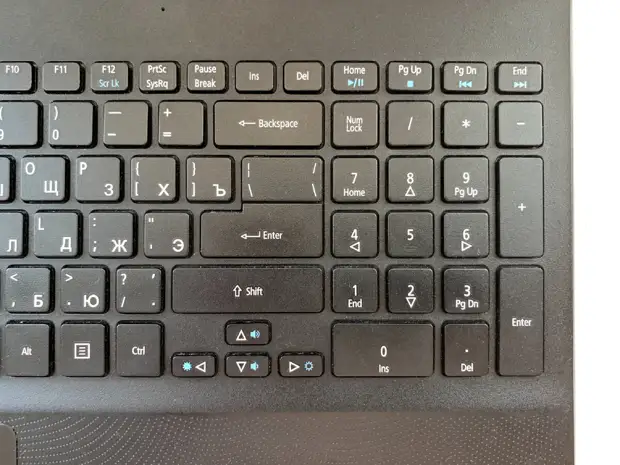
Об авторе
Вадим является владельцем этого блога, и большинство записей здесь вышло из-под его пера. Подробности о блоге и авторе здесь.
Вас также может заинтересовать:
Подпишитесь на бесплатные уведомления о новых записях и получите в подарок мою книгу об ускорении загрузки Windows!
Да, наверное этот способ более понятный(наглядный) чем на Ансверс.
Добавил ссылку на статью.
Есть еще очень простой способ решить проблему. Но срабатывает не всегда. 1) Перелогиниваемся. 2) Делаем полное выключение компьютера(Пуск>Выключение>Удерживая Shift, Завершение работы).
На момент решения задачи никакого способа на Answers не было https://i.imgur.com/R7Kapr8.png И да, я обошелся двумя командами вместо четырех
Установите свежие обновления
Если проблема не ограничивает доступ к рабочему столу, вы можете запустить службы Центра обновления Windows для поиска новых патчей и их установки, поскольку эта проблема может быть вызвана неисправными обновлениями. В качестве альтернативы используйте Включить безопасный режим с загрузкой сетевых драйверов Для этого:
- Щелкните левой кнопкой мыши на Меню Пуск в левом нижнем углу экрана и выберите Настройки. Или используйте Windows + I сочетание клавиш.
- Затем выберите Обновление и безопасность.
- На левой панели выберите Центр обновления Windows.
- Теперь нажмите на Проверка наличия обновлений кнопку.
- Подождите, пока Windows просканирует обновления и установит их, если они будут найдены.
- После завершения перезагрузите компьютер и проверьте, сохраняется ли проблема.


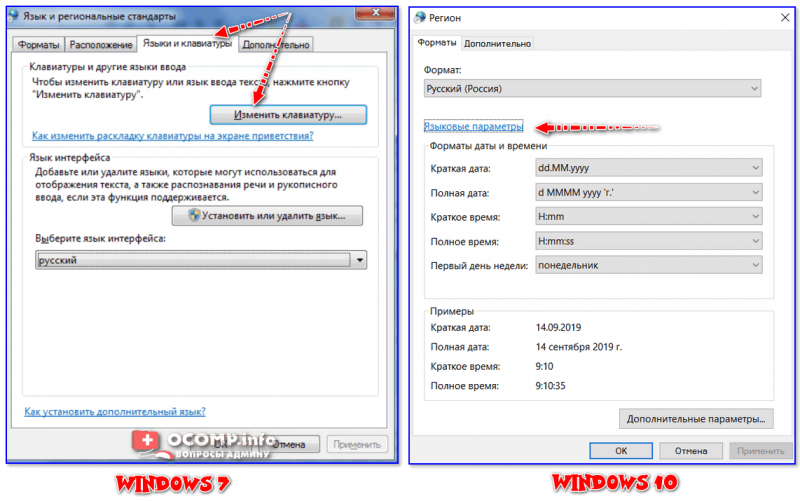
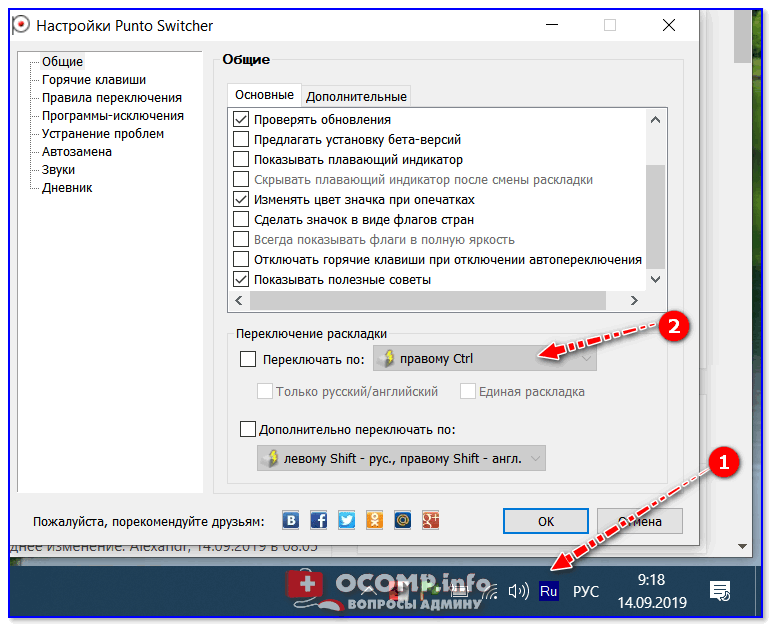


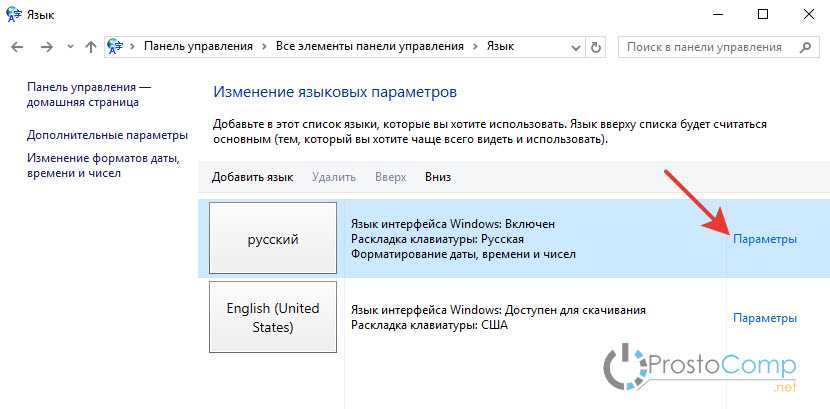










![Windows 10 переключает язык клавиатуры самостоятельно [быстрое руководство]](http://myeditor.ru/wp-content/uploads/f/2/6/f26496a4bd6fd031de4dde8fc331c093.jpeg)









![Windows 10 переключает язык клавиатуры самостоятельно [быстрое руководство]](http://myeditor.ru/wp-content/uploads/e/b/a/ebaa32b0d40ec46b05eeb1429c51048a.png)






Нажмите Win + R на клавиатуре и в консоли «Выполнить» пропишите команду:
В окне редактирования сразу создаем резервную копию, чтобы при возникновении непредвиденных последствий можно было запустить reg-файл и вернуть всё на свои места:
Какую команду то ? пропишите команду:
и новый абзац текста че за идиот писал это ?