Как изменить язык в других версиях Windows 7
Как уже неоднократно подчеркивалось, выше описано, как поменять системный язык интерфейса на виндовс Ultimate.
Если вы хотите изменить язык в другом выпуске Windows 7 или виндовс 8 — Starter, Home, Premium и т.д. – см. рекомендации ниже.
Поскольку Windows Update позволяет загрузить языковые пакеты, только в максимальной версии, то для других вы должны получить их самостоятельно.
Вам понадобится найти соответствующие CAB-файлы, которые содержат библиотеки языковых пакетов, только вы должны убедится, что они совместимы с типом вашей системы — 32 или 64 бит.
Скачать их можно, например, на странице ниже.
http://www.froggie.sk /7lp64sp1.html
Когда языковой пакет загрузится и будет сохранен на вашем компьютере, необходимо запустить командную строку — только через нее можно пакеты установить.
Когда черное окно откроется начните набирать в следующей последовательности:
Dism /online /add-package /packagepath:c:\lp.cab
Впрочем, набирать не обязательно, можно скопировать и вставить. Потом подтвердите, нажав на клавишу Enter.
Если все делаете правильно, то начнется процесс установки нового языкового пакета. Будьте терпеливы – подождите несколько минут, пока не увидите знак, что операция была успешной.
Еще не торопитесь, а ведите три команды. Первая:
C:\Windows\system32>bcdedit /set {current} locale en-us
Вторая:
C:\Windows\system32>bcdboot %windir% /l en-us
Третья:
regedit
Теперь запустится редактор реестра. Войдите в раздел:
HKEY_LOCAL_MACHINE \SYSTEM \ CurrentControlSet \Control \ MUI \ UILanguages
Там найдете папку «ru-RU» и «en-US». Вторую папку («en-US») – удалите и перезапустите виндовс. На этом все. Успехов.
Как удалить русский язык на windows 10
Если вы не знаете, как удалить русский язык на windows 10 – сообщаем, что для удаления русификатора нужно просто перейти в окно «Программы и компоненты» и элементарно удалить его. При этом, все обновленные приложения язык не поменяют, оставшись в русском варианте.
Обновлений русификатора с появлением новых сборок системы его создатели не обещают, но заверяют в том, что его локализация, все же, предполагается по мере возможности.
Если продукт вас заинтересовал, то скачать его можно абсолютно бесплатно на официальном сайте проекта до релиза виндовс 10 на русском языке.
До обнародования даты выхода Windows 10 в окончательной версии осталось не так уж и много времени. Разработчики заверили нас, что главная их задача на данный момент – совершенствование продукта с полным учетом пожеланий и требований пользователей. Будем надеяться, что и пожелание русскоязычных потребителей продукта о наличии версии windows 10 на русском языке также найдет отклик в конечной реализации!
Добрый день товарищи. Довольно регулярно заказываю различные гаджеты с китайский магазинов (в том числе с AliExpress), но как показывает практика далеко не все устройства приходят с русифицированным интерфейсом. В случае Xiaomi RedMi Note 2 необходимо было перепрошить на одну из русифицированных прошивок, благо на форуме 4pda их на любой вкус хватает. Но также, ко мне приходил планшет за 100$ Chuwi Vi8 на операционной системе Windows 8.1 с английско-китайским интерфейсом, ну и так как уже давно прошел тот период, когда «проще переустановить систему» было решено разобраться, как полностью переключить интерфейс стандартными средствами Windows, благодаря чему вы и получаете эту максимально полную инструкцию.
Итак, для начала нам необходимо попасть в соответствующий раздел панели управления (для любителей коротких путей, можно нажать клавиши Win+R и ввести control.exe /name Microsoft.Language). Так как интерфейс у нас, предположим, на английском, то и все названия в этой инструкции буду писать так же, как на экране. Если у вас установлен какой-то другой язык, ищите кнопки на тех же местах, на любом языке места свои они не меняют.
Жмем правой клавишей по углу пуск, выбираем «Control Panel»
Жмем кнопку «Add a language«.
Листаем вниз до буквы R, выбираем Russian и жмем кнопку Add.
Начнется процесс загрузки языкового пакета, сервера майкрософта находятся за океаном, поэтому обычно скорость не очень, можно сходить выпить чаю.
После окончания загрузки жмем кнопку «Close», тем самым возвращаемся на окно выбора языкового пакета.
Появилась информация о том, что язык не активирован для Windows. Нужно его активировать, для этого снова жмем ссылку «Options».
Для активации потребуется выйти из пользователя, надеюсь вы помните свой пароль. Жмем «Log off now«. Система выйдет до окна выбора пользователей, быстро возвращаемся обратно.
Как видим большая часть интерфейса уже переключилась на русский язык, но это далеко не все.
Продолжаем. Открываем «Панель управления» и в разделе «Часы, язык и регион» выбираем «Изменение форматов даты, времени и чисел«.
Мы попали в панель управления с отличным переводом «Регион». Переключаемся на вкладку «Дополнительно» и жмем по кнопке «Изменить язык системы…»
Выбираем наш язык и жмем ОК.
Система потребует перезагрузку. Здесь лучше согласиться, то Windows же, мало ли чем обернется наш отказ:)
После загрузки возвращаемся на вкладку «Дополнительно», утилиты «Регион». И теперь жмем по кнопке «Копировать параметры».
Ставим в нижней части экрана обе галочки и жмем ОК.
Поздравляю, это последний перезапуск системы. Жмем «Перезагрузить сейчас».
После загрузки весь интерфейс операционной системы будет на русском языке.
Спасибо за внимание
Материал сайта geekteam.pro
- https://winda10.com/nastrojki/kak-rusifitsirovat-windows-10.html
- https://windows-9.net/windows-10-russian-download.html
- https://geekteam.pro/instruktsiya-po-polnoy-rusifikatsiya-windows-10-8-1-8-7/
Изменение языка в параметрах Windows
Рассмотрим изменение языка интерфейса на примере английской версии Windows
Обратите внимание, что на вашем компьютере должна быть установлена версия Windows 10, поддерживающая разные языки, а не вариант «Single Language» («Для одного языка»). Посмотреть редакцию Windows можно в окне свойств системы, которое легче всего открыть, нажав клавиши Window + Pause
Более подробные сведения об установленной операционной системе: информацию о версии, билде (сборке) и т.д. можно получить, выбрав команду «System» («Система») в контекстном меню кнопки «Start» («Пуск»).
Для изменения настроек языка нам потребуется открыть окно «Window Settings» («Параметры Window»). Сделать это проще всего комбинацией клавиш Windows + I или воспользоваться командой «Settings» («Параметры») в контекстном меню кнопки «Start» («Пуск»).
Далее переходим в раздел «Time & Language» («Время и язык») и в списке слева выбираем категорию настроек «Region & Language» («Регион и язык»).
Нажимаем на кнопку «Add a language» («Добавьте язык»), вводим в поисковую строку в верхней части окна «Russian» («русский») и выбираем в списке нужный вариант. Пусть вас не смущает, что на скриншоте эти опции неактивны, просто на моем компьютере русский язык уже установлен.
Затем нажимаем кнопку «Next» («Далее»). В следующем окне ставим флажок «Set as my Windows display language» («Назначить языком интерфейса Windows») и нажимаем кнопку «Install» («Установить»). Языковой пакет будет загружен и появится в списке языков в окне настроек «Region & Language» («Регион и язык»). Языковые пакеты («language packs») содержат все тексты, которые присутствуют в интерфейсе операционной системы. В каждый такой пакет включены тексты только на одном выбранном языке: русском, английском и др.
Чтобы заменить язык интерфейса на русский, выбираем соответствующий язык в раскрывающемся списке «Windows display language» («Язык интерфейса Windows»). При этом в списке «Preferred languages» («Предпочитаемые языки») русский язык переместится на первое место и станет языком по умолчанию, например, при наборе текста с клавиатуры или при просмотре веб-сайтов. См. также: как установить язык по умолчанию в Windows 10.
Язык интерфейса приложений из магазина Microsoft Store зависит от настроек местоположения. Поэтому чтобы перевести их на русский, в раскрывающемся списке «Country or region» («Страна или регион») в верхней части окна выберем страну «Russia» («Россия»).
Чтобы русифицировать также текст на экране приветствия и смены пользователей, воспользуемся ссылкой «Administrative language settings» («Административные языковые параметры») в нижней части окна. Откроется диалоговое окно, где на вкладке «Administrative» («Дополнительно») нам нужно нажать на кнопку «Copy settings» («Копировать параметры»), установить флажки «Welcome screen and system accounts» («Экран приветствия и системные учетные записи») и «New user accounts» («Новые учетные записи пользователей») и подтвердить сделанные настройки нажатием кнопки «ОК».
Нам будет предложено перезагрузить компьютер – для этого нажмем кнопку «Restart now» («Перезагрузить сейчас»).
После перезагрузки все сделанные изменения вступят в силу.
Процедура установки
Процедуру установки языкового пакета в Windows 7 можно разделить на три этапа:
- Загрузка;
- Инсталляция;
- Применение.
Существует два способа установки: автоматический и ручной. В первом случае загрузка языкового пакета происходит через «Центр обновлений», а во втором проводится инсталляция заранее скачанного или перенесенного другими средствами на компьютер файла. Теперь рассмотрим каждый из этих вариантов более подробно.
Способ 1: Загрузка через «Центр обновления»
Для того чтобы загрузить необходимый языковый пакет, требуется перейти в «Центр обновления Windows».
- Щелкайте меню «Пуск». Переходите в «Панель управления».
![]()
![]()
В появившемся окошке щелкайте по надписи «Центр обновления Windows».
![]()
В открывшейся оболочке «Центра обновления» жмите по надписи «Необязательных обновлений…».
![]()
Открывается окошко доступных, но неустановленных необязательных обновлений. Нас интересует группа «Windows language Packs». Именно тут расположены языковые пакеты. Отметьте галочкой тот объект или несколько вариантов, которые вы хотите установить на ПК. Щелкайте «OK».
![]()
![]()
Выполняется процедура загрузки языкового пакета. Информация о динамике данного процесса отображается в том же окне в процентном отношении.
![]()
После загрузки языкового пакета на компьютер выполняется его установка без вмешательства пользователя. Эта процедура может занять значительное время, но вы параллельно имеете возможность выполнять на ПК и другие задачи.
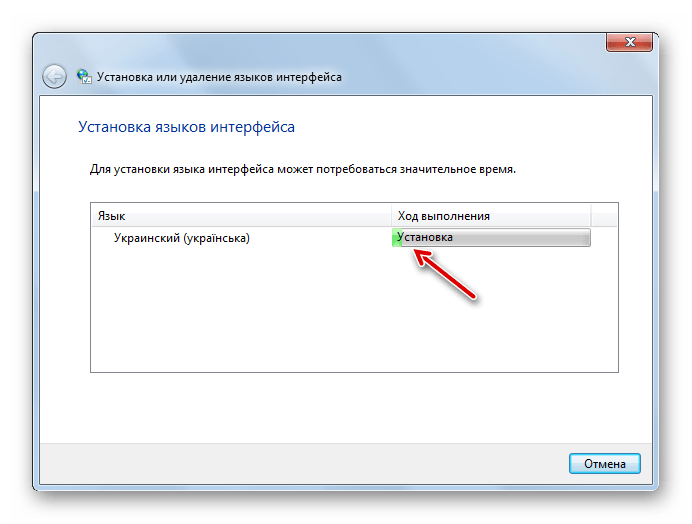
Способ 2: Ручная установка
Но не у всех пользователей есть возможность пользоваться интернетом на компьютере, нуждающемся в установке пакета. Кроме того, не все возможные варианты языков доступны через «Центр обновлений». В этом случае существует вариант использовать ручную инсталляцию заранее закачанного и перенесенного на целевой ПК файла языкового пакета.
Скачайте языковый пакет с официального сайта Microsoft или выполните перенос его на компьютер другим способом, например, при помощи флэшки. Стоит отметить, что на веб-ресурсе Майкрософт представлены только те варианты, которых нет в «Центре обновлений»
При выборе важно учитывать также разрядность вашей системы
![]()
Теперь переходите в «Панель управления» через меню «Пуск».
![]()
Переходите в раздел «Часы, язык и регион».
![]()
Далее щелкайте по наименованию «Язык и региональные стандарты».
![]()
Запускается окошко управления настройками локализации. Переходите во вкладку «Языки и клавиатура».
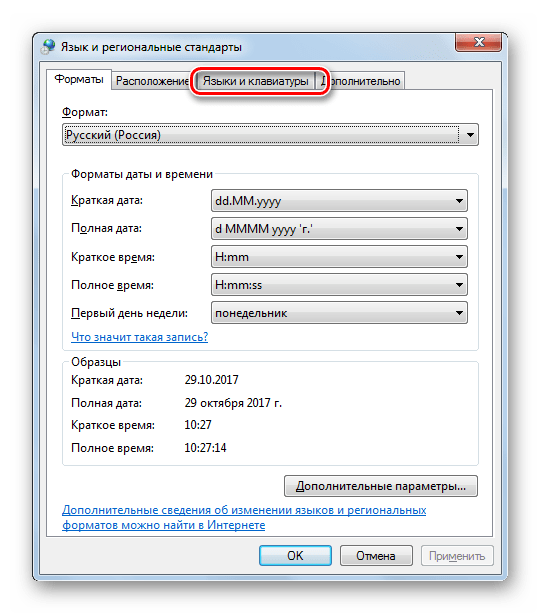
В блоке «Язык интерфейса» жмите «Установить или удалить язык».
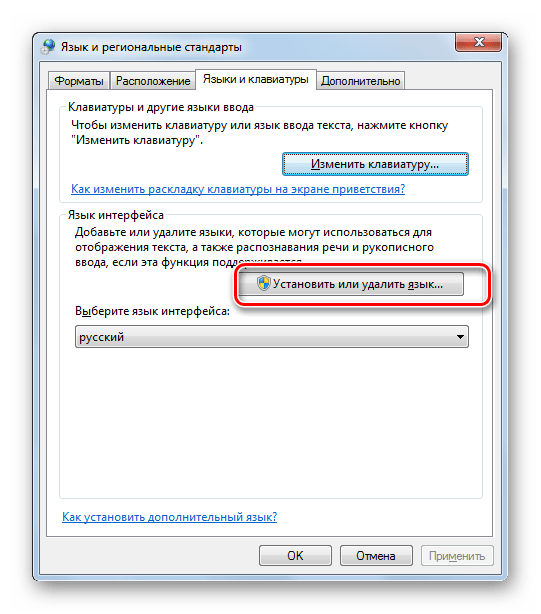
В открывшемся окошке выбирайте вариант «Установить язык интерфейса».
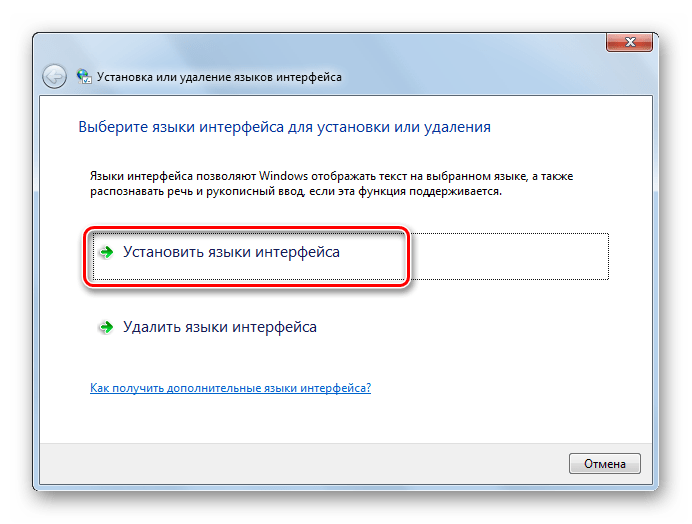
Запускается окно выбора метода установки. Щелкайте «Обзор компьютера или сети».
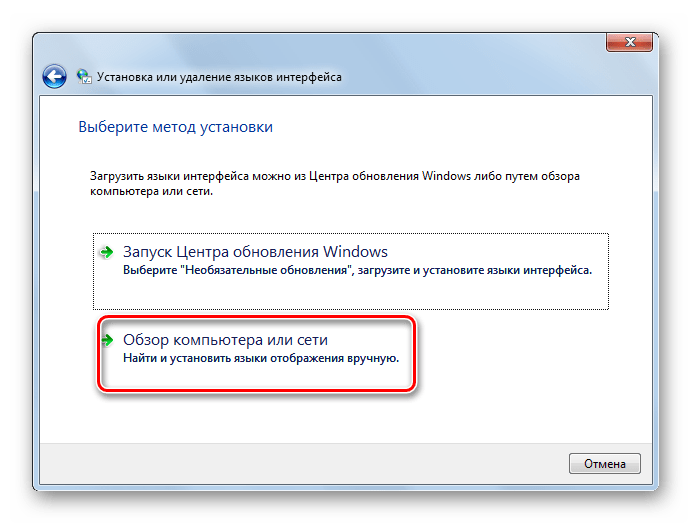
В новом окошке жмите «Обзор…».
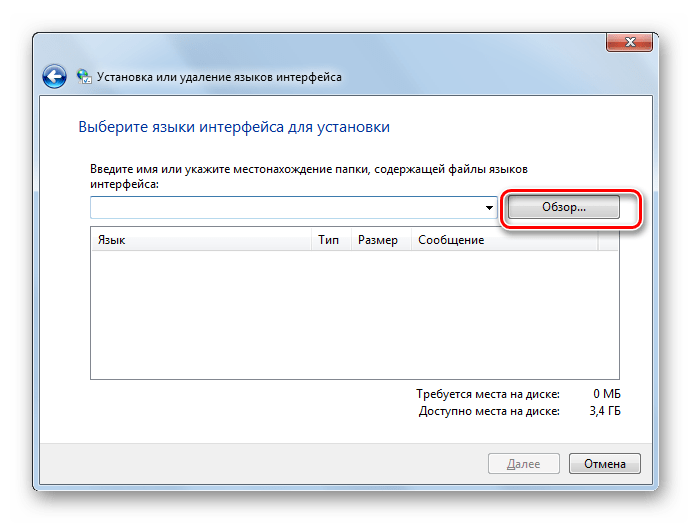
Открывается инструмент «Обзор файлов и папок». С его помощью перейдите в ту директорию, где находится скачанный языковый пакет с расширением MLC, выделите его и жмите «OK».
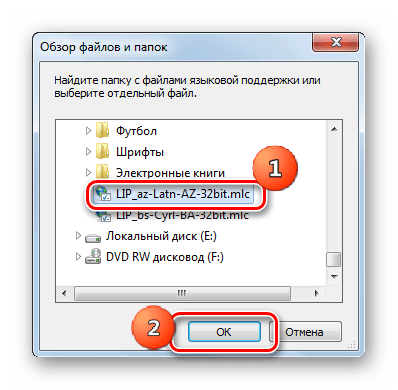
После этого наименование пакета отобразится в окне «Установки или удаления языков». Проверьте, чтобы напротив него была установлена галочка, и жмите «Далее».
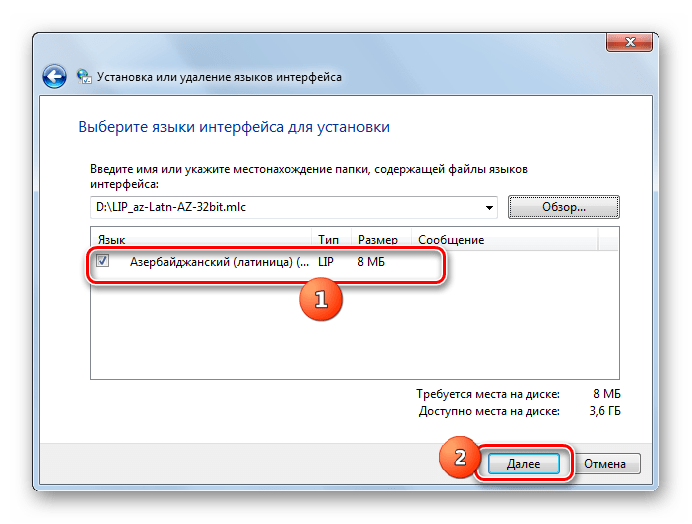
В следующем окошке вам требуется согласиться с лицензионными условиями. Для этого ставьте радиокнопку в положение «Я принимаю условия» и жмите «Далее».
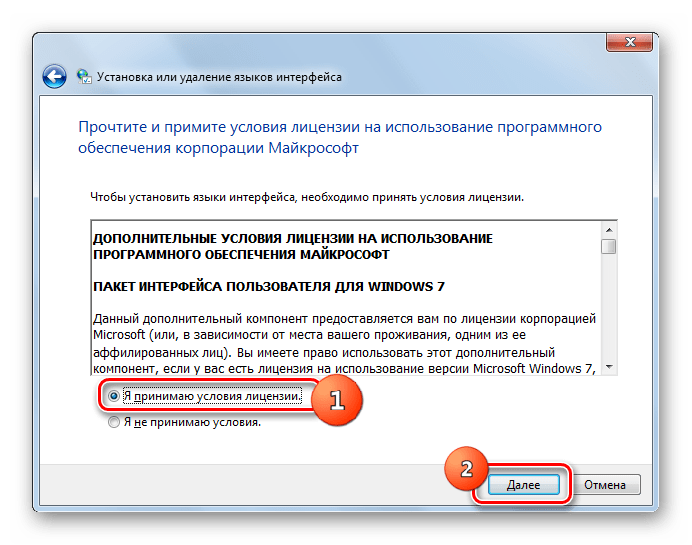
Затем предлагается ознакомиться с содержимым файла «Readme» для выбранного языкового пакета, которое отображается в этом же окне. После ознакомления жмите «Далее».
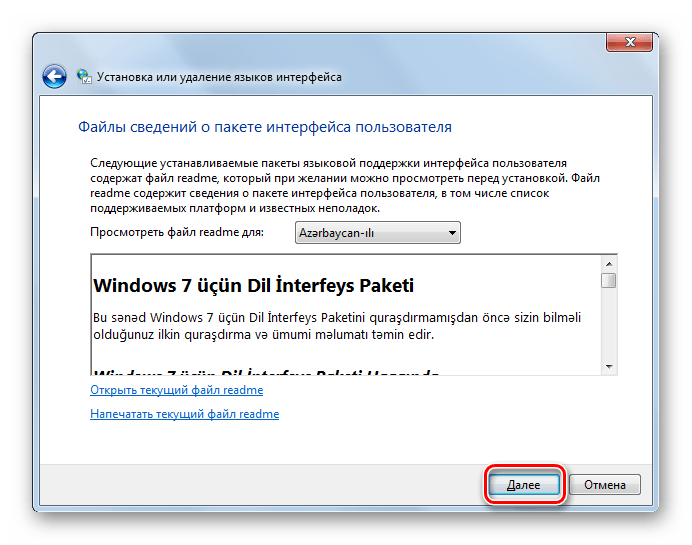
После этого стартует непосредственно процедура установки пакета, которая может занять значительное время. Продолжительность зависит от размера файла и вычислительных мощностей компьютера. Динамика установки отображается с помощью графического индикатора.
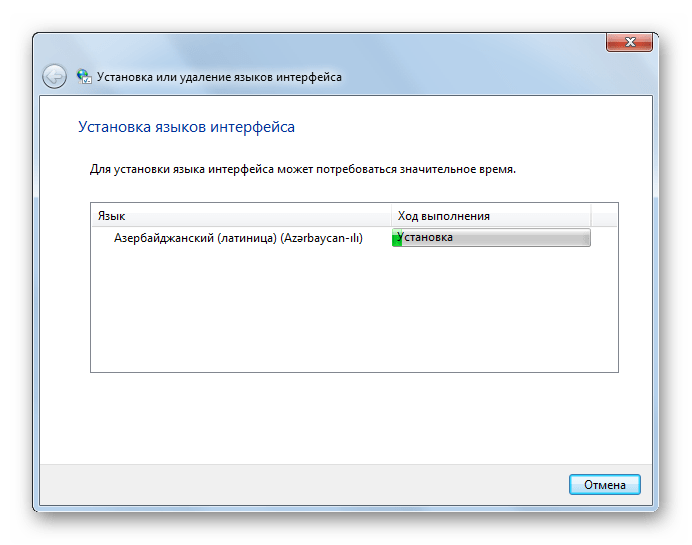
После того как объект будет инсталлирован, напротив него в окне установки языков интерфейса появится статус «Завершено». Щелкайте «Далее».
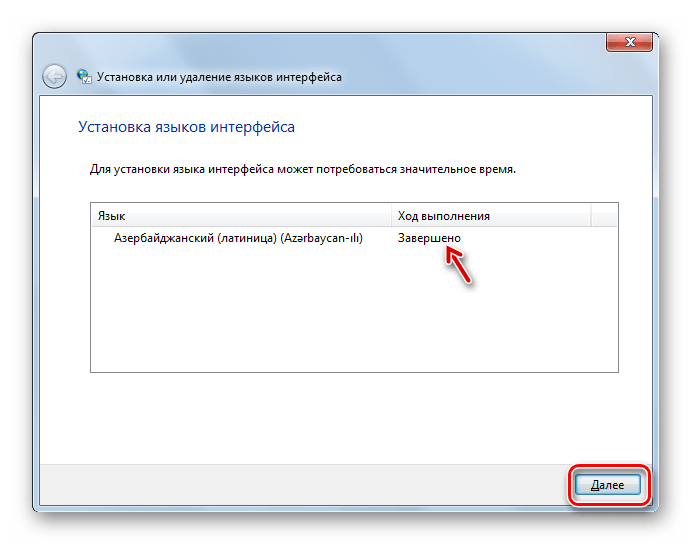
После этого открывается окно, в котором вы можете выбрать только что установленный языковый пакет в качестве языка интерфейса компьютера. Для этого следует выделить его наименование и нажать «Изменение языка отображения интерфейса». После перезагрузки ПК выбранный язык будет установлен.
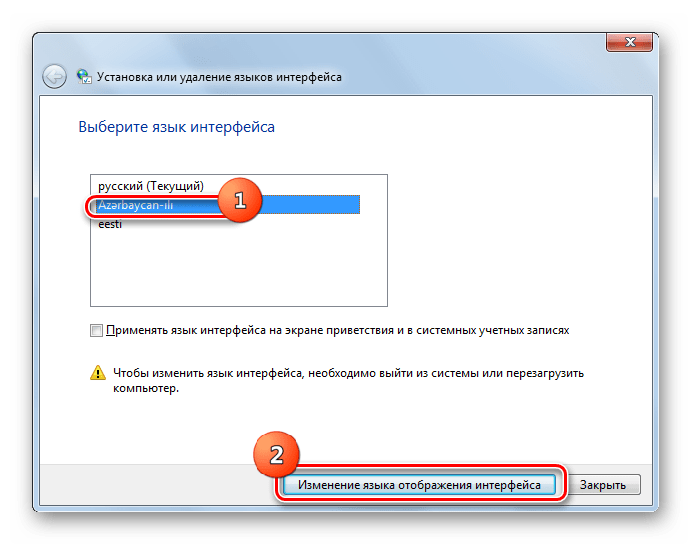
Если же вы пока не хотите применять данный пакет и изменять языковые настройки системы, то просто нажмите кнопку «Закрыть».
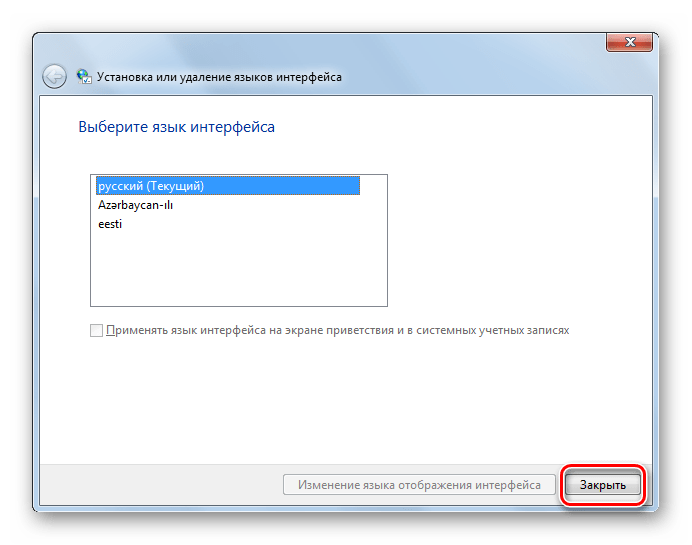
Как видим, процедура установки языкового пакета в целом интуитивно понятна, как бы вы не действовали: через «Центр обновления» или через настройки языковых параметров. Хотя, конечно, при использовании первого варианта действий процедура более автоматизирована и требует минимального вмешательства самого пользователя. Таким образом, вы узнали, как русифицировать Windows 7 или наоборот перевести ее на иностранный язык.
Алгоритм замены языка интерфейса в редакции Professional
- Скачиваем требуемый языковый пакет с сайта поддержки компании Microsoft, несмотря на их предназначение для Ultimate или Enterprise.
- Запускаем загруженный исполняемый файл, позволяющий установить и поменять язык Windows. Здесь столкнемся с небольшой проблемой: файл не предназначен для инсталляции на Professional или Home версии «семерки», потому процесс установки прервется вскоре после его запуска. Но выйти из создавшегося положения можно.
- На компьютере открываем в каталог с загрузками, где находится языковый файл, и сразу после его запуска копируем появившийся архив «lp.cab» в любое доступное место.
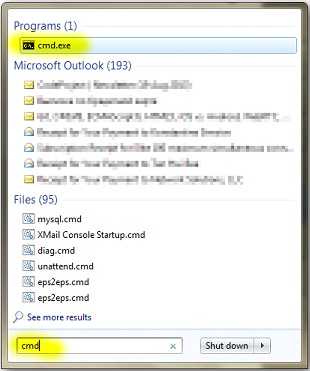
- В результатах поиска находим «cmd.exe» (как правило, он находится в самом верху) и вызываем контекстное меню объекта.
- В выпавшем меню кликаем «Запустить от имени администратора» или «Run as administrator».
Поочередно выполняем 3 приведенные ниже команды, кликая «Enter» после ввода каждой из них. Отметим, что «D:\Downloads\lp.cab» — это полный путь к скопированному языковому файлу, который появляется в процессе запуска установщика, загруженного со страницы Microsoft.

Первая команда отвечает за распаковку языкового файла «lp.cab», добавление нового языка, на который можно будет поменять интерфейс. Выполнение декомпрессии с последующим копированием документов в системный каталог может затянуть на 5-7 минут.
Вторая – позволяет изменить значение параметра «Локализация» на «Русская» в файле параметров загрузки Windows 7, который пришел на смену boot.ini.
Третья – указывает место хранения каталога с файлами Windows, являющегося источником загрузки ОС, и задает русский в качестве языка загрузки системы по умолчанию. Регистрация игрового аккаунта в казино Пин Ап, проходит в несколько простых и коротких этапов. Если на вашем игровом счете уже достаточно немалый выигрыш и вы получили моральное удовлетворение от процесса, пришло время покидать заведения. Все виды бонусов и акций на этой неделе от игрового клуба, бонус в казино Пин Ап это уникальная возможность играть без вложений. Несомненно, в каждом live казино рулетка и ее разновидности будут занимать первостепенное место. Самое весомое преимущество – случайный дополнительный wild-символ, предлагаемый для бонус-раунда. Перейти 12 100% бонус на депозит. То есть, изменяет локализацию загрузочного экрана.
Вследствие выполнения команд вид системной консоли примет приблизительно следующий вид.
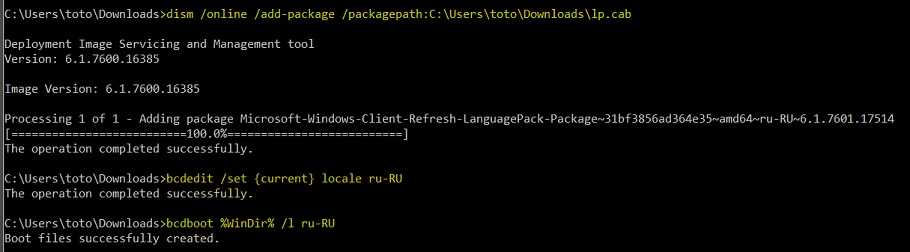
Запускаем системный редактор реестра. Для выполнения операции заходим в «Пуск» и вводим команду «regedit» в его поисковой строке или в окошке «Выполнить» (вызывается посредством клавиш «Win + R»).

Разворачиваем третью ветку HKLM.
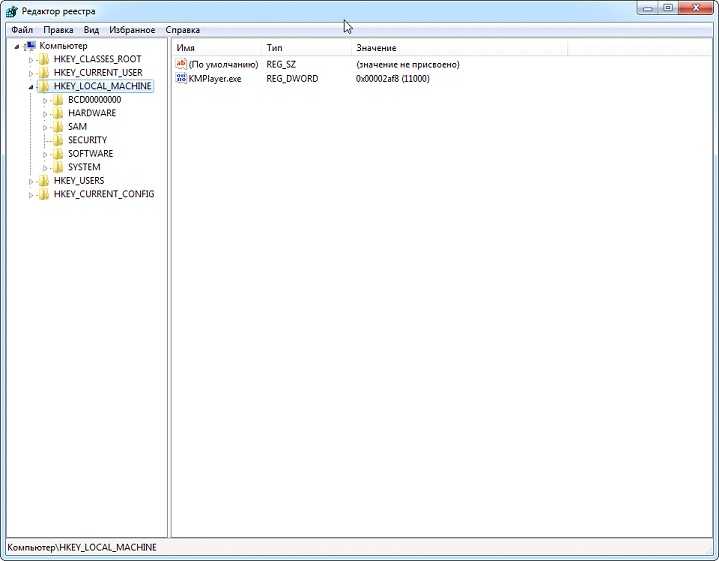
В ветке «SYSTEM» переходим по пути: «CurrentControlSet/Control/MUI/UILanguages». Устраняем раздел «en-US» посредством контекстного меню или клавиши «Delete».
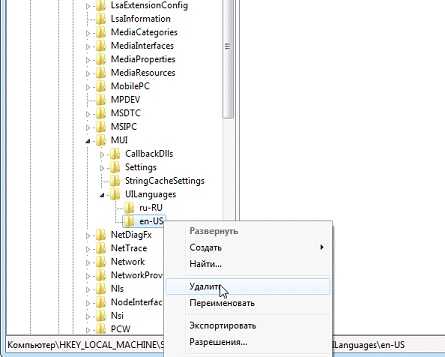
Перезапускаем Windows 7 и наслаждаемся родным языком интерфейса операционной системы.
Как видите, поменять язык на «семерке» не так и сложно. Главное – четко выполнять приведенные в инструкции шаги.
Загрузка официальных языковых пакетов с Windows Update
Этот способ представляет собой, в сущности, альтернативный вариант с Центром обновления Windows. Он подразумевает загрузку официальных языковых пакетов Windows в виде файлов .exe, которые щедро хранятся прямо на серверах Windows Update. Для установки нужного варианта интерфейса достаточно скачать и запустить такой файл.
Список ссылок представлен далее. Учтите, что для Windows x32 и x64 подходят разные языковые пакеты, так что выберите нужный вариант.
Данная статья скорее посвящена тем пользователям, которые покупали или заказывали свои компьютеры и ноутбуки не в России, а за границей. Такие компьютеры конечно же не будут иметь русский интерфейс и для таких вот людей, хотелось бы показать как русифицировать компьютер без переустановки русскоязычной системы Windows 7.
Итак, мы имеем англоязычную операционную систему Windows 7, в принципе разницы нет англоязычная она или франкоязычная, с помощью данной статьи вы сможете русифицировать компьютер с любым языком. Как видим на картинке ниже, данная сборка имеет английский интерфейс, так что русифицировать Windows будем на примере англоязычной операционной системы.
Нажимаем кнопку пуск, далее control panel (панель управления).
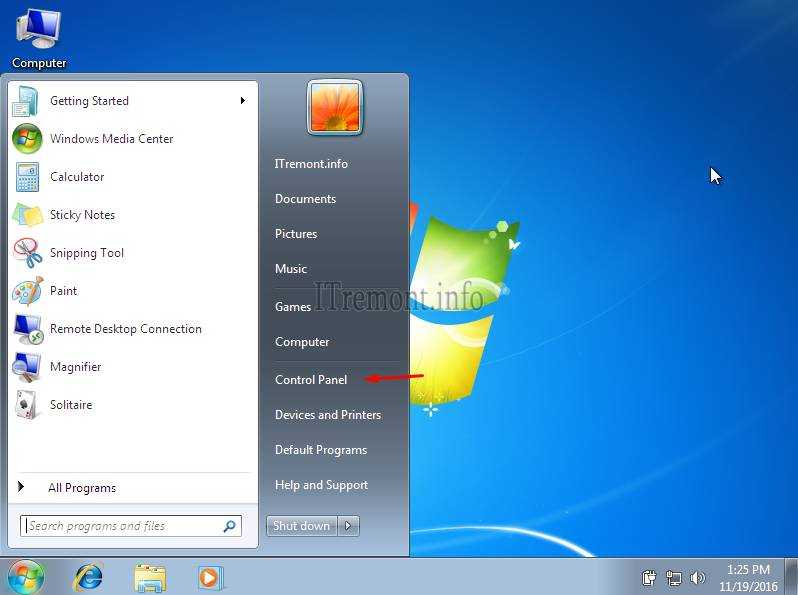
В панели управления, находим пункт change display language (изменение языка интерфейса).
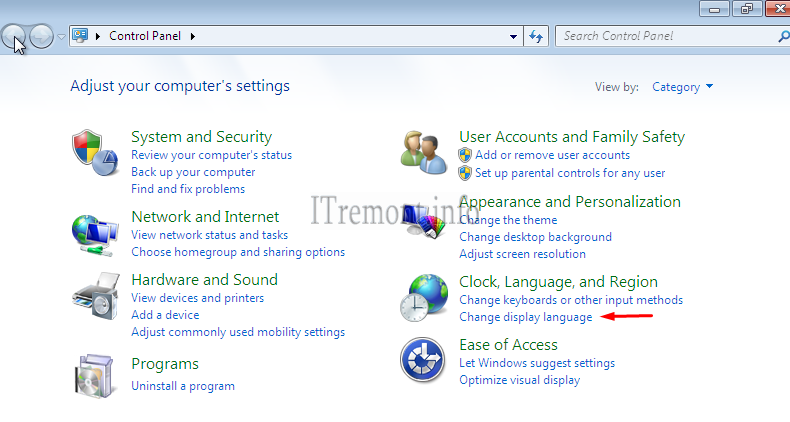
Во вкладке Keyboards and Languages (языки и клавиатуры), нажимаем кнопку install/uninstall languages (установить или удалить язык).
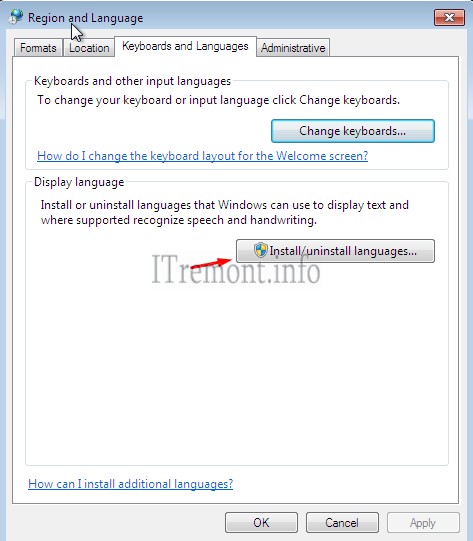
В открывшемся окне жмем Instal display languages (установить языки интерфейса).
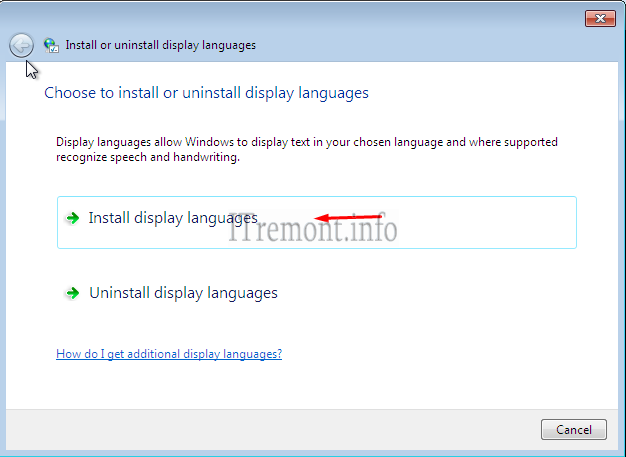
Далее жмем Launch Windows Update (запуск центра обновления Windows). И должно начаться скачивание обновлений языковых пакетов для Windows 7.
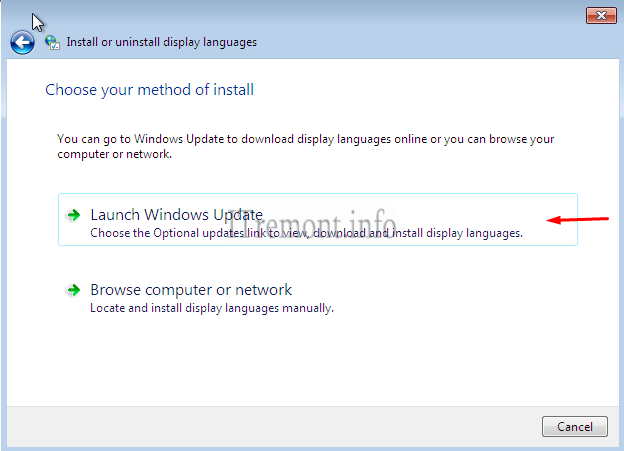
И как видно на картинке ниже, система загрузила 45 языковых пакетов, нажимаем на вкладку 45 optional updates are available для выбора языка, который мы хотим установить на наш компьютер.
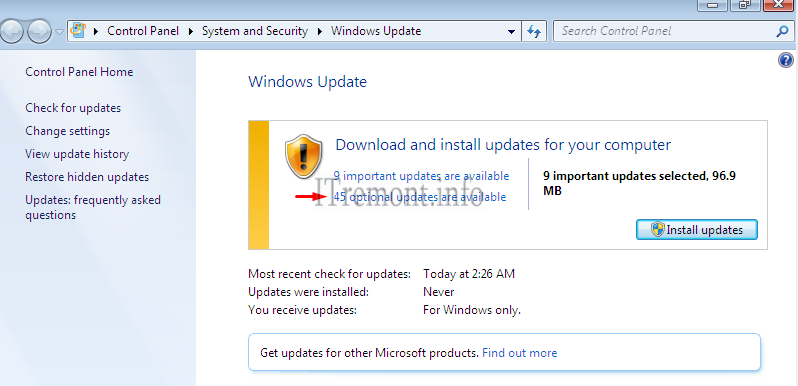
В нашем случае это русский язык, так что выбираем его и нажимаем OK.
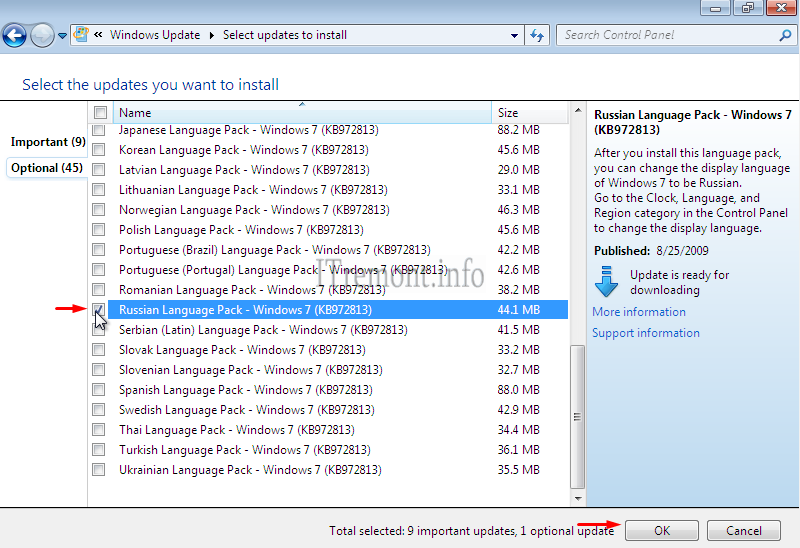
Далее жмем кнопку установки обновлений Install updates и ждем пока скачается данное обновление.
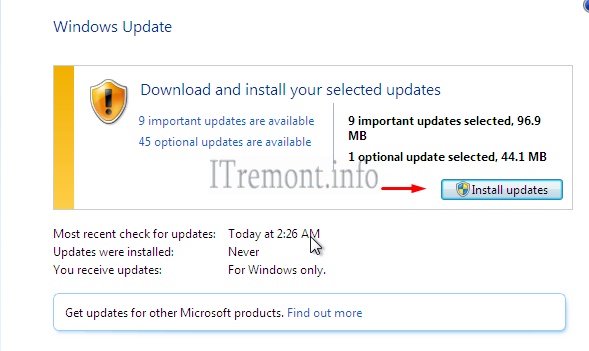
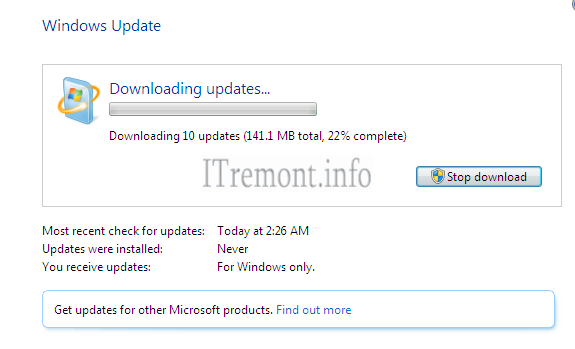
После того как обновление скачается, потребуется перезагрузка Windows, нажимаем Restart now.
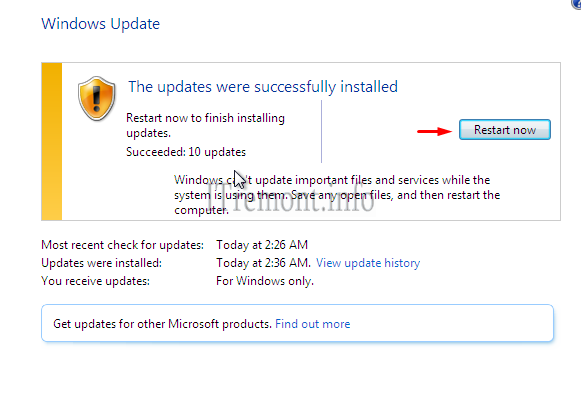
При загрузке системы будет производится операция обновления, ждем некоторое время.
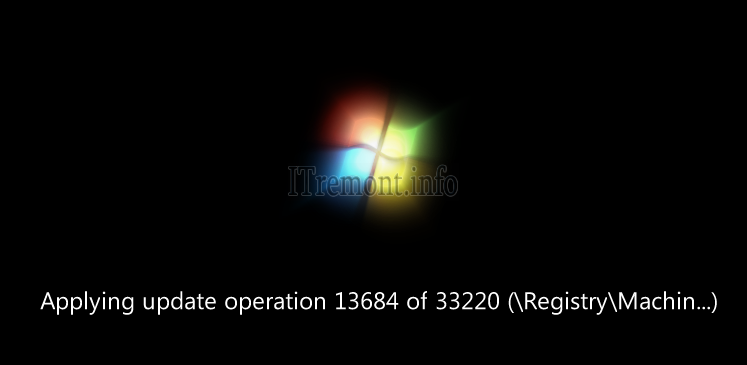
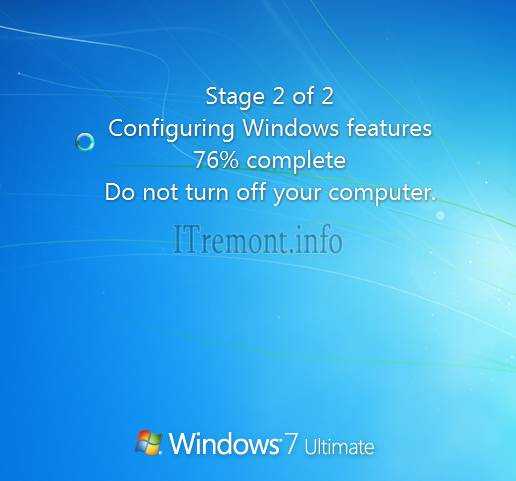
После того как система загрузилась, опять же идем в control panel (панель управления), далее change display language.
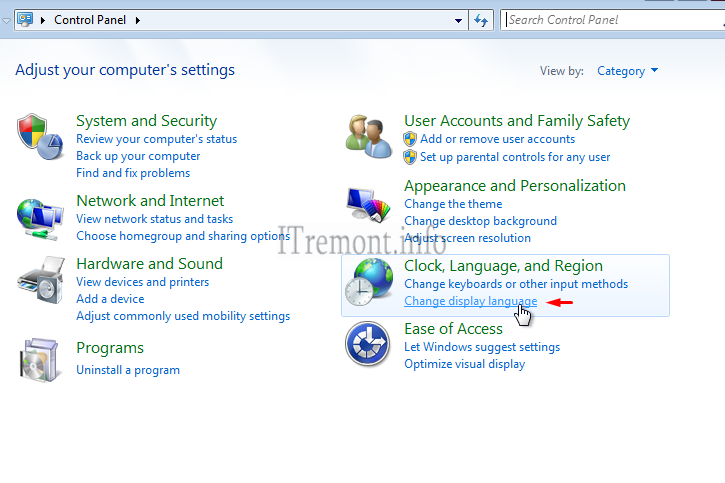
В пункте Keyboards and languages, в выпадающем списке выбираем русский язык и нажимаем OK.
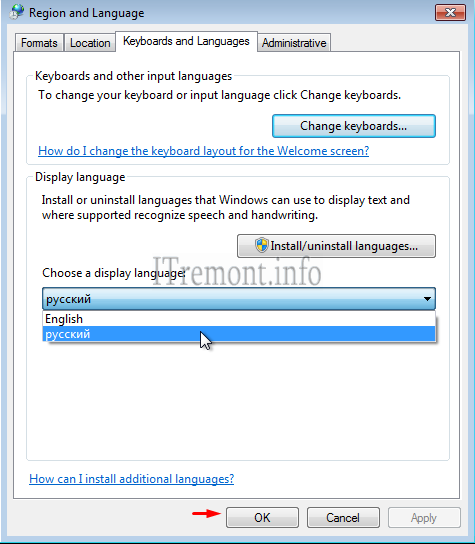
В открывшемся окне нажимаем на кнопку Log off now, для выхода из система и применения измененных параметров.
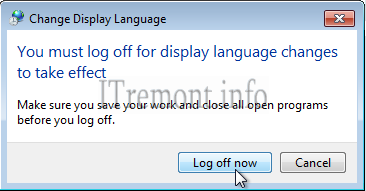
И как видим язык интерфейса изменился на русский, теперь переходим опять же во вкладку изменение языка интерфейса, зачем узнаете ниже.

Здесь мы должны выбрать русский язык во всех местах где это возможно, вначале переходим в первую вкладку Форматы, где в выпадающем списке выбираем наш язык.
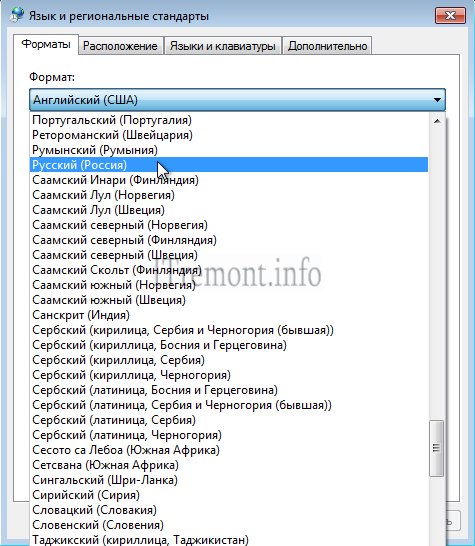
Далее идем в пункт Расположение, где так же выбираем русский язык.
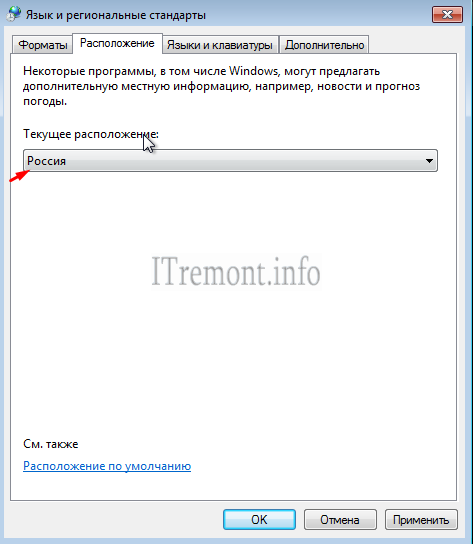
Потом идем во вкладка Дополнительно, где нажимаем на кнопку Копировать параметры.
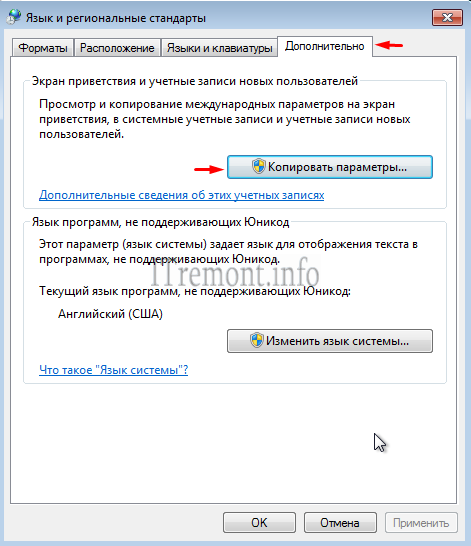
Где в открывшемся окне, ставим галочку напротив пункта экран приветствия и системные учетные записи, для изменения языка в начале загрузки система, на экране приветствия и для изменения языка в системе учетных записей. Нажимаем OK.
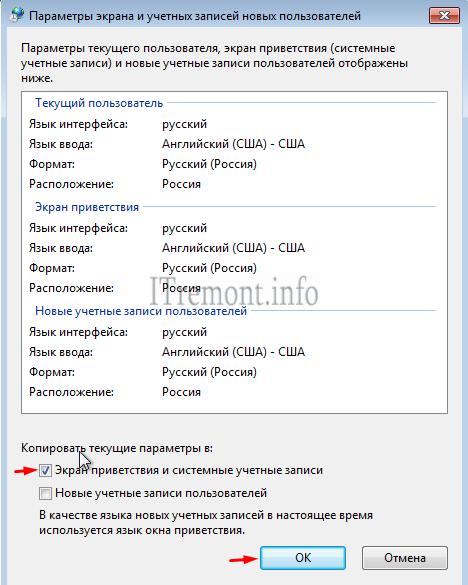
И тут компьютер нас опять же просит перезагрузиться, для применения внесенных изменений.
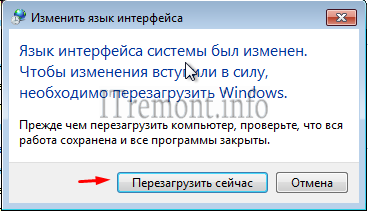
И как видим на экране загрузки, язык изменился так же на русский.

О ставляйте своё мнение о данной статье, ну и конечно же задавайте свои вопросы, если у вас что-то вдруг пошло не так.

При работе с компьютером в особых случаях требуется сменить язык его интерфейса. Этого нельзя сделать без установки соответствующего языкового пакета. Давайте узнаем, как как поменять язык на компьютере с Windows 7.
Как русифицировать Windows 10
С начала октября на официальном сайте Microsoft доступен для скачивания дистрибутив предварительной технической версии Windows 10 (Windows Technical Preview) – тестовый вариант эволюционного продолжения Windows 8.1. Напомним, Windows 10 готовится к официальному выходу весной 2015 года. Установить и протестировать предварительную техническую версию новой операционной системы совершенно бесплатно может каждый желающий. Читайте наши пошаговые статьи как скачать и установить предварительную версию Windows 10 и как создать установочную флешку Windows 10! Правда, доступна Windows 10 только на английском, китайском и португальском языках и поддержки русского языка нет.
Как и всегда, те мелкие детали, о которых забывает софтверный гигант, реализуют сторонние разработчики. Так, в Интернете уже доступен русификатор для Windows 10 Technical Preview. Небольшой программный пакет RussianLP build 9841 не изменяет и не удаляет системные файлы. С его помощью система будет переведена на русский язык согласно официальной терминологии Microsoft. Несмотря на то, что RussianLP build 9841 – продукт производства сторонних разработчиков, Windows 10 воспримет его как оригинальный языковой пакет от Microsoft.
Что же, приступим к делу. Скачиваем русский языковой пакет с моего Яндекс.Диска, ссылка https://yadi.sk/d/DLqUhldaditu5
Русификатор скачивается в архиве, щёлкаем на архиве правой мышью и выбираем Extract All…
Рядом с архивом появляется папка, заходим в неё и запускаем файл установки русификатора RussianLP_build_9841_v0.9.exe
Yes
В данном окне жмём More info
Далее жмите кнопку «Run anyway» — это команда «Всё равно запустить», которая срабатывает на подозрительное с точки зрения системы стороннее ПО.
Далее следуйте пошаговому мастеру установки русификатора для Windows 10.
После установки русификатора система попросит перезагрузить её. Жмите «Завершить», и система сама перезагрузится.
После перезагрузки увидим, что вход в систему уже русифицирован.
Русифицировано меню «Пуск» Windows 10 – и системные инструменты, и приложения виднеются уже на русском языке.
Русифицирован проводник Windows.
Системное Metro-приложение для настройки параметров компьютера теперь также на русском языке. Русифицированы и настройки штатного браузера Internet Explorer.
Поддерживает русский язык и магазин Windows. В настройках языка появился русский, и на него, естественно, можно переключить раскладку клавиатуры.
Не работает языковой пакет RussianLP build 9841 только лишь для некоторых Metro-приложений. Например, штатные Metro-приложения «Новости» и «Погода» никак не захотят переключаться на русский язык и будут и далее отображаться на английском.
Но, не стоит забывать, что это всего лишь предварительная техническая версия Windows 10.
В любом случае полноценный продукт, в том числе и со штатной поддержкой русского языка, мы всё равно получим только после официальной презентации новой операционной системы. Полноценный продукт? Возможно, что именно полноценный продукт мы получим чуть позднее — когда Windows 10 в первые полгода после релиза пройдёт «обкатку» и Microsoft с нашей помощью устранит обнаружившиеся за это время недостатки.
Языковые пакеты
| Язык и регион | Тег языка/региона | Идентификатор языка или региона | Десятичный идентификатор языка/региона |
|---|---|---|---|
| Арабский (Саудовская Аравия) | ar-SA | 0x0401 | 1025 |
| Баскский | eu-ES | 0x042d | 1069 |
| Болгарский (Болгария) | bg-BG | 0x0402 | 1026 |
| Каталонский | ca-ES | 0x0403 | 1027 |
| Китайский (традиционный, Гонконг, САР) | zh-HK
Примечание. Больше не используется. См. zh-TW. |
0x0c04 | 3076 |
| Китайский (упрощенное письмо, Китай) | zh-CN | 0x0804 | 2052 |
| Китайский (традиционное письмо, Тайвань) | zh-TW | 0x0404 | 1028 |
| Хорватский (Хорватия) | hr-HR | 0x041a | 1050 |
| Чешский (Чешская Республика) | cs-CZ | 0x0405 | 1029 |
| Датский (Дания) | da-DK | 0x0406 | 1030 |
| Нидерландский (Нидерланды) | nl-NL | 0x0413 | 1043 |
| Английский (США) | en-US | 0x0409 | 1033 |
| Английский (Великобритания) | en-GB | 0x0809 | 2057 |
| Эстонский (Эстония) | et-EE | 0x0425 | 1061 |
| Финский (Финляндия) | fi-FI | 0x040b | 1035 |
| Французский (Канада) | fr-CA | 0x0c0c | 3084 |
| Французский (Франция) | fr-FR | 0x040c | 1036 |
| Галисийский | gl-ES | 0x0456 | 1110 |
| Немецкий (Германия) | de-DE | 0x0407 | 1031 |
| Греческий (Греция) | el-GR | 0x0408 | 1032 |
| Иврит (Израиль) | he-IL | 0x040d | 1037 |
| Венгерский (Венгрия) | hu-HU | 0x040e | 1038 |
| Индонезийский (Индонезия) | id-ID | 0x0421 | 1057 |
| Итальянский (Италия) | it-IT | 0x0410 | 1040 |
| Японский (Япония) | ja-JP | 0x0411 | 1041 |
| корейский (Корея) | ko-KR | 0x0412 | 1042 |
| Латышский (Латвия) | lv-LV | 0x0426 | 1062 |
| Литовский (Литва) | lt-LT | 0x0427 | 1063 |
| Норвежский, букмол (Норвегия) | nb-NO | 0x0414 | 1044 |
| Польский (Польша) | pl-PL | 0x0415 | 1045 |
| Португальский (Бразилия) | pt-BR | 0x0416 | 1046 |
| Португальский (Португалия) | pt-PT | 0x0816 | 2070 |
| Румынский (Румыния) | ro-RO | 0x0418 | 1048 |
| Русский (Россия) | ru-RU | 0x0419 | 1049 |
| Сербский (латиница, Сербия) | sr-Latn-CS
Примечание. Больше не используется. См. статью SR-ЛАТН-RS. |
0x081a | 2074 |
| Сербский (латиница, Сербия) | sr-Latn-RS | 0x241A | 9242 |
| Словацкий (Словакия) | sk-SK | 0x041b | 1051 |
| Словенский (Словения) | sl-SI | 0x0424 | 1060 |
| Испанский (Мексика) | es-MX | 0x080a | 2058 |
| испанский (Испания) | es-ES | 0x0c0a | 3082 |
| Шведский (Швеция) | sv-SE | 0x041d | 1053 |
| Тайский (Таиланд) | th-TH | 0x041e | 1054 |
| Турецкий (Турция) | tr-TR | 0x041f | 1055 |
| Украинский (Украина) | uk-UA | 0x0422 | 1058 |
| Вьетнамский | vi-VN | 0x042a | 1066 |
Два способа изменения языка интерфейса в Windows 7
Существует несколько вариантов изменения языка интерфейса в Windows 7, либо с помощью локального установщика языкового пакета, либо через «Цент обновлений».
Как по мне, более удобному способом является именно локальная установка языкового пакета, да и занимает это не значительное количество времени. В общем, давайте разберем весь порядок действий при использование данного способа.
Первым шагом будет, конечно же, загрузка на компьютер необходимого языкового пакета. Сделать это, конечно же, можно на сайте Майкрософта . Правда я заметил, что на данным момент для загрузки доступны не все пакеты, поэтому ниже я оставлю ссылки для загрузки основных языков, которые могут понадобиться именно вам.
-
Английский язык
– Скачать x64 (x32)
-
Русский язык
– Скачать x64 (x32)
-
Украинский язык
– Скачать x64 (x32)
Если же вас заинтересуют другие языковые пакеты, тогда ищем их на сайте Майкрософт или в интернете там их хватает, так же можете написать мне в комментарии, и я помогу вам найти то, что нужно.
Итак, желаемый языковый пакет скачан на компьютер, наверное, этот шаг является самых сложным при использование данного способа.
Теперь, двойным кликом запускаем данный файл, после чего должна пройти автоматическая установка выбранного вами языка. Да-да именно так, от вас требуется только запустить файл, ну а дальше все произойдет само собой, запускается установка, занимающая несколько минут и после чего окно бесследно, исчезает.
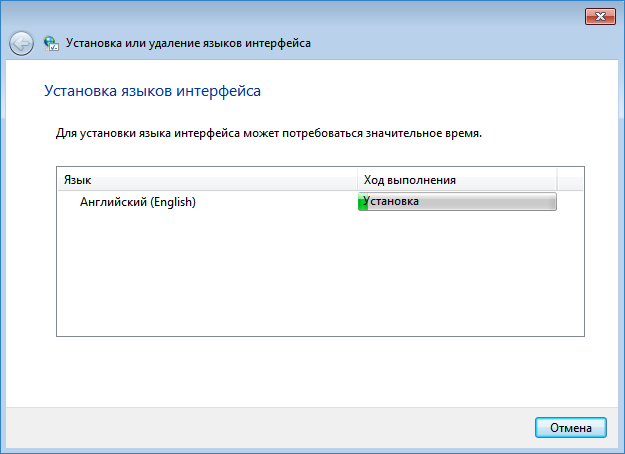
После того, как окно пропадет, можно уже и изменить язык интерфейса, выбрав его из списка доступных языков
Для этого заходим «Панель управления
» – «Язык
» – «Языки и клавиатуры
», и тут обращаем внимание на раздел «Язык интерфейса
», именно там должно появиться поле, в котором вы сможете выбрать установленный вами язык
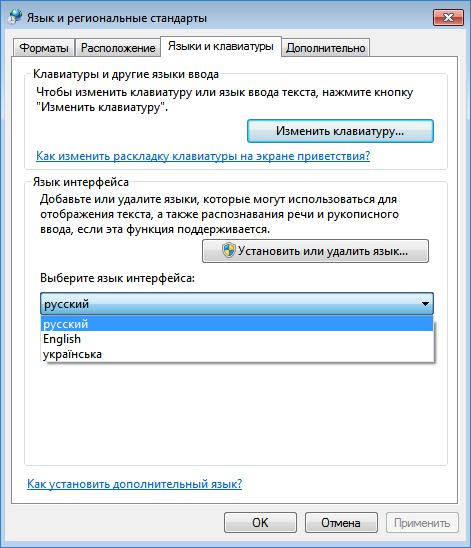
Ну, и завершаем настройку языка интерфейса, кликнув по кнопке «Применить
». После, система вас уведомит, что для изменения языка интерфейса, нужно как минимум выйти из системы, ну или просто перезагрузить компьютер.
Но, это ещё не все, так же есть ещё один вариант изменения языка интерфейса, который, так же, может вам подойти и даже некоторым показаться намного удобней.
В общем, нам опять нужно через панель управления попасть в настройки языка и перейти на вкладку «Языки и клавиатуры
», только в этот раз следует нажать на кнопку «Установить или удалить язык
».
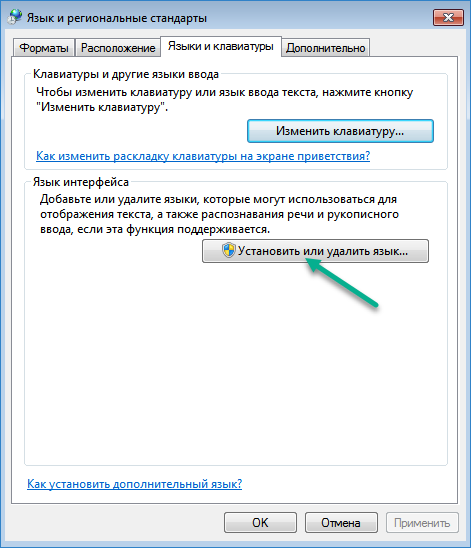
На следующем шаге выбираем, что для установки необходимого языка интерфейса мы будем использовать «Цент обновлений
» и нажимаем «Далее
».
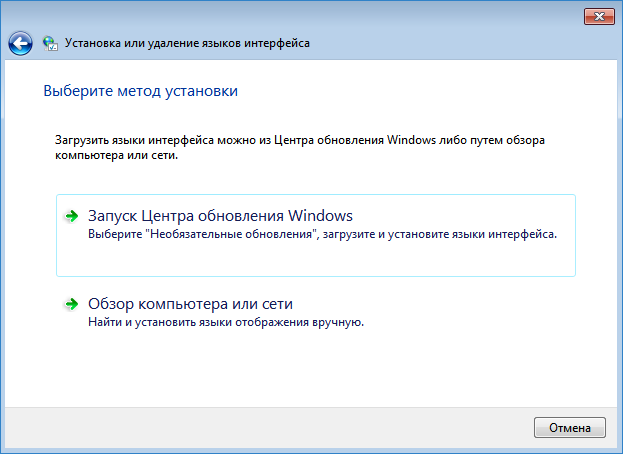
После этого должно запуститься цент обновлений и начать поиск доступных языков. Сам поиск может занимать довольно большое количество времени, поэтому придется набраться терпения.
После завершения процесса поиска, появится отчет о количестве доступных обновлений к установке на компьютер. Следует отметить, что в Windows Update, существует два типа обновлений:
-
Критические
(Важные)
– которые по мнению Майкрософт следует установить в первую очередь для улучшения производительности и безопасности системы. -
Не обязательные
– в которые обычно входят установка дополнительных языков и прочих подобных штук.
Соответственно в появившемся отчете нам следует нажать на ссылку с необязательными обновлениями, после чего откроется список доступных к загрузке и установке языков системы, отметив желаемы языковые пакеты для Windows 7 нажимаем «Ок» и запускаем установку.
После того, как языковые пакеты будут загружены и установлены, вы сможете им воспользоваться, снова зайдя в настройки языка и клавиатуры, выбрав желаемый язык системы из появившегося там списка.
Как и в прошлом варианте для того, что бы язык интерфейса поменялся, нам следует выйти из системы и войти обратно.
Загрузка русификатора MUI для Windows 7
У многих людей на компьютерах установлена либо Домашняя, либо Профессиональная сборка ОС, а значит, интересен именно процесс установки нового пакета.
При выборе русификатора необходимо особенное внимание уделять разрядности ОС. На интернет-ресурсах выбирается 64 или 32-разрядная версия и скачивается
Желательно сразу же подбирать пакет, предназначенный для использования в Виндовс с обновлениями.
После скачивания нужного файла надо сразу же запустить его. Перед пользователем появится мастер установки, через который устанавливается нужный конкретному пользователю язык. На установку системе потребуется около 10-15 мин. Затем нужно перезагрузить компьютер.
Если же при запуске MUI никакие процессы не запускаются, то вполне вероятно повреждение файла или его несоответствие конкретным требованиям системы. В логах пользователь сможет увидеть соответствующее сообщение. В данном случае можно попробовать дополнительно открыть скачанный архив при помощи любого архиватора. Если по ходу процесса возникают ошибки, стоит попытаться скачать другой пакет.
Полная распаковка архива без каких-либо проблем свидетельствует о его исправности. Это значит, что встроенные в систему процедуры попросту не могут автоматически установить новый язык. Чтобы обойти проблему, надо сделать следующее:
- При запуске русификатора в папке с ним появится файл под названием «lp.cab». с ним процесс пойдет легче. Нужно отыскать «lp.setup» в папке «System32» на диске C.
- Откроется окно, где надо будет выбрать «Install Display Langueges». Это действие позволит установить необходимый язык интерфейса.
- Через «Browse» открывают ранее скачанный и отделенный файл «lp.cab».
- Остается нажать последовательно строки «Next» и «Install».
Если какая-либо из описанных кнопок не активна, стоит предпринять некоторые дополнительные меры. Обычно подобное связано с тем, что скачанный русификатор не подходит к конкретной версии операционной системы. Есть возможность установки стандартного LIP пакета (языкового интерфейса). Процедура предусматривает перевод только базового интерфейса. Однако и в данном случае имеются некоторые лазейки. Тут они связаны с возможностью использования командной строки.
Командная строка
В строку вписываются команды:
- «DISM /Online /Add-Package /PackagePath:<path_to_lp_dir>», где «<path_to_lp_dir>» — расположение конкретного скачанного lp.cab;
- «bcdedit /set {current} locale ru-RU»;
- «bcdboot %WinDir% /l ru-RU».
Первая команда отвечает за распаковку конкретного файла русификации. После нажатия клавиши «Enter» процесс запустится, а прогресс можно будет видеть в этом же окне в виде процентов. Только после распаковки имеет смысл выполнить описанные команды по добавлению русского языка.
Обратите внимание! В качестве финального шага надо открыть редактор реестра и пройти путь: HKEY_LOCAL_MACHINE/SYSTEM/ CurrentControlSet/Control/MUI/UILanguages. Тут убирается папка «en-US»
Для вступления изменений в силу потребуется перезагрузить ПК.














![Установка_языкового_пакета [windows embedded/iot]](http://myeditor.ru/wp-content/uploads/3/8/7/387f8189e0e1160880b592abfe9fd1de.png)

















