Метод 3 — SFC и DISM
Во многих случаях ошибка 0x800706ba возникает из-за поврежденных записей реестра и системных файлов. В Windows есть встроенный инструмент, который поможет вам справиться с этими поврежденными файлами. И это будет псевдоним SFC для проверки системных файлов.
Запуск сканера SFC — очень простой процесс:
- Войдите на свой компьютер в режиме администратора и запустите командная строка.
- Теперь вы должны набрать ПФС / SCANNOW а затем ударилEnter».
Вам следует дождаться завершения сканирования. Это займет несколько минут.
После завершения сканирования можно ожидать, что ошибка 0x800706ba исчезнет. Однако, если инструмент SFC не может исправить ошибку 0x800706ba, вы можете положиться на обслуживание образов развертывания и управление ими (DISM).
Чтобы выполнить DISM, необходимо выполнить следующие действия:
- Войдите в систему как администратор и запустите командная строка.
- Введите следующую команду: dism.exe / онлайн / Cleanup-образ / Restorehealth
Если ваш модуль DISM не может загрузить определенные файлы, он выдаст ошибку. Теперь вы можете использовать установочный диск (USB или DVD) для выполнения вышеуказанной команды. Тем не менее, команда, которая будет использоваться сейчас: DISM.exe / Online / Cleanup-Image / RestoreHealth / Source: C: / / LimitAccess
Службы Windows, имеющие отношение к удаленному вызову процедур
Для начала стоит проверить, установлен ли правильный тип запуска для служб удаленного вызова процедур Windows. Однако, если ошибка о сбое при удаленном вызове процедуры появляется в Windows 10 при открытии фото или файлов pdf, дело обычно не в этом (но проверить всё равно стоит).
Если значения отличаются, но вы не можете поменять тип запуска в services. msc (например, такое может быть в Windows 10), проделайте следующее:
Если ошибка не исчезла и появляется не при открытии файлов в приложениях из магазина Windows 10, рекомендую выполнить проверку целостности системных файлов — повреждение отдельных файлов, имеющих отношение к этим службам, может служить причиной проблемы.
Устранение ошибок Windows Update, вызванных повреждением хранилища компонентов
В справке предыдущих ОС Microsoft для ошибки 80073712 есть описание, из которого следует, что причиной является повреждение хранилища компонентов. Для Windows Vista и Windows 7 была выпущена утилита System Update Readiness Tool (CheckSUR), призванная устранить целый ряд ошибок Windows Update.
80070002 ERROR_FILE_NOT_FOUND 8007000D ERROR_INVALID_DATA 800F081F CBS_E_SOURCE_MISSING 80073712 ERROR_SXS_COMPONENT_STORE_CORRUPT 800736CC ERROR_SXS_FILE_HASH_MISMATCH 800705B9 ERROR_XML_PARSE_ERROR 80070246 ERROR_ILLEGAL_CHARACTER 8007370D ERROR_SXS_IDENTITY_PARSE_ERROR 8007370B ERROR_SXS_INVALID_IDENTITY_ATTRIBUTE_NAME 8007370A ERROR_SXS_INVALID_IDENTITY_ATTRIBUTE_VALUE 80070057 ERROR_INVALID_PARAMETER 800B0100 TRUST_E_NOSIGNATURE 80092003 CRYPT_E_FILE_ERROR 800B0101 CERT_E_EXPIRED 8007371B ERROR_SXS_TRANSACTION_CLOSURE_INCOMPLETE 80070490 ERROR_NOT_FOUND
Для исправления этих ошибок в Windows 8 и более новых ОС утилита CheckSUR не нужна, потому что все необходимое уже встроено в систему! Вы можете восстановить поврежденные компоненты с помощью командлета PowerShell (рекомендуемый способ) или утилиты DISM.exe.
Этап 1 – восстановление поврежденного хранилища компонентов
Восстановление можно выполнить без установочного диска Windows, но в некоторых случаях он может вам понадобиться.
Восстановление без установочного диска
В этом случае используются файлы хранилища на локальном диске и Windows Update.
Запустите PowerShell и выполните команду:
Repair-WindowsImage -Online -RestoreHealth
Альтернативно, вы можете выполнить в командной строке, запущенной с правами администратора, команду:
Dism /Online /Cleanup-Image /RestoreHealth
Длительность процедуры восстановления зависит от конфигурации ПК и степени повреждения хранилища. У меня она заняла около 7 минут, а ее результат вы видите на рисунке ниже.
Состояние хранилища компонентов обозначается параметром Image Health State. У него Healthy означает, что с хранилищем компонентов все нормально. Для дальнейшей диагностики переходите к проверке целостности системных файлов чуть ниже ↓ Если же повреждение хранилища не исправлено, нужно попробовать сделать это с помощью установочного диска.
Восстановление с помощью установочного диска
Когда системе не удается восстановить какие-либо компоненты, вам может помочь оригинальный установочный диск.
Щелкните правой кнопкой мыши по ISO-образу и выберите в меню Подключить
Обратите внимание на букву диска, которую получил подключенный образ.
В PowerShell выполните команду:
Repair-WindowsImage -Online -RestoreHealth -Source:WIM:Е:\sources\install.wim:1
Здесь буква «E» соответствует букве подключенного образа, а цифра «1» — индексу издания в образе (в примере используется образ Windows 8 Enterprise с единственным изданием).
По окончании процедуры убедитесь, что хранилище компонентов в порядке (Healthy).
Этап 2 – проверка целостности системных файлов
Строго говоря, этот этап не имеет отношения к восстановлению компонентов. Однако техническая поддержка Microsoft рекомендует после проверки целостности хранилища компонентов также проверить и целостность системных файлов. Для этого в командной строке, запущенной от имени администратора, выполните команду:
sfc /scannow
У меня один из файлов был поврежден, и утилита SFC успешно восстановила его.
Случаи, когда системе не удалось восстановить какие-либо файлы, выходят за рамки этой статьи (я разберу их в другой раз).
Этап 3 – установка обновления
Итак, две команды восстановили целостность хранилища компонентов и системных файлов. Самое время попробовать установить обновление заново.
Как видите, на сей раз у меня все сработало!
Как исправить ошибку 0x800703EE на Windows 10?
Если вы столкнулись с ошибкой 0x800703EE при копировании файлов на внешние устройства хранения и с них, то эти сообщения помогут вам. Эта ошибка может или не может сопровождаться этим сообщением — Том для файла был изменен извне, так что открытый файл больше не действителен. Это мешает вам копировать файлы.
Причинами этой ошибки могут быть любые из них:
- Конфликт со сторонним антивирусом.
- Служба, принадлежащая программе резервного копирования, может блокировать программу.
- Драйверы USB могут быть повреждены или устарели.
- Резервное копирование Windows и Volume Shadow Copy могут быть отключены
- Некоторые системные файлы могут быть повреждены
- Драйверы внешнего устройства повреждены.
Прежде чем начать, возможно, вы могли бы переместить файлы в другое место на локальном диске, вынуть USB-устройство, снова вставить его, а затем попытаться переместить файл с локального диска на USB-устройство. Если это не помогает, попробуйте следующие решения для решения проблемы:
- Переустановите драйверы контроллера USB
- Проверьте службы теневого копирования томов и Windows Backup
- Отключить постоянную защиту сторонних антивирусных продуктов
- Выполнить сканирование SFC
- Удалить драйверы фильтров.
1] Переустановите драйверы контроллера USB
Проблема может быть вызвана устаревшими или поврежденными драйверами контроллера USB. В этом случае вы можете обновить их следующим образом:
Нажмите Win + R, чтобы открыть окно «Выполнить» и введите команду devmgmt.msc. Нажмите Enter, чтобы открыть диспетчер устройств.
Выделите Контроллеры универсальной последовательной шины и раскройте список.
Щелкните правой кнопкой мыши и выберите «Удалить устройство» для каждого драйвера отдельно.
Затем перезагрузите систему, подключитесь к Интернету, и драйверы будут переустановлены самостоятельно.
Вы также можете скачать драйверы для внешнего устройства с сайта производителя и установить его.
2] Проверьте службы теневого копирования томов и резервного копирования Windows
Одна из причин обсуждаемой проблемы заключается в том, что службы теневого копирования и резервного копирования томов могут быть отключены или не запущены.
Нажмите Win + R, чтобы открыть окно «Выполнить» и введите команду services.msc. Нажмите Enter, чтобы открыть Управление службами.
Найдите сервис «Теневое копирование тома» и щелкните по нему правой кнопкой мыши. Выберите Свойства. Убедитесь, что тип запуска «Вручную» и что служба запущена. Если это не так, измените его и нажмите кнопку «Пуск». Нажмите «Применить», а затем «ОК», чтобы сохранить настройки.
Повторите тот же процесс для службы резервного копирования окон, а затем посмотрите, можете ли вы скопировать сейчас.
3] Отключить постоянную защиту сторонних антивирусных продуктов
Известно, что многие сторонние антивирусные продукты вызывают конфликты с подлинными файлами. Они могут стать чрезмерной защитой системы. Решение проблемы, в данном случае, заключается в том, чтобы временно отключить защиту в реальном времени с помощью этих сторонних антивирусных продуктов и посмотреть, поможет ли это.
4] Выполнить сканирование SFC
Если в системе отсутствуют какие-либо системные файлы, это может привести к ошибке 0x800703EE с внешними хранилищами. Чтобы устранить проблему, выполните сканирование SFC. Он проверяет отсутствующие или поврежденные системные файлы и заменяет их.
5] Удалить драйверы фильтров
Это предложение применимо только в том случае, если вы видите Том для файла был изменен извне, так что открытый файл больше не является действительным сообщением об ошибке с кодом ошибки 0x800703EE.
Создайте точку восстановления системы или создайте резервную копию реестра, а затем удалите драйверы фильтров. Для этого запустите regedit и перейдите к следующему ключу:
HKEY_LOCAL_MACHINE\SYSTEM\CurrentControlSet\Control\Class\{4D36E965-E325-11CE-BFC1-08002BE10318}
Выберите этот ключ {4D36E965-E325-11CE-BFC1-08002BE10318} и затем на правой панели проверьте наличие значений Upperfilters и Lowerfilters. Если это так, щелкните правой кнопкой мыши значения и выберите «Удалить», чтобы удалить их, и перезагрузите компьютер. Если нет, то выйдите из редактора реестра.
Всего наилучшего.
Исправить ошибку обновления Windows 10 0x800706be
1. Сканирование реестра
Ошибка 0x800706be может быть связана с повреждением записей реестра. Таким образом, сканирование реестра с помощью утилит очистки (или восстановления) реестра может решить эту проблему. Windows не включает встроенный очиститель реестра, но есть много сторонних оптимизаторов системы, которые включают инструменты восстановления реестра. CCleaner – это один из очистителей реестра с обширной базой пользователей. Вы можете сканировать реестр с помощью бесплатного CCleaner следующим образом.
– СВЯЗАННЫЕ : Как исправить ошибку обновления Windows 10 8024afff
2. Исправить поврежденные системные файлы
Поврежденные системные файлы являются еще одним потенциальным фактором ошибки 0x800706be. В состав Windows входит утилита проверки системных файлов, которая сканирует и восстанавливает поврежденные файлы, что, вероятно, решит проблему при наличии поврежденных файлов. Проверка системных файлов – это утилита командной строки, которую вы можете использовать в командной строке следующим образом.
3. Откройте средство устранения неполадок Центра обновления Windows.
Средство устранения неполадок Центра обновления Windows – это еще один ресурс, который может пригодиться для исправления ошибки 0x800706be. Это средство устранения неполадок может выявлять и исправлять ошибки обновления Windows. Вот как вы можете открыть средство устранения неполадок Центра обновления Windows в Windows 10.
– СВЯЗАННО: сообщается об ошибках BSOD в обновлении Windows 10 от апреля
4. Сброс служб Windows Update и очистка временных файлов
Некоторые пользователи обнаружили, что сброс компонентов Центра обновления Windows и удаление временных файлов может исправить ошибку 0x800706be. Это может звучать как два отдельных разрешения, но вы можете свернуть их в одно с помощью пакетного файла. Таким образом, вы можете настроить пакетный файл для удаления временных файлов и сброса служб Центра обновления Windows.
чистая остановка wuauserv
чистая остановка Cryptsvc
ren% windir% SoftwareDistribution sdold. old
ren% windir% system32 catroot2 crt2old. old
чистый старт wuauserv
чистый старт Cryptsvc
– СВЯЗАННО: ошибка Windows 10 0x80004005: есть 6 способов быстро исправить это
5. Восстановите Windows до точки восстановления
Утилита восстановления системы также может исправить ошибку 0x800706be, поскольку она отменяет изменения реестра и восстанавливает системные файлы. С помощью этой утилиты вы можете откатить Windows до даты, предшествующей ошибке 0x800706be на вашем ноутбуке или настольном компьютере. Таким образом, восстановление Windows может быть полезным, и именно так вы можете сделать это с помощью утилиты восстановления системы.
Это несколько исправлений, которые могут устранить ошибку 0x800706be, чтобы Windows обновлялась. Кроме того, некоторые из утилит восстановления, включенных в это руководство по программному обеспечению, также могут пригодиться для исправления ошибки 0x800706be.
Решение 5. Обновите Windows в состоянии чистой загрузки
Кроме того, даже третье приложение или служба, запущенная на вашем компьютере, может мешать работе Центра обновления Windows. Итак, не тратя много времени на определение источника проблемы, давайте попробуем выполнить чистую загрузку. Это поможет вам снова обновить Windows.
Убедитесь, что вы вошли в систему с правами администратора. Затем, чтобы открыть Конфигурация системы, вы должны войти MSConfig в Запустите диалоговое окно, а затем нажмите OK.
Теперь выберите «Выборочный запуск»Расположен в Общие выпадающее меню. Вы можете снять отметку с поля «Загружать элементы автозагрузки. » Затем отметьте «загрузить системные службы»&»Использовать оригинальную конфигурацию загрузки».
Теперь на вкладке с надписью «Услуги, «Вам следует выбрать»Не отображать службы Microsoft. » Затем щелкните Отключить все. В качестве последнего шага выберите Применить / OK так что вы можете сохранить изменения.
Выполните перезагрузку системы, и теперь она загрузится в состоянии чистой загрузки. Вы можете без проблем загружать обновления Windows. Это означает, что проблема 0x8007001f исчезнет.
Решение
Вот как устранить проблему:
-
Получите средство готовности к обновлению (Майкрософт) из https://support.microsoft.com/kb/947821 расположения:
-
Запустите средство готовности к обновлению (Майкрософт) на проблемном компьютере.
-
После завершения проверки открывается файл CBS Checksur.log %Systemroot% в журнале Windows.
-
Вы проверяете поврежденные сведения в файлах. Вот несколько примеров:
или
или
Далее вы увидите:
Скопируйте эти файлы в папку %systemroot Windows Servicing Packages.
-
Сначала необходимо получить контроль над этой папкой. Для этого используйте следующие команды:
takeown /F c:WindowsServicingPackages /D y /R
-
Теперь назначьте полный контроль с помощью следующей команды. Он предоставляет полный контроль над каталогом:
cacls c:WindowsServicingPackages /E /T /C /G “UserName”: F
-
Теперь необходимо собрать отсутствующие или поврежденные файлы из журнала: скачайте checksur KB-файлы для отсутствующих файлов.
-
Распакуйте их с помощью следующей команды:
Expand -F:* UpdateKBXXXX.msu x:DestinationDirectory
-
После расширения вы увидите файл UpdateKBXXXX.cab. Расширь его также:
Expand -F:* UpdateKBXXXX.CAB x:DestinationDirectoryCAB
В этом CAB-файле необходимо захватить два файла: update.update.cat.
-
Переименуем собранные файлы update.update.cab точно так же, как они находятся в файле checksur.log:
После этих действий проблема должна быть устранена, перезагрузка не требуется.
Примечание
Если диспетчер серверов не работает даже после этих действий, снова запустите средство проверки готовности к обновлению и дважды проверьте описанные выше действия.
Запустите SFC и DISM
Ошибка Windows 10 0x800706ba в основном вызвана поврежденными системными файлами, но вы можете использовать встроенный инструмент Windows, такой как System File Checker (SFC), чтобы исправить ситуацию.
Вот как запустить сканирование SFC:
- Нажмите Windows + Q и введите cmd .
- В результатах поиска щелкните правой кнопкой мыши командную строку и выберите « Запуск от имени администратора» .
-
Новое окно появляется. Введите sfc / scannow и нажмите клавишу Enter .
- Дождитесь окончания сканирования и восстановления.
Вы также можете использовать инструмент обслуживания образов развертывания и управления ими для исправления поврежденных системных файлов, которые инструмент SFC не может исправить.
Вот как запустить DISM в Windows 10:
- Нажмите клавишу Windows и введите Командная строка
- Нажмите на командную строку (Admin) .
-
Скопируйте и вставьте в командную строку следующую команду: dism . exe / Online / Cleanup-image / Восстановление здоровья
- Если DISM не может получить файлы через Интернет, попробуйте использовать установочный USB или DVD. Вставьте носитель и введите следующую команду: dism.exe / Online / Cleanup-Image / RestoreHealth / Source: C: / RepairSourceWindows / LimitAccess
- Обязательно замените путь C: / RepairSourceWindows вашего DVD или USB.
Примечание. Убедитесь, что вы заменили исходный путь восстановления своим собственным.
Ошибка 0x0000007F синий экран смерти (BSOD)
UNEXPECTED_KERNEL_MODE_TRAP
Описание ошибки:
Ошибка 0x0000007f возникает в виде синего экрана «смерти». Такое сообщение свидетельствует о появлении в режиме ядра ловушки, которую ядро не может обработать или которую не удается устранить.
Диагностика ошибки 7f:
Для устранения данной ошибки необходимо проанализировать сообщение о ней.
Для выяснения причин, наиболее важно значение первого параметра (выделен красным). Далее в таблице рассмотрены несколько значений этого параметра и их описание:
Далее в таблице рассмотрены несколько значений этого параметра и их описание:
| 0x00000000 | Деление на ноль.Ошибка возникает при выполнении операции DIV с делителем равным 0. Это может быть вызвано повреждением памяти (или другими проблемами с оборудованием), а также сбоем в работе программного обеспечения. |
| 0x00000004 | Переполнение. Реклама Инструкция переполнения выполняется когда процессор вызывает программу обработки прерываний при установленном флаге переполнения. |
| 0x00000005 | Ошибка проверки границ.Ошибка генерируется, если процессор, выполняя инструкцию BOUND, обнаруживает, что значение операнда выходит за установленные границы. Инструкция BOUND используется для проверки соблюдения границ массива. |
| 0x00000006 | Недействительный код операции.Такая ошибка генерируется, если процессор пытается выполнить недействительную инструкцию. Причиной этого, как правило, является поврежденный указатель инструкции, указывающий на неправильное место. Чаще всего это вызвано повреждением памяти. |
| 0x00000008 | Двойная ошибка.Двойная ошибка — это ситуация, когда при попытке вызвать программу обработки для предыдущего исключения возникает новое исключение. Обычно два исключения обрабатываются последовательно, однако существует несколько исключений которые не могут быть обработаны таким образом. В этом случае процессор сообщает о возникновении двойной ошибки. Основные причины возникновения ошибки: оборудование и переполнение стека ядра. Проблема обычно связана с функционированием центрального процессора, памяти или шины. Переполнение стека ядра практически всегда вызвано поврежденными драйверами режима ядра. |
Возможное решение:
Вспомните ваши последние действия которые вы производили с программным или аппаратным обеспечением компьютера.
Помните! Неправильное обращение с операционной системой + ваша неопытность или небрежность = выход ПК или операционной системы из строя. Поддержать проект не трудно. Нажмите на кнопочку.
Способ 1 — сбросить обновления Windows
Перво-наперво, вы должны попытаться сбросить обновления Windows. Основной причиной ошибки 0x800706ba является сбой программы. И программа, которая когда-то работала нормально, потерпит неудачу только с обновлением. Сброс обновлений с помощью ручных методов прост и эффективен.
Чтобы сбросить обновления Windows, вы должны выполнить следующие действия:
- Войдите на свой компьютер как системный администратор.
- Теперь откройте командную строку. Нажатие «Windows и XКлючи откроют командная строка в режиме администратора.
Далее вы должны ввести следующие команды:
net stop wuauservnet stop cryptSvcчистые стоповые битnet stop msiserverRen C: WindowsSoftwareDistributionSoftwareDistribution.oldRen C: WindowsSystem32catroot2 Catroot2.oldnet start wuauservnet start cryptSvcчистые стартовые битыnet start msiserver
После того, как вышеуказанные команды выполнены, проверьте, исправлена ли ошибка 0x800706ba. Технически, сброс обновлений Windows должен навсегда решить проблему. Это связано с тем, что ошибка 0x800706ba вызвана изменением, которое конфликтует с существующей конфигурацией ваших приложений.
Единственный недостаток этого метода заключается в том, произошел ли сброс полностью или нет. Поскольку сброс выполняется вручную, вы должны следить за пропущенными командами.
PS: если вы столкнулись с такими проблемами, как код ошибки Центра обновления Windows 0x80072efe, или ошибка 0x80070032, Даже 0x80072f8f, щелкните, чтобы исправить их сейчас.
Очистить папку Temp
Нехватка места может возникать в т.ч. из-за заполнения папки «Temp» файлами установки (.appx) «Магазина приложений Microsoft» (Microsoft Store).
Устранить неполадки Store
Шаг 1. Нажать «Win+I» и выбрать «Обновления и безопасность».
Нажимаем «Win+I» и выбираем «Обновления и безопасность»
Шаг 2. Выбрать «Устранение неполадок» и щелкнуть в «Приложения из магазина Windows» на «Запустить средство устранения неполадок».
Нажимаем на «Запустить средство устранения неполадок»
Будет проведена диагностика неполадок и выданы рекомендации по их устранению.
Диагностика неполадок
Очистить кэш Store
Нажать вместе клавиши «Win+R», напечатать в меню «wsreset.exe» и нажать «ОК».
Нажимаем вместе клавиши «Win+R», вводим команду «wsreset.exe» и нажимаем «ОК»
При очистке кэша откроется окно примерно на 10 секунд, затем Store запустится автоматически.
Устранить неполадки в «Центре обновления Windows»
Шаг 1. Нажать «Win+I» и щелкнуть «Обновления и безопасность».
Нажимаем «Win+I» и выбираем «Обновления и безопасность»
Шаг 2. Выбрать «Устранение неполадок» и нажать в «Центре обновления…» на «Средстве устранения неполадок».
Нажимаем на «Запустить средство устранения неполадок»
Шаг 3. После выполнения средством работы закрыть его и перезапустить ПК.
После завершения диагностики нажимаем на «Закрыть»
Очистить кэш «Центра обновления»
Иногда при проблемах обновления требуется очистить кэш «Центра обновления».
Шаг 1. Нажать «Win+R», напечатать: C:WindowsSoftwareDistribution и нажать Enter.
Печатаем команду и нажимаем Enter
Шаг 2. В папке «SoftwareDistribution» зайти в папку «Download», выделить в папке мышью все файлы и удалить их кнопкой «Del» на клавиатуре.
Открываем папку «Download»
Шаг 3. Нажать «Продолжить».
Нажимаем «Продолжить»
Шаг 4. Перезагрузить ПК, зайти в «Центр обновления Windows» и запустить «Проверку наличия обновлений».
Открываем «Центр обновления Windows» и запускаем «Проверку наличия обновлений»
Почему компьютер не видит мышь?
Сразу отметим, что ситуации, когда компьютер не видит клавиатуру и мышь – очень похожи. Они подобны и в отношении большинства других USB-устройств, поэтому те же причины применимы к флешкам, принтерам, модемам и т. п.
Почему компьютер не видит мышь:
- не работает совсем или неправильно функционирует USB-разъем;
- неактивны беспроводные технологии связи;
- разряженный аккумулятор беспроводного устройства;
- сигнал не доходит до мыши;
- перебит шнур устройства;
- несовместимость с программным обеспечением или версией порта;
- отсутствующие или битые драйвера;
- компьютер в режиме энергосбережения отключает мышь;
- настроен быстрый запуск;
- не хватает питания.
Метод 5 — Расширенное решение
Если вы знакомы с вашим компьютером, вы можете исправить ошибку 0x800706ba, восстановив систему на более ранний момент времени. Для восстановления вашего компьютера до определенного времени необходимо выполнить следующие шаги:
- Войдите в систему как администратор и нажмите на Начало кнопку.
- Теперь выберите «Восстановить» под «Системные инструменты».
- Теперь выберите «Восстановить мой компьютер раньше».
- Далее вам следует выбрать точку восстановления. Вам будет предоставлен список точек восстановления. Выберите идеальный.
- Нажмите «Далее”В следующем окне подтверждения.
Когда система перезагрузится, проверьте, не прошла ли ошибка 0x800706ba. Если ошибка все еще присутствует, возможно, вам придется выбрать другую точку восстановления.
0x8007001f — Ошибка 0x20006
Инструмент Windows Media Creation — очень удобный инструмент, разработанный Microsoft. Цель этого инструмента — загрузить и установить самую последнюю версию Windows на ваш компьютер. Хотя этот инструмент в большинстве случаев работает идеально, время от времени он может выдавать ошибки. Когда он отображает сообщение об ошибке, он будет содержать код 0x8007001f. Если быть точным, это будет выглядеть так, как показано ниже.
Вы заметите, что в сообщении об ошибке указана безопасная фаза ОС. По сути, это довольно важный этап, который следует установить в вашей системе. Тем не менее, если вы продолжите видеть эту ошибку 0x8007001f, это снизит производительность вашего компьютера. Поэтому обязательно загрузить это конкретное обновление, попробовав все возможные решения. Это правда, что эта ошибка может возникать в основном из-за неправильного подключения к Интернету. Однако это не единственная проблема. Вместо этого ошибка 0x8007001f — 0x20006 может сработать по ряду других причин.
Итак, давайте узнаем больше о том, как исправить ошибку 0x8007001f — 0x20006 в вашей системе Windows 10? Хорошая новость заключается в том, что есть несколько способов решить эту проблему, не беспокоясь и не паникуя. Давайте объясним вам эти решения. Итак, читайте, как исправить ошибку 0x8007001f.
Компьютер не видит беспроводную мышь – как исправить проблему?
Bluetooth-мышка может не отображаться в системе по причинам, отличающимся от USB-аналога. Таким образом она заслужила отдельное место в нашем руководстве.
Способ 1: выключаем режим полета и включаем Bluetooth
Советуем сразу проверить, что режим в «В самолете» у нас неактивен. Это можем сделать в центре уведомлений (справа в нижнем углу). Дальше проверяем активность Bluetooth, для этого нажимаем на клавиатуре нужную комбинацию клавиш (обычно из ряда F1-12, на ней есть соответствующая маркировка)
Чтобы функция сработала, важно зажать клавишу Fn и только потом кликнуть нужную кнопку
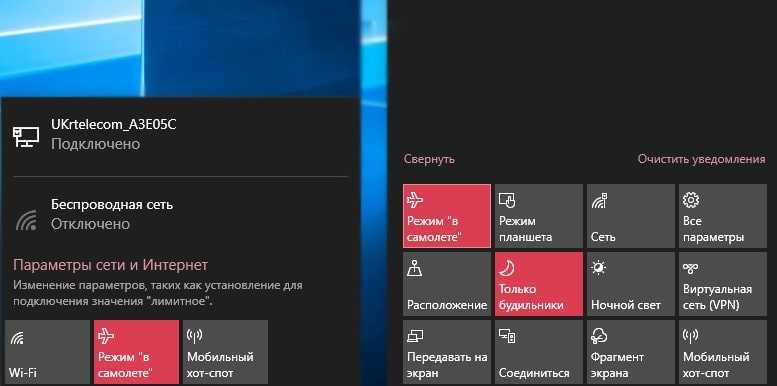
Способ 2: проверяем исправность приемника
Все беспроводные сети работают, а компьютер все равно не видит беспроводную мышь? Может приемник, который идет в комплекте, неправильно работает. Следует установить для него драйвера, а также сменить несколько разных разъемов. Также на многих мышках есть соответствующий индикатор, который оповещает о том, что устройство подключено к приемнику. Смотрим на него, действительно ли есть связь между этими аксессуарами.
Способ 3: заряжаем мышь
Все беспроводные мыши работают от аккумулятора или батареек. В первом случае стоит поставить мышку на зарядку, во втором – заменить батарейки.

Способ 4: узнаем зону покрытия сигнала от приемника
Это можем сделать на практике, достаточно поднести мышку к приемнику, который подключен к компьютеру. Если на близком расстоянии все работает, немного отдаляемся. Так мы найдем зону, в которой мышка может функционировать исправно. В дальнейшем уже можем переместить системный блок или изменить конфигурацию рабочего места.
Способы решения ошибки 0x800706be
№1: ручная установка обновления Windows KB4049370
Скачайте это обновление для Windows 10. Убедитесь, что скачивайте версию, подходящую под вашу ОС — 32-х или 64-х битную. Откройте скачанный файл и подтвердите, что будет устанавливаться обновление ОС. По окончании в финишном окне подтвердите, что желаете перегрузить компьютер.
№2: сброс временных файлов
Убедитесь, что в системе вы под администраторским аккаунтом. Создайте на рабочем столе текстовый документ (Блокнот). Внесите в него следующую информацию:
Перейдите в «Файл» => «Сохранить как». В окне сохранения назовите этот файл как «Temp. bat», а строке «Тип файла» выберете все файлы. После выполните запуск этого документа от имени администратора.
Если после всего ошибка 0x800706be не пропадает, то стоит откатить систему до предыдущей точки восстановления.
Проверьте целостность системных файлов.
Как мы писали в начале, большинство проблем с обновлением часто возникает из-за отсутствия или повреждения файлов. Обычно эти файлы являются жизненно важными компонентами системы, обеспечивающими надлежащую связь между некоторыми службами. Если некоторые из этих файлов отсутствуют, скорее всего, это и станет причиной ошибок обновления. Ниже мы собираемся использовать как SFC (Проверка системных файлов), так и DISM (Обслуживание образов развертывания и управление ими), которые помогут обнаружить и восстановить отсутствующие компоненты. Вот как:
С помощью SFC
- Откройте Командная строка , введя в поле поиска рядом с Меню Пуск кнопку.
- Щелкните правой кнопкой мыши по Командная строка и нажмите Запуск от имени администратора.
- После открытия консоли введите команду и нажмите Enter.
- Когда процесс восстановления будет завершен, перезагрузите компьютер.
С помощью DISM
- Откройте Командная строка как мы это делали на предыдущем шаге.
- Скопируйте и вставьте эту команду .
- Нажмите Enter и подождите, пока Windows закончит сканирование и исправление.
- После этого перезагрузите компьютер и снова установите обновление.
После выполнения этих сканирований попробуйте снова установить проблемное обновление. Если это не сработает, переходите к другим шагам, описанным ниже.
Метод — Ручной метод исправления ошибки 0x800706ba
И последнее, но не менее важное: вы можете исправить ошибку 0x800706ba, используя ручные обновления. Исправление ошибки с помощью ручного обновления не является легкой задачей
Это потому, что вы должны перейти на веб-сайт Microsoft, найти их каталог обновлений и выбрать правильное обновление. Это, безусловно, самый сложный и трудоемкий способ устранения ошибки 0x800706ba. Для загрузки нужного обновления необходимо отсканировать огромное количество обновлений. Вы должны определить правильный код обновления, который вызвал ошибку 0x800706ba
Исправление ошибки с помощью ручного обновления не является легкой задачей. Это потому, что вы должны перейти на веб-сайт Microsoft, найти их каталог обновлений и выбрать правильное обновление. Это, безусловно, самый сложный и трудоемкий способ устранения ошибки 0x800706ba. Для загрузки нужного обновления необходимо отсканировать огромное количество обновлений. Вы должны определить правильный код обновления, который вызвал ошибку 0x800706ba.
Как правило, все обновления Windows начинаются с «KB«. Цифры, следующие за «KB»Поможет вам найти конкретное обновление. Только когда вы найдете нужное обновление, вы сможете загрузить, установить и исправить ошибку 0x800706ba.
Вот простой обзор того, как загрузить обновления вручную:
Перейдите на веб-сайт Microsoft и найдите Каталог Центра обновления Майкрософт для Windows.
- Введите код обновления, до которого ошибка 0x800706ba не возникала. Теперь ударилEnter».
- Вы найдете так много обновлений с похожим кодом. Выберите обновление, соответствующее вашей системной архитектуре.
- Скачать выбранное обновление и установите его.
- После того, как обновление было успешно установлено, вы должны перезагрузить компьютер.
Когда ваша система перезагрузится, проверьте, не прошла ли ошибка 0x800706ba. В большинстве случаев ошибка 0x800706ba сохраняется, если загружено и установлено неправильное обновление. И, если ошибка все еще существует, вы можете быть уверены, что загруженное обновление было неверным. В такой ситуации вы должны повторить весь процесс снова.
Как упоминалось ранее, выбор установки обновления для исправления ошибки 0x800706ba вручную должен быть вашим последним вариантом.
Вывод по ошибке 0x800706ba
Фиксация 0x800706ba Ошибка становится легкой, если вы знаете, как работала ваша машина перед каждым обновлением. Тщательное знание обновлений, выполненных на вашем компьютере, может помочь вам быстро исправить ошибку 0x800706ba! Тем не менее, если вы не знаете об установленных обновлениях, пункты, обсуждаемые в этом посте, помогут вам!























![[решение] как исправить код ошибки 0x80070005 - советы по резервному копированию](http://myeditor.ru/wp-content/uploads/b/1/4/b141e275bc6a3c642c1011cab5755ab6.png)










