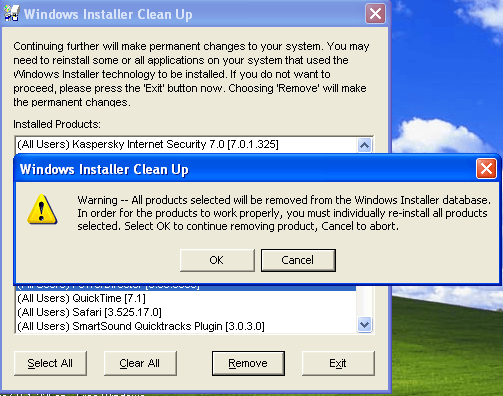Включение инструмента в Windows 8
Система управления в Windows 8 выполняет те же функции, что и в предыдущих системах. Вообще, по большей части, рядовой пользователь заметит только изменения в интерфейсе при переходе от одной системы к другой. Несмотря на то что с каждым обновлением добавляются и изменяются некоторые функции, основные изменения касаются оформления. Процесс того, как зайти в панель управления Windows 8, довольно прост и может быть осуществим несколькими способами:
- Самый удобный способ войти в ПУ — при открытом рабочем столе нажать вместе на клавиатуре Пуск и I. Пуск может на некоторых клавиатурах обозначаться как Win, поэтому часто встречается комбинация Win+I. Но это одно и то же. После нажатия комбинации, откроется окно, в котором нужно нажать на интересующий вариант.
- Можно воспользоваться командным интерпретатором — окном Выполнить. Если непонятно, почему это называется окном — название операционной системы Windows переводится как «окна». Нажав одновременно клавиши WIN+R, откроется окно Выполнить. В нём нужно написать control, или control panel, что в обоих случаях откроет ПУ. Можно даже подтянуть английский, изучая то, как работает Windows и её составляющие.
- Если навести курсор в правый верхний или нижний угол, откроется боковая панель. На ней нужно найти иконку, в виде шестерёнки, под которой написано Параметры. Нажав на неё, откроется небольшое меню, где можно сразу увидеть ПУ.
- Поиск через боковую панель. Выполнив действия по открытию боковой панели, нажать на иконку с лупой, под которой подписано «Поиск». После нажатия можно будет увидеть небольшую белую строчку, в которую надо вписать текст. Панель найдётся сразу, и на неё останется только кликнуть левой кнопкой мыши.
Как разблокировать секретные настройки Windows 10
Операционная система Windows 10 обладает массой возможностей для настройки под личные нужды и предпочтения. Сегодня мы рассмотрим ещё один способ улучшить её без сторонних программ и научимся активизировать секретные возможности ОС.
Многие пользователи знают о системном реестре Windows, в котором хранятся записи о настройках и параметрах ОС. Всё это по умолчанию скрыто от пользователей и закодировано в виде специальных ключей. Некоторые из них отвечают за те или иные системные функции, поэтому редактирование определённых строк реестра позволит осуществить тонкую настройку системы.
Доступ к реестру возможен через встроенный в Windows редактор Regedit. Без него не обходится ни одна современная версия ОС. Чтобы воспользоваться им, необходимо щёлкнуть по поисковой строке на панели задач или воспользоваться сочетанием клавиш Win + S, вписать в текстовое поле команду regedit и запустить программу.
Редактор очень прост в использовании. Чтобы раскрыть необходимую ветку, нужно один раз кликнуть левой кнопкой мыши на соответствующем крестике или дважды на самом названии. Для создания нового значения или редактирования текущего нужно кликнуть на ветке реестра правой кнопкой и выбрать соответствующий пункт выпадающего меню.
Тёмная тема оформления
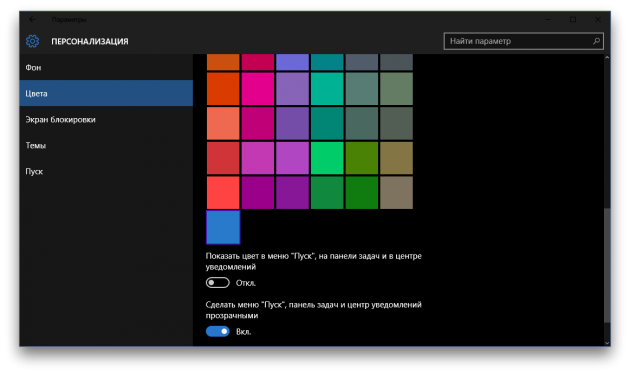
Кроме всем знакомой основной темы оформления, Windows 10 обладает встроенной тёмной. Для её активации необходимо найти в реестре ветку HKEY_LOCAL_MACHINE SOFTWARE Microsoft Windows CurrentVersion Themes. В ней нужно создать новую запись типа DWORD (и никакого другого!) под названием AppsUseLightTheme и установить в качестве значения 0.
Затем операцию необходимо повторить в разделе HKEY_CURRENT_USER SOFTWARE Microsoft Windows CurrentVersion Themes и перезагрузить компьютер. После перезагрузки система получит тёмную тему оформления. Для возврата к светлой потребуется удалить оба созданных ключа.
Ускорение запуска
Операционные системы семейства Windows способны загружаться очень быстро. Зачастую торможение вызвано высокими значениями задержки при запуске, установленными по умолчанию (это необходимо, чтобы не проскочить некоторые меню). Чтобы ускорить загрузку системы, нужно найти в реестре ветку HKEY_CURRENT_USER Software Microsoft Windows CurrentVersion Explorer Serialize (либо создать соответствующую ветку по указанному адресу, если она отсутствует). Там необходимо создать значение типа DWORD с названием StartupDelayInMSec и значением, равным 0. Для возврата к настройкам по умолчанию удалите папку Serialize.
Прозрачность системного меню
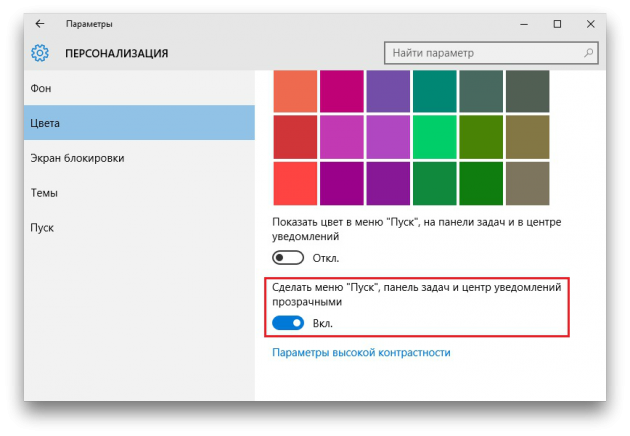
Стартовое меню и центр приложений можно сделать прозрачными, если отредактировать соответствующие значения реестра. Хранятся эти настройки по адресу: HKEY_LOCAL_MACHINE SOFTWARE Microsoft Windows CurrentVersion Explorer Advanced. Чтобы сделать меню прозрачным, нужно создать здесь ключ под названием UseOLEDTaskbarTransparency с типом DWORD. Необходимое значение ключа — 1. Чтобы перестать видеть рабочий стол, нужно удалить запись из реестра.
Отключение заставки
Если заставка, появляющаяся на экране ввода логина и пароля компьютера, уже поднадоела, её можно отключить. Для этого необходимо перейти в ветку HKEY_LOCAL_MACHINE SOFTWARE Policies Microsoft Windows System и создать новое значение с типом DWORD и названием DisableLogonBackgroundImage. Нужное значение — 1. После на стартовом экране вместо картинки будет показываться страница с равномерной заливкой.
Скрытие OneDrive из файлового менеджера
Чтобы скрыть в «Проводнике» вездесущий и чаще всего неиспользуемый OneDrive, также можно обратиться к реестру. Соответствующая ветка — HKEY_CLASSES_ROOT CLSID (лучше воспользоваться поиском, чтобы не ошибиться).
Здесь требуется найти ключ с названием System.IsPinnedToNameSpaceTree, открыть его двойным кликом левой кнопки мыши и задать значение 0. Эта последовательность действий спрячет иконку OneDrive из «Проводника». Если потребуется найти его папку, физически она будет находиться всё там же, по адресу C: Users OneDrive.
Все эти действия займут значительно меньше времени, чем поиск и установка подходящего редактора системы. Может быть, вам известны ещё какие-то интересные способы настройки Windows 10 через реестр?
Каким типам сайтов следует доверять?
Ответ на этот вопрос у всех разный, поэтому нет однозначного правильного или неправильного ответа. Но, как правило, сайт, которому вы доверяете, является именно таким.
Ваш банк или финансовая компания, ваш собственный блог или веб-сайт, популярные сайты социальных сетей, такие как Twitter и Facebook, ваши часто посещаемые сайты покупок или доставки, интранет вашей компании или инструмент CMS — все это отличные примеры сайтов, которым вы доверяете.
Если вы посещаете веб-сайт, на котором никогда не были, и получаете предупреждение или просто не уверены, вам следует не только убрать его из списка надежных сайтов, но и пересмотреть его повторное посещение.
Через телефон
Активировать ОС по телефону довольно легко, если у вас «на руках» имеется ключ от лицензии. Для выполнения процедуры понадобится командная строка и мобильный телефон. Плюс данного способа в том, что вам не нужно подключаться к интернету, что может помочь в некоторых случаях (например, проблемы с установкой драйвера на сетевую плату).
Для первой или повторной активации через телефон необходимо:
- Открыть командную строку с правами администратора. Сделайте это через окно «Выполнить», команду «cmd» и запуск с помощью Ctrl+ Shift+ Enter.
- В командной строке введите «slui 4» и нажмите Enter.На экране откроется меню, где нужно указать свои личные данные. Далее позвоните по платному или бесплатному номеру.
- Теперь необходимо следовать указаниям автоответчика. Нажмите на единицу, если вы являетесь частным лицом, а «2» – если речь идет о корпоративной версии. Теперь снова нажмите «1», чтобы перейти к процедуре активации. Вы должны ввести все блоки с цифрами по очереди, как этого требует оператор. Если все введено верно, то автоответчик оповестит вас об этом. Затем он начнет диктовать код подтверждения, который необходимо ввести в отмеченные поля. В завершении процедуры нажмите на «Активировать». Если вся процедура была выполнена верно, вы получите активированную ОС.
Если у вас не вышло активировать по телефону, значит вы сделали что-то неправильно. Проверьте правильность ввода кода, продиктованного оператором.
Также существует вероятность аппаратной проблемы, связанной с ID компьютера. Для исправления необходимо выполнить следующие действия:
- Перейти в «Диспетчер устройств». Это можно сделать через поисковую строку. Введите название на русском языке либо команду «devmgmt.msc».
- Откройте подраздел «Сетевые адаптеры», нажмите правой кнопкой мыши по вашей сетевой карте и выберите пункт «Отключить». То же самое проделайте со звуковой платой.
- Теперь заново проведите активацию, после чего можете включить оборудование снова.
Будете ли вы добавлять надежные сайты в Windows?
Важно держать тебя а также безопасность вашей семьи при посещении веб-сайтов. Если вы используете общий компьютер, разрешив определенные доверенные сайты с HTTPS а более высокий уровень интернет-безопасности может защитить потенциально опасные устройства от детей и других людей в вашем доме
Используйте здравый смысл и воспользуйтесь функцией надежных сайтов в Windows.
Хотите знать, безопасно ли отключать Internet Explorer в Windows 10, поскольку вместо этого вы будете использовать Microsoft Edge? Ознакомьтесь с нашими предложениями о причинах отключения или сохранения включенной функции.
Как открыть панель управления: способы
Каждый пользователь может открыть настройки панели методом, который ему удобен. Также возможно закрепление папки в панели инструментов или на рабочем столе. Чтобы сделать это, выполняют ряд последовательных действий.
Через «Пуск»
Это простейший метод, благодаря которому пользователь быстро попадет в нужный раздел. Такой способ подходит для тех, кто пользуется функцией редко.
Обратите внимание! Если же требуется ежедневно заходить туда, можно закрепить значок на рабочем столе
ЛКМ по иконке
По меню «Пуск» кликают 1 раз левой кнопкой мыши. Появится список действий, который может совершить пользователь. Прокручивают их в самый низ, выбирая папку «Служебные».
Папка «Служебные» — «Windows»
Когда пользователь кликнет на вкладку «Служебные», возникнет дополнительный раздел. В нем ищут опцию требующейся панели.
Панель управления
После выбора панели появится новое меню, где можно менять основные настройки параметров компьютера. Когда нужные действия выполнены, нажимают на крестик.
Через строку «Выполнить»
Командная строка — это один из основных методов, благодаря которым можно открывать любые разделы, содержащиеся на персональном компьютере или ноутбуке. Это своеобразная поисковая система. Чтобы ею воспользоваться, нужно знать команды на английском языке, которые открывают папки и файлы в компьютере.
Вызвать строку с помощью «Win + R»
Нажимают сочетание кнопок «Win + R». Перед пользователем появится командная строка «Выполнить». В графе «Открыть» печатают «Control» или «ControlPanel». Если первое значение не работает, набирают второе.
Написать в строке «ControlPanel»
После введения «Control» или «ControlPanel», кликают на «Ok». Благодаря этому способу перед пользователем сразу же откроется меню настроек панели управления.
Обратите внимание! Никаких больше действий совершать не нужно
Сочетание кнопок «Win + R»
С помощью системного поиска
Поисковая функция — одна из опций, которую создатели операционной системы Windows 10 вынесли в основную строку внизу экрана. Ее вызов в виде лупы или строки, где печатают требуемое значение.
В панели задач
Когда кликают на лупу, открывается строка для ввода данных. Требуется прописать наименование нужного раздела. Когда пользователь сделает это, перед ним появятся все элементы, которые нашел поиск.
Обратите внимание! В графе «Лучшее соответствие» находят приложение с нужным названием. При этом снизу должна содержаться подпись «Классическое приложение»
Ввести название и выбрать необходимое в подсказке
Когда подсказка выдала требующееся наименование, по ней кликают левой кнопкой мыши. Этого достаточно, чтобы перед пользователем открылся инструмент, через который проводят настройки компьютера.
Через контекстное меню
Многие пользователи думают, что контекстное меню возникает только в том случае, если кликнуть по основному экрану. Однако опция доступна для разных строк, папок, содержащихся на компьютере. Этот прием используют и к меню «Пуск», чтобы выбрать программы и приложения.
ПКМ по иконке Пуск или комбинация «Win + X»
Если требуется найти панель для настроек, нужно нажать на клавишу «Пуск». Вместо этого пользователь может зажать горячие клавиши «Win + X». Таким способом открывают контекстное меню, где выполняют дальнейшие действия.
Панель управления
После появления контекстного меню требуется выбрать нужное название настроек. Кликают по панели управления, входят в ее настройки. Многие пользователи отмечают, что в Windows 10 в контекстном меню такая опция отсутствует. Тогда можно воспользоваться возможностями Windows PowerShell.
Если использовать основное меню через поиск, открыть приложение можно несколькими способами.
- кликают правой кнопкой по меню «Пуск». В контекстном меню выбирают Windows PowerShell. Кликают по нему левой кнопкой, после чего требуется ввести команду «Control», нажимают «Enter»;
- нажимают на кнопку «Пуск», после чего одновременно используют кнопки «Win + I». Далее выбирают «Панель персонализации». В появившемся меню нажимают на «Темы», а далее «Параметры значков рабочего стола». Сбоку появится новое меню, где можно поставить галочки на тех настройках, которые будут отображаться на главном экране. Ставят галочку на значении «Панель управления», после этого кликают на «Применить», чтобы сохранить изменения. После нажатия на «Ok» на рабочем столе появится отдельная папка с настройками панели управления.
В Windows PowerShell тоже можно осуществлять основные настройки
Обратите внимание! Если пользователь ежедневно открывает данную панель, лучше установить ее на рабочем столе или в основной строке. Тогда для перехода не потребуются горячие клавиши, раздел будет всегда перед глазами
Тачпад, сенсор и мобильные удобства
Для пользователей лэптопов и грядущих микропланшетов от Microsoft, кроме самого интерфейса, в Windows 11 найдется довольно много интересных возможностей.
В частности, больше не нужно гуглить в поисках поддерживаемых жестов тачпада: все они описаны в настройках.
Более того, здесь их можно включать, настраивать и даже заменять собственными.
Со штатными перьями и активными стилусами ситуация аналогичная: есть экранные подсказки, есть нормальный рукописный ввод и глубокая интеграция письма от руки в систему.
И в заметках, и в Paint, и на свежих скриншотах им можно воспользоваться в любой момент. Заменить клавиатуру тоже можно, но придётся натренировать систему распознавания.
С математикой, кстати, стало получше. И ряд эмоджи распознаётся.
Важно: Windows наконец-то научилась проверять текст на уровне системы, используя собственный настраиваемый (обучаемый) или один из штатных словарей. Может и самостоятельно править ошибки без вопросов к пользователю
Будет особенно актуально при использовании экранной клавиатуры, которая теперь не разделяется на «Сенсорную» и ту, что в «Специальных возможностях».
Честно говоря, пока она кажется ближе именно к последней — не умеет фиксироваться на экране и выглядит не очень.
Зато разделы «Завершение работы и батарея», а так же «Сеть и интернет» стали более насыщенными, лаконичными и понятными. Все на виду, куча полезных настроек — все для нас.
Переход к надежным сайтам в Windows
Вы будете немного перемещаться, чтобы добраться до места для настройки списка надежных сайтов, но как только вы приземлитесь там, все остальное будет проще простого.
- Открыть свой Панель управления. Вы можете сделать это несколькими способами с панели задач: щелкните логотип Windows и начните вводить «Панель управления», нажмите кнопку «Поиск» и введите «Панель управления» или попросите Кортану «Открыть панель управления». Затем просто нажмите, когда увидите всплывающую панель управления в результатах.
- Выбрать Сеть и Интернет.
-
Щелкните основной заголовок для настройки интернета.
- Выбрать Безопасность таб.
- Вверху выберите Доверенные сайты для зоны, которую вы хотите просмотреть.
- Нажмите кнопку для Места.
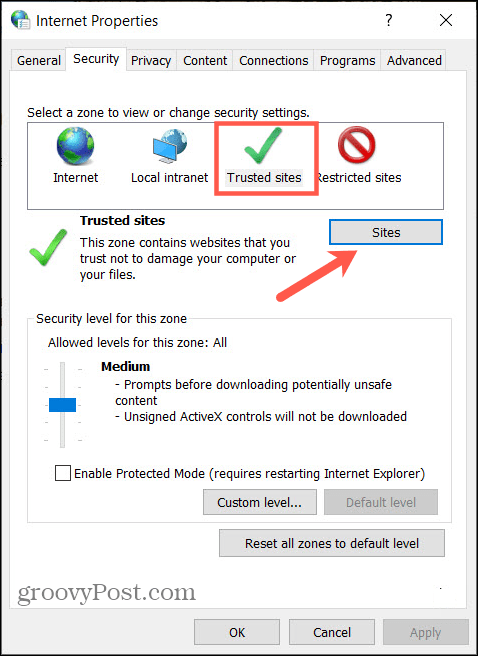
Как зайти в панель управления Windows 10
Поиск
Поиск в последней версии операционной системы потерпел значительных изменений в лучшую сторону. Теперь достаточно начать вводить название любого приложения, как ему мгновенно будут выводиться лучшие соответствия. Поиск сейчас является лучшим вариантом запуска любых приложений. Только Вы начнете вводить название нужного приложения, Windows найдет лучшее соответствие.
Пользователю необходимо открыть поиск нажав сочетание клавиш Win+S, и в поисковой строке ввести Панель управления. В результатах поиска найти классическое приложение Панель управления, и нажать кнопку Открыть.
Командная строка
Командная строка обычно используется опытными пользователями, так как сама по себе не имеет удобного графического интерфейса. Все управление происходит в окне благодаря выполнению команд. Пользователю достаточно открыть командную строку, в которой выполнить команду explorer shell:ControlPanelFolder.
Выполнить текущую команду можно используя обновленную оболочку Windows PowerShell, которая не так давно пришла на замену устаревшей командной строки. В принципе панель управления откроется даже после выполнения control или control panel, что значительно проще запомнить пользователю.
Рабочий стол
Можно с легкостью добавить иконку панели управления на рабочий стол в Windows 10. Похожие действия мы делали, когда нужно было добавить значок мой компьютер на рабочий стол. Возможность добавления иконок на рабочий стол пока ещё не была перенесена в обновленные параметры системы. Пользователю достаточно выполнить команду Rundll32 shell32.dll,Control_RunDLL desk.cpl,,5 в окне Win+R. В открывшемся окне отметить Панель управления, и нажать кнопку ОК.
Альтернативным вариантом есть создание ярлыка панели управления на рабочем столе. Пользователю достаточно в контекстном меню выбрать пункт Создать > Ярлык. В открывшемся окне создания ярлыка указать расположение: C:\Windows\System32\control.exe или ввести название control panel. Последним шагом нужно задать любое название ярлыка.
При необходимости Вы можете установить горячие клавиши на запуск панели управления в Windwos 10. Для этого всего лишь нужно открыть свойства ранее созданного ярлыка, и активировать пункт Быстрый вызов. В текущем пункте нажмите удобные Вам клавиши, по которым Вы хотите чтобы запускалась стандартная панель управления.
Заключение
Стандартная панель управления все ещё позволяет настраивать множество параметров в Windows 10. Вся проблема заключается в том, что на последних версиях операционной системы открыть панель управления становится сложнее. Пункт панель управления в контекстном меню пуск был заменен на обновленные параметры системы. Если же Вы часто используете классическую панель управления, возможно будет лучше добавить иконку на рабочий стол.
«Отчаянный шаг» Microsoft
Корпорация Microsoft встроила в Windows 11 новый механизм, препятствующий отказу пользователей от штатного браузера Edge. Как пишет профильный портал Windows Latest, он должен помешать переходу на Google Chrome. Со слов специалистов портала, это «последняя отчаянная попытка Microsoft, которая будет всех раздражать».
Механизм заключается в демонстрации нового всплывающего предупреждения при скачивании дистрибутива Chrome из-под Edge. Оно указывает на то, что Edge во многом похож на Chrome, но имеет ряд важных особенностей, добавленных программистами Microsoft. В этом плане Microsoft честна перед пользователями – еще весной 2019 г. она перевела Edge на тот же движок, что используется в Chrome, отказавшись от развития собственного EdgeHTML.
При скачивании других браузеров уведомление Microsoft с рекламой Edge пока не появляется
Также в данном уведомлении есть кнопка, перенаправляющая на страницу, на которой Microsoft в красках описывает все преимущества Edge перед конкурентами
Что важно, уведомление видят пока только пользователи Windows 11. Предпочитающим работать в Windows 10 оно по неизвестным причинам не демонстрируется
меню параметров политики
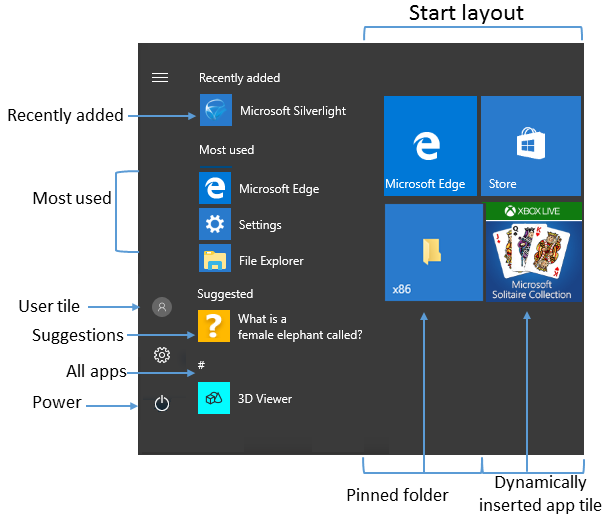
В следующем списке содержатся различные параметры Начните, а также любые политики или локальные параметры. Параметры в списке также можно использовать в пакете подготовка. Если вы используете пакет подготовка, см. ссылку
-
Пользовательская плитка
- Групповой политики:
- Локальный параметр: Нет
-
Политика MDM:
- Start/HideUserTile
- Start/HideSwitchAccount
- Start/HideSignOut
- Start/HideLock
- Start/HideChangeAccountSettings
-
Наиболее часто используемые
- Групповой политики:
- Локальный параметр: Параметры > персонализация > Начните > Показать большинство используемых приложений
- Политика MDM: Start/HideFrequentlyUsedApps
-
Предложения, динамически вставленная плитка приложения
-
Групповой политики:
Эта политика также включает или отключает уведомления для:
- Учетная запись Майкрософт пользователя
- Плитки приложений, которые Microsoft динамически добавляет в меню
-
Локальныйпараметр: Параметры > персонализация > Начните > Время от времени показывать предложения в Начните
-
Политика MDM: разрешить Windows потребительские функции
-
-
Недавно добавленные
-
Групповой политики:
Эта политика применяется к:
Windows 10 версии 1803 и более поздней версии
-
Локальный параметр: Параметры > персонализация > Start > Показать недавно добавленные приложения
-
Политика MDM: Start/HideRecentlyAddedApps
-
-
Закрепленные папки
- Локальныйпараметр: Параметры > персонализация > Начните > Выберите, какие папки отображаются в Начните
- Политика MDM: AllowPinnedFolder
-
Power
- Групповой политики:
- Локальный параметр: Нет
-
Политика MDM:
- Start/HidePowerButton
- Start/HideHibernate
- Start/HideRestart
- Start/HideShutDown
- Start/HideSleep
-
Макет начального экрана
-
Групповой политики:
При импорте полного макета экрана «Начните» с помощью групповой политики или MDM пользователи не могут прикрепить, открепить или удалить приложения с экрана «Начните». Пользователи могут просматривать и открывать все приложения в представлении «Все приложения», но не могут прикрепить приложения к экрану «Начните». При импорте частичного макета экрана start пользователи не могут изменить группы плитки, применяемые частичным макетом. Они могут изменять другие группы плитки и создавать собственные группы плитки.
Политика начала макета может использоваться для закрепления приложений на панели задач на основе предоставляемого XML-файла. Пользователи могут изменять порядок закрепленных приложений, открепить приложения и прикрепить дополнительные приложения к панели задач.
-
Локальный параметр: Нет
-
Политика MDM:
- Макет начального экрана
- ImportEdgeAssets
-
-
Списки переходов
- Групповой политики:
- Локальныйпараметр: Параметры > персонализация > Начните > Показать недавно открытые элементы в списках скачок на старте или панели задач
- Политика MDM: Start/HideRecentJumplists
-
Размер начального экрана
- Групповой политики:
- Локальный параметр: Параметры > персонализация > Начните > Используйте полный экран Start
- Политика MDM: размер force Start
-
Список приложений
- Локальныйпараметр: Параметры > персонализация > Начните > Показать список приложений в меню
- Политика MDM: Start/HideAppList
-
Все параметры
- Групповой политики:
- Локальный параметр: Нет
-
Панель задач
- Локальный параметр: Нет
- Политика MDM: Start/NoPinningToTaskbar
Примечание
В приложении Параметры > начните **** персонализацию, в параметре Начните показывать дополнительные > **** плитки. Макет плитки по умолчанию для плитки «Начните» — это 3 столбца плитки среднего размера. Показать дополнительные плитки на Начните включает 4 столбца. Чтобы настроить макет из 4 столбцов при настройке и экспорте макета «Начните», включите параметр Показать больше плиток, а затем расположите плитки.
Причина появления
Вторым вариантом является блокировка обновления ОС через корпоративный интернет. Потому что это окажется огромной нагрузкой на провайдера, если 200 и больше машин начнут обновляться единовременно. Для этого автоматическое обновление выключается и файлы раздаются со своего сервера.
В домашних же условиях программа WindowsSpyDisabler, которую запускают многие пользователи устанавливает подобные ограничения. Поскольку меняются групповые политики, то система сообщает об организации, хотя никакой организации на самом деле нет.
Выделенные на изображении настройки как раз и приводят к подобному оповещению, практически отключая обновление «десятки» и блокируя его ручное включение.
Что делать, если приложение не запускается, поскольку параллельная конфигурация неправильна
Создайте список надежных сайтов
Проще всего получить URL-адреса сайтов, которые вы хотите добавить, заранее. Это позволяет вам добавлять каждый раз за один раз, хотя вы можете обновить список в любое время.
- Введите полный URL-адрес в поле для Добавить этот сайт в зону. Например, вы должны ввести «https://www.groovypost.com», а не просто «www.groovypost.com». Если вы забудете HTTPS, вы получите сообщение об ошибке. Совет: если вы скопируете URL-адрес из адресной строки браузера, вы можете просто вставить его.
- Нажмите Добавить. Это переместит ссылку на Сайты коробка внизу.
- По соображениям безопасности вам следует входить (и посещать) сайты, которые используют префикс HTTPS, а не HTTP. Используя HTTPS, веб-сайт предпринял шаги, чтобы добавить уровень безопасности. Однако, если есть сайт, использующий HTTP, который вы действительно хотите добавить, вам нужно снять флажок внизу для Требовать проверку сервера для всех сайтов в этой зоне. Если вы не снимите этот флажок, вы получите то же сообщение об ошибке, сообщающее, что все сайты должны использовать префикс HTTPS.
- Когда вы закончите добавлять веб-сайты в свой список, нажмите кнопку близко кнопка и ОК , чтобы закрыть Интернет-свойства.
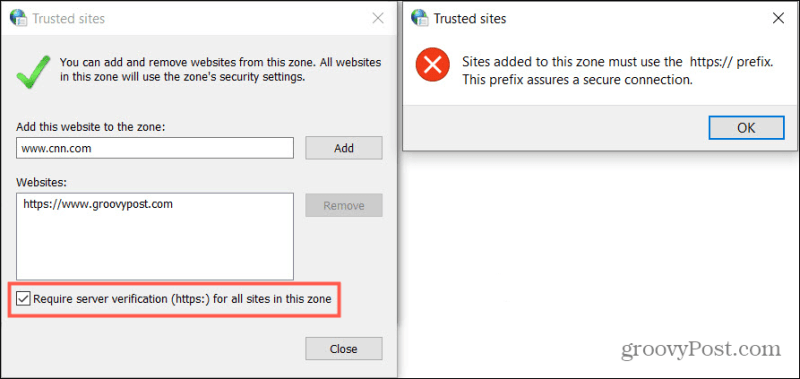
Чтобы узнать больше об использовании сертификатов HTTPS и SSL, ознакомьтесь с нашей полезной статьей.
Windows лишат важной функции
В будущих версиях OС Windows 10 может исчезнуть привычный многим элемент, входивший в состав настольных платформ Microsoft десятилетиями. Разработчики, как пишет портал Bleeping Computer, собираются избавиться от раздела «Администрирование» (Administrative Tools), в котором собраны ярлыки для быстрого доступа к целому ряду системных функций.
Раздел исчез из состава предварительной сборки Windows 10 с индексом 21354, доступной бета-тестерам. Вместо него Microsoft создала новую категорию «Инструменты Windows» (Windows Tools), которая включает вдвое большее количество ярлыков.
Windows Tools – это все тот же раздел «Администрирование», который дополнили пиктограммами из штатных папок в меню «Пуск» — «Служебные – Windows», «Стандартные – Windows» и Windows PowerShell, включая ярлыки вызова командной строки, меню «Выполнить» и т. д.
Результат «эволюции» раздела «Администрирование»
Теперь все их наполнение собрано в едином месте, а итоговое число ярлыков в «Инструментах Windows» теперь превышает 40. Например, в «Администрировании» в Windows 10 LTSC 1809 таких иконок всего 20.