Как сохранить драйвера при переустановке Windows 7: общие вопросы
Начнем, пожалуй, с самого понятия технологии, по которой производится сохранение резервной копии. Действительно, это именно резервная копия установленных драйверов, которые могут иметь версию, более высокую, нежели та, что содержится в оригинальной базе данных самой «семерки».
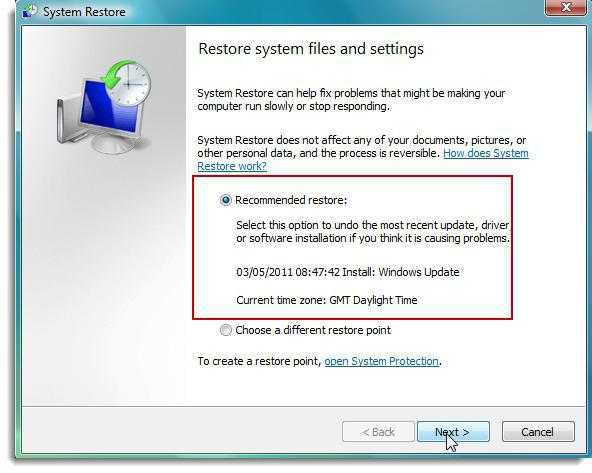
Но и тут возникает некий парадокс. Конечно, при наличии соответствующей утилиты или собственных средств системы можно создать ее копию, но ведь там будет куча ненужного хлама, занимающего достаточно много места, а сам вопрос о том, как сохранить драйвера при переустановке Windows 7, в общем-то, даже отодвинется на второй план. Сама система, даже при условии восстановления, инсталлирует свои собственные компоненты, как говорится, невзирая на лица.
Ошибка загрузки драйверов Alcohol Windows 10
Пользователи, перешедшие на новую версию операционной системы, часто сталкиваются с такой проблемой, как ошибка загрузки драйверов Alcohol 120 Windows 10. Такое сообщение ОС выдает в том случае, если driver SPTD изначально был установлен неправильно (или система его вообще не видит). Чтобы устранить ошибку нужно:
- Удалить со своего устройства driver SPTD и программу Alcohol 120.
- После удаления надо дополнительно очистить ветку реестра, удалив в нем последний раздел под названием «HKEY_LOCAL_MACHINE\SYSTEM\CurrentControlSet\Services\sptd».
- Дальше необходимо перезагрузить ПК.
- Скачать с официального сайта новую версию Alcohol При этом driver SPTD будет установлен автоматически.
Если не удалось выполнить установку новой версии программы Alcohol 120, надо проверить, обновлена ли операционная система. Желательно обновить ОС до самой последней версии.
Отключение SNMP
В ряде случаев, когда принтер подключен по WIFI или LAN сети, у вас с компьютера может не проходить сетевой трафик SNMP от принтера, из-за чего, он может быть недоступен. Решение, это отключить SNMP проверку.
Несколько пользователей Windows сообщили об обнаружении одного или нескольких устройств (PCI, USB, аудио и т. Д.) В опросе диспетчера устройств, у которых есть журнал событий, указывающий, что им требуется «дополнительная установка». Хотя заинтересованные пользователи сообщают, что этот сценарий, по-видимому, не ограничивает функциональность устройства, они все же хотят знать, что делать, чтобы исправить сообщение об ошибке. В большинстве случаев сообщается, что проблема возникает в Windows 10.
Если вы посмотрите на список, вы заметите, что даже если запись в списке событий может быть самой высокой, отметка времени будет старше, чем следующие записи. Это означает, что это сообщение является нормальным и не имеет значительного значения, хотя оно может сбивать с толку, и в предыдущих версиях Windows не было ничего похожего. Если где-то внизу в списке установлена запись с именем «Устройство», можно предположить, что водитель для вашего устройства правильно установлено. Только если этого не хватает и у вас есть проблемы с установкой драйвераПожалуйста, следуйте инструкциям по установке драйверов для вашего продукта ESI, так как они указаны в базе знаний и / или в печатном руководстве вашего продукта.
Использование SFC / SCANNOW в Windows 10
■ Включите компьютер с Windows 10 и войдите в систему с учетной записью администратора. ■ Когда появится экран рабочего стола, щелкните правой кнопкой мыши кнопку «Пуск». ■ Нажмите «Командная строка администратора» в контекстном меню. ■ В окошке подтверждения контроля учетных записей нажмите Да, чтобы подтвердить свои действия. ■ Подождите до администратора: откроется командная строка. Примечание. Это командная строка высокого уровня, в которой вы можете выполнять все команды без ограничений.
Инсталляция драйвера
На этом этапе пакет драйвера стороннего разработчика развертывается в системное хранилище драйверов. Затем, система выполняет фактическую инсталляцию драйвера из хранилища драйверов, которая производится посредством утилиты . На этом этапе происходят следующие события:
- inf-файл драйвера копируется в специализированную папку . Для драйверов сторонних разработчиков характерно переименование файла в , где — порядковый номер inf-файла в директории.
- Код операционной системы фиксирует факт инсталляции inf-файла в реестре.
- Создается узел устройства (devnode) в реестре по пути , который содержит подробную информацию об устройстве.
- Двоичные файлы драйвера копируются в целевую папку и, возможно, другие целевые папки. Обновляются разделы реестра.
- Формируется ключ реестра, соответствующий драйверу: . Формируются параметры ключа.
- Формируется ключ реестра, отвечающий за логгирование событий драйвера, размещающийся в ветке .
- PnP менеджер вызывает процедуру для каждого установленного только что драйвера. Затем PnP менеджер режима ядра пытается «запустить» драйвер, подгружая его в память и вызывая процедуру драйвера для информирования самого драйвера о присутствии устройства, для которого он был загружен.
Ошибка при установке драйвера Nvidia Windows 10
Сообщение о проблеме с установкой (обновлением) программ видеокарты появляется по разным причинам. Самые распространенные из них – это заражение вирусами, проблемы с винчестером, конфликт с драйверами материнской или звуковой плат. Чтобы исправить ошибку Nvidia, надо удалить старые программы и установить новые версии. Для удаления старой версии рекомендуется использовать утилиту DriverSweeper. Затем не обходимо перезагрузить компьютер и установить новую версию программы с официального сайта.
Если после «чистой» установки драйверов система продолжает выдавать ошибку, можно попробовать переустановить их в ручном режиме. Сделать это достаточно просто:
- Через Проводник удалить предыдущую версию программы.
- Перезагрузить ПК.
- Далее заходим в «Диспетчер устройств» и в появившемся списке выбрать «Видеоадаптеры».
- Дальше необходимо выбрать пункт «Обновление драйверов».
- Затем выполняем поиск драйверов на этом ПК (выбрав соответствующий пункт списка).
- Выбираем папку, в которую должен распаковаться файл, рекомендуется выбрать C:\NVIDIA и нажать «Далее».
- Подождать несколько минут, пока программа установиться.
- Снова перезагрузить ПК.
Если проблема появилась после ручной установки, следует проверить жесткий диск и видеокарту. Возможно, эти комплектующие сильно повреждены и требуют «лечения» или полной замены.
Переустановка с помощью диспетчера устройств
Проделав действия, приведенные выше, вы попали в и нашли наименования драйверов, которые нужно переустановить. В первую очередь переустанавливайте те, рядом с которыми нарисован желтый знак.
Чтобы сделать переустановку, нужно:
- Нажать на драйвере правую кнопку мыши и в меню выбрать строку «Свойства».
- В появившемся окне перейти на вкладку «Драйвер».
- В нижней части окна нажать кнопку «Удалить».
- В окне подтверждения установить птичку рядом со строкой «Удалить программы драйверов для этого устройства» и нажать «ОК».
Теперь неправильно работающий драйвер удален, а на его место нужно поставить исправный. Для этого повторяем манипуляции до того момента, пока не появится окно «Свойства» с открытой вкладкой «Драйвер». В окне теперь вместо «Удалить» надо нажать кнопку «Обновить…». У вас спросят о том, где провести поиск драйвера. Если вы его скачали заранее на компьютер, то выберите первый пункт. В противном случае нужно будет совершить поиск через интернет.
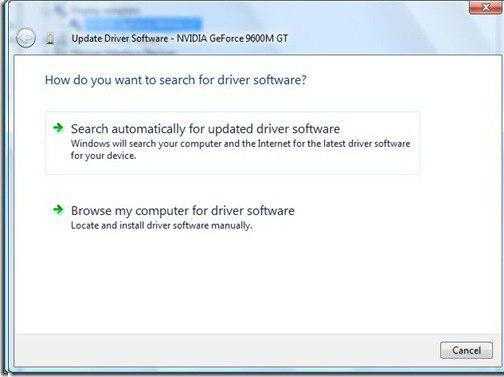
Теперь вы знаете, как переустановить драйвера на звук в диспетчере устройств. Но это лишь первый способ из многих, поэтому переходим к следующему.
Ошибка драйвера клавиатуры Windows 10
Если после обновления операционной системы перестала работать клавиатура, проблему можно исправить так:
- Провести анализ обновлений Windows 10.
- Если драйвера клавиатуры обновились некорректно, необходимо провести откат или переустановить их.
Если произошла ошибка драйвера bluetooth Windows 10 (не работает беспроводная клавиатура), необходимо проверить состояние драйверов. Для этого необходимо зайти в «Диспетчер задач» и проверить, нет ли напротив программ значка красного или желтого цветов. Если такие отметки появились, необходимо удалить программы и подождать, пока операционная система установит их автоматически. Если этого не произошло, придется переустановить их с официального сайта вручную. Также необходимо поступить, если произошла ошибка драйвера мыши Windows 10.
Хранилище драйверов
Мастер установки драйверов пытается обнаружить подходящий inf-файл в системном хранилище драйверов, располагающемся в каталоге , который содержит все без исключения драйвера системы, входящие в состав дистрибутива Windows, полученные через службу «Windows Update», либо инсталлированные в систему пользователем.
Хранилище драйверов — защищенное системное расположение, каталог, предназначающийся для хранения всех пакетов драйверов, которые когда-либо инсталлировались в системе.
Хранилище драйверов было впервые введено в Windows Vista. Перед установкой любого драйвера в систему, сначала специализированный код проверяет цифровую подпись драйвера, затем синтаксис inf-файлов драйвера, затем привилегии текущего пользователя, только после этого помещает все компоненты драйвера в системное хранилище драйверов. А вот затем уже драйвер, находящийся в хранилище драйверов, может быть использован для установки устройств в системе. Поскольку процедура помещения драйвера в хранилище достаточно проработана, хранилище драйверов и является самым доверенным источником информации о драйверах.
Достоинства и недостатки
Обязательно прочтите списки плюсов и минусов, чтобы узнать больше полезной информации о софте.
Плюсы:
- определение большинства внешних неизвестных устройств;
- встроенный мастер по архивированию и распаковке ПО;
- регулярное обновление базы, включающей в себя уже более 600 тысяч позиций;
- наличие портативной версии;
- ручной режим управления;
- дополнительные инструменты;
- откат до стабильной версии драйвера за один клик.
Минусы:
- нет встроенной русификации;
- новые версии ПО могут быть несовместимы с устаревшим оборудованием.
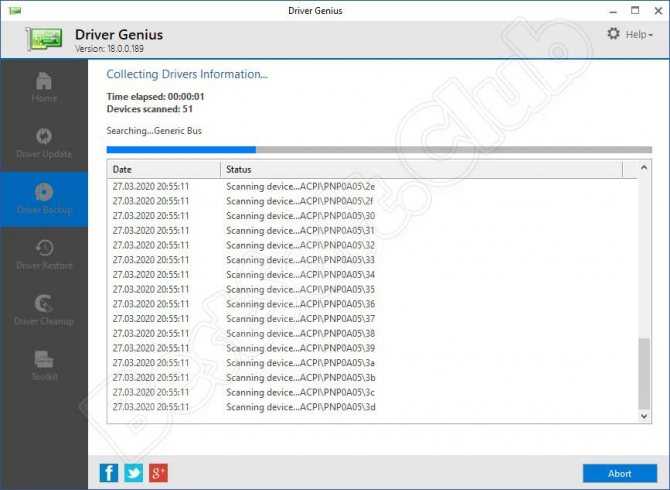
Последний пункт минусов больше относится к особенностям поддержки оборудования, но его также стоит учитывать при использовании Driver Genius 17 Professional.
Диспетчер проверки драйверов
Не всегда неполадки драйверов вызваны конфликтами. Бывает, что устройства работают неправильно или возникают STOP-ошибки, а сведений о конфликтах нет, и отключение других драйверов ничего не дает. В комплект Windows 7 входит инструмент (Driver Verifier Monitor), позволяющий вести наблюдение за драйверами устройств и выявлять недопустимые вызовы процедур или действия, способные нанести вред системе. Он позволяет ставить драйверы «под нагрузку» и тестировать их на предмет некорректного поведения.
(Driver Verifier Monitor), вызываемый командой . Флаг позволяет запустить проверку любого драйвера без перезагрузки, даже если (Driver Verifier Monitor) уже не работает, а также запустить проверку уже загруженного драйвера. Подобное нововведение, впервые представленное в Windows Vista, значительно сокращает число перезапусков. Это экономит время и позволяет вести наблюдение за драйвером во время подключения или удаления устройства.
С помощью диспетчера вы можете запрашивать параметры, добавлять и удалять устройства, но наибольшей функциональностью обладает параметр , позволяющий вводить нагрузочные тесты заданного уровня сложности для определения способности драйвера корректно работать в любых ситуациях. Например, можно имитировать недостаток ресурсов или режим ожидания, возвращающий неожиданный результат. Вы можете наблюдать за использованием ресурсов (распределением пула) и следить за количеством посланных в систему ошибок. Диспетчер проверки драйверов (Driver Verifier Monitor) — это главным образом инструмент для создания нагрузки, который проинформирует вас, например, о возможности сбоя драйвера, если использование диска или памяти превысит определенный порог. Наблюдать за использованием ресурсов и диагностировать причины нехватки ресурсов можно при помощи более общих средств, например (Performance Monitor) или (Task Manager).
Нет драйвера для моей операционной системы
Довольно часто на практике встречаются случаи, когда
драйверы для устройства не разработаны под конкретную операционную систему. Это
может быть связано с уже устаревшим устройством разработкой, к которому нового
программного обеспечения уже не занимается фирма производитель или же наоборот,
использование устаревшей операционной системы с новым устройством.
В любом случае мы получаем картину, что для нашей
операционной системы драйвера нет, а значит, работать оно теоретически у нас не
должно.
На практике же довольно часто совместимость обусловлена не
столько типом операционной системы, а ее разрядностью.
Так, например, для систем x86 (32-х битных) подойдут драйвера MS Windows XP/7/10.
То же самое и для систем x64 (64-х битных) подойдут драйвера MS Windows XP/7/10.
Поэтому, если вы не нашли драйвера для своей операционной системы, но ее разрядность совпадает с той для которой есть драйвера, можете смело пробовать установить их но только в Ручном режиме описанном выше, не запуская файла установщика. Это обусловлено тем, что большинство установщиков на этапе установки проверяют вашу операционную систему и могут просто не дать вам установить драйвер устройства из-за неудовлетворения требований к ней.
Можно ли не делать копию?
Само собой разумеется, что процессы создания копий драйверов достаточно трудоемки. С другой стороны, можно один раз создать копию, второй, и т.д. Но не каждый же раз заниматься подобными вещами?
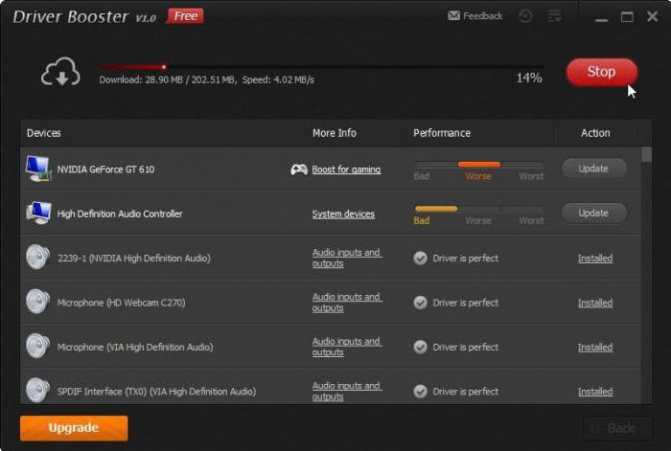
А вот тут, при наличии программ вроде Driver Booster и активном подключении к Интернету, копий лучше не делать вообще. Когда установленная утилита работает даже в фоновом режиме, она автоматически определяет, имеется ли новая версия драйвера, или, может, какой-то драйвер просто отсутствует. Установка будет произведена полностью в автоматическом режиме, причем именно с сайта производителя оборудования.
Похожие программы
- Driver Booster Free. Данная программа сканирует ваш компьютер, определяет драйвера, ищет среди них те, которые уже устарели, подыскивает новейшие версии программы и предлагает вам заменить старое на новое. Все эти обновления позволяют оказать влияние на производительность системы. Поэтому всем, кому важна эффективная и быстрая работа системы, стоит использовать утилиты подобного рода. В частности, можно для этих целей скачать Driver Genius Professional бесплатно, а можно установить Driver Booster Free.
- Display Driver Uninstaller. Утилита позволяет избавиться от мусора, который заполняет память компьютера и влияет на его производительность. В частности, она работает с драйверами видеокарт AMD / NVIDIA. Часто такие программы простыми методами не удалить: всегда остаются части файлов, ключей реестров и т.п. Решить подобные проблемы должна предложенная утилита.
- SlimDrivers. Утилита имеет встроенный планировщик заданий, с помощью которого вы можете обозначить периодичность сканирования и обновления драйверов.
- Microsoft .NET Framework. Перед вами набор библиотек и компонентов, которые нужны для работы приложений, созданных на основе .NET Framework.
Достоинства
Вам достаточно скачать Driver Genius Professional на русском языке для Windows 10, 8, 7, чтобы иметь возможность работать с более чем тридцатью материнскими платами, звуковыми, сетевыми или видеокартами, клавиатурами, мышами, мониторами и модемами. Причем базы постоянно обновляются, так что вы действительно получите лишь новейшие варианты нужных вам драйверов.
Еще стоит отметить:
- наличие функции автоматического поиска с последующим обновлением старых драйверов,
- легкое нахождение и инициацию любых драйверов,
- моментальную активацию действия обновления (для этого достаточно сделать лишь один клик),
- корректное удаление старых драйверов и программ, которыми вы не пользуетесь,
- моментальную работу менеджера загрузок,
- многоязычный интерфейс, в частности, вы можете скачать Driver Genius Professional на русском языке.
Сама программа также постоянно обновляется. Так, например, новые версии имеют ускоренную версию резервного копирования. Также интерфейс стал более эргономичным.
Ручная установка — инструкция
Установка драйвера вручную при помощи диспетчера устройств
1. Откройте панель управления Windows 10, нажав одновременно клавишу Win + X (клавиша Windows и клавиша X) и кликните левой кнопкой мыши на пункт «Панель управления»
2. Для удобства желательно настроить маленькие значки.
3. Кликните на «Диспетчер устройств».
В окне диспетчера устройств разверните категории и найдите нужное вам устройство. Затем щелкните правой кнопкой мыши на имя устройства и выберите «Обновить программное обеспечение драйвера». На фото приведён пример установки драйвера сетевого адаптера Realtek PCIe GBE Family Controller.
Перед обновлением драйвера настоятельно рекомендуется произвести резервное копирование данных. Это предотвратит нарушение работоспособности устройства при сбое установки.
Установка драйвера вручную при помощи программы Driver Easy
1. В главном окне программы Driver Easy нажмите на драйвер устройства, нуждающегося в обновлении. После этого вы увидите стандартное окно диспетчера задач, о котором было написано выше. Выберите устройство для обновления.
2. Во всплывающем окне вы увидите два варианта. Нажмите «Обзор моего компьютера» для установки программного обеспечения драйвера.
3. Нажмите «Обзор», чтобы найти загруженный файл драйвера.
Нажмите в Driver Easy кнопку Down Triangle, затем выберите Open File Location, чтобы открыть папку с драйвером.
Для удобства вы можете скопировать и вставить местоположение загруженных файлов в поле.
Путь к файлу:
4. Нажмите кнопку «Далее», чтобы установить драйвер.
Как вы уже поняли, обновление занимает немало времени и требует базовых знаний работы с персональным компьютером. Помимо обновления вручную, программа Driver Easy способна выполнять автоматический поиск, скачивание и установку всех драйверов, нуждающихся в обновлении. Но, как мы уже и говорили, это небезопасно, так как эта функция работает в автоматическом режиме, и в этом случае невозможно сделать резервную копию на случай серьёзного сбоя.
Установка драйвера с компакт-диска или DVD-диска
Почти все производители компьютеров и оборудования поставляют в комплекте набор драйверов для разных аппаратных устройств. Например, компакт-диск с драйверами, который идёт в комплекте с принтером, содержит драйверы для множества разных принтеров, а не только для того, который вы приобрели. При установке драйверов убедитесь, что вы устанавливаете драйверы для своей модели принтера, а не для другой. Кроме того, убедитесь, что вы устанавливаете его для той версии Windows, которая установлена на вашем компьютере. Процесс установки драйвера с компакт-диска ничем не отличается от стандартного процесса установки любой другой программы. Обязательно выполняйте все инструкции программы-установщика при первом запуске. В некоторых случаях нужно удалить старый драйвер перед установкой нового.
Если у вас есть компакт-диск с драйверами, но на компьютере нет дисковода или он не работает, вы также можете загрузить драйверы с USB-накопителя.
Установка драйверов с USB-накопителя
После копирования драйверов на USB-накопитель, вы сможете установить необходимое программное обеспечение на свой компьютер. Убедитесь, что накопитель подключен к компьютеру, откройте проводник Windows и найдите в нём имя вашего устройства. Например, если у вас есть USB-накопитель, которому при подключении назначен диск E:, то вам нужно кликнуть на значок с именем E: для того, чтобы открылось содержимое.
Как только драйверы будут обнаружены на диске, вы должны определить, каким именно образом они будут установлены на ваш компьютер. Если каталог содержит исполняемые файлы или файл установки (расширение *.exe), то вы можете установить драйвер с помощью этого файла. Если драйверы сжаты в ZIP-файл, вам необходимо распаковать файл при помощи таких архиваторов, как 7-Zip и WinZip.
Установка inf файла
Если приведенные выше рекомендации вам не помогли, то все инструкции по установке драйверов и аппаратных устройств всегда содержатся в файле с расширением .inf, который находится в папке C:Windowsinf. Папка с файлами сведений защищена и является скрытой. Чтобы она отобразилась, в настройках вида папки поставьте галочку «Скрытые элементы». Чтобы найти файл сведений нужного вам устройства, придерживайтесь следующей инструкции:
откройте диспетчер устройств;
кликните правой кнопкой мыши на выбранное устройство и выберите в меню «Свойства»
после этого перейдите на вкладку «Сведения». Раскройте список и выберите пункт «Имя INF». Название файла будет отображено в поле «Значение».
После того, как вы узнали имя файла, возвращайтесь в Диспетчер задач, выберите устройство, нажмите «Обновить драйвер» и укажите путь к файлу *.inf (в данном примере это будет C:Windowsinfoem3.inf).
Активируем драгоценный Windows.
Активация – один из самых важных моментов, который следует соблюдать после установки Windows 7. Помните, что без активации Windows проработает всего лишь 30 дней, а этот срок пролетит быстро, не успеете опомниться. Через 30 суток некоторые возможности системы будут ограничены. Как я уже говорил, если вы владеете лицензионной копией Windows, то вам нечего бояться, берете ключ, указанный на коробке или днище ноутбука, и вбиваете его. Windows подключится к серверу Microsoft и проверит его подлинность. Но я предлагаю пойти сложным путем. Не волнуйтесь, будет весело!
Активировать пиратку можно в любое время суток, для этого не требуется подключение к интернету. В сети живут миллионы программ, которые называются активаторами, думаю, смысл их создания вам понятен. Активатор подбирает ключ автоматически, после чего он активирует вашу систему. Все просто. После установки Windows 7 скачайте активатор и запустите его. Разные активаторы работают по-разному, обычно, выскакивает небольшое окошко, где вам будет предложено нажать на одну-единственную кнопку. Но помните, что активаторы привязываются к определенной версии Windows, поэтому качайте тот, который подходит именно к вашей системе. После этого, программа оповестит вас об успешном завершении работы и предложит перезагрузиться. Перезагружаемся и проверяем наличие ключа – Windows активирована! Как два пальца об асфальт!
Настройки и Восстановление
В настройках DriverHub вы найдёте тот самый путь к папке, в которую сохраняются новые драйверы
Обратите внимание на галочку «Проверять системные устройства»
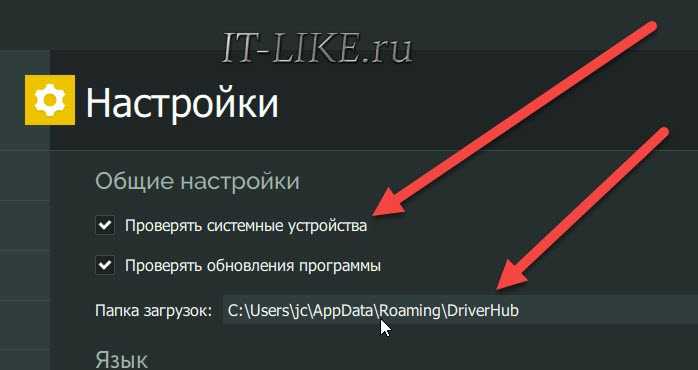
Если сильно боитесь, что после обновления система не будет работать, то снимете эту галку. В этом случае новые «дрова» будут подбираться только для периферийных устройств, таких как принтер, звуковая, сетевая карта и др.
В любом случае, если устройства перестанут функционировать или что-то пойдёт не так, можно вернуться к разделу программы «Восстановление» и вернуть все драйверы, или какой-то один, в исходное состояние. Кроме этой возможности, рекомендую также предварительно создать точку восстановления системы.
Как обновить графические драйверы в Windows 10
Основным элементом для обновления в вашей системе – являются графические карты. Поэтому обновление драйверов Windows 10 следует начать именно с них, это приведёт к улучшению производительности устройства. Особенно, если вы играете или часто работаете в графических редакторах. Ниже рассмотрим два варианта из установки:
- С помощью встроенных возможностей системы
- Самостоятельно загрузив обновления.
Первый способ: с помощью «Диспетчера устройств».
Чаще всего обновить все нужные драйвера может система Windows 10 – самостоятельно. Ниже разберём, как установить драйвера на Windows 10 автоматически. Тогда система будет искать и устанавливать нужные обновления. Иногда найти их у Windows 10 не получается, тогда придётся начать процесс обновления вручную. Для этого:
- Нажмите сочетание клавиш «Win + X»
- Нажмите на «Диспетчер устройств».
- В открывшемся окне переходим в раздел «Адаптеры дисплея».
- Правой кнопкой мыши нажимаем на строку с графическим драйвером и в меню нажимаем на строку «Обновить программное обеспечение драйвера».
- Далее советую нажать на опцию «Автоматический поиск обновлённого программного обеспечения драйвера».
- Программа начнёт поиск драйверов и позже установит их нужным способом.
Также вы можете скачать драйверы самостоятельно и установить их с помощью «Диспетчера устройств». Для этого:
- Нажмите сочетание клавиш «Win+X» и входите в «Диспетчер устройств».
- В открывшемся окне переходим в раздел «Адаптеры дисплея». Правой кнопкой мыши нажимаем на строку с графическим драйвером и в меню нажимаем на строку «Обновить драйвер».
- Выбираем строку «Найти драйверы на этом компьютере».
- Выбираем хранилище, где хранится драйвер с помощью кнопки «Обзор», нажимаем «Далее» и ждём завершения сканирования и установки обновления.
- В обоих случаях после завершения процесса – перезагружаем компьютер.
Второй способ: с помощью ручной загрузки драйверов
Этот вариант подойдёт для более опытных пользователей ПК. Однако и новички справятся с данным способом переустановки драйверов с помощью пошаговой инструкции. Здесь вам обязательно нужно будет знать тип используемой графической карты. Если коробки от неё у вас не осталось:
































