Приватность и конфиденциальность
В Настройках появилось больше опций для выдачи разрешений к камере, микрофону и геолокации. На Панели приватности вы сможете сразу видеть, каким приложениям были выданы определённые разрешения, и в какое время. Здесь же можно сразу их отозвать.
В правой части строки состояния на Android 12 появились индикаторы, которые подсвечиваются во время использования микрофона или камеры. В панели быстрых настроек можно одним нажатием отозвать разрешения для них.
Система безопасности Android 12
При необходимости можно делиться лишь приблизительной геолокацией – например, для приложений погоды. Опция находится в том же всплывающем окне, которое просит у вас доступ к местоположению.
В Android 12 появилась новая важная технология от Google – Private Compute Core (PPC), «Приватное вычислительное ядро». Оно должно сохранять ваши данные закрытыми от всех приложений и служб. Это защищённый раздел операционной системы, аналогичный разделу, где хранятся пароли и биометрические данные.
Сейчас PPC поддерживает три службы: Live Caption, Smart Reply и Now Playing, которые не будут подключены к интернету и даже не смогут взаимодействовать с другими частями ОС. Весь код для работы PPC находится в открытом доступе, поэтому проверить его надёжность может, кто угодно.
Как убрать лишний рабочий стол
Наконец, пришло время разобраться, как удалить с экрана смартфона или планшета лишний рабочий стол. Обычно в процессе очистки памяти мобильного девайса от устаревших игр или потерявших актуальность приложений с главного экрана один за другим начинают исчезать ярлыки этих программ. В результате на рабочем столе может остаться всего одна или две иконки. Использовать для дальнейшего хранения целую страницу нерационально, поэтому становится очевидным, что значки нужно перенести на другой экран, а ее удалить. Как и в предыдущем варианте (при добавлении) сделать это можно несколькими способами.
Вариант 1
- Перейти на рабочий стол, который подлежит уничтожению.
- Коснуться свободной области экрана.
- Удерживать палец до тех пор, пока не появятся все существующие страницы.
- Выделить нужную копию и нажать на значок с изображением крестика. Рабочий стол будет удален.
Вариант 2
- Перейти на главный экран.
- Коснуться свободной области двумя пальцами и свести их вместе (наподобие «щипка»).
- Перед глазами должны появиться уменьшенные копии всех используемых экранов.
- Выбрать интересующую страницу и, продолжая удерживать ее пальцем, перетащить в корзину.
- Для выхода из меню экранов нажать на кнопку «Назад».
Недавние приложения и гибернация
Если в фокусе находится приложение с открытой страницей в интернете (например, браузер), в правом верхнем углу появится кнопка Поделиться. Она позволяет скопировать URL и куда-нибудь отправить. Если на странице есть видео или изображения, вы можете быстро поделиться и ими. Есть также возможность передать название сети Wi-Fi и пароль тому, кто находится рядом с вами. Зайдите в настройки Wi-Fi, выберите сеть и нажмите Поделиться.
Быстрые ссылки Android 12
Ещё одна новая функция Android 12 – Гибернация приложения. Вы можете погрузить приложение в «глубокий сон», если давно им не пользовались, после чего оно станет занимать меньше места во внутреннем хранилище. Все разрешения в этот момент тоже отзываются. Погрузить приложение в гибернацию можно вручную или позволить это делать операционной системе спустя определённое время после последнего запуска приложения. Чтобы вернуть приложение из этого состояния, достаточно в него просто зайти. В Настройках можно отключить гибернацию вообще.
Экспериментальные функции в Android 12
Следующие функции находятся в разработке и по умолчанию скрыты. Не все перечисленные ниже функции дойдут до финальной сборки, которую Google надеется выпустить во второй половине года. Имея это в виду, взгляните на потенциальные функции Android 12 ниже
Система оформления на основе обоев
Google работает над системой создания тем на основе обоев под кодовым названием Monet для Android 12. Новая система тем изменяет акцент на основе ваших обоев и применяет их ко всему интерфейсу. Однако его нет в первой бета-версии Android 12.
Поскольку компания уже анонсировала эту функцию на Google I / O как часть дизайна Material You, в будущих сборках она должна быть включена по умолчанию. Сначала он появится на устройствах Google Pixel, а затем в течение года будет внедрен на другие OEM-устройства. Вы можете увидеть изменения в GIF ниже:
Панель конфиденциальности и индикаторы конфиденциальности
Google упрощает пользователям отслеживание приложений, у которых есть доступ к разрешениям, включая камеру, микрофон, местоположение и т. Д. В Android 12 компания добавляет «Панель конфиденциальности», которая показывает все приложения, которые недавно обращались к вашим данным, вместе с отметками времени. В настоящее время он не находится в бета-версии, но должен появиться в следующих сборках.
Впервые обнаруженный на просочившихся снимках экрана, Google представит индикаторы конфиденциальности, которые помогут вам определить, когда ваша камера или микрофон используются. Вы также получите два новых переключателя QS для удаления доступа приложений к этим датчикам. Пока этого не произошло, вы можете использовать такие приложения, как Access Dots, чтобы воспроизвести эту функцию на своем устройстве Android прямо сейчас.
Прокрутка скриншотов
Google также работает над внедрением встроенной поддержки прокрутки скриншотов на Android 12. Это означает, что вы наконец можете перестать полагаться на одно из этих приложений для прокрутки скриншотов на Android, чтобы делать длинные скриншоты. По умолчанию он скрыт во всех выпущенных сборках.
Индикатор установки приложения на главном экране
В шаге, который напрямую копирует iOS, Google может начать показывать значки ожидающих установок приложений на главном экране. Эта функция не является широко доступной и была впервые замечена пользователем Twitter Брэ (через разработчиков XDA).
Оповещения о доступе к буферу обмена
Как и в случае с предупреждением о доступе к буферу обмена в iOS 14, Google работает над добавлением всплывающего уведомления, которое будет уведомлять вас, когда приложение обращается к вашему буферу обмена.
Панель управления игрой
Во втором превью для разработчиков Google, похоже, добавил виджет Game Dashboard. Эта функция поможет геймерам начать прямую трансляцию через YouTube Live, делать снимки экрана, записывать экран, просматривать счетчик FPS и активировать режим DND.
Виджеты People Space
Google продолжает работу над виджетом разговора / людей, который можно увидеть в просочившемся документе Android 12. С помощью этих виджетов вы можете отслеживать последние сообщения, пропущенные вызовы и статусы активности для выбранных вами контактов. Вот как этот виджет выглядит во второй предварительной версии Android 12 для разработчиков:
Автоповорот на основе лица
Функция Android 12, которая мне нравится, — это автоповорот на основе лица. Он использует переднюю камеру, чтобы определять, когда вы смотрите на экран, и соответствующим образом регулирует ориентацию экрана. Это пригодится, когда вы используете телефон в постели, и, надеюсь, избавит от нежелательного автоповорота в альбомный режим. Это может сильно раздражать.
Жесты двойного касания назад
Google может добавить жесты двойного касания назад в Android 12, по крайней мере, на Pixel 5. Если вы используете Pixel 5, вы можете получить доступ к этой функции из «Настройки -> Система -> Жесты». После включения вы можете использовать жест двойного касания, чтобы открыть Ассистента, делать снимки экрана, управлять воспроизведением мультимедиа, открывать переключатель недавних приложений и проверять уведомления.
Как добавить рабочий стол на экран на Андроид
Способов добавления рабочих столов может быть несколько – все зависит от модели смартфона или планшета и текущей версии прошивки. Однако наиболее распространенными считаются два варианта.
Первый способ
Первый способ – универсальный. Он применяется на всех мобильных девайсах, а на некоторых вообще считается единственным. Алгоритм его исполнения выглядит следующим образом:
- Перейти на рабочий стол, желательно крайний от того, который требуется создать.
- Коснуться любого значка на выбор.
- Подождать 1-2 секунды, пока не появится возможность перемещать его в любую область экрана.
- Продолжая удерживать пальцем, перетащить иконку вправо (либо влево) до границы дисплея.
- Она автоматически переместится на пустой экран, который и будет считаться новым рабочим столом.
- Теперь останется только выбрать место для постоянного хранения ярлыка и убрать палец. Новое рабочее пространство создано.
Второй способ
Он действует на устройствах определенных производителей, например, Samsung. Процесс добавления в данном случае должен выполняться в такой последовательности:
- Перейти на рабочий стол, где хранятся иконки приложений.
- Выбрать пустую область и тапнуть по ней пальцем.
- Продолжая удерживать 1-2 секунды, дождаться появления уменьшенной копии.
- Сделать свайп влево, чтобы появилась иконка для создания рабочего стола (пустой экран со значком «+»).
- Коснуться его, чтобы он открылся.
- Все, новый рабочий стол создан, и на него можно переносить новые ярлыки.
Существует еще одна возможность добавить дополнительную область для хранения значков. Выглядит она так:
- Перейти на действующий рабочий стол и на свободном месте сделать «щипок» двумя пальцами.
- Перед глазами появятся уменьшенные копии экранов, которыми пользуется владелец гаджета.
- Выбрать тот, где имеется значок «+» и коснуться его.
На дисплее автоматически появится новый рабочий стол.
https://www.youtube.com/watch?v=Obo6U1NTqQI
Как изменить фон, если у вас нет такой возможности?
Если у вас относительно новый компьютер с поддержкой AVX2, но вы по-прежнему не видите параметр «Виртуальный фон», вы можете попробовать одно из возможных решений ниже.
Включи камеру
Скриншот через: Microsoft 365
Microsoft Teams имеет довольно мощную виртуальную фоновую систему, но, похоже, она не соответствует выставленным счетам, если у вас не включена камера. Многие пользователи, которые раньше не могли видеть опцию «Виртуальный фон», добились успеха после включения камеры. Поэтому, прежде чем терять надежду, попробуйте один раз включить веб-камеру.
Связанный: Как использовать две учетные записи WhatsApp на одном устройстве без сторонних приложений
Используйте правильного клиента
Как и Zoom, Microsoft Teams также имеет кроссплатформенную поддержку, что означает, что приложение легко доступно на всех ведущих платформах. Помимо обычных ПК и мобильных клиентов, в Teams также есть довольно надежный веб-клиент, который позволит вам легко участвовать в собраниях.
Однако веб-клиент пока не поддерживает механизм виртуального фона. Итак, чтобы заставить его работать, вам необходимо загрузить настольный клиент Microsoft Teams. Вы можете скачать его бесплатно, перейдя по этой ссылке здесь.
Используйте последнюю версию Microsoft Teams
Вам не только нужен настольный клиент для использования Virtual Backgrounds, но также вам необходимо использовать последнюю версию.
Чтобы проверить и загрузить новые обновления, щелкните изображение своего профиля и выберите «Проверить наличие обновлений». Microsoft Teams будет искать обновления, пока вы продолжаете использовать приложение.
Если доступно обновление, установите его и перезагрузите компьютер. Войдите в свой клиент Microsoft Teams и посмотрите, изменится ли он что-нибудь.
Связанный: Фоны Microsoft Teams
Поговорите со своим администратором
Если администратор учетной записи отключил эту функцию, никакие настройки, которые вы пытаетесь сделать, не принесут желаемого результата. Было много случаев, когда администраторы учетных записей выбирали отключение опции виртуального фона для пользователей в этой учетной записи.
Поскольку этот параметр включен по умолчанию, администратор вашего аккаунта мог отключить его намеренно. Так что будет лучше, если вы позвоните им и разберетесь как можно скорее.
СВЯЗАННЫЕ С
Игры, пасхалка и эмодзи
Игровой режим Android 12
Правда, функция будет доступна только в играх, где её реализовали разработчики. Google также добавила два игровых режима: с максимальной производительностью и экономией заряда аккумулятора.
Не обошёлся Android 12 и без традиционной пасхалки – в настройках зайдите в раздел О телефоне и несколько раз нажмите на версию Android. Посередине экрана появится гигантский виджет с часами. Причём сделан он в соответствии с подходом Material You – у него такая же тема, как у остального интерфейса.
Эмодзи Android 12
Если вы переходите на новый смартфон Pixel, все данные со старого девайса легко передать через кабель или по Wi-Fi, причём этот метод работает даже с iPhone. Также на Android 12 появилось много новых эмодзи и обновились все старые – здесь их более 1000.
Настройте автоматическую запись разговоров.
Устройства Realme, такие как Realme XT, оснащены функцией автоматической записи разговоров. С его помощью вы можете записывать все входящие звонки или записывать звонки только с неизвестных номеров (номеров, которые не хранятся на вашем телефоне).
Чтобы включить его, откройте Dialer и нажмите на значок настроек в правом верхнем углу. Затем нажмите «Запись звонка» и выберите «Автоматическая запись».
После этого нажмите «Добавить», чтобы добавить контакты, от которых вы хотите записывать звонки, и все готово.
Отказ от ответственности: Это руководство предназначено исключительно для личного использования. В некоторых регионах запись телефонных разговоров без согласия другого человека является уголовным преступлением. Прежде чем включить эту функцию, ознакомьтесь с законами своей страны.
Как изменить количество рабочих столов
Лаунчеры помогают не только настроить главный экран и придать ему нестандартный вид, но и выполняют множество других функций. Одной из них является изменение количества рабочих столов в мобильном гаджете. Лучше всего для этой цели подходит оболочка «Trebuchet Launcher».
Устанавливая ее на свой смартфон, пользователь получает возможность:
- изменять количество рабочих столов;
- отключать панель поиска;
- отделять приложения от виджетов;
- включать и деактивировать функцию автоповорота;
- изменять размеры виджетов;
- выполнять сортировку приложения по дате, размеру и другим параметрам.
С помощью лаунчера можно также выполнять резервное копирование и восстановление.
Рекомендации по приложениям.
Что за телефон без полезных приложений? Итак, вот и мы с нашими рекомендациями по приложениям для вас. Помимо сторонних программ запуска, о которых я упоминал ранее, вы можете использовать X Player для запуска ваших видео и фильмов или OH! Браузер для работы одной рукой, если вам надоело использовать Google Chrome.
Что еще более важно, если вы занимаетесь редактированием видео на своем телефоне, вы можете проверить Приложение InShot. Помимо этого, вы также можете попробовать изящный SMS Органайзер если вы хотите, чтобы ваш почтовый ящик был свободным, или Snapseed чтобы помочь вам с редактированием изображений
Приложения на основе темы
Стандартные приложения от Google тоже немного меняют свой внешний вид. Например, при установке новых обоев клавиатура Gboard становится того же цвета, что и остальные элементы системы. То же самое касается Календаря, Документов, Диска, Gmail, Chrome и остальных сервисов от Google.
Благодаря этому, дизайн всей операционной системы единый, и ею приятно пользоваться. Однако сторонние приложения выглядят немного чужеродными – до тех пор, пока разработчики их не обновят. Случится ли это – неизвестно, потому что многое будет зависеть от того, какие производители смартфонов добавят автоматические темы в свои оболочки.
Любопытно, что кнопка действия «+» в приложениях от Google теперь квадратная с закруглёнными углами, а цвет у неё менее контрастный относительно фона. То же самое касается нижней панели – текущий раздел обведён овалом немного другого оттенка.
Скриншоты и картинка в картинке
Наконец-то они стали частью официальной версии ОС от Google. Суть этой функции понятна из названия – при сохранении скриншота внизу появится кнопка «Снять дальше», позволяющая как бы прокрутить окно вниз и сохранить всё в одном изображении.
Android 12 скриншоты с прокруткой
Режим «Картинка в картинке» на Android 12 тоже стал удобнее – в окошке с видео теперь есть элементы управления. Раньше для этого нужно было сначала нажать на окно, после чего оно расширялось и показывало все кнопки. Двойное нажатие на видео переключит между текущим размером и максимально возможным для экрана. На предыдущих версиях Android это действие переводило в полноэкранный режим.
Android 12 картинка в картинке
Изменить размер окна можно стандартным жестом, двумя пальцами для увеличения и уменьшения. Кроме того, часть окна видео в режиме «Картинка в картинке» можно переместить за пределы экрана. Чтобы вернуть, просто нажмите на любую оставшуюся область окна.
Улучшенный поиск
Причём теперь операционная система ищет не только среди названий приложений, но и из контактов, диалогов, виджетов и даже настроек. Более того, в некоторых случаях даётся доступ к определённым функциям – например, при поиске слова «камера» можно сразу снять видео или селфи.
Всё это работает благодаря новому API под названием AppSearch – высокопроизводительной оффлайн-библиотеке, которой могут пользоваться сторонние разработчики. Если поиск по смартфону не дал желаемых результатов, в этом же окне можно нажать на нижнюю панель, которая продолжит поиск в Google. Это очень удобно, хотя о наличии здесь поиска в интернете многие пользователи поначалу могут даже не догадываться.
Улучшенный поиск Android 12
Странно, что стандартная панель поиска в Google на домашнем экране не может делать то же самое – она сразу ищет в интернете. В итоге на Android 12 две похожие панели поиска, которые выполняют совершенно разные функции. Было бы гораздо удобнее иметь одну общую панель, но пока придётся каждый раз вспоминать, какой из двух поисков вам нужен.
Настройка интерфейса
Настройка внешнего вида интерфейса Android 12
В Настройках для этого есть целый раздел «Обои и стиль», в который интегрировано приложение Обои от Google. Перед вами откроется множество категорий, в каждой из которых огромный выбор изображений для домашних экранов. А если не хотите выбирать, нажмите на кнопку в правом верхнем углу – операционная система будет каждый день ставить новые обои из этой категории.
В качестве цветовой гаммы по умолчанию выбираются Цвета обоев, где в зависимости от изображения предлагается от одной до четырёх цветовых палитр. Можно выбрать и Базовые цвета с четырьмя вариантами, после чего этот оттенок станет основным в автоматически созданной теме.
Настройки интерфейса Android 12
В этом же разделе есть опция Иконки на основе темы. Пока только в бета-версии, о чём говорит значок около настройки. Внешний вид иконок изменится в соответствии с темой, но пока это касается в основном стандартных приложений от Google. У этой функции большой потенциал, однако сейчас пометка «бета» полностью оправдана.
Остался и Тёмный режим – он также соответствует автоматически созданной теме и делает интерфейс светлым или тёмным. Почему-то эту настройку можно найти сразу в трёх местах: в разделах Обои и стиль, Дисплей и Доступность. В первом Тёмный режим просто включается, а в двух других можно задать расписание.
Панель уведомлений и быстрых настроек
Удивляет то, что и панель быстрых настроек стала другой – теперь в ней можно найти включение Google Pay и управление Умным домом. Сама панель стала огромной, и при первом свайпе вниз вы будете видеть лишь четыре значка. В плане дизайна такое решение выглядит приятнее, но, с точки зрения функциональности – это шаг назад. Даже при полном раскрытии панели вы будете видеть лишь восемь значков – а ведь на некоторых оболочках уже при первом свайпе открывается доступ к шести функциям.
Настройка панели уведомлений Android 12
Wi-Fi на Android 12 называется просто Интернет, и здесь собраны вместе настройки мобильной сети и Wi-Fi. Поскольку каждый значок отныне занимает половину горизонтального пространства на экране, слева от названия вы будете видеть иконку, показывающую метод соединения. При полном открытии панели быстрых настроек под значком появится название сети. При нажатии на значок снизу отобразится меню со всеми доступными сетями, а также кнопка отключения сети.
У панели уведомлений немного иначе закруглены углы, а тип каждого уведомления легко определить с первого взгляда. Некоторым диалогам можно присвоить наивысший приоритет, после чего Pixel Launcher спросит вас, не хотите ли вы добавить виджет с этим диалогом на домашний экран. В уведомлениях теперь показываются анимированные изображения, и вы можете отправить в сообщении картинку прямо из панели уведомлений.
Настройка уведомлений
Умные темы
Есть магазин тем, где программисты выкладывают свои разработки, а пользователи их скачивают. Это нормальное решение, если вы готовы долго прокручивать страницу и выбирать из сотни вариантов самый подходящий. Но что если бы существовал способ, при котором достаточно поставить обои, а система как-то настроит остальной интерфейс сама?
Именно это Google сделала в Android 12. ОС определяет доминирующий и комплементарный цвета ваших обоев и на лету создаёт тему для всего интерфейса. Меняется всё: цветовая гамма, виджеты, панель уведомлений, слайдеры громкости, меню настроек и так далее.
Google назвала такой подход Material You. «Материальный дизайн» появился на Android много лет назад и успел сильно эволюционировать. Теперь внешний вид операционной системы не только привлекательный, но и настраивается самостоятельно. Также Google немного обновила шрифты, внешний вид окон и разделы в меню, сделав их более современными. Пожалуй, у Android 12 самый приятный дизайн в истории этой ОС.
Создавайте папки на рабочем столе
Если приложений стало действительно много, не обязательно создавать для них новые рабочие столы – организовывайте их в папки. К примеру, если у вас много различных соцсетей и мессенджеров, объедините их и назовите папку «Общение» или как-то так. Главное, чтобы вы точно знали, где что искать. Делается это просто:
Чтобы создать папку, на рабочем столе должны находиться хотя бы два ярлыка, которые вы хотели бы в нее поместить.
Папки на рабочем столе
- Зажмите палец на одном приложении и просто перетяните его на второе – папка готова.
- Теперь войдите в нее и задайте любое название, которое хотите.
Перемещение приложения на главный экран
Достать приложение из папки можно точно так же: зажали, вытянули.
Кнопка для добавления новых приложений
Используйте другие программы
Сразу стоит сказать, что всякие чистильщики абсолютно бесполезны, и у вас никогда не возникнет ситуации с телефоном, в котором вам может понадобится сторонний чистильщик. Если вам так нравится смотреть на то, как по экрану бегают циферки, говорящие, что «ваше устройство оптимизировано на 100%», используйте встроенную программу для чистки. На Samsung это «Обслуживание устройства». Они тоже не особо полезные, но хотя бы не вредят, как сторонние.
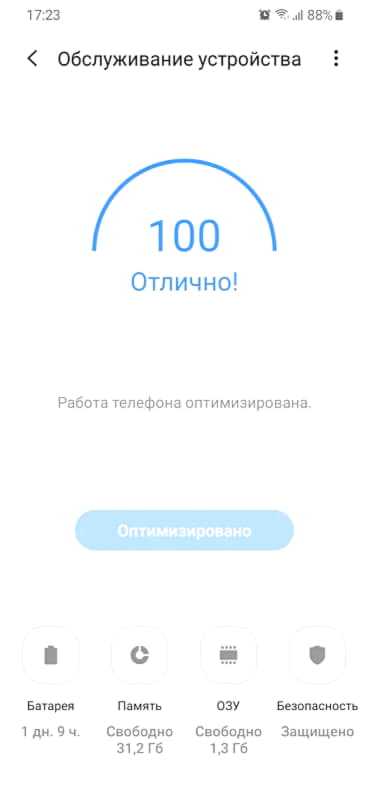 «Обслуживание устройства»
«Обслуживание устройства»
Что вам действительно может понадобиться, так это хороший файловый менеджер. Например, выше упомянутые Файлы от Google или любое другое такое же эффективное приложение. Попробуйте разные и поймете, которое вам больше нравится. Если ваш стандартный файловый менеджер имеет такой же продвинутый функционал, то менять его, конечно же, не надо.
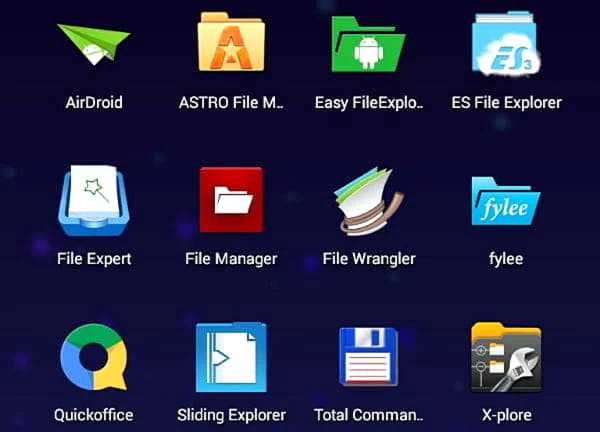 Файловые менеджеры
Файловые менеджеры
Все необходимые приложения вы всегда можете найти в Play Market. Среди них есть даже такие, которые автоматически выносят на рабочий стол нужные ярлыки и правильно организовывают их. Среди действительно полезных программ стоит выделить JINA, которая добавит вам выдвигаемую боковую панель для быстрого переключения между приложениями. Очень полезная штука со многими нужными функциями.
Есть и более глобальные программы, которые позволяют детальнее управлять своей прошивкой Android и изменять ее внешний вид. Такие приложения называются лончеры, и их существует огромное количество, так что даже советовать что-то сложно. Можно разве что выделить Nova и Action Launcher, у которых есть очень детальные настройки организации приложений и большой выбор визуальных эффектов: шаблоны, темы, анимации и так далее.
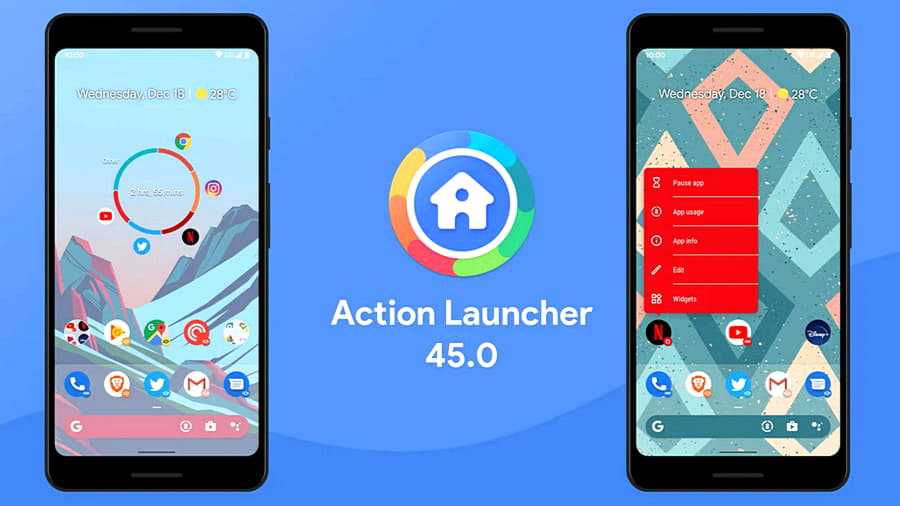 Actioan Launcher
Actioan Launcher
Как видите, существует достаточно много методов организации приложений и рабочего стола на телефоне с ОС Android. Главное не забывать о всяком мусоре и вовремя его чистить. А если вам лень заниматься этим вручную, то существует множество полезных программ, которые всегда готовы вам помочь.
Функции дисплея
Называется она Extra Dim – Экстремально низкая яркость, и находится в панели быстрых настроек. Нажмите, и яркость станет ниже минимального возможного значения, которое предлагает обычный слайдер.
Если удерживать эту иконку некоторое время, откроется окно с настройками функции. Здесь можно изменить интенсивность и сделать так, чтобы опция Extra Dim включалась и после перезагрузки смартфона. Также можно назначить активацию на нажатие с удерживанием обеих клавиш громкости. Функция очень удобная, и хотелось бы, чтобы остальные производители её оставили.
Android 12 настройки экрана
Для людей с проблемамизрения на Android 12 есть Лупа – она увеличивает нужную часть экрана, а другие элементы остаются прежними.
Более продуманным стал автоповорот дисплея. Теперь есть непросто включение и выключение этой функции – можно сделать так, чтобы она работала с определением по лицу. Для этого используется фронтальная камера, и такое решение идеально, когда вы лежите в кровати на боку. На предыдущих версиях Android в этой ситуации активируется альбомная ориентация, но благодаря новой функции экран останется в портретном режиме.
Google обещает, что фотографии вашего лица никогда не сохраняются и не могут быть куда-то отправлены. Сама функция неновая – на некоторых оболочках от других производителей она уже давно есть.
Как упорядочить главные экраны
Главные экраны – это, по сути, рабочие столы, на которых пользователь размещает ярлыки папок с файлами и иконки приложений. Для удобства использования их можно упорядочить, воспользовавшись встроенными средствами. Для этого понадобится коснуться свободной области двумя пальцами и свести их вместе, а когда на экране появится меню рабочих столов, выбирать поочередно интересующие экраны и удерживая пальцем каждый из них, перемещать в нужную область.
Однако основной проблемой остается оптимизация пространства и правильное расположение значков на каждой странице. Для ее решения можно прибегнуть к следующим советам:
- Иконки нужно отсортировать в соответствии с частотой использования. Наиболее востребованные из них целесообразно поместить в панель «Избранное». Она обычно располагается в нижней части экрана и легко настраивается.
- Распределить значки категориям и для каждой выделить отдельную страницу.
- Сгруппировать ярлычки по принципу действия программ, например, чтение или прослушивание контента.
- Если иконок стало много, не обязательно создавать новый рабочий стол. Достаточно поместить их в папки с оригинальным названием. К примеру, значки от соцсетей и мессенджеров можно объединить в папку «Общение»
- Расположить ярлыки по алфавиту (по дате загрузки, размеру приложения и т. п.)
Избавьтесь от вредоносного ПО
Кто любит вредоносное ПО? Ни один. Никто. По крайней мере, я никого не знаю. Хорошая новость заключается в том, что Realme не включает в себя множество вредоносных программ. Однако может быть несколько встроенных приложений, которыми вы, возможно, никогда не воспользуетесь. И что ж, эти приложения появляются на бюджетных и средних устройствах. К счастью, удалить их — не сложная задача.
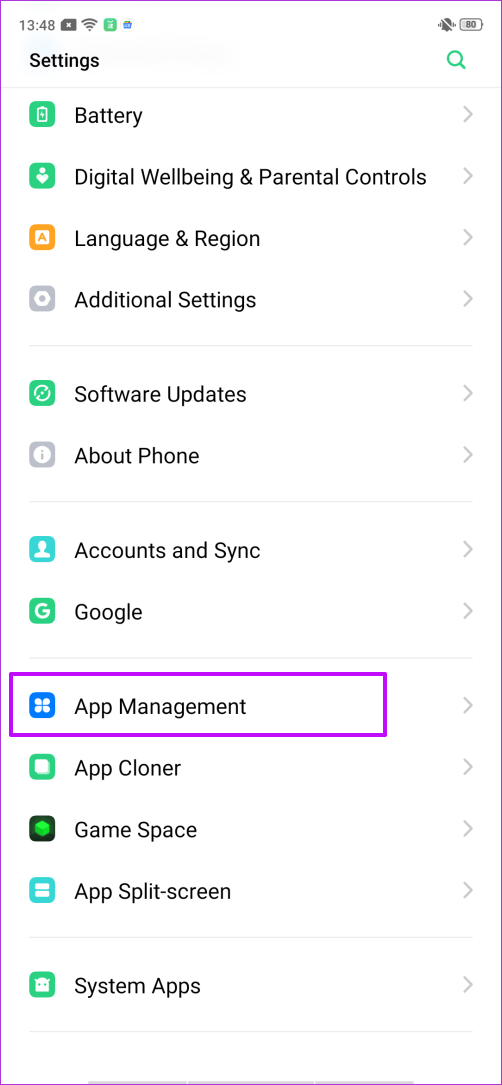
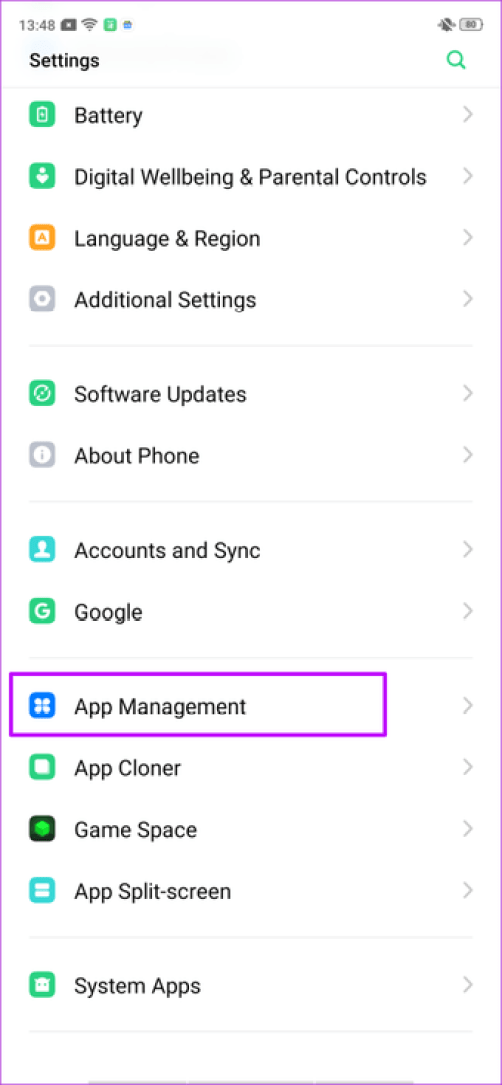
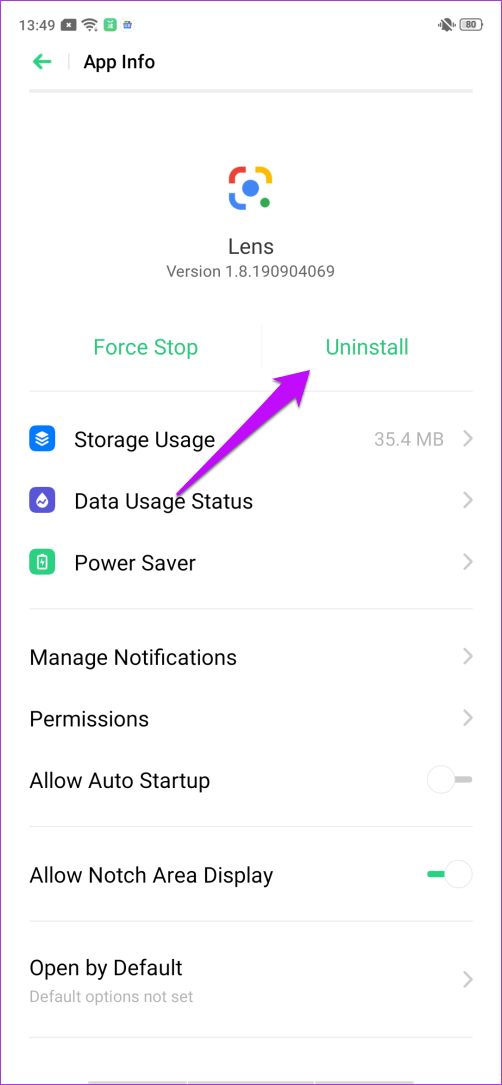
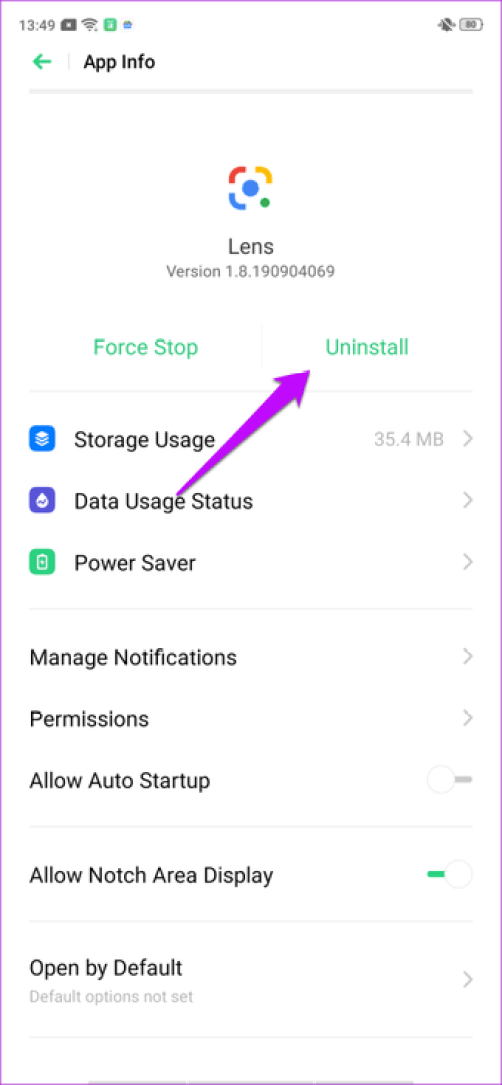
Откройте Управление приложениями, нажмите на приложения, которые вы хотите удалить, и нажмите кнопку «Удалить». Вот и все.
Заметка: Не все встроенные приложения можно удалить. К счастью, вы можете отключить их, чтобы они не работали в фоновом режиме.
Как настроить главный экран
Каждый владелец мобильного устройства в процессе использования постоянно обращается к главному экрану. Для максимального удобства его использования необходимо правильно настроить «под себя». Реализовать подобную задачу и правильно организовать рабочее пространство помогают специальные приложения и лаунчеры. Вот несколько советов.
Если использовать приложение «Muzei», можно установить на экран живые обои
Чтобы избавиться от «статичности» главного экрана, целесообразно воспользоваться функционалом «Contextual App Folder». В зависимости от действия пользователя будут появляться определенные группы значков.
Для оформления главного меню целесообразно использовать программу «Zooper Widget», которая позволит создавать разнообразные виджеты
Чтобы на основной экран добавить поисковую строку и оформить ее по своему вкусу следует скачать приложение «Custom Search Bar Widget»
А с помощью программы «WallMag» можно превратить основной фон рабочего стола в ленту новостей
Чтобы расширить возможности индивидуальной настройки главного экрана, стоит воспользоваться неограниченными возможностями магазина Google Play.
Gboard и SwiftKey
Gboard и SwiftKey – одни из самых популярных клавиатур для устройств на базе Android, обе отлично подходят для кастомизации интерфейса.
Коллекция SwiftKey предлагает довольно необычные темы для клавиатуры, некоторые из которых специально подобраны к сезону, в то время как тематическое разнообразие GBoard не так велико. Тем не менее оба приложения предлагают настройки клавиатуры под собственные нужды.
Есть и другие клавиатуры с подобным функционалом, однако Gboard и SwiftKey – одни из лучших с точки зрения удобства использования и кастомизации. Кроме того, они бесплатны и не предлагают рекламу. Спасибо Google и Microsoft!
Итог
Обычно в новых версиях операционных систем основное внимание уделяется либо внутренним оптимизациям, либо обновлениям интерфейса. Иногда делаются небольшие обновления во всех аспектах, как было в случае с Android 11
Но, Android 12 приносит самые крупные обновления в истории операционной системы для мобильных устройств от Google.
Проблема лишь в том, что многие изменения увидят только владельцы смартфонов Pixel – другие компании могут от них отказаться. Новая оболочка One UI 4 от Samsung основана на Android 12, хотя мало отличается от One UI 3 на Android 11. Во второй бета-версии Samsung сделала попытки интегрировать автоматические темы, это удивляет, потому что у корейской компании всегда своё видение идеального интерфейса.
Пока неясно, что будут делать другие производители. По слухам, OnePlus, Oppo и Realme тоже могут добавить автоматические темы в свои оболочки, и это приятный сюрприз. Будет жаль, если такая интересная функция останется лишь на смартфонах Google и нескольких других компаний, предпочитающих чистый Android.
А вам нравится новая Android 12?
Нравится8Не нравится2
При этом ОС Android 12 хороша не только интерфейсом, но и внутренними оптимизациями. Появилось множество функций приватности и удобные API для разработчиков, а скорость работы стала заметно выше. В любом случае обновление значительное, и будет интересно увидеть разновидности новой системы Android на других смартфонах.
Android 12 Что нового? РЕЛИЗ
Василий — автор интернет-сайта TehnObzor, которому нравится знать что-то новое и обо всём. Он необычно напишет свой отзыв и сделает снимок. Романтик в душе и техник по жизни, имеет большой опыт и собственный, немного философский взгляд.
Пользовательский рейтинг Android 12
А вам нравится новая Android 12
6

































