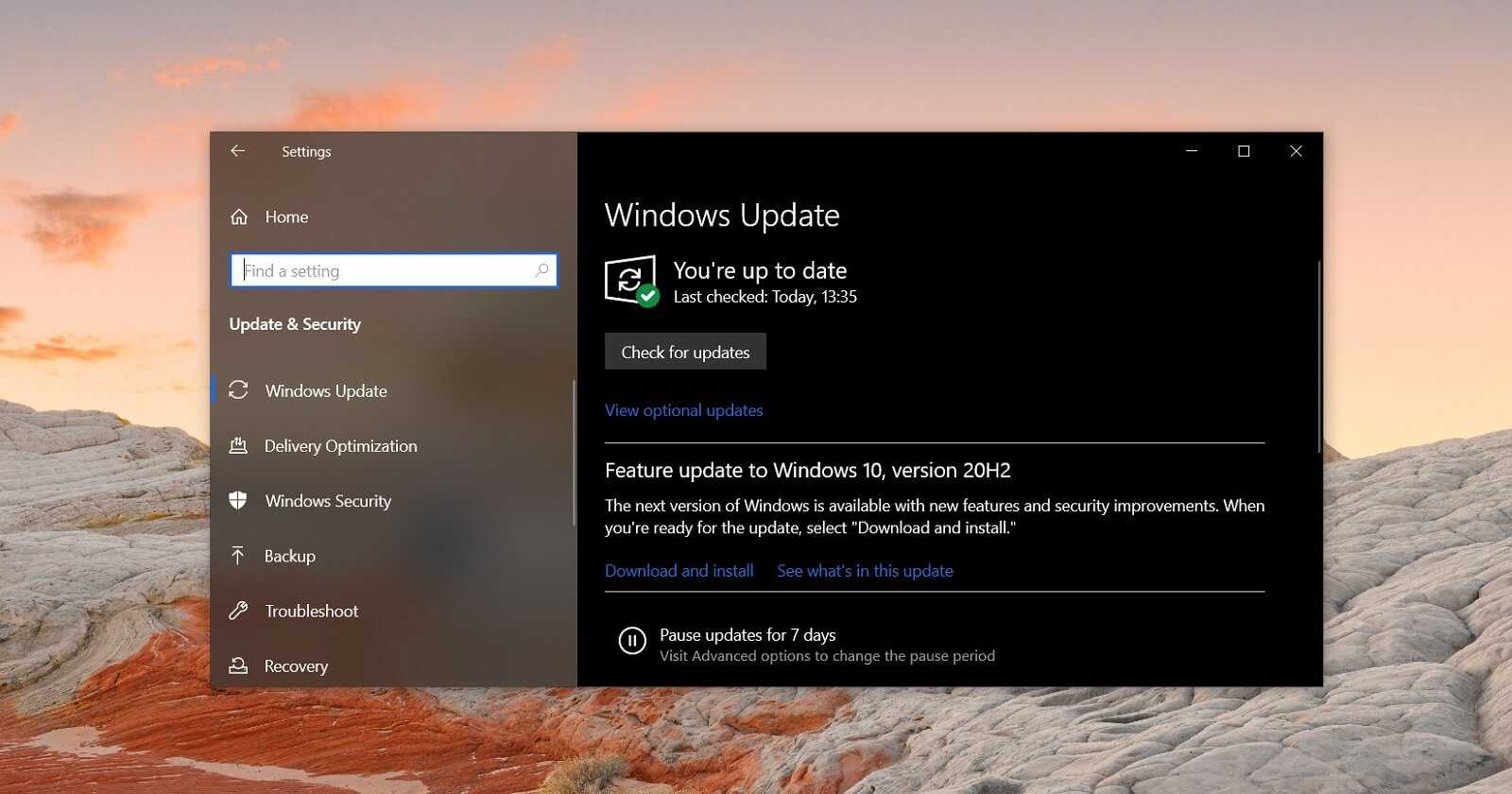Microsoft Edge
Если вы собираетесь пользоваться браузером Edge, нужно знать все его возможности. В том числе это относится к синхронизации данных.
В плане синхронизации Edge является одним из наиболее простых браузеров.
- В браузере на компьютере нажмите на силуэт в правом верхнем углу и на кнопку «Вход».
- Появится окно, через которое вы войдёте в учётную запись Microsoft.
- Нажмите «Синхронизировать».
На смартфоне войдите в эту же учётную запись Microsoft.
- Нажмите на силуэт в верхнем левом углу.
- Выберите учётную запись для входа.
- Включите синхронизацию.
Разные опции синхронизации учётной записи позволяют разделить рабочие и личные данные. Закладки, история и пароли не будут смешиваться.
Для настройки синхронизации откройте Управлять настройками профилей > Профили > Синхронизация. Браузер позволяет синхронизировать закладки, настройки, логины и даже расширения.
К сожалению, не поддерживается синхронизация истории посещённых страниц и вкладок
Если для вас это важно, этот браузер годится для работы не лучшим образом
API широковещательного канала
API широковещательного канала позволяет осуществлять обмен данными между вкладками, окнами, фреймами, Iframes и веб-воркерами. Одна вкладка создаёт что-то и опубликовывает это на канале:
А другие вкладки прослушивают канал:
И таким образом происходит обмен данными между контекстами браузера (окнами, вкладками, фреймами или Iframes). Такой способ обмена данными между вкладками браузера очень удобен. Тем не менее и его не поддерживают. Более подробная информация содержится в разделе «BroadcastChannel» документации MDN.
Подсказка: выкладывайте на Bit (Github) переиспользуемые компоненты для своих проектов. Здесь очень просто размещать, документировать и организовывать независимые компоненты из любого проекта.
Задействуйте этот ресурс для максимально многократного использования кода и совместной работы над независимыми компонентами, а также для создания масштабируемых приложений.
Bit поддерживает Node, TypeScript, React, Vue, Angular и много других инструментов.
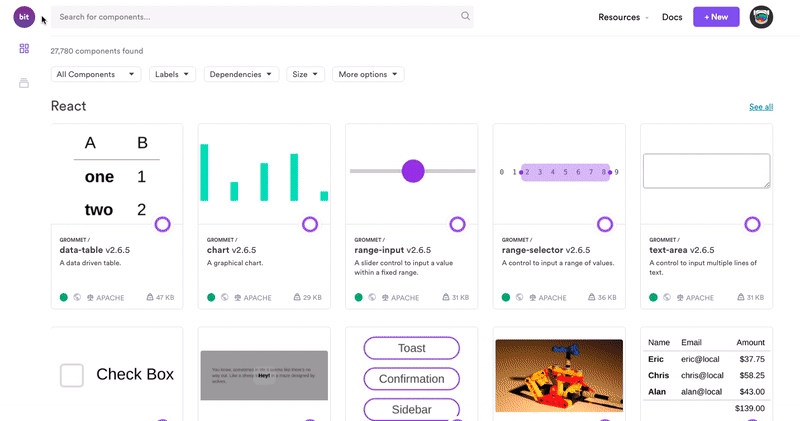 Пример: просмотр повторно используемых компонентов React, выложенных на Bit.dev
Пример: просмотр повторно используемых компонентов React, выложенных на Bit.dev
Вернуть вкладки после переустановки браузера
В Яндексе также есть возможность восстановить вкладки после перезагрузки браузера (например, если вы планируете установить более новую версию или исправить ошибки в работе поисковой системы).
Настройка вкладок при переустановке браузера выглядит следующим образом:
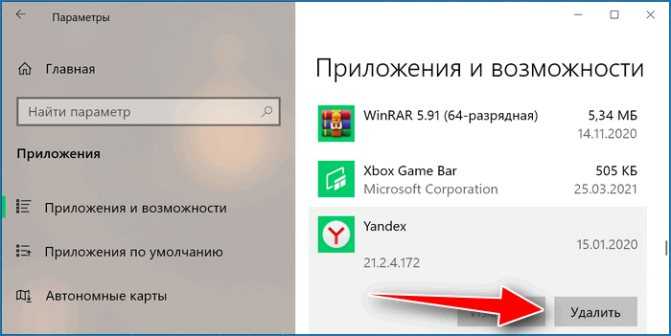
- Убедитесь, что на компьютере закрыт Yandex Browser.
- Откройте на устройстве системные настройки.
- Перейдите на панель управления и найдите «Программы» – «Программы и компоненты» – «Удаление программы». Для последних версий ОС Windows (8, 10) путь выглядит иначе: введите в поиске на панели задач «Установка и удаление программ».
- Найдите в списке Яндекс браузер или воспользуйтесь поиском.
- Нажмите кнопку «Удалить» рядом со значком Yandex.
- Откроется новое окно с кнопками «Удалить браузер» и «Отмена».
- Снимите галочку в пункте «Удалить настройки браузера, историю просмотров и другие данные».
- Нажмите «Удалить браузер».
- Скачайте с официального сайта новую версию Yandex Browser и установите ее на компьютер. По завершении инсталляции в истории поиска отобразятся все веб-страницы, которые были посещены с прошлой версии поисковой системы.
Как включить синхронизацию данных на компьютере:
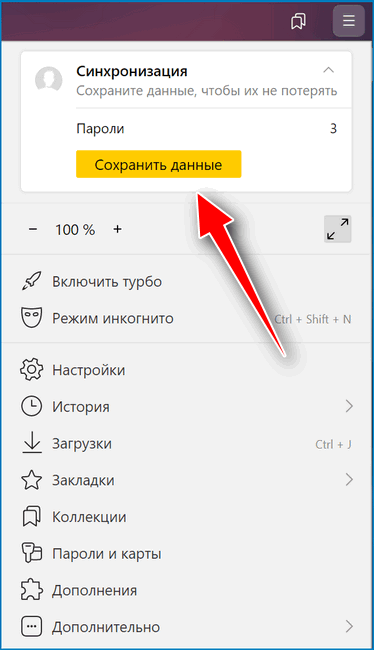
- Откройте меню браузера (три горизонтальные линии в правом верхнем углу экрана).
- Перейдите в пункт «Сохранить данные».
- Откроется меню синхронизации. Введите данные от аккаунта Yandex или зарегистрируйтесь в системе.
- Выберите «Настройки синхронизации».
- В открывшемся меню установите галочку на пункте «История».
Теперь при входе в аккаунт Яндекс с любого из ваших устройств можно просматривать историю посещений и другие данные, работать с ранее закрытыми вкладками. Включение синхронизации позволит получить доступ к веб-страницам, с которыми работали ранее, даже в том случае, если планируется выполнить переустановку операционной системы или временно удалить браузер с компьютера.
Синхронизация заметок через сторонние приложения
Также вы можете установить одно из приложений для создания записей. В них предусмотрена синхронизация и есть настройки общего доступа к заметкам.
Что касается файловых менеджеров, то неверно считать, что они позволяют синхронизировать заметки: такие утилиты, как ES Проводник, FX File Explorer, Total Commander для Android и File Explorer, Documents или File Master для iOS позволяют сохранять записи для переноса или просмотра на других устройствах, но именно синхронизации в них нет.
Evernote
Evernote, несмотря на появление платной версии, все еще остается одним из самых популярных приложений для заметок, так как в нем много инструментов для организации работы в целом: задачи, поиск с помощью меток, функция копирования веб-страниц и возможность прикрепить к записям PDF-файлы, чеки, изображения и др. Программа работает на iOS, MacOS, Android и Windows.
Но синхронизировать заметки в бесплатной версии можно только на двух устройствах, на которые установлено приложение Evernote, например, ноутбук и смартфон. Если вам нужна синхронизация еще и с планшетом – придется завести платный аккаунт (от 219 рублей в месяц) либо редактировать заметки из браузера.
OneNote
Заметки OneNote экосистемы Microsoft также можно использовать для синхронизации записей на разных гаджетах. Для этого установите приложение OneNote (есть для ОС Windows, MacOS, Android, iOS) или откройте сервис в браузере.
Для хранения записных книжек используется OneDrive, так что понадобится аккаунт и в этом сервисе. Если у вас установлена Windows 10, то сохранение происходит автоматически. Для более ранних версий и других ОС придется вручную импортировать записные книжки в OneDrive.
- Откройте записки на компьютере, нажмите «Файл» – «Общий доступ».
- Выберите OneDrive в качестве расположения для записной книжки или кликните «Добавить место» и войдите в OneDrive.
- Введите имя для записной книжки и нажмите «Переместить записную книжку», после чего заметки перенесутся с локального устройства (компьютера) в OneDrive.
- В iOS при запуске приложения OneNote все записи будут по умолчанию синхронизироваться с OneDrive.
- На Android-устройстве нужно открыть приложение OneNote и в левом нижнем углу тапнуть на пункт «Записные книжки», после чего в разделе «Дополнительные параметры» выбрать «Синхронизировать все».
Теперь при входе в учетную запись в браузере или в приложение OneNote на ПК вы увидите заметки, созданные на смартфоне. Их можно отредактировать или добавить новые – все изменения отобразятся на мобильном устройстве.
SimpleNote
Менеджер заметок SimpleNote работает на Android, Windows, Linux, iOS, MacOs – записи синхронизируются на всех устройствах и доступны для просмотра и редактирования. К заметкам можно добавить теги, по которым их удобно искать и объединять в тематические блоки.
Также SimpleNote поддерживает разметку Markdown, позволяющую с помощью простых обозначений добавлять форматирование, которое сохраняется при экспорте файла в другие программы. То есть запись с заголовками, курсивом и иными элементами, внесенными при помощи Markdown, можно перенести, например, в Word или PDF, не теряя форматирования.
Яндекс.Заметки
Яндекс.Заметки входит в состав сервиса Яндекс.Диск, который работает на iOS, Android, Windows, MacOS и Linux. Также доступ к заметкам можно получить из браузера и из Яндекс.Почты. Вот как это сделать:
- Установите на устройство Яндекс.Почту или Яндекс.Диск и войдите в свой аккаунт.
- В левом нижнем углу экрана нажмите на значок «Еще» – откроются сервисы Яндекса.
- Откройте вкладку «Заметки» и добавьте новую запись.
Все записи будут автоматически сохраняться на Диске, их можно добавлять, редактировать и удалять – изменения появятся на всех гаджетах. Но если редактировать одну и ту же запись с нескольких девайсов одновременно, то сервис создаст ее копию. В ней сохранятся изменения с одного устройства, а в оригинале – с другого.
Dropbox Paper
Для синхронизации заметок через Dropbox понадобится утилита Paper, в которой можно открывать, удалять, создавать и редактировать тексты на смартфоне, в приложении на ПК или через браузер в аккаунте Dropbox. Синхронизация происходит автоматически на всех устройствах, где вы зашли в учетную запись.
У заметок в Paper широкие возможности форматирования: можно добавлять таблицы, иллюстрации и файлы мультимедиа, писать код
Также в приложении есть инструменты для совместной работы: любую заметку можно открыть и редактировать нескольким пользователям, написать к ней комментарий и отметить в нем коллегу, чтобы привлечь его внимание
Как обеспечить дополнительную защиту информации
Создав кодовую фразу, вы сможете пользоваться облаком Google для хранения и синхронизации данных Chrome. У нас не будет к ним доступа
Обратите внимание, что шифрование с помощью кодовой фразы не применяется к способам оплаты и адресам из Google Pay
Использовать кодовую фразу необязательно. Синхронизированная информация всегда шифруется при передаче между устройством и сервером.
Если вам не удается выполнить синхронизацию с помощью кодовой фразы, установите последнюю версию Chrome.
Как создать кодовую фразу
Если вы создадите кодовую фразу:
- Ее нужно будет вводить при включении синхронизации на новом устройстве.
- Ее будет нужно ввести на устройствах, на которых уже выполняется синхронизация.
- В ленте перестанут появляться подсказки, основанные на истории браузера Chrome.
- Сохраненные пароли больше не будут доступны на сайте passwords.google.com. Вы также не сможете использовать функцию «Smart Lock для паролей».
- Перестанет синхронизироваться история с разных устройств, за исключением веб-адресов, введенных в адресной строке Chrome.
Чтобы создать кодовую фразу, выполните перечисленные ниже действия.
Шаг 2. Создайте кодовую фразу
Откройте Chrome. В правом верхнем углу окна нажмите на значок с тремя точками Настройки.
В разделе «Я и Google» в верхней части страницы выберите Синхронизация.
В разделе «Параметры шифрования» нажмите Задать кодовую фразу для шифрования синхронизированных данных
Обратите внимание, что шифрование не применяется к способам оплаты и адресам из Google Pay.
Введите и подтвердите кодовую фразу.
Нажмите Сохранить.
Как сбросить кодовую фразу
Если вы измените кодовую фразу, все синхронизированные данные будут удалены с серверов Google, а устройства – отключены от аккаунта
Обратите внимание, что шифрование не применяется к способам оплаты и адресам из Google Pay
Закладки, пароли, история и другие настройки Chrome останутся на устройстве. После повторного включения синхронизации данные снова начнут сохраняться на всех устройствах.
Шаг 1. Удалите кодовую фразу
- Откройте Chrome на компьютере.
- Откройте Личный кабинет Google.
- В нижней части страницы выберите Остановить синхронизацию.
- Нажмите ОК.
- Снова включите синхронизацию.
Синхронизация возобновится, но без кодовой фразы.
Шаг 2. Создайте кодовую фразу снова (необязательно)
Откройте Chrome. В правом верхнем углу окна нажмите на значок с тремя точками Настройки.
В разделе «Я и Google» в верхней части страницы выберите Синхронизация.
В разделе «Параметры шифрования» нажмите Задать кодовую фразу для шифрования синхронизированных данных
Обратите внимание, что шифрование не применяется к способам оплаты и адресам из Google Pay.
Введите и подтвердите кодовую фразу.
Нажмите Сохранить.
Выполнив эти действия, повторно включите синхронизацию на других устройствах. Подробнее о том, как это сделать…
Включение Google Chrome Sync на вашем iPhone, iPad и iPod Touch
Шаг 1. Загрузите Chrome для iPhone, iPad или iPod Touch из App Store.
Шаг 2. После открытия Chrome на вашем устройстве iOS вам будет предложено войти в систему. Сделайте это.
После того как вы вошли в Chrome на всех своих устройствах, вкладки должны синхронизироваться без проблем. Давайте попробуем, посетив веб-сайт на Chrome для Mac или Windows PC.
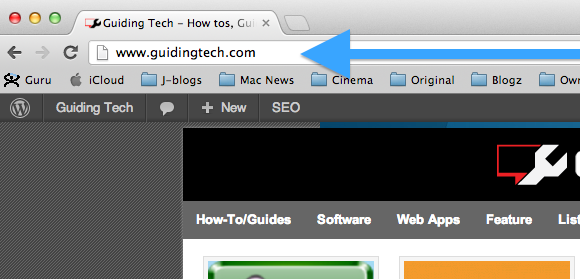
Теперь на вашем iPhone или iPod Touch откройте Chrome, нажмите кнопку « Меню» , а затем нажмите « Другие устройства» . После этого вы увидите список всех вкладок, открытых на других устройствах под управлением Chrome.
Вы можете сделать то же самое на своем iPad, или вы также можете открыть Chrome и нажать на опцию « Другие устройства» в нижней части экрана, чтобы увидеть все открытые вкладки, которые у вас могут быть.
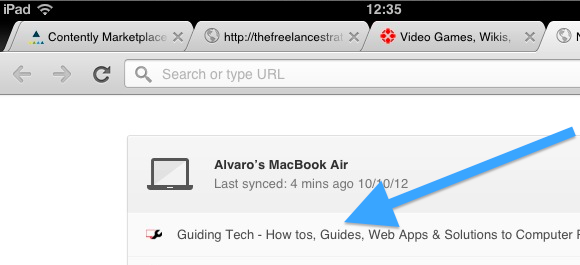

Не забывайте: и Safari, и Chrome также синхронизируют ваши закладки.
Постоянно синхронизировать ваш веб-контент между вашими устройствами очень удобно. Теперь вам остается выбрать между синхронизацией Apple iCloud или Google Chrome. На мой взгляд, лучше включить оба варианта. Это не займет у вас больше нескольких минут, и вся ваша информация будет на кончиках ваших пальцев, независимо от того, какое приложение вы используете.
Преимущества синхронизации
Синхронизация – уникальная опция Яндекс Браузера, позволяющая мгновенно отображать нужную информацию на подключенных устройствах без ручного переноса. Можно выделить два ключевых преимущества синхронизации данных:
- быстрая настройка веб-обозревателя на новом телефоне или компьютере – не потребуется повторного задавать нужные параметры;
- удаленный доступ – пользовательская информация хранится не на конкретном устройстве, а на сервисе, можно легко подключиться через учетную запись;
- сохранность сведений – в случае сбоя или удаления браузера данные авторизации и прочее не сотрутся.
Несмотря на перечисленные достоинства опции, есть и недостаток. Сторонне лицо с помощью логина и пароля от аккаунта Яндекс может также получить доступ к чужой информации.
Включение синхронизации с облачным аккаунтом
Способ 1 (через пункты меню «Синхронизация»):
- В открытом окне Яндекс браузера переходим в меню, нажав на иконку справа вверху.
- Выбираем пункт меню «Синхронизация».
- В открывшемся окне заполняем поля логина и пароля в форме авторизации.
- Нажимаем кнопку «Включить синхронизацию».
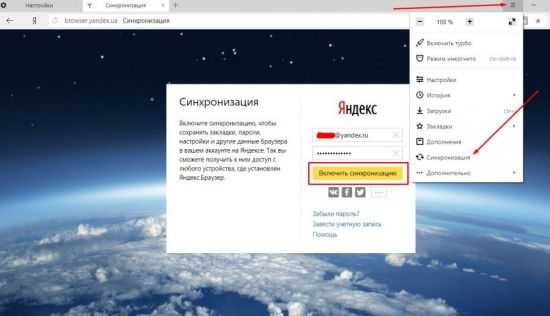
Способ 2 (через меню «Настройки»)
Более длинная цепочка переходов:
- Запускаем окно браузера
- Открываем меню.
- Переходим в раздел «Настройки».
- В открывшемся окне находим подраздел «Настроить синхронизацию».
- Далее, по описанной выше инструкции, вносим данные своего аккаунта и нажимаем кнопку «Включить синхронизацию».
При первом входе в сервис Яндекс может предложить установить дополнительные компоненты. По желанию можно устанавливать, либо отказаться:
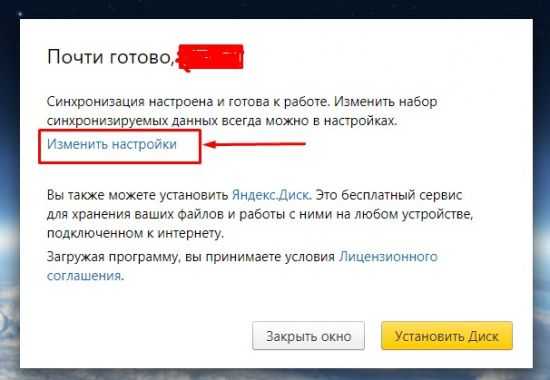
В этом же окне мы можем внести изменения в некоторые настройки синхронизации. В частности, можно выбрать элементы, которые мы хотим синхронизировать с другими устройствами:
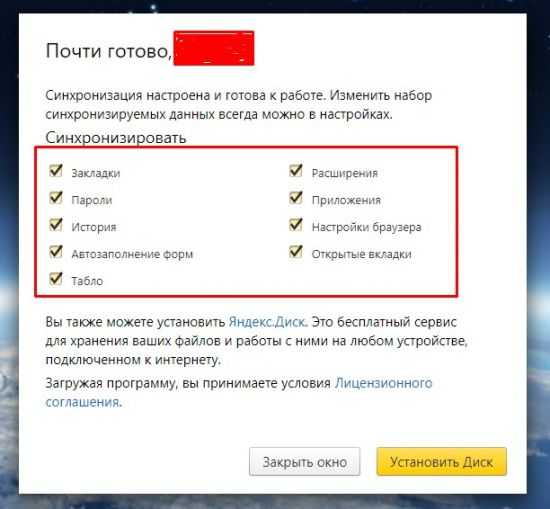
При желании часть из них можно отключить. Сделать это просто, достаточно снять галочку рядом с необходимым разделом, и данные не будут сохраняться в облачных сервисах. Эта опция не влияет на сохранение данных на вашем устройстве.
Важно! Для обеспечения должной безопасности своих личных данных рекомендуется отключать разделы «пароли» и «история». В случае, если вдруг злоумышленник сможет получить доступ к одному из устройств, он не сможет воспользоваться вашими личными данными.. Не пугайтесь, если вы что-то случайно отключили/включили и закрыли данное окно
Это не единственный способ попасть в настройки
Не пугайтесь, если вы что-то случайно отключили/включили и закрыли данное окно. Это не единственный способ попасть в настройки.
Импорт данных из других браузеров и HTML-файла
Еще одна из полезных возможностей Яндекс обозревателя – импорт данных из другого браузера, либо с файла формата html. Таким образом, вы можете легко переносить все данные из любого другого браузера в Яндекс.
Это очень удобно, особенно когда, вы решите поменять свой браузер и начать пользоваться Yandex Browser, а настройки, закладки и прочее желаете сохранить. В итоге, не придется переносить все закладки, пароли и остальное вручную.
Как импортировать данные в Яндекс Браузер:

Уже давно многие из нас пользуются далеко не одним устройством для выхода в сеть. У большинства есть: рабочий и домашний ПК, а также смартфон с интернетом. Хоть у каждого устройства и своя роль, но часто они используются для одних и тех же целей: рабочие задания, развлечение, обучение, просмотр важных новостей и т.п. Чтобы продолжить сёрфинг на другом устройстве, можем синхронизировать Яндекс браузер на нескольких компьютерах и Андроид-гаджетах, в этом случае все настройки с прошлого сёрфинга переносятся на новое устройство. Сопоставление данных между устройствами – это очень удобная функция, но некоторые пользователи жалуются, что она не работает в их системе. В конце публикации есть ответы на вопросы, почему не синхронизируется Яндекс браузер!
Включить функцию синхронизации данных на двух ПК несложно пользователю с любым уровнем навыков. Весь алгоритм действий можем выразить в четырёх шагах (один из них не обязательный):
- Находим опцию, отвечающую за синхронизацию.
- Входим в свой аккаунт на Яндекс (или регистрируем его).
- Настраиваем функцию, выбирая тип данных, которые хотим синхронизировать. Этот этап можем пропустить, по умолчанию включена загрузка на сервер всех данных браузера.
- Включаем синхронизацию на другом ПК.
Где находится настройка синхронизации
Самый первый шаг для включения сопоставления данных на компьютере пользователя с облачным хранилищем Яндекса – найти настройку синхронизации.
Получить доступ к нужному пункту можем двумя путями:
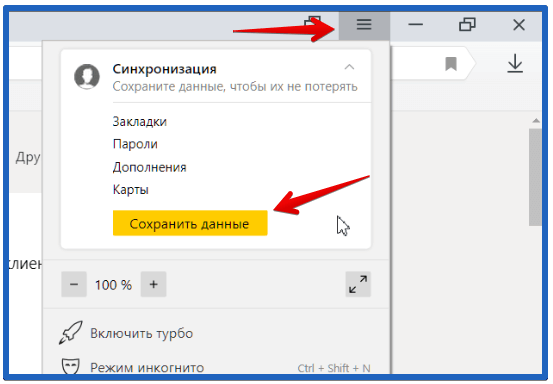
В обоих случаях остаётся только нажать «Включить синхронизацию». Следующий шаг – необходимо подключиться к серверам Яндекса, для чего нужен собственный аккаунт.
Вход в свой профиль или регистрация аккаунта Яндекс
Сейчас нам нужно синхронизировать Yandex веб-обозреватель с аккаунтом Яндекс. Если ранее уже есть зарегистрированный профиль на Яндекс, входим в него с помощью логина и пароля. При отсутствии аккаунта его следует зарегистрировать.
Есть 2 пути, которые позволяют создать собственный аккаунт:

Войдя в свой аккаунт остаётся только активировать синхронизацию. В обоих случаях отображается кнопка «Включить синхронизацию», на неё и нажимаем.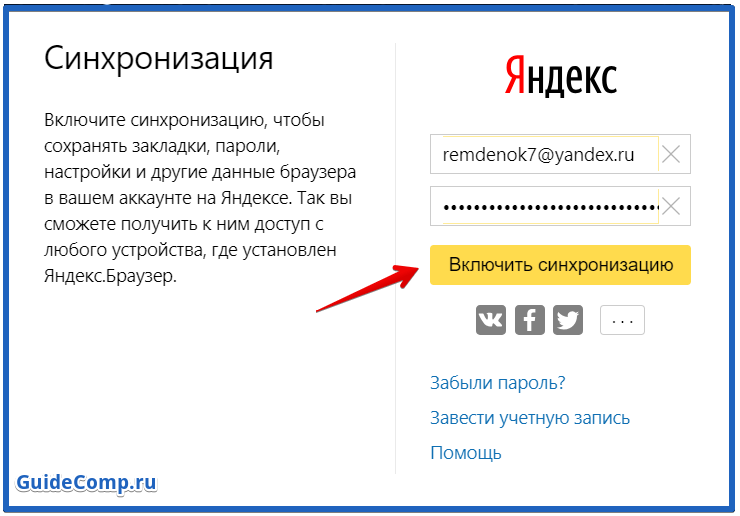
Дальше отобразится окно «Почти готово, » с предложением установить Яндекс.Диск. Согласимся с предложением или нет, результат процедуры не изменится.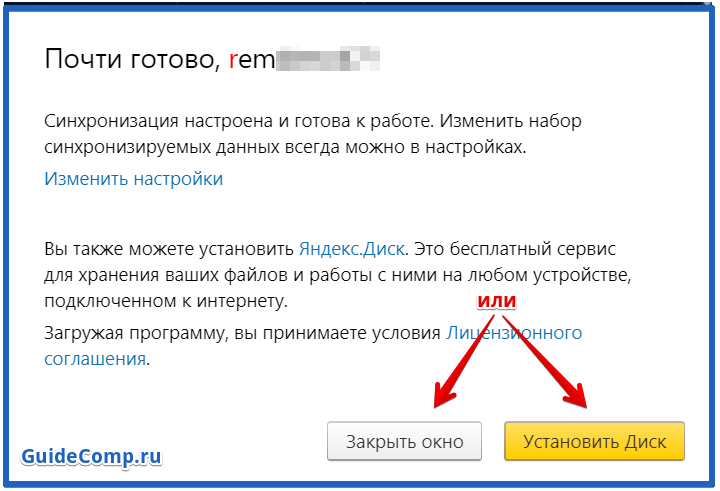
Как настроить сопоставление данных с аккаунтом Яндекс
Сейчас уже Яндекс Браузер отправляет все данные пользователя на сервера Яндекса, поэтому можем ничего не предпринимать. Если же хотим отказаться от отправки определённых данных браузера, придётся выполнить процедуру настройки.
Как настроить синхронизацию:

Когда это полезно? Предположим, хотим мы выполнить только синхронизацию табло (стартовая страница веб-обозревателя) в Яндекс браузере, а по умолчанию загружаются все данные. Они добавляются на второе устройство и могут мешать в выполнении поставленных задач. Чтобы синхронизировать только табло или любой другой элемент, снимаем выделение с остальных пунктов. Затем мы можем установить или редактировать начальную страницу на другом устройстве, перейдя на вкладку «Другие устройства
».
Как включить синхронизацию Яндекс браузера на другом ПК
Если не включить синхронизацию Яндекс браузера на другом компьютере, доступа к данным с первого ПК не появится. Данные на первом устройстве загружаются на сервер и там остаются, никуда не направляясь. Последний этап синхронизации – заставить второе устройство использовать те же данные с сервера. Подключить синхронизацию на втором устройстве можем также, как и на первом ПК.
Что делать:
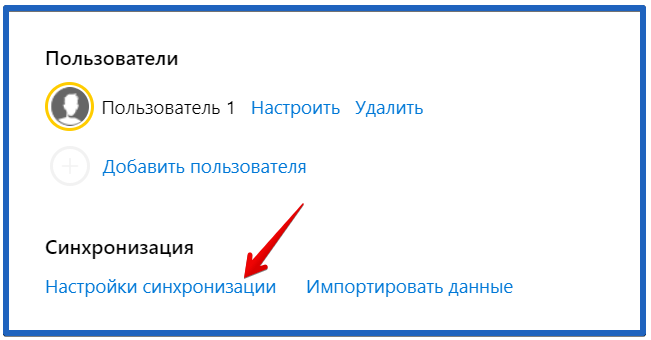
Теперь синхронизация включена, спустя некоторое время все данные с сервера появятся на новом устройстве.
Полезно! Синхронизация работает в обоих направлениях: как с первого компьютера на второй, так и наоборот. К примеру, просмотрев интересную историю на одном компе, можем перейти в раздел «История
» на другом ПК и обнаружим эту страницу здесь. Оставив незакрытой страницу с YouTube на втором ПК, она появится и на первом.

Синхронизируйте ваши закладки на всех платформах
Вы, вероятно, используете один из пяти самых распространенных браузеров
Какой браузер лучше? Край против Хрома против Оперы против Firefox
Какой браузер лучше? Край против Хрома против Оперы против FirefoxБраузер, который вы используете сейчас, может быть не лучшим для вас. Арена браузера меняется так часто, что ваши выводы из сравнений, сделанных в прошлом году, могут быть совершенно неверными в этом году.
Прочитайте больше
; Firefox, Chrome, Opera, Edge или Safari, верно? Многие люди используют один на своем рабочем компьютере, а другой дома, или один для бизнеса, а другой для удовольствия. Но часто вы хотите, чтобы ваши закладки синхронизировались. Если это вы, вот инструменты, которые вам нужны.
1. EverSync
EverSync — потрясающий инструмент синхронизации закладок для браузеров, мобильных устройств и пользователей FVD Speed Dial. Вы можете установить расширения браузера для Firefox, Chrome, Opera и Internet Explorer и загрузить приложения для Android, iOS и Windows Phone.
Когда вы используете расширение браузера, нажмите кнопку, чтобы начать синхронизацию. Затем вы можете нажать EverHelper Account кнопка, чтобы просмотреть ваши закладки, если хотите, и проверить наличие дубликатов. Кроме того, вы можете искать пустые папки и импортировать или экспортировать свои закладки, если это необходимо.
Отдельные параметры управления закладками включают сохранение избранного, удаление, редактирование и маркировку сайтов как личных. А для управления всем с помощью групп закладок вы можете создавать новые папки.
EverSync доступен бесплатно, но вы можете проверить план Pro, если вам нужно неограниченное количество закладок, набор номера и архивирование плюс резервное копирование на сервер. Для хорошего инструмента, который покрывает ваш компьютер и ваши мобильные устройства, проверьте EverSync.
Скачать: EverSync для Firefox | Хром | Android (бесплатно)
2. Атави
Atavi — еще один отличный выбор для управления и синхронизации ваших закладок. Как и EverSync, Atavi также хранит ваши закладки для вас, но вы можете получить к ним доступ с любого устройства или браузера с подключением к Интернету.
Основное отличие этого инструмента от других заключается в том, что вы используете свои закладки через службу Atavi, которую вы можете установить в качестве домашней страницы.
Всякий раз, когда вы хотите добавить в закладки новую страницу, вы делаете это через экран Atavi. Таким образом, вы можете увидеть его на любом устройстве или в браузере после входа в систему. Atavi также предоставляет несколько дополнительных функций, таких как темы, группировка закладок и избранное. Таким образом, это похоже на новый инструмент вкладки, как FVD Speed Dial.
Чтобы начать, вы можете зарегистрировать бесплатную учетную запись, используя свой адрес электронной почты или профиль в социальной сети. Atavi также предлагает расширения для закладок Firefox, Chrome, Safari, Edge и Opera. Это дает вам легкий доступ к Atavi и удобные функции импорта и экспорта.
Итак, если вы хотите что-то немного другое в инструменте синхронизации закладок, который работает на любом устройстве или в браузере, возьмите Atavi для вращения и посмотрите, нравится ли вам это.
Скачать: Атави для Firefox | Хром | Сафари (бесплатно)
3. TeamSync Закладки
Хотя TeamSync Bookmarks немного более ограничен только Firefox, Chrome и Safari на iPhone, он по-прежнему великолепен благодаря своим дополнительным функциям. Как видно из названия, вы можете использовать этот инструмент закладки для групп. Если у вас нет группы, вы можете просто использовать расширение для синхронизации своих закладок.
Но если у вас есть команда и вы хотите поделиться закладками, это очень просто. Просто зарегистрируйтесь и создайте свою первую группу из четырех человек бесплатно. Затем вы можете пригласить участников и настроить их доступ для возможности редактирования закладок.
Добавление сайтов просто после установки расширения. Ваша группа будет добавлена на панель инструментов закладок для Firefox и Chrome. Если вы хотите добавить сайт, нажмите кнопку закладки по умолчанию или выберите закладки из вашего меню. Затем выберите группу, которую вы создали, и сайт появится в вашем списке.
В дополнение к функции общего доступа TeamSync Bookmarks интегрируется со Slack. Таким образом, вы можете добавлять закладки прямо из Slack и одновременно уведомлять вашу группу. Для исследования рынка на работе, командных проектов в школе или планирования отпуска для вашей семьи это отличное расширение для синхронизации закладок.
Для групп более четырех человек вы также можете проверить их платный план.
Скачать: TeamSync Закладки для Firefox | Хром | iPhone (бесплатно)
Где находится раздел с синхронизацией
Самый первый шаг заключается в том, чтобы найти раздел с синхронизацией. Доступ к нужному пункту можно получить двумя путями:
- Через настройки браузера. Сюда можно запросто попасть, если нажать на так называемый «бутерброд» (этот значок выглядит как три горизонтальные полосы) в правом верхнем углу. Нажмите на раздел «Синхронизация», и попадете в нужный раздел.
- Также доступ можно получить через меню «Настройки». Для этого опять же нужно нажать на бутерброд, но в этот раз выбрать пункт «Настройки». Первым же пунктом здесь и будет «Синхронизация».
Как синхронизировать свой аккаунт или войти в него
Теперь, когда мы нашли, где находится синхронизация, нужно синхронизировать веб-обозреватель с аккаунтом Яндекс. Если ранее вы уже зарегистрировали свой профиль, то достаточно будет войти в систему. Для этого используется логин и пароль. Если же такового нет, то нужно пройти процедуру регистрации.
Скачать Яндекс Алису на Андроид телефон бесплатно
Для этого существует несколько способов:
Первый вариант – это авторизация с помощью соцсетей. После перехода на страницу синхронизации вам предложат авторизоваться через самые доступные социальные сети. Вы можете выбрать один из следующих вариантов: Одноклассники, Гугл, Мэил.ру, Твиттер, Фэйсбук, VK. После того, как вы выберите нужный вариант, система перенаправит вас на нужную социальную сеть. Вам останется только подтвердить доступ к сайту.
Далее система известит вас о том, что синхронизация почти готова. Здесь же вам предложат установить Яндекс Диск. Вне зависимости от того, согласитесь вы или нет – итог не изменится.
Как сопоставить данные с Яндекс аккаунтом
В данный момент браузер самостоятельно отправляет все данные на сервер Яндекса, поэтому данный пункт можно и пропустить. Если же вы хотите отказаться от того, чтобы некоторые данные отправлялись на сервер – настройку осуществить все же придется.
Синхронизация осуществляется следующим образом:
- Вначале нужно перейти в пункт настроек браузера.
- В разделе с синхронизацией выберите клавишу «Показать параметры».
- Убираем галочки с тех пунктов, которые не нужны нам для синхронизации.
Конечно, такая функция полезна далеко не всегда. Но все же бывают некоторые случаи, когда она может пригодиться. Например – когда нужно только табло, а вместо этого загружаются все остальные данные. Из-за этого может затрудняться решение остальных задач. Для того, чтобы синхронизировать только табло, нужно снять выделение со всех остальных элементов.
NPAPI в Яндекс Браузере — как включить поддержку плагина
Включение функции на другом персональном компьютере
Так как синхронизация обеспечивается сразу на нескольких устройствах – соответственно, на другом ПК также нужно включить доступ. В противном случае никаких данных вы не увидите. Поэтому смысл последнего этапа заключается в том, чтобы второе устройство могло получать информацию с сервера. Сделать это можно также, как и на первой технике.
- Опять же нужно посетить настройки браузера.
- Из всего разнообразия выбираем функцию, относящуюся к включению синхронизации.
- Далее нужно авторизоваться в том же аккаунте, в который вы вошли с первого устройства.
- Повторно нажимаем на включение функции, как и на первом устройстве.
После этого синхронизацию можно считать выполненной. Через некоторое время все данные появятся на новом устройстве.
Настройка синхронизации
После активации доступно выбрать, какие сведения будут отображаться на других устройствах. В Яндекс Браузере можно синхронизировать:
- табло на начальной странице;
- открытые и избранные вкладки;
- сохраненные пароли и данные автозаполнения;
- параметры веб-обозревателя;
- истории просмотра и поиска;
- установленные расширения.
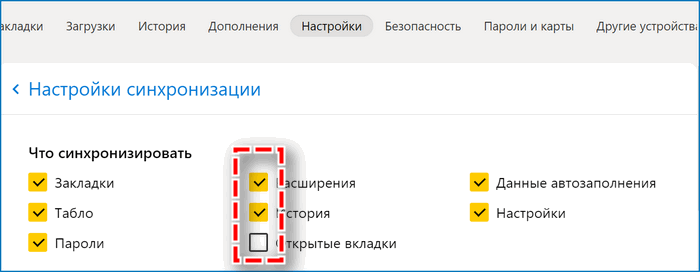
Чтобы отключить синхронизацию вкладок или иных данных на компьютере, достаточно в параметрах сопряжения снять галочку с соответствующих пунктов.
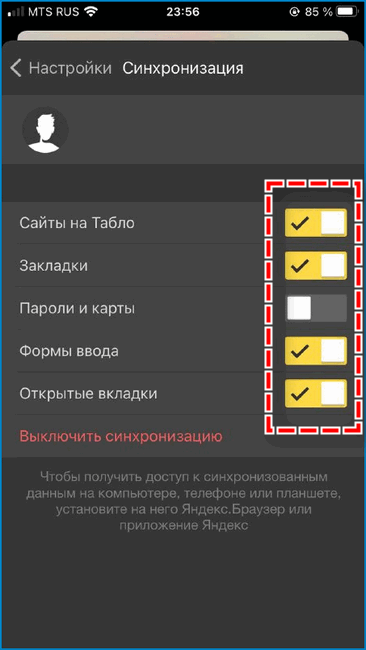
На смартфонах действие выполняется по схожему алгоритму – потребуется только переместить ползунок влево для деактивации. Соответствующий параметр должен стать серого цвета.
Синхронизация смартфона и компьютера
Синхронизировать браузеры можно и друг с другом. К примеру, не самый популярный ещё, но всё-таки достаточно неплохой проприетарный браузер Dolphin для смартфона с каждой версией приобретает новые функции. В последних добавилась возможность синхронизировать закладки с «большим братом» — браузером Google Chrome.
Сперва нужно будет поставить расширение для Chrome — Dolphin Connect
.
Когда вы увидите это приложение на панели расширений, щёлкните по нему и выберите способ подключения с помощью Google аккаунта. Теперь заходите в Dolphin на вашем смартфоне и жмите на облако. Появится окно выбора аккаунта — выбирайте аккаунт Google. Всё — закладки синхронизируются.
Синхронизация — это обмен данными между браузерами на ваших устройствах. Для промежуточного хранения данных используется сервер Яндекса, куда информация передается по защищенному каналу, а пароли — в зашифрованном виде . Данные на сервере защищены системой авторизации, используемой на сервисах Яндекса. Синхронизация обеспечивает доступ к данным со всех ваших устройств и восстановление данных, если устройство потерялось или сломалось.
- Что такое синхронизация?
- Как включить синхронизацию?
- Изменение списка данных для синхронизации
- Удаление синхронизированных данных
- Отключение синхронизации
Как использовать данные Chrome на всех устройствах
Включив синхронизацию данных, вы сможете пользоваться ими на других своих устройствах. Если вы вошли в аккаунт в браузере Chrome, вам также будут доступны пароли, сохраненные в аккаунте Google, и платежные данные из Google Pay.
Как перейти к закладкам
- Откройте Chrome на компьютере.
- В правом верхнем углу окна нажмите на значок с тремя точками .
- Выберите Закладки Менеджер закладок.
- Слева появятся папки со всеми закладками.
Как посмотреть список посещенных сайтов
- Откройте Chrome на компьютере.
- В правом верхнем углу окна нажмите на значок с тремя точками .
- Выберите История История.
Если вы используете кодовую фразу, то увидите в истории сайты с других устройств, только если вводили их веб-адреса в строку поиска.
Как посмотреть вкладки, открытые на других устройствах
- Запустите Chrome на компьютере.
- В правом верхнем углу окна нажмите на значок с тремя точками .
- Выберите История История.
- В левой части страницы нажмите Вкладки с других устройств.
- Откройте Chrome на компьютере.
- Перейдите на страницу passwords.google.com.
- Войдите в аккаунт Google.
- В разделе «Сохраненные пароли» появятся все сохраненные пароли.
Разрешив синхронизацию сохраненных паролей с браузером Chrome, вы сможете использовать их при входе в некоторые приложения на устройствах Android. Подробнее…
- Откройте Chrome на компьютере.
- В правом верхнем углу окна нажмите на значок профиля «Способы оплаты» или «Адреса и другие данные» .
Подробнее об автозаполнении форм…
Как посмотреть установленные расширения
- Откройте Chrome на компьютере.
- В правом верхнем углу окна нажмите на значок с тремя точками .
- Выберите Дополнительные инструменты Расширения.
Настройки будут изменены на всех устройствах. Новые темы и приложения появятся в Chrome на всех компьютерах.