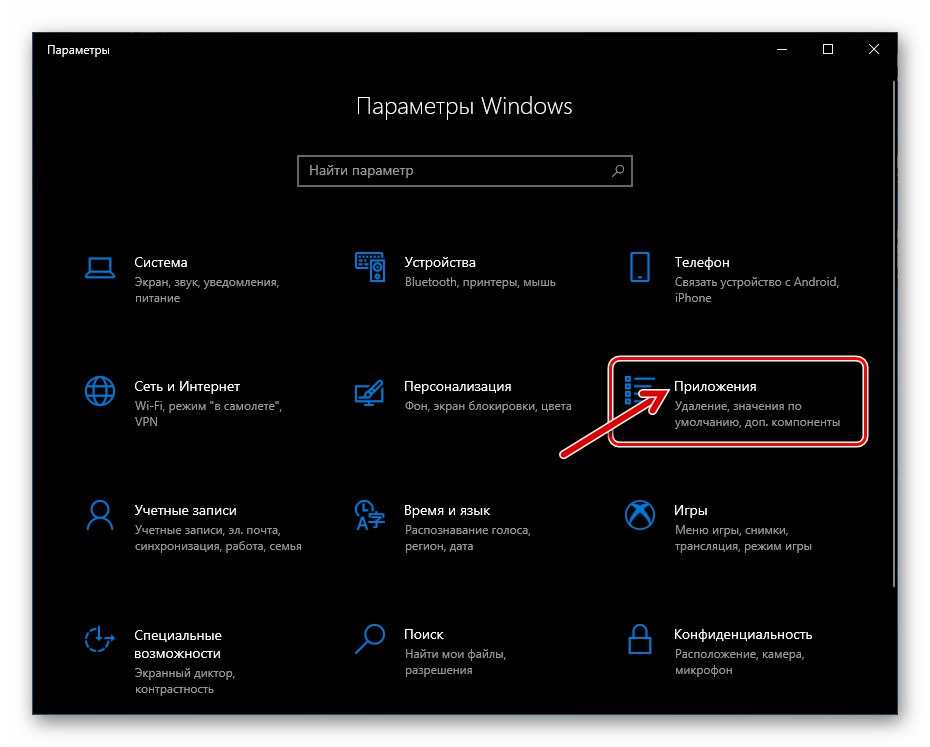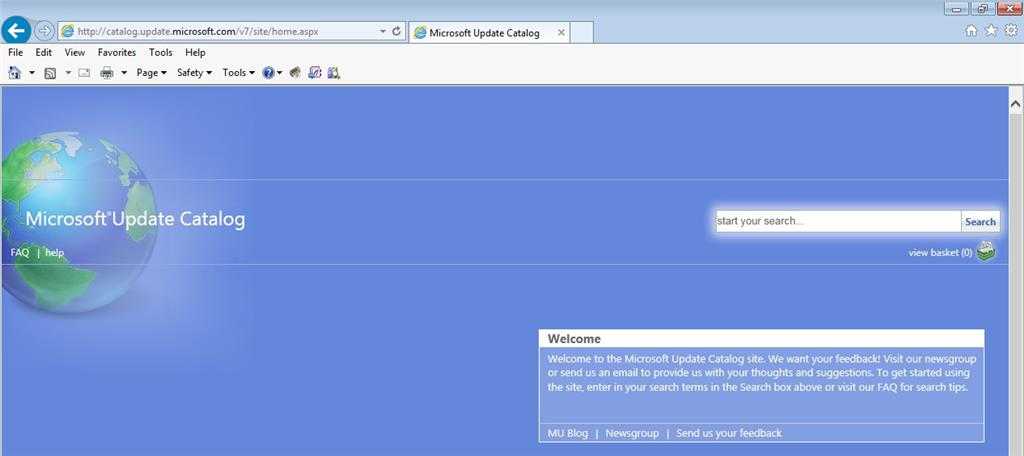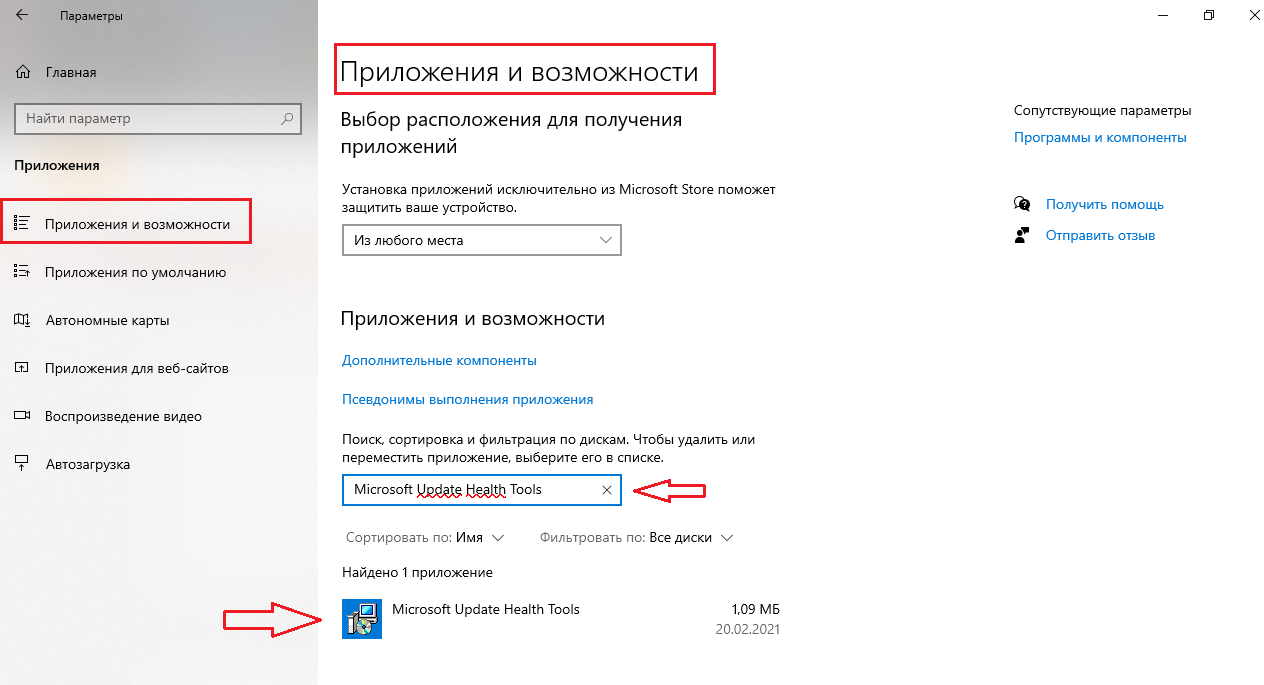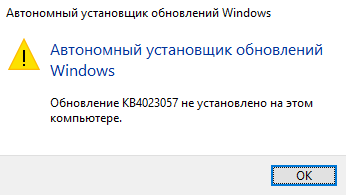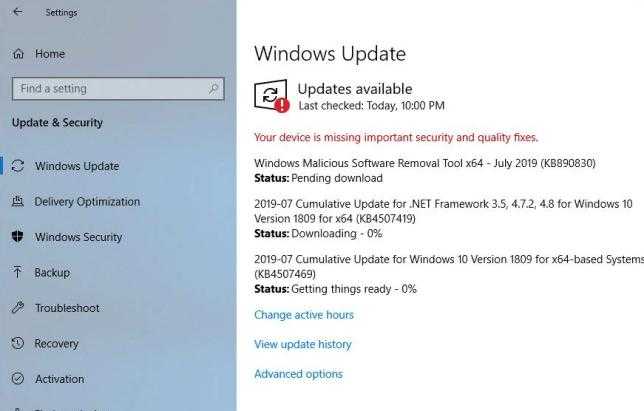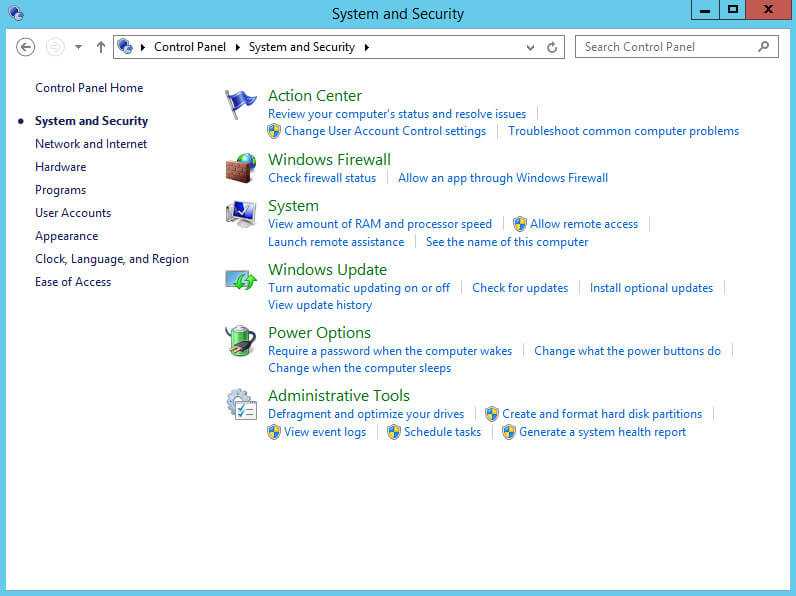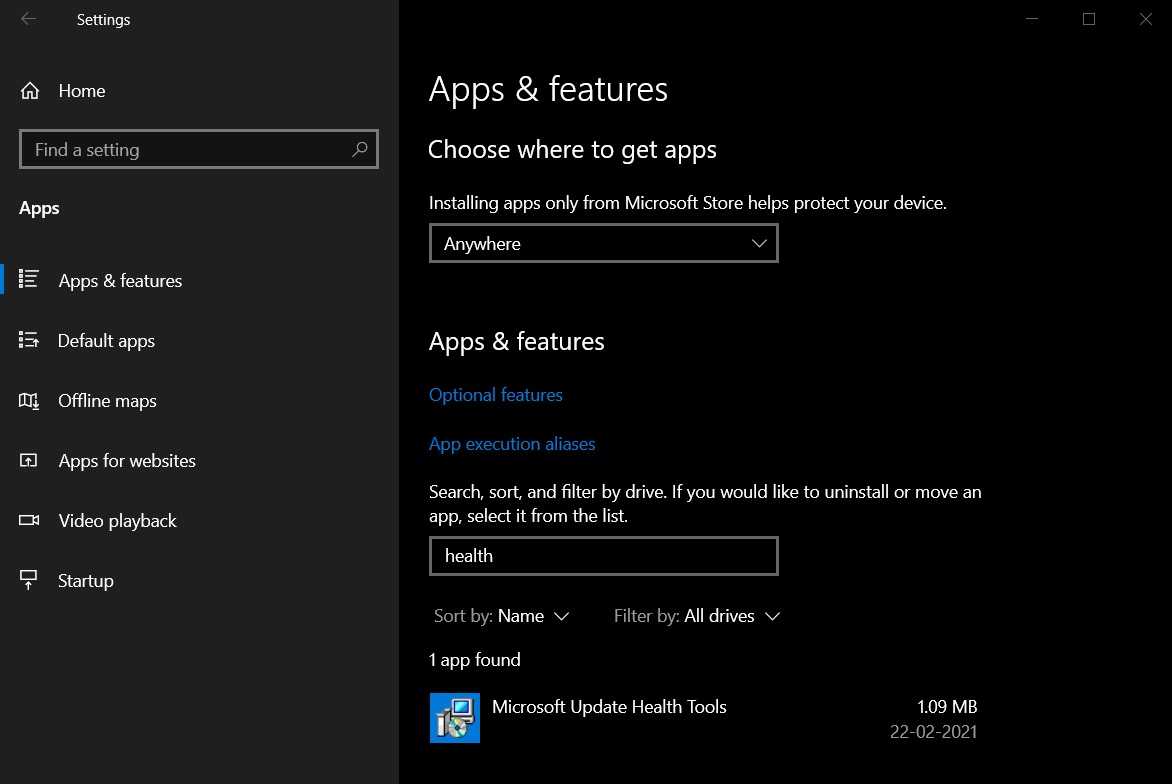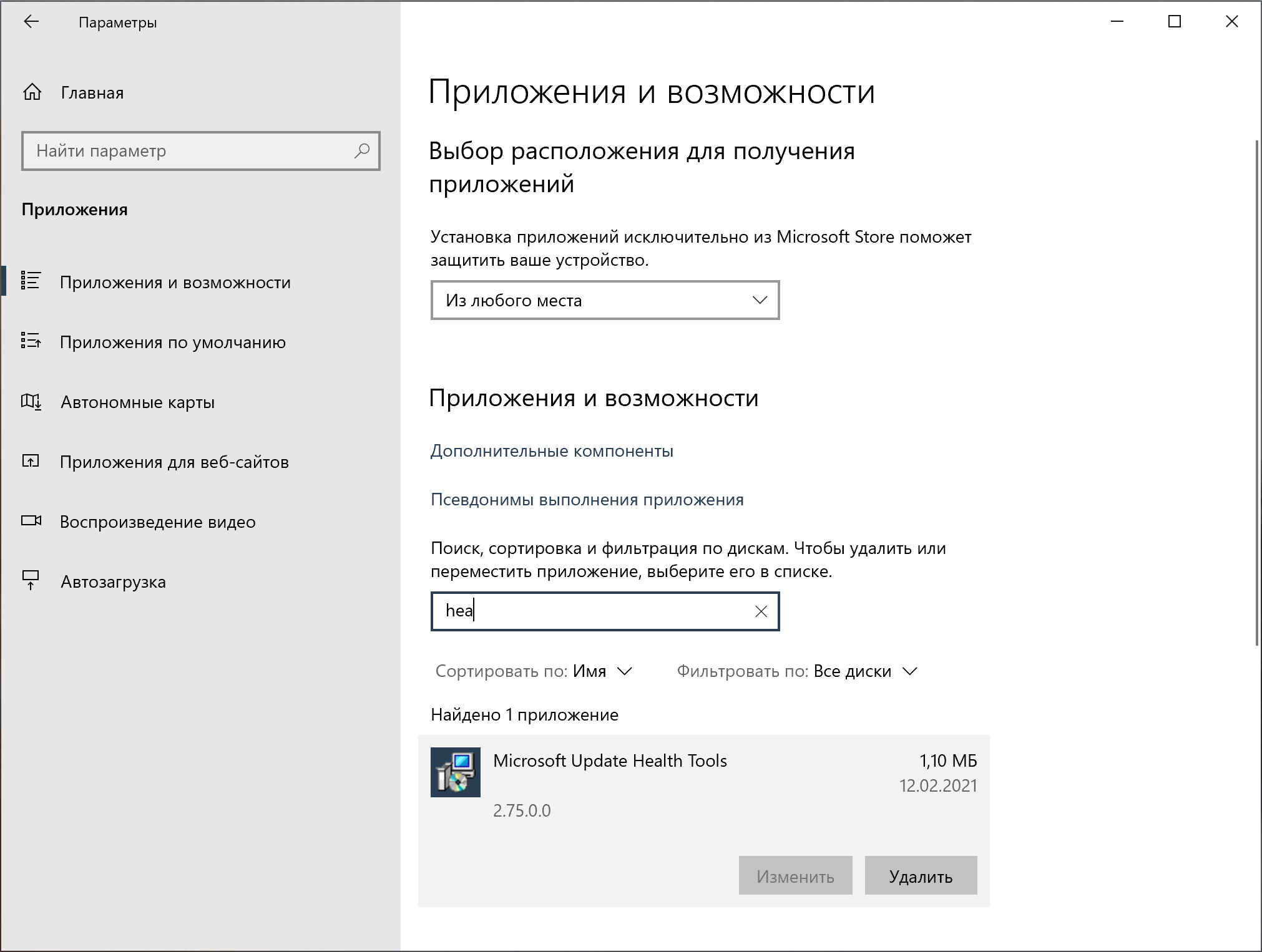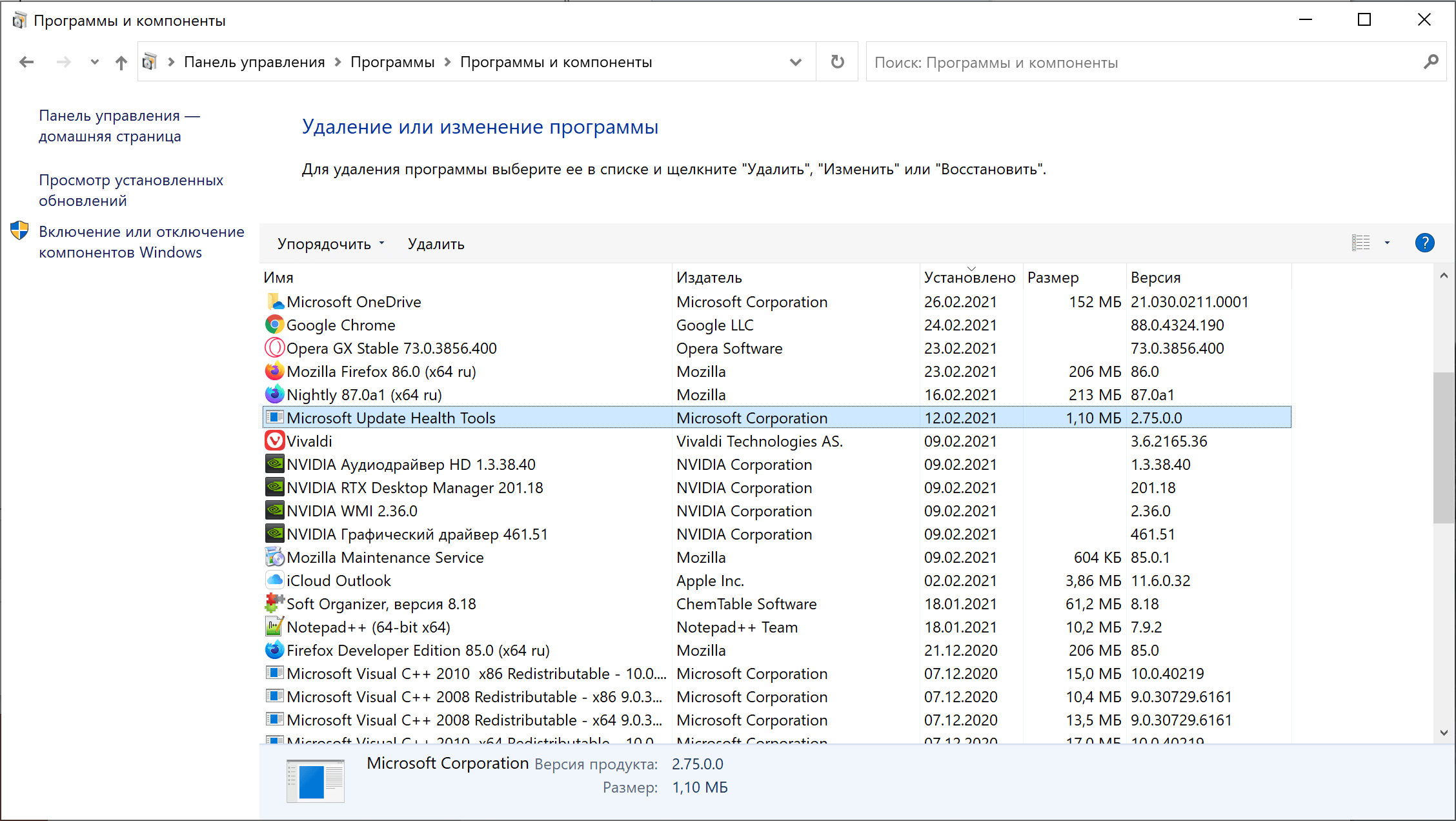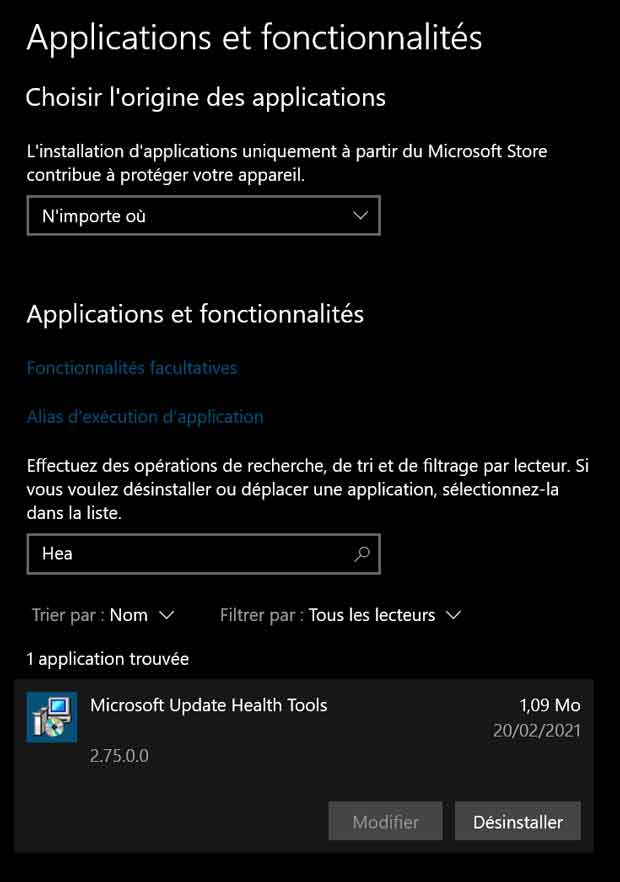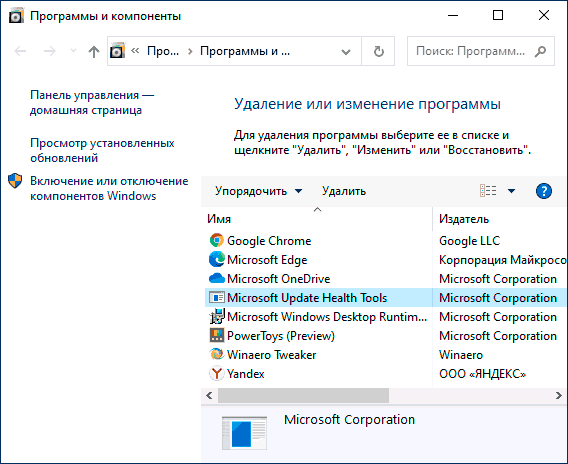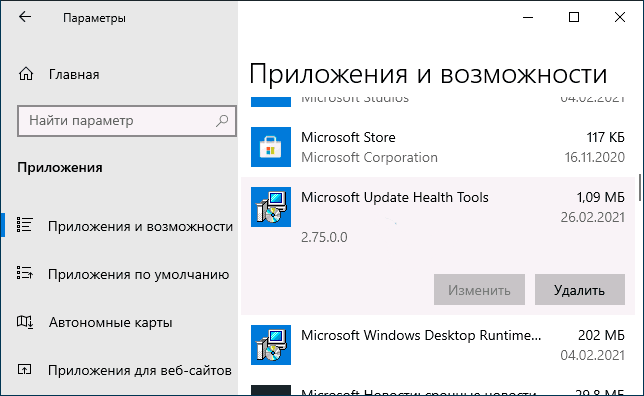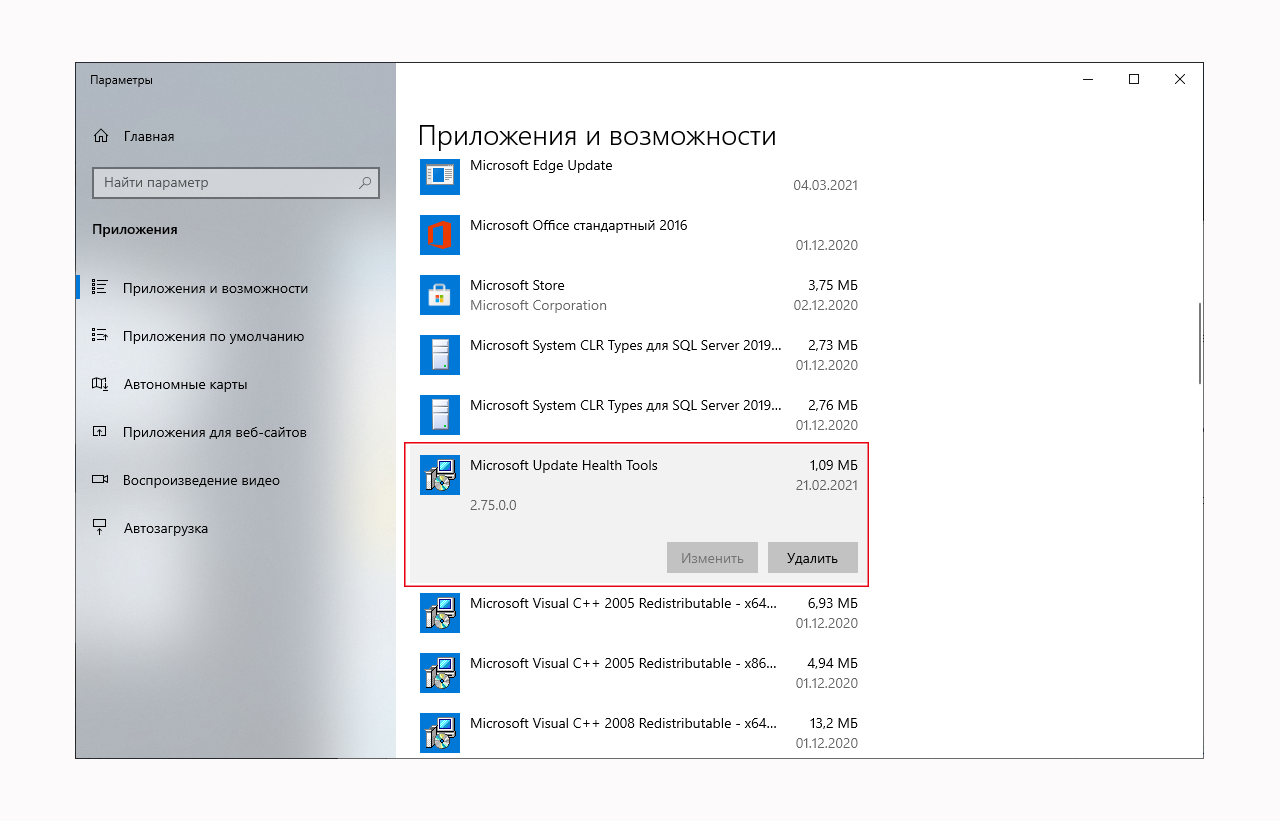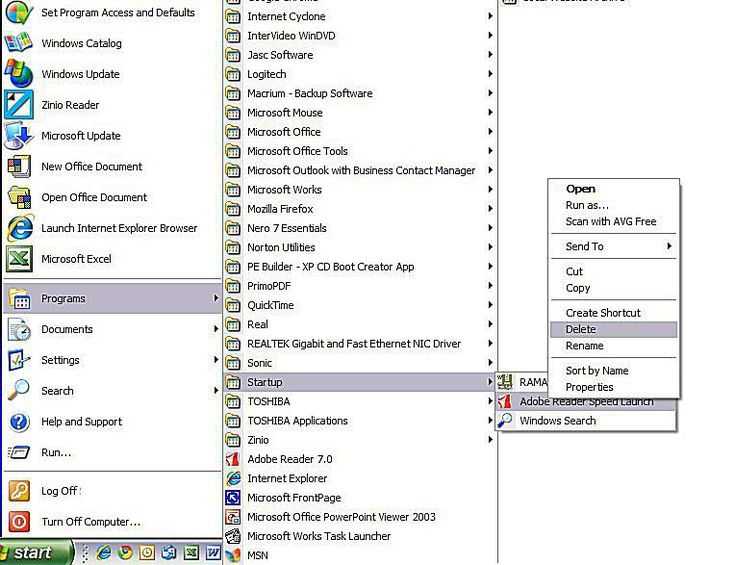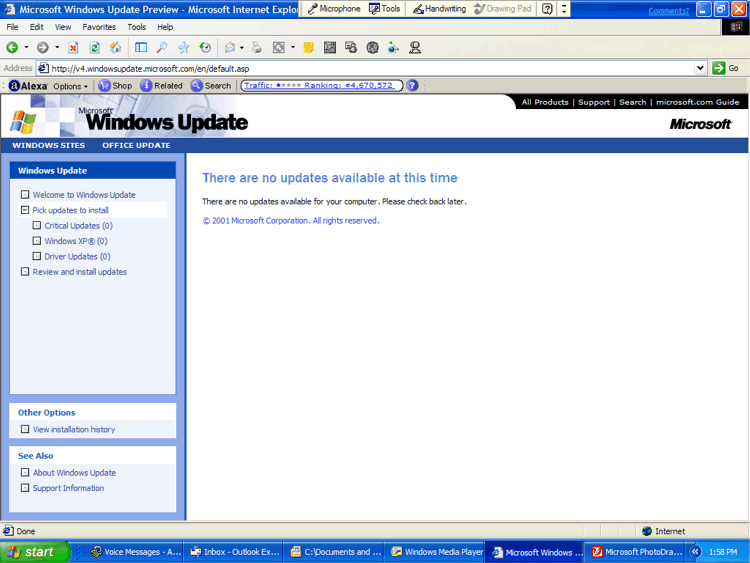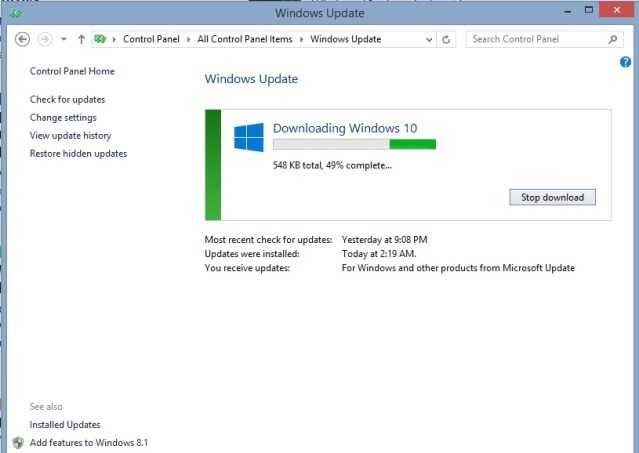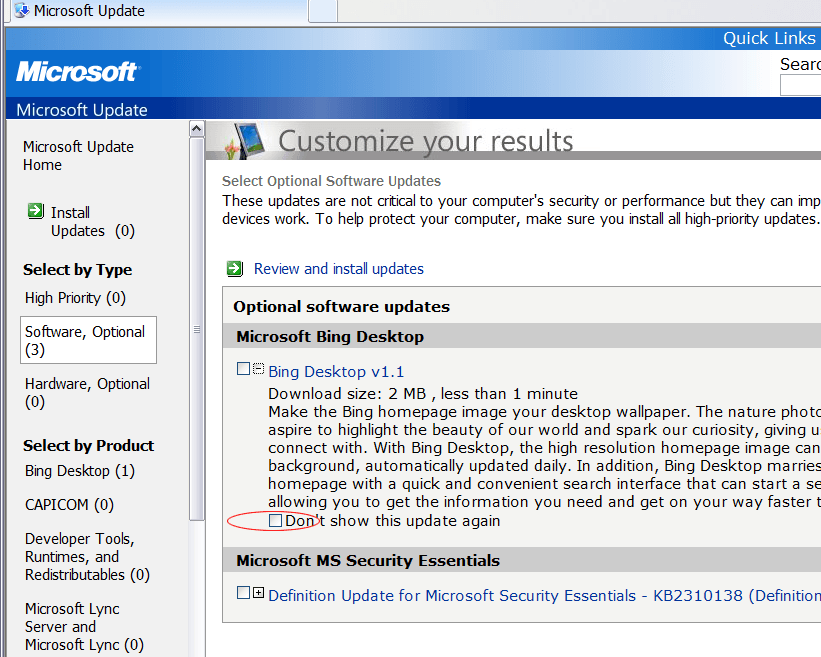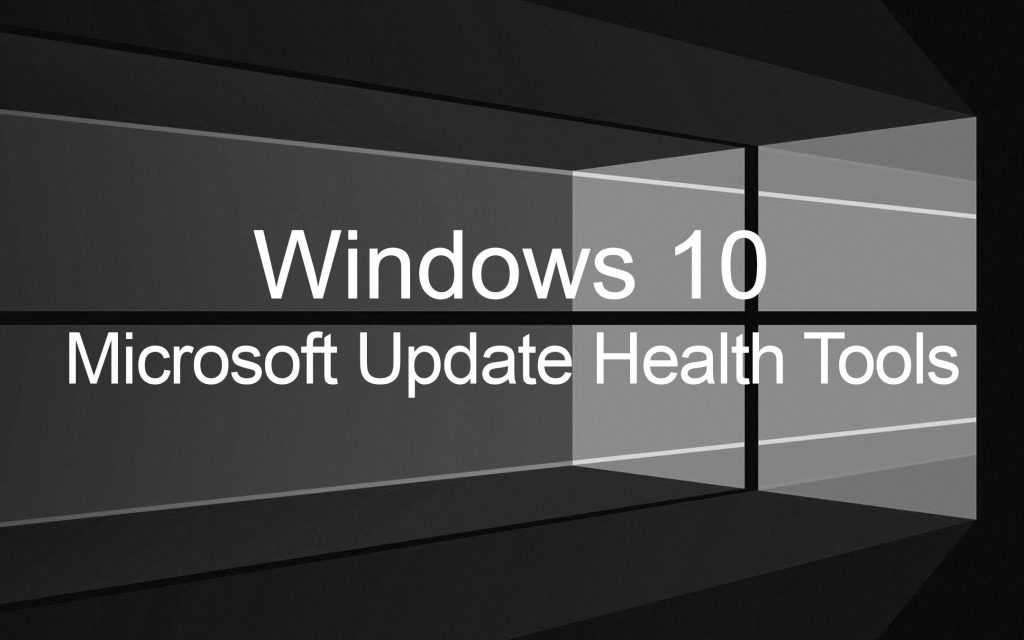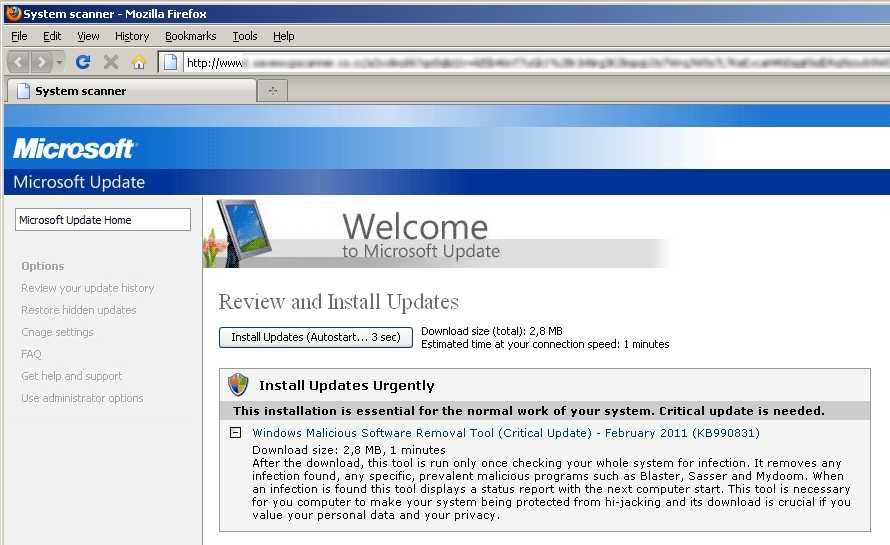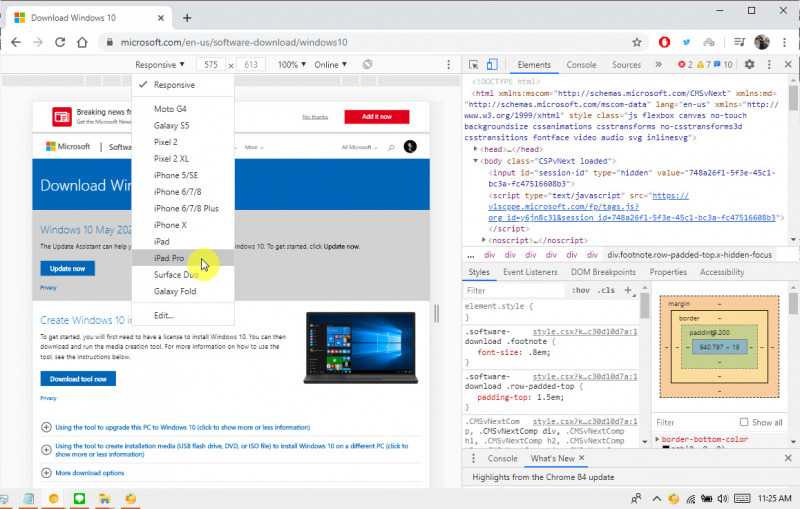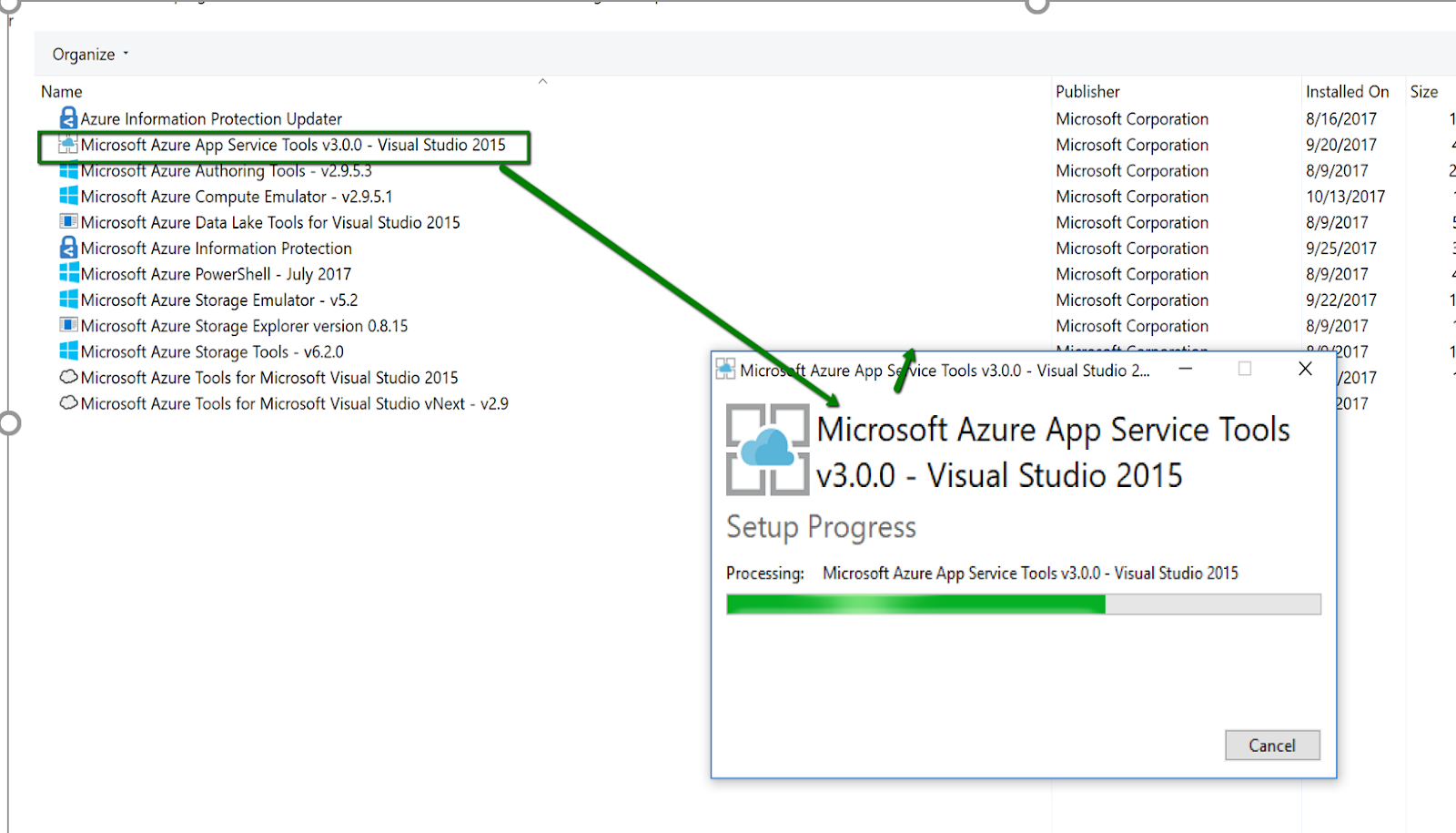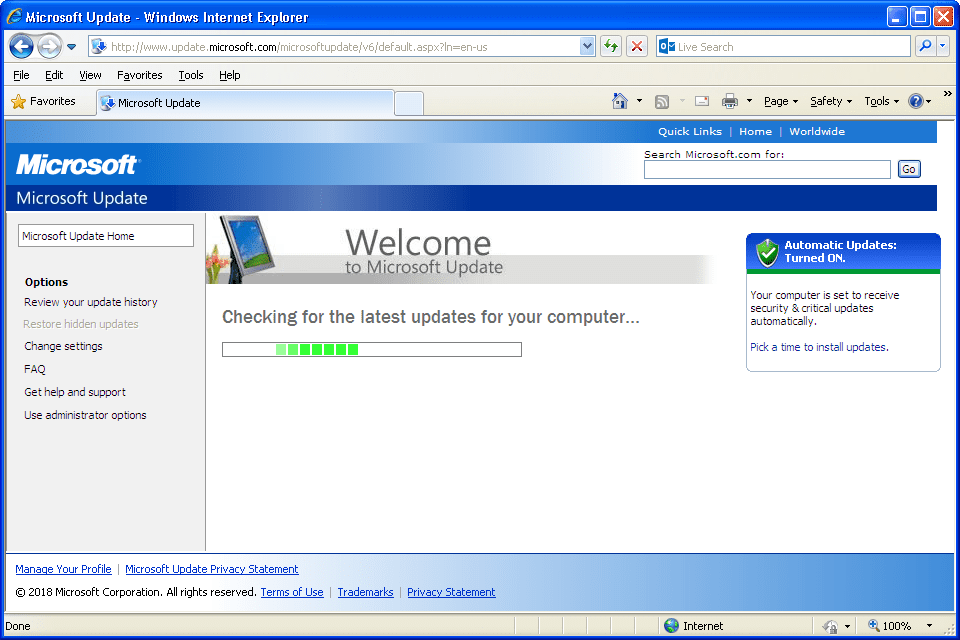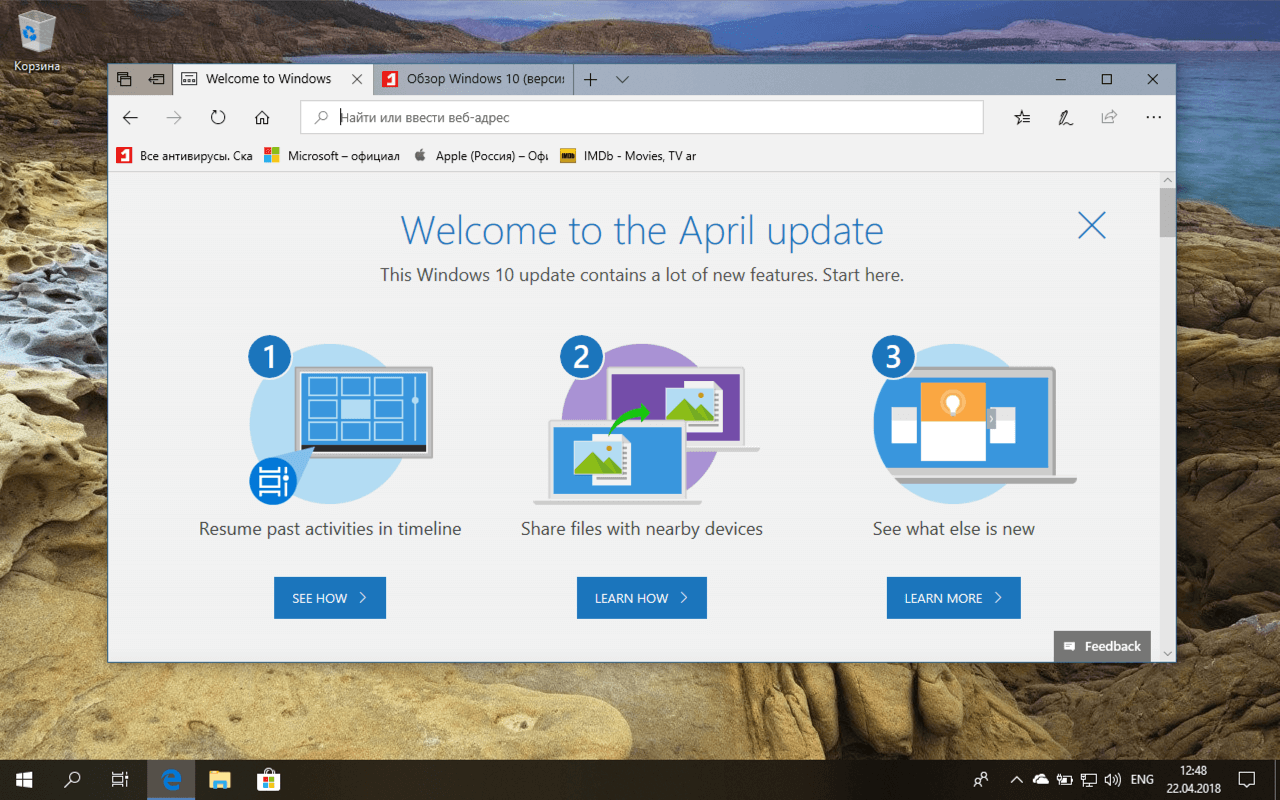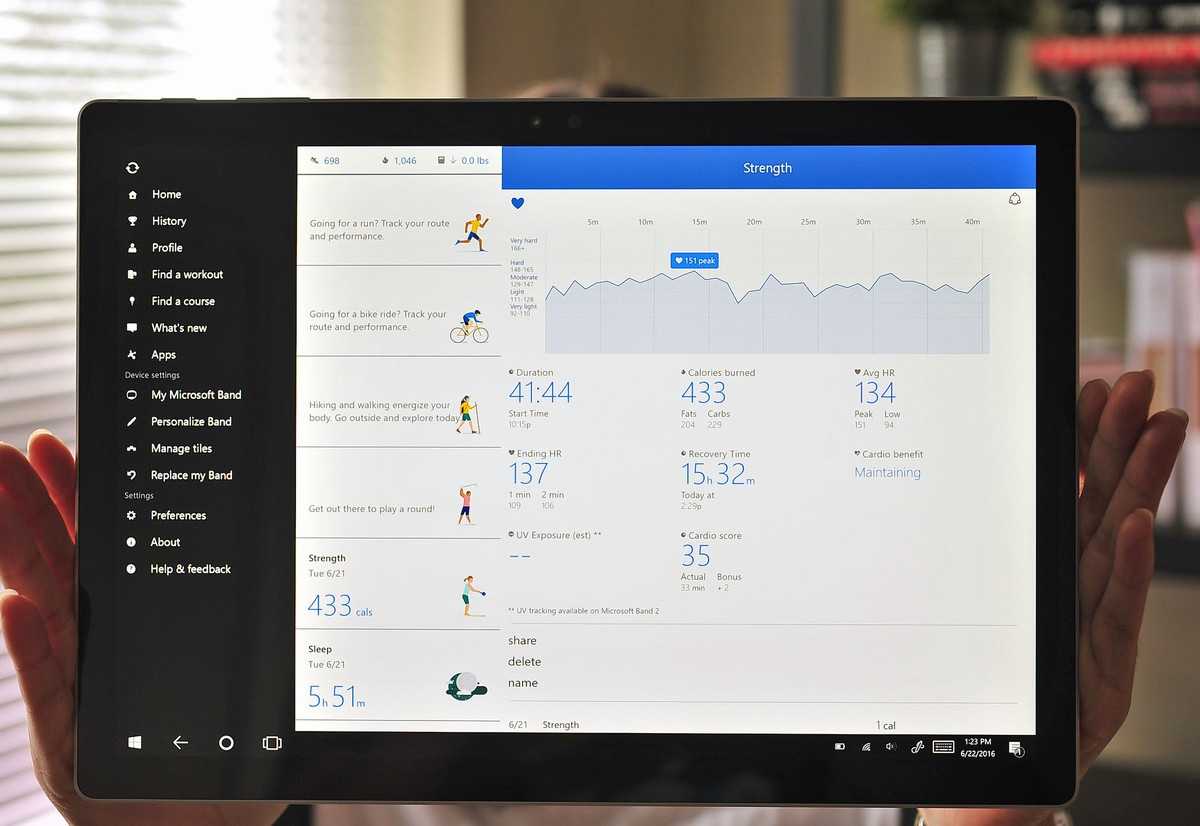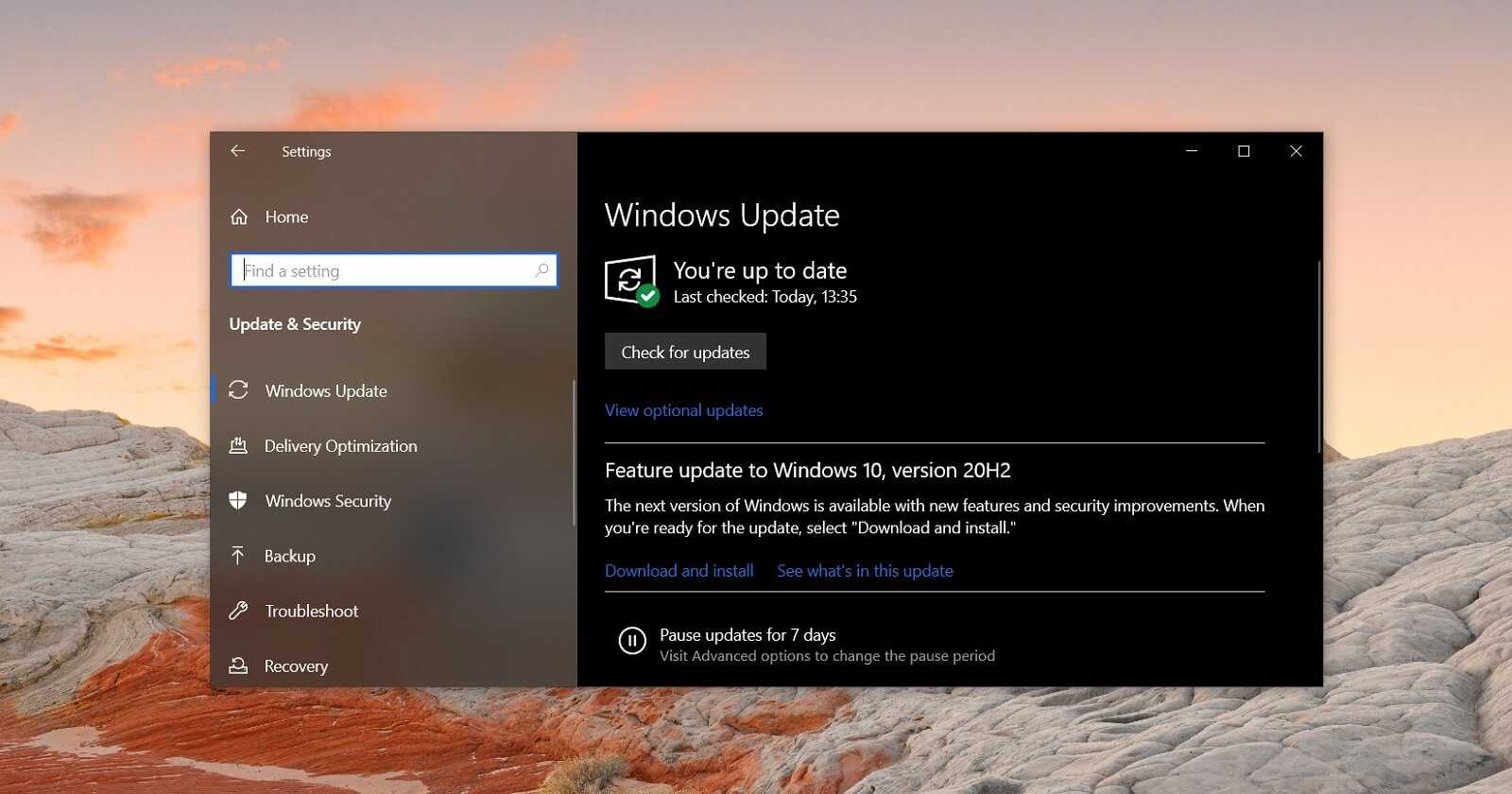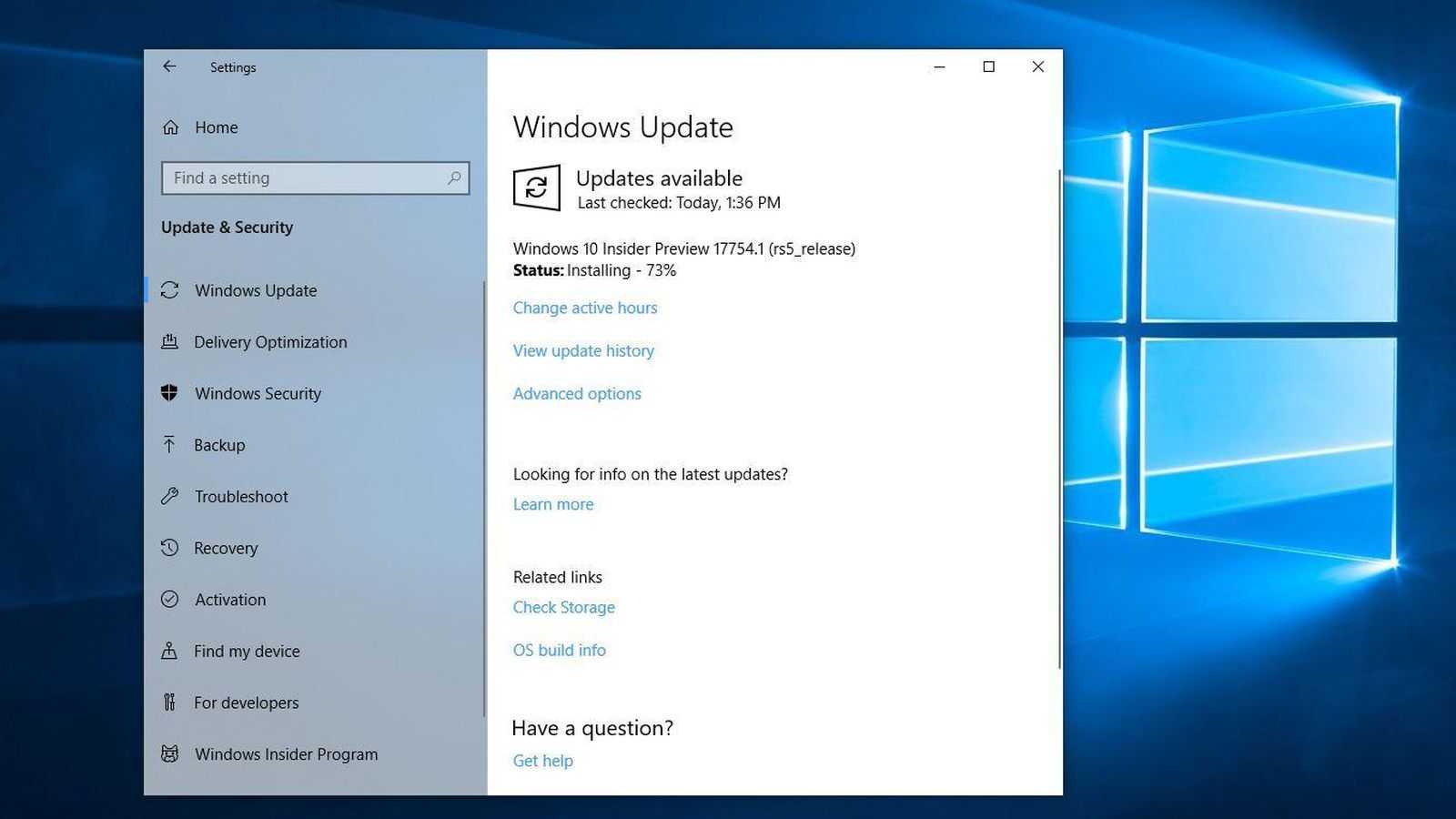Что такое «Windows 10 Update Assistant»?
Данный инструмент (сокращённо называемый «Update Assistant») – это утилита, предназначенная для обеспечения безопасности ОС Виндовс и установки свежих системных обновлений. Утилита скачивает и запускает инсталляционные файлы Виндовс 10, проводит их настройку и запуск. После чего перезагружает операционную систему для обеспечения её дальнейшей работы.
Ссылка для скачивания: https://www.microsoft.com/en-us/software-download/windows10.
«Update Assistant» появляется на компьютере пользователя с одним из системных обновлений, после установки которого на рабочем столе ПК появляется ярлык данной программы. Последняя обычно работает в фоне, и напоминает о себе появлением различных табличек-уведомлений, предлагающих установить то или иное последнее обновление безопасности («latest security updates»). После нажатия на кнопку «Update Now» программа приступает к установке свежих обновлений, процесс которых может занять продолжительное время (в среднем пару часов).
Объём установочных файлов примерно равен от двух до восьми гигабайт, загружаются они в созданную программой директорию «Windows10Upgrade» с расширением «.esd». По мере загрузки данные файлы переносятся в следующую папку «$GetCurrent\Media», откуда и начинается сам процесс установки. Думаю вы поняли что за софт Windows 10 Update Assistant, а для чего он необходим обсудим далее.
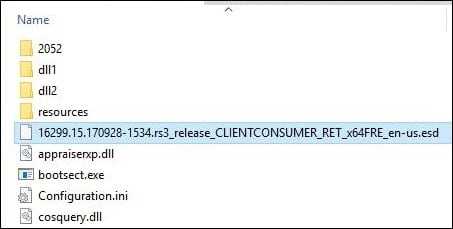
По заявлениям Майкрософт, программа не работает на корпоративной (Enterprise) версии Виндовс 10.
Объяснение: средство создания мультимедиа для Windows 10 (2021 г.)
В этой статье мы сделали акцент на том, как использовать Windows 10 Media Creation Tool для обновления старых ПК или перехода на совершенно новую сборку Windows 10, такую как недавно выпущенное обновление Windows 10 21H1. Так что, если вы понятия не имеете об этом изящном инструменте установки Windows, мы также добавили небольшое объяснение.
Что такое Windows 10 Media Creation Tool?
Windows 10 Media Creation Tool — это официальная утилита от Microsoft для обновления операционной системы Windows до последней сборки Windows 10. Инструмент не ограничен пользователями Windows 10, но пользователи Windows 7, 8 и 8.1 также могут использовать его для обновления до Windows 10, если у них есть подлинная лицензия. А если вы уже используете Windows 10, этот инструмент позволяет установить самую последнюю сборку.
Например, обновление Windows 10 21H1 (май 2021 г.) только что было выпущено, но вы не можете получить его в настройках Windows прямо сейчас. Изначально обновление доступно только небольшому количеству пользователей. Поэтому, если вы хотите попробовать, вам придется вручную установить обновление с помощью Windows 10 Media Creation Tool. Самое приятное то, что он не затрагивает ни один из ваших файлов и легко устанавливает последнюю сборку.
Кроме того, этот инструмент также позволяет создавать установочные носители. Вы можете создать загрузочный USB-накопитель Windows 10 прямо из приложения — без отдельной загрузки ISO-файла. В зависимости от архитектуры и выпуска Windows он автоматически определяет правильную конфигурацию и позволяет создать загрузочную флешку. Если вы хотите, вы также можете загрузить последний ISO-образ Windows 10 с помощью этого инструмента.
Как использовать Windows 10 Media Creation Tool?
Если вы ищете руководство по использованию Windows 10 Media Creation Tool, вы попали в нужное место. В этом руководстве мы сначала объяснили, как обновить текущую сборку Windows 10 с помощью этого инструмента, а затем шаги по созданию установочного носителя (или загрузочного USB-накопителя).
Обновите свой компьютер с помощью Windows 10 Media Creation Tool
1. Во-первых, нажмите на эту ссылку чтобы загрузить Windows 10 Media Creation Tool. После этого установите инструмент. Даже пользователи Windows 7, 8 и 8.1 также могут загрузить этот инструмент для обновления до Windows 10.
2. Затем запустите программу и выберите «Обновить этот компьютер сейчас», если вы хотите выполнить обновление до последней сборки Windows 10.
3. На следующей странице инструмент начнет загрузку Windows 10. Вы можете свернуть окно, так как это займет значительное время в зависимости от вашего подключения к Интернету.
4. После завершения загрузки инструмент проверит все настройки и конфигурации. Как только проверка будет завершена, вам будет предложен вариант, в котором вы можете выбрать, хотите ли вы сохранить свои файлы или установить Windows 10. Я предлагаю вам сохранить свои файлы нетронутыми. Но если вам нужна чистая установка, нажмите на опцию «Изменить то, что нужно сохранить», чтобы выбрать файлы, которые вы хотите удалить.
5. Теперь компьютер перезагрузится, и сразу же начнется установка последней сборки Windows 10. Вот и все. Инструмент создания мультимедиа очень прост в использовании.
Создание загрузочного USB-накопителя Windows 10
1. Вы также можете создать загрузочный USB-накопитель Windows 10 с помощью Windows 10 Media Creation Tool. Просто запустите инструмент и выберите «Создать установочный носитель». После этого нажмите кнопку «Далее».
2. На следующей странице будет предварительно выбрана конфигурация вашего ПК. Если вы хотите изменить его, снимите флажок «Использовать рекомендуемые параметры для этого ПК» и внесите необходимые изменения. После этого нажмите кнопку «Далее».
3. Здесь выберите опцию «Флэш-накопитель USB» и снова нажмите «Далее». Если вы хотите загрузить файл ISO, выберите второй вариант.
4. Теперь вставьте USB-накопитель (не менее 16 ГБ свободного места), и инструмент его обнаружит. Если он не отображается, извлеките флеш-накопитель и снова подключите его. Нажмите кнопку «Далее», как только увидите, что она указана в разделе «Съемные диски».
5. Наконец, он начнет загрузку последней копии Windows 10 и после этого создаст загрузочный USB-накопитель Windows 10. Тебе сейчас не нужно ничего делать.
6. По завершении процесса прошивки извлеките USB-накопитель. Теперь вы можете использовать его для установки Windows 10 на любой компьютер.
Microsoft Update Health Tools — инструмент для исправления проблем с обновлениями Windows 10
Проверить наличие Microsoft Update Health Tools можно на странице Приложения и возможности в приложении Параметры или в классическом интерфейсе Программы и компоненты в панели управления.
Приложение не выводится в меню Пуск, на рабочем столе и на панели задач. Некоторых администраторов и пользователей может заинтересовать предназначение данного приложения, особенно, учитывая, что оно не устанавливается вручную самими пользователями.
Как оно появляется на устройствах Windows 10?
Приложение поставляется на устройства Windows 10 через систему обновлений, в основном через Центр обновления Windows, но также доступно для ручной установки через Каталог Центра обновления Microsoft.
Microsoft Update Health Tools устанавливается с обновлением KB4023057. На странице поддержки оно описывается как «обновление компонентов службы обновления Windows 10» и предназначено для всех основных версий Windows 10.
История с Microsoft Update Health Tools началась еще в середине 2020 года. Тогда на разных форумах и сайтах пользователи стали размещать запросы с целью выяснить функциональность приложения. Вопросы задавались в том числе на сайтах сообщества Microsoft и Microsoft Docs.
Microsoft предоставляет следующую информацию об обновлении:
Другими словами обновление, а также приложение Microsoft Update Health Tools, которое оно содержит, предназначены для исправления потенциальных проблем с обновлениями на устройствах Windows 10.
Microsoft приводит список проблем, которые могут быть исправлены с помощью обновления:
В некоторых случаях при проверке списка установленных обновлений в новых версиях Windows 10 вы можете не обнаружить KB4023057. Microsoft считает его совместимым со всеми версиями Windows 10, но на сайте Каталога обновлений Майкрософт в системных требованиях не указаны новейшие версии Windows 10. Самая последняя указанная версия — это Windows 10, версия 1803.
Одно из возможных объяснений несоответствия заключается в том, что инструмент Microsoft Update Health Tools мог быть установлен в более ранних версиях до того, как само устройство было обновлено до более поздней версии Windows 10.
Кроме того, приложение могло быть установлено как часть другого обновления для более новых версий Windows 10.
Как удалить приложение Microsoft Update Health Tools
Вы можете удалить приложение из системы, например выбрав кнопку Удалить на странице Приложения и возможности в приложении Параметры. Имейте в виду, что удаление данного инструмента может повлиять на работоспособность обновлений.
Неизвестно, когда KB4023057 будет снова поставляться в системы Windows 10, в которых были обнаружены ошибки обновления.
А в вашей системе установлено приложение Microsoft Updates Health Tools?
Утилиты для отключения всего лишнего в Windows 10, и в том числе, что связано с обновлениями
Я знаю две утилиты, которые реально помогают отключить все левое и ненужно в Windows 10. Утилиты неплохие и популярные. И безопасные.
Давайте я напишу коротко о них:
Я проводил эксперимент. Ставил чистую Windows и потом ставил туда две эти утилиты. После применения двух — винда стала работать намного быстрее, процессов в диспетчере также стало меньше. В обоих утилитах я максимально все отключал. Так что оно того стоит, только не забудьте об антивирусе. Вообще встроенный в винду антивирус — мне кажется тормознутый.
Вот как выглядит DoNotSpy10:
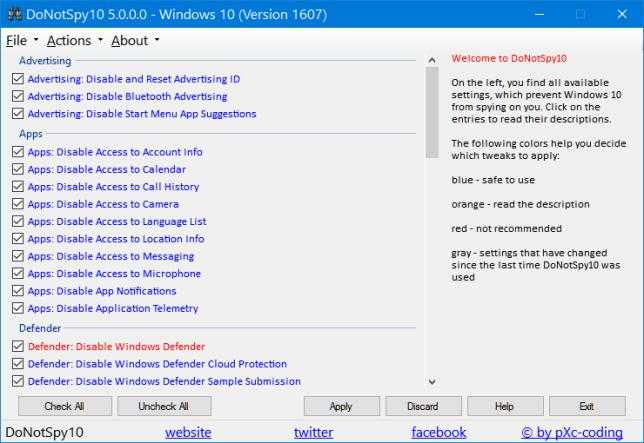
Галочками отмечаете опции, отключаете. Еще перед применением утилита предлагает создать точку восстановления на всякий случай.
А вот как выглядит O&O ShutUp10:
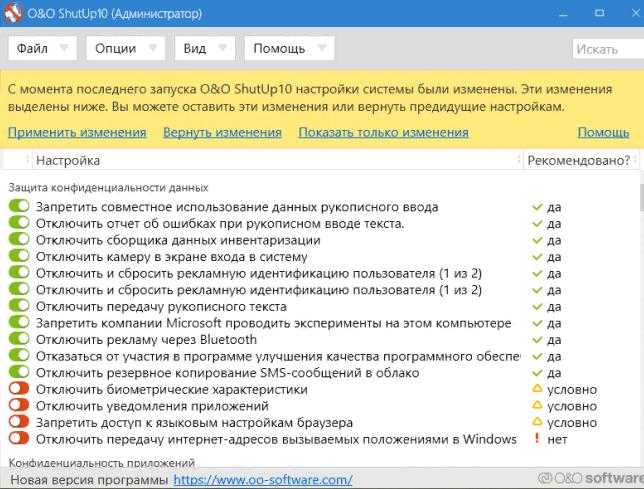
Принцип работы такой же, вот только я не помню, умеет ли утилита сама создавать точку восстановления.. или нет.. но все также удобно.
Да, использовать утилиты обе сразу — можно и это даст наиболее заметный эффект!))
Средства обслуживания
Средства для локальной доставки обновления
Windows Server Update Services (WSUS): вы создали сервер WSUS, который массово скачивает обновления из Microsoft. Затем отдельные устройства подключаются к серверу для установки обновлений.
Вы можете настроить, управлять и управлять процессом сервера и обновления с помощью нескольких средств:
- Автономный Windows Server Update Services работает напрямую
- Configuration Manager;
- Инструменты, не в microsoft
Дополнительные сведения см. в Windows Server Update Services (WSUS).
Средства для доставки обновлений на облачной основе
Отдельные устройства подключаются непосредственно к конечным точкам Майкрософт для получения обновлений. Сведения об этом процессе (как часто устройства загружают обновления различных видов, из каких каналов, отложений и сведения об опыте установки пользователей) устанавливаются на устройствах с помощью политик групповой политики или MDM, которые можно контролировать с помощью любого из нескольких инструментов:
- Консоль управления групповой политикой (Gpmc.msc)
- Microsoft Intune
- Средства MDM, не в microsoft
Каналы обслуживания
Существует три канала обслуживания, каждый из которых обеспечивает другой уровень гибкости при доставке обновлений на устройства и при их доставке. Использование различных каналов обслуживания позволяет развертывать Windows как службу, которая представляет развертывание как непрерывный процесс обновлений, которые развертываются по всей организации волнами. В этом подходе обновление подключается к этому процессу, и во время его работы вы отслеживаете аномалии, ошибки или влияние пользователя и реагируете по мере возникновения проблем, не прерывая весь процесс.
Первым шагом к контролю за установкой обновлений на устройствах и их установкой является назначение их соответствующему каналу обслуживания. Можно назначить устройства определенному каналу с любым из нескольких инструментов, включая Microsoft Endpoint Configuration Manager, Windows Server Update Services (WSUS) и параметры групповой политики, применяемые любым из нескольких средств. Разделив устройства на разные группы («группы развертывания» или «кольца»), можно использовать назначение каналов обслуживания, а затем другие функции управления, такие как политики отсрочки обновления, для создания поэтапного развертывания любого обновления, которое позволяет начинать с ограниченного пилотного развертывания для тестирования перед переходом на широкое развертывание по всей организации.
Канал общей доступности
В канале общего доступа обновления функций выпускаются ежегодно. Пока устройство не задается для отсрочки обновлений функций, любое устройство в этом канале установит обновление функций, как только оно будет выпущено. Если вы используете Windows для бизнеса, канал предоставляет три месяца дополнительного общего времени развертывания, прежде чем потребуется обновить до следующего выпуска.
Программа предварительной оценки Windows для бизнеса
Предварительные выпуски предварительного предварительного просмотра доступны во время разработки функций, которые будут отправлены в следующем обновлении функций, что позволяет организациям проверять новые функции и совместимость с существующими приложениями и инфраструктурой, обеспечивая обратную связь с Корпорацией Майкрософт по любым встречам. Существует три варианта в программе Windows для бизнеса:
- Windows Insider Dev
- Windows бета-версия
- Программа Windows Insider Release Preview
Рекомендуется использовать канал предварительного просмотра Windows предварительного просмотра для проверки.
Long-term Servicing Channel
Канал долгосрочного обслуживания предназначен для использования только для специализированных устройств (которые обычно не работают Office), например для управления медицинским оборудованием или банкоматами. Устройства на этом канале получают новые выпуски функций каждые два-три года. Служба LTSC выпускает специальное издание Windows 10 LTSC и доступно только через Центр лицензирования томов Майкрософт.
Канал общей доступности является каналом обслуживания по умолчанию для всех Windows, за исключением устройств с установленным выпуском LTSC. В следующей таблице показаны каналы обслуживания, доступные каждому выпуску.
| Выпуск | Канал общей доступности | Программа предварительной оценки | Long-Term Servicing Channel |
|---|---|---|---|
| Домашняя | |||
| Pro | |||
| Корпоративная | |||
| Корпоративная LTSC | |||
| Pro для образовательных учреждений | |||
| Для образовательных учреждений |
Блокировка Update Assistant через брандмауэр
Чтобы быстро открыть папку, где лежат файлы программы, находим на рабочем столе ярлык Update Assistant и кликаем по нему ПКМ. В меню выбираем “Расположение файла”. В открывшейся папке нажимаем на “Тип” и получаем группу из 9 приложений.
9 приложений, подключение которых нужно блокировать
Затем действуем следующим образом:
- Кликаем ПКМ по кнопке “Пуск” и открываем панель управления.
- Проходим путь “Система и безопасность”→”Брандмауэр Windows”→”Дополнительные параметры”.
-
Активируем “Правила для входящих подключений” и следом “Создать правило”.
Создаем правило для входящих подключений
- Откроется Мастер и в первом окне оставляем активной строчку “Для программы”. Проходим далее.
- Через обзор открываем путь к папке, где у нас лежит Update Assistant.
- Выбираем первый файл bootsect.
- Проходим далее, блокируем подключение и заканчиваем введением имени, например, Windows 10 Update Assistant Block.
- Аналогичным образом блокируем каждое из 9 приложений, содержащихся в папке с файлами Update Assistant.
- Затем переходим в “Правила для исходящего подключения”→”Создать правило” и точно так же блокируем подключение вышеуказанных приложений.
Блокируем приложения Помощника в правилах для исходящего подключения
Благодаря этим действиям помощник можно отключить навсегда. Утилита не сможет подключаться к сети и загружать обновления для Windows 10. Даже если мы запустим ее вручную, то получим ошибку подключения.
Изменение ассоциаций файлов
Добиться поставленной цели можно с помощью сторонних средств либо исключительно системными инструментами. Рассмотрим все возможные, а выбор подходящего оставим за пользователем.
Способ 1: File Association Fixer
Первое стороннее решение, которое хотим рассмотреть – приложение File Association Fixer.
Скачать File Association Fixer с официального сайта
- Утилита не требует установки, поэтому запускается вместе с открытием EXE-файла.
- Доступные типы документов отсортированы по латинскому алфавиту – открыть перечень можно нажатием на соответствующую ссылку в меню слева.
- Для примера будем менять ассоциацию фотографий JPEG – нужный тип находится под ссылкой «Fix Files (I-Z)». Далее кликаем по иконке требуемого файла.
- Получаем сообщение о том, что установленная ассоциация сброшена на состояние по умолчанию (это соответствует встроенному приложению «Просмотр фотографий»). Нажмите в сообщении «ОК» и перезагрузите компьютер.Как видим, пользоваться File Association Fixer предельно просто. Тем не менее, у приложения есть недостатки – малое число поддерживаемых типов документов и отсутствие выбора пользователем предпочитаемой программы для ассоциации.
Способ 2: Unassoc
Второе стороннее решение, посредством которого можно решить поставленную сегодня задачу – приложение Unassoc.
Скачать Unassoc с официального сайта
- Как и упомянутая выше File Association Fixer, программа Unassoc работает в портативном режиме, не требуя установки.
- В главном окне слева находится список расширений файлов, для которых назначены ассоциации, а справа расположены элементы управления ассоциацией. С помощью списка выберите нужный документ, затем воспользуйтесь одной из двух кнопок:
- «Remove File Association (User)» – сброс пользовательской ассоциации на значение по умолчанию;
- «Delete File Type» – полный сброс системной ассоциации.
- Нажатие первой кнопки приведёт к появлению уведомления об успешном удалении – нажмите «ОК» и перезагрузите компьютер.
Второй вариант отобразит предупреждение – для продолжения работы выберите «Да».
- Закрывайте средство и перезагрузитесь.Как видим, рассмотренная утилита представляет собой чуть более функциональное средство, чем File Association Fixer, но страдает от тех же недостатков.
Способ 3: Системные инструменты
Наконец, изменить ассоциации файлов можно без использования сторонних решений. Доступны два варианта системных средств: через пункт контекстного меню или «Панель управления».
Контекстное меню Самый простой вариант – назначить подходящую программу из контекстного меню.
- Найдите документ типа, ассоциацию которого хотите изменить, выделите его и нажмите правую кнопку мыши. В меню воспользуйтесь пунктами «Открыть с помощью» – «Выбрать программу…».
- Далее есть два варианта действий. Первый – выбрать приложения из блоков «Рекомендуемые» или «Другие программы», для чего достаточно просто один раз кликнуть по иконке требуемого софта.
Второй вариант – воспользоваться кнопкой «Обзор»,
после чего откроется «Проводник», посредством которого нужно найти и выбрать исполняемый файл требуемой программы.
- По окончании манипуляции все файлы этого типа теперь будут открываться через выбранный вами софт.
«Панель управления» Чуть более сложный, но и более надёжный вариант – использование «Панели управления».
- Откройте оснастку любым доступным методом, например, через пункт меню «Пуск».
- В «Панели управления» переключитесь на отображение крупных значков, затем перейдите к блоку «Программы по умолчанию».
- Нужный нам вариант называется «Сопоставление типов файлов или протоколов конкретным программам» – кликните по одноимённой ссылке.
- Подождите, пока система подгрузит список распознанных форматов, затем воспользуйтесь им для выбора нужного типа: выделите его, после чего нажмите «Изменить программу…».
- Дальнейшие действия аналогичны шагу 2 варианта с контекстным меню.Системные средства предоставляют больше возможностей, нежели сторонние решения, однако пользоваться ими несколько сложнее.
Заключение
Таким образом, мы рассмотрели методы изменения ассоциаций файлов в Windows 7. Подводя итоги, напомним – подобные манипуляции с системой следует производить только при острой необходимости. Мы рады, что смогли помочь Вам в решении проблемы.Опишите, что у вас не получилось. Наши специалисты постараются ответить максимально быстро.
Помогла ли вам эта статья?
Здравствуйте, Друзья! В этой статье поверхностно затронем тему ассоциации файлов в Windows 7 и Windows 8. Идеей написания статьи послужил комментарий
Update for Windows 10 for x64-based Systems (KB4023057) — что это такое?
Немного покопавшись в интернете, я выяснил — данное обновление подготавливает компьютер к получению Windows 10 October 2018 Update (билд 1809). Простыми словами, обнова как бы проводит подготовительные работы, чтобы обновление до билда 1809 произошло без косяков))
Обнова ставится сама, через центр обновления, вот собственно и пример:
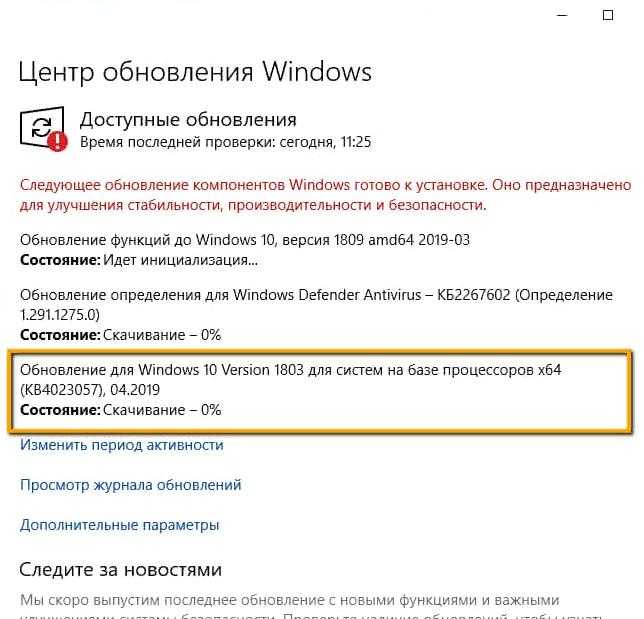
Так, если я правильно понял — обнова прилетает на билды 1507, 1511, 1607, 1703, 1709 и 1803. Вы тут спросите, 1803? Точно? Да, точно, просто например KB4023057 может быть октябрьским обновлением. Но есть билд 1803 и апрельский. Короче — обнова обновляет винду до самого-самого последнего состояния, что конечно не исключает глюков и лагов)) Вот пример — тоже обнова KB4023057, но для билда 1709:

Короче ребята — все понятно. Вот еще инфу нашел:

Windows 10
Новые версии Windows 10 (также называемые ) выпускались два раза в год для Windows 10 через Semi-Annual Channel. Начиная с Windows 10 версии 21H2 (обновление Windows 10 ноября 2021 г.), обновления функций будут ежегодно выпускаться во второй половине года по каналу общего доступа. Дополнительные сведения см. здесь.
Клиенты должны всегда устанавливать последнюю версию до того, как текущая версия перестанет обслуживаться, чтобы не прерывалась поддержка корпорацией Майкрософт.
По состоянию на 6 сентября 2018 года, мы разработали временную шкалу обслуживания для клиентов, которым нужно больше времени для тестирования и развертывания обновлений компонентов Windows 10. Поддерживаемые версии будут обслуживаться через ежемесячные исправления.
| Выпуск | Выпуск состоялся в первом полугодии (H1) | Выпуск состоялся во втором полугодии (H2) 3 |
|---|---|---|
| Windows 10 Корпоративная Windows 10 для образовательных учреждений Windows 10 IoT Корпоративная | В течение 18 месяцев с даты выпуска | В течение 30 месяцев с даты выпуска |
| Windows 10 Pro Windows 10 Pro для образовательных учреждений Windows 10 Pro для рабочих станций Windows 10 Домашняя 2 | В течение 18 месяцев с даты выпуска | В течение 18 месяцев с даты выпуска |
2Версия «Домашняя» не поддерживает отсрочку обновления компонентов и поэтому, при обычных условиях, получит новую версию Windows 10 до указанной даты окончания обслуживания.
3Windows будет переходить к ежегодной каденции выпуска, начиная с Windows 10 версии 21H2 (обновление Windows 10 ноября 2021 г.).
Настоятельно рекомендуется, чтобы клиенты устанавливали последнее обновление компонентов, чтобы иметь последние обновления безопасности, а также продолжать получать будущие обновления компонентов, с меньшим влиянием на ИТ-процессы и инфраструктуру.
Чтобы уменьшить нагрузку на пропускную способность сети, корпорация Майкрософт разработала два различных типа обновлений: полное и оперативное3.
При необходимости клиенты могут отложить полугодовое обновление компонентов через Параметры > Центр обновления Windows > Дополнительные параметры или с помощью политики организации по управлению устройствами.
На устройствах, на которых установка обновлений компонентов не откладывается, последующая версия Windows 10 канала Semi-Annual Channel может быть предложена и установлена автоматически до даты окончания поддержки. Отсрочка обновления доступна не во всех версиях Windows 104. Информацию о каналах выпуска можно найти в разделе Windows как услуга (WaaS), а для получения дополнительных сведений об обновлении посетите страницу сведений о выпуске Windows 10.
Не все функции в обновлении компонентов будут доступны на всех устройствах. На устройстве может отсутствовать возможность получать обновления, если его оборудование несовместимо, на нем нет актуальных драйверов, не хватает свободного места или истек срок его поддержки, предоставляемой изготовителем оборудования (OEM). Для получения дополнительной информации о совместимости просмотрите требования к системе для Windows 10, а также требования к процессору Windows.
Доступность обновлений может зависеть от страны, региона, сетевого подключения, оператора мобильной связи (например, на устройствах с функцией сотовой связи) и возможностей оборудования (например, наличия свободного места на диске).
3Начиная с 9 апреля 2019 года разностные обновления более недоступны. Дополнительные сведения см. здесь.
2 Windows 10 Домашняя не поддерживает отсрочку обновления компонентов и поэтому, при обычных условиях, получит новую версию Windows 10 до показанной даты окончания обслуживания.
В модели Windows как услуга (WaaS) концепция основной фазы поддержки не распространяется на каналы Semi-Annual Channels, так как каждый такой канал будет обслуживаться (получать ежемесячные исправления) в течение ограниченного времени. Клиенты должны перейти на поддерживаемую версию (обновление компонентов), чтобы продолжать получать ежемесячные исправления с устранением проблем, касающихся безопасности и других аспектов.
Канал Long-Term Servicing Channel (LTSC) используется только для специализированных устройств, например для устройств, управляющих медицинским оборудованием или банкоматами.
Чтобы получать ежемесячные исправления, клиенты должны использовать поддерживаемую версию Windows 10. Перейдите сюда, чтобы узнать о датах предоставления поддержки.
См. Обзор Windows как службы (WaaS) для получения дополнительной информации о каналах обновления и страницу информации об обновлении Windows 10 для получения дополнительной информации об обновлении.
Что такое средства работоспособности Центра обновления Майкрософт?
Средства работоспособности Центра обновления Майкрософт сбрасывают настройки сети, очищают ключи реестра, восстанавливают отключенные или поврежденные компоненты, освобождают место на диске и сбрасывают базу данных Центра обновления Windows, когда что-то «препятствует успешной установке обновлений».
Средства работоспособности Центра обновления Майкрософт предназначены для работы в фоновом режиме только при обнаружении проблем со службой Центра обновления Windows.
Обратите внимание, что Microsoft Update Health Tools – не новое программное обеспечение, и оно было впервые опубликовано компанией в прошлом году. Теперь оно распространяется среди большего числа пользователей с обновлением Windows 10 KB4023057