Веб-сервисы
2ip.ru
Проверить скорость Интернета с помощью сервиса 2ip проще простого: нажимаем кнопку «Тестировать» и ждем 1-2 минуты.
Помимо показателей пинга, а также входящей и исходящей скоростей, 2ip позволяет узнать:
- Средние скоростные показатели Интернета в вашем городе.
- Средние скоростные показатели среди абонентов вашего провайдера.
- Лучшие тесты по всем провайдерам за текущие сутки.
- Общее количество измерений среди всех провайдеров.
Такой своеобразный бенчмарк. Ниже на странице приведена таблица десяти последних измерений.
Кстати, на дату проверки ни один из крупнейших лидеров рынка провайдерских услуг в РФ, Беларуси, Украине и Казахстане — Ростелеком, ByFly, Укртелеком, Казахтелеком, МТС, Билайн, Акадо, Йота, Дом.ру, Ситилинк и ТТК, так и не стал рекордсменом. Первые места заняли небольшие и не слишком известные компании.
И еще. Если вам есть, что рассказать об услугах вашего интернет-провайдера другим пользователям, можете оставить на сайте отзыв о нем.
SpeedTest
SpeedTest — еще один простой бесплатный сервис подобного назначения. Чтобы запустить проверку, достаточно кликнуть кнопку «Начать». Результат отобразится на экране через пару минут.
Кстати, если вы зарегистрируетесь на Спидтесте (это тоже бесплатно), то сможете сохранять результаты проверок в своем аккаунте и делиться ссылками на них с другими юзерами.
Помимо веб-сервиса, доступного онлайн через браузер с любого устройства, SpeedTest существует в виде приложения для стационарных (Windows, Mac OS X) и мобильных (iOS, Android, Windows Mobile, Amazon) платформ.
Яндекс.Интернетометр
Сервис Яндекс.Интернетометр определяет скорость входящего и исходящего соединений без пинга. Однако в дополнение к этому он показывает подробную информацию о вашем интернет-соединении, операционной системе и браузере, в котором вы запустили проверку. Жаль только, что бенчмарков и возможностей сохранять результаты тестирования здесь не предусмотрено.
Для запуска проверки нажмите кнопку «Измерить». Результат, как и у конкурентов, появляется на экране через 1-2 минуты.
2ip.ua
2ip.ua очень напоминает набором функций одноименный сервис в домене «ru» и отличается от него лишь стилем оформления. Кроме кнопки тестирования скорости интернета, на этом ресурсе содержится рейтинг украинских провайдеров и показатели 20 последних проверок.
Пользователям с российскими IP сайт 2ip.ua открывается на русском языке, жителям Украины — на украинском.
Для начала проверки нажмите кнопку «Тестировать». Результат отобразится через то же время, что и у остальных.
Speedcheck
Сервис Speedcheck.org/ru/ позволяет тестировать наиболее высокоскоростные подключения на всем протяжении маршрута с максимально высокой точностью. И всё потому, что его серверные сети построены на оборудовании, которое поддерживает скорость 40 Гбит/с. Для сравнения: большинство подобных сервисов измеряют скорость Интернета лишь на отрезке от точки доступа или компьютера пользователя до сервера провайдера. Результаты такой проверки, как правило, всегда завышены, поскольку не учитывают время прохождения пакетов по остальному участку маршрута.
Пользоваться сервисом Speedcheck, пожалуй, проще, чем аналогами. Для запуска теста достаточно кликнуть единственную на странице кнопку «Начать проверку». Ход измерения скорости – сначала при скачивании, потом при загрузке, отображается в реальном времени:
А результат выводится на экран в наглядном, обобщенном виде:
Пока вы не удалили из браузера кэш страницы, сервис хранит историю ваших проверок. Чтобы иметь к ней постоянный доступ с любого подключенного к Интернету устройства, создайте учетную запись пользователя Speedcheck. Для этого щелкните в верхнем меню пункт «История» и следом – кнопку «Регистрация».
И главное. Измерение скорости интернет-соединения выдает показатели, которые можно лишь сравнивать между собой. А что делать, если они не радуют, никто не рассказывает. Никто, кроме Speedcheck: прокрутите страницу с результатом проверки вниз – здесь находится справочник «Полное руководство по выполнению спид тест» на русском языке.
Из руководства вы узнаете:
- Как выполнить проверку скорости подключения.
- Что представляет собой интернет-соединение.
- Какие бывают модемы и роутеры.
- Почему у вас медленный Интернет, и как определить, что делает его таким.
- Как устранить неисправность, замедляющую подключение.
- Что делать, если ничего не помогает.
А еще вы можете использовать Speedcheck на мобильных устройствах. Приложения для Android и iOS доступны в AppStore и Google Play совершенно бесплатно.
Редактируем ролик в ВидеоМОНТАЖе
Эффективно обрабатывать клипы в нашем редакторе получится даже у тех, кто ни разу не работал с подобным софтом. Меню проработано таким образом, чтобы вам было понятно, что делает каждая кнопка, каждый бегунок. Всего несколько простых действий – и проблемный ролик превращается в отменный фильм.
ШАГ 1. Скачиваем софт
Первым делом следует скачать софт с официального сайта. Подождите, пока закончится загрузка дистрибутива и установите софт на компьютер с помощью Мастера Установки. На рабочем столе найдите ярлык и кликните по нему дважды. В открывшемся окне нажмите «Новый проект» для начала работы.
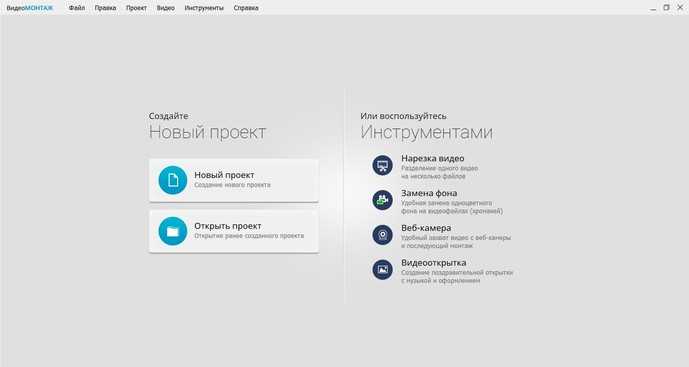
Стартовое окно программы
ШАГ 2. Добавляем видео
Самое время добавить в проект видеролик. Программа для обработки видео позволяет просматривать все папки компьютера, не покидая редактор. Нажмите «Добавить видео и фото», найдите материал, который хотели бы обработать, и перетащите на таймлайн. Вы можете брать в проект сразу несколько файлов.
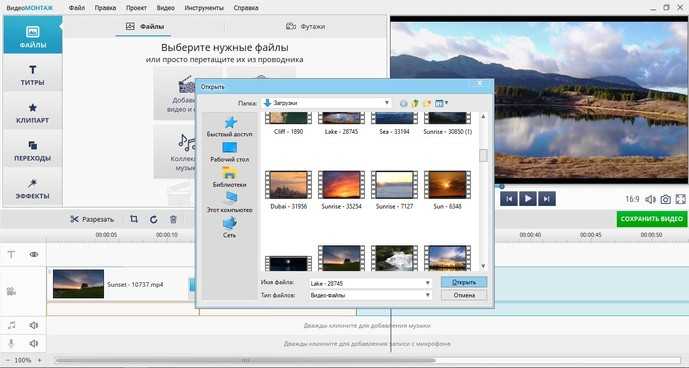
Добавляем видео в редактор
ШАГ 3. Исправляем дефекты
1. Тёмная нечёткая картинка
Если вы снимали материал в плохо освещённом помещении, изображение может получиться тёмным, со смутными деталями. Программа для улучшения качества видео ВидеоМОНТАЖ поможет убрать неприятный дефект. Перейдите во вкладку «Свойства» и пролистайте до раздела «Улучшения». Передвигайте бегунки яркости, насыщенности и контраста, добиваясь наилучшей картинки. Более гибко настроить качество помогут кривые.
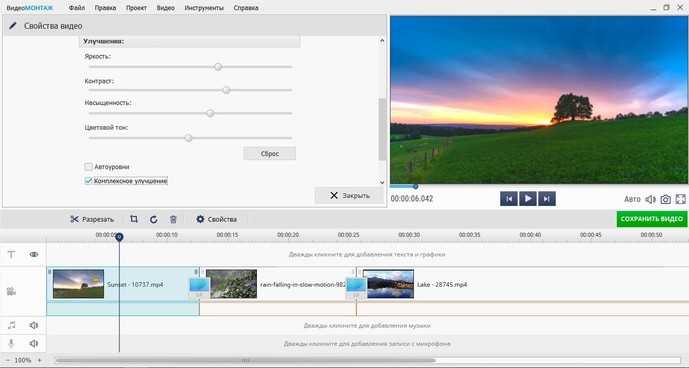
Настраиваем яркость, контраст, насыщенность
2. Некорректная цветовая гамма
Если вам кажется, что цвета в видеоклипе отображаются неправильно, имеет смысл выполнить быструю цветокоррекцию. Всё в том же разделе «Улучшения» найдите настройки цветового тона. Двигая ползунок, выравнивайте цвета, пока они не будут выглядеть наиболее естественно.
3. Лишние фрагменты
- Чтобы кадрировать видеоклип, просто нажмите на кнопку «Кадрировать», находящуюся над таймлайном. Двигайте рамку таким образом, чтобы в кадре осталось только нужное вам. Рядом с инструментом кадрирования вы сможете найти способ как повернуть видео на 90 градусов или 180.
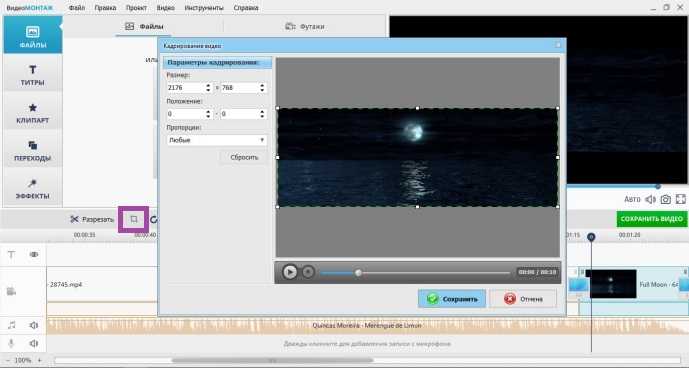
Программа автоматически распознаёт чёрные полосы
Чтобы отсечь часть видеоматериала, потяните за один из краёв клипа на таймланйе до нужно вам ответки.
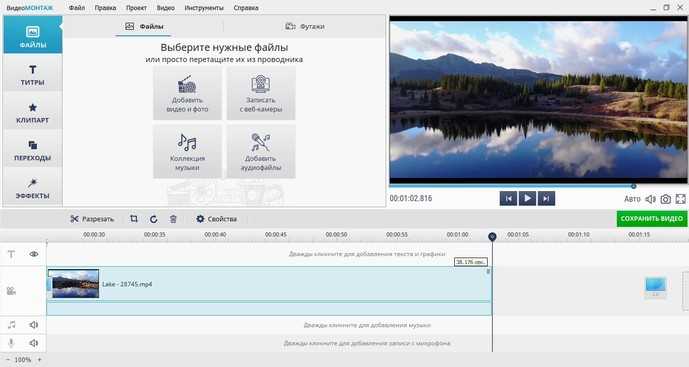
Обрезаем лишний фрагмент
4. Скорость воспроизведения
Хочется, чтобы не слишком интересный материал проигрывался быстрее? Или, наоборот, хотите насладиться моментом нежного поцелуя? Тогда в верхнем меню кликните по «Видео» > «Изменить скорость видео». Двигайте бегунок, устанавливая, насколько нужно ускорить или замедлить воспроизведение.
5. Проблемы со звуком
Если вас не устраивает оригинальная звуковая дорожка, прибегните к помощи программы для улучшения качества видео. ВидеоМОНТАЖ позволяет заменить исходный звук на выбранный вами. Открывайте вкладку «Свойства видео» и сделайте оригинальную громкость нулевой. Затем, чтобы подыскать замену, откройте в рабочем окне пункт «Коллекция музыки». Вам будет доступна коллекция из более чем 200 разнообразных треков. А также по кнопке «Добавить аудиофайлы» вы можете загрузить музыку со своего компьютера.
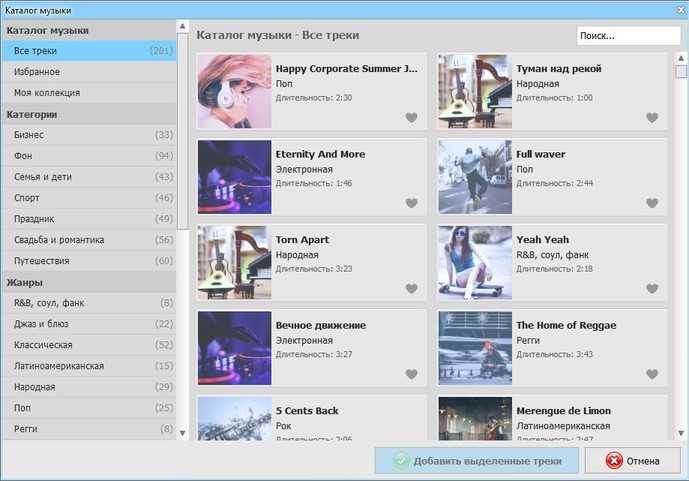
Библиотека ВидеоМОНТАЖА
ШАГ 4. Сохраните клип
Закончив работу, нужно сохранить готовый фильм. Программа для монтажа видео позволяет подготовить видеоролик любого формата. Доступны AVI, MPEG, HD и другие расширения, вы сможете сделать клип под запись на DVD или для просмотра на мобильных устройствах.
Перейдите во вкладку «Сохранить видео», в появившемся списке отметьте предпочтительный формат. Теперь настройте параметры разрешения и качества и подождите, пока видеоролик сконвертируется.

Варианты сохранения видео
Посмотрите видеоурок:
Зачем нужен AFR
AFR (Auto Frame Rate) – это способность телевизора или приставки автоматически менять частоту выходного сигнала под частоту воспроизводимого контента.
На сегодняшний день существует общепринятый мировой стандарт частоты кадров для киносъёмки – 24 кадра в секунду. Кроме этого есть множество других распространённых стандартов:
► 25 кадров в секунду – частота кадров во время съёмки видео для перевода в европейский стандарт разложения 625/50.
► 26 кадров в секунду – частота съёмки для панорамной системы Синерама (Cinerama).
► 29,97002616 кадров в секунду – используемая в телевизионном стандарте NTSC, частота кадров. Стандарт распространён в странах Северной Америки и части стран Азии.
► 30 кадров в секунду – частота кадров, которая применялась в ранних версиях широкоформатного кинематографа и IMax.
► 48 кадров в секунду – частота кадров, которая используется в современных системах IMAX HD и Maxivision 48.
► 50 кадров в секунду – частота кадров в европейском стандарте телевидения высокой чёткости.
► 59,94 кадров в секунду — точная полукадровая частота телевидения высокой чёткости для стандарта NTSC.
► 60 кадров в секунду – частота киносъёмки для американского стандарта телевидения высокой чёткости.
Добавьте к этому консоли, смартфоны, видео- и экшн-камеры и записанный на компьютере стриминговый контент, который тоже может иметь свою частоту кадров и не совпадать с телевизионной.
Как видите, во всем мире существует множество разных стандартов для производства видеоконтента, каждый из которых имеет свою частоту кадров. При этом количество фреймов из одного стандарта сложно привести к другому стандарту без видимых потерь, артефактов или побочных эффектов.
Вводная
С видео всё несколько сложнее. У видео есть такие параметры как размер кадра и частота кадров в секунду. А потому знание лишь одного битрэйта недостаточно — нужно дополнительно знать размер кадра и количество в кадров в секунду. А потому, глядя на параметры видео, например, 640×480 (размер кадра), 25 fps (кадров в секунду), 1300 kbps (битрэйт), новичку сложно что-то сказать о его качестве даже приблизительно. Точно также, задавая параметр 1300 kbps при сжатии видео, непонятно, что получим на выходе. И это критично, учитывая, что процесс пересжатия видеофильмов длится несколько часов.
Качество сжатия видеопотока более однозначно определяется коэффициентом «bits/pixel», означающий среднее количество бит, потраченное на 1 пиксель изображения. Далее я этот коэффициент буду обозначать буквой K (потому как не знаю, как его обычно обозначают).
Если взять 24-битную глубину цвета, закодированного в формате RGB (т.е. когда красный, зелёный и синий каналы кодируются по 8 бит на канал), то несжатый видеопоток будет характеризоваться значением K=24. Современные видеокодеки дают изображение хорошего качества при довольно низком значении K. Для кодеков XviD и DivX хорошее качество изображения будет при значении K в диапазоне 0.25-0.35, для H264 — в диапазоне 0.15-0.2 (т.е. видеопоток сжимается по размеру файла более чем в 100 раз по отношению к несжатому). Значениями для других кодеков не владею, но чем хуже (старее) кодек, тем больше будет значение K, при котором будет хорошее качество изображения.
Коэффициент вычисляется по следующей формуле:
Код:
K = (size * 8 ) / (width * height * fps * time)
где:
- size — размер видеопотока в байтах
- width, height — размер кадра (ширина и высота) в пикселях
- fps — количество кадров в секунду
- time — время видеопотока в секундах
При этом не забываем, что 1 килобайт равен 1024 байта (а не 1000), и, соответственно, 1 мегабайт равен 1024 килобайтам = 1048576 байт.
Надо понимать, что приведённые выше значения K для кодеков — они взяты для «среднего» видео. Если видео представляет собой рисованный мультик или флэш-мультик, то хорошее качество будет и при более низких значениях коэффициента. Если в видео очень много движения и постоянного изменения цвета и яркости (например, муравейник), то для хорошего качества видео придётся сжимать с бОльшим значением коэффициента. Если не нужно чёткого изображения (например, когда нужно заснять какие-то физические упражнения, но при этом нам совершенно не важны чёткие контуры лица и окружающих предметов), то коэффициент можно уменьшать. И так далее.
Обычно программы сжатия просят указать значение битрэйта (как правило в килобитах в секунду) или целевого размера файла (как правило в килобайтах). Исходя из того, что битрэйт это размер файла в битах поделённый на время в секундах, то соответствующие параметры вычисляются по формулам:
Код:
Bitrate_kbps = (K * width * height * fps) / 1024 (формула 1) Size_kbyte = (K * width * height * fps * time) / (1024 * 8 ) = (K * width * height * frames) / (1024 * 8 ) (формула 2) Size_mbyte = (K * width * height * fps * time) / (1024 * 1024 * 8 ) = (K * width * height * frames) / (1024 * 1024 * 8 ) (формула 3)
где
- Bitrate_kbps — искомый битрэйт в килобитах в секунду (kbps)
- Size_kbyte, Size_mbyte — искомый размер видеопотока в килобайтах (Kbytes) и мегабайтах (Mbytes) соответственноK — выбранный нами коэффициент, характеризующий степень сжатияwidth, height — размер кадра (ширина и высота) в пикселяхfps — количество кадров в секундуtime — время видеопотока в секундахframes — количество кадров (в некоторых программах выдаётся именно это значение), которое по сути есть fps * time
ВНИМАНИЕ! Все эти размеры касаются строго размера видеопотока. Программы, как правило, также работают с этими параметрами применительно к видео (а не к итоговому файлу)
Важно не забывать, что в файле будет присутствовать аудиопоток. Как правило, его битрэйт задаётся, а его размер в файле будет составлять. Код:
Код:
Size_kbyte_audio = (Bitrate_kbps_audio * time) / 8 (формула 4) Size_mbyte_audio = (Bitrate_kbps_audio * time) / (1024 * 8 ) (формула 5)
гдеBitrate_kbps — битрэйт аудио в килобитах в секунду (kbps)Size_kbyte_audio, Size_mbyte_audio — искомый размер аудиопотока в килобайтах (Kbytes) и мегабайтах (Mbytes) соответственноtime — время видеопотока (и, соответственно, аудиопотока) в секундах
Если в процессе пересжатия будете изменять размер картинки (кадра), то обязательно следите за тем, чтобы соотношение ширины и высоты кадра оставалось прежним. Полезно так же выбирать размеры такими, чтобы длина и ширина были кратны 16 (но вроде бы как необязательно). Это связано с особенностями работы кодеков.
Теперь рассмотрим два конкретных примера.
Плюсы и минусы WEB-DLRip
Некоторые преимущества были перечислены выше, но к ним можно причислить и следующие:
- Высочайшее качество изображения, звука (в разы лучше SATRip);
- Относительно небольшой «вес» файлов (1,36-1,99 Гб);
- Отсутствие рекламы, бегущей строки, значков каналов и прочей ерунды;
- Совместимость с большинством плееров на ПК и телефонах/планшетах.
Но есть и недостаток – если Вы запишите кино на диск для воспроизведения DVD проигрывателем, то можете быть огорчены результатом. Подобный формат может корректно воспринимать лишь некоторая часть суровых китайских аппаратов (к примеру, BBK отлично справляется с задачей, а вот Philips или Samsung просто не видит данные на носителе). То же самое можно сказать и о компьютере, смартфоне – стандартные медиаплееры не всегда «дружат» с ВЕБ-ДЛРип, но если установить сторонней приложение с кодеками, то жизнь начнет налаживаться!
Что за качество WEBRip мы разобрались, как его получают – узнали, чем открывать на разных устройствах – уяснили. Думаю, вопросов быть не должно. Но, если что – есть форма комментарием в конце статьи.
Соотношение сторон видео для YouTube
Еще одним важным аспектом, на который следует обратить внимание при поиске идеального размера видео для YouTube, является соотношение сторон. Соотношение сторон видео определяет его пропорции на экране и обеспечивает профессиональный вид на YouTube
Соотношение сторон – это соотношение видео по ширине и высоте
Соотношение сторон видео определяет его пропорции на экране и обеспечивает профессиональный вид на YouTube. Соотношение сторон – это соотношение видео по ширине и высоте.
По умолчанию существует три соотношения сторон:
1:1 – главной особенностью является равенство длины и ширины кадра. Этот «квадратный» тип соотношения сторон широко используется в видеороликах для социальных сетей, например, в Инстаграм.
4:3 – отличается большей шириной кадра по сравнению с предыдущим. При таком соотношении сторон ширина кадра составляет 4 дюйма (10,16 см), а длина – 3 дюйма (7,62 см). На заре развития телевидения — это соотношение сторон считалось стандартом видео.
16:9 – это наиболее распространенный тип соотношения сторон. Ширина кадра составляет 16 дюймов (40,64 см), а длина – 9 дюймов (22,86 см). Этот формат файлов также известен как широкоэкранный. В настоящее время такое сочетание является стандартным и обеспечивает наилучшие впечатления от просмотра.
Представленное ниже изображение покажет вам, как видео выглядит при разных соотношениях сторон.
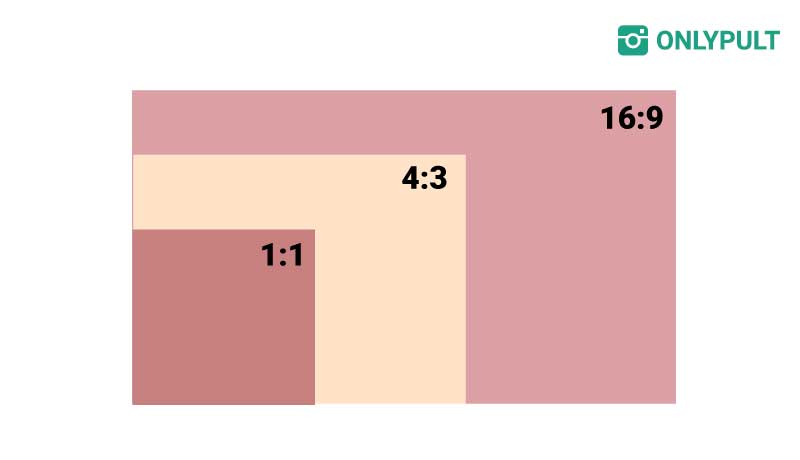
Соотношение сторон 16:9 является наилучшим вариантом для создания любого профессионального видеоконтента. На YouTube это соотношение также встречается чаще всего.
Каждый раз, когда вы загружаете видео в формате 4:3 или 1:1 на платформу YouTube, система будет менять отображение и добавлять черные полосы по бокам, чтобы заполнить пустые места с обеих сторон видео. Такое видео не выглядит привлекательным для зрителей.
Вот почему всегда лучше использовать соотношение 16:9 для создания видео.
GSpot
Программа-ветеран по предоставлению информации о медиафайлах. Скачать её можно с официального сайта (наше зеркало на Яндекс.Диск), программа не требует установки. Поддержки русского языка нет. Главный её недостаток — последняя версия программы вышла 22 февраля 2007 года, и с тех пор обновлений не было.
Сразу после запуска, откроется главное окно программы, в котором и будут выполнятся все действия. Для открытия файла, который хотите проанализировать, нужно воспользоваться кнопкой с тремя точками, в секции «File».
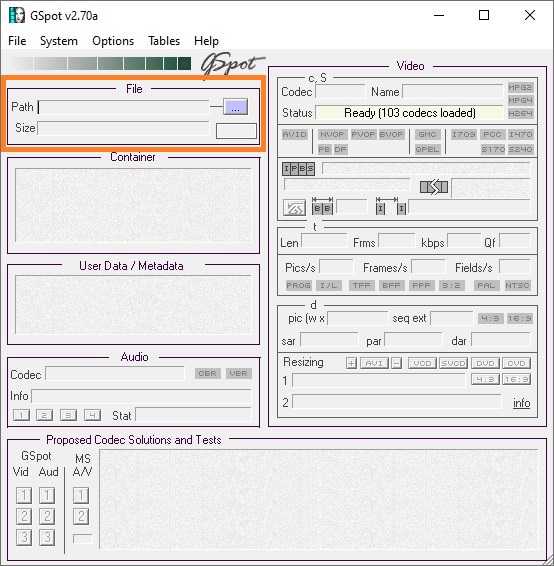
После выбора и анализа файла, ниже появится подробная информация о его содержимом. Разберем эту информацию на основе картинки примера ниже.
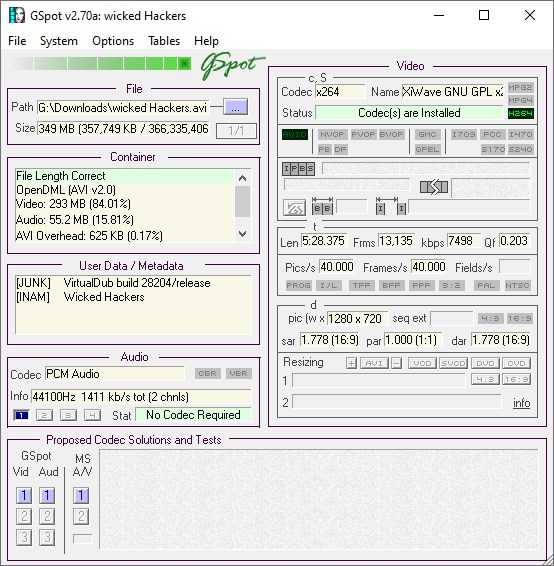
Информацию о используемом видео кодеке нужно искать в правой части интерфейса программы, в секции Video. Там можно увидеть, что для видео используется кодек x264. Информацию о аудио нужно искать в низу — там в секции Audio в качестве кодека указан PCM Audio.
Что делать если тормозит видео во ВКонтакте
Причин торможения медиаконтента очень много. Рассмотрим самые распространенные:
- слишком большое разрешение ролика — такой формат может не поддерживаться вашим интернет-соединением или системными ресурсами компьютера или телефона. Соответственно, нужно сделать качество более низким. Настройки медиаконтента находятся в нижнем правом углу встроенного плеера ВКонтакте;
- тормозит браузер — стоит попробовать открыть медиаконтент в другом браузере.
- очистка кэша — чтобы очистить веб-обозреватель, используем комбинацию клавиш Ctrl + H или идем по пути: «Меню» / «История» / «Очистить историю» / «Изображения и другие файлы, сохраненные в кэше».
- Рекомендуется очищать историю «За всё время». Далее жмем кнопку «Очистить» или «Удалить».
Мощный процессор – самое главное
Самый важный компонент компьютера для работы с графикой и видео – это, без сомнения, процессор. Он отвечает за обслуживание любых вычислительных задач. Тем самым, именно от него зависит, как быстро будут выполнены процессы, связанные с редактированием графики или преобразованием файлов.
Покупая компьютер для профессионального использования, не стоит экономить на процессоре, несмотря на то, что он составляет значительную часть цены комплекта. Его возможная замена на более лучшую модель может в будущем оказаться проблематичной и дорогой.
Выбирая процессор, в первую очередь необходимо учитывать количество ядер и потоков, а также тактовую частоту. В последних сериях устройств, наиболее оптимальны с точки зрения производительности будут модели с шестью и восемью ядрами и, соответственно, 12 и 16 потоками.
Лучшим выбором будут серии Intel Core i7 или AMD Ryzen 7. Примером такой модели является Intel Core i7 8700K. 6 ядер и 12 потоков обеспечивает ему отличную производительность. Базовая тактовая частота этой модели составляет 3,7 Ггц, но технология Turbo Boost 2.0 в случаях большой нагрузки может увеличить тактовую частоту до 4,7 Ггц. Более того, модели с индексом K имеют разблокированный множитель, что позволяет «разогнать» тактовую частоту.
Самые мощные процессоры на рынке стоят в несколько раз больше, чем топовые модели ноутбуков. Если у Вас очень высокие требования (и столь же высокий бюджет), Вы можете попробовать процессоры из серии Intel 9 series Extreme, которые предлагают до 18 ядер и 36 потоков. Эквивалент в ассортименте AMD – Ryzen Threadripper с 16 ядрами и 32 потоками, который значительно дешевле.
Задействуйте все процессорные ядра
Преобладающее большинство файлов с разрешением HD кодировано в стандарте H.264. Данный кодек еще называют MPEG-4 Part 10 и AVC. Он отличается высочайшей степенью сжатия, что становится проблемой для маломощных процессоров: без специального алгоритма (встроенного аппаратного декодера) они вынуждены распаковывать такой видеоконтейнер «на лету». Для воспроизведения H.264-видео могут применяться разнообразные декодеры, и не все они одинаково хорошо справляются со своей задачей. Некоторые решения годятся лишь для мощных настольных процессоров, а экономичным и портативным ПК такие варианты не подходят.
Но существуют и настоящие шедевры программного кода, способные вытянуть 720р- и даже некоторые 1080р-ролики на слабых ПК. Так, Intel Atom N270 и N450 — типичные процессоры нетбуков — физически являются одноядерными, но благодаря технологии HyperThreading имеют два виртуальных ядра. Это преимущество стоит использовать, подобрав специальный декодер H.264, поддерживающий многопоточную обработку видео. Лучшим заслуженно считается CoreAVC, который по умолчанию встроен в VLC media player. Тем, кто предпочитает SMPlayer, стоит убедиться, что применяется именно CoreAVC: в меню «Настройки | Быстродействие» должен быть активирован пункт «Использовать CoreAVC».
Media Player Classic HC справляется почти с любыми форматами файлов. Но на всякий случай проверьте, что в настройках в разделе «Воспроизведение | Вывод» задан вариант VMR-9 Более опытные пользователи, как правило, используют медиадекодер ffdshow. В нем переключиться на многопоточный кодек можно, запустив «Конфигурацию ffdshow video decoder» и выбрав в меню «Кодеки | H.264/AVC» параметр «ffmpeg-mt» («mt» означает «multithreading»).
Приведенные в этом разделе рекомендации адресованы в первую очередь пользователям Windows XP. Операционная система Windows 7 уже содержит набор медиакодеков для воспроизведения H.264, а также весьма мощный плеер Windows Media Player. Некоторым он может показаться неповоротливым, поэтому мы предлагаем вам также более «легкую» альтернативу — Media Player Classic HC.
Где узнать о видеокарте
В качестве примера новинка декабря 2020 — GeForce RTX 3060 Ti. Разумеется, ищете свою модель.
На первой или одной из первых строк в результатах запроса — ссылка на информацию об оборудовании, которая размещена на официальном сайте вендора модели.
Щелкните по гиперссылке для перехода на страницу со сведениями. В интерфейсе возможны различия
Важно другое — необходимо меню или другой способ выбрать категорию информации, которая интересует пользователя
Меня интересуют расширенные технические характеристики видеопроцессора. В данном случае перейду к «Полным спецификациям».
Информация обширна. Изучаю полностью или только те аспекты, которые интересны в данный момент.
Когда нужен драйвер — перехожу в соответствующий раздел сайта. Для видеопроцессоров NVIDIA нужно последовательно выбрать из списков данные о продукте, ОС и предпочтениях пользователя:
- тип;
- серию;
- семейство;
- операционную систему;
- тип загрузки;
- язык.
Ниже информация, которая может оказаться полезна опытным пользователям, ИТ-специалистам, системным администраторам, разработчикам.
Мощная видеокарта не поможет, если монитор оставляет желать лучшего. Протестировал 31,5-дюймовую профессиональную модель Philips 328P6AUBREB. Экран ноутбука мал, места не хватает, а «домашний офис» нужно оборудовать в считанные дни, полезна компактная модель, к примеру AOC 24P2C. «Бонусом» применяется для зарядки телефона, планшета или ноута.
VideoInspector
Еще одна бесплатная программа, которая позволяет просмотреть информацию о медиафайле, и определить требующиеся для его воспроизведения кодеки. Программа поддерживает русский язык, скачать её можно с официального сайта.
После установки, программа будет уже готова к использованию.
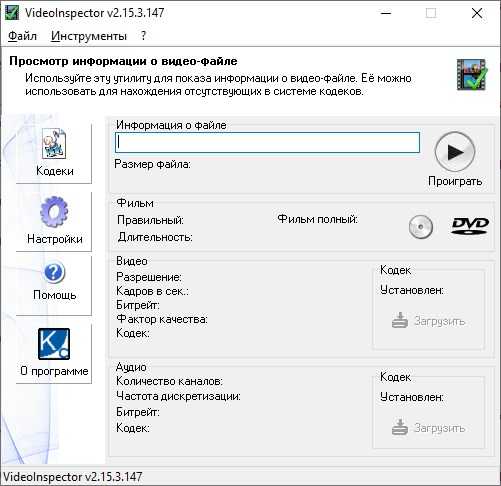
Все что нужно — это выбрать необходимый для анализа видеофайл с помощью кнопки «Обзор». После этого будет предоставлена краткая информация о используемом видео и аудио кодеках.
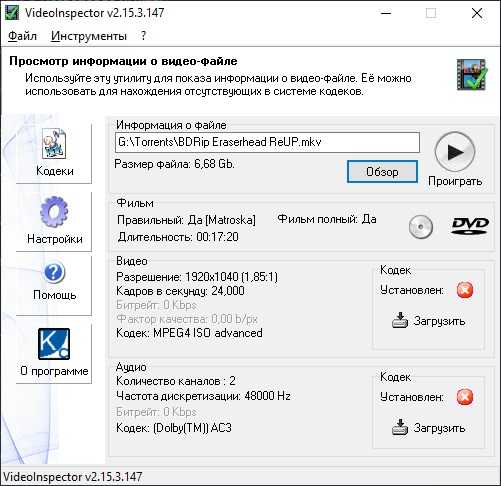
Помимо информации, так же присутствует кнопка «Загрузить», которая позволяет открыть браузер с готовым поисковым запросом в поисковой системе Google, для поиска нужного кодека в интернете.

































