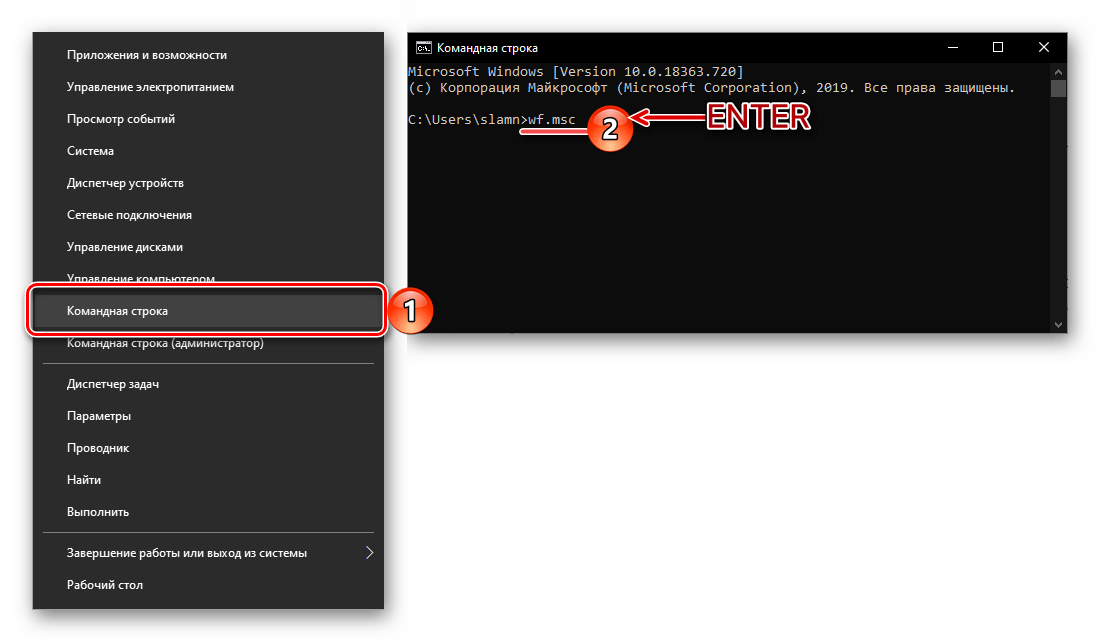Как отключить учетную запись администратора
Для того, чтобы отключить учетную запись админа, удобнее всего будет использование командной строки. Открываем ее от имени администратора и снова вводим команду, только теперь вместо yes, будет no:
net user administrator /active:no
В случае, если версия ОС русская, то команда такая:
net user администратор /active:no
Вот и все. А в следующих статьях мы рассмотрим, как можно использовать данную учетную запись.
Windows 8 (как впрочем, и Windows XP, и Windows 7) по-умолчанию отображает список всех локальных учетных записей компьютера на экране приветствия (экране входа в систему). Чтобы авторизоваться в системе, пользователь должен выбрать нужную учетную запись и ввести ее пароль. При большом количестве локальных пользователей экран входа в систему превращается в новогоднюю елку. Это не очень удобно и, отчасти, не очень безопасно (раскрываются административные / служебные учетки). В таких случаях было бы удобно скрыть учетные записи ненужных пользователей с экрана приветствия Windows .
Возможность скрыть учетные записи определенных пользователей из списка пользователей на экране входа в систему имеется во всех версиях Windows. Эта возможность реализуется через небольшой твик реестра. Благодаря этой возможности можно скрыть служебные учетные записи (созданные для работы сторонних служб и приложения), или же учетную запись администратора системы, добившись того, чтобы компьютер и рабочий стол загружались под учетной записи пользователя, и оператору ПК не нужно каждый раз выбирать нужную ему учетку на экране приветствия. В последнем случае при необходимости, можно повысить привилегии с помощью RunAs, указав имя и пароль администратора.
В первую очередь нужно определить список учетных записей в системе. Вывести список всех пользователей можно командой:
Net users
Или в интерфейсе консоли Управления компьютером compmgmt.msc (Computer Management -> System Tools -> Local Users and Groups-> Users ).
Копируем в буфер обмена имя учетной записи, которую мы хотим скрыть. Допустим, в нашем случае это будет User1 .
Совет . Наc интересует именно имя учетной записи, отображаемое в столбце Name, а не полное имя учетки (Full Name), которое отображается на экране входа в систему.
Открываем редактор реестра (regedit.exe) и переходим в ветку HKEY_LOCAL_MACHINESOFTWAREMicrosoftWindows NTCurrentVersionWinlogon . Создадим в ней новую ветвь с именем SpecialAccounts , в которой в свою очередь создадим ветку с именем UserList .
В созданной ветке UserList (у нас получился такой путь: HKLMSOFTWAREMicrosoftWindows NTCurrentVersionWinlogonSpecialAccountsUserList ) создадим новый параметр с именем DWORD, в качестве имени которого нужно указать имя учетной записи пользователя, которую нужно скрыть (значение параметра по умолчанию 0, менять которое не нужно).
1 — Показывать пользователя в списке Welcome Screen
В нашем примере мы создадим параметр DWORD с именем User1 и значением 0.
Перезагрузите компьютер и, если вы все сделали правильно, пиктограмма учетной записи User1 на экране входа в систему отображаться не будет.
Нужно учитывать что вместе со скрытием учетной записи в окне приветствие, она будет скрыта в апплете Панели управления Учетные записи пользователей (Control PanelAll Control Panel ItemsUser Accounts). Управлять срытыми учетками можно с помощью оснастки «Локальные пользователи и группы» (lusrmgr.msc) или с помощью стандартной консоли: control userpasswords2
Чтобы учетная запись вновь отображалась на экране входа в Windows 8, достаточно удалить параметр DWORD, созданный по этой инструкции (или присвоить ему значение 1).
Одной из важнейших составляющих любой социальной сети являются группы, они же сообщества или публичные страницы, в случае с ВКонтакте. На таких страницах могут объединяться пользователи по интересам, чтобы следить за актуальными событиями, общаться друг с другом, отслеживать обновления каталога товаров магазина и заниматься другими вещами, которые им интересны.
Создатели группы ВКонтакте могут пожелать оставаться «инкогнито», например, чтобы избежать лишнего к себе внимания со стороны участников сообщества. При этом по умолчанию в блоке контактов группы отображена информация о них. В рамках данной статьи рассмотрим, как скрыть администратора группы ВКонтакте, чьи контактные данные могут выводиться в информационном блоке сообщества, а также некоторые другие вопросы.
Создаем ярлык командной строки на рабочем столе
И в завершении, в качестве бонуса, решил рассказать интересный способ, в плане реализации. А быть может и не с реализации а с доступности метода запуска. Для того, чтобы создать ярлык cmd на рабочем столе и в дальнейшем запускать всегда с правами администратора.
Кликните правой кнопкой мыши в пустой области на рабочем столе, в контекстном меню выберите Создать > Ярлык
Далее нужно указать расположение объекта, просто наберите cmd.exe и нажмите далее.
В следующем окне нужно указать имя для создаваемого ярлыка, в моем случае я указал Командная строка (Администратор), и нажмите Готово. Но это еще не все, нужно установить значение для запуска, в нашем случае с правами администратора.
Кликните на вновь созданный ярлык правой кнопкой мыши, выберите Свойства. В окне нажмите на кнопку Дополнительно, которая расположена внизу. И поставьте галочку Запускать от имени администратора, Далее нажмите 2 раза на кнопку ОК и пробуете запускать.
Откроется окно cmd с правами администратора. В чем вы убедитесь в заголовке окна. Данный метод будет полезен, если вы часто используете командную строку и вносите изменения в систему.
P.S. Давайте подведем итоги проделанного. В итоге получаем 5 легких способов как запустить командную строку с правами администратора. Все способы совершено рабочие и применимы, так, что можете выбрать подходящий для Вас и использовать, плюс можете рассказывать знакомым и близким, кому угодно. Просто некоторые не знают что такое командная строка и как она запускается.
Отключение сомнительных служб в «Планировщике заданий»
Отключение элементов автозагрузки – только половина дела. Проблема в том, что в нем отображаются далеко не все процессы, стартующие с системой.
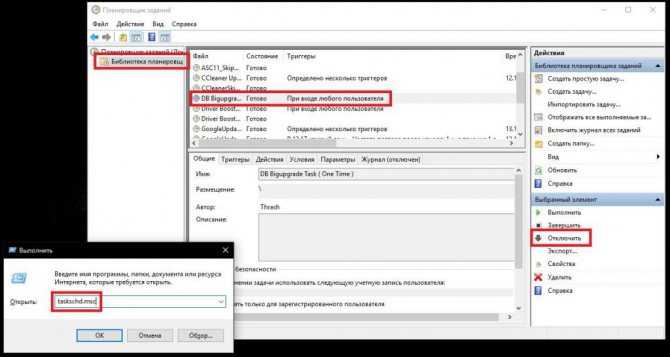
Для получения более полной картины следует вызвать «Планировщик заданий» (taskschd.msc в меню «Выполнить»), а затем в разделе библиотек полностью деактивировать сомнительные процессы, которые находятся во включенном состоянии
Если у вас появляется ошибка cmd.exe при выключении ПК, особо обратите внимание на процессы, выполняемые именно на этой стадии, и отключите их
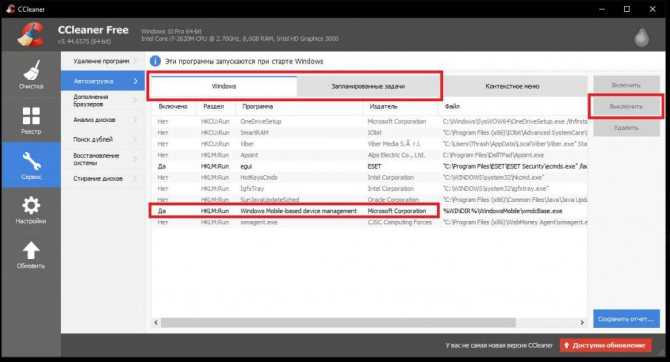
Примечание: для более гибкой настройки и частичной автоматизации действий лучше всего воспользоваться программами-оптимизаторами вроде CCleaner, в которых можно не только найти вышеописанные разделы управления элементами автостарта и запланированными задачами, а заодно почистить системный реестр или избавиться от компьютерного мусора на жестком диске.
Решение проблемы «Запрошенная операция требует повышения»
Как правило, эта ошибка носит код 740 и появляется при попытке установки каких-либо программ или любых других, требующих для инсталляции одну из системных директорий Windows.
Она же может появиться и при попытке первого открытия уже установленной программы. Если учетной записи не хватает прав, чтобы самостоятельно провести установку/запустить ПО, пользователь без труда сможет выдать их. В редких ситуациях это происходит даже в учетной записи Администратора.
Способ 1: Ручной запуск установщика
Этот метод касается, как вы уже поняли, только скачанных файлов. Часто после загрузки мы открываем файл сразу из браузера, однако при появлении рассматриваемой ошибки советуем вручную зайти в то место, куда скачали его, и запустить инсталлятор оттуда самостоятельно.
Все дело в том, что запуск установщиков из браузера происходит с правами обычного пользователя даже несмотря на то, что учетка носит статус «Администратор». Возникновение окна с кодом 740 — достаточно редкая ситуация, ведь большинству программ достаточно прав обычного юзера, поэтому разобравшись с проблемным объектом можно снова продолжить открывать инсталляторы через браузер.
Способ 2: Запуск с правами администратора
Чаще всего этот вопрос легко урегулировать, выдав установщику или уже установленному EXE-файлу права администратора. Для этого просто кликните по файлу правой кнопкой мыши и выберите пункт «Запуск от имени администратора».
Этот вариант помогает запустить работу установочного файла. Если же инсталляция уже была произведена, но программа не стартует или же окно с ошибкой появляется более одного раза, выдаем ей постоянный приоритет на запуск. Для этого открываем свойства EXE-файла или его ярлыка:
Переключаемся на вкладку «Совместимость» где ставим галочку рядом с пунктом «Запускать эту программу от имени администратора». Сохраняем на «ОК» и пробуем открыть ее.
Возможен и обратный ход, когда эту самую галочку нужно не установить, а снять, чтоб программа смогла открыться.
Другие способы решения проблемы
В некоторых случаях не удается запустить программу, требующую повышенных прав, если та открывается через другую программу, не имеющую их. Проще говоря, конечная программа запускается через лаунчер с отсутствием администраторских прав. Такая ситуация также не представляет особой сложности в решении, но она может быть не единственной. Поэтому в дополнение к ней мы разберем и другие возможные варианты:
- Когда программа хочет запустить установку других компонентов и из-за этого всплывает рассматриваемая ошибка, оставьте лаунчер в покое, зайдите в папку с проблемным ПО, найдите там установщик компонента и начните его установку вручную. Например, лаунчер не может начать инсталляцию DirectX — перейдите в папку, откуда он пытается его установить, и запустите EXE-файл ДиректИкс вручную. То же самое будет касаться любого другого компонента, название которого фигурирует в сообщении об ошибке.
- При попытке старта работы установщика через BAT-файл ошибка также возможна. В этом случае его можно без проблем отредактировать «Блокнотом» или специальным редактором, кликнув по файлу ПКМ и выбрав его через меню «Открыть с помощью…». В батнике найдите строчку с адресом программы, и вместо прямого пути к ней используйте команду:
cmd /c start ПУТЬ_ДО_ПРОГРАММЫ
Если неполадка возникает в результате работы ПО, одной из функций которой является сохранение файла любого формата в защищенную папку Windows, измените путь в ее настройках. Например, программа делает log-report или редактор фото/видео/аудио пытается сохранить вашу работу в корневую либо другую защищенную папку диска С. Дальнейшие действия будут понятны — откройте ее с правами администратора или поменяйте путь сохранения на другое место.
Иногда помогает отключение UAC. Метод крайне нежелателен, но если очень нужно поработать в какой-то программе, может пригодиться.
Подробнее: Как отключить UAC в Windows 7 / Windows 10
Как можно все-таки запустить установку?
Ответ
Появление на экране компьютера с ОС Windows 10 сообщения об ошибке “Запрошенная операция требует повышения” с кодом 740 при попытке установки или запуске программ, связано с пользовательскими правами, под которыми запускается процесс запускаемого файла. Причём, что интересно, проблема может появиться как у пользователей, работающих под ограниченной учетной записью, так и администраторов.
В английской версии Windows ошибка выглядит так:
Сама по себе данная ошибка вызывается механизмом контроля учетных записей пользователя (User Account Control). Рассмотрим, как это обойти, не трогая настройки UAC (ползунок или политики).
Как отключить UAC с помощью командной строки
Также вы можете выполнить отключение контроля учетных записей в Windows 7 и 8, запустив командную строку от имени администратора (В Windows 7 найдите командную строку в меню «Пуск — Программы — Стандартные», кликните правой кнопкой мыши и выберите нужный пункт. В Windows 8 — нажмите клавиши Windows + X, и выберите Командная строка (администратор)), после чего используйте следующие команды.
Отключить UAC
C:WindowsSystem32cmd.exe /k %windir%System32reg.exe ADD HKLMSOFTWAREMicrosoftWindowsCurrentVersionPoliciesSystem /v EnableLUA /t REG_DWORD /d 0 /f
Включить UAC
C:WindowsSystem32cmd.exe /k %windir%System32reg.exe ADD HKLMSOFTWAREMicrosoftWindowsCurrentVersionPoliciesSystem /v EnableLUA /t REG_DWORD /d 1 /f
После включения или отключения контроля учетных записей этим способом, требуется перезагрузка компьютера.
Можно вводить команды и видеть результаты их выполнения.
Другой способ позволяющий получить тот же результат — воспользоваться пунктом «Выполнить» того же меню и ввести cmd. Преимущество этого способа — окошко «Выполнить» можно вызвать при помощи горячей клавиши Win+R, не утруждая себя перелистыванием вложенных меню.
Если вы пользуетесь оболочкой Far Manager или подобной ей, то добраться до командной строки еще проще. Точнее, она постоянно присутствует в нижней части окна Far. А чтобы просмотреть результаты выполнения команд, нажмите Ctrl+O, и панели Far-а скроются, чтобы не заслонять обзор .
В последнем случае чтобы вновь включить командную строку возвращаемся в меню «Выполнить» и вводим gpedit. Нам нужен раздел Конфигурация пользователя — Административные шаблоны — Система — Все параметры. Здесь необходимо найти параметр «Запретить использование командной строки». Его состояние поменяем на «Отключена» или «Не задана», и командная строка вновь станет доступна. Не забудьте также проверить систему на вирусы.
Если не загружается операционная система, то первым действием большинства пользователей является ее переустановка. А ведь каждый пользователь компьютера знает, сколько хлопот с этим связано. Это и переустановка драйверов и потеря части данных. Между тем, есть и другой выход из ситуации: загрузка системы с командной строки, с помощью которой можно попытаться восстановить нормальную работу операционной системы.
Вам понадобится
— компьютер с ОС Windows.
Инструкция
Загрузить систему с командной строки можно вне зависимости от того, работает ваша операционная система, или же компьютер постоянно перезагружается . Главное, чтобы она начала загружаться. Даже при выходе ОС из строя, если начинается первоначальная загрузка, вы сможете загрузиться с командной строки.
Включите компьютер. Сразу же после его включения непрерывно нажимайте сочетание клавиш Windows+R. Клавиша Windows на стандартной клавиатуре находится в самом нижнем ряду, вторая слева (на ней изображен логотип компании Microsoft). Вместо стандартной загрузки операционной системы вы окажитесь в меню, где можно выбрать командную строку.
С помощью стрелочек на клавиатуре из списка предложенных вариантов выберите Grub command Line и нажмите Enter. Теперь командная строка запущена. Для того чтобы узнать команды, которыми можно воспользоваться для попытки восстановления нормальной работы операционной системы, введите в строке команду Help. В левой части окна появится список команд, которые можно ввести, в правой части — описание каждой из команд.
Наиболее распространенные команды, с помощью которых можно попытаться восстановить систему. Команда CHKDSK. С помощью нее можно протестировать жесткий диск на наличие ошибок. Сначала введите непосредственно команду CHKDSK, а затем букву диска. Поскольку операционная система установлена в подавляющем большинстве случаев на диск С, то, соответственно, нужно ввести CHKDSK C. Если же у вас системный диск именуем другой буквой, то введите ее.
Также с помощью командной строки вы может запустить процесс восстановления системы. Для этого введите команду Rstrui.exe. Появится консоль, с помощью которой вы сможете восстановить работоспособность Windows. Также для процесса восстановления вам может понадобиться диск с дистрибутивом вашей операционной системы.
На большинстве современных компьютеров установлены операционные системы с графической оболочкой, позволяющие управлять компьютером через удобный и понятный интерфейс. Однако даже в новейших версиях таких систем предусмотрен и способ управления при помощи текстовых команд – командная строка.
Запуск командной строки в Windows 7
Вывести на экран командную строку можно двумя методами:
- Посредством меню Пуск. Самый простой метод, не требующий специальных навыков. Нажмите кнопку Пуск и впишите в строку поиска словосочетание «Командная строка» или команду cmd (сокращённо от command). Среди полученных результатов отобразится соответствующий значок. Можно обойтись и без строки поиска — войдите в меню Пуск, перейдите ко вкладке «Все программы» и откройте папку «Стандартные».
- С помощью меню «Выполнить». Чтобы открыть это меню, нажмите на клавиатуре комбинацию Win+R. В появившееся на экране окошко впишите команду cmd.
Если вы планируете часто включать текстовый интерфейс, можно создать на рабочем столе ярлык для быстрого доступа к нему.
- Кликните на любом свободном участке рабочего стола правой клавишей мыши. Выберите во всплывающем меню пункт «Создать — Ярлык».
- Введите в открывшемся окошке команду cmd и кликните «Далее».
- Впишите название для созданного ярлыка и подтвердите действия, кликнув на кнопку «Готово».
На рабочем столе появится ярлык, который позволит вам открывать консоль, как любую другую программу. Можно ещё больше упростить эту процедуру, задав сочетание клавиш, при нажатии которого файл cmd. exe будет открываться автоматически. Для этого кликните на созданном ярлыке правой клавишей мыши и перейдите к свойствам. Установите курсор напротив пункта «Быстрый вызов». Теперь нажмите любую клавишу — к примеру, английскую букву С. В результате этих манипуляций ярлыку будет присвоена комбинация Ctrl+Alt+C — при одновременном нажатии этих клавиш будет открываться консоль.
Точка восстановления для Windows 10
Для начала рассмотрим возможность создания резервной копии windows с помощью cmd (командной строки).
Чтобы создать копию рабочей операционной системы, нужно перезагрузить компьютер следующим образом:
Меню пуск
Удерживая клавишу Shift, нажимаем левой кнопкой на опцию «Перезагрузка».
Перед вами появится следующее окно. В нём выбирите пункт «Поиск и устранение неисправностей».
Выбор действия
В следующем окне выбираем «Дополнительные параметры», как показано на скриншоте.
Окно диагностики
Если на вашем ПК установлен пользовательский пароль или в системе находиться ещё какие-то учётные записи помимо вашей, перед загрузкой cmd могут появиться дополнительные экраны предупреждений. В первом случае просто введите пароль в указанное поле и нажмите Ок. Во втором выберите нужную учётную запись и нажмите Enter.
В окне доп. параметров находим пункт «Командная строка» и нажимаем на него.
Дополнительные параметры
Теперь нужно по порядку ввести нужные команды. Это позволит сделать резервную копию правильно.
В нужное поле вводим команду
Enter
Здесь будут отображены имена всех существующих в системе дисков и их параметры.
Следующая команда
Enter.
Она выдаст нам список, в котором нужно будет запомнить букву системного диска.
Системное отображение и буква из графической оболочки могут не совпадать, поэту запишите букву именно из этого списка.
Список дисков
Для завершения вводим
Enter.
Теперь приступаем к созданию образа операционной системы.
Будем использовать системную утилиту «dism.exe».
Снова открываем cmd и печатаем в поле для ввода следующее:
Команда для монтирования образа
Эта процедура может занять некоторое время. Наберитесь терпения.
О завершении процесса нам сообщит следующее окно:
Успешное завершение операции
Образ смонтирован и можно приступать к следующим шагам.
Выходим из режима восстановления системы.
Все способы открыть командную строку — зачем так много?
Написать данную заметку о всех способах открытия командной строки меня сподвигли ваши вопросы в заметке об отсутствующем файле msvcr100.dll, где в последнем пункте мы рассматривали способ пофиксить проблему через командную строку.
Конечно, современные системы достаточно просто управляются при помощи мыши и мы достаточно редко пользуемся вводом различных команд, но иногда требуется выполнить что-то специфичное и нередко это делается простым вводом команды в терминал, а как его запустить мы сегодня и рассмотрим (все известные мне варианты). Будем вызывать строчку от имени Администратора и с ограниченной учеткой.
Открываем окно командной строки из меню Win + X
Наверное, это самый простой способ открыть командную строку на Windows 10 — нажмите на клавиатуре сочетание «Win + X» и в появившемся меню выберите нужный пункт.
Удобство данного способа в том, что вы можете выбрать сразу несколько режимов работы командной строки — это:
- Командная строка — обычная, с ограниченными правами;
- Командная строка (администратор) — с неограниченными правами (будьте осторожны)
В этой менюшке вообще много интересного и я рекомендую с ней подробно ознакомиться, иной раз очень выручает и экономит время.
Открываем окно командной строки из Диспетчера задач
Откройте «Диспетчер задач» и перейдите в подробный режим (Кликнув подробнее). Нажмите «Файл» в левом верхнем углу, а затем перейдите в «Запустить новую задачу». Введите CMD или cmd.exe и нажмите кнопку OK — тем самым вы откроете командную строку. Кроме того, можно отметить галочкой пункт, который запустит командную строку с правами Администратора.
Командная строка в режиме администратора с помощью Диспетчера Задач — секретный способ
Тут почти все как и в предыдущем пункте, чтобы запустить командную строку от имени администратора — просто удерживайте клавишу CTRL зажатой на клавиатуре при щелчке Файл > Создать новую задачу, тем самым вы откроете командную строку с правами админа (никаких команд вводить не нужно)
Открытие командной строки из результатов поиска
Вы можете запросто открыть окно командной строки просто введя «CMD» в поле поиска (Клавиши Win + S на клавиатуре). Возможно когда в Россию завезут Кортану, мы сможем компьютеру скомандовать голосом, но пока обойдемся и без этого…
Чтобы запустить терминал этим способом с правами администратора, то введите CMD в поле поиска и кликните правой кнопкой мыши и выберите пункт «Запустить от имени администратора». Как вариант чтобы вообще не трогать мышь, с помощью стрелок выберите командную строку и нажмите CTRL + SHIFT + ENTER, чтобы открыть окно командной строки в режиме администратора.
Запуск командной строки из всех приложений в меню Пуск
Откройте меню Пуск, кликнув по изображению Windows в левом нижнем углу. Перейдите во все приложения и найдите там «Служебные — Windows», а затем кликните по «Командная строка»
Открываем командную строку из Проводника
Командную строку можно открыть и через проводник Windows — просто перейдите по адресу C:WindowsSystem32 и найдите там файл cmd.exe. Вы можете либо кликнуть два раза, либо же нажав правую кнопку мыши выбрать «Запуск от имени администратора» — тут все зависит от вас и то, с какими правами требуется запустить терминал.
Командная строка из меню «Выполнить»
Нажмите кнопки «Win + R» на клавиатуре чтобы открыть диалоговое окно «Выполнить». Наберите команду CMD и нажмите кнопку OK (или Enter на клавиатуре).
Откройте командную строку из адресной строки Проводника
Откройте Проводник Windows и ткните в адресную строку (или нажмите сочетание клавиш ALT + D на клавиатуре). Просто введите CMD в адресной строке и тем самым вы запустите командную строчку с указанием пути текущей папки (где вы были на момент вызова терминала)
Командная строка из меню «Файл» в Проводнике
Откройте стандартный Проводник Windows, перейдите в папку или диск, который будет выбран в качестве стартового в командной строке. Кликните «Файл» на ленте и выберите «Открыть командную строку». Тут у вас два варианта запуска:
- Открыть командную строку — открывает командную строку в выбранной нами папке со стандартными разрешениями;
- Открыть командную строку как администратор — открывает окно командной строки в выбранной нами папке с правами администратора.
Открыть окно команд в Проводнике Windows
Чтобы открыть окно командной строки в любой нужной вам папке или диске, то просто перейдите туда через стандартный проводник. Щелкните правой кнопкой мыши на папке или в любом пустом месте в правой части проводника Windows удерживая зажатой клавишу SHIFT на клавиатуре, и из контекстного меню выберите «Открыть окно команд». Терминал запустится с указанием пути до папки, в которой мы находились.
Отключаем командную строку в Windows
В предыдущей статье писал о том, что контроль учетных записей в Windows (UAC) лучше не отключать, а теперь напишу, о том, как это сделать.
Еще раз предупреждаю, что если вы решили отключить UAC, вы тем самым снижаете уровень безопасности при работе за компьютером, причем в достаточно большой степени. Делайте это только если точно знаете, зачем вам это нужно.
Как правило, желание полностью отключить контроль учетных записей вызвано лишь тем, что всякий раз при установке (а иногда и при запуске) программ, у пользователя запрашивают «Вы хотите разрешить программе неизвестного издателя вносить изменения на данном компьютере?» и это кому-то надоедает. На самом деле, это происходит не так часто, если с компьютером все в порядке. А если данное сообщение UAC появляется часто и само по себе, без каких-либо действий с вашей стороны, тот это, возможно, тот случай, когда нужно поискать вредоносные программы на компьютере.
Редактирование реестра запрещено: возможные причины проблемы
При попытке запустить реестр Windows, на экране компьютера открывается окно сообщения «Редактор реестра» с предупреждением о том, что редактирование реестра запрещено администратором.
Это значит, что вам нельзя получить доступ к редактированию реестра. Администратор данного компьютера запретил доступ к реестру другим пользователям с ограниченными правами.
Возможные причины запрета на запуск редактора реестра:
- Воздействие вредоносного программного обеспечения.
- Пользователь не имеет достаточных прав.
- Функция отключена системным администратором.
В первом случае вирус блокирует доступ к реестру, чтобы защитить себя и свои действия, потому что из-за этого пользователь не сможет поменять параметры системы, которые попали под контроль вредоносного ПО.
В других случаях запуск редактора реестра отключен в результате изменения настроек операционной системы Windows.
Решить проблему можно несколькими способами: используя системные инструменты в Windows 10, Windows 8.1, Windows 8, Windows 7, или при помощи стороннего программного обеспечения. При выполнении операций по разблокировке редактора реестра необходимо, чтобы пользователь обладал правами администратора на данном ПК.
Заключение
Все эти манипуляции позволят вам избавиться от корпоративных ограничений только в том случае, если системный администратор не предусмотрел такое развитие событий и не закрыл доступ к системным папкам. Опытные администраторы знают этот путь отключения запретов, поэтому, если вы обнаружили, что перейти по указанным выше путям вы не можете, попробуйте использовать другой браузер (нередко оказывается, что запреты распространяются только на один, “основной” веб-обозреватель) или все же купите шоколадку и придите в серверную с просьбой послабить контроль.
Если у Вас остались вопросы или есть жалобы — сообщите нам