Настройки политики
Каждая политика доступна для настройки. Открывается окно редактирования параметров по двойному щелчку на
определенную строку. Вид окон может отличаться, все зависит от выбранной политики.
Стандартное простое окно имеет три различных состояния, которые настраиваются пользователем. Если точка стоит
напротив «Не задано», то политика не
действует. «Включить» – она будет работать и активируются
настройки. «Отключить» – находится в рабочем состоянии, однако параметры не
применяются.
Рекомендуем обратить внимание на строку «Поддерживается» в окне, она показывает,
на какие версии Windows распространяется политика
Утилита Policy Plus – универсальный редактор локальной политик для всех версий Windows
Скачайте и запустите Policy Plus с правами администратора (программа портабельная, установки не требует).
Как вы видите, консоль Policy Plus очень похожа на редактор gpedit.msc: дерево с разделами в левом окне и политики в правом.
Функционал Policy Plus существенно превосходит возможности редактора политик gpedit.msc. Утилита позволяет подключать файлы административных шаблонов (admx), а при необходимости сама может скачать последние версии шаблонов с сайта Microsoft (Help -> Acquire AMDX Files). Это обязательно нужно сделать пользователям домашних редакций Windows 10, т.к. в системе отсутствует большинство файлов административных шаблонов.
В Policy Plus имеется удобный встроенного поиска политик. Можно искать по тексту, описанию политики, связанным веткам реестра.
Можно редактировать реестр офлайн образа Windows, загружать POL файлы политик и экспортировать настройки групповых политик в файл для переноса на другие компьютеры (Импорт / Экспорт reg и pol файлов).
Довольно удобно, что с помощью встроенного инспектора (Element Inspector) можно посмотреть какие ключи реестра включает та или иная политика и возможные значения параметра.
Обратите внимание, что после изменения локальных политик, для применения настроек системы пользователям редакций Windows 10 Home необходимо перезагрузить компьютер или выполнить логоф/логон. В редакция Pro и Enterprise большинство изменений вступает в силу немедленно, либо после выполнения команды gpupdate /force
Кроме того, в Home редакциях Windows не поддерживаются множественные локальные политики (MLGPO).
Пользователи Windows 10, у которых установлена «Начальная» или «Домашняя» версии, сталкиваются с проблемой при выполнении команды gpedit.msc. На экране появляется надпись: «Не удается найти «gpedit.msc». Проверьте, правильно ли указано имя и повторите попытку». Почему редактор локальной групповой политики (который вызывается командой gpedit.msc) не найден в Windows 10, читайте в рамках данной статьи.
Как устроены групповые политики
При создании домена AD автоматически создаются два объекта групповой политики:
Политика домена по умолчанию устанавливает базовые параметры для всех пользователей и компьютеров в домене в трех плоскостях: политика паролей, политика блокировки учетных записей и политика Kerberos.
Политика контроллеров домена по умолчанию устанавливает базовые параметры безопасности и аудита для всех контроллеров домена в рамках домена.
Для вступления настроек в силу, объект групповой политики необходимо применить (связать) с одним или несколькими контейнерами Active Directory: сайт, домен или подразделение (OU). Например, можно использовать групповую политику, чтобы потребовать от всех пользователей в определённом домене использовать более сложные пароли или запретить использование съемных носителей на всех компьютерах только в финансовом подразделении данного домена.
Объект групповой политики не действует, пока не будет связан с контейнером Active Directory, например, сайтом, доменом или подразделением. Любой объект групповой политики может быть связан с несколькими контейнерами, и, наоборот, с конкретным контейнером может быть связано несколько объектов групповой политики.
Кроме того, контейнеры наследуют объекты групповой политики, например, объект групповой политики, связанный с подразделением, применяется ко всем пользователям и компьютерам в его дочерних подразделениях. Аналогичным образом, объект групповой политики, применяемый к OU, применяется не только ко всем пользователям и компьютерам в этом OU, но и наследуется всем пользователям и компьютерам в дочерних OU.
Настройки различных объектов групповой политики могут перекрываться или конфликтовать. По умолчанию объекты групповой политики обрабатываются в следующем порядке (причем созданные позднее имеют приоритет над созданными ранее):
- Локальный (индивидуальный компьютер)
- Сайт
- Домен
- Организационная единица
В эту последовательность можно и нужно вмешиваться, выполнив любое из следующих действий:
Изменение последовательности GPO. Объект групповой политики, созданный позднее, обрабатывается последним и имеет наивысший приоритет, перезаписывая настройки в созданных ранее объектах. Это работает в случае возникновения конфликтов.
Блокирование наследования. По умолчанию дочерние объекты наследуют все объекты групповой политики от родительского, но вы можете заблокировать это наследование.
Принудительное игнорирование связи GPO. По умолчанию параметры родительских политик перезаписываются любыми конфликтующими политиками дочерних объектов. Вы можете переопределить это поведение.
Отключение связей GPO. По умолчанию, обработка включена для всех связей GPO. Вы можете предотвратить применение объекта групповой политики для конкретного контейнера, отключив связь с объектом групповой политики этого контейнера.
Иногда сложно понять, какие политики фактически применяются к конкретному пользователю или компьютеру, определить т.н. результирующий набор политик (Resultant Set of Policy, RSoP). Microsoft предлагает утилиту командной строки GPResult, который умеет генерировать отчет RSoP.
Для управления групповыми политиками Microsoft предоставляет консоль управления групповыми политиками (GPMC). Используя этот бесплатный редактор групповой политики, ИТ-администраторы могут создавать, копировать, импортировать, создавать резервные копии и восстанавливать объекты групповой политики, а также составлять отчеты по ним.
По умолчанию любой член группы администраторов домена может создавать объекты групповой политики и управлять ими. Кроме того, существует глобальная группа под названием «Владельцы-создатели групповых политик»; его члены могут создавать объекты групповой политики, но они могут изменять только созданные ими политики, если им специально не предоставлены разрешения на редактирование других объектов групповой политики.
В этой же консоли можно делегировать вспомогательным ИТ-администраторам разрешения для различных действий: создание, редактирование и создание связей для определенных объектов групповой политики. Делегирование — ценный инструмент; например, можно предоставить группе, ответственной за управление Microsoft Office, возможность редактировать объекты групповой политики, используемые для управления настройками Office на рабочем столе пользователей.
Как отключить контроль учетных записей UAC в редакторе локальной групповой политики Windows 10
Этот метод подойдёт для Windows 10 Pro и Enterprise, где присутствует редактор локальной групповой политики. Шаги будут следующими:
- Нажмите клавиши Win+R на клавиатуре, введите и нажмите Enter.
- В редакторе перейдите к разделу «Конфигурация компьютера» — «Конфигурация Windows» — «Параметры Безопасности» — «Локальные политики» — «Параметры безопасности».
- В правой панели найдите параметр «Контроль учетных записей: все администраторы работают в режиме одобрения администратором» и дважды нажмите по нему.
- Установите параметр в значение «Отключен» и нажмите «Ок».
Перезагрузка компьютера обычно не требуется.
Видео
В завершение еще раз напомню: я не рекомендую отключать контроль учетных записей ни в Windows 10 ни в других версиях ОС, если только вы абсолютно точно не знаете, для чего вам это нужно, а также являетесь достаточно опытным пользователем.
Как в Windows 8.1 и 10 отключить всплывающие подсказки для объектов файловой системы
При наведении мышки на ярлык, файл или папку в Windows под курсором появляется всплывающая подсказка, содержащая краткую информацию об объекте. Это очень полезная функция, тем не менее, у вас может быть целый ряд причин, чтобы временно её отключить. Например, вам нужно снять скриншот в момент наведения курсора на объект, и вы как раз не хотите, чтобы в снимок попала подсказка.
Отключаются всплывающие подсказки очень просто.
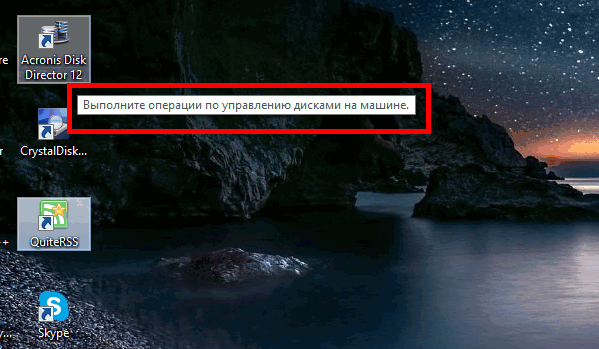
Откройте ленту Проводника, переключитесь на вкладку «Вид» и выберите там «Параметры папок и поиска».
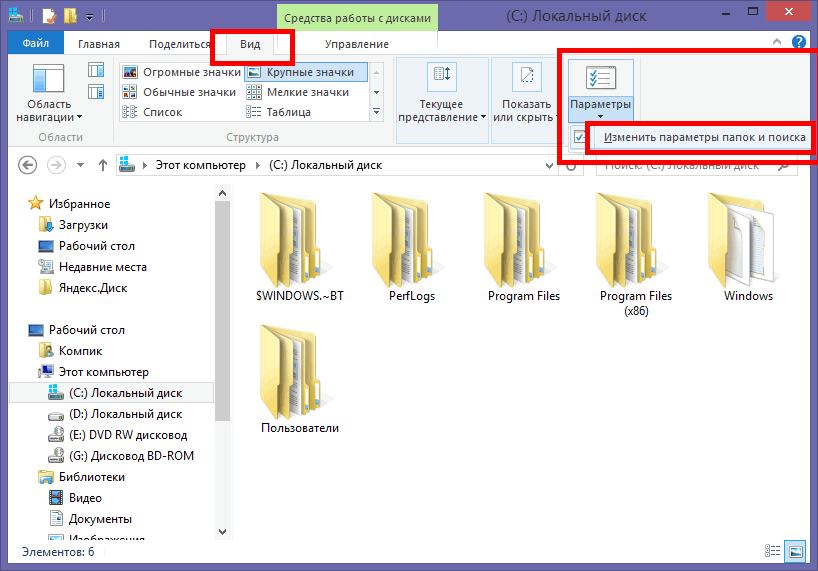
В окошке параметров папок на вкладке «Вид» отыщите опцию «Отображать описание для папок и элементов рабочего стола» и деактивируйте её, сняв галочку с чекбокса.
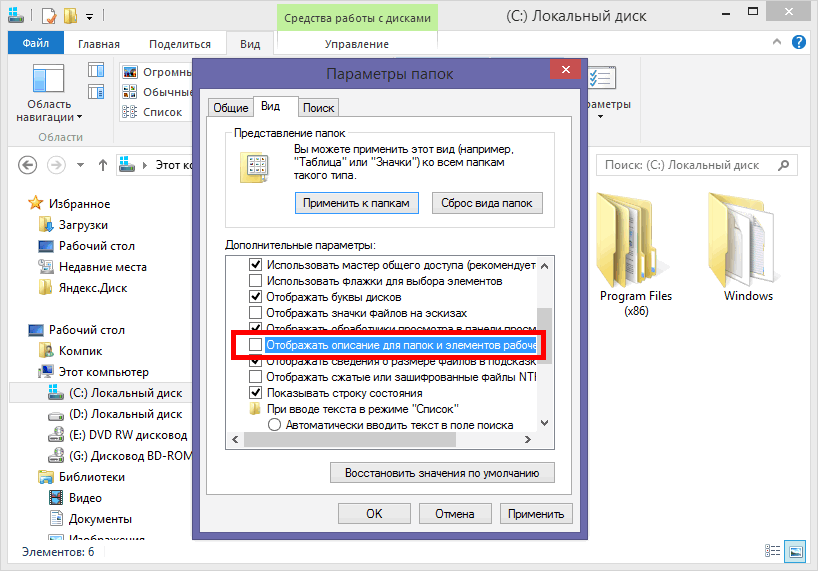
Настройка будет применена сразу же.
Любители пошаманить с реестром могут отключить всплывающие подсказки через реестр.
Для этого в редакторе Regedit разверните ветку:
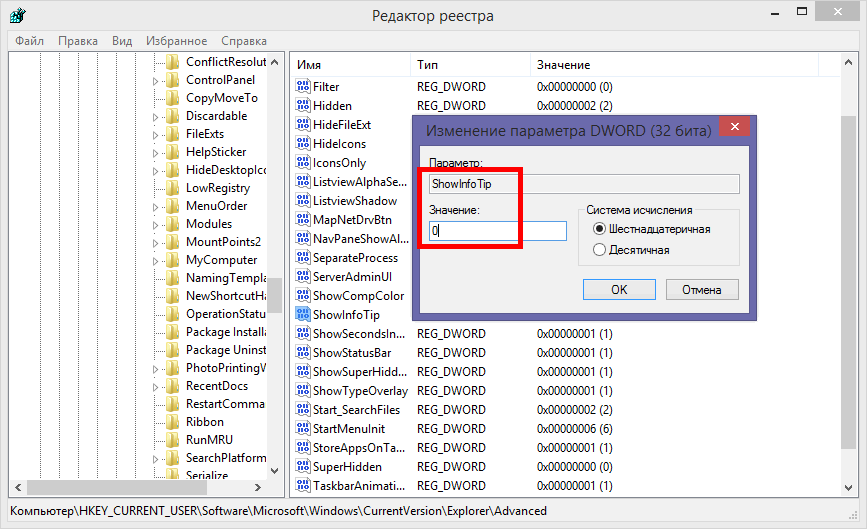
Если оного параметра у вас нет, создайте его вручную.
Это всё.
Результат будет аналогичным изменению настройки через интерфейс, только для вступления её в силу потребуется перезапустить оболочку или перезайти в систему. Оба способа одинаково работают для Windows 7, 8.1 и 10. Для восстановления исходных настроек проделываем всё наоборот.
Сравнение контрольных сумм является простым и надежным методом проверки подлинности файлов, так как даже при Читать далее
Любители скачивать из интернета всё подряд во время плановой оптимизации системы нередко обнаруживают у себя Читать далее
Windows 10 имеет неплохой встроенный механизм поиска с поддержкой индексации, но всё же пока он Читать далее
Когда вы удаляете папки или файлы, они перемещаются в Корзину, откуда легко могут быть восстановлены. Читать далее
Установка редактора групповых политик gpedit.msc windows 7 home | windows для системных администраторов
Редактор групповых политик (Gpedit.msc) – это специальная mmc консоль, которая позволяет управлять различными параметрами системы путем редактирования предопределенных настроек – политик (на сайте существует целый раздел посвященный групповым политикам в Windows). Если копнуть глубже, то по сути редактор gpedit.msc это просто интерфейс для управления параметрами реестра Windows, т.е. любое изменение политики ведет к изменению того или иного ключа в реестре Windows 7. Существует даже специальные таблицы соответствия между параметрами групповых политик и настройками в реестре. Называются они “Group Policy Settings Reference for Windows and Windows Server“ (http://www.microsoft.com/download/en/details.aspx?displaylang=en&id=25250). Т.е. все те настройки, которые задаются с помощью графической консоли gpedit можно задать вручную, найдя в данной таблице нужный ключ реестра.
Однако консоль управления групповыми политиками доступна только в «старших» версиях ОС – редакции Windows 7 Ultimate, Professional и Enterprise. Если же набрать команду gpedit.msc в Windows 7 Home Premium, Home Basic или Starter, то появится ошибка о том, что команда не найдена. Т.е. редактора групповых политик в этих версиях нет.
Так можно ли установить редактор групповых политик gpedit в Windows 7 Home? К счастью да (хотя и не тривиально)!
Чтобы установить gpedit.msc в Windows 7 Home нам понадобиться специальный патчик (неофициальный). Скачать его можно тут.
Распакуйте и запустите установочный файл с правами администратора. Установка осуществляется в режиме мастера и крайне проста.
Если вы используете 64 битную версию Windows Home или Starter, после установки патча необходимо дополнительно скопировать следующие объекты из каталога C:windowsSysWOW64 в каталог C:WindowsSystem32:
После установки обновления необходимо будет перезагрузить компьютер и попробовать выполнить команду gpedit.msc. Если все пройдет успешно, должна открыться искомая консоль редактора групповых политик.
Видео #45. Центр уведомлений Windows 10
Как операционная система, так и установленные на компьютере программы могут выводить информационные сообщения для пользователя — уведомления.
В Windows 10 также, как и в предыдущих версиях операционной системы, есть область в правой нижней части экрана, которая называется Областью уведомлений. Именно в этой области ранее выводились уведомления программ и операционной системы. В Windows 10 есть специальный инструмент — Центр уведомлений и его значок логично находится в Области уведомлений в правом нижнем углу экрана.
Чтобы открыть Центр уведомлений, необходимо щелкнуть по его значку.
У Центра уведомлений есть несколько функций.
Во-первых, в него выводятся все уведомления, которые появляются в системе и вы можете с ними ознакомиться в любой момент времени. Уведомления создаются программами и приложениями, а также самой операционной системой. Это может быть сообщение о новом электронном письме, напоминание календаря, уведомление об обновлениях и так далее. Обычно уведомления появляются в нижнем правом углу над панелью задач и находятся там в течение нескольких секунд.
Также уведомление помещается в список Центра уведомлений, который вы всегда можете открыть.
Кроме этого Центр уведомлений дает нам возможность получить быстрый доступ к наиболее важным элементам управления операционной системой и в первую очередь к Параметрам системы, к которым мы уже обращались.
Настройки здесь сгруппированы по категориям, а каждая категория состоит из нескольких подразделов с параметрами.
И настройки самого Центра уведомлений находятся здесь же, в категории «Система» подразделе «Уведомления и действия».
Здесь мы видим четыре значка, которые обозначают быстрые действия, доступные из Центра уведомлений. Точно такие же значки мы увидим, если откроем Центр уведомлений.
Мы можем изменить быстрые действия на другие. Например, первое действие включает режим планшета, который, как понятно из названия, предназначен для активации на планшетах. Если Windows 10 используется только на компьютере, то данное действие для может быть неактуальным и его можно заменить на что-то более полезное.
Для этого в настройках щелкаем по соответствующему значку и выбираю нужное действие из списка.
Изменения мгновенно отобразятся также и в самом Центре уведомлений.
Ну а доступ ко всем возможным опциям можно получить в любое время, нажав на Развернуть.
Но вернемся к настройкам области уведомлений и Центра уведомлений. Здесь мы можем включить или отключить определенные уведомления, например, можем совсем запретить программам выводить свои сообщения.
Или можно спуститься чуть ниже в окне настроек и здесь мы должны увидеть перечень программ, которые могут создавать уведомления и выводить их в Центр уведомлений. В моем случае они отсутствуют, но именно здесь можно отключить или включить возможность отправки уведомлений для каждого приложения отдельно.
Также обычно каждое такое приложение в своих настройках позволяет более детально указать параметры вывода уведомлений. Например, в настройках программы Почта для каждой учетной записи можно задать свои параметры уведомлений.
Ну и в системных настройках уведомлений есть две ссылки, которые позволяют нам настроить отображение значков приложений и системных программ в области уведомлений.
Изменяя положение переключателя мы изменяем и видимость значка.
К настройкам системы мы еще неоднократно будем возвращаться, но я не планирую подробно останавливаться на них.
Тому есть две причины.
Во-первых, данный курс ориентирован на начинающих, а большая часть настроек требует определенных более глубоких знаний.
Во-вторых, часть настроек вообще не применяется или применяется крайне редко на домашних компьютерах.
Поэтому я ограничусь рассмотрением наиболее востребованных настроек системы.
Трюк Binary planting
Утилита GPdisable состоит из двух файлов:
-
— инъектирует DLL в процесс;
-
— специальная DLL для обхода SRP.
Как я уже сказал, если мы можем запустить приложение, то можем легко обойти SRP и другие политики (через GPdisable, bpmtk, GPCul8or — неважно). Однако в реальной системе может оказаться не так уж просто запустить эти приложения
Но мы можем подгрузить DLL (в том числе ). Тут есть важный нюанс. Групповые политики при запуске ПО могут проверять и DLL’ки, но при этом достаточно сильно падает производительность системы, потому по умолчанию эта опция отключена. И мы это можем использовать! Очень кстати приходится недавнее исследование от компании Across Security, которое рассказывает о новых (достаточно извращенных, но работающих) методах подгрузки кода в процессы. Прием называется Binary planting (и как его классический пример — dll hijacking), при его изучении у меня возникла мысль: «а почему не использовать его для обхода групповых политик?». Если система разрешает запуск приложений только из белого списка (пускай даже только Word), то этого уже достаточно, чтобы подгрузить нашу полезную DLL для обхода SRP. Итак, попробуем скрестить dll hijacking от парней из Across и GPdisable:
4 ответа
21
Есть несколько способов сделать это. Вы хотите заставить домашнюю страницу всех и запретить изменения? Или вы просто хотите установить домашнюю страницу по умолчанию, которую люди могут изменить?
Если вы хотите заставить домашнюю страницу: (сделайте то, что сказал HopelessN00b)
- Создайте новый объект групповой политики или отредактируйте существующий. (Я предполагаю, что вы знаете, как это сделать уже. Сообщите мне, если вы этого не сделаете.)
- В редакторе управления групповыми политиками перейдите в раздел Конфигурация пользователя -> Политики -> Административные шаблоны -> Компоненты Windows -> Internet Explorer.
- Найти политику Отключить изменение настроек домашней страницы.
- Установите для параметра «Включено» и укажите URL-адрес вашей домашней страницы.
- Как только он будет применен, опция в IE будет выделена серым цветом на клиентском ПК.
Если вы хотите указать значение по умолчанию, которое могут изменить люди:
- Моим предпочтительным методом было бы использовать настройки групповой политики для установки необходимых значений реестра. (Другие могут не согласиться.)
- В редакторе управления групповыми политиками перейдите в раздел Конфигурация пользователя -> Предпочтения -> Настройки Windows -> Реестр.
- Щелкните правой кнопкой мыши -> Новый -> Элемент реестра
- Действие = Обновление
- Hive = HKEY_CURRENT_USER
- Путь к ключу = Программное обеспечение \ Microsoft \ Internet Explorer \ Main
- Значение Name =
- Тип значения = REG_SZ
- Значение данных = ваш URL главной страницы
- На вкладке «Общие» установите флажок «Применить один раз» и «Не применять повторно»
- Это позволит установить домашнюю страницу по умолчанию для всех, но впоследствии пользователь сможет ее редактировать.
- Если вы идете по этому маршруту, я также рекомендую вам установить значение для , без проверка Apply Once и Do not Re-Apply. Это даст вашим пользователям возможность щелкнуть кнопку «Использовать по умолчанию» в настройках IE и вернуться на домашнюю страницу компании.
- Возможно, вы также захотите удалить Secondary и .
- Если вы не знакомы с этими значениями реестра, вероятно, было бы неплохо открыть редактор реестра и посмотреть на HKCU \ Software \ Microsoft \ Internet Explorer \ Main, чтобы понять, как они работают.
Другие способы установки домашней страницы IE:
- В редакторе GPO перейдите в раздел Конфигурация пользователя -> Предпочтения -> Настройки Windows -> Настройки Интернета. Это может не работать для всех версий IE из коробки . Возможно, вам придется обновить свои административные шаблоны.
- В редакторе GPO перейдите в раздел Конфигурация пользователя -> Политики -> Настройки Windows -> Обслуживание Internet Explorer. Однако у вас может не быть этого больше с более новыми Административными шаблонами .
- Используйте набор администрирования Internet Explorer (IEAK) , чтобы создать настраиваемый IE и его развертывание.
- Используйте сценарий входа для применения тех же параметров реестра, которые были указаны выше.
Одно замечание об объектах групповой политики: . Любой из параметров в разделах «Предпочтения» вашего объекта групповой политики будет применяться только в том случае, если у вас есть Предпочтения на стороне клиента групповой политики и соответствующие зависимости. Windows 7-эпохи ПК поддерживают это из коробки. Однако для обеспечения этой функциональности для компьютеров Vista и XP требуется обновление. Полностью обновленная машина должна быть уже установлена, но если переустановитьпотребуется несколько циклов перезагрузки.
5
В дополнение к Предпочтения групповой политики , как предложено в Ответ Santi , есть возможность сделать это с помощью административных шаблонов GPO, если ваши клиенты используют хотя бы IE5.
Использование административных шаблонов для IE, вам нужно для перехода к: -> -> -> -> , а настройка, управляющая домашней страницей, называется . Включите этот параметр и установите домашнюю страницу в текстовом поле.
Вам может потребоваться загрузить пакет административных шаблонов, применимый к вашей версии Windows, если вы не можете найти папку «Административные шаблоны».
Это зависит от того, какая версия Windows у вас есть. Для Windows 2008 в настройках пользователя /Предпочтения /Панель управления /Интернет-настройки и создание новой группы настроек.
В 2003 году разные, но я думаю, что это похоже на windows 2012 (никогда не использовалось)
Любят знать GPO и опыт здесь, но иногда простой — лучший способ:
Я делаю и нажимаю его с помощью объекта групповой политики при запуске (один раз). Проблема решена.
Как вернуть
В случае с возвратом необходимо понимать, что вы решили сделать — отключить или удалить мини приложения.
Если вы решили отключить виджеты, для их включения в Windows 11 воспользуйтесь одним из рассмотренных выше вариантов (инструкции рассмотрены выше):
- Через панель управления — переведите тумблер «Мини приложения» вправо.
- После входа в параметр TaskbarD укажите цифру «1» в настройках.
- В редакторе Allow Widgets выберите параметр включено.
Если же вы решили не отключить, а удалить приложение, его можно восстановить следующим способом:
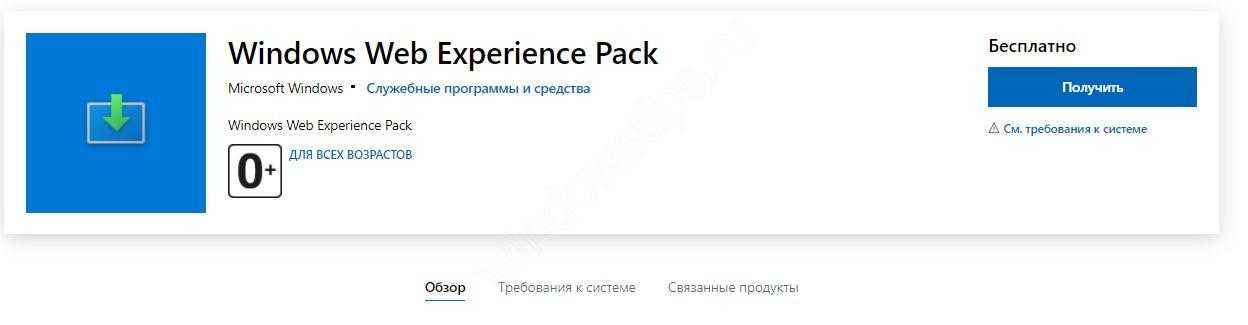
Учтите еще один нюанс. После установки виджетов выключатель появляется в «Панели задач» и будет включена, но на прежнем месте ее не будет. Следовательно, если опция не нужна в панели задач, выключатель нужно включить, а потом отключить.
Как проверить групповую политику, примененную на компьютере
Чтобы найти все примененные или включенные параметры групповой политики в Windows 10, у вас есть четыре способа:
- Использовать параметр состояния редактора локальной групповой политики
- Используйте фильтр в редакторе локальной групповой политики
- Использовать командную строку
- Используйте инструмент результирующей политики (rsop.msc)
Чтобы узнать больше об этих методах, читайте дальше.
1]Использовать параметр состояния редактора локальной групповой политики
Это самый простой способ найти все политики Включено, Отключено и Не настроено за считанные секунды. Лучше всего то, что вам не нужно выполнять какие-либо сложные действия, чтобы сделать это. Всего одним щелчком мыши можно увидеть все изменения на экране.
Откройте на своем компьютере редактор локальной групповой политики. Для этого нажмите Win + R, тип gpedit.msc и нажмите кнопку Enter. После этого найдите папку с левой стороны. Если вы не хотите получать список по папкам и вместо этого хотите получить то же самое во всем редакторе локальной групповой политики, вам необходимо развернуть Административные шаблоны и выберите Все настройки вариант.
Затем вы должны увидеть все настройки справа. Он должен показать столбец с названием Состояние. Вам нужно нажать на текст «Состояние».
Теперь ваш редактор локальной групповой политики должен отображать все включенные параметры в верхней части строки. Отсюда вы можете следовать обычному методу, чтобы внести изменения, если это необходимо.
2]Используйте фильтр в редакторе локальной групповой политики.
Microsoft включила параметр «фильтр» в редактор локальной групповой политики, чтобы пользователи могли применять множество условий для поиска определенного типа настройки. Вы можете использовать эту функцию, чтобы найти все включенные или примененные настройки в этом инструменте. Чтобы начать, вам нужно щелкнуть правой кнопкой мыши папку после открытия редактора локальной групповой политики и выбрать Параметры фильтра.
В качестве альтернативы вы можете перейти на Действие> Параметры фильтра. Затем выберите да от Настроен раскрывающийся список и нажмите кнопку ОК.
Теперь вы можете найти только те папки, для которых установлен параметр «Включено».
3]Использовать командную строку
Это еще один простой способ найти все включенные параметры групповой политики на ПК с Windows. Все, что вам нужно сделать, это ввести команду, которая позволит вам показать все настройки и точный путь, чтобы найти их в редакторе локальной групповой политики.
Сначала откройте командную строку на вашем компьютере с Windows и введите эту команду:
gpresult /Scope User /v
Вы должны увидеть результаты.
4]Используйте результирующий набор инструментов политики (rsop.msc)
Это встроенный в ОС Windows инструмент, который позволяет пользователям видеть все параметры групповой политики, примененные к вашему компьютеру. Как упоминалось ранее, это графическая версия команды, а пользовательский интерфейс почти такой же, как и у редактора локальной групповой политики.
Чтобы начать работу, откройте строку «Выполнить», нажав Win + R ключи вместе, введите rsop.mscи нажмите кнопку Enter. Загрузка всего займет пару секунд, и в конце вы можете найти такое окно:
Теперь вы должны перейти к папкам, чтобы проверить, какой параметр применен к вашему компьютеру. Хорошая новость заключается в том, что он показывает только те папки, в которых вы можете найти активированный параметр или политику
Обратите внимание, что этот инструмент не позволяет изменять настройку
Это одни из лучших способов найти все примененные или включенные параметры групповой политики в Windows 10.
Настройки групповой политики Windows 8
Групповая политика в Windows 8 мало чем отличается от аналогичного инструмента в «десятке». Рассмотрим его на примере Windows 10, подразумевая что в «восьмёрке» он ничем не отличается, за исключением наличия нескольких дополнительных опций.
Что это за инструмент
Групповая политика – это обширный набор плавил, опций и настроек, посредством которых системный администратор может конфигурировать параметры компьютера. Сюда относится возможность изменять различные значения, устанавливать всевозможные ограничения, отключать или активировать функции. В общем, групповая политика предоставляет пользователю возможность редактировать записи системного реестра посредством удобного и понятного инструмента, в котором каждый параметр имеет название с кратким описанием, чего не предоставляет редактор реестра.
Эта оснастка доступна только для пользователей, которые установили на свои компьютеры Windows 10 профессиональную (Pro) или для бизнеса (Enterprise). В ином случае придется обновлять операционную систему или остаться без нижеописанных возможностей.
Запуск редактора
Прежде чем ознакомиться с функционалом редактора, необходимо выяснить, каким образом он запускается, и как быстрее вызвать оснастку.
Выполняем команду «gpedit.msc», скопировав или вбив ее в поисковую строку начального экрана, или «Пуск» в Windows 10, или текстовую форму командного интерпретатора (вызывается на экран посредством Win + R).
Добавление редактора в Виндовс Домашняя
Если появилось сообщение, оповещающее о невозможности запустить редактор, или используете домашнюю версию Windows 10 или «восьмерки», тогда придется выполнить интеграцию инструмента в операционную систему.
Внимание! Редактор групповой политики в домашнюю версию Виндовс не добавляется с XP, и Виндовс 10 не стала исключением. Посмотрите ещё: Как переустановить Windows 8
Посмотрите ещё: Как переустановить Windows 8
- При использовании операционной системы разрядностью x32 бит закрываем окно, нажав «Finish», в 64-х битной редакции Виндовс 10 и 8 эту кнопку ни в коем случае не трогаем.
- Заходим в папку «Temp», расположенную в директории «Windows» системного тома.
- Копируем туда динамические библиотеки (файлы с расширением dll) gpedit, fde,gptext, appmgr, fdeploy с распакованного архива.
- Копируем файл «gpedit.msc» в директорию «System32», которая находится в той же системной папке «Windows».
- Создаем копии GroupPolicy, GPBAK файлов GroupPolicyUsers иmsc, расположенных в «SysWOW64», в папке «System32».
- Если все прошло успешно, жмем «Finish» и перезагружаем Windows 10.
При возникновении ошибки в случае копирования документов придется подождать около минуты и повторить попытку или освободить проблемные файлы от использования их запущенными приложениями при помощи Unlocker.
Бывает, что при точном выполнении всех пунктов инструкции появляется ошибка с текстом о невозможности создания оснастки MMC. Тогда идем в каталог «Temp\gpedit», расположенный в «Windows», и запускаем командный файл x86.bat при использовании 32-х битной Виндовс 10, или x64.bat, если на компьютере используется 64-х разрядная ОС.
Как ни печально, но ни одна новая политика для «восьмерки» и «десятки» не будет доступной, ведь инструмент разрабатывался для «семерки» и был лишь незначительно подкорректирован для поддержания «десяткой».
Работаем в редакторе
Внешний вид окна редактора политики мало чем отличается от классического проводника и редактора реестра концептуально. Здесь присутствует все та же иерархическая структура каталогов с подкаталогами (аналогично разделам реестра и папкам в проводнике) и параметрами (файлы в проводнике и ключи в реестре) с подробной информацией о каждом из них.
Аналогично кустам реестра, список доступных опций в редакторе политики разделен на две части, первая из которых применима для активного пользователя, а вторая – для всех юзеров компьютера. В каждом разделе содержится ещё по три подраздела:
- «Конфигурация программ» — настройки, касающиеся ограничений на запуск приложений на компьютере;
- «Конфигурация Windows» — перечень групповых политик, влияющих на безопасность, позволяющих внедрять пользовательские скрипты для их выполнения во время запуска ПК;
- «Административные шаблоны» — пункт содержит перечень всех настроек, которые доступны для пользователя через «Панель управления».
Посмотрите ещё: Восстановление системы Windows 8
Пользователя, владеющего базовыми знаниями о возможностях, которые предоставляют групповые политики, ждет приятное открытие – доступ к массе спрятанных в дебрях системы и даже недоступных посредством графического интерфейса функциям.
Проверка целостности системы
Если ОС подверглась сбою, то это могло пагубно сказаться на многих её компонентах. Не исключено, что и причина ошибки могла заключаться именно в этом. Чтобы провести проверку системы на целостность, проделайте следующие шаги:
- Вызовите консоль командной строки. Самый быстрый способ сделать это – сначала открыть обработчик команд «Выполнить» нажатием «Win R», затем ввести туда «cmd» и нажимаем «ОК» или «Enter».
- Введите в консоль «sfc /scannow» и инициализируйте её выполнение нажатием на клавишу «Enter». После этого начнётся сканирование системы. Этот процесс довольно долгий – он может занять и несколько часов. Вам нужно только подождать – никаких дополнительных действий от вас не требуется.
На заметку! Если при сканировании будут обнаружены ошибки, утилита постарается автоматически их устранить. Если у неё не получится решить проблему с ошибкой, тогда вам придётся применить другой способ.

































