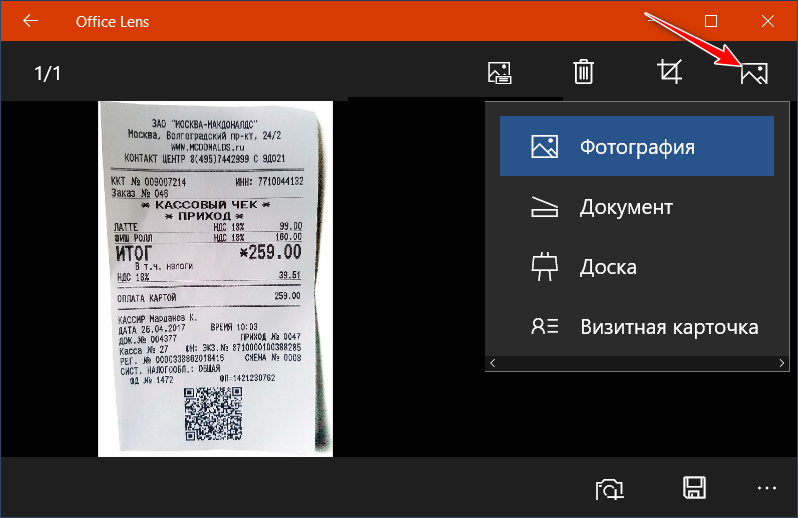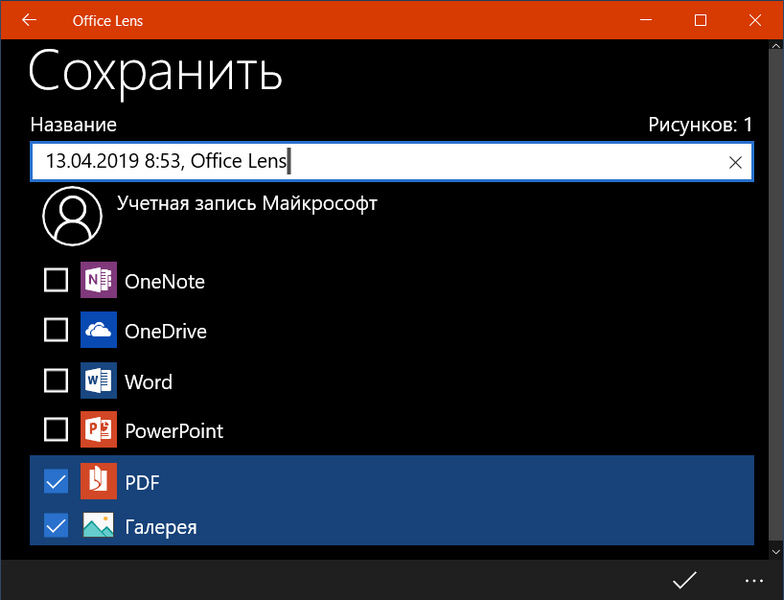Пейзаж Документы
Когда дело касается сканирования документов в альбомной ориентации, Adobe Scan отлично справляется с работой. Он распознает макет документа почти мгновенно и делает его снимок. Вам не нужно нажимать на документ; вам также не нужно регулировать фокусировку. Он делает все автоматически, и делает это довольно красиво.
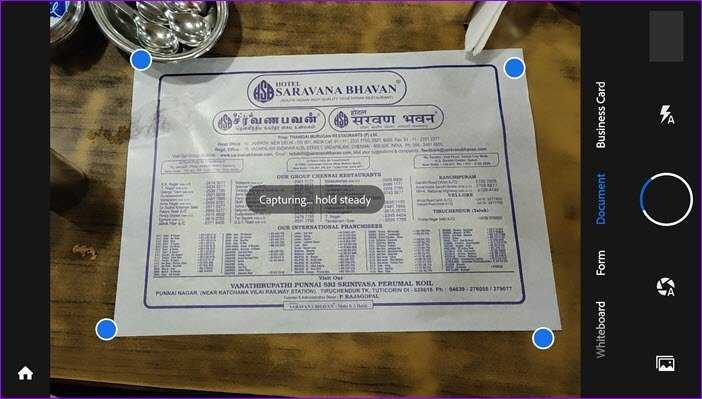

Интересно, что Office Lens также может распознавать документы в альбомной ориентации. Однако распознавание происходит не быстро и быстро, и вам, возможно, придется немного побороть положение камеры, особенно если фон светлый. Фактически, в одной из моих попыток, Ланс захватил длину белого стола под ним вместе с снимком документа.
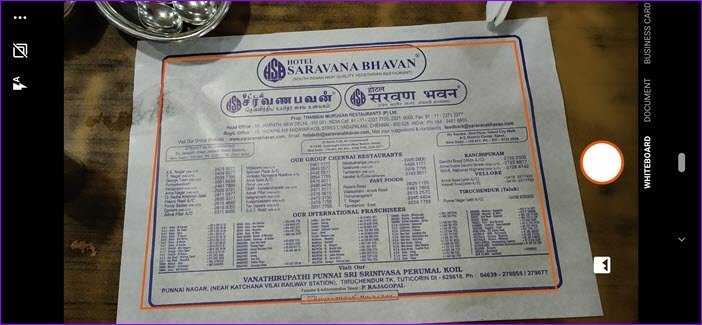

Суть в том, что приложение хорошо справляется со своей задачей, но когда дело доходит до изящества, Adobe Scan делает это лучше.
Office Lens: что это такое
Office Lens – это программный продукт по типу сканера, редактора и упорядочивателя фото и документации, заточенный под обывателя. Продукт предлагается как повседневное решение для обработки и хранения любой отснятой фотокамерой информации – объявлений, плакатов, заметок, писем, записок, рисунков, чертежей, чеков, визиток, различной документации, а также обычных фото. В интерфейс Office Lens можно загрузить ранее или только что отснятое изображение, обрезать его при необходимости, применить фильтры цветокоррекции, сохранить снимок в формате JPG и, опять же, при необходимости экспортировать его в один из предлагаемых продуктов Microsoft.
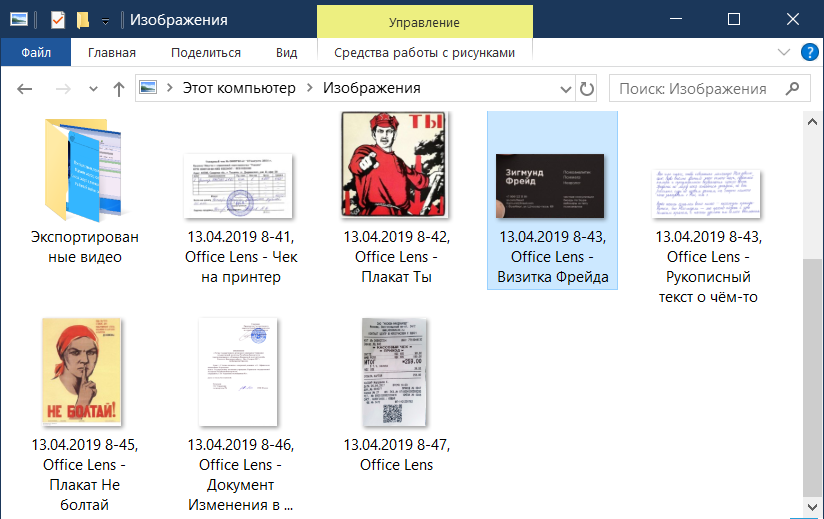
Office Lens по умолчанию входит в состав отдельных редакций пакета Microsoft Office, существует в формате бесплатных мобильных приложений для iOS и Android и в виде UWP-приложения для Windows 10. Что являет собой последнее?
Сохранение снимка и экспорт в другие программы
Далее необходимо нажать кнопку сохранения и выбрать один или несколько вариантов из числа предлагаемых.
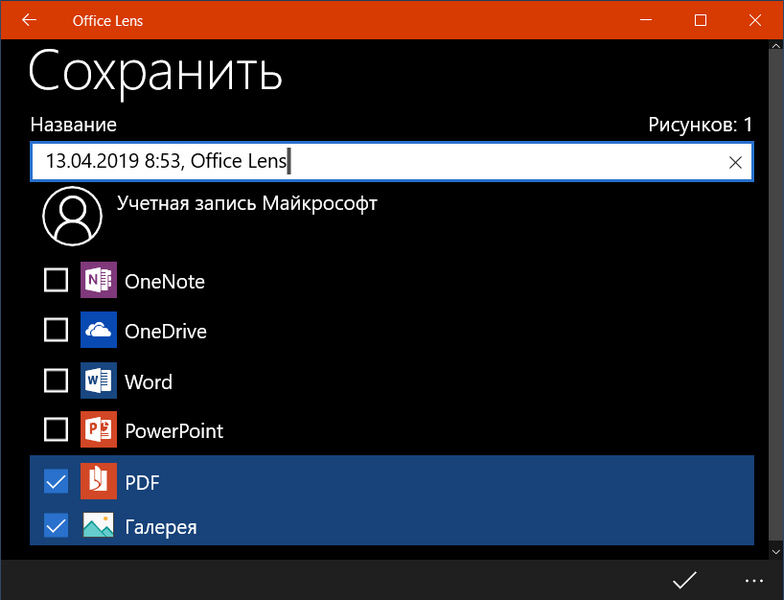
А предлагается нам следующее:
• «Галерея» — сохранение в обычный снимок JPG в папке пользовательского профиля «Изображения»;• «PDF» — сохранение в PDF-документ;• «OneDrive» — выгрузка снимка в файловое хранилище от Microsoft;• Приложения Microsoft Word, PowerPoint, OneNote – экспорт снимка в, соответственно, документы, проекты или заметки этих приложений для дальнейшей его обработки уже этими приложениями.
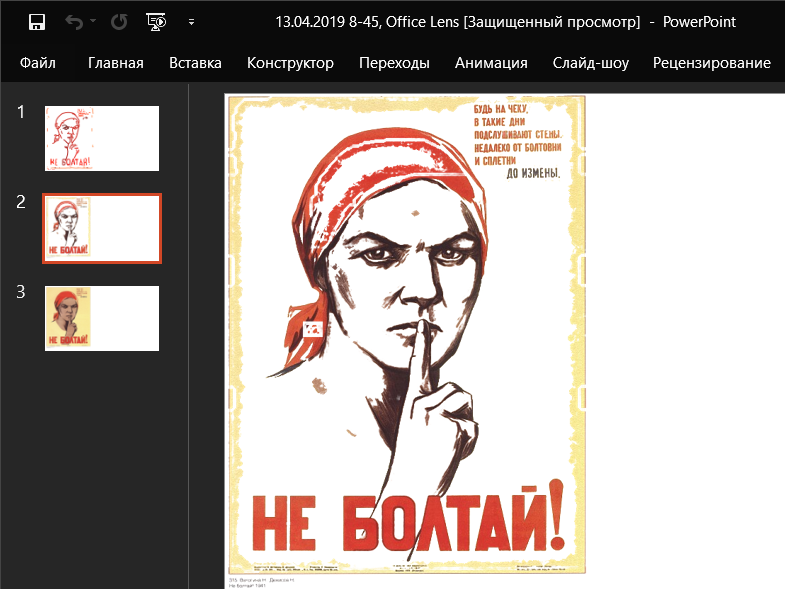
Все обработанные снимки хранятся в истории Office Lens, откуда их также можно запускать, как и непосредственно с жёсткого диска или внутри программ, куда осуществлялся экспорт.
Приложение Office Lens можно скачать в Microsoft Store напрямую или опосредованно через приложение «Мой Office», входящее в штат предустановок Windows 10.
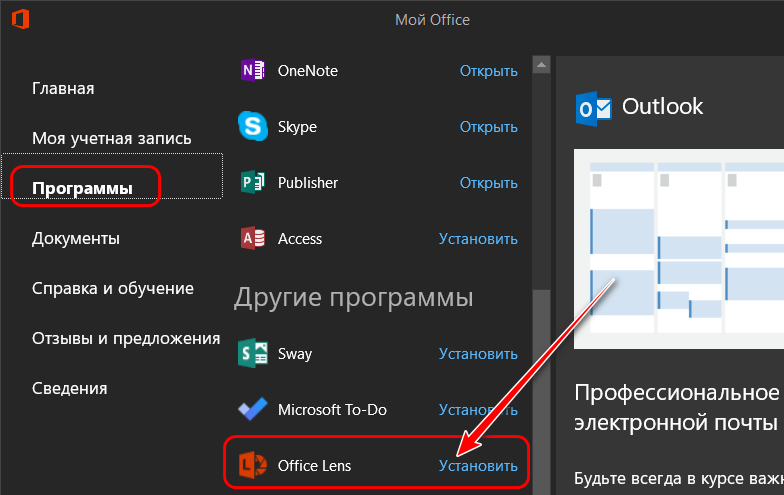
Вердикт: Adobe Scan
Когда-то, когда я получил свой первый телефон на Android, Camscanner был одним из первых приложений, которые я установил. Но несколько лет спустя цена на премиум-версию была немного крутой, на мой вкус. И это положило начало моей охоте на идеальное приложение для сканирования.
Мне понравился Microsoft Office Lens за его простоту и удобство использования. Кроме того, тот факт, что он хранит отсканированные документы в галерее вашего телефона, а также в OneDrive, был главной чертой. Однако все эти изящные функции не могут превзойти беспроблемность, с которой Adobe Scan распознает и сканирует документ. Плюс, функция автоматического захвата — это вишня сверху. Для меня это все еще волшебно.
Но в конце концов, это мое мнение. Какое приложение тебе нравится больше всего?
Далее: следует ли переключиться на OneDrive для резервного копирования фотографий и видео? Проверьте наше глубокое сравнение, чтобы узнать больше.
Выровняйте сканы
К счастью, и Adobe Scan, и Office Lens позволяют настраивать границы отсканированных документов. В случае Adobe Scan вам будет предложено отрегулировать границы вручную после каждого сканирования или позже. Как правило, я предпочитаю первый вариант, поскольку он позволяет мне контролировать края документа вручную перед сохранением их в формате PDF.
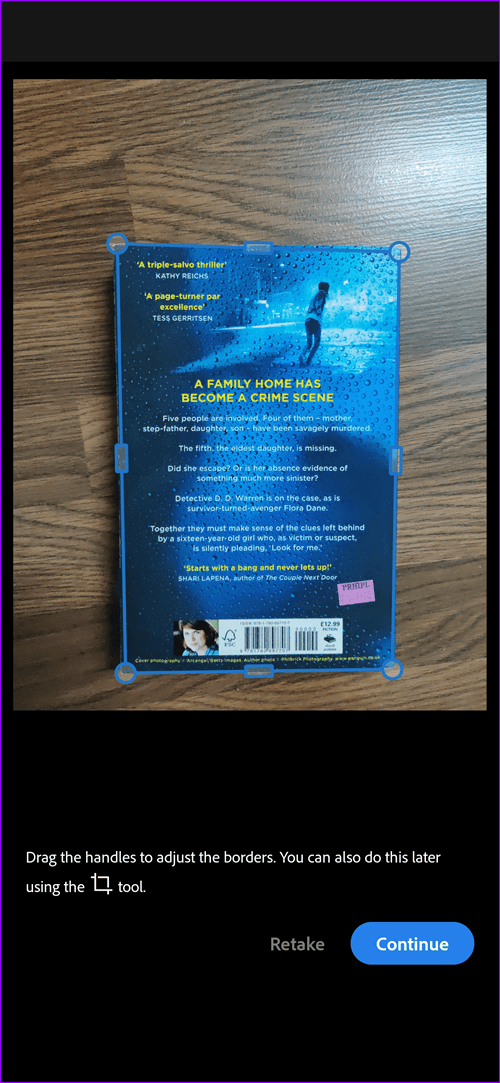
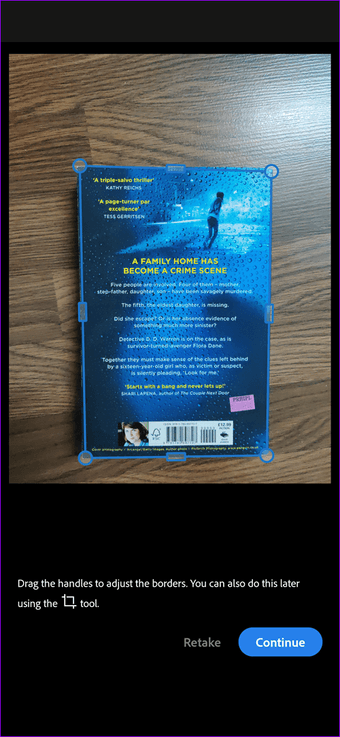
В случае Office Lens обнаружение границ по умолчанию происходит автоматически. После завершения сканирования вы можете использовать инструмент кадрирования, чтобы настроить их еще больше в соответствии с вашими предпочтениями.
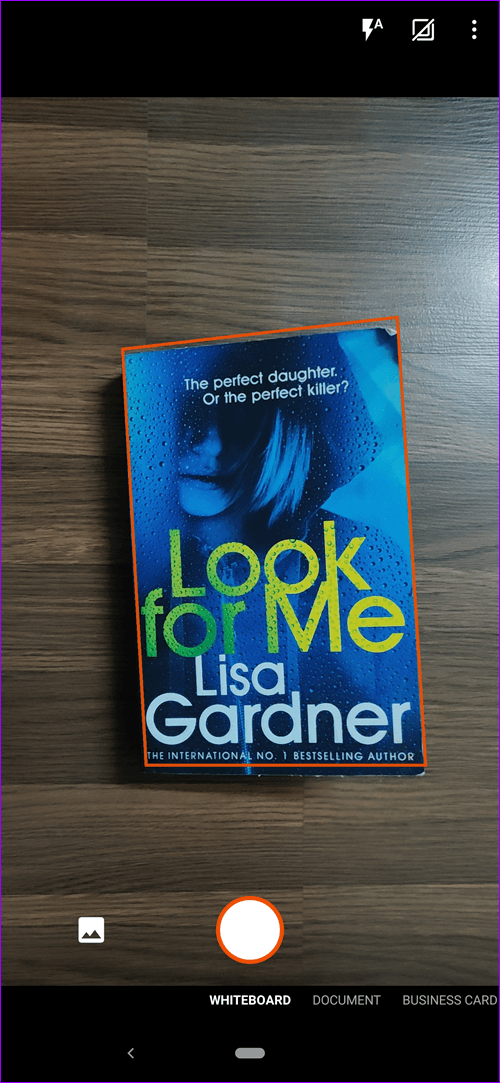
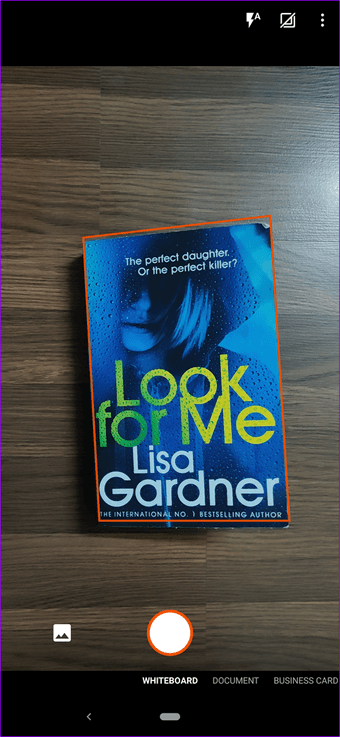
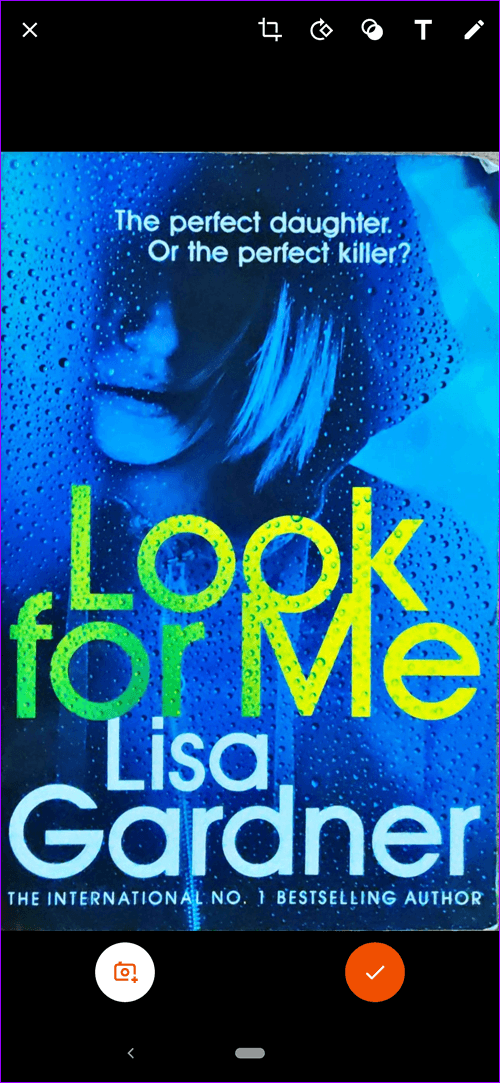
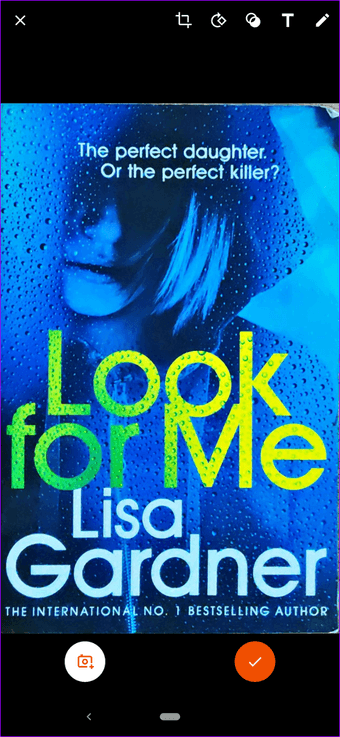
Победитель? Давайте назовем это ничьей здесь.
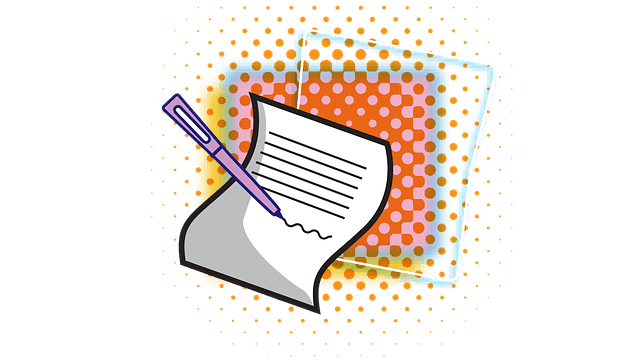
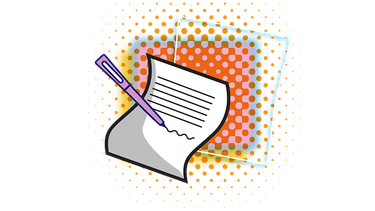
Сохранение цифровых бумаг
После завершения редактирования жмём внизу кнопку «Готово», и нас выбрасывает на этап сохранения снимка. Здесь можем сохранить отсканированную бумажку как обычное фото или как файл PDF в памяти Android-устройства. Либо же можем сохранить в другой формат контента и отправить в один из сервисов Microsoft. В числе последних – обычные фото и файлы PDF с выгрузкой в облачное хранилище OneDrive, файлы документов Microsoft Word и PowerPoint с выгрузкой в то же хранилище OneDrive, а также оформление в виде заметки и отправка в сервис заметок OneNote. Отдельно стоит отметить возможность сохранения в формат документа Word: в него отсканированная бумажка поступит не как вставленный в документ снимок, а как распознанный технологией OCR текст. Для выгрузки снимка в OneDrive или OneNote в приложении Office Lens нужна, соответственно, авторизация с помощью аккаунта Microsoft.
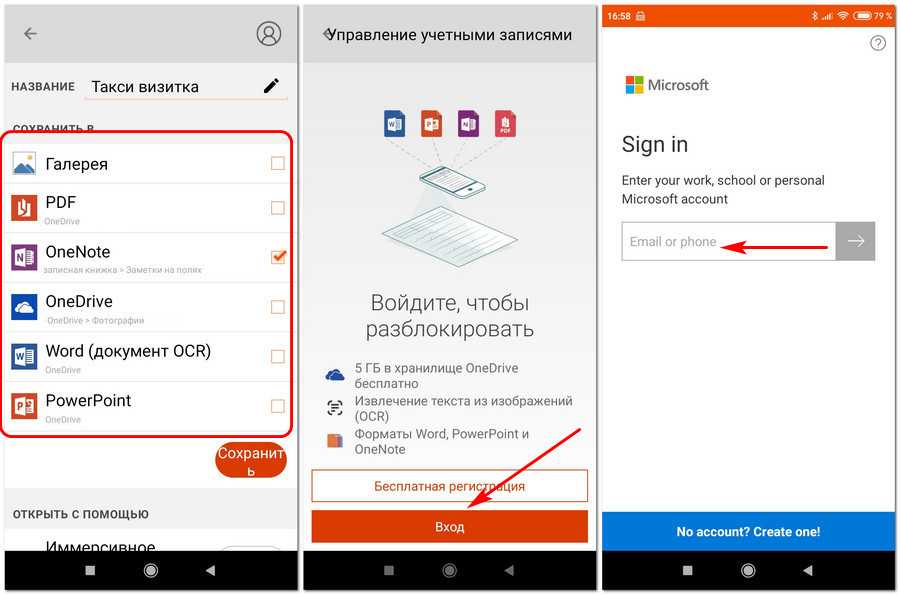
Но все эти типы сохранения доступны только для тройки пресетов, у пресета «Визитная карточка» есть ограничения: такие снимки сохраняются только в формате фото на Android-устройстве и выгружаются в заметки OneNote. Внутри заметок OneNote выгруженные приложением Office Lens отсканированные бумажки сохраняются как снимки.
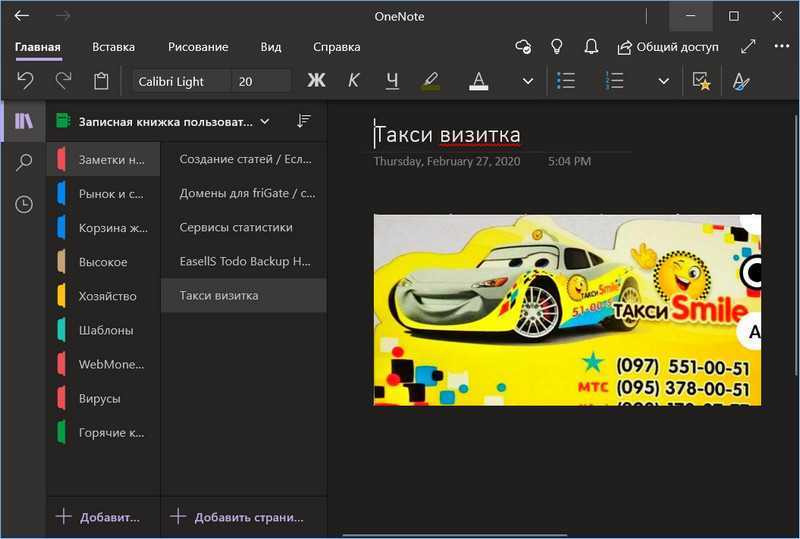
При необходимости можно выбрать несколько типов сохранения отсканированной бумажки.
Место хранения
Когда дело доходит до хранилища, Microsoft Office Lens выигрывает в игре. Этот маленький сканер дает вам множество вариантов для хранения ваших сканов.
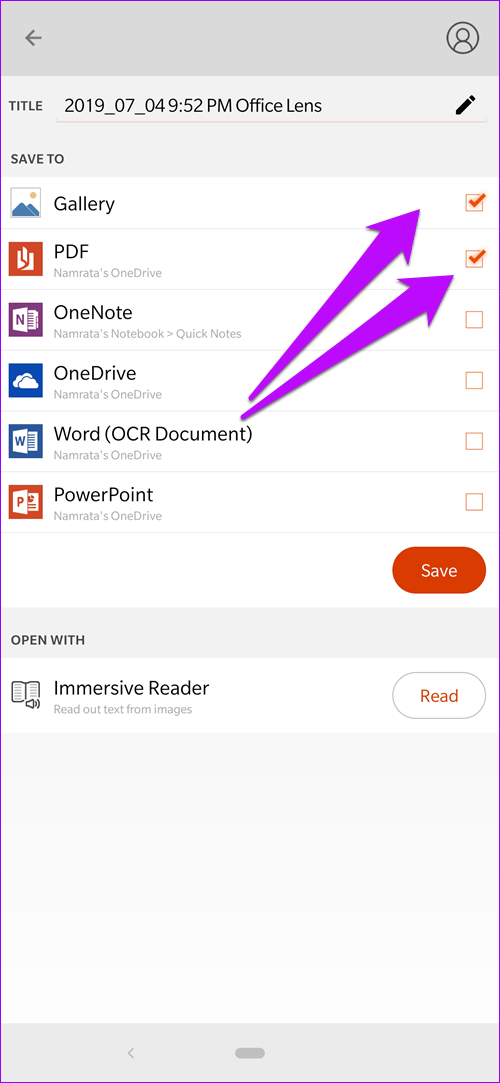
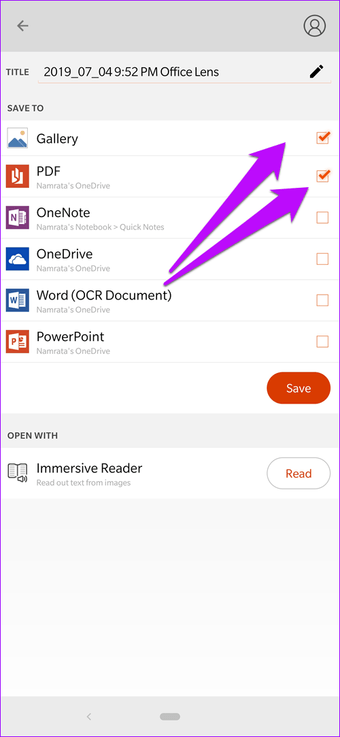
Вы можете сохранить его в галерее вашего телефона или в формате PDF
Что еще более важно, вы также можете использовать OneNote для доступа к документу из любого места
Кроме того, Lens также позволяет экспортировать эти документы в Microsoft Word и PowerPoint.
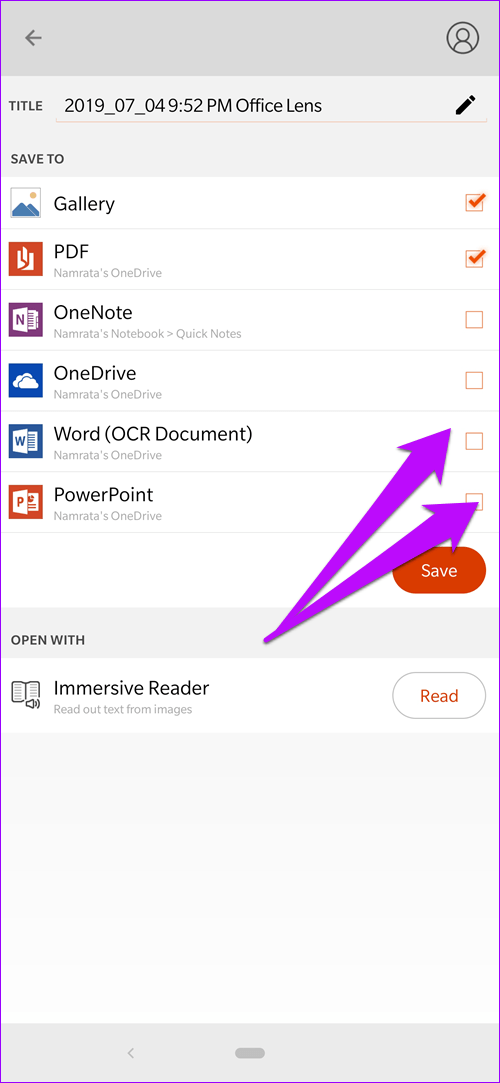
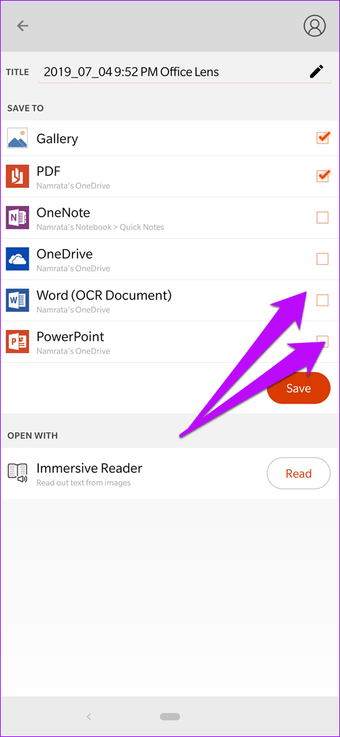
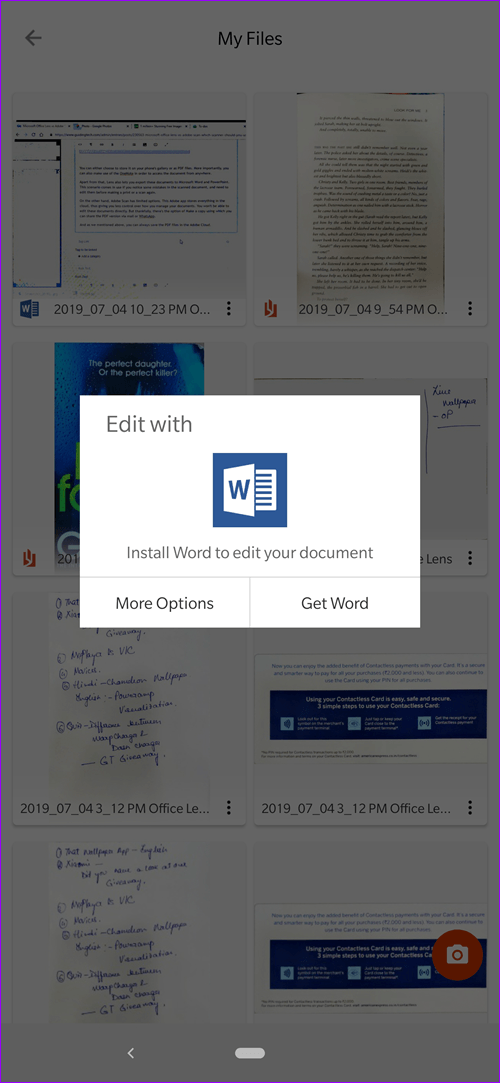
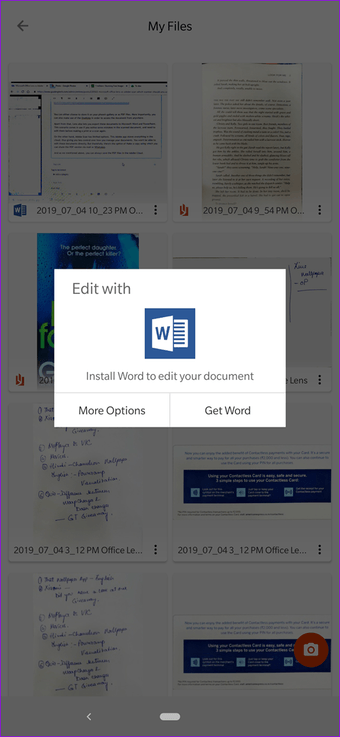
Это полезно, если вы заметили некоторые ошибки в отсканированном документе, и вам необходимо отредактировать их, прежде чем снова делать распечатку или сканирование.
С другой стороны, Adobe Scan имеет ограниченные возможности. Это приложение Adobe хранит все в облаке, что дает вам меньше контроля над тем, как вы управляете своими документами. Вы не сможете редактировать эти документы напрямую. Но, к счастью, есть опция Сделать копию, с помощью которой вы можете поделиться PDF-версией по почте или через WhatsApp.
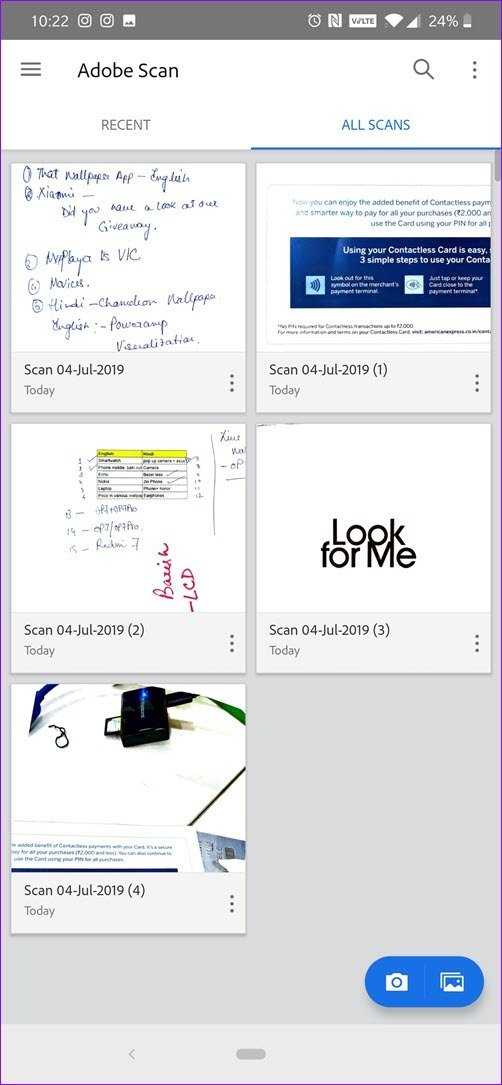
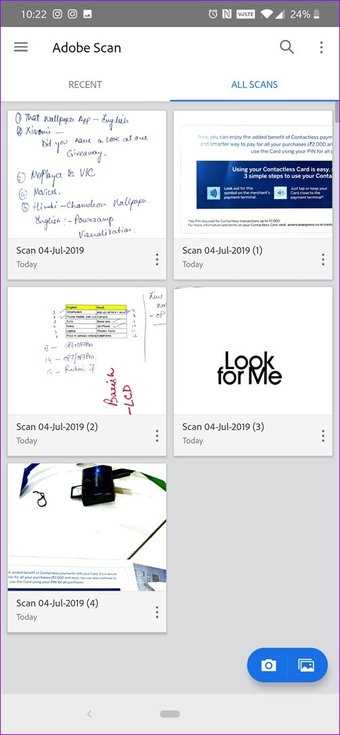
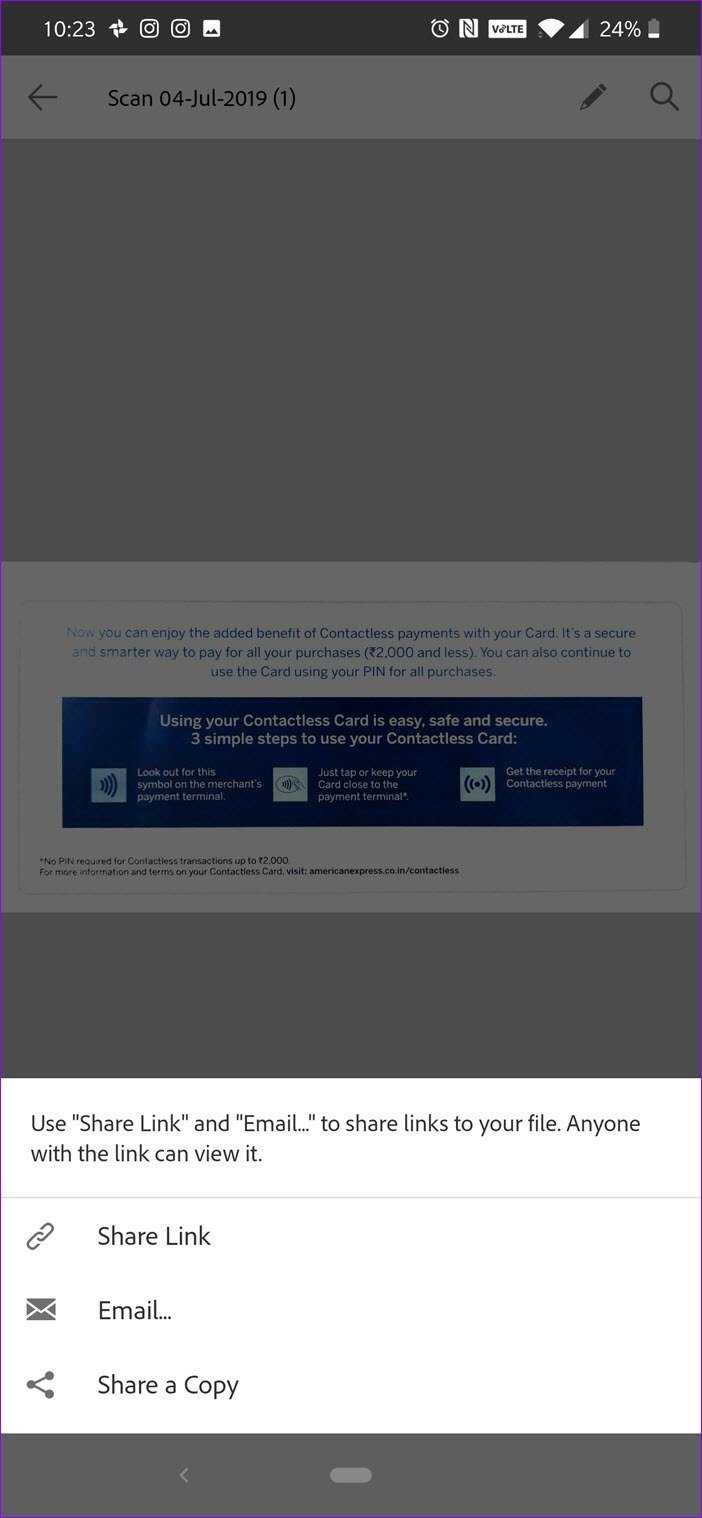
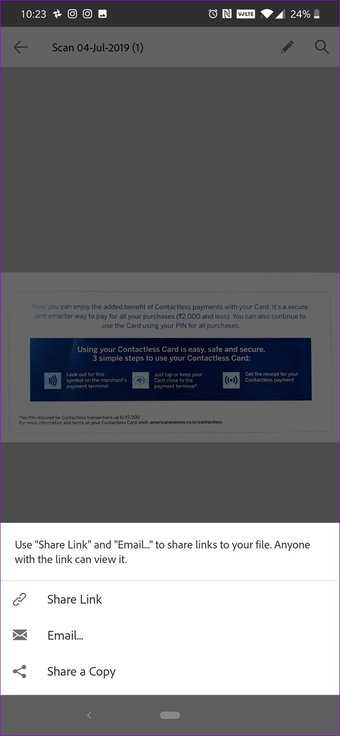
И, как мы упоминали выше, вы всегда можете сохранить файлы PDF в Adobe Cloud.
WinScan2PDF
WinScan2PDF – неофициальная утилита, характеризующаяся удобным и простым интерфейсом. Не требует дополнительной установки: запускается с одного файла. Оптимизирована под работу с принтерами от HP.
Достоинства программы:
- Не требуется инсталляция;
- Поддержка МФУ большинства разработчиков;
- Настройка качества исходного файла.
Последовательность сканирования, инструкция:
- Скачать программу с официального ресурса;
- Запустить утилиту;
- Установить папку для сохранения документов;
- Выбрать функцию «Сканировать документ».
| Название: | WinScan2PDF |
| Версия дистрибутива: | 4.67 |
| Тип программы: | Программы для сканирования в PDF |
| Язык | русский |
| Операционная система | Windows 7/ Windows 8/ Windows 8.1/ Windows 10 |
СканКорректор – неофициальная программа, разработанная для быстрого и качественного сканирования документов, изображений. Характеризуется оптимизацией под работу с МФУ от HP. Дополняется функционалом по индивидуализации настроек цветности, контрастности и качества.
Достоинства программы:
- Гибкая настройка параметров сканирования;
- Поддержка МФУ от HP;
- Бесплатное распространение;
- Упрощённый интерфейс.
Инструкция, по использованию ПО:
- Запустить утилиту;
- С помощью функции «Выбор сканера» указать подключённое устройство;
- Выбрать режим отображения, установить коррекцию;
- Выбрать функцию «Печать».
Посмотреть наш рейтинг программ для сканирования документов на компьютере
Сканирование и редактирование
Office Lens для Windows 10 – это минималистичное приложение, работать с ним очень просто. Чтобы сделать снимок документа, нужно запустить это приложение, камера активируется по умолчанию. При желании можем использовать опцию вспышки, далее просто жмём кнопку создания снимка. Если снимок уже содержится на жёстком диске устройства, раскрываем меню приложения и выбираем «Импорт».
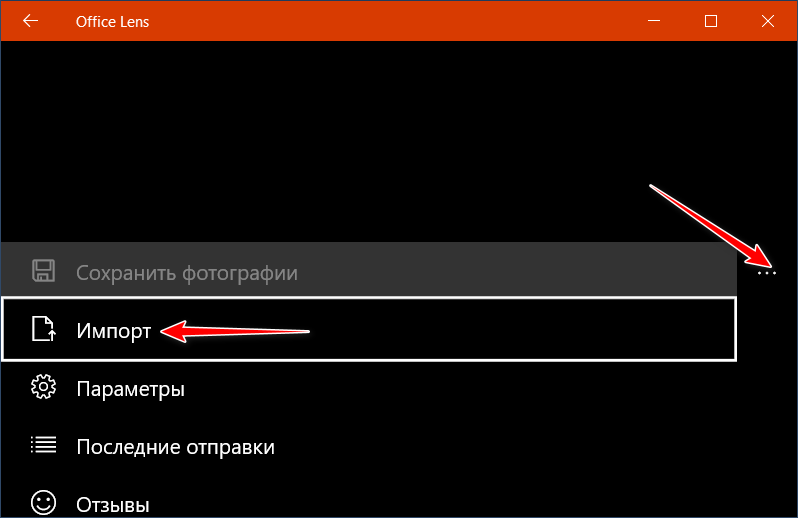
Сфотографированный или импортированный снимок далее появится в режиме редактирования. Здесь можно задать документу имя, сделать обрезку снимка, применить фильтры цветокоррекции. Их всего 4:
• «Фотография» – режим, лучше всего подходящий для обычных фото;• «Документ» – режим для улучшения читабельности печатных документов;• «Доска» – режим для рукописи, потёртых, мятых или неразборчивых печатных документов, улучшает читабельность за счёт лучшей очистки фона;• «Визитная карточка» – в идеале этот режим цветокоррекции должен хорошо работать в связке с технологией распознавания текста при сохранении документов в текстовые форматы (файл Word или PDF).
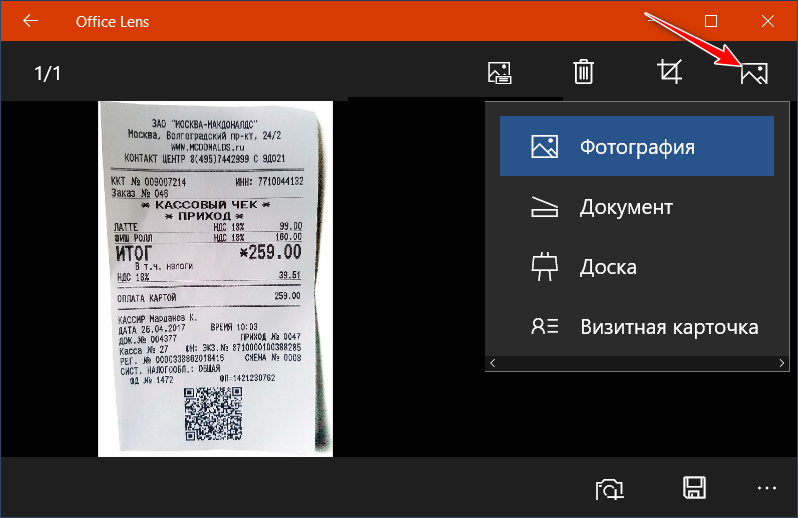
Но в любом случае с фильтрами необходимо экспериментировать, чтобы для каждого отдельного документа подобрать максимально эффективный.
Сканер Windows
Этот инструмент представляет собой визуальное обновление для более старой версии программы Факсы и сканирование. Оно обеспечивает большинство тех же функций, в зависимости от Вашего принтера, но не содержит компоненты факса и электронной почты.
Перейдите в магазин приложений Microsoft и установите Сканер Windows (бесплатно) и нажмите синюю кнопку «Получить». После установки на Вашем компьютере нажмите кнопку «Запустить» во всплывающем уведомлении в Windows 10.
Вы также можете получить доступ к новому приложению «Сканер» — из меню «Пуск».
С открытым приложением Ваш сканер должен появиться в списке слева. Вы также увидите опцию «Тип файла» вместе со ссылкой «Больше». Нажмите на эту ссылку для просмотра полного меню приложения Сканер.
С помощью «Цветового режима» Вы можете сканировать документы в полноцветном режиме, в оттенках серого или в черно-белых тонах. Между тем, настройка «Разрешение (DPI)» позволяет переключаться на различные DPI.
Настройка «Тип файла» предоставляет четыре параметра: JPEG, PNG, TIFF и Bitmap. Форматы JPEG и TIFF обычно предлагают высококачественные результаты, хотя файлы TIFF также поддерживают прозрачный фон. Файлы PNG идеально подходят для публикации в Интернете, а файлы BMP представляют собой необработанные, несжатые изображения.
Наконец, вы увидите опцию «Конечная папка». По умолчанию она настроена на «Сканы» и помещает отсканированные документы в папку «Сканы», расположенную в папке «Изображения». Правильный путь:
C:\Users\Имя пользователя\Pictures\Сканы
Нажмите на ссылку «Сканы», и появится «Проводник». Здесь Вы можете создать новую папку или выбрать текущее местоположение и нажать кнопку «Выбор папки».
Когда Вы будете готовы к сканированию, вставьте документ в устройство подачи или поднимите крышку сканера. Для последнего поместите документ на стекло лицевой стороной вниз и закройте крышку.
Вы можете нажать «Просмотр», чтобы протестировать сканирование и при необходимости внести коррективы, прежде чем завершить работу кнопкой «Сканировать».
Совместим ли Ваш сканер с Windows 10
Прежде чем двигаться дальше, нам нужно сделать пару замечаний. Во-первых, производитель Вашего сканера может предоставить драйверы для Windows 10, но само устройство может не поддерживать платформу.
Например, универсальный принтер Canon PIXMA MG3520 со встроенным сканером. «Рекомендованные» драйверы датируются июлем 2015 года, хотя Canon выпустила новый пакет спустя шесть месяцев. Это все еще трехлетнее программное обеспечение.
Тем не менее, часть сканера этого принтера AIO не будет отображаться в родных инструментах Windows, но будет работать правильно — фактически используя беспроводное соединение — через программное обеспечение Canon.
Если Вы столкнетесь с подобными проблемами, у Вас может быть более старый принтер или сканер, который не полностью совместим с Windows 10. Устройство может также потребовать прямого USB-соединения, если оно используется за пределами сторонних инструментов производителя. Для принтеров AIO Вам может потребоваться настроить его сетевые настройки, чтобы Ваш компьютер с Windows 10 распознавал компонент сканера в дополнение к общему блоку принтера.
Программа для сканирования hp laserjet
HP LaserJet Scan – официальная утилита, предназначенная для взаимодействия с многофункциональными устройствами от HP серии «LaserJet Pro».
Инструкция использования:
- Убедиться в наличии бумаги в податчике;
- Запустить утилиту на стационарном компьютере:
ОС Win 10 – «Пуск» — «Все приложения» — «HP» — используемый принтер.
ОС Win 1 – Выбрать значок в виде стрелки, направленной вниз в левом нижнем углу, затем выбрать используемое МФУ (принтер).
OC Win 8 – «Все приложения» — выбрать наименование используемого МФУ.
OC Win 7 – «Пуск» — «Все программы» — «HP». После чего перейти в папку с устройством и нажать на наименование МФУ; - По запуску утилиты нажать кнопку «Сканирование» — «Сканирование документа или фотографии»;
- Подтвердить начало операции нажатие функции «Сканировать».
Официальные программы для сканирования hp работают со следующими принтерами, сканерами и МФУ:
| HP Laserjet | m1132 mfp, laserjet pro, m1005 mfp, m1120 mfp, 3055, 1536, m125ra, 1536dnf, 1536dnf mfp, 3052, 3050, m1212nf mfp, m1522nf, m2727nf, m1214nfh mfp, m1522n, 3050, hp 400 mfp |
| HP ScanJet | 200, g3110, 3800, g2410, g2710, 2400, 4370, 2300c, 5590, 2400, g3010 |
| HP DeskJet | 2130, 3525, 2130, f380, 1510, 2050, 1050a, 5525, 2540 series, 2130, 2135, 1515, 3515, 1510 |
| HP Laser | mfp 135w, mfp 137fnw, mfp 135r, mfp 135a |
Скачать и установить программы можно с официального сайта по ссылкам ниже:
Многостраничное сканирование
Многостраничное сканирование удобно, когда вам нужно сканировать кучу страниц вместе. И в то же время, вы не хотите терять порядок или страницы. Это дополнительное преимущество, если в приложении есть возможность объединить все эти страницы в аккуратный PDF-файл.
После сканирования документа Adobe Scan дает вам возможность добавить больше страниц (да, этот маленький значок слева). Все, что вам нужно сделать, это взять документ из вашей галереи или отсканировать новый, а затем объединить их в PDF.
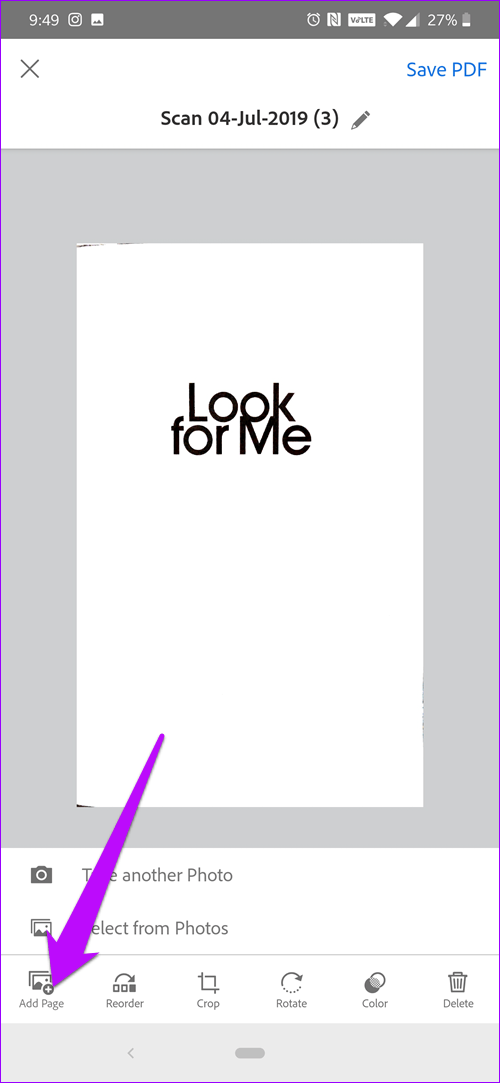
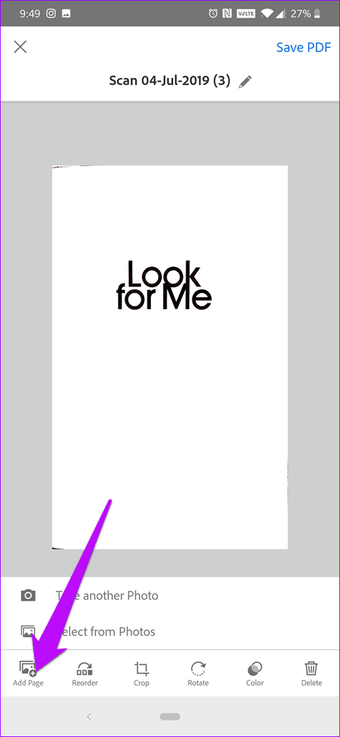
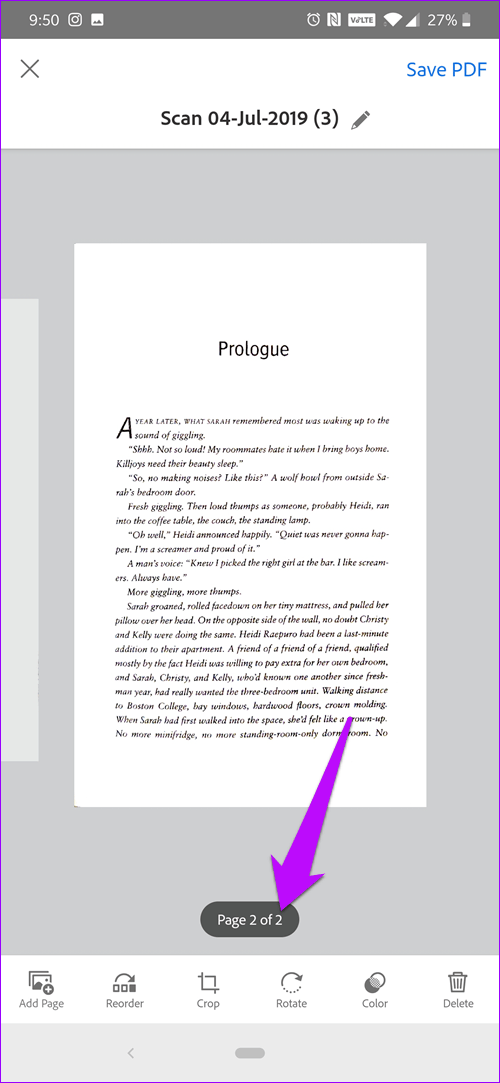
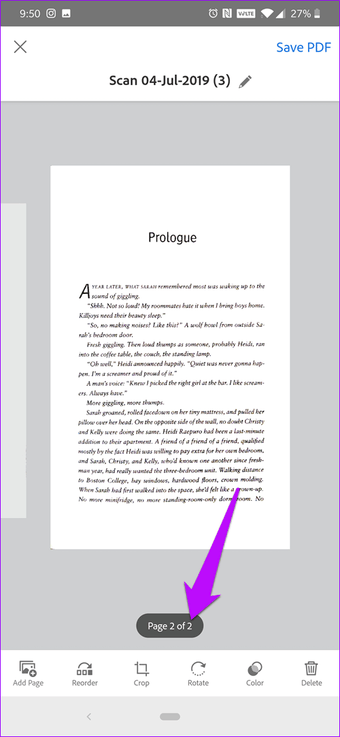
Самое приятное, что документ будет разделен на отдельные страницы, чтобы облегчить различие.
Хотя объектив также обладает той же функцией (значок «Камера +» внизу), полученный PDF кажется загроможденным, поскольку по умолчанию все страницы располагаются друг над другом. И это приводит к тому, что документ выглядит загроможденным.
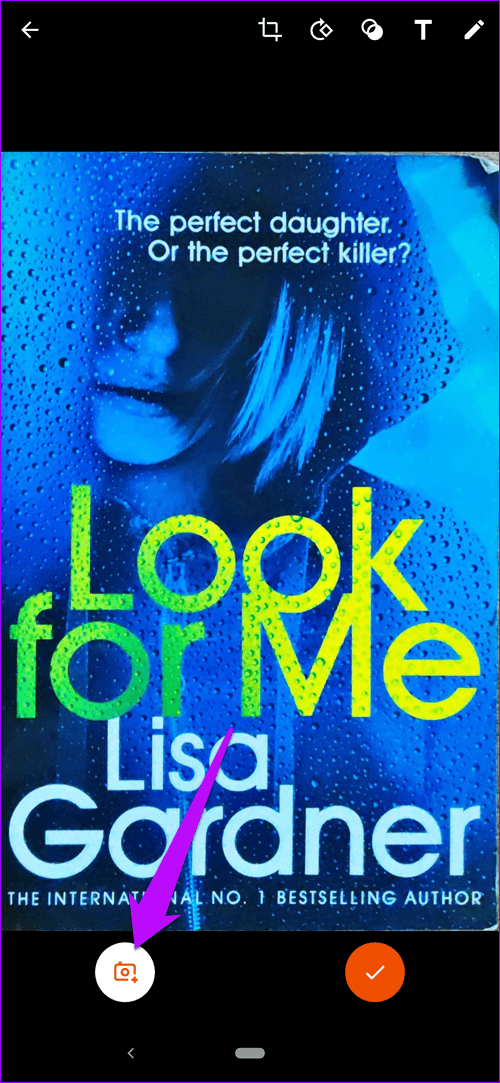
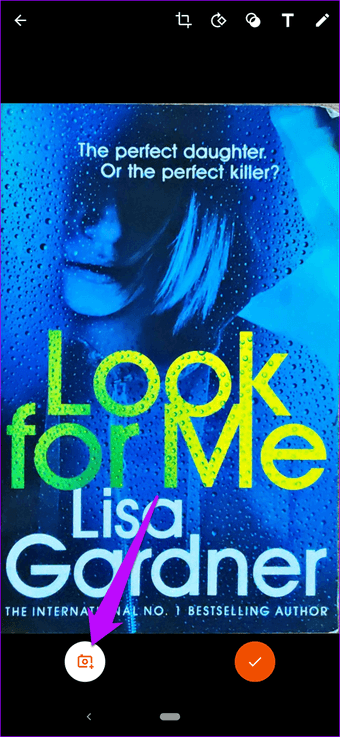
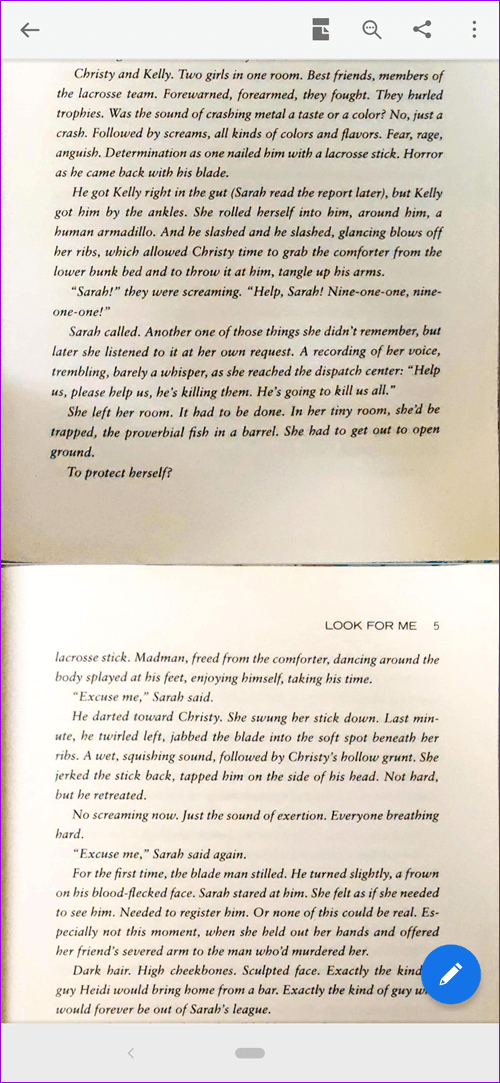
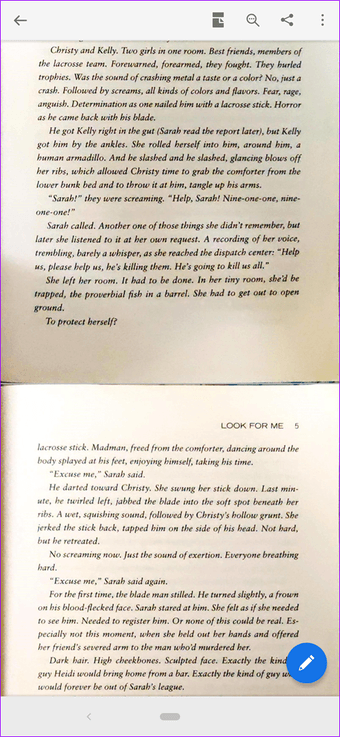
Хотя при сканировании однородных страниц ситуация не столь очевидна, при сканировании квитанций и счетов PDF начинает выглядеть действительно грязно.
Хорошей новостью является то, что объектив также позволяет загружать отсканированные копии в галерею вашего телефона в виде отдельных файлов. Используя это, вы можете затем связать их вместе в PDF. Контрпродуктивным? Вы ставите.
Факсы и сканирование
Эта программа впервые появилась в Windows Vista. В отличие от более нового приложения Microsoft для сканирования, в этой версии предусмотрены дополнительные параметры, такие как встроенный инструмент для отправки сканирования по электронной почте, поэтому Вам не нужно искать файл через приложение «Почта», браузер или сторонний почтовый клиент.
Вы можете найти программу «Факсы и сканирование», расположенную в папке «Пуск».
После того, как приложение будет открыто, нажмите «Новое сканирование» на панели инструментов.
Во всплывающем окне «Новое сканирование» убедитесь, что в программе установлен сканер по умолчанию. Если нет, нажмите кнопку «Изменить».
Затем выберите профиль сканирования. В качестве опции щелкните выбор «Добавить профиль» в списке, чтобы создать настраиваемый профиль для повторного использования.
Выберите источник Вашего сканера. Здесь может быть только один вариант «Планшетный». Если у Вас есть принтер AIO, в котором есть устройство подачи, Вы можете увидеть две дополнительные опции: «Устройство подачи (сканирование с одной стороны)» и «Устройство подачи (сканирование с обеих сторон)».
Если Ваш принтер или сканер поддерживает устройство подачи, и Вы выбрали эту опцию, Вы увидите настройку для целевого формата бумаги. Нажмите на настройку, и появится длинный список размеров.
Затем выберите свой цветовой формат (Цветное, Оттенки серого или Черно-белый), а затем тип файла (BMP, JPG, PNG или TIF) и разрешение.
Для разрешения по умолчанию установлено значение 200, но Вы можете вручную увеличивать или уменьшать количество точек, в которые принтер помещает каждый дюйм. Как правило, чем Выше число, тем лучше разрешение. Однако, если Вы сканируете некачественный документ, увеличение разрешения не поможет.
Наконец, отрегулируйте яркость и контрастность соответственно.
Когда вы закончите, нажмите кнопку «Просмотр», чтобы увидеть результаты. Если предварительное сканирование выглядит великолепно, нажмите кнопку «Сканировать». Если нет, измените настройки и снова нажмите кнопку «Просмотр» для другого теста. Нажмите кнопку «Сканировать», когда Вы будете удовлетворены настройками.
Сканирование и редактирование бумаг
Устанавливаем на Android-устройство приложение Office Lens и приступаем к работе. Главное окно – это изображение камеры для создания снимков бумаг. Здесь можем включить вспышку, установить большее или меньшее разрешение для создаваемых снимков. На обработку приложением Office Lens также можем добавлять существующие изображения ранее снятых бумаг, для этого жмём кнопку галереи. Если нужно сделать снимок здесь и сейчас, внизу выбираем пресет – «Доска», «Документ», «Визитная карточка» или «Фото» — и нажимаем кнопку создания снимка. Далее снимок поступит в среду редактирования. Здесь можем либо, используя кнопки вверху, приступить к редактированию, либо, используя кнопку внизу «Добавить», сделать ещё один или несколько снимков, например, обратной стороны и/или следующих страниц документа. Потом уже приступаем к редактированию всех этих снимков и по итогу жмём кнопку «Готово».
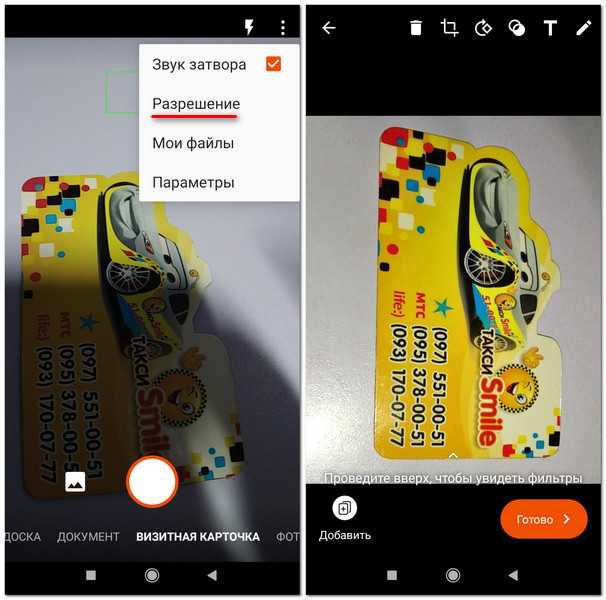
Из редактирующих возможностей нам предлагаются: обрезка, повороты изображения, смена изначально выбранного пресета, наложение фотофильтров, текста и пометок от руки. Четвёрка существующих пресетов предназначена для лучшей цветокоррекции снимка в зависимости от особенностей объекта сканирования.
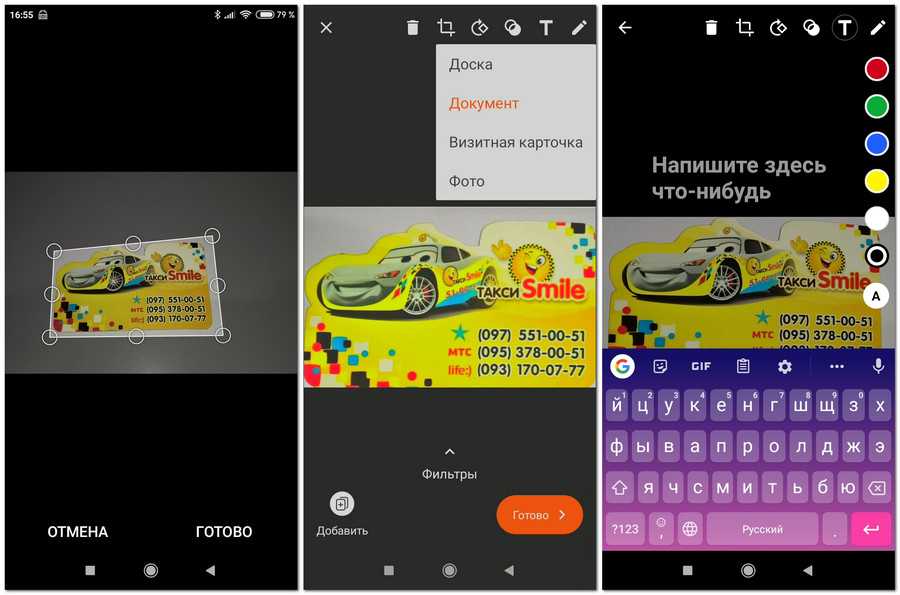
Пресет «Фото», как видим из названия, лучше всего подходит для сканирования фотографий. Пресет «Визитная карточка» создан для визиток, буклетов, прочей цветной фотопечати. Пресет «Документ» заточен под улучшение читабельности документов. Пресет же «Доска» можно использовать в самых тяжёлых случаях, чтобы привести в читабельный вид потёртые, мятые или рукописные бумажки, этот пресет убирает фон и делает изображение контрастным. Но какой из пресетов подойдёт лучше в каждом из случаев – это, безусловно, покажет только его применение по факту. Пресеты заточены под определённые размеры автоматической обрезки сканируемых бумажек. А ещё у каждого из пресетов есть свои несколько фотофильтров для наложения.
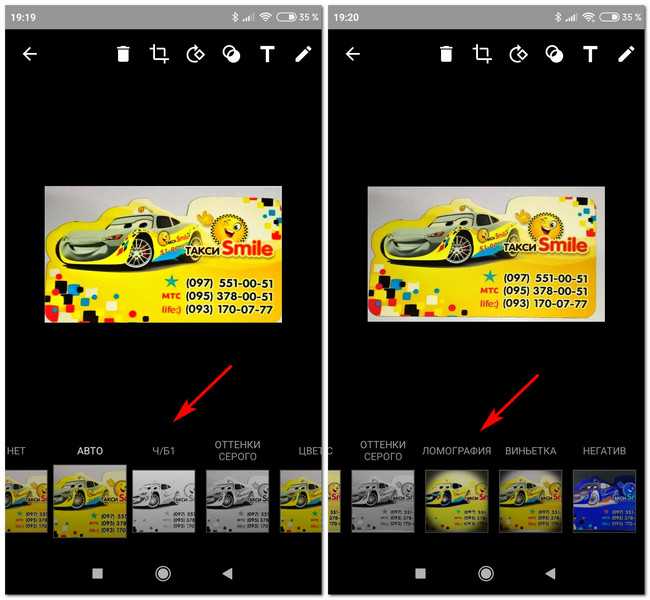
Распознавание текста и другие различные функции
Здесь тоже Adobe Scan лучше. Вы просто должны нажать на отсканированный документ, чтобы скопировать текст из него. Конечно, если ваш почерк такой же плохой, как у меня, Scan мало что может сделать, чтобы его распознать. Но когда дело доходит до печатного текста и сравнительно простого для понимания почерка, Scan позволяет копировать текст и вставлять его в нужное место.
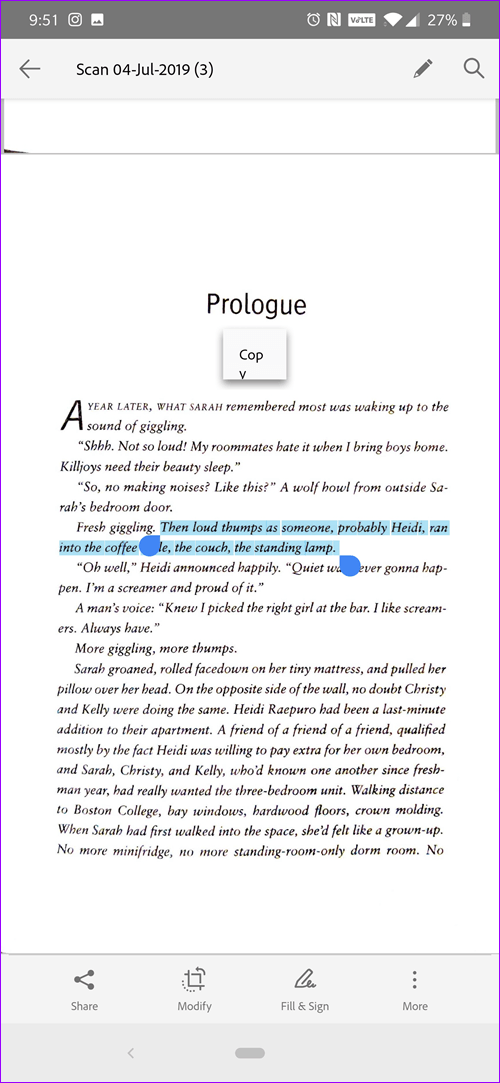
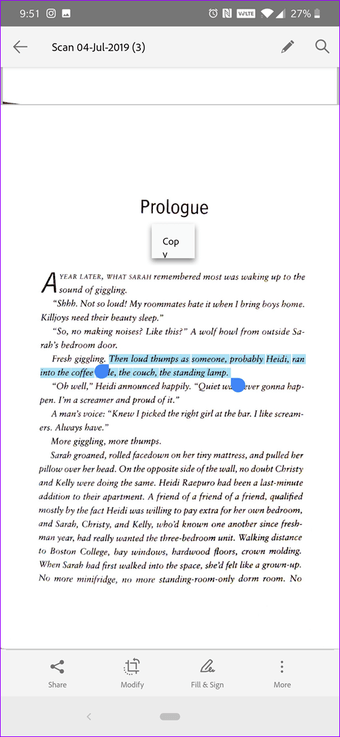
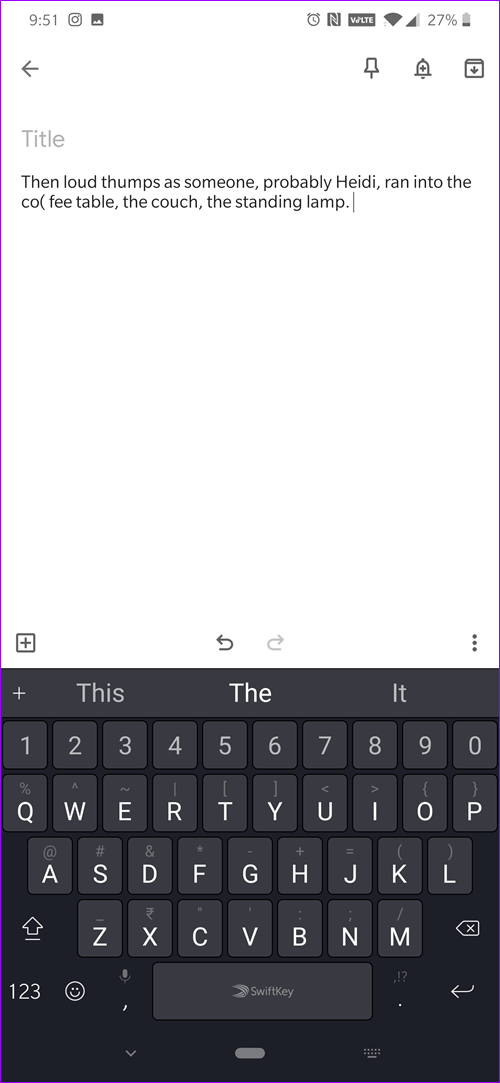
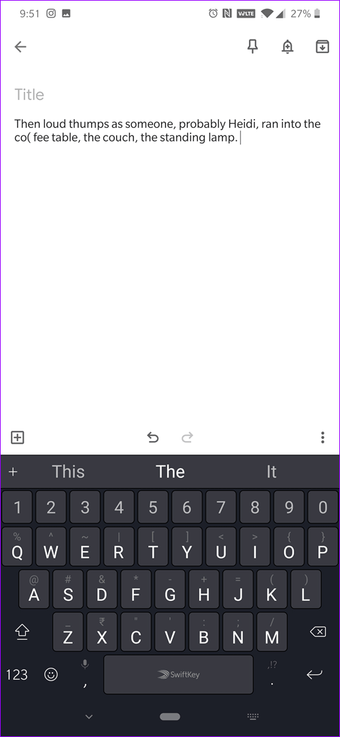
Помимо этого, у Adobe Scan есть дополнительное преимущество других приложений Adobe. Таким образом, если на вашем телефоне установлен Acrobat, вы можете использовать его для непосредственного открытия файлов PDF.
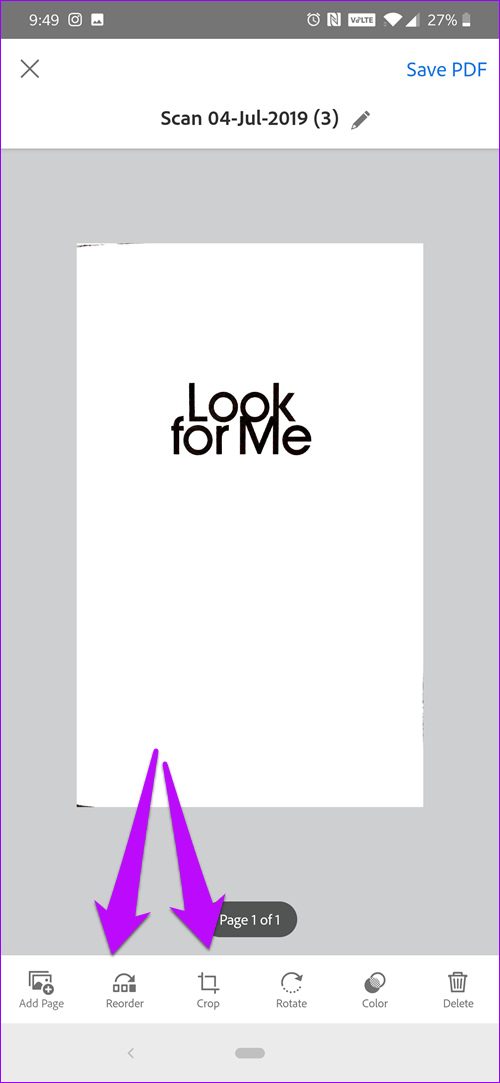
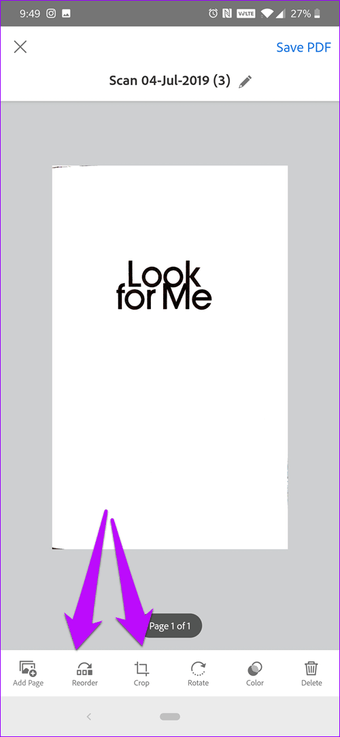
Помимо этого, у Adobe Scan есть и другие полезные функции, которые позволяют вам переупорядочивать сканы, комментировать их или добавлять ценные комментарии.
К сожалению, Office Lens довольно прост и не поставляется с каким-либо инструментом OCR. Это просто позволяет сканировать, и это все.
С другой стороны, он позволяет добавлять текст, изменять режим или комментировать поверх отсканированных документов. Плюс, когда вы включаете опцию Immersive Reader, он читает текст из отсканированного документа.
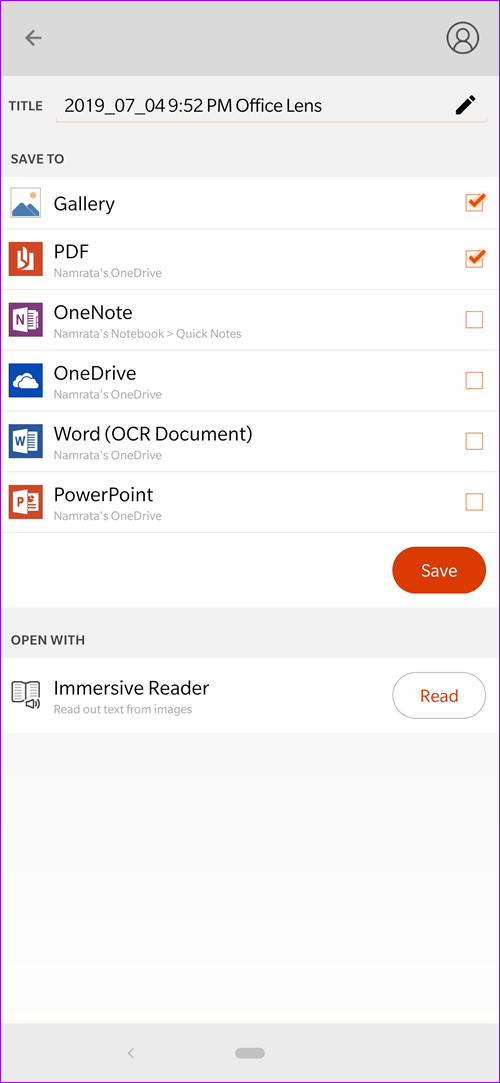
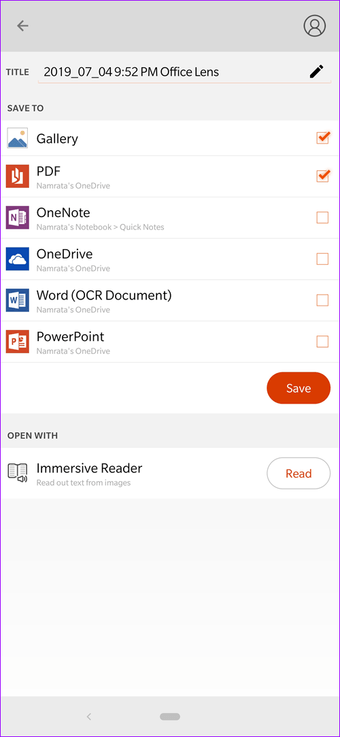
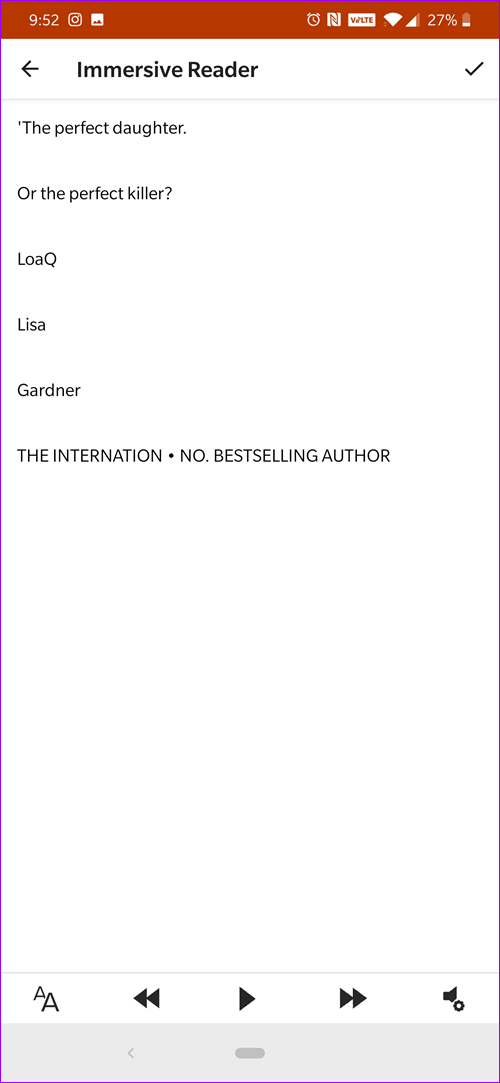
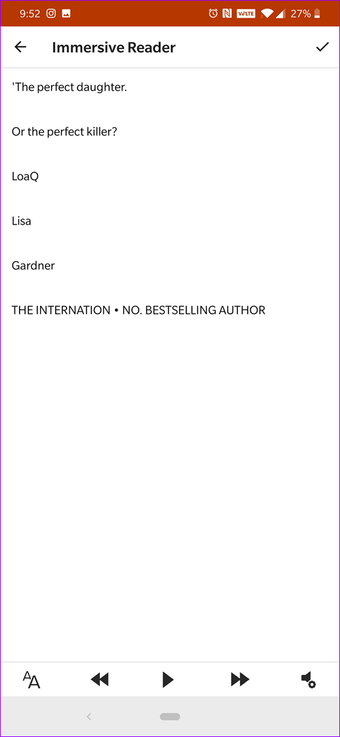
Что такое программа для сканирования
Необходимое для работы со сканером программное обеспечение должно облегчить пользователю работу с разными типами исходных материалов, поддерживать работу со всеми основными марками сканеров, МФУ, обеспечить выбор желаемого формата, качества, размера конечного файла. Частью этих свойств обладают штатные средства операционной системы Windows. Есть сторонние программы, способные преобразовывать отсканированный материал в графический или PDF-формат. Наибольшую ценность, среди всех утилит, представляют программы распознавания текста.
Штатные средства Windows
Операционная система Windows имеет встроенные функции работы со сканирующими устройствами. Она содержит стандартные драйверы большинства этих устройств разных производителей. Выбор вашей модели производится при обращении к утилитам сканирования. Проверить его наличие можно открыв «Диспетчер устройств», раздел «Устройства обработки изображений». Если вашего устройства нет в списке доступных устройств, его драйвер необходимо скачать из интернета и установить. Для перехода в режим сканирования необходимо:
- нажать Пуск->Панель управления->Сканеры и камеры;
- кликнуть по иконке вашего устройства или соответствующего ему названия драйвера;
откроется окно Мастера работы с цифровой камерой или сканером, нажать «Далее»; - при необходимости точной настройки можно, нажав «Настроить», выбрать яркость, контрастность, разрешение изображения;
- выбрать тип изображения, для предварительной оценки результата нажать Просмотр;
- после нажатия «Далее» в новом окне выбрать название конечного файла, место его расположения;
- следующим нажатием кнопки «Далее» запустится процесс сканирования.
Начиная с Windows 7, стандартная функциональность программы работы со сканирующими устройствами улучшена и объединена с факсимильной печатью. Для запуска работы необходимо выбрать «Диспетчер устройств»-> «Устройства обработки изображений»-> «Факсы и сканирование»-> «Новое сканирование». Дальнейшие действия по настройке, предварительному просмотру, запуску процесса и сохранению результатов аналогичны указанным выше.
Программы для сканирования документов в простой графический файл
Специализированные программы для сканирования имеют целью не только получить качественные копии оригиналов, но и облегчить работу с ними пользователям разного уровня взаимопонимания с компьютерами. Для получения простой копии в виде графического файла необходимо:
- скачать, установить и запустить программу;
- выбрать модель своего МФУ, вставить в него оригинал изображения;
- нажать кнопку «Сканировать»;
- программа в диалоговом режиме предложит выбрать тип графического файла, место сохранения и варианты дальнейших действий с полученным результатом.
Программа сканирования в pdf и оцифровки документов
Существующие программы способны не только отсканировать изображение, но и произвести все необходимые действия по его обработке. При этом есть возможность ручной настройки быстрой автоподачи большого количества страниц, их сохранение в формате PDF. Удобство этого формата объясняется широким спектром возможных манипуляций с оцифрованными документами, среди которых:
- автоматическая ориентация страниц;
- масштабирование и позиционирование;
- счетчик документов;
- создание пароля;
- изменение порядка, улучшение качества
- желаемый размер выходного файла;
- групповые корректирующие операции – обрезки, контраста и другие операции.
Утилита для сканирования фотографий
Профессиональная обработка фотографий требует наличия инструментов с большим количеством настроек разрешающей способности, цветопередачи, оттенков. Одним из лучших интерфейсов для сканирования фотоматериалов является утилита ControlCenter. Она предоставляет возможность обработки фотографий, одно- и двухсторонних документов, сохранения их в формате JPEG, PDF. Данная утилита работает со всеми версиями Windows. Есть возможность прямо из ее интерфейса отправить полученный результат по электронной почте.