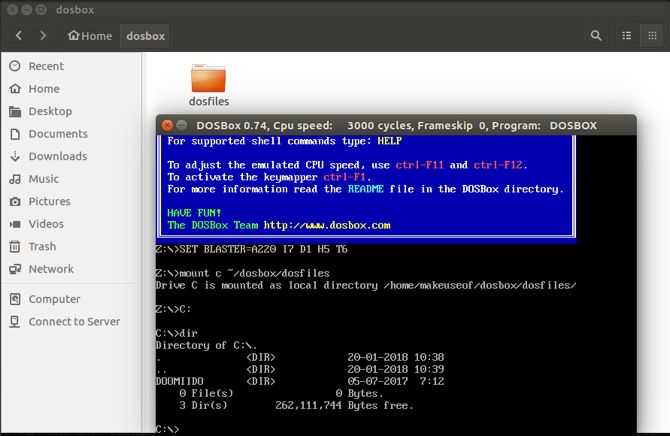Linux Packages (Flatpak and more)
DOSBox-X is available packaged in the below formats.
You can select the one that best matches your Linux system and your needs.
Flatpak
Flatpak packages are officially released for the Linux operating system (with X11 or Xwayland).
The Linux Fatpak package has the advantage of being supported by most Linux distributions, but it will run in a sandbox on your Linux system so that you may not be able to access some system-wide resources.
For the current DOSBox-X version the Linux Flatpak is available from:
com.dosbox_x.DOSBox-X.flatpakref
Once Flatpak support is enabled on your Linux system you can install the DOSBox-X Flatpak with the following command:
After it is installed, it can be run with:
By default some system-wide resources will not be accessible by any Flatpak package.
But you can give the DOSBox-X Flatpak package additional access using the —filesystem option.
For example, to give it access to the /mnt directory:
In addition, if an earlier DOSBox-X Flatpak is already installed in the system you can update it to the current version with the command:
Or just to update all installed Flatpak packages.
RPM Package
RPM is a packaging format used by a variety of Linux distributions.
The current DOSBox-X version is offered via Fedora Copr here:
Fedora Copr DOSBox-X page
This supports the following Linux distributions:
- Fedora Linux (current versions plus rawhide)
- Red Hat Enterprise Linux (RHEL) 8 with EPEL
- CentOS 8 with EPEL.
Unlike a traditional package download, copr allows for the package to be automatically updated when the next release is available.
In addition, but this is not recommended, some RPM packages for older DOSBox-X version are available for CentOS in the DOSBox-X Github under Releases.
Simply pick the RPM package(s) for the version you want to use for your Linux platform and install.
On CentOS, RHEL or Fedora platforms, you can install an RPM package with a command line like this:
Where is the main file name of the RPM package you wish to install. You may want to use the debug build if you desire to do some debugging work when running DOSBox-X. If there are missing dependencies for the rpm command, such as libpng and fluid-soundfont, then you will need to install them first. However, RPM packages are not natively supported by Linux distributions such as Debian, Ubuntu, or Linux Mint (although the command may sometimes help). In such case you probably want to use the Flatpak package, which works independent of your Linux distribution.
AUR Package
DOSBox-X is packaged for archlinux, and available in the user contributed AUR Package Repository.
But please note that this package is not built or updated by the DOSBox-X Team.
Running MS-DOS Programs inside DOSBox
Mounting Drives and Directories: The » mount » command
Seeing a Z:\ where one might have expected to see C:\ or even A:\ will seem strange to those familiar with MS-DOS and command.com.
DOSBox does not have a C:\ drive enabled by default. To give it one, we must mount one onto the virtual machine.
In practice, this means we must create a directory which can serve as a virtual C:\ drive for DOSBox.
( N.B. In the following examples, and throughout this document, we are assuming a user named «wikiuser». Replace that user-name with yours. )
In a regular terminal, (NOT DOSBox), you can execute
$ mkdir -p ~/dos/c
which will create the /dos/c directory in your home directory. To have DOSBox use this as its C:\ drive, execute the following command in DOSBox:
mount c /home/wikiuser/dos/c
This makes the contents of ~/dos/c/ the contents of the virtual C:\ drive in DOSBox. You can now run any DOS programs in that directory in DOSBox. If those DOS programs are self-contained executables, it’s enough simply to copy them onto a suitable sub-directory in ~/dos/c and run them within DOSBox. For other programs, you may need to run their installers. Consult the compatibility list for details for each one.
It is also possible to mount removeable disks in this way; simply specify the path to the removeable disk instead.
For a more technical discussion of the mount command in DOSBox, consult the manual page for that command.
Note that many of the examples on the official DOSBox will seem to be specific to MS-DOS or Windows. Where you see a Windows-type path like C:\OLDGAMES , simply read a Linux-style path. The result of the commands should be the same.
Mounting Disk Images: the » imgmount » command
It is also possible(and in many cases desireable) to mount disk images in DOSBox, using the imgmount command.
Most commonly, this is used to mount CD-ROM images. To mount a CD-ROM image in DOSBox, execute the following command in DOSBox:
imgmount d /path/to/cd/image.iso -t iso
This will mount an .iso to the DOSBox virtual machine as a CD-ROM.
A more technical discussion of the imgmount command can be found at its manual page
Note that many of the examples on the official DOSBox will seem to be specific to MS-DOS or Windows. Where you see a Windows-type path like C:\OLDGAMES , simply read a Linux-style path. The result of the commands should be the same.
DOS Packages (Portable)
Besides Windows, Linux and macOS packages, there are also packages released for the DOS operating system. Yes, DOSBox-X can officially run on DOS systems as well, as some DOS users seem to prefer to run DOS applications and games through a DOS emulator. With DOSBox-X running in DOS you are able to emulate another DOS system with a different PC configuration (such as different machine types, video and sound cards etc) that works better for the purpose of the users. But please note that due to the limitations of this environment not all features of DOSBox-X that are available in other platforms can be supported in the DOS version.
The official HX-DOS package for the current DOSBox-X version 0.83.20 is available in the following zip package:
dosbox-x-mingw-hx-dos-20211201234567.zip
The HX-DOS package allows you to run DOSBox-X in a real DOS system (MS-DOS 5.0+ or compatible) with the help of the freely-available HX DOS Extender, which is already included in the recent DOS release packages. Once you unzip the package you can directly type to run in DOS. See the README.TXT file inside the DOS package for more information.
dosbox-x-dos-0.83.20-loadlin.zip
With this LOADLIN DOS package you can run DOSBox-X right from DOSBox-X’s DOS shell. Start the outside DOSBox-X with the setting and (perhaps also and/or ). Go to the directory where the files are extracted and type . Then just wait for DOSBox-X to be automatically loaded within DOSBox-X.
Note: You may not see DOS packages for some DOSBox-X versions. For example, the official DOS package is not available for DOSBox-X version 0.83.1.
Особенности и проблемы
Как и все программы-эмуляторы, DOSBox требует существенно более мощный компьютер (особенно процессор), чем эмулируемая система. Кроме того, поддержка защищённого режима всё ещё находится на ранней стадии разработки, поэтому DOS-программы, которые выполняются только в этом режиме (а это большинство игр, выпущенных после 1995 года), могут работать не так хорошо, как в других эмуляторах вроде VMware или Virtual PC. На текущей версии GP2X-порта DOSBox медленно работают даже самые простые программы.
Недостатком DOSBox является отсутствие эмуляции LPT-порта (с возможностью «отображения» на «живое железо») — старые программы с LPT-ключами (например, CREDO) на DOSBox работать не будут. Среда MS-DOS и аппаратура PC эмулируются не полностью, поэтому Windows 95, Windows 98 и Windows ME под DOSBox запускаются с трудом.[источник не указан 1641 день
Все настройки DOSBox применяются через конфигурационный файл. В отличие от многих эмуляторов монтирование дисков производится через командную строку эмулируемой среды — графический интерфейс для этого отсутствует.
Не даёт редактировать атрибуты файла.
Возможности
- DOSBox частично эмулирует операционную среду MS-DOS, векторы прерываний BIOS и аппаратную часть IBM PC, при этом не требуется ни x86-процессор, ни копия оригинальной MS-DOS.
- Динамическое ядро процессора: на системах, имеющих набор команд i386, используется динамическая трансляция инструкций. На системах, не совместимых с x86, производится полная эмуляция, приводящая к существенному замедлению. Например, система на основе PowerPC G4 1,6 ГГц способна эмулировать систему со стандартным аппаратным обеспечением и с процессором 80486 на 50 МГц; на x86-совместимых системах той же скорости можно добиться от гораздо более медленного процессора (например, от Pentium II).
- Эмуляция файловой системы — позволяет подключать папку хост-системы как HDD гостевой системы, что не доступно ни в одном другом эмуляторе PC (кроме QEMU на ПК и BOCHS на Android).
- Графическая эмуляция: текстовый режим, Hercules, CGA (включая композитный и 160×100×16 режимы), EGA, VGA (включая Mode X), VESA и полную эмуляцию S3 Trio 64; в неофициальных сборках также Glide (посредством стороннего эмулятора Glide2x.dll).
- Звуковая эмуляция: AdLib, динамик компьютера, Tandy, Sound Blaster, Creative CMS/Game Blaster, Disney Soundsource, Gravis Ultrasound и MPU-401.
- Сетевая эмуляция (позволяет играть в Интернете в мультиплеерные игры): эмуляция модема через TCP/IP, сетевой туннелинг IPX. Windows-версия поддерживает прямой последовательный порт.
- Проверено, что в версии 0.70 полноценно работают 876 игр.
Шаг 3. Предварительная настройка
1. Теперь нужно настроить структуру каталогов на жестком диске. В любом удобном месте с помощью проводника Windows необходимо создать каталог DOS (вы можете назвать его иначе, но в этом случае не забудьте изменить команды, которые будете прописывать в конфигурационные файлы). Проще всего его создать в корневом каталоге диска C.
C:\DOS
2. В каталоге DOS создайте подкаталоги DN, GAMES, IMAGES.
C:\DOS\DN C:\DOS\GAMES C:\DOS\IMAGES
3. В каталог DN распакуйте из архива DOS Navigator.
4. В каталоге IMAGES разместите снятые образы дисков приобретенных игр. Если игры не требуют установки, то просто скопируйте их файлы в свой каталог в папке GAMES.
5. Самое время настроить DOSBox. Откройте меню «Пуск» и в группе DOSBox запустите DOSBox Options. В Блокноте Windows откроется текстовый конфигурационный файл, и туда нужно будет внести некоторые изменения.
6. Настройки по умолчанию адекватны большинству конфигураций ПК, так что трогать их не стоит. Разве что можно включить полноэкранный режим при запуске. Для этого нужно поменять строку
fullscreen=false
на
fullscreen=true
Но лучше включать полноэкранный режим после запуска кнопками Alt+Enter.
7. В конце файла конфигурации найдите раздел
и скопируйте под эту строку этот код:
mount C C:\DOS # Указан путь к физическому или виртуальному приводу CD имеющий в Windows обозначение D:\ # Замените путь к приводу, если он имеет другое обозначение mount D D:\ -t cdrom C: cls C:\DN\dn.com exit
Если вы меняли пути расположения каталога DOS, то измените путь на правильный в первой строчке.
Если вы не используете эмулятор привода компакт-дисков, а предпочитаете пользоваться встроенными средствами DOSBox, то строчку
mount D D:\ -t cdrom
замените на такую:
imgmount D C:\DOS\IMAGES\disk1.iso C:\DOS\IMAGES\disk2.iso ... -t cdrom
где C:\DOS\IMAGES\ — путь в Windows, где хранятся ваши образы дисков, а disk1.iso, disk2.iso и т. д. — имена файлов образов, которые вы хотите подключить к виртуальной машине. Переключение между дисками в DOSBox осуществляется клавишами Ctrl+F4.
Закройте Блокнот, сохраните файл.
Передача файлов для QEMU
К счастью, эта часть намного проще. Все, что нам нужно сделать, это создать папку и включить эту папку в нашу команду, которую мы используем для запуска нашей машины QEMU FreeDOS. Сначала закройте окно QEMU, затем введите:
Теперь скопируйте любые файлы или папки, которые вы хотели бы видеть на своей виртуальной машине, в dosfiles папка. Когда вы закончите, введите:
Как видите, новая часть команды — это -привод параметр, который использует dosfiles Папка, которую мы создали. Он также будет подключен к следующей доступной букве диска, как в нашем случае D. Если вы хотите увидеть свой dosfiles папку внутри FreeDOS просто введите:
Еще раз, DOS от души!
FreeDOS
FreeDOS — это полная, бесплатная DOS-совместимая операционная система. Любая программа, которая работает на MS-DOS, должна также работать на FreeDOS. Наряду с тем, что она абсолютно бесплатна для загрузки и использования, она также может быть доступна всем желающим!
MS-DOS последний раз был выпущен в 1994 году, что было почти четверть века назад. Текущая версия FreeDOS была выпущена в декабре 2016 года. Это указывает на то, что команда все еще поддерживает проект в актуальном состоянии, чтобы принести пользу человечеству.
Вам нужно будет загрузить FreeDOS для использования в наших первых двух методах.
Source Code Packages (zip or tar.gz)
Full source code packages of DOSBox-X are also available in both zip and tar.gz formats. Both contain the full source code, but you probably want to download the source code in zip format if you are using Windows, and the source code in tar.gz format if you are using Linux. For the current DOSBox-X version 0.83.20, the source code packages are:
- dosbox-x-v0.83.20.zip
- dosbox-x-v0.83.20.tar.gz
You could use either the released source code package or the latest source code according to your needs, and the source code may be compiled to run on the above-mentioned platforms (Windows, Linux, macOS and DOS) and possibly other operating systems too. Please see the BUILD page for detailed instructions on building the DOSBox-X source code. Further descriptions of the source code can be found in the DOSBox-X source code description file.
macOS Packages (Portable)
If you use macOS as your operating system, we also release portable packages for the macOS (64-bit) platform. For the current DOSBox-X version 0.83.20, the official macOS packages are available as zip packages:
For 64-bit Intel-based macOS:
dosbox-x-macosx-x86_64-20211130202141.zip
The macOS package requires 64-bit Intel or ARM-based macOS operating system. It should run natively on the recent versions of macOS such as macOS Catalina (10.15) and Big Sur (11.0). Both SDL1 and SDL2 binaries (in .app format) are provided in the macOS package, in the directories named and respectively inside the zip file. While the SDL1 version is the default version, the SDL2 version may be preferred over the SDL1 version for certain features (particularly related to input handling) such as touchscreen input support. You can select either SDL1 or SDL2 version according to your preference, or just run the SDL1 version if you are not sure.
There are two ways to run DOSBox-X in macOS, either from the Finder or from the command-line (Terminal):
-
From the Finder, go to the directory where the macOS zip package is downloaded, you will see a folder name which is the same as the file name of the downloaded zip package. Inside this folder you will see (SDL1) and (SDL2). Go to either one and click the program «dosbox-x» to start DOSBox-X. If you see a dialog asking you to select a folder, please select one which will then become your DOSBox-X working directory. You can choose to save this folder after you select one so that the folder selection dialog will no show up again next time, or let DOSBox-X show the folder selection dialog every time you run it from the Finder.
-
From the Terminal, go to the directory where the macOS zip package is downloaded, you will see a folder name which is the same as the file name of the downloaded zip package. Starting from this folder, use command to go to the directory where the DOSBox-X executable is located. For SDL1 build, type , and for SDL2 build, type . Run DOSBox-X with and you will see the DOSBox-X window.
If you see the message when trying to run DOSBox-X, you should be able to solve the problem by running the following command once in the Terminal and you are in the directory in which the macOS zip package is extracted (where you can find two folders including and ):
As of DOSBox-X version 0.83.16, the regular macOS builds listed above will run on macOS Catalina (10.15) or later; they include features such as Slirp, FluidSynth and FFmpeg by default and bundle dylib libraries needed for such features.
If you have an older macOS version such as macOS High Sierra (10.13) and Mojave (10.14), or you use a newer macOS version but do not need any additional features provided by external libraries such as libslirp or libfluidsynth, you can use the alternative macOS builds below instead, which include both SDL1 and SDL2 versions of the DOSBox-X (named and respectively in the package). These are intended to be builds for «low-end» systems with no need for external libraries to run them in your macOS:
dosbox-x-macosx-0.83.20-high-sierra.zip
If you see the message when trying to run the above builds, you should be able to solve the problem by executing the following command (once) in the Terminal and you are in the directory in which the zip package is extracted (where you can find two files including and ):
Then you should be able to run the binary or normally.
For the previous version 0.83.10, you can download the signed macOS package for both 64-bit Intel-based and 64-bit ARM-based macOS:
dosbox-x-macosx-0.83.10-bin64.zip
В чем проблема?
Многие старые игры не работают (или работают некорректно) на современных компьютерах. До прихода Windows самым популярным окружением для запуска игр была операционная система DOS. Запуск старых DOS-игр, к примеру, в Windows XP сопровождается проблемами, причем большинство игр вообще вряд ли будет запускаться.
Кто-то может сказать, что при наличии потребности со стороны пользователей можно написать аналогичную программу, однако это плохо соотносится с играми. В какой-то мере игры — это произведения искусства, а ведь как известно, нельзя подменить одно произведение искусства другим.
Зачем запускать старые игры?
Нужно признать, что не все старые игры достойны возвращения к ним. В общем, около 80% всех старых игр представляют из себя мусор. Говоря более мягким языком, они настолько привязаны к своему времени, что не могут существовать в будущем.
В то же время, есть такие игры, которые стоит найти и пройти заново.
Игровой процесс в какой-нибудь старой игре может быть настолько уникальным, что у него нет аналогов в современных играх, а может быть, старая игра просто вызывает у кого-нибудь ностальгические воспоминания. Иногда игрок хочет попробовать старую игру, если в то время он не смог ее достать. Наконец, некоторые старые игры сами по себе великолепны и стоят того, чтобы в них поиграть.
К сожалению, большое количество замечательного игрового материала пропадает из-за невозможности его использования. Элементы игры, которые делают ее действительно впечатляющей и запоминающейся — а именно персонажи, сценарий, музыка и т.д. — могут оказаться недоступными из-за технологического устаревания. Это препятствует как личному удовлетворению от игры, так и распространению своих впечатлений от игры с кем-то еще.
Решение — эмуляция
Эмулятор — это программа, полностью симулирующая функции другой системы. Теоретически любую компьютерную систему можно программно сэмулировать. Недостатком эмуляции является производительность. Эмулирующая система должна быть значительно более мощной, чем эмулируемая.
Все эмуляторы можно разделить на два типа: они предназначены либо для запуска серьезных приложений, либо для запуска игр. Эмуляторы, нацеленные на доступ к библиотекам серьезных приложений на целевой платформе, обычно делают ставку на скорость выполнения
Эмуляторы, ориентированные на игры, естественно придают особую важность внешним эстетическим моментам и точности воспроизведения.
К слову, целевую платформу PC относительно легко сэмулировать.
Когда в самом начале IBM создавали свой PC, они решили собирать компьютер из готовых компонентов. Таким образом, архитектура IBM PC стала относительно открытой, что позволило другим производителям создавать клоны PC. В конце концов, архитектура PC оказалась чрезвычайно хорошо задокументирована.
Эмулятор или реальная аппаратура
Любой, кто хочет запустить старую игру, приходит к дилемме: стоит ли эмулировать ее программно, или стоит раздобыть где-нибудь настоящий компьютер и запустить ее по-настоящему?
Для многих хобби, связанных с коллекционированием, сам по себе физический объект является объектом радости, так что в этом случае эмуляция — неподходящий вариант.
С другой стороны, эмулятор типа DOSBox предлагает удобства, которые невозможны при использовании настоящего, физического PC: в отличие от настоящего компьютера, DOSBox бесплатен, не занимает места и не требует какого-либо ухода; DOSBox позволяет пользователю указать систему с любыми возможными дополнениями, без дополнительных денежных трат; пользователь может выполнять любые изменения файловой системы виртуального компьютера из своей операционной системы.
К тому же DOSBox может улучшить некоторые аспекты оригинальных игр.
Шаг 1: Настройка виртуального диска
Вам нужно место для установки FreeDOS внутри QEMU, и для этого вам нужен виртуальный диск C:. В DOS, дискам присваиваются буквы- A: и B: это первый и второй дисководы и C: это первый жесткий диск. Другие носители информации, в том числе другие жесткие диски или приводы CD-ROM, назначены как D:, E: и так далее.
Под QEMU, виртуальные диски являются файлами изображений. Чтобы инициализировать файл, который можно использовать в качестве виртуального диска C:, используются команды для QEMU IMG. Чтобы создать файл изображения, который занимает 200MB, введите следующее:
qemu-img create dos.img 200
По сравнению с современной вычислительной техники, 200MB может показаться небольшим, но в начале 1990-х годов, 200MB был довольно большой. Это более чем достаточно для установки и запуска DOS.
DOSBox
Если все это кажется немного излишним, и вы просто хотите запустить странную игру, и вы больше человек с графическим интерфейсом, то вы можете получить DOSBox
, По их собственному признанию, разработчики DOSBox заявляют: «DOSBox также поставляется с собственной DOS-подобной командной строкой. Это все еще довольно элементарно, и в нем отсутствуют многие функции MS-DOS, но этого достаточно для установки и запуска большинства игр для DOS ».
Так много их внимания было уделено играм, и, если это все, что вам требуется, DOSBox может быть достаточно. Прежде чем мы начнем, создайте папку на вашем компьютере с Linux и переместите туда свои программы для DOS. Наш пример использует / DOSBox / dosfiles.
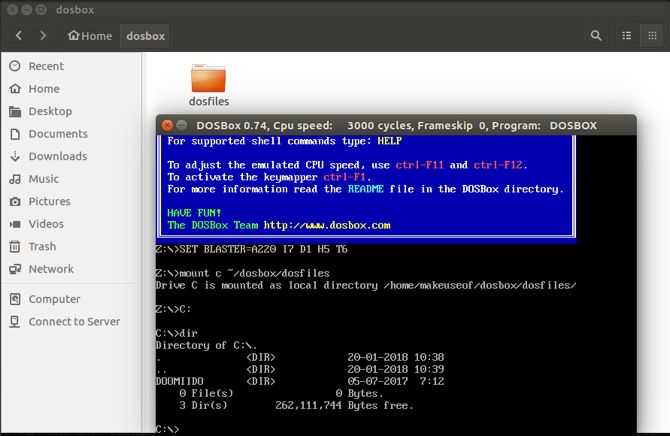
Теперь перейдите в Ubuntu Software и загрузите эмулятор DOSBox. После запуска DOSBox вы можете смонтировать папку, которую вы только что создали, набрав в консоли DOSBox следующее:
Теперь все ваши файлы должны быть видны, ваши игры играбельны, и начинается ностальгия!

Передача файлов для Virtualbox
Прежде чем переносить файлы на виртуальную машину, убедитесь, что она полностью выключена и для правильной работы выйдите из Virtualbox, пока вы находитесь на ней. Команда выключения DOS, на случай, если вы забыли, неисправность.
Метод монтирования накопителя во FreeDOS не был слишком последовательным. Это было с помощью libguesftfs-инструменты. Обходной путь использовал QEMU-окр команда. Чтобы установить это, запустите следующее в терминале:
Это устанавливает QEMU вместе со своими инструментами. Теперь выполните следующие команды:
По умолчанию ваш каталог VirtualBox должен находиться в вашей домашней папке. замещать в приведенной выше команде с указанием пути к вашей виртуальной машине. Теперь выполните следующую команду для монтирования устройства:
Теперь скопируйте ваши любимые программы и файлы на вашу виртуальную машину. После завершения отключите виртуальную машину, запустив:
Установка FreeDOS
Ваш мастер установки должен запуститься, и, выполнив ряд простых действий, вы сможете установить FreeDOS. Выбрать Установить на жесткий диск, затем принять отказ от ответственности, а затем Перегородка диска C. Затем, как в старые времена, нам нужно перезагрузиться, чтобы разделы вступили в силу.
После быстрой перезагрузки выберите Установить на жесткий диск затем выберите предпочитаемый вами язык и снова примите отказ от ответственности. Выберите опцию Стереть и отформатировать диск, и, наконец, фактическая установка может начаться.
После того, как вы выбрали раскладку клавиатуры, выберите Полная установка с последующим Да — пожалуйста, установите FreeDOS. Определенно один из более вежливых мастеров установки. Ваша установка должна начаться.
После завершения установки вам нужно удалить ISO с виртуальной машины, чтобы машина загружалась прямо во FreeDOS. С того же экрана мы установили ISO выше; Вы можете размонтировать его, прежде чем нажимать перезагрузку в мастере установки.
Если вы сделали все вышеперечисленное правильно, и я уверен, что вы сделали, экран, который вы сейчас видите, должен быть знакомым сайтом.
Что не нужно запускать на DOSBox
Как бы ни был хорош DOSBox, но есть игры, которые нужно запускать другими методами.
Adventure-игры
и — два эмулятора, предназначенные исключительно для запуска графических adventure-игр от Lucas Arts и Sierra. Эти специализированные эмуляторы требуют меньше компьютерных ресурсов, ведь эмулируются лишь немногие функции движка игры, а не весь компьютер. Такие эмуляторы имеют дополнительные функции и интерфейс, заточенные под этот конкретный тип игр.
В ScummVM есть поддержка и других игр, которые не созданы Lucas Arts. Так что если вы хотите запустить подобную adventure-игру, сперва попробуйте эти два эмулятора, а если не получится — тогда обращайтесь к DOSBox.
Если вас привлекают текстовые квесты, тогда тоже стоит поискать специализированный текстовый эмулятор. Программирование текстового квеста по сути просто, и многие компании для своих игр использовали какой-либо один интерпретатор. Большинство популярных интерпретаторов с тех пор были переписаны заново и теперь доступны как свободное ПО. Как и в случае с эмуляторами графических adventure-игр, эти эмуляторы относительно легковесны и предоставляют функции, специфические для игр подобного класса.
Стрелялки от первого лица
Для многих классических стрелялок от первого лица были переписаны графические движки так, чтобы в них можно было играть на современных компьютерах. Такие переделки движков есть для игр Doom, Duke Nukem 3D и Quake, а также для многих других. Как и в случае с adventure-играми, обновленные игровые движки стрелялок содержат многочисленные улучшения оригинальной игры — повышенное разрешение, сглаживание текстур, трехмерный звук и т.п.
Windows-игры
У некоторых умельцев получилось установить и запустить Windows внутри DOSBox. Тем не менее, я не рекомендую DOSBox для запуска Windows-игр. DOSBox оптимизирован именно для запуска DOS-игр, а для запуска Windows-игр существуют более подходящие эмуляторы, и нужно использовать их.
Если вы хотите запускать Windows-игры из эмулируемого окружения, я порекомендую вам эмулятор типа
или
. Эти эмуляторы при запуске Windows-приложений показывают большую производительность, чем DOSBox. Как упоминалось выше, DOS-игры требуют точной эмуляции аппаратного обеспечения, в то время как Windows-приложениям это не требуется, ведь в данном случае программные интерфейсы Windows слабо зависят от «железа».
К сожалению, некоторые старые игры, запускавшиеся в первых версиях Windows, перестали запускаться, к примеру, в Windows XP. Поэтому даже пользователи Windows найдут для себя пользу в использовании подобных эмуляторов.
VirtualBox
Если на вашей машине есть некоторые ресурсы, работающие под управлением Oracle, VirtualBox — отличное бесплатное программное обеспечение для виртуализации.
, Это позволяет устанавливать виртуальные машины, включая DOS, на ваш хост-компьютер. Единственное соображение заключается в том, что ресурсы вашего хоста будут совместно использоваться виртуальной машиной, однако DOS не будет жадным.
Вы можете скачать VirtualBox для вашей соответствующей операционной системы и запустить установщик через ваш графический интерфейс. Если вы предпочитаете тип командной строки:
Создание виртуальной машины
это очень просто. После запуска VirtualBox нажмите на новый. Дайте вашей машине название и оставьте ОЗУ на 512 МБ. Выбрать Создайте виртуальный жесткий диск сейчас, и обеспечить VHD выбран под Тип файла жесткого диска. Оставьте диск установленным на Динамически распределяется и дать ему размер (достаточно 1 ГБ или 2 ГБ).
Нажмите Создайте завершить работу мастера и создать свою машину.
Далее нажмите на Настройки> Хранение> Контроллер: IDE> Пусто. в Атрибуты В разделе есть значок компакт-диска со стрелкой раскрывающегося списка, которая позволит вам найти только что загруженный ISO-образ FreeDOS. Нажмите на Хорошо Кнопка для завершения мастера.
Теперь нажмите на Начните с домашнего экрана VirtualBox, чтобы запустить установщик FreeDOS!
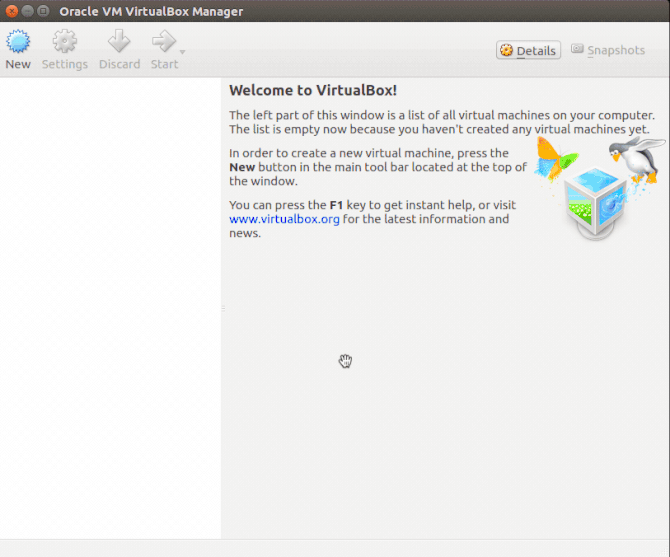
Передача файлов для Virtualbox
Прежде чем переносить файлы на виртуальную машину, убедитесь, что она полностью выключена и для правильной работы выйдите из Virtualbox, пока вы находитесь на ней. Команда выключения DOS, на случай, если вы забыли, неисправность.
Метод монтирования накопителя во FreeDOS не был слишком последовательным. Это было с помощью libguesftfs-инструменты. Обходной путь использовал QEMU-окр команда. Чтобы установить это, запустите следующее в терминале:
Это устанавливает QEMU вместе со своими инструментами. Теперь выполните следующие команды:
По умолчанию ваш каталог VirtualBox должен находиться в вашей домашней папке. замещать в приведенной выше команде с указанием пути к вашей виртуальной машине. Теперь выполните следующую команду для монтирования устройства:
Теперь скопируйте ваши любимые программы и файлы на вашу виртуальную машину. После завершения отключите виртуальную машину, запустив: