Почему стоит выбрать VLC Player
Основное достоинство VLC – это его универсальность. Рассмотрим подробнее, что это понятие означает применительно к этому проигрывателю.
- Он способен воспроизводить:
- Диски.
- Видео- и аудиофайлы (даже неполные или поврежденные).
- Внешние устройства.
- Сетевые потоки.
- Изображение с веб-камеры.
- Он практически «всеяден», поскольку может воспроизводить множество форматов, причем без необходимости установки кодеков.
- Он работает на всех современных компьютерных и мобильных платформах:
- Microsoft Windows.
- Mac OS X.
- Windows Phone.
- Linux.
- iOS.
- Android.
- Он подходит для просмотра и трансляции сетевых потоков. С его помощью можно:
- Смотреть телеканалы.
- Слушать интернет-радио.
- Смотреть IPTV.
- Выступать источником видео- или аудиотрансляции.
Помимо этого, он полностью бесплатен, при этом никакой рекламы в медиа плеере нет. Впрочем, при желании на официальном сайте можно сделать небольшое пожертвование на развитие проекта.
Кроме того, он способен воспроизводить поврежденные (так называемые «битые») и не до конца загруженные файлы, с чем плохо справляется большинство других проигрывателей.
Аппаратное декодирование
- VA-API существенно лучше поддерживает 10 бит, HEVC и прямую обработку.
- Существенно улучшен декодер MMAL и вывод мультимедиа для rPI и rPI2.
- Поддержка HEVC, с использованием OMX и MediaCodec на Android.
- Поддержка HEVC, с использованием DxVA2 и D3D11 на Windows.
- Поддержка MPEG-2, VC1/WMV3 на Android с помощью MediaCodec.
- MediaCodec использует собственное API NDK начиная с 5-й версии Android.
- Поддержка механизма нулевого копирования OMX GPU для декодирования и отображения на Android с помощью OpenMax IL.
- Новый декодер на базе Video Toolbox (iOS / macOS) с поддержкой H.263, H.264/MPEG-4 AVC, H.265/HEVC, MPEG-4 Part 2, и DV.
- Поддержка декодера форматов VP9 и WMV3 с помощью API OpenMAX.
Проигрыш видео 8K 48fps 360 градусов на VLC 3.0, Android Galaxy S8

Мастер блокировки от детей и скорости воспроизведения и многое другое
Помимо жестов, есть много разных опций, которые можно добавить в ваш фильм. Просто нажмите на значок из трех точек, и они будут видны сразу.
Первым элементом является опция блокировки от детей. Так что, если у вас есть ребенок с чрезмерным энтузиазмом, нажатие на Child Lock заблокирует все остальные элементы интерфейса. Тем не менее, для разблокировки не требуется пароль / PIN-код, чтобы разблокировать, что может быть немного облом.
Кроме того, в трехточечном меню вы найдете множество параметров, таких как «Сон», «Скорость воспроизведения», «Прыжок во времени», «Эквалайзер» и т. Д.
Интересно, что это приложение позволяет замедлять видео в 0, 25 раза (или в 4 раза быстрее) с помощью параметра «Скорость воспроизведения».
Функционал и интерфейс
Программа выгодно отличается приятным пользовательским интерфейсом. Имеет простые элементы управления и интуитивный контроль всех настроек, а область навигации проста и не запутана, что позволяет пользоваться приложением, не разбираясь в клавишах и кнопках. Меню находится слева.
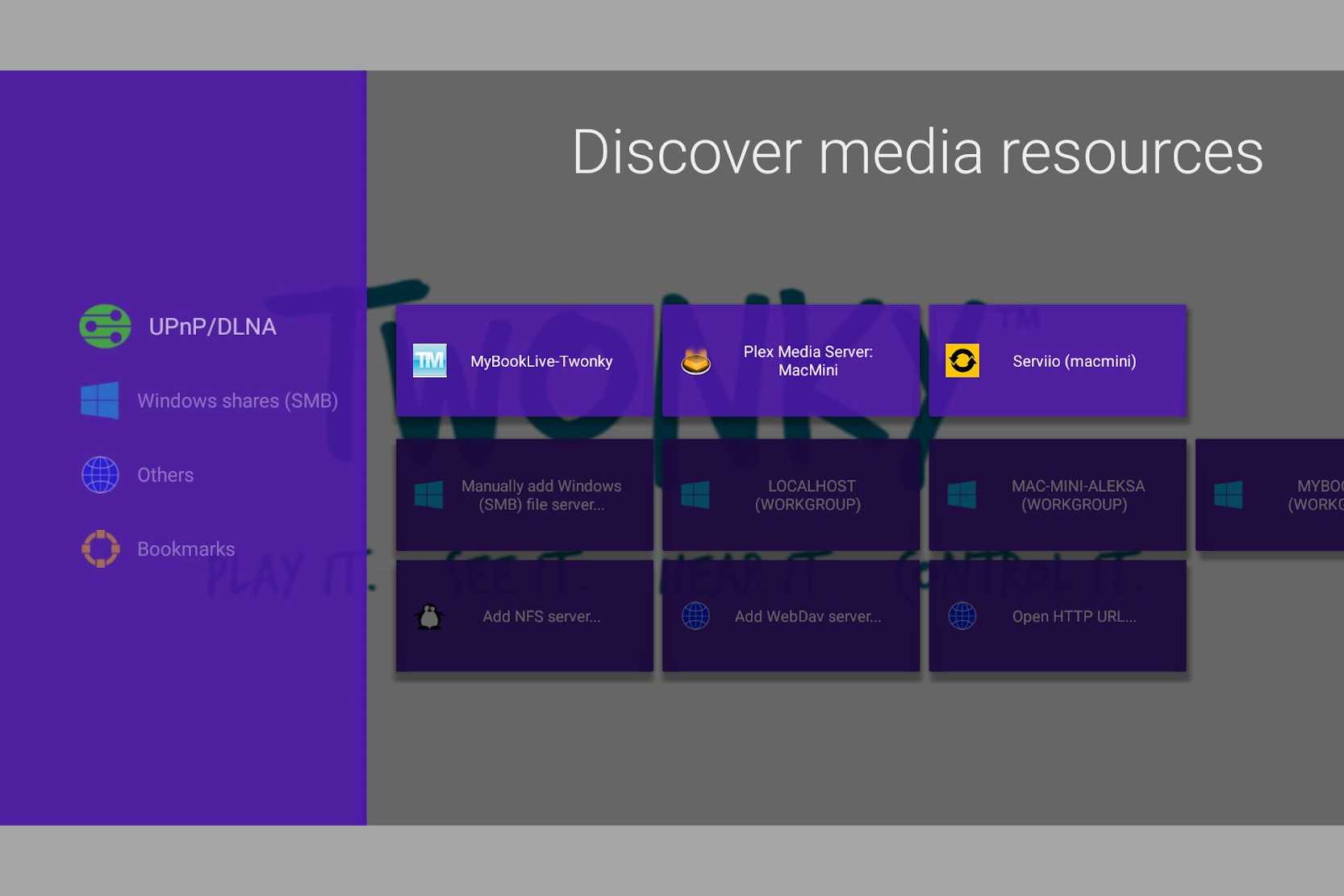
У каждого фильма, имеющегося в библиотеке, есть краткое описание, информация об авторах видео, актёрах, стране и годе выпуска. Здесь же можно перейти к выбору серии, нажав на “PLAY”, или включить все серии по порядку с помощью кнопки “PLAY ALL”, посмотреть списки просмотренных и непросмотренных серий.
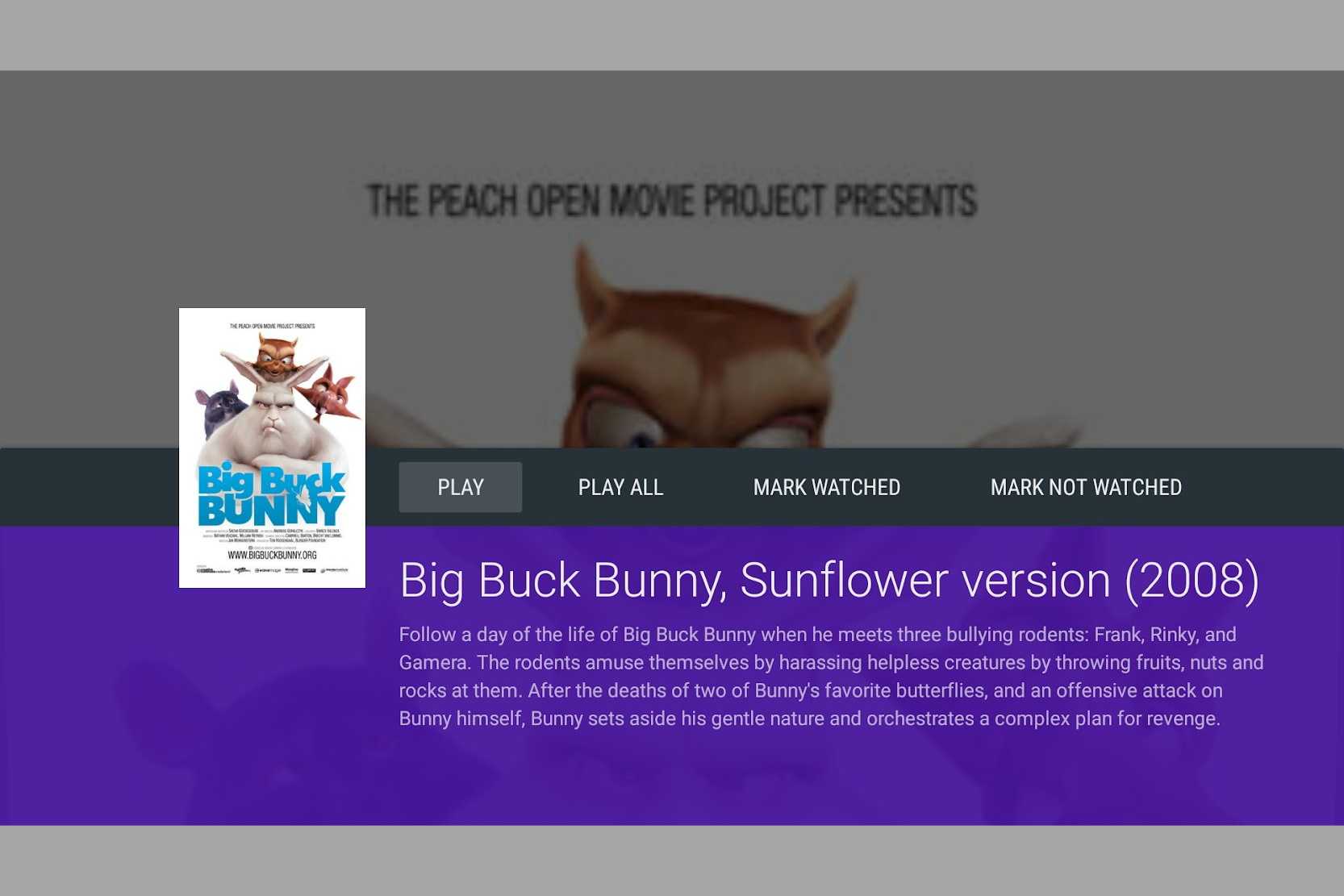
На экране воспроизведения доступно расширение экрана, настройки звуковой дорожки, качества экрана и т. д., включение субтитров (там же — за значком колёсика).
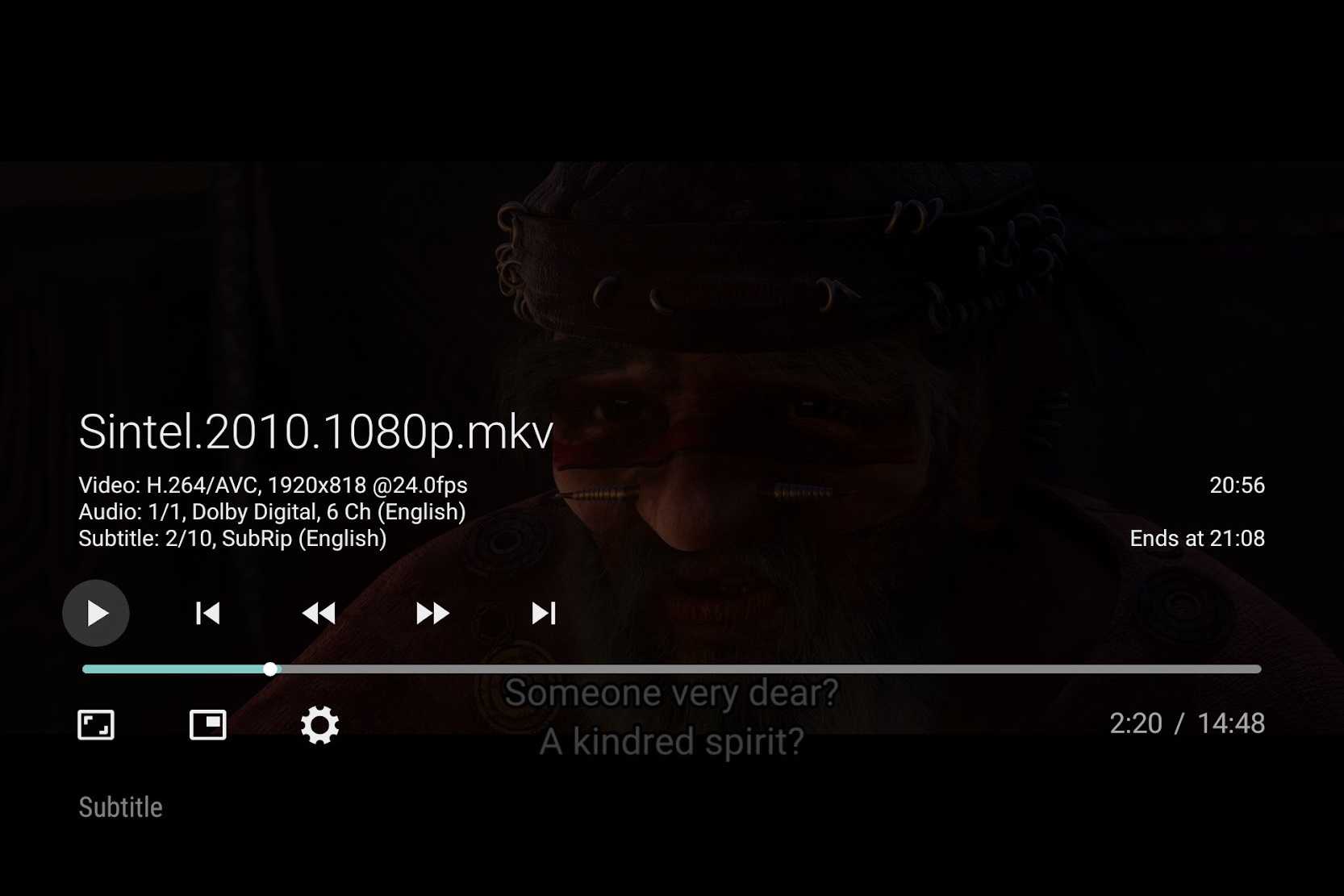
Полный видео-обзор приложения и инструкция по настройке Торрент ТВ:
https://youtube.com/watch?v=zqTu_CAJkrs
Возможные проблемы:
- если в фильме нет звука, возможно, блок управления или телевизор не поддерживает Dolby или DTS;
- начиная с версии 7.00, медиаплеер Vimu для ТВ получил новый пользовательский интерфейс, в котором исчезла поддержка управления аэромышью;
- Media Player совместим только с Android TV, FireStick и Google TV, смартфоны и планшеты не поддерживаются, автономные китайские ТВ-боксы, которые иногда определяются системой как планшеты, также могут быть недоступны.
Настройте плейлист в VLC Android
VLC для Android не предназначен исключительно для видео. Это одинаково хороший аудиоплеер. И, как и приличные аудиоплееры, он позволяет создавать плейлисты и сортировать песни по исполнителям, альбомам и жанрам. Более того, он также имеет полезный графический эквалайзер.


Чтобы создать список воспроизведения, переключитесь в режим аудио через левую панель. Когда закончите, нажмите на трехточечное меню любой песни и выберите опцию Добавить в плейлист. Введите имя и нажмите ОК. Просто.
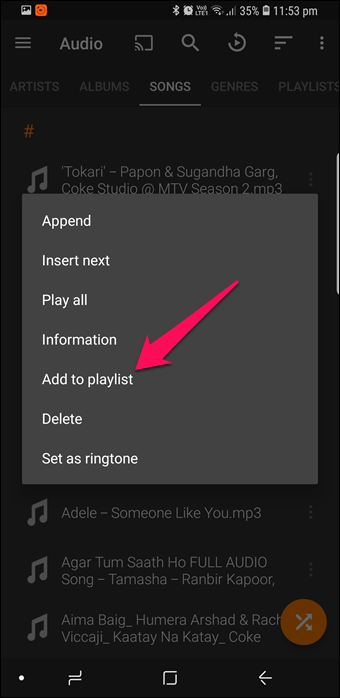
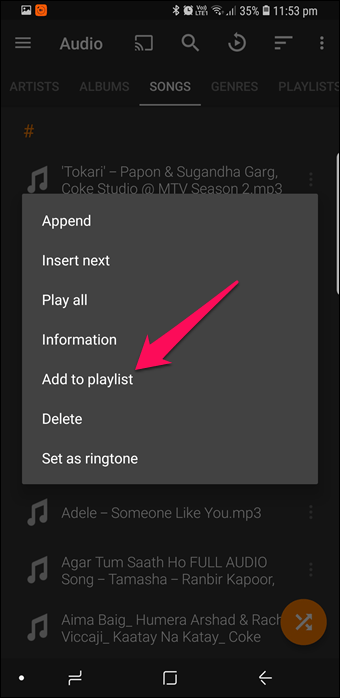
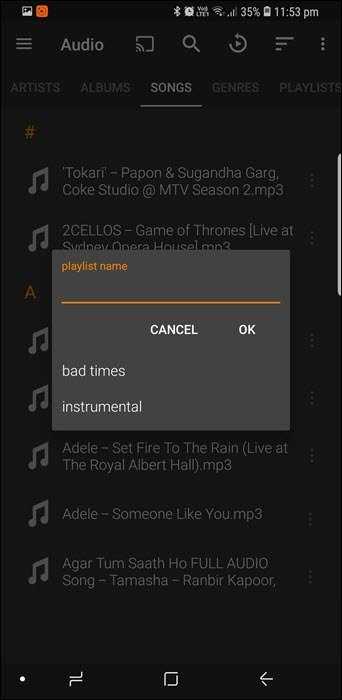
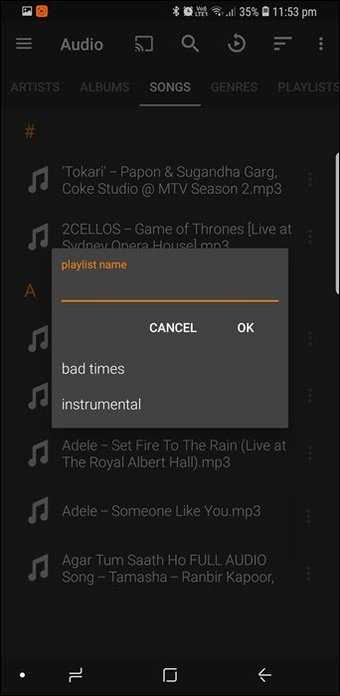
С этого момента, всякий раз, когда вам нужно добавить новую песню в список воспроизведения, просто выберите в окне подтверждения.
Похожие приложения
Онлайн-телевидение сейчас очень популярно и активно продолжает завоёвывать зрителей. Потому с каждым днём проявляются всё новые приложения, которые представляют пользователям медиаконтент, минуя провайдеров. Представим одни из достойных аналогов Vimu Media Player:
- MX Player Pro. Это программа для просмотра видеофайлов. Она является популярной благодаря возможности воспроизведения контента практически любого формата, а также возможности отображения субтитров и различных звуковых дорожек.
- VLC for Android. Отличный видеоплеер, оснащенный множеством различных опций, способный воспроизводить записи во всех известных форматах. Версия для Android компактна (это означает, что она занимает очень мало места на вашем устройстве), но неотличима от версий для ПК.
- Youtv – онлайн ТВ. Приложение для мобильных устройств Android, позволяющее смотреть украинское интерактивное телевидение с любого девайса. Программа даёт доступ к фильмам, сериалам, новостным программам, мультфильмам, развлекательным программам и т. д.
- µTorrent. Приложение для Android, с помощью которого вы можете скачать любой торрент-файл из Интернета прямо на свой смартфон или планшет без использования компьютера. Программа для мобильных устройств имеет те же функции, что и версии для ПК.
- LazyMedia. Приложение для Android, обеспечивающее доступ к популярным фильмам и телешоу высочайшего качества. Эта программа содержит огромную базу данных новых фильмов. Установив её на своё устройство, вы можете превратить его в персональный кинотеатр.
- YouTube Vanced. Это специальный мод официального приложения YouTube для устройств Android. С помощью приложения пользователи могут смотреть фильмы, не тратя время на назойливую рекламу. У вас будет возможность наслаждаться контентом, который не прерывается различными вставками.
Как сделать захват экрана
Чтобы активировать запись дисплея в проигрывателе VLC не нужно устанавливать расширения или покупать платную подписку. Для захвата экрана рабочего стола или воспроизводимого видео используются штатные средства, которые вшиты в систему по умолчанию.
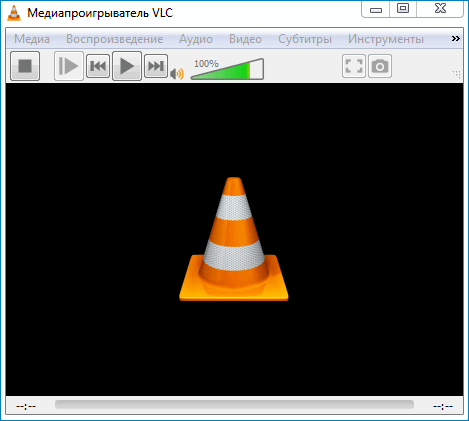
Способ 1: начало захвата с помощью панели управления
В VLC запись видео с экрана можно начать с помощью нажатия нескольких кнопок. Система записывает изображение и звуки, которые воспроизводятся на дисплее в данный момент времени.
Для захвата экрана:
- Запускаем плеер VLC.
- Включаем трансляцию телевизора по IP или воспроизведение фильма.
- Для записи нужного момента открываем вкладку «Воспроизведение».
- Нажимаем на кнопку «Запись».
Для отключения функции захвата экрана нужно повторить нажатие на кнопку записи в меню «Воспроизведение». Файл, полученный таким образом, сохраняется автоматически. Найти его можно в папке «Видео», которая находится в библиотеке компьютера.
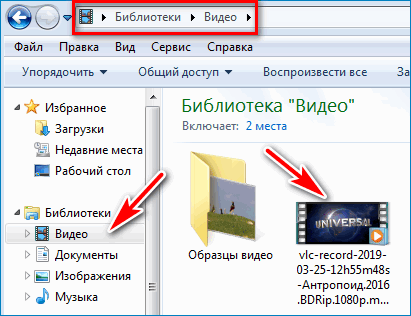
Способ 2: захват экрана с помощью клавиши
Разработчики VLC включили в приложение возможность самостоятельного добавления любой кнопки на панели управления. Пользователь, настроивший плеер может начинать запись любого участка видео без входа в меню.
Как записать видео:
- Открываем в плеере любой файл или запускаем трансляцию.
- Нажимаем на специальную кнопку, расположенную в панели инструментов.
Плеер автоматически начинает захватывать видео и звук, отображаемые на экране. В процессе записи кнопка отображается в нажатом положении. Для завершения захвата нужно сделать повторное нажатие.

Как вынести кнопку в панель с инструментами
Чтобы установить кнопку начала и остановки захвата экрана на панели управления:
- Запустите VLC проигрыватель.
- Перейдите во вкладку «Инструменты».
- Кликните по строчке настройки интерфейса.
- В открывшемся меню выберете тип кнопки.
- Пролистайте элементы панели вниз до клавиши с красной точкой «Запись».
- Наведите курсор на функцию записи, нажмите левую кнопку мушки и перетяните элемент в панель инструментов.
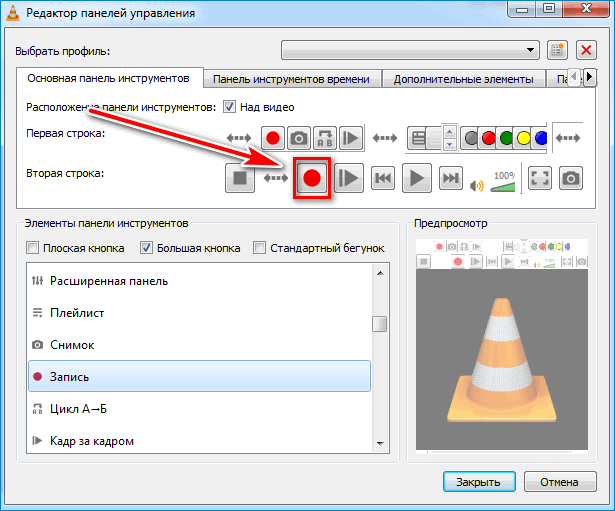
Для внесения изменений нужно кликнуть по кнопке «Закрыть». На главном экране проигрывателя появится только что установленная клавиша VLC захват видео с экрана.
Способ 3: как получить захват видео на рабочем столе
Проигрыватель может записать не только файл, который воспроизводится в данный момент, но и сделать захват экрана компьютера. Функция подходит для создания видеоинструкций и полезных материалов.
Как сделать запись видео с экрана с помощью плеера VLC:
- Включаем проигрыватель.
- Переходим во вкладку «Медиа».
- Нажимаем на строчку «Открыть устройство захвата».
- Кликаем по настройке режима захвата и выбираем «Экран».
- Устанавливаем необходимую частоту кадров.
- Нажимаем на стрелочку около кнопки «Воспроизвести».
- Кликаем по строчке «Конвертировать».
- Выбираем место сохранения файла, это может быть как рабочий стол, так и папка на внешнем жестком диске.
- Нажимаем на клавишу настройки видео.
- Указываем формат записи и нажимаем на кнопку «Создать».
- Для запуска захвата экрана кликаем по кнопке «Начать».
- Остановить запись в этом случае можно нажатием клавиши завершения воспроизведения.
Get Subtitles
Get Subtitles — это приложение с простым интерфейсом, поддерживаемое рекламой. Он автоматически найдет видео на вашем телефоне и покажет их в главном интерфейсе. Однако он не работает с внешним хранилищем, но вы можете вручную найти видео, если оно не получено. Мы должны сказать, что приложение довольно быстрое и точное, когда дело доходит до поиска субтитров.
После выбора видео будут отображаться все связанные с ним субтитры. По умолчанию вы видите «английские» субтитры, но вы также можете изменить язык, поддерживая до 170 различных языков. Все, что вам нужно сделать, это нажать на кнопку загрузки рядом с субтитром, и он будет загружен.
Также есть кнопка для прямого воспроизведения видео на вашем любимом видеоплеере вместе с загруженными субтитрами.
Установить (Бесплатно, предлагает покупки в приложении)
Получить Субтитры
Developer:
Sunny Appz
Price:
Free
SMPlayer
SMPlayer — это превосходный бесплатный медиаплеер для Windows и Linux, заявляющий, что на 100% не содержит шпионских программ, рекламного ПО и вирусов. По сравнению с другими подобными приложениями, он позволяет просматривать клипы YouTube прямо из основного окна. Он оснащен всеми функциями первоклассного современного медиаплеера — удобством для пользователя, позволяет создавать списки воспроизведения и управлять ими, имеет продвинутые инструменты, включая средство поиска субтитров, которое способно выполнять поиск в базах данных интернет-субтитров и обеспечивать идеальный просмотр фильмов.
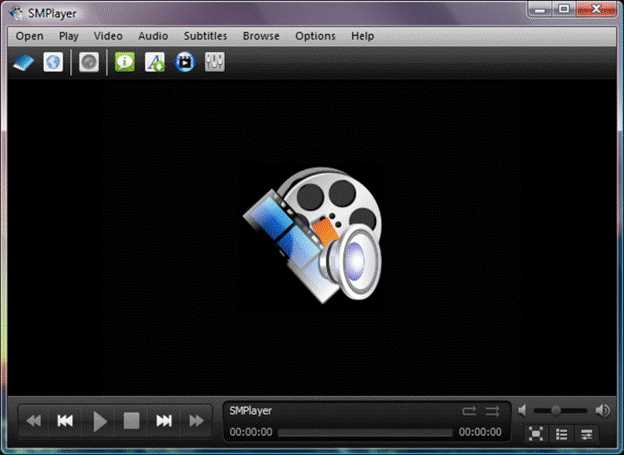
Часть 2. Лучшая альтернатива VLC для добавления субтитров к видео
Несмотря на то, что пользователи могут добавлять субтитры, VLC не может настраивать время для субтитров. Поэтому выберите лучшую альтернативу VLC — Wondershare UniConverter. Это программное обеспечение медиаконвертера поддерживает более 1000 форматов файлов, включая MOV, DVD, MTS, MP4 и т.д. Оно может записывать DVD, передавать музыку на мобильные устройства, редактировать музыкальные видеоклипы и загружать музыку с предпочтительной онлайн-платформы. С помощью функции редактирования субтитров вы можете добавлять субтитры к видео, настраивать синхронизацию субтитров, загружать субтитры SRT и предварительно просматривать результат перед его сохранением.
- Добавляйте субтитры локально с ПК или онлайн из Интернета.
- Извлечение субтитров из MP4, MKV, DVD и любого видео файла в форматах .srt, .ssa и .ass.
- Редактируйте субтитры, настраивая шрифт, цвет шрифта, размер шрифта, прозрачность, положение и т.д.
- Поддержка нескольких звуковых дорожек и субтитров, а также свободное включение/выключение субтитров.
- Конвертируйте видео в MP4, MOV, MKV, AVI и более 1000 видео/аудио форматов с субтитрами.
- Запишите и настройте свое видео на DVD с помощью бесплатных шаблонов меню DVD.
- Скачивайте или записывайте видео с 10 000+ сайтов для обмена видео.
- Универсальный набор инструментов включает в себя создание GIF, конвертер изображений, видеокомпрессор, устройство записи экрана, устройство записи компакт-дисков, исправление метаданных видео и т.д.
- Поддерживаемые ОС: Windows 10/8/7/XP/Vista, macOS 11 Big Sur, 10.15 (Catalina), 10.14, 10.13, 10.12, 10.11, 10.10, 10.9, 10.8, 10.7, 10.6.
Проверено на безопасность. 5,481,347 человек уже скачали его.
Ниже описано, как его использовать:
Шаг 1 Загрузите видеофайл для редактирования.
Запустите инструмент Wondershare Subtitle Tool, затем нажмите на Видеоредактор. Вы увидите несколько функций для редактирования видео. Нажмите на Субтитры, чтобы открыть локальное хранилище и загрузить видеофайл без субтитров. Как я уже сказал, это приложение поддерживает все форматы видеофайлов. После загрузки откроется окно субтитров с воспроизводимым вами видеофайлом.
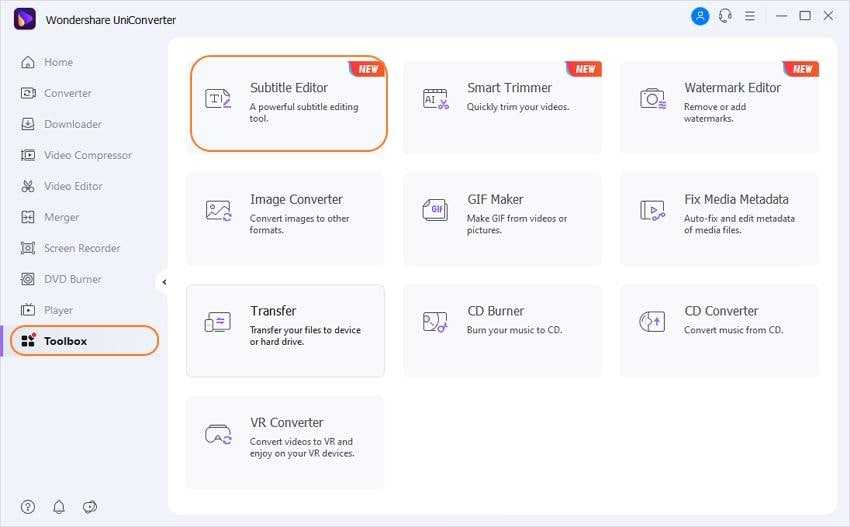
Шаг 2 Скачивание, загрузка и редактирование субтитров.
Вы увидите три кнопки субтитров, расположенные в нижнем левом углу прямо под окном предварительного просмотра. Вы можете использовать их для следующего:
Создать субтитры – Нажимая эту кнопку, пользователи могут создавать свои собственные субтитры. Просто щелкните на таймер под панелью предварительного просмотра, затем введите текст субтитров в текстовое поле, расположенное в правом верхнем углу. Вы также можете указать необходимое время начала и окончания. Если вы хотите это сделать, нажмите на иконку Добавить рядом с только что созданным субтитром, чтобы создать еще одну дорожку субтитров.
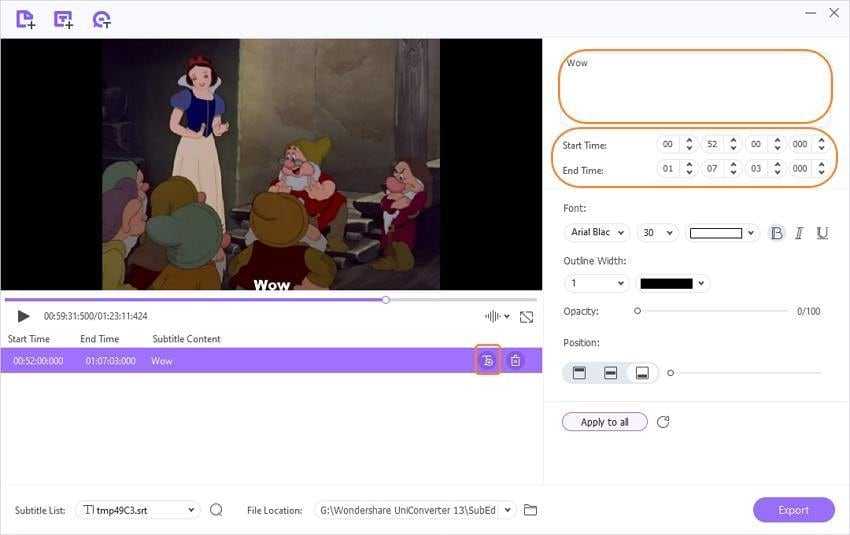
Поиск субтитров – Поиск субтитров позволяет искать и загружать пакет субтитров SRT в Интернете. Файл с субтитрами сохранится в папке Download на вашем компьютере.
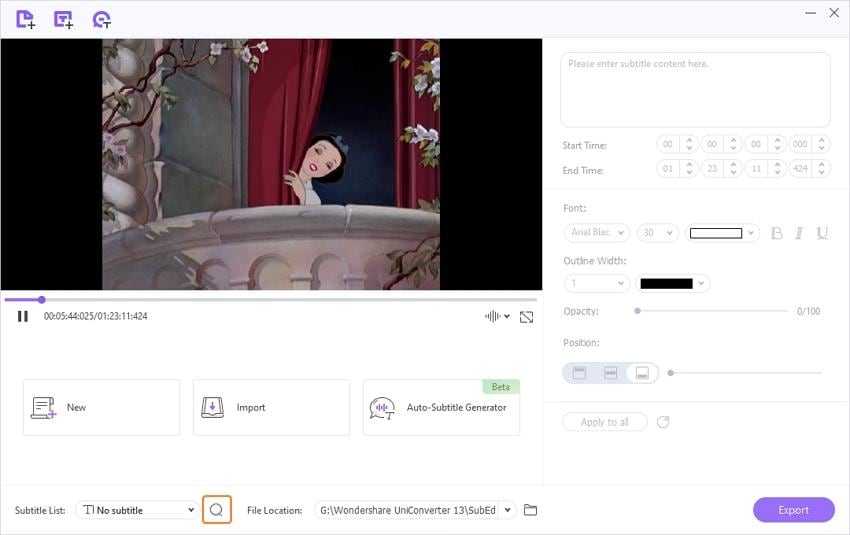
Импорт субтитров – Наконец, функция импорта субтитров позволяет пользователям добавлять к видео свои локальные или загруженные субтитры. Просто нажмите на кнопку Добавитьи загрузите скачанный файл субтитров. Если в вашем файле фильма уже есть субтитры и вы хотите его отредактировать, найдите его имя в разделе и нажмите Вставить субтитры.
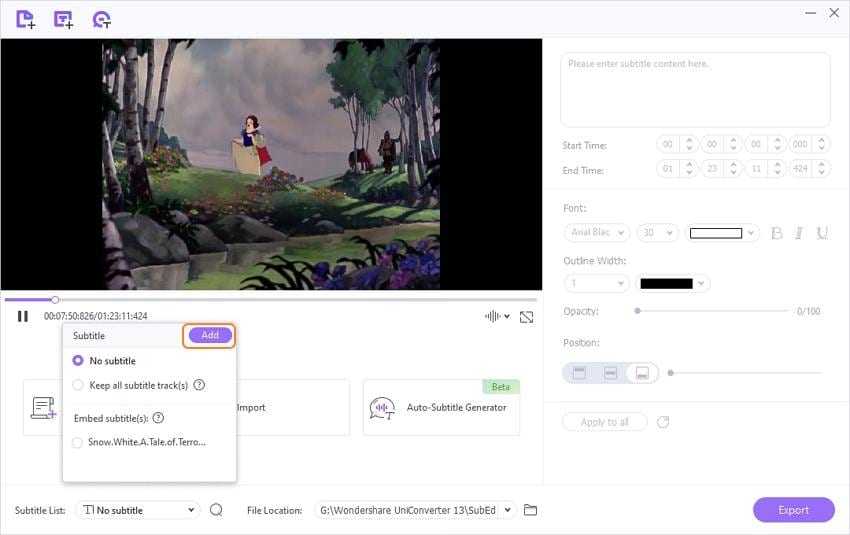
Шаг 3 Изменить настройки субтитров (необязательно).
Вы хотите отредактировать текст и время субтитров? Элементарно! Просто выберите конкретный текст субтитров под окном предварительного просмотра, а затем отредактируйте содержимое и время. Вы также можете выбрать новый стиль шрифта, цвет, размер, непрозрачность субтитров, положение субтитров и ширину контура. Если вы хотите это сделать, нажмите на Применить все, затем нажмите на OK, чтобы закрыть окно.
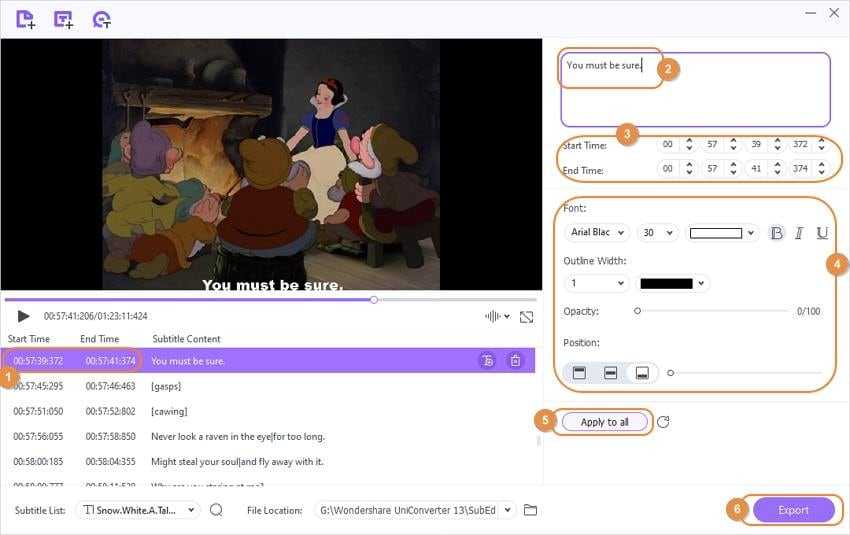
Советы
Внизу расположена кнопка Сброс, которая восстанавливает настройки субтитров. Если вас не устраивают настройки, вы можете просто нажать на Сброс , чтобы восстановить настройки субтитров, а затем начать заново.
Шаг 4 Конвертировать и сохранить новое видео.
Иногда вам может потребоваться преобразовать видео в другой видеоформат перед его сохранением. Для этого откройте Формат вывода, нажмите наВидео, а затем выберите формат видео для использования. Вы также можете установить выходное разрешение, прежде чем нажимать кнопку Сохранить рядом с отредактированным видео. Wondershare Subtitle Tool Tool мгновенно конвертирует видео с субтитрами.
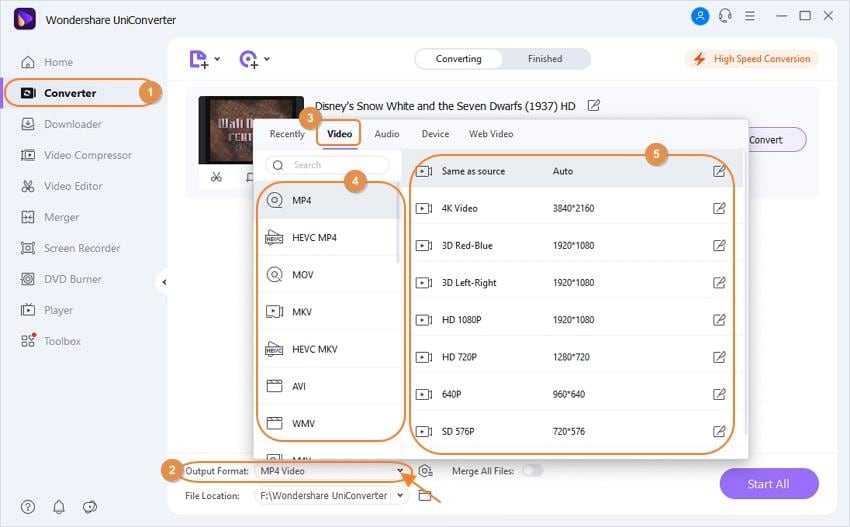
Часть 2. Как бесплатно добавлять субтитры к видео с помощью VLC Media Player
Шаг 1. VLC обычно воспроизводит субтитры, которые находятся в соответствии с видеофайлом, воспроизводимый в данный момент, при условии, что субтитры совпадают с соответствующим видео. Существует множество онлайн-источников для импорта файлов субтитров почти для каждого фильма или шоу, например isubtitles.in. Вам просто нужно найти файл заголовка, субтитров или SRT, общий формат субтитров, а также формат SSA.
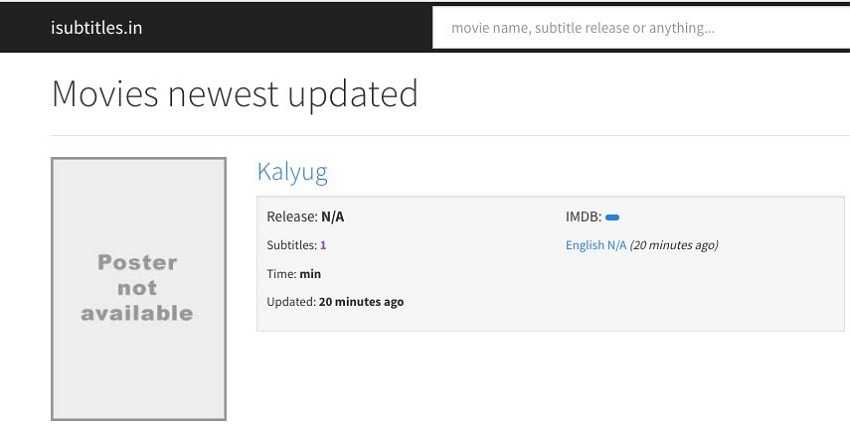
Шаг 2. После того как вы найдете нужные субтитры, сохраните их в той же папке, что и соответствующее видео. Убедитесь, что названия субтитров и видео совпадают. Если нет, переименуйте файлы субтитров. Здесь стоит отметить, что папка видео может содержать другие видео.
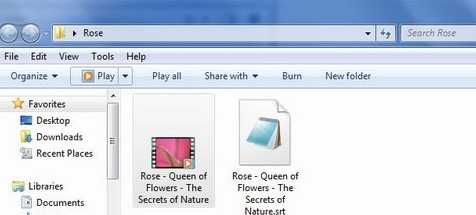
Шаг 3. Загрузите нужное видео, чтобы проиграть в VLC. Вы можете сделать это, либо запустив программу VLC, либо в дальнейшем загрузив видео, или установив видеофайл для открытия в VLC по умолчанию.
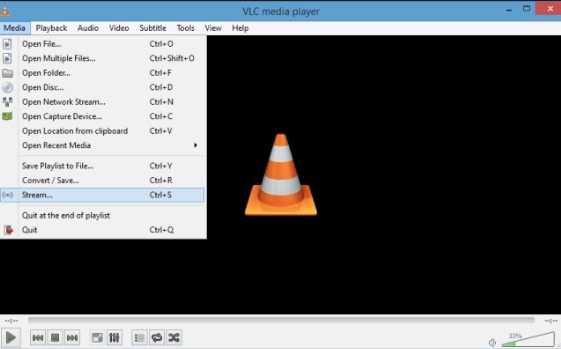
Шаг 4. Когда видеофайл начнет воспроизведение, нажмите меню «Субтитры» и выберите Добавить файл субтитров. Используя проводник, найдите нужный файл с субтитрами и откройте его. Как только это будет сделано, программа внизу видео должна отображать субтитры. Помните, что программа не добавляла бы файл субтитров к видео. Это означает, что вам всегда придется сохранять файл субтитров, если вам нужно смотреть видео с субтитрами.
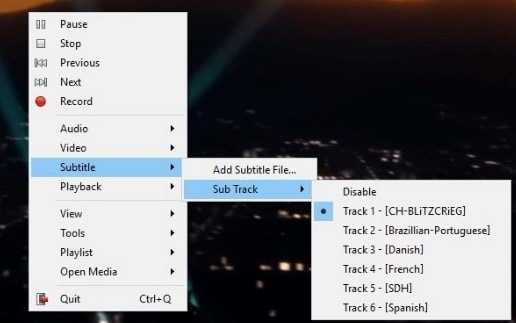
Отображение двух субтитров одновременно в VLC
Для одновременного отображения двух субтитров в VLC вам нужно выполнить три шага.
- Загрузите ваши файлы субтитров
- Скачать расширение Subtitler (lite) для VLC
- Загрузите и установите Key Presser.
Процесс несколько утомительный, так что вам придется терпеть шаги.
1] Скачать ваши файлы субтитров
Файл субтитров совместим с любым медиаплеером, который его поддерживает. Если вы хотите добавить два субтитра в проигрыватель VLC, вам нужно будет загрузить первый файл непосредственно через встроенную функцию VLC. Второй файл субтитров вы можете выбрать для загрузки через VLC-плагин, но вы должны убедиться, что он имеет имя, совпадающее с именем воспроизводимого в данный момент видео.
2] Скачать расширение Subtitler Lite (мод) для VLC
Это расширение VLC, которое отображает субтитры на экране в воспроизводимом видео и диалоговом окне. Это позволяет пользователям смотреть фильм с двумя разными субтитрами. Для удобства мы добавили два субтитра для одного и того же языка, то есть английского языка. Тем не менее, вы можете выбрать язык по вашему выбору. Например, вы можете настроить проигрыватель VLC для отображения субтитров на английском языке, а другой, скажем, на французском.
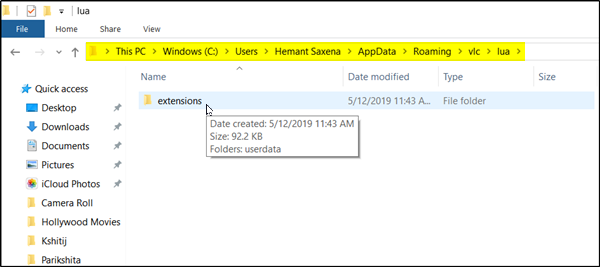
После загрузки извлеките (распакуйте) файл .lua и поместите его в подкаталог VLC/lua/extensions, по умолчанию: em Windows (текущий пользователь):% APPDATA% VLC lua extensions ‘.
Когда вы закончите, все, что вам нужно сделать, это открыть видео, которое вы хотите воспроизвести, и получить доступ к встроенной опции проигрывателя VLC для воспроизведения исходного файла субтитров.
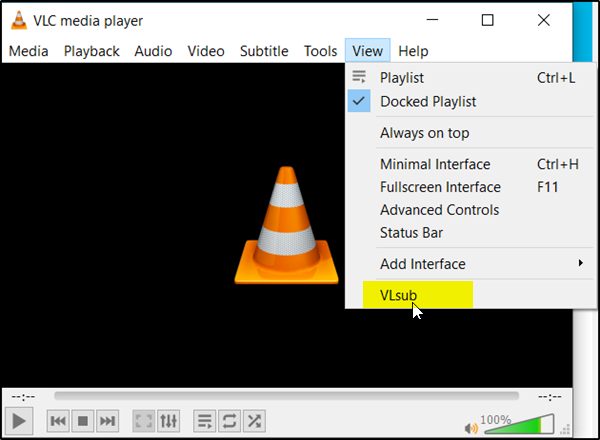
Затем вам нужно перейти на вкладку Вид , расположенную в верхней части проигрывателя> Subtitle Lite на панели инструментов.
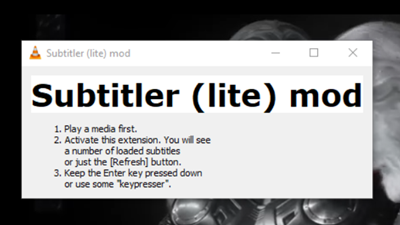
После подтверждения действие откроет небольшое окно с кнопкой «Обновить». Эта кнопка требует постоянного нажатия, чтобы заставить ее загрузить второй файл субтитров. Вы можете автоматизировать этот процесс, установив другое удобное приложение – Key Presser .
3] Скачать, установить и использовать Key Presser
KeyPresser – чрезвычайно легкий инструмент и простое в использовании приложение, которое автоматизирует операцию нажатия ранее назначенной клавиши внутри выбранного приложения Windows, такого как проигрыватель VLC.
Чтобы настроить Key Presser для Subtitle Lite, запустите Key Presser и в раскрывающемся списке приложений выберите Subtitle Lite. В поле Key выберите Enter из выпадающего списка.
Переходя в поле Time Interval, введите желаемое значение – 100 мс. Нажмите Пуск! Убедитесь, что окно Subtitle Lite является активным окном на вашем экране.
Через несколько секунд вы должны заметить, что загрузка второго файла субтитров и Subtitle Lite будет постоянно обновляться Key Presser, так что субтитры загружаются при воспроизведении видео.
Дайте нам знать, сможете ли вы заставить его работать.
Правильно использовать субтитры в видео
Настолько, что из того же основного пользовательского интерфейса программа мы находим пункт меню, который уступает место управлению этими элементами. Таким образом, и из меню Subtitle, у нас есть возможность добавить файл, который содержит их, или выбрать несколько различных дорожек.
Конечно, несмотря на все утилиты и способы использования, которые вышеупомянутые субтитры может представить нас в видео VLC, у них также есть недостатки. И под этим мы не подразумеваем ошибок транскрипции или перевода, которые так распространены, нет. При этом мы говорим об одном из самых раздражающих моментов, которые мы можем пережить при использовании этих субтитров, — десинхронизации. Некоторые субтитры неправильно синхронизированы с изображением или аудио видео, которое мы видим и слышим на экран , может испортить весь опыт просмотра.
Мы говорим о минимальной погрешности, но то, что она остается постоянной на протяжении всего видео, может стать невыносимой. Обычно это очень распространенная ошибка человека, создавшего этот дополнительный файл субтитров для определенного видеофайла. Если это не было достаточно точно, это приводит к тому, что плохое время. Конечно, мы должны иметь в виду, что это имеет решение, если мы говорим о независимых субтитрах, если они уже интегрированы с изображением в одном файл , нечего делать.
Добавить субтитры к своим собственным фильмам
Если вы создаете свои собственные фильмы и хотите добавить субтитры, вы можете. Вы можете использовать текстовый редактор или специальное приложение для создания субтитров. Вам нужно будет сохранить файл в формате .srt, который является стандартом для дорожек субтитров. Давайте создадим наш собственный файл субтитров в Notepad ++. Вы можете использовать любой текстовый редактор, который вам нравится, если вы сохраняете его как файл .srt. Notepad ++ — это мой текстовый редактор, так как он автоматически сохраняет все, что вы вводите, в память, что удобно для создания больших файлов.
При создании дорожки субтитров используйте следующий формат. Это универсальный формат SRT, который должно понять большинство медиаплееров. Это определенно работает в VLC. Номер сам по себе является порядком воспроизведения для названий. Отметка времени указывается в минутах, секундах и миллисекундах. Это определяет, когда и как долго отображаются субтитры. Первый раз — когда он появляется, а второй — когда он исчезает с экрана. Третья строка — это текст, который вы хотите отобразить.
Чтобы создать собственную дорожку субтитров: Вы можете использовать HTML в файле .srt, если хотите добавить эффекты к субтитрам. Если вы знаете свой HTML, можно получить массу удовольствия! В противном случае субтитры будут отображаться на экране в виде простого белого текста.
- Откройте Notepad ++ или ваш любимый текстовый редактор.
- Вставьте вышеуказанный формат в новый файл и сохраните как .srt.
- Воспроизведите свое видео и добавьте субтитры, соответствующие метке времени в плеере.
- Добавьте новую строку, новую метку времени и новые субтитры для каждого отдельного заголовка, который вы хотите отобразить на экране.
- Промойте и повторяйте, пока не дойдете до конца, где вы хотите, чтобы субтитры появились.
Создание собственных субтитров вручную трудоемко, но необходимо, если вы создаете свои собственные работы и хотите добавить к ним подписи. Даже если вы используете приложение с субтитрами, вам все равно придется вручную вводить подписи, но вы просматриваете и пишете в одном и том же окне. Есть несколько приличных бесплатных программ подписи, и Google — ваш друг для этого.
Как смотреть
Таким образом, чтобы прикоснуться к виртуальной реальности уже сегодня, делаем следующее:
- Загружаем VLC 3 с сайта производителя и устанавливаем проигрыватель.
- Скачиваем на просторах интернета 360-градусный ролик.
- Открываем видео в плеере и запускаем воспроизведение.
- Удерживая нажатой левую кнопку мыши на картинке сцены в окне проигрывателя, двигаем мышь, меняя таким образом угол обзора.
- Помимо угла обзора можно приближать и отдалять картинку используя колесико мыши, а также поставить воспроизведение на паузу и рассмотреть статичную сцену со всех сторон.
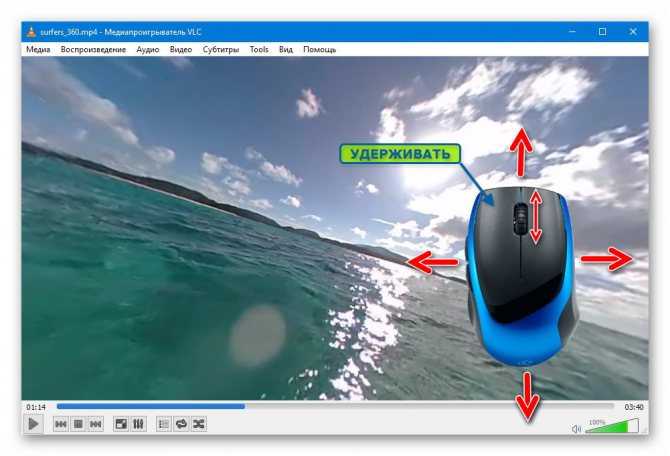
Пользователь должен понимать, пока что VLC 360 находится и распространяется в стадии Technical Preview, и поэтому желая опробовать нововведение, следует быть готовым к возможному проявлению ошибок. При этом оснащение своего продукта поддержкой 360-градусного формата уже сейчас реализовано разработчиками на высоком уровне и говорит о том, что VideoLan стремится занять свою нишу на очень перспективном рынке виртуальной реальности.
Скачать приложение Vimu Media Player
Скачать приложение Vimu Media Player можно двумя способами. Платно — через Google Play, или бесплатно — взломанную версию в виде apk-файла. Установку обоими методами можно провести на телевизорах и ТВ-боксах Android, а также на ПК с Windows 7-10 (при наличии специального приложения-эмулятора).
Официально: через Google Play
Ссылка для скачивания приложения из официального магазина — https://play.google.com/store/apps/details?id=net.gtvbox.videoplayer&hl=ru&gl=US. Установка протекает точно также, как и любого другого приложения из Маркета.
Бесплатно: с помощью apk-файла
Прямая ссылка для скачивания последней версии приложения (v8.95) — https://dl3.topfiles.net/files/2/276/14615/Yzk4RyRTcttuKzJOdFFFSVVmT3NJVWNJb284V20xNVNuMk5QV0ZZeFlQQnE5RT06Oozc_-nSINAm2hKdc_3xFo0/vimu-media-player-for-tv_8.95.apk.
Чем отличается новая версия:
- можно продолжить воспроизведение файла с той же звуковой дорожкой и субтитрами после перерыва;
- к именам постеров добавлены расширения «-thumb» и «-poster»;
- минимальный буфер для начала воспроизведения увеличен до 3,5 секунды, раньше было 2,5 секунды;
- исправлены мелкие проблемы — запуск не с первой звуковой дорожки, локальное воспроизведение файлов со знаком «+» в названии и т. д.
Можно скачать также предыдущие версии приложения. Но делать это необходимо в крайних случаях — например, если самая новая вариация по каким-то причинам не устанавливается на ваше устройство.
Какие прошлые версии доступны к скачиванию:
- Vimu Media Player для ТВ v8.90. Размер файла — 56.05 Mb. Прямая ссылка для скачивания — https://www.tvbox.one/download/Vimu-MediaPlayer-8.90.apk.
- Vimu Media Player для ТВ v8.90 Dark Edition. Размер файла — 55.35 Mb. Прямая ссылка для скачивания — https://www.tvbox.one/download/Vimu-MediaPlayer-8.90-dark-edition.apk.
- Vimu Media Player для ТВ v8.80. Размер файла — 45.30 Mb. Прямая ссылка для скачивания — https://dl1.apkgoogle.org/2020/VimuMediaPlayerv8.80.apk.
- Vimu Media Player для ТВ v8.75. Размер файла — 45.21 Mb. Прямая ссылка для скачивания — https://dl1.apkgoogle.org/2020/VimuMediaPlayerv8.75.apk.
- Vimu Media Player для ТВ v8.00. Размер файла — 45.32 Mb. Прямая ссылка для скачивания — https://dl.apkgoogle.org/2020/2/Vimu%2BMedia%2BPlayer%2Bv8.00.apk.
- Vimu Media Player для ТВ v7.99. Размер файла — 44.73 Mb. Прямая ссылка для скачивания — https://dl.apkgoogle.org/2020/2/Vimu_Media_Player_v7.99-ultra.apk.
- Vimu Media Player для ТВ v6.82. Размер файла — 44.69 Mb. Прямая ссылка для скачивания — https://dl.apkgoogle.org/2019/1/Vimu%2BMedia%2BPlayer%2B%5B6.82%5D.apk.
При скачивании apk-файла может появится сообщение от системы безопасности о возможной угрозе. Волноваться не стоит, так антивирус иногда реагирует на сторонние файлы. Необходимо на время отключить защиту и повторить попытку скачивания.
Часть 3. Как добавлять субтитры к видео онлайн постоянно
Если вам нужен быстрый способ добавить субтитры к вашему видео без загрузки и установки какого-либо инструмента, Kapwing Video Subtitle Maker — хороший выбор. Этот бесплатный и функциональный инструмент окажется жизненно важным как для использования в Интернете, так и в автономном режиме.
Шаг 1. Посетите онлайн-инструмент Kapwing и перейдите к основному интерфейсу, нажмите на кнопку Загрузить чтобы загрузить видео из вашего локального места хранилища
Советы
Если видео найдено на платформе для обмена видео, просто вставьте его URL-код в поле Вставить URL. Сайтами с которых вы берете URL могут быть: YouTube, Instagram, Facebook, Vimeo,Twitter и другие.
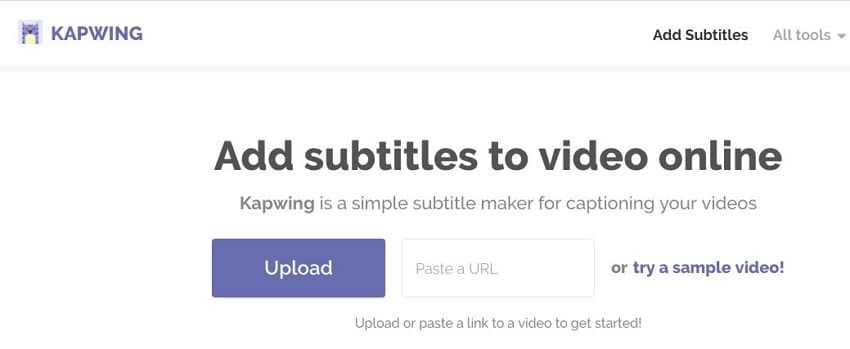
Шаг 2. Пока вы открывали свои видео, просто добавляйте их файлы субтитров по одному. Конечно, есть возможность для редактирования времени каждого субтитра с помощью онлайн-интерфейса. Кроме того, вы можете изменить такие парметры, как шрифт, размер и цвет текста, с помощью левой панели. Кроме того, если вы хотите настроить время более подробно, нажимайте на каждую метку времени для доступа к индивидуальному редактированию.
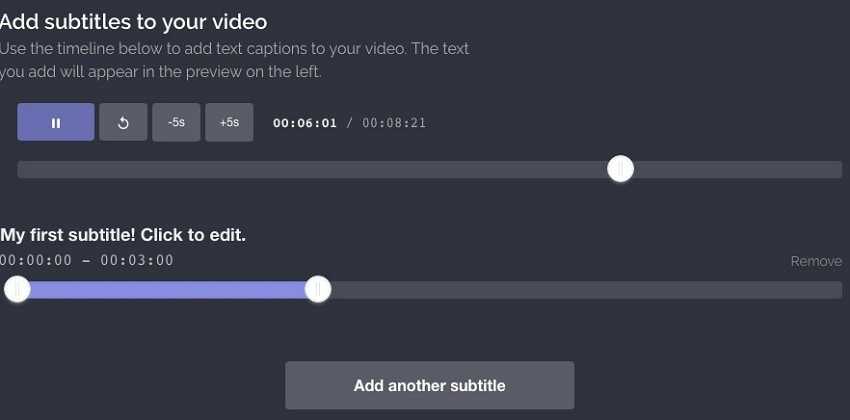
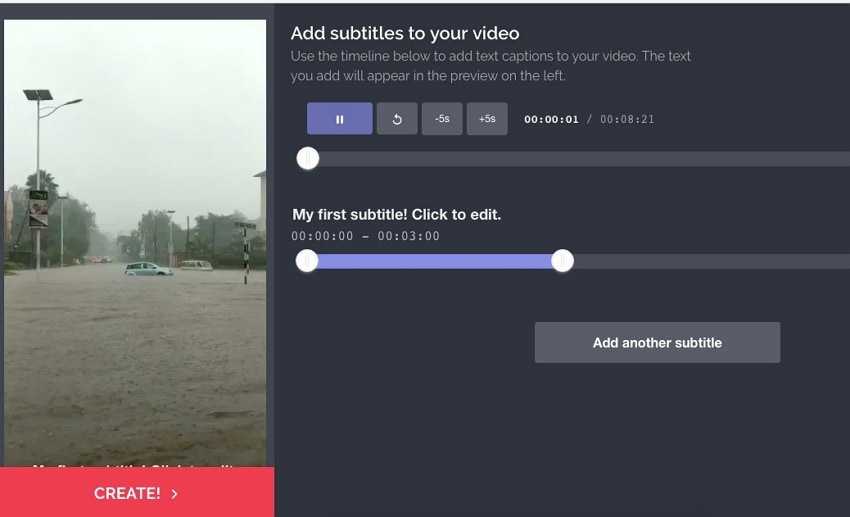
Добавление субтитров к видео может быть выполнено с помощью медиаплеера VLC, с помощью Wondershare UniConverter, а также с помощью онлайн-инструмента, такого как Kapwing. Все эти варианты могут сэкономить вам время, но более выгодно использовать программное обеспечение Wondershare UniConverter, поскольку вы можете редактировать видео и передавать файлы на свое мобильное устройство.
Вывод аудио, видео и фильтры
- Устранение через-строчной развертки, настройка цвета и резкости, постеризация с помощью D3D9, D3D11, CorelImage и VA-AVPI.
- Новый видео фильтр для преобразования частоты кадров fps в видео.
- Библиотека SoX используемая для восстановления дискретизированного сигнала обзавелась звуковым модулем.
- Обработчик пространственного звука Ambisonics и аудио фильтр Binauralizer в составе модуля Spatialaudio. Binauralizer работает в паре с Ambisonics в потоке 5.1/7.1.
- Добавлен фильтр развертки zlib, потоковый фильтр ADF.
- Ускорены действия смены позиции в потоке виде.
- Добавлен модуль смены тембра звука.
- Для платформы Android поддерживатеся технология картинка в картинке.
- Добавлен звуковой модуль для самсунговской открытой мобильной ОС Tizen.
- PulseAudio поддерживает проброс звука в формате EAC3 и TRUEHD.
- Добавлена возможность проброса звука в формате HDMI/SPDIF для WASAPI (AC3/DTS/DTSHD/EAC3/TRUEHD).
































