Сочетание клавиш
Данный способ позволяет быстро возвести число в квадрат или куб, используя комбинацию клавиш. Однако предварительно необходимо включить английскую клавиатуру.
- Способ 1. Пишете число, а затем удерживаете клавишу Alt и набираете код 0178 на цифровой клавиатуре слева. Для возведения в куб – код 0179 на английском языке.
- Способ 2. Вводите цифру и ставите пробел. Для того чтобы возвести в квадрат, набираете 00B2 и зажимаете Alt+X. А для куба применяете 00В3 также на английской раскладке.
Следует знать! Пользователи Word 2007, 2010 и 2013 могут использовать три способа описанные выше, а для Word 2003 действует только один следующий вариант вставки степени.
Как отключить автозамену знака «Деления»
Чтобы текстовый редактор Ворд не делал автозамену при вводе дробного числа, нужно отключить данную функцию в настройках. Выполните следующие действия:
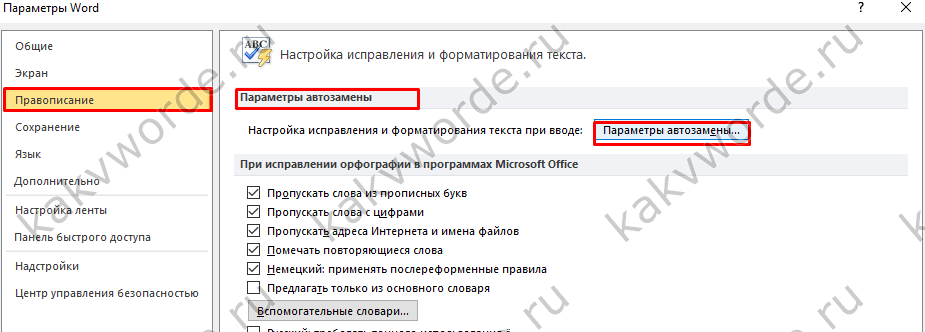
В MS Word некоторые дроби, введенные вручную, автоматически заменяются на те, которые можно смело назвать правильно написанными. К таковым относятся 1/4 , 1/2 , 3/4 , которые после автозамены приобретают вид ¼ , ½ , ¾ . Однако, такие дроби, как 1/3 , 2/3 , 1/5 и им подобные не заменяются, поэтому должный вид им необходимо предавать вручную.
Стоит отметить, что для написания вышеописанных дробей используется символ “слеш” — “/” , но ведь все мы еще со школы помним, что правильно написание дробей — это одно число, расположенное под другим, разделенные горизонтальной линией. В этой статье мы расскажем о каждом из вариантов написания дробей.
Правильно вставить дробь в Word нам поможет уже хорошо знакомое меню “Символы” , где находится множество знаков и специальных символов, которых вы не найдете на компьютерной клавиатуре. Итак, чтобы в Ворде написать дробное число со слешем, выполните следующие действия:
1. Откройте вкладку “Вставка” , нажмите на кнопку “Символы” и выберите там пункт “Символы” .
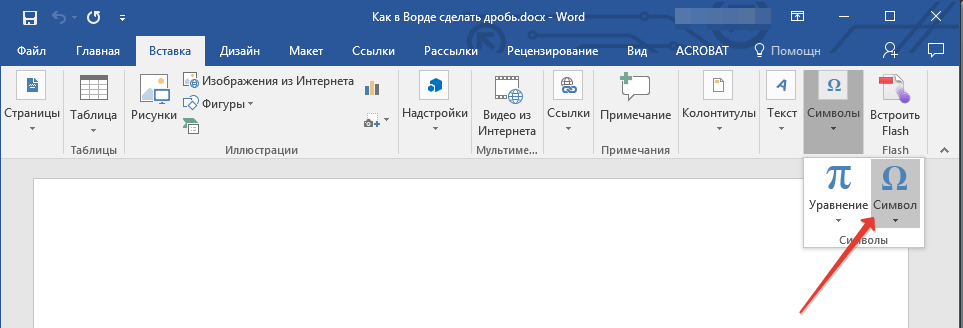
2. Нажмите на кнопку “Символ” , где выберите “Другие символы” .
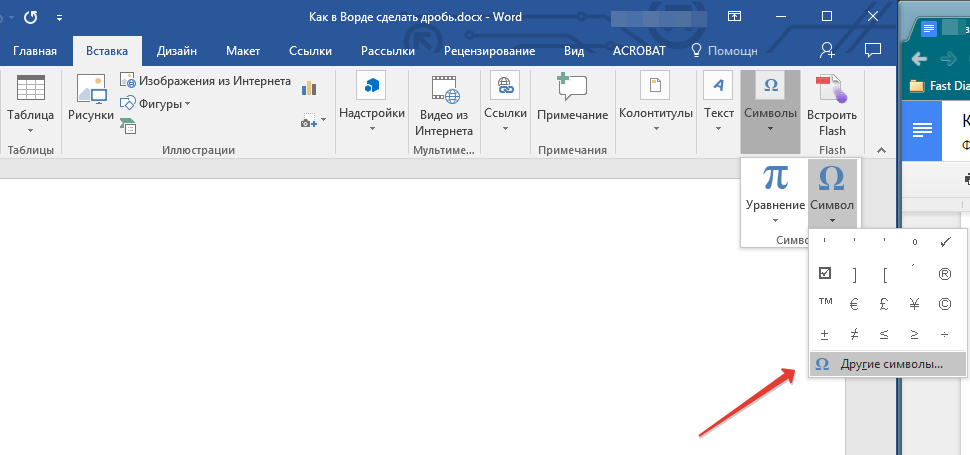
3. В окне “Символы” в разделе “Набор” выберите пункт “Числовые формы” .
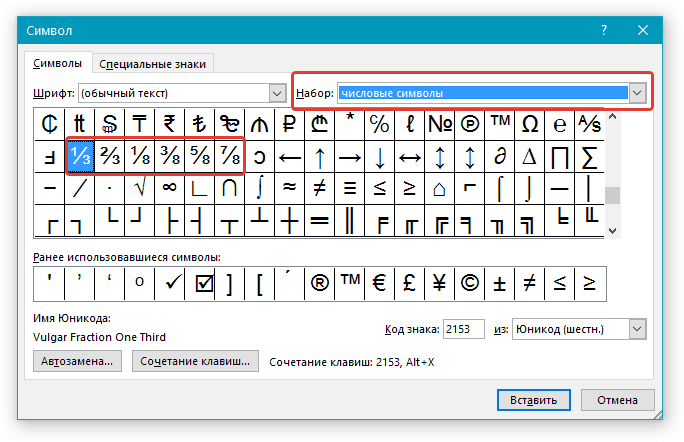
4. Найдите там нужную дробь и кликните по ней. Нажмите кнопку “Вставить” , после чего можно закрыть диалоговое окно.
5. Выбранная вами дробь появится на листе.
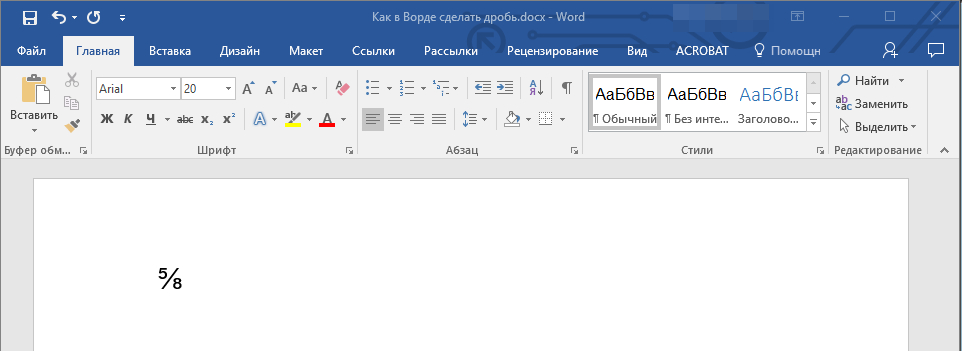
Добавляем дробь с горизонтальным разделителем
Если написание дроби через слеш вас не устраивает (хотя бы по той причине, что дробей в разделе “Символы” не так уж и много) или же вам просто необходимо записать дробь в Ворде через горизонтальную линию, разделяющую цифры, необходимо воспользоваться разделом “Уравнение”, о возможностях которого мы уже писали ранее.
1. Откройте вкладку “Вставка” и выберите в группе “Символы” пункт “Уравнение” .
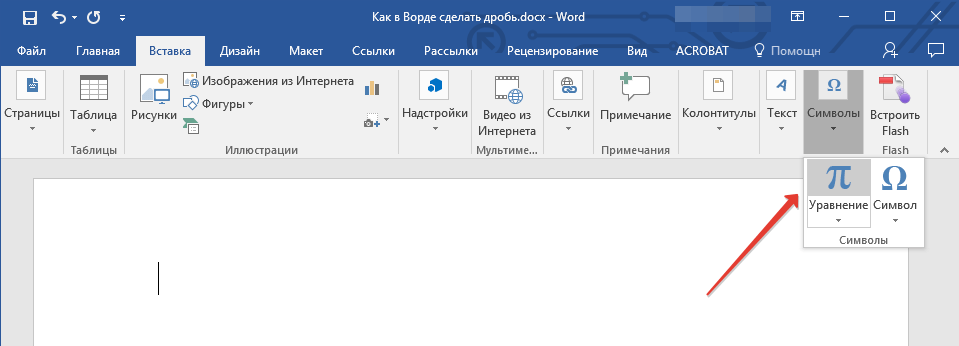
2. Нажав на кнопку “Уравнение” , выберите пункт “Вставить новое уравнение” .
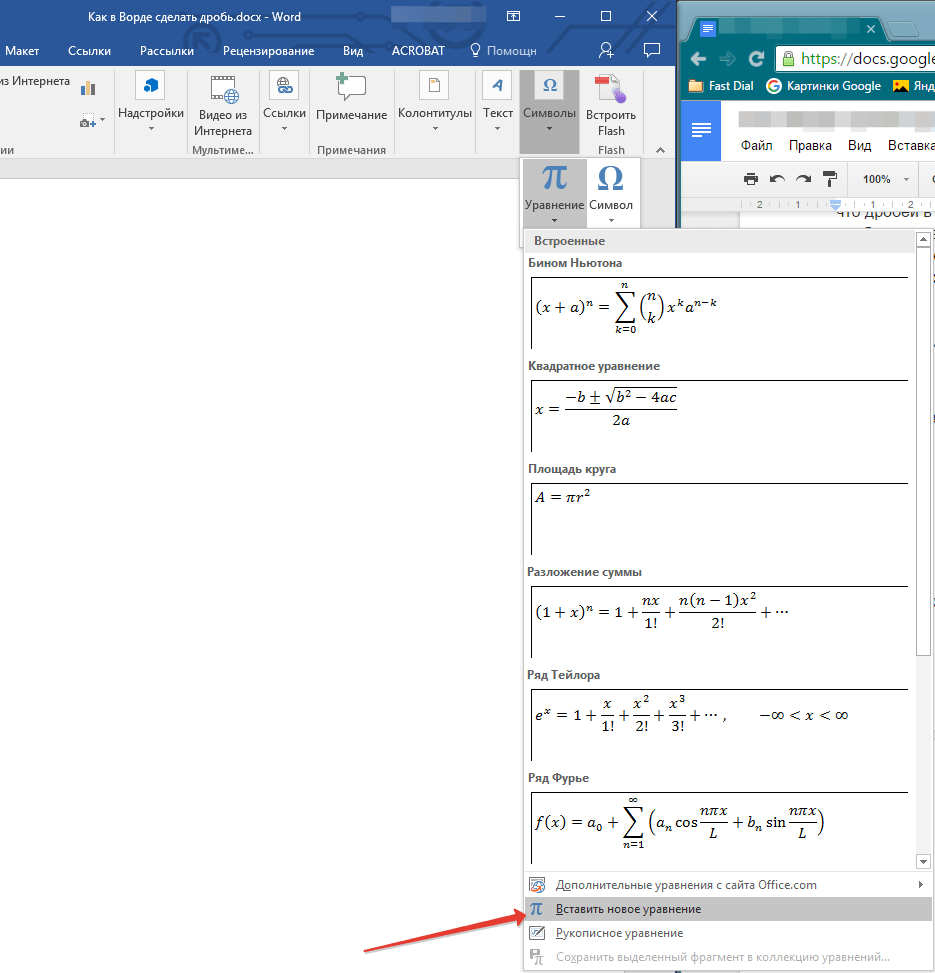
3. Во вкладке “Конструктор” , которая появится на панели управления, нажмите на кнопку “Дробь” .
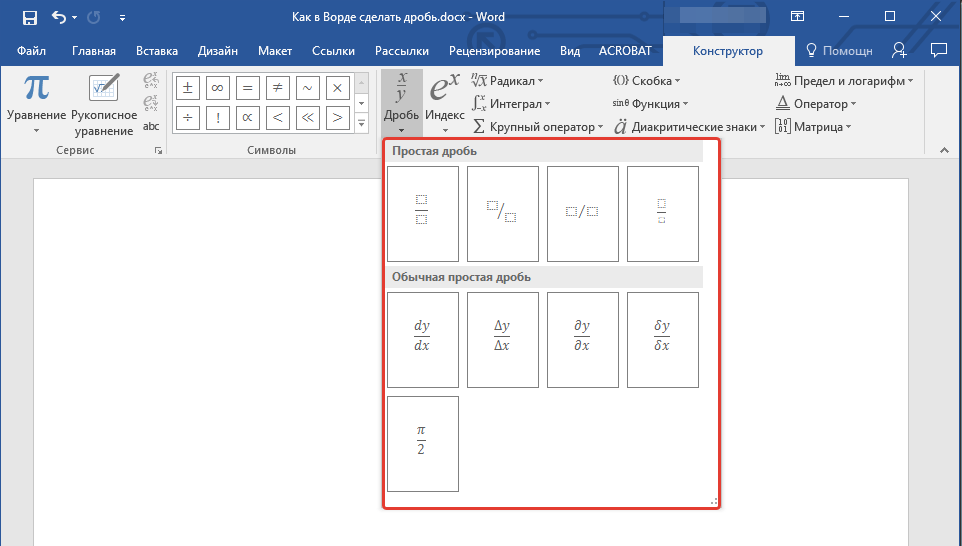
4. В развернувшемся меню выберите в разделе “Простая дробь” тип дроби, которую вы хотите добавить — через слеш или горизонтальную линию.
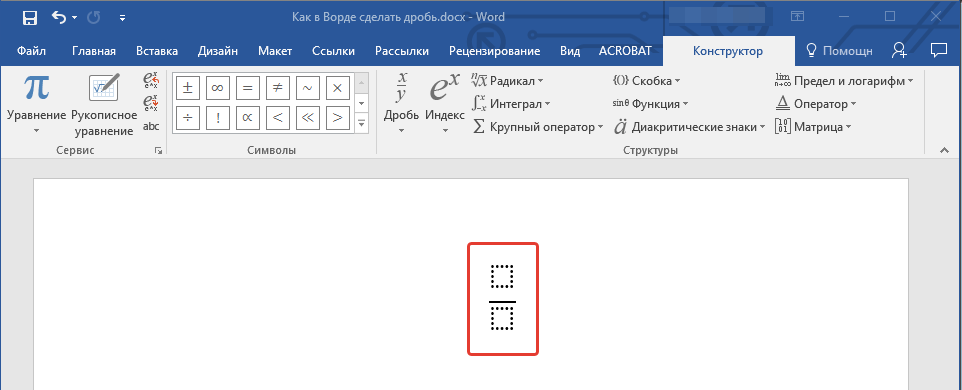
5. Макет уравнения изменит свой внешний вид, впишите в пустые графы необходимые числовые значения.
6. Кликните по пустой области на листе, чтобы выйти из режима работы с уравнением/формулой.
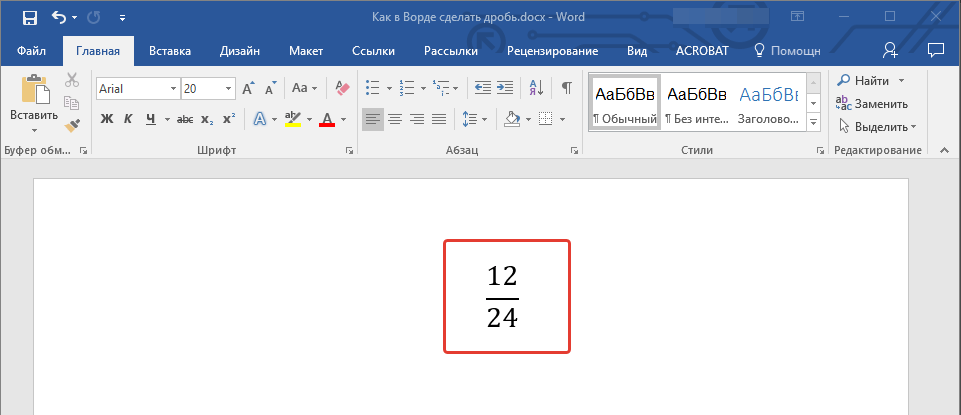
На этом все, из этой небольшой статьи вы узнали, как сделать дробь в Ворде 2007 — 2016, но и для программы 2003 года эта инструкция тоже будет применима. Желаем вам успехов в дальнейшем освоение офисного ПО от Microsoft.
Если Вы печатаете документ в Ворде, и в него нужно вставить степень для определенного числа, или в тексте нужно поставить дробь, то в этой статье мы затронем интересующий Вас вопрос.
Работа с формулами в Ворде, кому и зачем это надо
Здравствуйте друзья! Текстовый редактор Word имеет много полезных функций и инструментов, которые помогают сделать ту или иную работу достаточно быстро. Например, Вам нужно написать контрольную (научную, дипломную) работу по алгебре, геометрии, химии, физике, работу по другим предметам. В этих работах часто пишут формулы. Вам придется писать формулы в программе Ворд, если Вы делаете курсовую или дипломную работу на заказ.
Работа с формулами в Ворде нужна в основном студентам, школьникам и тем, кто зарабатывает через Интернет с помощью Word. Иногда формулы встречаются в статьях на сайтах и блогах. Как писать формулы в Ворд быстро? На данный вопрос стоит ответить, поскольку это надо знать студентам, школьникам и тем, кто зарабатывает через Интернет с помощью Ворда. По инструкции, Вы сможете написать любую формулу, без особых затруднений.
Надстрочный шрифт
Шаг 1. Выделяете число, которое требуется отформатировать в верхний символ, и щелкаете правой кнопкой мыши.
Шаг 2. В меню выбираете Шрифт. Так же выполнить данную функцию можно используя сочетание клавиш CTRL+D.
Шаг 3. В появившемся окне выбираете раздел Видоизменение и ставите галочку напротив команды Надстрочный. Не забывайте нажать ОК.
Теперь пользователи Microsoft Word всех версий, владея таким полезным навыком, смогут запросто дополнить текст цифровыми формулами со степенью и индексами.
Не забудь поделиться с друзьями в соц.сети!
Жми «Нравится» и получай только лучшие посты в Facebook ↓
Как сделать степень в Word?
Подобные манипуляции требуются, как правило, при написании формул или каких-нибудь математических решений. Также очень часто решается вопрос: как поставить степень в ворде когда необходимо сделать физические и химические вычисления. Чтобы это сделать потребуется выполнить ряд очень простых шагов.
Для того чтобы сделать степень, надо:
- Открыть документ Word на главной странице (вкладка вверху окна).
- Здесь в разделе «Шрифты» можно увидеть два варианта установки степени: Х2 и Х2.
- Оба варианта ставятся одинаково: в необходимом месте кликаем курсором, затем нажимаем один из значков и кнопку с той цифрой, какую надо поставить степень.
Х2 – чаще всего используется в математических вычислениях. Например, чтобы написать формулу х2+у2=z2, необходимо нажать «х», справа от него кликнуть курсором, нажать вверху ворда на х2, когда этот значок загорится желтым цветом жмем на двойку вверху клавиатуры. Чтобы в ворде поставить степень вверху, можно поступить несколько иначе и написать сразу «х», потом рядом поставить обычную двойку, выделить ее курсором и вверху в документе нажать на х2.
Значок х2 чаще всего применяется в химических формулах для обозначения валентности соединений. Например, все знают формулу двууглекислого натрия (NaCO3). Чтобы ее воссоздать, сначала надо написать латинские буквенные значения. Затем, возле последней литеры кликаем курсором, нажимаем х2 и ставим тройку. Подобно написать степень в word можно поставив обычное число, выделить его курсором и нажать опять таки х2.
Есть еще один способ, как ставить степень в ворде. Пишем числовое значение обычными цифрами. Например, 123, где 12 это основное число, а 3- его степень. Затем выделяем тройку курсором и нажимаем правую кнопку мышки. Появится табличка, где надо выбрать пункт «Шрифт». Появится небольшое диалоговое окошко, в котором надо поставить галочку напротив «надстрочный символ» и нажать «ОК». Также можно поступить и с валентностью для химических формул. С той разницей, что в этом варианте надо будет нажать на «подстрочный символ».
Иногда в документах есть необходимость указывать числа в степени. Можно быстро научиться тому, как в ворде поставить степень. Открываем вкладку «главная», раздел «шрифты». Здесь есть две кнопки для надстрочных и подстрочных символов, с помощью которых ставится степень. В word 2007 выглядят они так: Х 2 и Х 2 . К примеру, нам нужно напечатать «площадь комнаты 18 м 2 ». Для того, чтобы в word 2007 поставить степень числу или указать валентность в химической формуле, курсор ставим перед символом «2». Далее нажимаем на Х 2 и, о чудо, степень поставлена. Значок загорелся жёлтым светом, опять нажимаем на него, чтобы его выключить и курсор станет обычного размера и дальше текст пойдёт обычным шрифтом.
Это наглядно видно на этом рисунке, в котором вам включить вкладку.
Вкладка «главная», раздел шрифты,
То же касается и проставления валентности в химических формулах. К примеру, натрий двууглекислый -NaCO 3 . Перед символом, который обозначает валентность (в нашем случае 3), ставим курсор, далее нажимаем Х 2 , значок подстрочных символов. Валентность проставлена, далее выключаем кнопку Х 2 .
Изучите ещё один способ того, как поставить степень. Печатаем число степени обычным символом, к примеру, 18м 2. Далее, выделяем синим цветом «2». Двойным щелчком правой кнопки вызываем диалоговое окно, в нём выбираем «шрифт», появляется ещё одно диалоговое окно. Далее уже в нём ставим галочку напротив надстрочного или подстрочного символа, тут же смотрим образец. Нажимаем «ок».
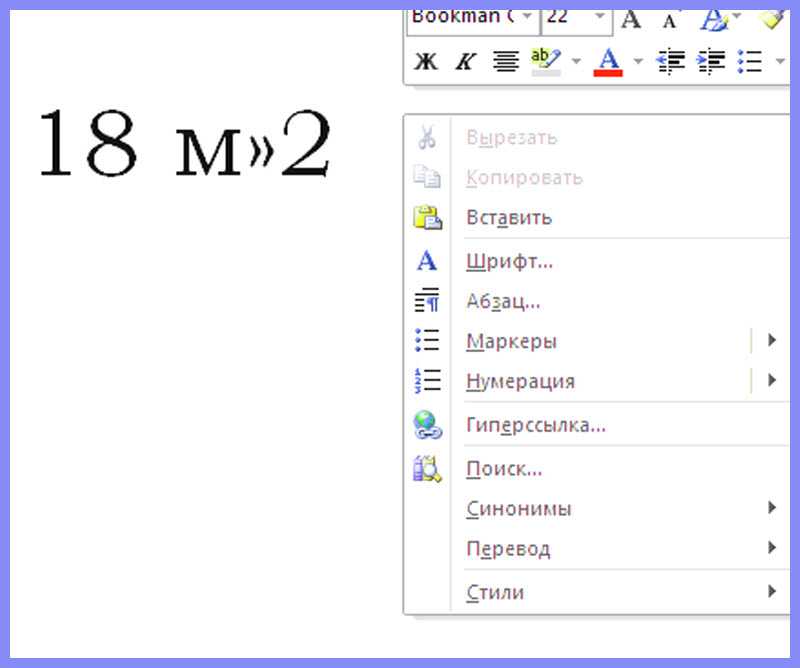
Двойным щелчком правой кнопки и выбираем «шрифт»
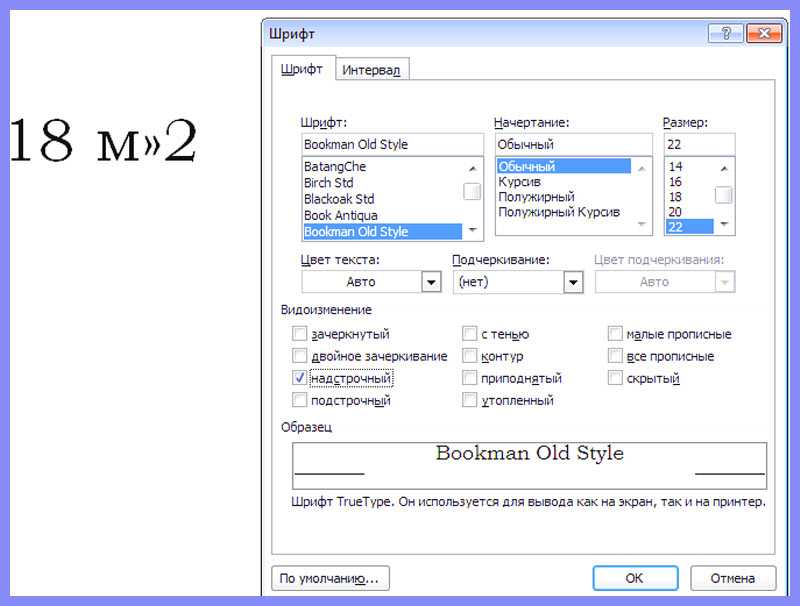
Также в форме надстрочного или подстрочного шрифта можно написать несколько слов или предложений в виде вставки. Но печатать нужно без пробелов, сплошной строчкой, а потом вернуться и разделить слова пробелами.
Также в этом диалоговом окне можно символ степени или валентности форматировать, те есть выбрать шрифт, сделать символ полужирный или курсивом, или поменять цвет символа.Это в принципе всё, что касается того, как поставить степень.
Как сделать дробь в Ворде, как написать формулу с дробью или вставить дробное число в Microsoft Word 2007, 2010, 2013 на компьютере
Установка дробей в Microsoft Word в графическом исполнении чаще всего используется при написании формул и вставке в математические тексты. Для это в Ворде используют несколько способов. Процедура вставки дроби идентична во всех версиях Word, в том числе 2003, 2007, 2010, 2013, незначительные отличия могут быть только в интерфейсе.
Установки дроби со слешем
Самый распространенный вариант – это использование слеша (косой наклонной черты – «/»). Именно такая постановка обычно используется в текстах.
При написании часто используемых дробей обычно срабатывает автозамена, например, если написать дробь 1/2, 1/4, 3/4, и т.п. и нажать пробел, то они примут такой вид – ½, ¼, ¾. Но редкие, такие как 1/5, 8/3, 5/2, не заменяются автоматически.
Для их вставки в текст можно применить специальные символы:
- переходим в меню «Вставка» на верхней панели;
- теперь находим меню «символы», где нажимаем на «Другие символы»;
- в выпадающем меню «Набор» следует найти и выбрать «Числовые символы»;
- в списке находим нужную дробь и нажимаем «Вставить»;
- выбранное значение появится в заданном месте на листе;
К сожалению таким образом можно сделать только некоторые дроби в Ворде.
Есть еще один способ используя слеш написать любую дробь, для этого нужно:
- написать два числа через слеш, например 54/11;
- выделить первое число и кликнуть в главном меню на надстрочный символ;
- затем выделить второе число и кликнуть на подстрочный символ;
- таким образом можно записать любое дробное число.
Используя горизонтальный разделитель
Для установки горизонтального разделителя используют панель формул:
- переходим в меню «Вставка» и нажимаем треугольник рядом со значком «Управление»;
- в меню находим «Вставить новое уравнение»;
- откроется панель управления формулами. Находим значок «Дроби», вызываем меню нажатием на треугольник и выбираем нужный формат, в нашем случае с горизонтальным разделителем.
- После этого на листе появится дробная черта. Останется только вписать нужные значения.
Как сделать, сверстать и распечатать книгу в Word
Этот же способ подойдет, чтобы написать формулу с дробью.
Написать вручную
Также можно воспользоваться встроенной панелью математического ввода, чтобы написать дробное число. Для этого необходимо:
- Запустить поиск Windows (рассмотрим на примере Windows 10) и ввести в строку «панель математического ввода». Полностью вводить не обязательно, достаточно начать писать название.
- Запускаем приложение.
- Тут можно вводить различные формулы вручную, очень удобно если используется ноутбук, поскольку писать формулу на тачпаде легче, чем мышкой. Пишем, то, что нужно перенести в Word.
- Теперь ставим курсор в нужно место документа и нажимаем на кнопку «Вставить».
Таким образом можно написать любую формулу, не используя инструменты Ворда.
Вставка дроби в любом месте
Обычно добавление дроби происходит там, где стоит курсор, и перемещать ее по документу можно только, как обычный текст. Чтобы произвести вставку в любом месте документа используют функцию «Текстовое поле», начиная с Word 2013 (в более старых версиях называлась «Надпись»).
Для использования такого метода следует:
- Перейти на панель «Вставка», найти «Текстовое поле» или «Надпись» (в зависимости от версии программы).
- Выбрать окошко «Простая надпись».
- Следует очистить содержимое появившегося элемента.
- Возвращаемся на панель «Вставка» и выбираем значок «Символ» или «Управление», после чего используем стандартную процедуру добавления формулы.
- Чтобы переместить надпись в любое место документа нужно кликнуть правой кнопкой мыши по рамке и двигать ее в любое место после выделения элемента.
Если требуется убрать черную рамку вокруг введенных значений, нужно активировать вставленный элемент, нажать на выделении левой кнопкой мыши и кликнуть на формат фигуры.
Разметка страницы — ориентация, размер и поля
В разделе «Линии» выбрать – «Нет линий», после чего рамка исчезнет.
Как сделать дробь в Ворде
Восприятие информации во много зависит от ее подачи. И если с оформлением текста проблем обычно не возникает, то включение различных формул, особенно содержащих дробные выражения и элементы, возведенные в степень, может спровоцировать ряд вопросов. Как же грамотно и понятно для читателя внести дроби в текст при работе с редактором Word?
1
Оформление числовой дроби в Word
Для включения числового дробного выражения можно не использовать специальные инструменты редактора. Для записи выражения вполне достаточно обычного значка “слэш”, который располагается на клавиатуре – “/”.
Найти его можно и среди символов редактора. Для этого необходимо перейти в одноименный раздел Word:
- Кликнуть на панели инструментов вкладку вставки.
- Выбрать поле “Символ”.
- По нажатию строки других символов откроется окно с перечнем возможных знаков.
- В поле набора (в верхней части таблицы) выбираете вариант числовых символов.
- Отмечаете необходимый блок (в поле ниже). Кликаете “Вставить”.
2
Оформление дробного выражения в редакторе Word 2003
Алгоритм действий по включению в текст дробного выражения в виде формулы будет зависеть от версии установленного текстового редактора.
- Открыв документ в редакторе Word 2003, переходите в панели управления в раздел вставки.
- Среди пунктов появившегося перечня вас интересует строка “Объект”. Жмете на нее.
- Появится окно “Вставка объекта”.
- Кликаете вкладку с надписью “Создание”.
- Выбираете в перечне пункт “Microsoft Equation 3.0” и подтверждаете действие нажатием клавиши “Ок”.
- В результате на экране появится окошко с различными шаблонами для записи математических выражений. Вам необходима дробь. Данная пиктограмма расположена в одном блоке со значком извлечения корня выражения.
- Кликаете по иконке дробного выражения. Прописываете поочередно данные числителя и знаменателя вашей дроби.
Работая с более современными версиями текстового редактора, пользователь имеет возможность вставить дробное выражение несколькими способами.
1 способ оформления дроби
Первый вариант практически полностью повторяет действия работы в Word 2003, с той лишь разницей, что для перехода в меню формул необходимо пройти немного иной путь:
- В панели инструментов отыскиваете и выбираете раздел вставки.
- Далее находите блок “Текст”.
- В нем вас интересует меню “Объект”.
- Кликаете по нему и повторяете все действия описанные выше.
2 способ оформления дроби
Второй способ предполагает использование уже вынесенного в панель инструментов меню формул.
- Запустив текстовый редактор, устанавливаете курсор в месте предполагаемого расположения дроби.
- Перейдя в панель инструментов, кликаете вкладку вставки.
- Далее переходите к блоку символов. Вас интересует меню формул (пиктограмма с изображением буквы “π”). Кликаете по ней.
- В верхней части экрана появится конструктор формул, среди множества шаблонов которого выбираете дробь. Данное меню имеет соответствующую подпись (“Дробь”) и обозначение – дробное выражение, в числителе которого указан “x”, а в знаменателе – “y”.
Кликнув по нему, выбираете визуальное представление вашего дробного выражения. Отмечаете ваш выбор и вносите данные числителя и знаменателя дроби.
3 способ оформления дроби
Третий вариант также предполагает использование меню “Формула”.
- Запустив текстовый редактор, переходите во вкладку вставки.
- В блоке символов теперь вас интересует опция “Формула” (отмечена иконкой со значком “π”).
- Но теперь вы жмене не по ней, а по стрелочке-указателю, расположенному в нижней части данного меню.
- В выпадающем перечне выбираете строку квадратного уравнения.
- Удаляете начало выражения (“x=”). В числителе и знаменателе прописываете необходимые вам данные.
Как в Ворде поставить степень
Работая в редакторе Word, пользователь может не только набирать текстовые данные, но и вставлять различного рода математические выражения.
Последние в свою очередь нередко требуют возведения числового или буквенного выражения в степень.
Постановка надстрочного знака может потребоваться и в традиционном текстовом документе, например, при постановке числа-сноски. Как решить такого рода задачу – читайте далее.
1
Постановка степени в Word 2003
Вне зависимости от версии текстового редактора, в котором вы работаете, установка степени производится путем использования надстрочного знака.
В случае работы в Word 2003 пользователю необходимо:
- Набрать и выделить символы, которые будут располагаться выше уровня строки.
- Теперь необходимо перейти к разделу шрифтов. Сделать это можно щелчком правой клавиши мыши, набором “горячего” сочетания “Ctrl + Shift + +” или через меню “Формат”.
Важно! Используя сочетание “Ctrl + Shift + +” знак плюса следует нажать в верхней части клавиатуры, а не сбоку
- В появившемся окне переходите к разделу видоизменения.
- Устанавливаете отметку-“птичку” в поле надстрочный.
- Подтверждаете действие, нажав клавишу “Ok”.
Как выставить опцию установки надстрочного знака в панель управления?
- Переходите к параметрам панели инструментов.
- Далее переходите к пункту добавления или удаления кнопок.
- В разделе форматирования отмечаете пункт надстрочный. Теперь он вынесен в панель инструментов.
2
Постановка степени в Word 2007 и далее
В более поздних версия текстового редактора (2007 и далее) надстрочный символ уже вынесен в панель инструментов. Он представлен значком вида “X2“.
Для постановки степени пользователю необходимо:
- Установить курсор в месте, где требуется указать степень (любое буквенное или числовое выражение выше линии текста).
- Перейти в панель инструментов. Далее в главном разделе следует найти блок шрифтов и щелкнуть по иконке “X2“.
- Прописать необходимое выражение. Для возврата в обычный режим необходимо повторно нажать значок “X2“.
Если в пользователь не находит необходимого ему значка, вызов окна работы с шрифтами возможен и путем нажатия сочетания клавиш “Ctrl+D”. Далее следует установить “галочку” в строке надстрочный (раздел видоизменение) и нажать “Ok”. Завершив работу “в степени”, не забудьте повторить еще раз те же действия и отжать установленный флажок.
3
Постановка степени в Word – работа с формулами
Раздел формул целесообразно использовать, если в вашем документе возведение в степень (и прочие математические выражения) встречаются довольно часто. Как найти раздел формул?
Работая с Word 2003, переходите к параметрам панели инструментов. Далее вызываете раздел добавления или удаления кнопок. Открыв настройки, переходите ко вкладке команд. В левом поле выбираете “Вставку”, а в правом – “Редактор формул”. Перетаскиваете его в удобное место на панели управления.
Работая с Word 2007 или 2010, проходите к вкладке “Вставка”. Далее в блоке символов находите формулу.
Работая с Word 2013, вам также следует открыть вкладку “Вставка” и перейти к символам. Но теперь необходимые вам формулы “спрятались” в уравнениях.
Выбрав формулу или уравнение, переходите к вставке новой формулы. Далее выбираете опцию “Индекс” и прописываете данные степени.
Средства «Ворда»
Дроби в «Ворде» некоторые печатают посредством специальных возможностей текстового редактора. О чем идет речь?
Можно прибегнуть к помощи опции «Вставка символа». Она позволяет юзерам рисовать в тексте специальные знаки, которых нет на клавиатурной панели.
Инструкция по применению этого приема имеет такую форму:
Зайти в раздел «Вставка».
Нажать на строку «Символ». В некоторых версиях «Ворда» придется кликнуть по «Все символы».
Отыскать дроби-символы и нажать по соответствующим миниатюрам два раза левой кнопкой мыши.
Как показывает практика, этот метод встречается чаще всего. Осталось рассмотреть последний вариант развития событий.
Как сделать дробь в Ворде
Этот вопрос особенно актуален для студентов технических ВУЗов и тех, кто работает в технической отрасли. Хотя, для школьников, ответ на этот вопрос также необходим. В нашей статье мы расскажем варианты, как сделать дробь в Ворде. Естественно, что речь пойдет о том виде дроби, которая пишется через горизонтальную черту.
Сделать дробь в Ворде можно при помощи вставки специального символа. Однако, тут же возникает вопрос, а где его найти, ведь на клавиатуре он не отображается. Именно об этом мы расскажем ниже.
Делаем дробь в документе, используя символы
В текстовом редакторе Ворд существует набор символов, где можно найти не совсем обычные символы. Как при помощи них сделать дробь в Ворде?
- Для того, чтобы вставить в документ символы, найдите и зайдите во вкладку «Вставка», далее нажимаем на кнопку «Символ».
- После этого на экране появится коллекция символов, выберите необходимые символы для вас.
- Если вы хотите посмотреть дополнительные символы, необходимо зайти в раздел «Другие символы», он расположен в нижней части представленной коллекции.
- Если же найти нужный для вас символ не удалось, то стоит выбрать другой шрифт в списке под названием «Шрифт».
- Если вы нашли нужный символ, то выделите его и ткните кнопку «Вставить». После нажмите кнопку «Закрыть». Выбранный символ отобразится в документе.
Вставка дроби в документ: еще один способ
В вордовском документе какие-то дроби (например, 1/4, 1/2 и 3/4) при вводе автоматически заменяются другими символами (?, ?, ?). Но иногда они остаются в неизменном виде.
Для того, чтобы пользователю вставить символ дроби, он должен зайти во вкладку «Вставка», далее нажать «Символ», а затем выбрать пункт под названием «Другие символы». Далее пользователю нужно выбрать пункт «Набор», а сразу после выделить необходимую дробь.
Последним шагом нужно нажать кнопку «Вставить», а затем кнопку «Закрыть».
Как сделать дробь в Ворде 2007 года?
Этот раздел для тех, кто предпочитает пользоваться версией программы 2007 года. Итак, как в данном случае вставить дробь в вордовский документ?
Заходим во вкладку «Вставка», что расположена на панели инструментов вверху страницы. Далее жмем на кнопку «Формула». Сразу после этого на экране должна появиться вкладка под названием “Конструктор”. Именно здесь представлено множество формул, здесь можно найти и нужную для нас дробь.
Как вы видите, в этом нет ничего сложного. С таким заданием сможет справиться даже начинающий пользователь текстового редактора Ворд.
Пишем дробь в Ворде 2010 года
В этом тоже нет ничего сложного, главное – следовать всем нашим указания. Итак, для начала пользователь должен зайти вол вкладку «Вставка», после перейти в пункт «Формула», выбрать необходимый для вас вариант.
Как добавить в документ дробь: Word 2003 года
Для того, чтобы добавить символ дроби в данной версии программы, пользователь должен найти в меню стрелку. Именно при проведении, которой высвечивается вкладка под названием «Параметры панелей инструментов».
Далее пользователь жмет на нее, а затем выбирает пункт, где говорится о добавлении и кнопки. Далее пользователь должен зайти во вкладку «Команды». После этого выбираем и ищем пункт «Редактор формул».
Выглядит это примерно следующим образом:
Далее пользователь жмет на появившеюся на панели инструментов иконку. На экране появится окно, где пользователб и выбираем нужный вариант дроби. Добавление дроби в вордовский документ завершено.
Ставим дробь: способ № 2
Если пользователю необходимо разместить число поверх другого символа, разделив при этом их горизонтальной чертой, то это без труда позволит сделать функции текстового редактора Ворд. Что для этого необходимо сделать? Пользователю необходимо поставить курсор на то место, где планируется размещаться дробь.
Далее – зайти в меню текстового редактора, в раздел «Вставка». После в раздел «Символ», который позволяет вставить в текстовый документ символы, отсутствующие на клавиатуре (например, товарный знак, знак цитирования и т.д.) После этого находим пункт «Дробь» и выбираем необходимый для нас формат простой дроби.
Если все было сделано правильно, то одна буква разместиться ровно над другой, при этом они будут разделены горизонтальной чертой. Также в добавление хочется отметить, что порой пользователи не видят раскрывающийся список «Набор». Чтобы это устранить необходимо в правом нижнем углу окна выбрать пункт под названием Юникод (шестн.).
Наши авторы уже более 10 лет пишут для студентов курсовые, дипломы, контрольные и другие виды учебных работ и они отлично в них разбираются. Если Вам тоже надо выполнить курсовую работу, то оформляйте заказ и мы оценим его в течение 10 минут! Заказать работу Узнать цену
Ставим знак дроби в Microsoft Word
Иногда работа с документами в Microsoft Word выходит за пределы обычного написания текста, и может потребоваться, например, записать простое математическое выражение или просто числа, представляющие собой дроби. О том, как это можно делать, расскажем в рамках настоящей статьи.
Написание дробей в Ворде
Определенные дроби, введенные вручную, автоматически заменяются в Word на те, которые можно смело назвать правильно написанными. К таковым относятся 1/4, 1/2, 3/4 — после автозамены они приобретают вид ¼, ½, ¾. Однако такие дроби, как 1/3, 2/3, 1/5 и им подобные не заменяются, поэтому должный вид им необходимо придавать вручную.
Стоит отметить, что для написания вышеописанных дробей используется символ «слеш» — — косую черту, но ведь всех нас еще в школе приучили к тому, что правильное написание дробей — это одно число, расположенное под другим, а разделителем в таком случае выступает горизонтальная линия. Далее мы более подробно рассмотрим каждый из доступных вариантов написания дробей в Ворде.
Способ 1: Автозамена
Как мы уже сказали во вступлении, некоторые дроби, записанные через «слеш», Word автоматически заменяет на правильные. То есть все, что от вас требуется в данном случае – написать выражение, а затем нажать на пробел, после чего произойдет автозамена. Пример. Пишем 1/2, после чего нажимаем пробел и получаем ½. Если вы знаете о функции автозамены в Microsoft Word и понимаете принцип ее работы, то наверняка уже догадались, что подобным образом можно настроить замену введенных с клавиатуры числовых символов на «правильные» дроби с разделителем в виде косой черты для всех дробей или хотя бы наиболее часто используемых. Правда, для этого придется обзавестись «источником» этих самых «правильных» записей.
Подробнее: Работа функции «Автозамена» в Word
Способ 2: Дробь со слешем
Правильно вставить дробь, для которой не предусмотрена функции автозамены, поможет уже хорошо знакомое по другим нашим статьям меню “Символы”, где находится множество знаков и спецсимволов, которых вы не найдете на компьютерной клавиатуре. Итак, чтобы в Ворде написать дробное число с косой чертой в виде разделителя, выполните следующие действия:
- Откройте вкладку “Вставка”, нажмите на кнопку “Символы” и выберите там пункт “Символы”.
В окне “Символы” в разделе “Набор” выберите пункт “Числовые формы”.
Найдите там нужную дробь и кликните по ней. Нажмите кнопку “Вставить”, после чего можно закрыть диалоговое окно.
Выбранная вами дробь появится на листе.
К сожалению, набор шаблонных дробных символов в Ворд тоже весьма ограничен, а потому, если подобная запись должна быть именно с разделителем в виде слеша, оптимальным решением будет настройка функции автозамены, о которой мы рассказали выше.
Способ 3: Дробь с горизонтальным разделителем
Если написание дроби через косую черту вас не устраивает или же вам просто необходимо записать дробь в Ворде через горизонтальную линию, разделяющую цифры, необходимо воспользоваться разделом “Уравнение”, о возможностях которого мы уже писали ранее (ссылка на подробный материал представлена ниже).
- Откройте вкладку “Вставка” и выберите в группе “Символы” пункт “Уравнение”.
Во вкладке “Конструктор”, которая появится на панели управления, нажмите на кнопку “Дробь”.
В развернувшемся меню выберите в разделе “Простая дробь” тип дроби, которую вы хотите добавить — через слеш или горизонтальную линию.
Макет уравнения изменит свой внешний вид, впишите в пустые графы необходимые числовые значения.
Кликните по пустой области на листе, чтобы выйти из режима работы с уравнением/формулой.
Именно написание дроби через меню вставки нового уравнения является оптимальным решением нашей сегодняшней задачи, тем более, что таким образом можно добавлять выражения обоих типов — и те, что разделены слешем (косой чертой), и те, которые разделяются горизонтальной полосой. Особенно актуально использование этого метода в случае, когда одними дробями работа не ограничивается и требуется писать и другие математические выражения.
Заключение
На этом все. Из этой небольшой статьи вы узнали, как сделать дробь в текстовом редакторе Microsoft Word любых версий. Как видите, данную задачу можно решить несколькими способами, а инструментарий программы еще и позволяет автоматизировать ее выполнение.
Мы рады, что смогли помочь Вам в решении проблемы.
Опишите, что у вас не получилось. Наши специалисты постараются ответить максимально быстро.
Как отключить автозамену знака «Деления»
Чтобы текстовый редактор Ворд не делал автозамену при вводе дробного числа, нужно отключить данную функцию в настройках. Выполните следующие действия:
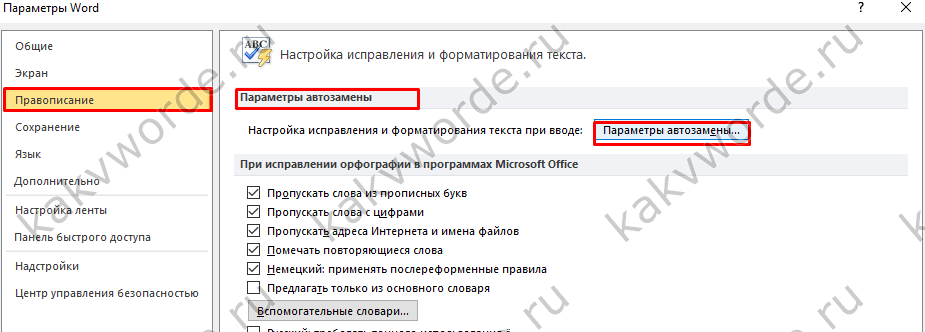
Для работы с текстовыми документами, таблицами и формулами используется такая программа, как Word. Это многофункциональная программа, которая позволяет производить множество манипуляций с текстом, а также добавлять в него множество значков и изображений. Для составления текстовых документов математического характера часто необходимо вставить в текст дроби, причем правильно заполненные. Но многие пользователи не представляют, как это сделать и задают вопрос, как в ворде написать дробь. Чтобы разобраться в этом вопросе, необходимо рассмотреть весь алгоритм проведения этой манипуляции:
Самым простым способом для осуществления этой вставки является простое написание числителя, и после подчеркивания написания знаменателя в следующей строке. Чтобы удобнее это сделать необходимо зайти во вкладку «Вставка» и там выбрать функцию «Надпись». Удобство этой манипуляции заключается в том, что таким образом можно установить интервалы между строками, для этого надо зайти в меню «Формат» и выбрать там опцию «Абзац», такая мера позволит представить дробь естественно и визуально.
Следующим способом создать дробь в документе Word седьмой или десятой редакции, является следующий алгоритм действий:
- нужно открыть документ, в котором будут происходить изменения
- потом поставить курсор туда, где будет дробь
- перейти в меню «Вставка» и там выбрать опцию «Формула»
- в этой вкладке выбрать необходимый вид формулы
Если необходимо вставить дробь в документ, созданный в программе Word третьей версии, то следует действовать по такому принципу:
- нужно найти в приборной панели специальную стрелочку, при нажатии на которую будет открываться активное окошко «Параметры панелей инструментов»
- нужно кликнуть по ней левой кнопкой мыши и выбрать там «Добавить или удалить кнопки»
- дальше выбрать вкладку «Настройки»:
- после этого нужно перейти в активное окошко «Команды»
- выбрать в левом столбике опцию «Вставка»
- найти там функцию «Редактор формул»:
- в «Редакторе формул» левой кнопкой мыши зажать надпись и перетащить ее на необходимое место в панели управления:
- на заключительном этапе нудно кликнуть по появившейся иконке «Редактор формул»
- в открывшемся активном окне выбрать «Шаблон дробей и радикалов» и подобрать необходимый внешний вид дроби
- в заштрихованную рамку нужно вставить ваши числа
- после этого кликнуть в пустом месте экрана и дробь готова.
Следует рассмотреть подобную ситуацию в программе Word седьмой версии, она немного отличается от той, что описана выше.
- Итак, сначала нужно открыть документ, в котором вы собираетесь работать и навести курсор мыши на то место, где будет стоять дробь.
- После этого нужно перейти во вкладку «Вставка» и там выбрать опцию «Формула»:
- Откроется новое активное окно «Конструктор» и в нем есть большое количество математических знаков и формул, в которые можно подставлять значения. Там нужно найти «Дробь» и кликнуть по ней левой клавишей мыши:
- Появятся окошки с разными знаками и там мы выбираем нужную нам дробь:
- После того, как вы это проделаете в документе, в том месте, где стоял курсор, появится дробь.
- Теперь ее необходимо заполнить значениями, то есть ввести числитель и знаменатель. Кроме того, и в знаменатель и в числитель можно добавить еще одну дробь:
Для работы с математическими документами в Ворде представлен большой функционал и при желании можно выполнить задание любой сложности. Так Ворд предлагает не только вводить в текст дроби, но и целые готовые формулы, куда надо лишь подставить значения. Поэтому не стоит пренебрегать этими функциями и дорисовывать дроби вручную в готовой работе, нужно просто немного внимательнее изучить работу программы.
В целом можно сказать, что ни чего сложного в этом вопросе нет
Необходимо только соблюдать внимание и не торопится. Надо отметить, что программа Word, с каждой новой версии наполняется различными столь необходимыми функциями, что ее популярность не падает в течение многих лет
Поэтому если возникают сложности с работой в документах не стоит отчаиваться, надо просто внимательно изучить функционал этой замечательной программы.
Редактирование текстовых документов вызывает у пользователей немало вопросов. Их не может избежать даже продвинутый юзер, ведь знать все невозможно. Поэтому иногда приходится изучать те или иные секреты. Ниже постараемся выяснить, как написать дробь на клавиатуре и не только. Все манипуляции будут рассмотрены на примере текстового редактора Microsoft Word. С ним работает основная масса юзеров.

![✅ как поставить степень [microsoft word] - wind7activation.ru](http://myeditor.ru/wp-content/uploads/4/5/e/45e85cc2b0200d83465055c779bd7db8.png)















![Как поставить степень [microsoft word]](http://myeditor.ru/wp-content/uploads/3/a/4/3a4767037b3030a8cae41ace387a1566.png)








