Скачать KB3172605
Основные изменения в этом обновлении:
- Улучшена поддержка в интерфейсе Microsoft CryptoAPI для упрощения определения веб-сайтов, которые используют алгоритм SHA-1.
- Исправлена проблема в Microsoft Secure Channel (SChannel), из-за которой возникали ошибки подключений по протоколу TLS 1.2 в зависимости от того, настроен ли корневой сертификат как часть цепочки сертификатов для серверной проверки подлинности.
- Скачать с Каталога Центра обновлений Microsoft
- Torrent: Windows-7-Updates.torrent (как скачать?)
- Файл: Windows6.1-KB3172605-x86.msu
- Разрядность: X86 (32-битные системы)
- Размер:
- SHA256: (как проверить?)
- MD5: (как проверить?)
- Скачать с Каталога Центра обновлений Microsoft
- Torrent: Windows-7-Updates.torrent (как скачать?)
- Файл: Windows6.1-KB3172605-x64.msu
- Разрядность: X64 (64-битные системы)
- Размер:
- SHA256: (как проверить?)
- MD5: (как проверить?)
Устранение ошибок, найденных в файле журнала CheckSUR
Чтобы вручную устранить ошибки коррупции, которые обнаруживает средство готовности к обновлению системы, но не может исправить, выполните следующие действия:
-
Откройте %SYSTEMROOT%\Logs\CBS\CheckSUR.log.
Примечание
%SYSTEMROOT% — это переменная среды, которая сохраняет папку, Windows установлена. Например, обычно папка %SYSTEMROOT% — это C:\Windows.
-
Определите пакеты, которые средство не может исправить. Например, в файле журнала можно найти следующее:
В этом случае поврежден пакет KB958690.
-
Скачайте пакет из Центра загрузки Майкрософт или каталога обновлений Майкрософт.
-
Скопируйте пакет (.msu) в каталог. По умолчанию этот каталог не существует, и необходимо создать каталог.
-
Перезахоранить средство готовности к обновлению системы.
Подробнее об устранении ошибок в CheckSUR.log см. в журнале CheckSUR.log.
Скачать KB4490628
Основные изменения в этом обновлении:
Устраняет проблему в стеке обслуживания при установке обновления, подписанного только с помощью алгоритма хэша SHA-2.
- Скачать с Каталога Центра обновлений Microsoft
- Torrent: Windows-7-Updates.torrent (как скачать?)
- Файл: Windows6.1-KB4490628-x86.msu
- Разрядность: X86 (32-битные системы)
- Размер:
- SHA256: (как проверить?)
- MD5: (как проверить?)
- Скачать с Каталога Центра обновлений Microsoft
- Torrent: Windows-7-Updates.torrent (как скачать?)
- Файл: Windows6.1-KB4490628-x64.msu
- Разрядность: X64 (64-битные системы)
- Размер:
- SHA256: (как проверить?)
- MD5: (как проверить?)
Скачивание и установка Windows с пакетом установки 1 (SP1) из Центра загрузки Майкрософт
При наличии проблем с получением пакета обновления 1 (SP1) из Центра обновления Windows можно скачать пакет установки пакета обновления из Центра загрузки Майкрософт, а затем установить его вручную.
Выберите пункт Инструкции по установке, чтобы просмотреть, какие пакеты доступны для скачивания, и запишите название нужного.
Выберите подходящий язык в раскрывающемся списке, а затем нажмите Скачать.
Выберите пакеты, которые необходимо установить, нажмите кнопку Далее, а затем следуйте инструкциям по установке пакета обновления 1 (SP1). Во время установки компьютер может перезагрузиться несколько раз.
После установки пакета обновления 1 Войдите в систему на компьютере. Может отобразиться уведомление о том, успешно ли выполнено обновление. Если антивирусная программа была отключена перед установкой, включите ее.
Скачать KB4516065
Основные изменения в этом обновлении:
- Обеспечивает защиту от нового подкласса уязвимостей типа «спекулятивное исполнение по сторонним каналам», известного как микроархитектурная выборка данных, для 32-разрядных (x86) версий Windows.
- Обновления системы безопасности для инфраструктур и платформы приложений Windows, операций ввода и композиции Windows, Windows Media, Windows Fundamentals, ядра Windows, средства аутентификации Windows, Windows Datacenter Networking, файловых систем и хранилища Windows, ядра СУБД Windows Microsoft JET, Windows Server и обработчика сценариев Майкрософт.
- Скачать с Каталога Центра обновлений Microsoft
- Torrent: Windows-7-Updates.torrent (как скачать?)
- Файл: Windows6.1-KB4516065-x86.msu
- Разрядность: X86 (32-битные системы)
- Размер:
- SHA256: (как проверить?)
- MD5: (как проверить?)
- Скачать с Каталога Центра обновлений Microsoft
- Torrent: Windows-7-Updates.torrent (как скачать?)
- Файл: Windows6.1-KB4516065-x64.msu
- Разрядность: X64 (64-битные системы)
- Размер:
- SHA256: (как проверить?)
- MD5: (как проверить?)
Устанавливаем пакет обновлений для Windows7
Заходим в меню Пуск, в строке поиска набираем «Центр обновления Windows» и нажимаем на него.
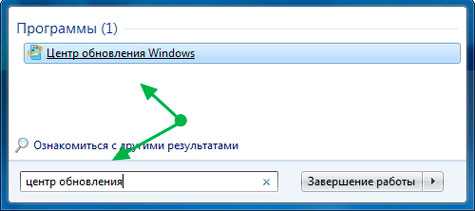
В левом меню открывшегося окна выбираем пункт «Поиск обновлений»
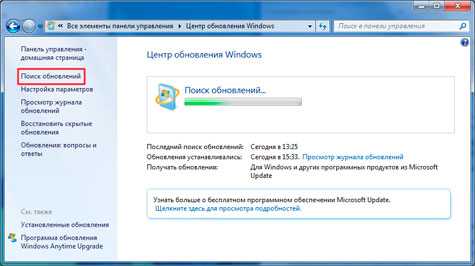
К сожалению дальше я не могу предоставлять скриншоты, т.к. мой компьютер полностью обновлён.
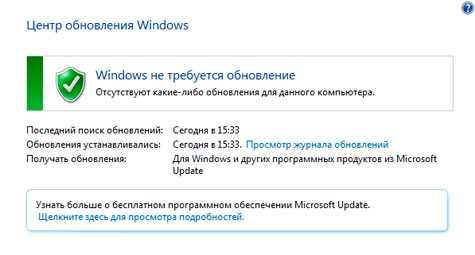
Но я думаю, Вы итак справитесь, ничего сложного в этом нет. По завершению поиска можете просто нажать кнопку «Установить обновления» и повторять этот процесс до тех пор, пока у Вас не будет такого же окна (см. выше).
Либо Вы можете открыть список найденных обновлений, найти и отметить галочкой только «Пакет обновления 1 (SP1) для Windows 7″, нажать «ОК» и «Установить обновления».
Дождитесь окончания установки и перезагрузите компьютер. Затем снова зайдите в свойства компьютера и посмотрите, появилась ли надпись «Service Pack 1″. Если нет, то продолжайте устанавливать обновления.
Различия между редакциями Windows Server 2016 и 2019
- Hyper-V — это бесплатная редакция Windows Server, предназначенная только для запуска роли гипервизора Hyper-V. Его цель — быть гипервизором для вашей виртуальной среды. У него нет графического интерфейса. По сути, это урезанная версия Server Core. Вы будете использовать sconfig.cmd, чтобы включить гипервизор, а затем управлять средой с помощью диспетчера Hyper-V (как часть RSAT) с рабочей станции Windows 10 в вашей сети. Рекомендуется использовать именно эту редакцию для вашего гипервизора, чтобы сохранить чистоту и простоту лицензирования.
- Essentials — идеально подходит как для малого и среднего бизнеса, так и для людей с потребностями в базовых функциях сервера. Графический интерфейс в значительной степени такой же, как и в Standard, за исключением мастера настройки Essentials.
Права на виртуализацию
Вам разрешено запускать один физический экземпляр Essentials в качестве хоста Hyper-V, на котором размещен один виртуальный экземпляр Essentials. Вам нужно удалить все роли, кроме роли Hyper-V, из физического экземпляра Essentials для обеспечения соответствия. Essentials также подходит для одного виртуального экземпляра на любом другом гипервизоре.
Модель лицензирования
На базе процессора. Клиентские лицензии не требуются, но вы ограничены 25 пользователями и 50 устройствами, подключающимися к серверу.
Аппаратные ограничения
Essentials ограничен до 64 ГБ RAM и 2 CPU на компьютере, на котором он установлен.
Standard — идеально подходит для любой компании или для лиц, которым требуются расширенные функции, но при этом они не будут интенсивно виртуализироваться.
Права на виртуализацию
Разрешено запускать до двух виртуальных машин или контейнеров Hyper-V или один физический экземпляр со стандартной лицензией. Если вы используете роль Hyper-V только на физическом экземпляре, то можете использовать ее в качестве хоста Hyper-V, а затем разместить на этом хосте две виртуальные машины Hyper-V. Если вы хотите использовать несколько ролей на физическом экземпляре, вы не можете запускать виртуальную машину поверх с одной и той же лицензией.
Модель лицензирования
Основанная на ядре. Клиентские лицензии необходимы для каждого пользователя или устройства, которые подключаются косвенно или напрямую к серверу. Например, если вы используете сервер в качестве файлового сервера, вам потребуется лицензия CAL для каждой учетной записи пользователя или компьютера, которые обращаются к этому файловому серверу в сети.
Аппаратные ограничения
Стандарт ограничен максимум 24 ТБ оперативной памяти и 512 ядрами.
Datacenter — идеально подходит для любой компании с высокой степенью виртуализации. Вы приобретаете лицензию в зависимости от того, сколько ядер есть у ваших хостов, на которых может жить любая виртуальная машина с версией Datacenter (запускаться или потенциально запускаться после Vmotion). Это лицензирование, на первый взгляд, кажется дорогим, но оно позволяет создавать неограниченное количество виртуальных машин, работающих под управлением Datacenter на хостах, которые вы учитывали. Если у вас небольшое количество хостов (а впоследствии и ядер) и большое количество потенциальных виртуальных машин, тогда эта лицензия не представляет никакой сложности.
Права на виртуализацию
Неограниченное количество виртуальных машин или контейнеров Hyper-V. Как было озвучено выше, вы будете покупать лицензии в зависимости от того, сколько ядер у вас на хостах. На этом этапе вы можете запустить на хостах столько угодно виртуальных машин, используя любые роли.
Модель лицензирования
Основанная на ядрах. Убедитесь, что вы случайно не выбрали этот выпуск при установке на физический сервер, на котором не размещаются виртуальные машины. Клиентские лицензии необходимы для каждого пользователя или устройства, которые подключаются косвенно или напрямую к серверам в вашей среде.
Сведения о проблеме
Ноябрь 2021 г.
|
После установки обновлений KB5007263 или более поздних версий у установщика Microsoft (MSI) могут возникнуть проблемы с ремонтом или обновлением приложений. Приложения, которые, как известно, затронуты, включают некоторые приложения из Kaspersky . Затронутые приложения могут не открыться после попытки обновления или ремонта. Обходное решение. Чтобы устранить эту проблему, необходимо удалить пострадавшее приложение, а затем установить последнюю версию приложения. Разрешение. Эта проблема была решена в KB5008274 . Это обновление должно предотвратить повторение проблемы, но может потребоваться переустановка затронутых приложений, если они не будут открываться. Затронутые платформы:
|
Октябрь 2021 г.
После установки KB5006736 клиенты Windows печати могут столкнуться со следующими ошибками при подключении к удаленному принтеру, совместному на сервере Windows печати:
0x000006e4 (RPC_S_CANNOT_SUPPORT)
0x0000007c (ERROR_INVALID_LEVEL)
0x00000709 (ERROR_INVALID_PRINTER_NAME)
Примечание. Проблемы с подключением к принтеру, описанные в этой проблеме, связаны с печатными серверами и обычно не наблюдаются на устройствах, предназначенных для домашнего использования. Среды печати, затронутые этой проблемой, чаще всего расположены на предприятиях и в организациях.
Обходное решение. Вы можете предпринять действия для решения этой проблемы на серверах печати, которые соответствуют следующим требованиям:
Клиенты печати должны установить обновление Windows, выпущенное в январе 2021 г. или после января 2021 г. до установки сервера печати KB5006736.
Убедитесь, что решения для сетевой безопасности и VPN позволяют клиентам печати устанавливать RPC над подключениями TCP для печати сервера в следующем диапазоне портов:
Порт запуска по умолчанию: 49152
Конечный порт по умолчанию: 65535
Диапазон порта: 16384 портов
Для получения дополнительных указаний обратитесь к этим статьям.
Настройка RPC для использования определенных портов и помощь в обеспечении безопасности этих портов с помощью IPsec.
Динамический диапазон портов по умолчанию для TCP/IP изменился с Windows Vista и Windows Server 2008
Вы также можете использовать отрисовку клиентской стороны для заданий печати. Параметр «Отрисовка заданий печати на клиентских компьютерах» доступен с помощью свойств устройств принтера, и рекомендуется выбрать его почтовый ящик на сервере печати
Обратите внимание, что этот шаг не поможет, если у клиентов есть переписать, которые мешают параметру сервера вступает в силу.
Разрешение. Эта проблема была решена в KB5008274 .
Затронутые платформы:
Клиент: Windows 11, версия 21H2; Windows 10 версии 21H1; Windows 10 версии 21H1; Windows 10 версии 20H2; Windows 10 версии 2004; Windows 10 версии 1909; Windows 10, версия 1809; Windows 10 Корпоративная LTSC 2019; Windows 10 Корпоративная LTSC 2016; Windows 10 версии 1607; Windows 10 Корпоративная 2015 с долгосрочным обслуживанием; Windows 8.1; Windows 7 SP1
Сервер: Windows Server 2022, Windows Server версии 20H2; Windows Server версии 2004; Windows Server версии 1909; Windows Server версии 1809; Windows Server 2019; Windows Server 2016; Windows Server 2012 R2; Windows Server 2012; Windows Server 2008 R2 SP1; Windows Server 2008 SP2
Январь 2019 г.
|
Некоторые операции, например переименование, выполняемые в файлах или папках, которые находятся в кластере общего объема (CSV), могут привести к сбой с ошибкой «STATUS_BAD_IMPERSONATION_LEVEL (0xC00000A5)». Это происходит при выполнении операции на узле владельца CSV из процесса, который не имеет прав администратора. Затронутые платформы:
Обходное решение: Сделайте одно из следующих:
Далее: Корпорация Майкрософт работает над решением и предоставит обновление в предстоящем выпуске. |
Обновление редакции через диск с дистрибутивом
Данный метод хорош тем, что не требует интернет соединения, подойдет для автономных сетей, но за то более длительный и требует иметь скачанный Windows Server 2008 R2. Выясняем, как я показывал выше текущий выпуск и до каких редакций вы можете обновиться. Далее монтируете ваш дистрибутив с нужным выпуском. Запускаем setup.exe и новую установку, пропускаем поиск обновлений Windows.
Принимаем лицензию и до ходим до момента выбора типа установки, выбираем верхний пункт «Обновление».
Начнется проверка совместимости.
Если в отчете нет критических ошибок, то нажимаем далее.
Начнется процесс распаковки и установки файлов обновления, после двух перезагрузок вы получите результат. В среднем такое обновление занимает минут 15-20.
Если вы хотите использовать одно и то же оборудование и все роли сервера, которые уже настроены без спрямления сервера, необходимо выполнить обновление на месте. If you want to keep the same hardware and all the server roles you’ve already set up without flattening the server, you’ll want to do an in-place upgrade. Обновление на месте позволяет перейти с более старой версии операционной системы на более новую, сохранив параметры, роли сервера и данные. An in-place upgrade allows you to go from an older operating system to a newer one, while keeping your settings, server roles, and data intact. Эта статья поможет вам перейти с Windows Server 2008 R2 на Windows Server 2012 R2. This article helps you to move from Windows Server 2008 R2 to Windows Server 2012 R2.
Чтобы выполнить обновление до Windows Server 2019, сначала используйте этот раздел для обновления до Windows Server 2012 R2, а затем выполните обновление с Windows server 2012 R2 до Windows server 2019. To upgrade to Windows Server 2019, use this topic first to upgrade to Windows Server 2012 R2, and then upgrade from Windows Server 2012 R2 to Windows Server 2019.
Установка Windows 7 с пакетом обновления 1 (SP1) с помощью Центра обновления Windows (рекомендуется)
Если на компьютере установлена автоматическая установка обновлений, вам будет предложено установить пакет обновления 1 (SP1) с помощью центра обновления Windows. Следуйте инструкциям, чтобы установить обновление.
Установка пакета обновления 1 (SP1) из Центра обновления Windows.
Нажмите кнопку «Пуск», а затем выберите Все программы > Центр обновления Windows.
На левой панели выберите Проверить наличие обновлений.
Если обнаружены какие – либо важные обновления, выберите ссылку для просмотра доступных обновлений. В списке обновлений выберите Пакет обновления для Microsoft Windows (KB976932), а затем нажмите кнопку OK.
Примечание: Если пакета обновления 1 (SP1) нет в списке, перед его установкой вам может понадобиться установить другие обновления. Установите все важные обновления, а затем выполните следующие действия снова, чтобы проверить наличие пакета обновления 1 (SP1).
Выберите Установить обновления.
Следуйте инструкциям по установке пакета обновления 1 (SP1).
После установки пакета обновления 1 Войдите в систему на компьютере. Может отобразиться уведомление о том, успешно ли выполнено обновление. Если антивирусная программа была отключена перед установкой, включите ее.
Графический интерфейс Server Core
После завершения установки Server Core в системе и входа в систему в первый раз вы можете немного неожиданно. На рис. 1-2 показан пользовательский интерфейс Server Core после первого входа в систему.
Рис. 1-2 Пользовательский интерфейс Server Core
Нет рабочего стола! это значит, что отсутствует оболочка Windows Explorer, меню, панель задач и другие функции, которые можно использовать для просмотра. У вас есть Командная строка, которая означает, что большую часть работы по настройке установки Server Core необходимо выполнять по одной команде, которая выполняется медленно или с помощью сценариев и пакетных файлов, что поможет ускорить и упростить задачи настройки, автоматизируя их. При выполнении автоматической установки Server Core можно также выполнить некоторые задачи начальной настройки с помощью файлов ответов.
Для администраторов, которые эксперты используют средства командной строки, такие как Netsh.exe, Dfscmd.exe и Dnscmd.exe, Настройка установки Server Core и управление ею могут быть простыми и даже увлекательными. Однако для тех, кто не является экспертами, все не потеряно. вы по-прежнему можете использовать стандартные средства MMC Windows Server 2008 для управления установкой Server Core. их нужно просто использовать в другой системе, где выполняется полная установка Windows Server 2008 или Windows Vista с пакетом обновления 1 (sp1).
Дополнительные сведения о настройке и управлении установкой Server Core см. в главах 3 – 6 этой книги, а в последующих главах рассматривается управление конкретными ролями сервера и другими компонентами. чтобы узнать больше о различных средствах командной строки Windows и способах их использования, необходимо ознакомиться с двумя хорошими ресурсами:
- раздел справочника по командам в технической библиотеке Windows Server 2008 ()
- Command-Line Windows уильям R. станек (Microsoft Press, 2008).
В таблице 1-2 перечислены основные приложения GUI, а также их исполняемые файлы, доступные в установке Server Core.
Таблица 1-2 Приложения с графическим интерфейсом, доступные в установке Server Core
| Приложение графического пользовательского интерфейса | Исполняемый файл с путем |
|---|---|
| С помощью командной строки | % WINDIR% \System32\Cmd.exe |
| Средство диагностики служба поддержки Майкрософт | % WINDIR% \System32\MSdt.exe |
| Блокнот; | % WINDIR% \System32\Notepad.exe |
| Редактор реестра | % WINDIR% \System32\Regedt32.exe |
| Сведения о системе | % WINDIR% \System32\MSinfo32.exe |
| Диспетчер задач | % WINDIR% \System32\Taskmgr.exe |
| Установщик Windows | % WINDIR% \System32\MSiexec.exe |
Это очень короткий список! Теперь ниже приведен список элементов пользовательского интерфейса, которые не включены в Server Core.
- оболочка рабочего стола Windows Explorer (Explorer.exe) и любые вспомогательные функции, такие как темы
- Все консоли MMC
- Все служебные программы панели управления, за исключением региональных и языковых параметров (Intl.cpl) и даты и времени (Timedate.cpl)
- Все модули подготовки отчетов HTML (HTML), включая Internet Explorer и справку HTML
- Почта Windows
- Проигрыватель Windows Media
- большинство аксессуаров, таких как Paint, калькулятор и Wordpad
платформа .NET Framework также отсутствует в Server core, что означает отсутствие поддержки выполнения управляемого кода в установке server core. только машинный код — код, написанный с использованием Windows прикладных программных интерфейсов (api), может выполняться на Server Core. в целом все приложения с графическим интерфейсом, зависящие от платформа .NET Framework или в оболочке Explorer.exe, не будут выполняться в Server Core.
Примечание
поскольку Windows PowerShell требует платформа .NET Framework, нельзя устанавливать Windows PowerShell на Server Core. тем не менее, вы можете управлять установкой Server Core удаленно с помощью Windows PowerShell так долго, когда используются только команды PowerShell.
Устранение неполадок
Чтобы убедиться в том, что пакет обновления SP1 установлен, щелкните правой кнопкой мыши значок Компьютер и выберите пункт Свойства. Сведения о пакете обновления будут отображены в разделе «Издание Windows». Во время установки пакета обновления SP1 на некоторых компьютерах могут возникать определенные проблемы, которые блокируют процесс установки или вызывают его сбой. К таким проблемам могут относиться приведенные ниже.
- Проблемная BIOS или приложение
- Поврежденный жесткий диск
- Ошибки памяти
- Проблемы синхронизации программного обеспечения и файловой системы. Для повышения производительности копия содержимого некоторых файлов хранится файловой системой в памяти, и для повторной записи этого содержимого на диск может понадобиться некоторое время. Поэтому иногда содержимое файлов на жестком диске может быть не синхронизировано с памятью.
Чтобы разрешить проблемы, возникающие во время установки, выполните приведенные ниже действия в указанном порядке.
Windows Server 2016
Windows Server 2016 выпущена 15.10.2016 года, разрабатывалась параллельно с десктопной Windows 10.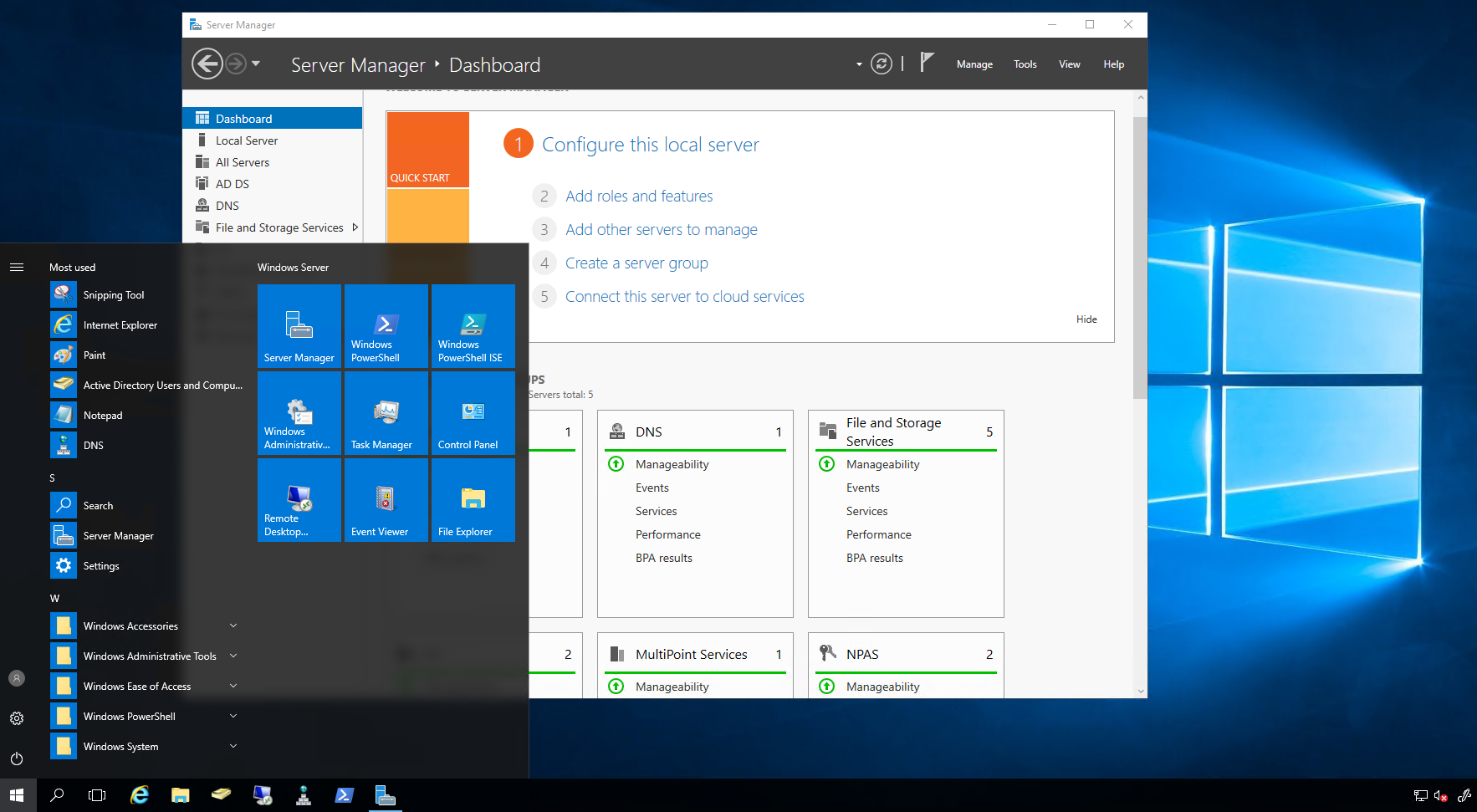
Система хорошо оснащена рядом новых возможностей для более удобной и быстрой работы пользователей, среди которых выделим:
- расширен функционал командной строки, а именно улучшено редактирование, доступны новые клавишные сочетания, можно менять размер окна командной строки с помощью мыши, есть полноэкранный размер;
- поддерживается OpenGL и OpenCL для Remote Desktop;
- поддерживается HTTP/2;
- установлен PowerShell 5.0 для автоматизации управления системой;
- функционал для создания снэпшотов гостевых операционных систем;
- интерфейс рабочего стола включает плитку меню Пуск и Server Manager для администрирования сервера;
- встроенный антивирус Windows Defender;
- поддержка Docker;
- безопасная загрузка виртуалок с гостевыми ОС Linux;
- добавлен компонент для улучшения хранения информации — Storage Spaces Direct;
- возможность установки Nano Server, тоесть сервера для работы без использования монитора. Такой сервер используется исключительно для работы с Hyper-V, кластером Hyper-V, файловым сервером (SOFS) и облачными сервисами.
Если вам нужен Windows Server 2016, вы можете его выбрать на наших ВДС серверах или мы можем установить ОС на выделенный сервер по запросу.
Порядок получения обновления
Перед установкой этого обновления
ВАЖНО! Клиенты, которые приобрели расширенное обновление безопасности (ESU) для локальных версий этих операционных систем, должны выполнить процедуры, описанные в KB4522133, чтобы продолжить получать обновления для системы безопасности после окончания расширенной поддержки. Сроки окончания расширенной поддержки:. Для Windows 7 с пакетом обновления 1 (SP1) и Windows Server 2008 R2 с пакетом обновления 1 (SP1) расширенная поддержка заканчивается 14 января 2020 г
Для Windows 7 с пакетом обновления 1 (SP1) и Windows Server 2008 R2 с пакетом обновления 1 (SP1) расширенная поддержка заканчивается 14 января 2020 г.
Для Windows Embedded Standard 7 расширенная поддержка заканчивается 13 октября 2020 г.
Дополнительные сведения о ESU и поддерживаемых выпусках см. в KB4497181.
Примечание. Для Windows Embedded Standard 7 требуется включить инструментарий управления Windows (WMI), чтобы получать обновления посредством Центра обновления Windows или служб Windows Server Update Services.
Вам необходимо установить перечисленные ниже обновления и перезапустить устройство перед установкой последнего накопительного пакета обновлений. Установка этих обновлений повышает надежность процесса обновления для устранения возможных проблем при установке накопительного пакета обновления и применении исправлений системы безопасности Майкрософт.
Обновление стека обслуживания (SSU) от 12 марта 2019 г. (KB4490628). Чтобы получить отдельный пакет для этого SSU, найдите его в каталоге Центра обновления Майкрософт. Это обновление необходимо для установки обновлений, которые подписаны только с помощью SHA-2.
Последнее обновление для SHA-2 (KB4474419) выпущено 10 сентября 2019 года. Если вы используете Центр обновления Windows, последнее обновление для SHA-2 будет предложено вам автоматически. Это обновление необходимо для установки обновлений, которые подписаны только с помощью SHA-2. Дополнительные сведения об обновлениях для SHA-2 см. в статье 2019 SHA-2: требование подписания кода для Windows и WSUS.
Для Windows Thin PC у вас должно быть установлено обновление SSU от 11 августа 2020 г. (KB4570673) или более поздней версии, чтобы продолжить получать расширенные обновления безопасности, начиная с обновлений от 13 октября 2020 г.
Чтобы получить это обновление для системы безопасности, вы должны переустановить «Пакет подготовки к лицензированию расширенных обновлений безопасности (ESU)» (KB4538483) или «Обновление для пакета подготовки к лицензированию расширенных обновлений безопасности (ESU)» (KB4575903), даже если вы уже установили ключ ESU. Пакет подготовки к лицензированию ESU будет предложен вам от WSUS. Чтобы получить отдельный пакет подготовки к лицензированию ESU, найдите его в каталоге Центра обновления Майкрософт.
После установки вышеуказанных элементов корпорация Майкрософт настоятельно рекомендует установить последнюю версию SSU (KB4592510). Если вы используете Центр обновления Windows, последнее обновление SSU будет предложено вам автоматически при условии, что вы являетесь клиентом ESU. Чтобы получить автономный пакет для последней версии SSU, найдите его в каталоге Центра обновления Майкрософт. Общие сведения о SSU см. в статьях Обслуживание обновлений стека и Обновления стека обслуживания (SSU): вопросы и ответы.
НАПОМИНАНИЕ. Если вы применяете обновления только для системы безопасности, вам также потребуется установить все предыдущие обновления только для системы безопасности и последнее накопительное обновление для Internet Explorer (KB4586768).


































