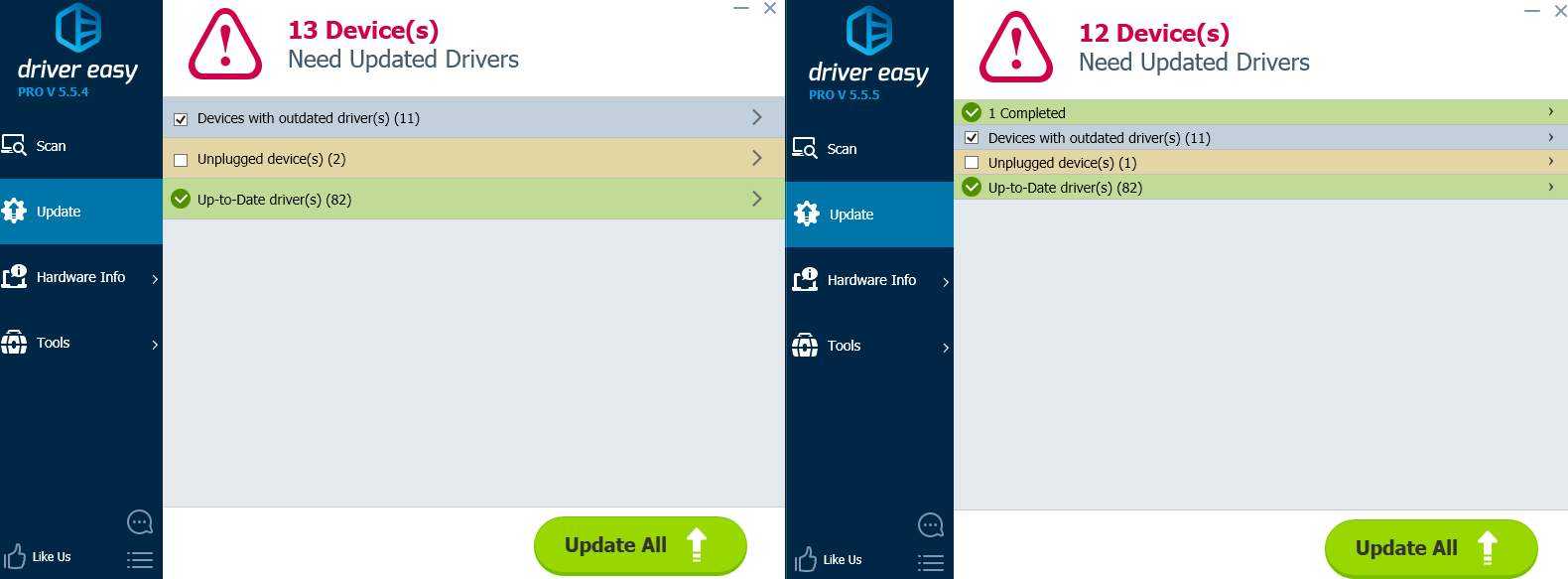Как исправить зависание сообщения Verifying DMI Pool Data
Методы исправления проблемы зависят от причин, её вызвавших, а их бывает много. Однако если их не устранить, компьютер на этапе Verifying DMI Pool Data будет зависать и дальше. Прежде чем приступать к работе, полезно ответить на следующие вопросы:
- Производились ли какие-нибудь манипуляции в корпусе компьютера – чистка, установка новых устройств или замена старых? Проверьте все разъёмы на внутренних устройствах – отключите их и подключите снова. Новые устройства убрать и посмотреть, исчезла ли ошибка, попробовать подключить их к другим подобным разъёмам или слотам. Можно отключить все лишнее и подключать по очереди, проверяя каждый раз загрузку (подключение делать при выключенном питании от сети!).
- Подключались ли новые периферийные устройства, например, USB-винчестер или другое? Нужно отключить их и попробовать загрузиться. Если проблема исчезла, попробуйте подключить устройство к другому порту.
- Устанавливалась ли новая система с нового дистрибутива? Нужно отформатировать винчестер и установить систему с проверенного дистрибутива, с другого диска или флешки.
- Не сбрасывались ли самопроизвольно системные часы? Скорее всего, упало напряжение батареи, питающей BIOS и настройки сбрасываются. Раз в несколько лет эту батарею нужно менять.
- Бывает ли, что компьютер не включается с первой попытки, а вместо выключения начинает перезагрузку? Однозначно нужно менять или ремонтировать блок питания . Можно отключить лишние, особенно энергоёмкие устройства – DVD-привод, например, и проверить загрузку ещё раз. Если проблема исчезла, заняться блоком питания надо всё равно, иначе проблемы могут стать гораздо серьёзнее.
Рассмотренные причины и способы решения проблемы довольно очевидны и просты. Если все они не подходят, можно попробовать сбросить настройки BIOS, часто это помогает, и таблица DMI после этого строится правильно.
Почему возникает эта ошибка?
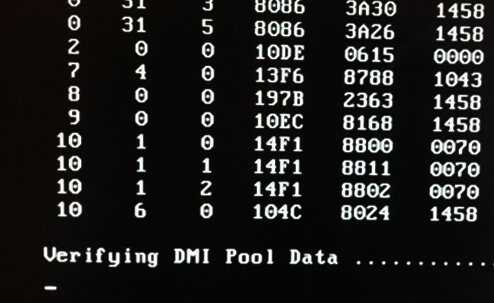
После включения компьютера проводится самотестирование, называемое POST, которым управляет BIOS, после чего идёт выстраивание таблицы DMI или её проверка. Сам процесс занимает секунды, поэтому вы даже этого не замечаете, но если с DMI возникла какая-то проблема, то система не может ничего сделать и виснет.
Причинами этого могут быть следующие моменты:
- Добавление или смена компонентов компьютера;
- Сообщение некоренных данных от устройств;
- DMI, которая находится в CMOS не обновлена, либо сведения там расположенные, неверны;
- Неисправность BIOS. Его следует прошить (более редкий случай);
- Проблема возникала на стороне одного из компонентов компьютера: жёсткий диск, оперативная память.
Чтобы убрать появление данной ошибки нужно сделать следующие действия, а возможно целый комплекс.
Даже если вы не были внутри системного блока, следует проверить подключение всех компонентов к материнской платы. Проверьте все провода, шлейфы и плотность подключения устройств.

Сбросьте настройки BIOS
Это можно сделать как из самого БИОСа, так и с помощью перемычек на системной плате возле батарейки CMOS. Пока что попробуйте программный сброс настроек. Во вкладке Exit должен находится пункт Load BIOS Setup Defaults, либо Reset Configuration Data. Если вкладок нет, значит пункт находится на видном месте, его нужно поискать.
Удалить или поставить старый компонент компьютера
Этот пункт означает следующее: если вы приобрели новое оборудование – жёсткий диск, оперативную память и после этого появляется ошибка, то следует изъять данный компонент, либо заменить на предыдущий, который стоял до этого. Конечно, не всегда вина в новом оборудовании, тогда вы можете поочередно отключать некоторые компоненты, а потом проверять работоспособность.
Очистка CMOS
Вам нужно полностью обесточить компьютер и немного подождать, далее вскрываем системный блок и находим на системной плате батарейку CMOS. Рядом с ней должны быть специальные перемычки, который нужно переключить. Таким образом вы вернете параметры BIOS к тому моменту, как будто он только куплен в магазине. После этого действия вам нужно будет указать правильные время и дату. Подробнее об этом .

Если вы подозреваете во всех бедах жёсткий диск, то попробуйте использовать его на другом компьютере, а также проверьте на битые сектора. Для этого вы можете использовать системную утилиту Chkdsk.
Если ситуация очень запущенная, то может помочь перепрошивка BIOS, но и не факт, что поможет. Все необходимые файл и инструкцию можно найти в интернете или на официальном сайте вашей материнской платы. Данная процедура не такая сложная, но очень опасная. Если вы сделаете, что-то не так, то можете смело приобретать новую системную плату.
Как видим, проблема решаема, советую воспользоваться каждым способом, хотя бы один должен помочь. Наиболее часто исправляет проблему сброс настроек BIOS, можно начать именно с этого.
Некоторые пользователи при включении своего компьютера могут столкнуться с надписью на экране «Verifying DMI Pool Data», при этом система намертво зависает и не реагирует на клавиатурные нажатия. Часто подобное происходит после добавления в систему какого-либо нового компонента, очистки компьютера от пыли и других вариантов вторжения пользователя в аппаратную структуру ПК. В данном материале я расскажу, что делать, когда при включении компьютера выскакивает надпись Verifying DMI Pool Data и дальше не грузит, каковы причины возникновения данной дисфункции и как её исправить.
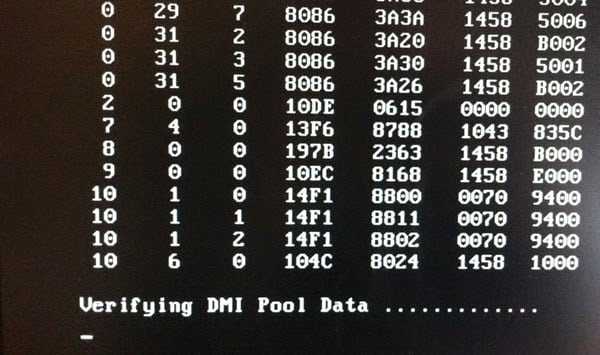
Надпись Verifying DMI Pool Data
Что делать, если возникает ошибка Verifying DMI pool data и дальше не грузится
Если при старте компьютера возникает сообщение с ошибкой Verifying DMI pool data рекомендуем последовательно выполнить следующие действия, после каждого пытаясь загрузить систему:
Стоит отметить, что зачастую ошибка Verifying DMI pool data именно аппаратная, а не программная. Поэтому нужно в ходе поиска ее причины детально проверять каждый из компонентов компьютера.
Verifying Dmi Pool Data – ошибка, с которой может столкнуться каждый. Чаще всего, ошибка связана с аппаратными проблемами или изменениями. В данной статье мы попробуем описать характер ошибки и способы решения.
Видео
При рассмотрении вопроса значения Cmos checksum error defaults loaded, стоит, прежде всего, сделать вывод, что появление сообщения «Cmos checksum error» часто означает разрядку питающего микросхему CMOS элемента CR2032. Для решения описанной проблемы будет достаточно выполнить замену указанного элемента (цена его составляет несущественную сумму), и продолжить далее наслаждаться стабильной работой вашего ПК.
Когда мы включаем компьютер, может появляться сообщение «CMOS checksum error – Defaults loaded…». Оно говорит нам о том, обнаружена фатальная ошибка в контрольной сумме CMOS, поэтому, система будет загружать настройки по умолчанию, а системное время сбросится на тот момент времени, когда BIOS был установлен на материнскую плату.
Виной этому является элемент памяти – батарейка CR2032. Данную вещь можно приобрести в любом магазине электроники или компьютерном магазине. Элемент очень широко распространен установить вы его также сможете сами, ничего сложного там нет. Правда перед установкой убедитесь, что компьютер выключен и на материнскую плату не поступает питание, то есть полностью обесточьте ПК.
Теперь попробуем разобраться с тем, что делать во время появление CMOS checksum error Defaults.
>1 Способ
Можно попробовать загрузиться без элемента CMOS. Для этого включаете компьютер и нажимаете клавишу F1 или F2.
Что делать, если компьютер зависает на Verifying DMI Pool Data

Чаще всего рассматриваемая проблема бывает вызвана неправильной работой HDD или SSD, настройкой БИОС или повреждением загрузчика Windows, хотя возможны и другие варианты.
Общий порядок действий, если вы столкнулись с остановкой загрузки на сообщении Verifying DMI Pool Data будет следующим.
Если вы добавляли какое-либо оборудование, проверьте загрузку без него, также выньте диски (CD/DVD) и флешки, если подключены.
Проверьте в БИОС, «виден» ли жесткий диск с системой, установлен ли он в качестве первого устройства загрузки (для Windows 10 и 8 вместо жесткого диска первым стандартно идет Windows Boot Manager). В некоторых старых БИОС в качестве устройства загрузки можно только указать HDD (даже если их несколько). В этом случае обычно присутствует дополнительный раздел, где устанавливается порядок следования жестких дисков (наподобие Hard Disk Drive Priority либо установка Primary Master, Primary Slave и т.п.), убедитесь, что системный жесткий диск находится на первом месте в этом разделе или как Primary Master.
Сбросьте параметры БИОС (см. Как сбросить БИОС).
Если проводились какие-либо работы внутри компьютера (чистка от пыли и т.п.), проверьте, все ли необходимые кабели и платы подключены, плотно ли выполнено подключение
Особое внимание обратите на кабели SATA со стороны дисков и материнской платы. Переподключите платы (память, видеокарту и т.п.).
Если по SATA подключено несколько накопителей, попробуйте оставить подключенным только системный жесткий диск и проверить, проходит ли загрузка.
Если ошибка появилась сразу после установки Windows и диск отображается в БИОС, попробуйте снова загрузиться с дистрибутива, нажать Shift + F10 (откроется командная строка) и использовать команду bootrec.exe /FixMbr, а затем — bootrec.exe /RebuildBcd (если не поможет, см. также: Восстановление загрузчика Windows 10, Восстановление загрузчика Windows 7).
также: Восстановление загрузчика Windows 10, Восстановление загрузчика Windows 7).
Примечание по последнему пункту: судя по некоторым сообщениям, в случаях, когда ошибка появляется сразу после установки Windows, проблема может быть также вызвана «плохим» дистрибутивом — либо самим образом, либо неисправным USB-накопителем или диском DVD.
Обычно, что-то из перечисленного выше помогает решить проблему или хотя бы выяснить в чем дело (к примеру, выясняем, что в биос не отображается жесткий диск, ищем, что делать, если компьютер не видит жесткий диск).
Если же в вашем случае ничто из этого не помогло, а в БИОС всё выглядит нормальным, можно попробовать некоторые дополнительные варианты.
Если на официальном сайте производителя есть обновление БИОС для вашей материнской платы, попробуйте выполнить обновление (обычно есть способы сделать это без запуска ОС).
Попробуйте проверить включение компьютера сначала с одной планкой памяти в первом слоте, потом с другой (если их несколько).
В некоторых случаях проблема бывает вызвана неисправным блоком питания, не теми напряжениями. Если ранее были проблемы с тем, что компьютер включался не с первого раза или включался сам сразу после выключения, это может быть дополнительным признаком указанной причины
Обратите внимание на пункты из статьи Компьютер не включается, касающиеся блока питания.
Причиной также может быть неисправный жесткий диск, имеет смысл проверить HDD на ошибки, особенно если ранее были какие-либо признаки проблем с ним.
Если проблема возникла после принудительного выключения компьютера во время обновления (или, к примеру, отключили электричество), попробуйте загрузиться с дистрибутива с вашей системой, на втором экране (после выбора языка) нажать внизу слева «Восстановление системы» и использовать точки восстановления при их наличии. В случае Windows 8 (8.1) и 10, можно попробовать сброс системы с сохранением данных (см. последний способ здесь: Как сбросить Windows 10).
последний способ здесь: Как сбросить Windows 10).
Надеюсь, что-то из предложенного сможет помочь исправить остановку загрузки на Verifying DMI Pool Data и исправить загрузку системы.
Ошибка Verifying DMI Pool Data и дальше не грузит
В предыдущем предложении слово «ошибка» взято в кавычки, поскольку это сообщение не является ошибкой как таковой. DMI (Desktop Management Interface) – это своеобразный «слой» между BIOS и операционной системой. BIOS перед запуском ОС передает информацию о компонентах компьютера в саму операционную систему и, если проверка проходит успешно, последняя запускается.
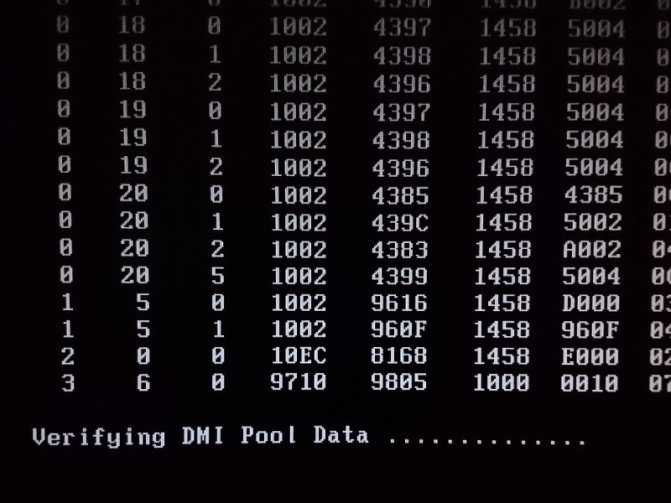
Verifying DMI Pool Data может сопровождаться дополнительным текстом, вроде сообщения об ошибке загрузки. Эти сообщения могут помочь сузить поиски и направить на конкретное поврежденное или вышедшее из строя железо.
Сообщение “Verifying DMI Pool Data” может отображаться на экране компьютера с разной продолжительностью. Проверка происходит при каждом включении компьютера и у одних она занимает больше времени, а у других меньше. Если же компьютер зависает с текстом Verifying DMI Pool Data и дальше не грузит, значит проблема скрыта где-то в другом месте, из-за чего BIOS не может должным образом завершить диагностику компонентов. Установить точную причину может быть непросто, и мы не гарантируем, что эта инструкция на 100% поможет. Все же эти советы в определенных случаях помогали успешно исправить проблему.
Verifying Dmi Pool Data: что это значит?
Desktop Management Interface (DMI) – системный интерфейс взаимодействия оборудования и программного обеспечения для этого оборудования. DMI является частью BIOS (Basic Input Output System) Базовый интерфейс ввода/вывода. Через DMI система может получить данные о конфигурации оборудования.
Verifying Dmi Pool Data – это проверка данных DMI-интерфейса. Если говорить простым языком, Windows не может получить информацию об оборудовании. Кроме оборудования, причиной может быть и CMOS (данные о BIOS и конфигурации компьютера).
Причины ошибки Verifying Dmi Pool Data:
- Работа оборудования или его ошибки;
- Ошибки или сбой BIOS (CMOS);
- Ошибка загрузчика Windows.
Причины возникновения ошибки
Соответственно, при включении ПК и осуществлении им «POST» (Power-On Self-Test – самотестирования), компьютер выстраивает или проверяет упомянутую таблицу DMI, что отображается в надписях на экране «Building DMI pool» («выстраиваю совокупность данных DMI») или «Verifying DMI pool data» («проверяю совокупность данных DMI»). Обычно данный процесс занимает всего несколько секунд, и быстро проносится перед глазами, но при возникновении каких-либо проблем с DMI система подвисает, и далее просто ничего не происходит.
Причины проблемы Verifying DMI Pool Data могут быть следующими:
- Произошли изменения в аппаратной конфигурации ПК, которые не были корректно отображены в DMI;
- Какие-либо устройства сообщили системе некорректную DMI-информацию о себе;
- Существующая таблица DMI, расположенная в CMOS, имеет некорректные данные, которые не были очищены (обновлены);
- БИОС повреждён и требует перепрошивки;
- В ряде случаев данная ошибка может сигнализировать о имеющихся проблемах у жёсткого диска (в частности «битые сектора»).
 Ошибка на ПК
Ошибка на ПК
Компьютер зависает с ошибкой Verifying DMI Pool Data

Verifying DMI Pool Data — это сообщение, которое появляется у многих при запуске компьютера на черном экране сразу после окончания процедуры инициализации устройств (POST)
Оно может кого-то смущать или же вводить в заблуждение, что что-то сломалось, но большинство не обращает на нее внимание, пока компьютер не станет зависать при загрузке на этом сообщении
Что же такое DMI Pool Data?
DMI расшифровывается как Desktop Management Interface. Это программно-аппаратная система, который предназначенная для хранения информации о конфигурации компьютера.
Часто эта информация используется для отслеживания оборудования в компаниях, которое было приобретено, а также контроля апгрейдов конфигурации железа.
Некоторые OEM-производители железа используют таблицы DMI для хранения информации об установленной операционной системе, а также её активации (в случае Windows).
Эти изменения отслеживаются системами, поддерживающими DMI. Данные DMI частично хранятся в конфигурационной области SMBIOS и частично на жестком диске и передаются операционной системе при загрузке.
Домашнему пользователю никакой пользы от этого нет.
На смену стандарту DMI пришел стандарт Common Information Model (CMI), более обширно покрывающий и программные и аппаратные конфигурации систем.
Зависание Verifying DMI Pool Data и его лечение
Если компьютер зависает на стадии Verifying DMI Pool Data, то это обозначает, что какое-либо изменение конфигурации системы не позволяет ей грузиться дальше. Чаще всего это связано с самим жестким диском, его настройками в BIOS или же установкой новых устройств.
В нормальной ситуации после сообщения Verifying DMI Pool Data должно последовать Update DMI Pool Data (если конфигурация менялась) и загрузка операционной системы. Если загрузка не начинается, то причины тому могут быть следующие:
- Неправильно выставленные параметры загрузки с жестких дисков в BIOS (тип, режимы Native/AHCI, RAID, порядок следования дисков)
- Испорченный IDE/SATA-шлейф жесткого диска или его плохой контакт
- Поврежденная загрузочная область MBR на диске
- Установка новых устройств
- Некорректное обновление BIOS
- Повреждение прошивки и/или микросхемы BIOS
Соответственно, как вы видите, проблемы могут быть как программные, так и аппаратные.
Лечение
Я предлагаю такую последовательность действий:
- Вынуть все периферийные устройства из материнской платы, отключить диски, видеокарту, позволить ей стартануть без всего. Старт вы можете определить по звуку в системном динамике (или POST карте, если она у вас есть).
- Если плата не стартует — сбросить настройки CMOS джампером на материнской плате или замыканием контактов
- Подключить периферийные устройства, диски обратно, запустить плату. Зайти в CMOS Setup (Del или F2) и сбросить настройки CMOS Setup по умолчанию.
- Выставить порядок загрузки так, чтобы диск, на котором находится загрузочная запись был первым, тип — Auto, отключить RAID, если вы его не используете. Для Windows XP отключить режим AHCI, если при установке Windows он не использовался.
- Перезагрузить компьютер, если система по-прежнему не грузится — проверить и заменить шлейф диска, отключить другие диски.
- Если и это не помогло — проблема с загрузочной областью MBR диска. Например, она могла повредиться при установке некоторых активаторов Windows 7, а также включении сжатия системного диска при использовании активатора.
- Восстановить загрузочную запись можно, загрузившись с загрузочного установочного DVD диска Windows в режиме восстановления (называется Windows RE) или с загрузочного восстановительного USB/DVD диска.
- В консоли (command promt), которые вы запустите тем или иным способ, необходимо выполнить команду Bootrec.exe /FixMbr (для Windows 7, подробнее здесь) или команды fixmbr и fixboot (Windows XP). Также можно использовать просто fdisk /mbr, которая просто перезаписывает новый MBR.
- Если и после этого не грузится, отключите все HDD и попробуйте загрузиться с CD/DVD. Если получается — отформатируйте диск полностью, снеся MBR и установите ОС заново.
- Если даже с CD/DVD загрузку выполнить не удается, значит поврежден BIOS. Попробуйте его восстановить из резервной копии (backup BIOS если есть — на некоторых платах Gigabyte, ASUS). У некоторых плат BIOS можно перепрошить с дискеты/CD при старте, зажав определенные клавиши на клавиатуре — читайте мануалы к вашим мамкам. Напоминаю, что при прошивке из DOS для Award awdflash — ключи /cd и /cp позволяют очистить DMI и ESCD.
- В самых запущенных случаях шить BIOS придется на программаторе в сервисе.
(Посещений: 1 009, из них сегодня: 2)
Понравилась публикация? Почему нет? Оставь коммент ниже или подпишись на feed и получай список новых статей автоматически через feeder.
Видалити або поставити старий компонент комп’ютера
Іноді видалення одного з компонентів комп’ютера вирішує проблему. Наприклад, буває корисно відключити другорядні пристрої — всю зайву периферію типу принтера, сканера, веб-камери і т. П. Можна відключити DVD-привід, хоча його неполадки рідко викликають помилку. А ось вінчестер потрібно відключити обов’язково і подивитися, чи проходить перевірка DMI без нього. Звичайно, потім з’явиться повідомлення, що відсутній завантажувальний диск, але це буде після і не важливо саме по собі.Якщо вінчестер НЕ розпізнається, можна спробувати випробувати його на іншому комп’ютері або замінити на справний для уточнення ситуації. Якщо і без вінчестера помилка залишається, можна піти далі — прибрати відеокарту і підключити монітор до вбудованої, якщо вона є.
Якщо встановлено кілька планок оперативної пам’яті, можна все їх видалити і перевіряти по одній в різних слотах. Також можна видалити всі додаткові плати з слотів PCI і встановлювати їх по черзі, кожен раз перевіряючи завантаження. Так можна виявити, який з пристроїв не проходить перевірку Verifying DMI Pool Data. Іноді комп’ютер зависає після апгрейда — заміни якого-небудь пристрою на інший, більш потужний і сучасний. Однак материнська плата може його не підтримувати, і тоді виправити помилку допоможе тільки повернення старого пристрою на своє місце. Наприклад, деякі планки оперативної пам’яті можуть працювати тільки на платах AMD, а інші — на Intel, і то не на всіх.
Как исправить зависание сообщения Verifying DMI Pool Data
У многих пользователей возникает вопрос как отключить verifying dmi pool data на экране компьютера? Для этого рекомендую выполнить следующее:
- Проверьте плотность подключения устройств к материнской плате. Если устройства подключается через шлейф, проверьте плотность подключения шлейфа в разъёмы, и убедитесь, что шлейфы не повреждены;
Проверяем подключения кабелей
- Выполните сброс данных системной конфигурации в БИОС. Большинство компьютеров имеют в БИОСе функцию очистки и восстановления данных в DMI pool. Поищите в БИОС такие опции как «Force Update ESCD» или «Reset Configuration Data» и активируйте их;
Сброс данных в Bios
- Восстановите предыдущую конфигурацию вашего оборудования. Если вы не нашли возможность выполнить сброс данных (reset) вашего DMI pool вручную, или данный сброс не помог, то в последнем случае это может сигнализировать о проблемах в недавно установленном в систему устройстве (например, о его конфликте с материнской платой). Попробуйте изъять новое устройство с ПК и проверить, будет ли DMI работать корректно. Также можно поочерёдно отключать от материнской платы системные компоненты для идентификации виновника зависания Verifying DMI Pool Data;
- Полностью очистите CMOS. Обычно для этого будет необходимо выключить компьютер и переключить соответствующий джампер (перемычку) в материнской плате. Это вызовет очистку настроек БИОСа (включая системные часы), потому, после очистки CMOS, первым делом укажите корректное время для нормальной работы операционной системы;
Перемычка для очистки CMOS
- Попробуйте подключить ваш жёсткий диск к другому ПК, и проверить его на битые сектора и другие ошибки (в этом поможет утилита CHKDSK). Вполне возможно, что ваш жёсткий диск попросту исчерпал свой ресурс (или близок к этому состоянию);
- Перепрошейте БИОС. В некоторых, особо сложных, случаях БИОС бывает повреждён, и проблема с «Verifying DMI Pool Data» может быть одним из симптомов данной проблемы. Скачайте свежую копию БИОСа вашей материнской платы, и перешейте БИОС в соответствии с инструкциями разработчика (также будет необходимо очистить CMOS для профилактики возникновения каких-либо проблем).
Что делать: первые рекомендуемые действия
Для начала рекомендую попробовать простые способы решения, они помогают в большинстве случаев.
- Отключите от компьютера все второстепенные устройства (относятся флешки, внешние HDD, телефоны, карт ридеры и прочее) и выньте диск из дисковода (если он есть).
- Зайдите в BIOS и убедитесь, что жесткий диск или SSD на котором установлена Windows указан как загрузочный. Найдите раздел с названием «Boot» или похожий. В графе «Boot Option #1» укажите накопитель с ОС. Сохраните настройки.
- Сбросьте BIOS. Для этого воспользуйтесь опцией «Load Optimized Defaults», «Restore Defaults» или похожей. Конкретное название этой опции зависит от используемой версии БИОС.
- Если до появления сбоя проводились какие-либо работы с компьютером и ноутбуком, то его нужно разобрать и убедиться, что все подключено и сделано это правильно.
- Попробуйте восстановить загрузчик. Для этого нужно загрузиться с установочного носителя (подробнее о том, как его создать), открыть командную строку и ввести поочередно следующие команды:
- Если сбой появляется во время установки ОС или сразу после установки и загрузки, то скорее всего виноват используемый образ, неисправная флешка или жесткий диск. Последний можно проверить «Викторией».
Если ничего не помогло исправить неполадку, переходим к более сложным действиям.
Что делать, если возникает ошибка Verifying DMI pool data и дальше не грузится
Если при старте компьютера возникает сообщение с ошибкой Verifying DMI pool data рекомендуем последовательно выполнить следующие действия, после каждого пытаясь загрузить систему:
- Убедитесь, что нет проблем в подключении компонентов компьютера к материнской плате. Проверьте, что надежно закреплены оперативная память и видеокарта. Также убедитесь, что все шлейфы правильно подключены и не имеют повреждений, которые могут вести к искажению передаваемых данных о подключении. Можно также попробовать переставить шлейфы в другие разъемы на материнской плате, например, SATA подключить в другой свободный;

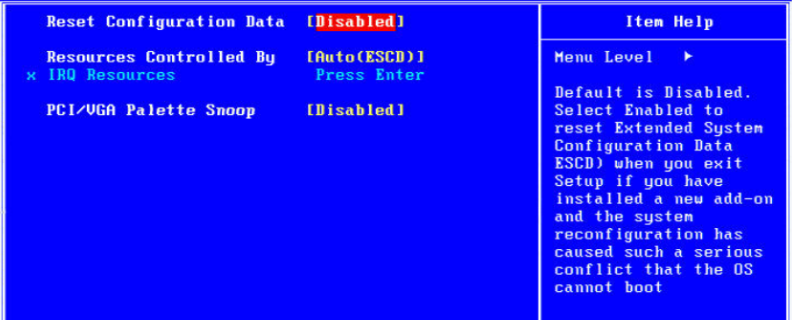

Выполните сброс Windows. Если ошибка Verifying DMI pool data возникла не после подключения к компьютеру нового устройства, а после, например, обновления Windows или в момент его установки, выполните сброс системы;
Убедитесь, что нет проблем с жестким диском. Проще всего это сделать, если подключить жесткий диск к другому рабочему компьютеру и провести его диагностику;
Обновите BIOS. Если ни один из указанных выше советов не помог выявить причину ошибки Verifying DMI pool data, не исключено, что она связана с повреждение BIOS. Можно попробовать его обновить или перепрошить.
Стоит отметить, что зачастую ошибка Verifying DMI pool data именно аппаратная, а не программная. Поэтому нужно в ходе поиска ее причины детально проверять каждый из компонентов компьютера.
Как исправить ошибку Verifying DMI Pool Data?
Чтобы убрать появление данной ошибки нужно сделать следующие действия, а возможно целый комплекс.
Даже если вы не были внутри системного блока, следует проверить подключение всех компонентов к материнской платы. Проверьте все провода, шлейфы и плотность подключения устройств.
Сбросьте настройки BIOS
Это можно сделать как из самого БИОСа, так и с помощью перемычек на системной плате возле батарейки CMOS. Пока что попробуйте программный сброс настроек. Во вкладке Exit должен находится пункт Load BIOS Setup Defaults, либо Reset Configuration Data. Если вкладок нет, значит пункт находится на видном месте, его нужно поискать.
Удалить или поставить старый компонент компьютера
Этот пункт означает следующее: если вы приобрели новое оборудование – жёсткий диск, оперативную память и после этого появляется ошибка, то следует изъять данный компонент, либо заменить на предыдущий, который стоял до этого. Конечно, не всегда вина в новом оборудовании, тогда вы можете поочередно отключать некоторые компоненты, а потом проверять работоспособность.
Очистка CMOS
Вам нужно полностью обесточить компьютер и немного подождать, далее вскрываем системный блок и находим на системной плате батарейку CMOS. Рядом с ней должны быть специальные перемычки, который нужно переключить. Таким образом вы вернете параметры BIOS к тому моменту, как будто он только куплен в магазине. После этого действия вам нужно будет указать правильные время и дату. Подробнее об этом здесь.
Если вы подозреваете во всех бедах жёсткий диск, то попробуйте использовать его на другом компьютере, а также проверьте на битые сектора. Для этого вы можете использовать системную утилиту Chkdsk.
Если ситуация очень запущенная, то может помочь перепрошивка BIOS, но и не факт, что поможет. Все необходимые файл и инструкцию можно найти в интернете или на официальном сайте вашей материнской платы. Данная процедура не такая сложная, но очень опасная. Если вы сделаете, что-то не так, то можете смело приобретать новую системную плату.
Как видим, проблема решаема, советую воспользоваться каждым способом, хотя бы один должен помочь. Наиболее часто исправляет проблему сброс настроек BIOS, можно начать именно с этого.
Что предпринять для исправления ошибки Verifying DMI
Если вы производили замену компонентов, проверьте правильность их подключения и плотность контактов. Если видимых причин для появления ошибки не было, внимательно осмотрите шлейфы и убедитесь в плотности контактов всех устройств системного блока. Отсутствие положительного результата может свидетельствовать о физической поломке комплектующих.

В ряде случаев ошибку верификации DMI могут вызывать битые сектора на жестком диске. Снимите винчестер и включите компьютер — изменение характера ошибки на «disk not found», «disk boot failure» и т.п. будет с большей долей вероятности указывать на проблему именно с жестким диском. Подключите винчестер к другому ПК и проверьте его на предмет поврежденных секторов.

Если появление ошибки вызвано наличием в таблице DMI некорректных сведений, исправить ее поможет сброс DMI -буфера. При этом таблица сведения будет пересоздана. Зайдите в BIOS , отыщите опцию Reset Configuration Data (в разделе Advanced) , установите для неё значение Enabled и загрузите компьютер. Учтите, что в разных моделях BIOS название опции сброса DMI Pool может отличаться, например, Force Update ESCD, также по завершении сброса настройку следует отключить, иначе сброс будет выполняться при каждой загрузке.
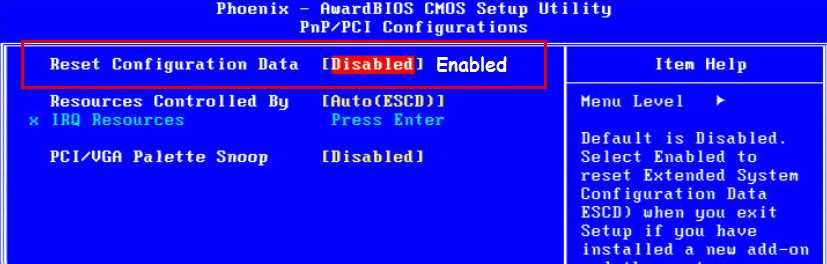
Сброс BIOS . Более радикальный метод, в ходе которого обнуляются все настройки базовой системы ввода/вывода. Для этого нужно выключить компьютер и переключить на материнской плате CLRTC джампер с положения 1-2 в положение 2-3 на 15-20 секунд. Располагается перемычка обычно рядом с питающей CMOS -память батарейкой.

Наконец, самым крайним вариантом является перепрошивка BIOS , прибегать к которой следует только при явном повреждении последнего или основательных на то подозрений. Во избежание ошибок доверить эту процедуру лучше специалистам из сервисного центра.
«Cmos checksum error defaults loaded» – что это значит
Сбой при запуске предстаёт в разных личинах, но суть её остаётся та же. Текст уведомления «Cmos checksum error defaults loaded» переводится с английского как «Ошибка контрольной суммы CMOS, загружены параметры по умолчанию», при этом содержание сообщения может и отличаться.
Уведомление об ошибке Cmos checksum error defaults loaded
Например, в некоторых случаях на экране также пишет «Cmos checksum Failure» или «Cmos checksum Bad» и тому подобное, большого значения не имеет, в какой конкретно вариации предстал перед вами текст, связано это с производителем материнки.
Рассматривая, что представляет собой данная ошибка, сначала разберём, чем же собственно является CMOS. Аббревиатуру расшифровывают как «Complementary Metal-Oxid-Semiconductor», что значит «Комплементарный метало-оксидный полупроводник».
Помимо программного обеспечения, записанного на жёстком диске компьютера, софт, который хранится непосредственно на «железе» обеспечивает выполнение настройки аппаратных компонентов, организуя их работу, и позволяет производить другие изменения ещё до запуска операционки. Конкретно микросхема CMOS хранит определённые параметры BIOS, которые в том числе отвечают за пуск и функционирование ОС. Кроме того, на ней же хранятся и некоторые параметры компьютера. Аппаратно прошитый софт отличается высоким уровнем надёжности, но и здесь, хоть и редко, но всё же возможны неполадки.
Стабильное функционирование микросхемы поддерживает небольшая батарейка, находящаяся рядом с ней на материнской плате, в основном, это элемент CR2032. Его функция заключается в поставке микросхеме динамической памяти питания постоянным током низкого напряжения, что обеспечивает корректное выполнение задач микросхемой КМОП. Срок жизни этой батарейки в среднем составляет 5-7 лет, то есть спустя несколько лет эксплуатации элемент требует замены.
Каждый запуск компьютера сопровождается процедурой сравнения показателя текущей суммы данных в CMOS с контрольным показателем системы, эти значения должны совпадать, чтобы ОС корректно загрузилась. Возникающая ошибка означает, что они не сходятся, в результате чего мы получаем соответствующее сообщение вместо обычной загрузки Windows, намекающее на имеющуюся неполадку, которую нужно устранить. Проблема также «приправлена» сбросом актуального времени на дефолтовое (когда микросхему поставили на материнку). В этом чаще всего повинен литиевый элемент, отслуживший свой срок. В некоторых случаях дисфункция спровоцирована воздействием вирусного ПО.
Поведение компьютера может отличаться при появлении ошибки. Иногда пользователь будет проинформирован сообщением, после чего запуск ОС продолжится, что обусловлено использованием данных из CMOS. В других случаях выводится сообщение об ошибке, но для старта операционной системы будут применены заводские настройки, имеющиеся в BIOS (они сбросятся в память CMOS).
Причины возникновения ошибки
Соответственно, при включении ПК и осуществлении им «POST» (Power-On Self-Test – самотестирования), компьютер выстраивает или проверяет упомянутую таблицу DMI, что отображается в надписях на экране «Building DMI pool» («выстраиваю совокупность данных DMI») или «Verifying DMI pool data» («проверяю совокупность данных DMI»). Обычно данный процесс занимает всего несколько секунд, и быстро проносится перед глазами, но при возникновении каких-либо проблем с DMI система подвисает, и далее просто ничего не происходит.
Причины проблемы Verifying DMI Pool Data могут быть следующими:
- Произошли изменения в аппаратной конфигурации ПК, которые не были корректно отображены в DMI;
- Какие-либо устройства сообщили системе некорректную DMI-информацию о себе;
- Существующая таблица DMI, расположенная в CMOS, имеет некорректные данные, которые не были очищены (обновлены);
- БИОС повреждён и требует перепрошивки;
- В ряде случаев данная ошибка может сигнализировать о имеющихся проблемах у жёсткого диска (в частности «битые сектора»). Ошибка на ПК
Итог
Никто не застрахован от таких ситуаций. Особенно неприятно, когда компьютер перестал включаться без проведения каких-либо манипуляций с оборудованием. В этом случае, высок шанс как сбоя оборудования, так и загрузчика системы. Но мы надеемся, что данные советы помогут в решении проблемы.
Отличного Вам дня!
Когда компьютер включается, внизу экрана на несколько секунд или даже меньше появляется надпись «Verifying DMI Pool Data». При этом компьютер что-то делает, отмечая прогресс, а затем переходит к запуску операционной системы . Но иногда бывает неприятная ситуация – компьютер на этом шаге «зависает» и не реагирует ни на какие действия. Это же может повториться и после перезагрузки, что говорит о серьёзной проблеме. Её надо как-то решать, иначе компьютер становится совершенно бесполезным куском железа.
Устранение ошибки Verifying DMI Pool Data.
Ошибка на этапе Verifying DMI Pool Data означает, что возникла проблема с каким-либо оборудованием компьютера. Дело в том, что при старте он проводит разные тесты и проверки устройств, составляя так называемую таблицу DMI. В дальнейшем на основе этой таблицы операционная система будет определять, какое оборудование имеется, какие порты оно использует , а какие остаются свободными, что помогает в дальнейшем распределять ресурсы. «Verifying DMI» означает проверку таблицы DMI, и именно этот процесс происходит, когда на экране возникает такая надпись. Если он не завершается, значит какое-то устройство работает неправильно или вовсе не работает – тогда компьютер и «виснет».






![Fixed: windows stuck on verifying dmi pool data windows 10/8/7 [disk recovery]](http://myeditor.ru/wp-content/uploads/e/0/2/e02840e0d5087c3f2da67b2433518222.jpeg)