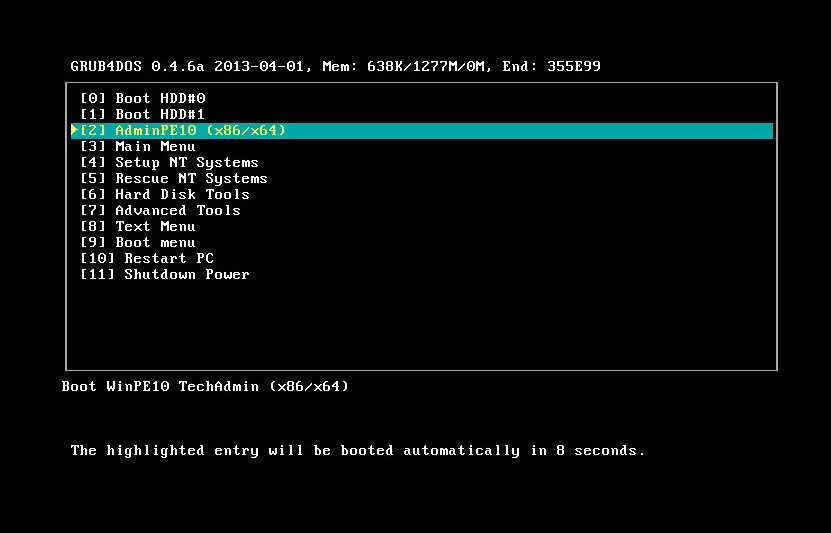Основы работы с AdminPE
Будучи загруженным, AdminPE встречает нас простым текстовым меню, в котором можно выбрать одну из доступных программ или опций.
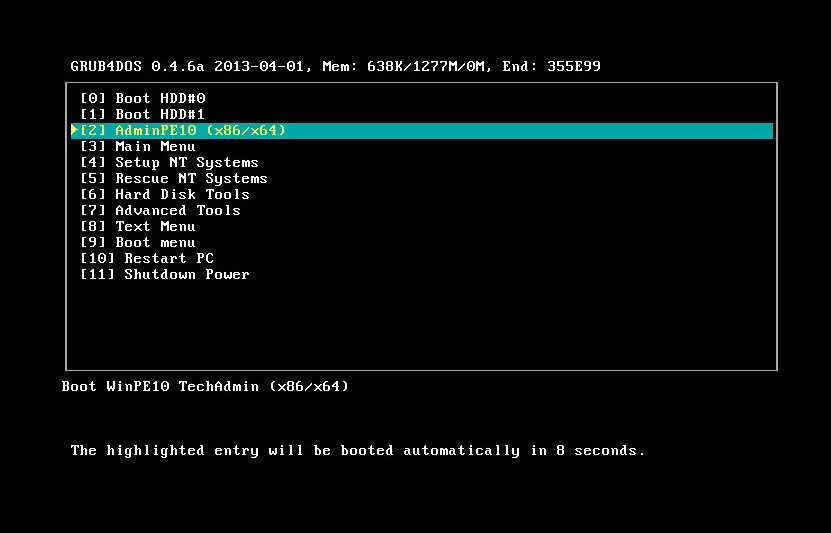
Основные пункты — Main Menu и AdminPE10, первый предоставляет доступ к расширенному меню, в котором опции распределены по категориям, второй загружает собственно саму графическую среду AdminPE.
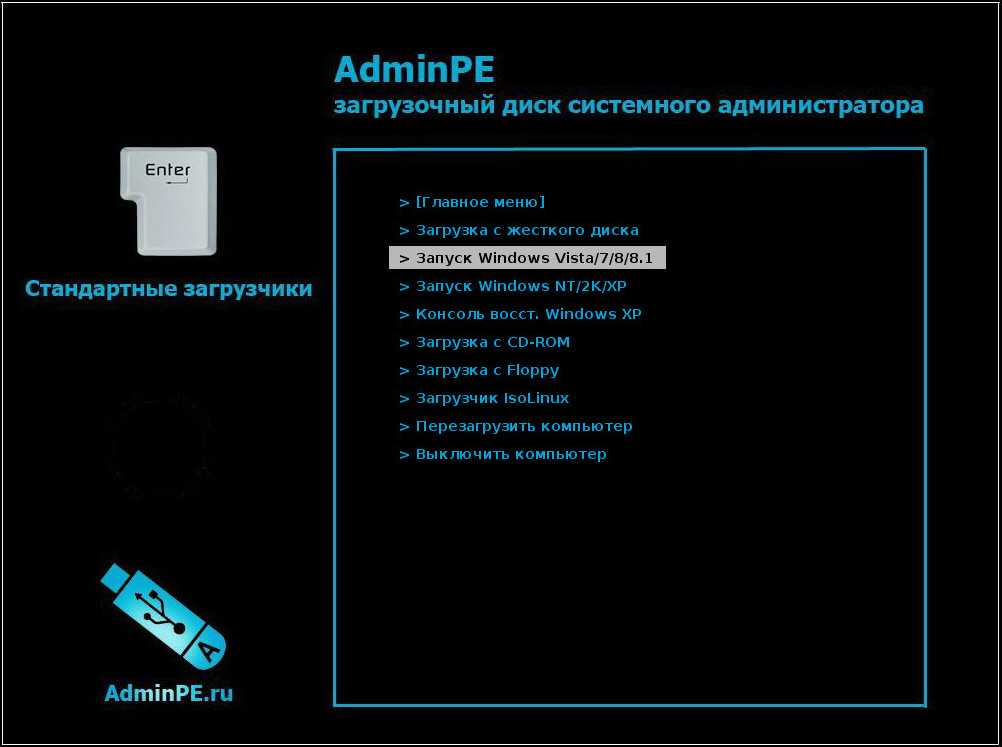
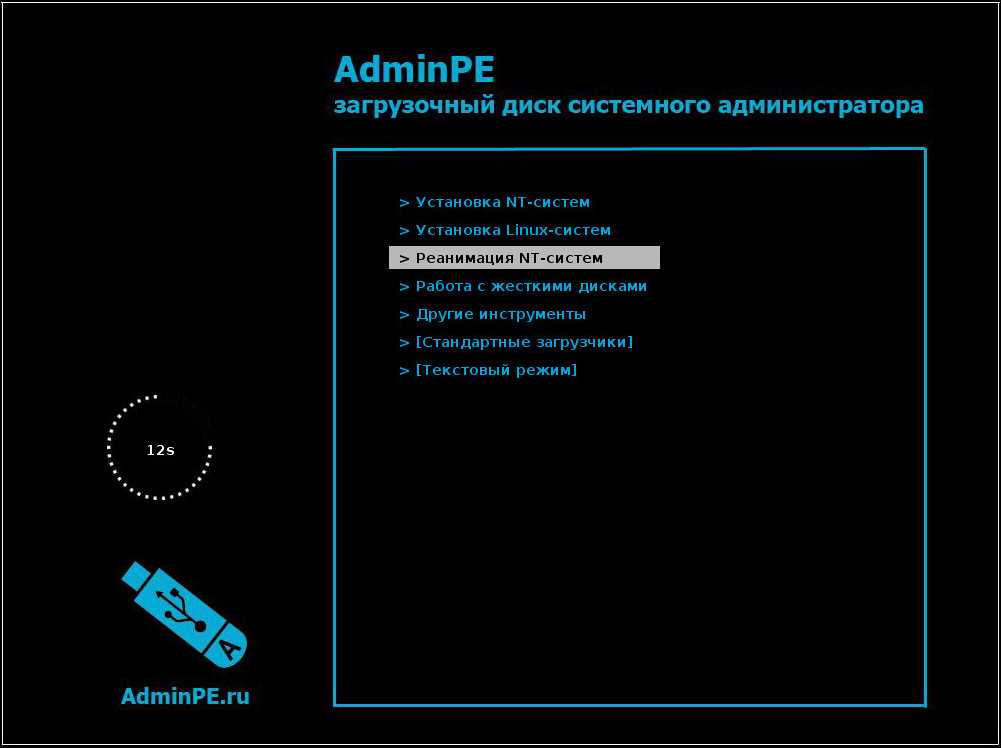
Запустив, однако, из текстового меню ту или иную утилиту, вы не сможете в него вернуться, нужно будет перезагружать компьютер, поэтому запускать интегрированное ПО всё же лучше из графической оболочки.
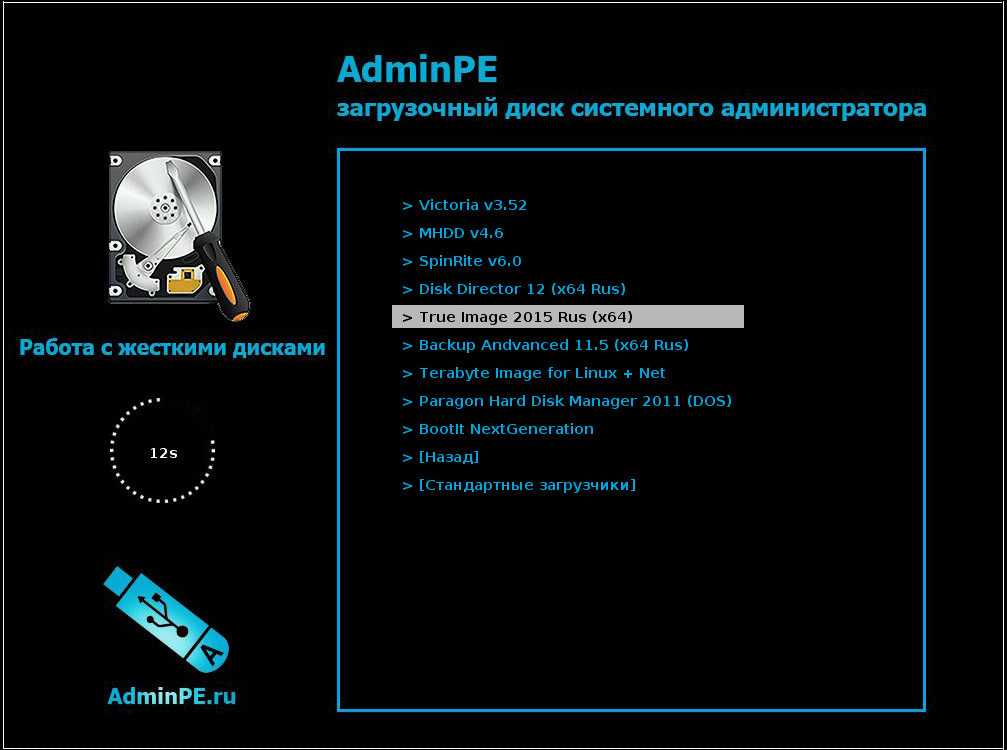
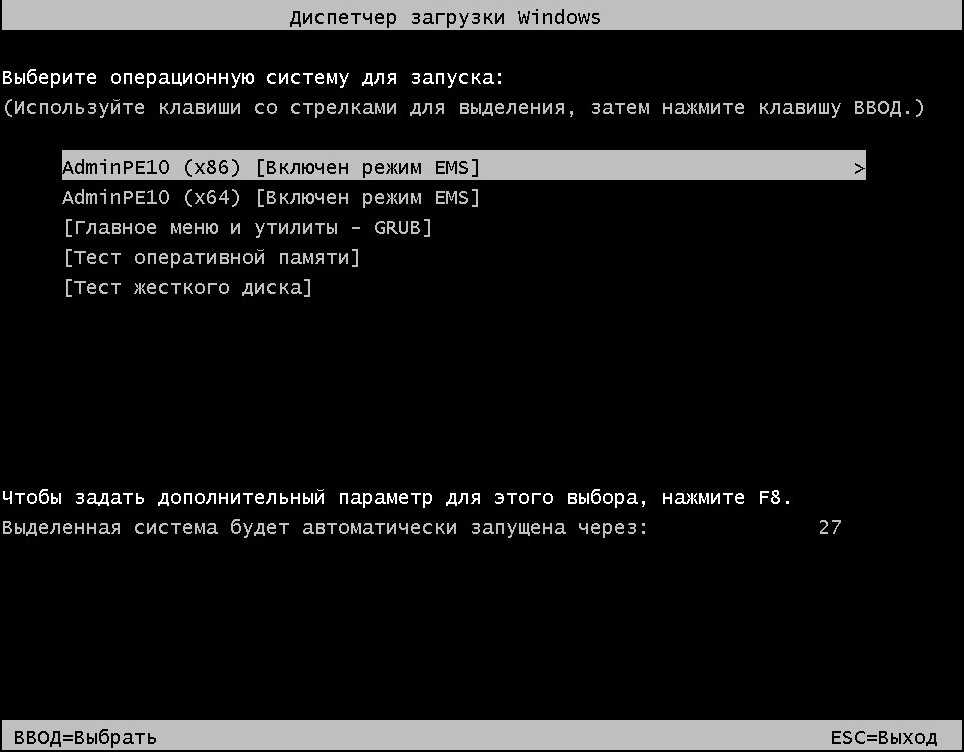
Сориентироваться в интерфейсе AdminPE не составит особого труда, реализована среда в виде стандартного Проводника Windows с удобным стилизованным под Windows 7 меню Пуск.
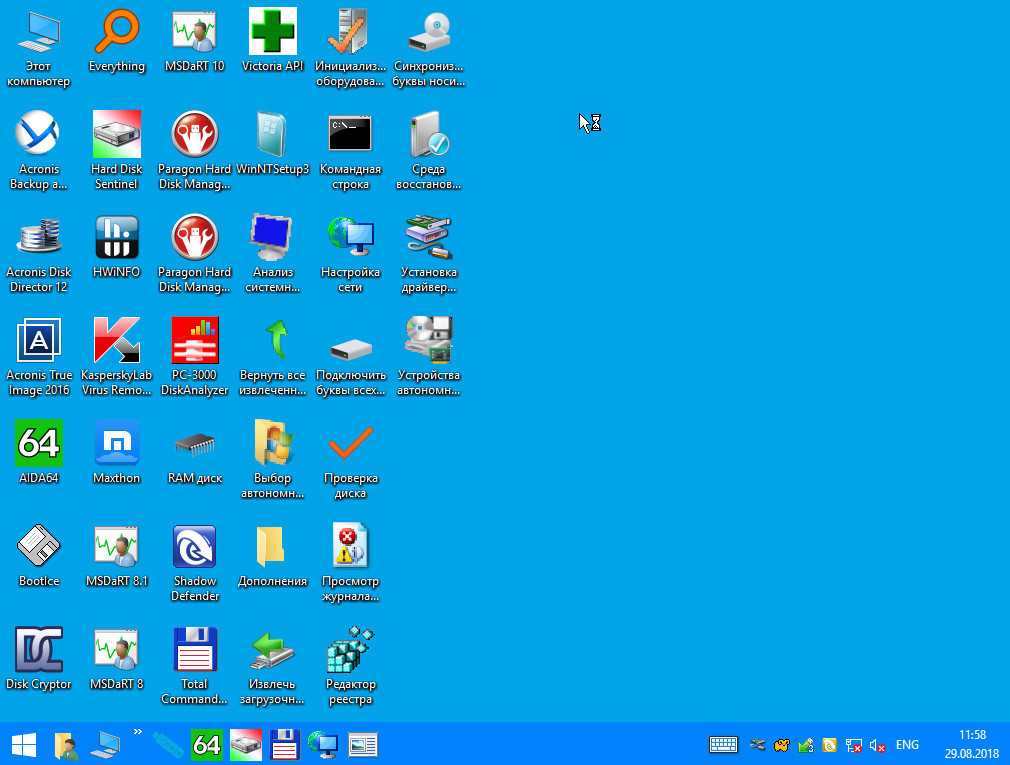
Привычный рабочий стол с размещенными на нём ярлыками утилит, панель задач, командная строка, контекстные меню — всё как в обычной Windows, разве что добавленными в них дополнительными пунктами.
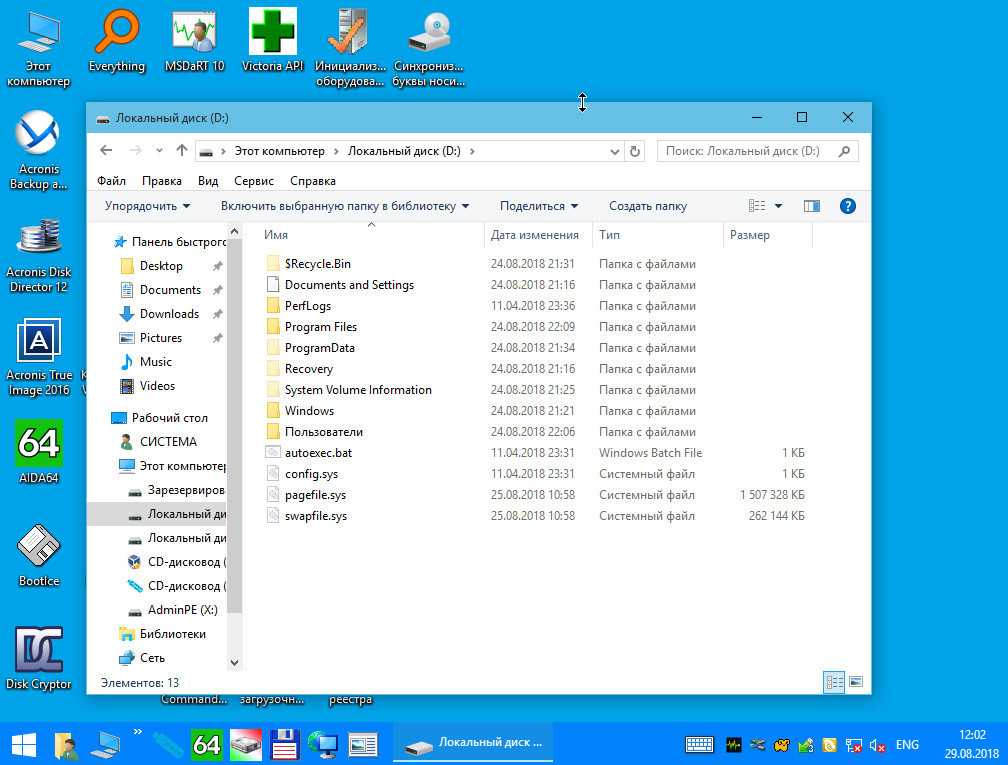
Сложнее будет разобраться со всеми инструментами диска, для работы с некоторыми из них может понадобиться определенный опыт.
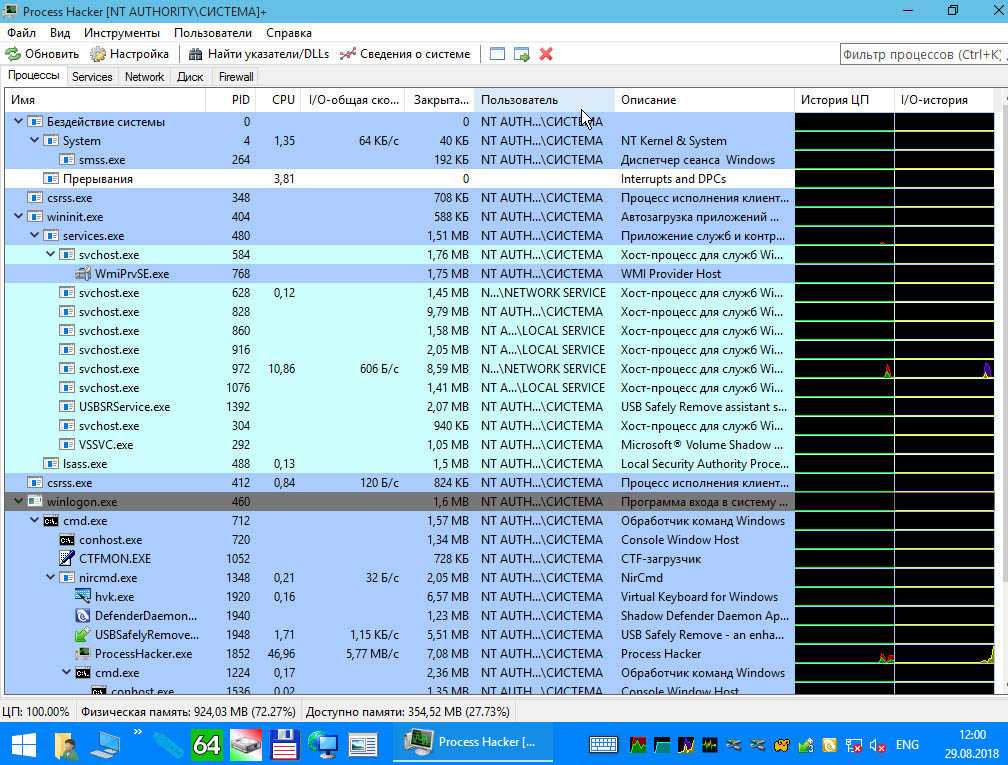
По большому счету на этом общее знакомство с загрузочным диском AdminPE можно заканчивать.
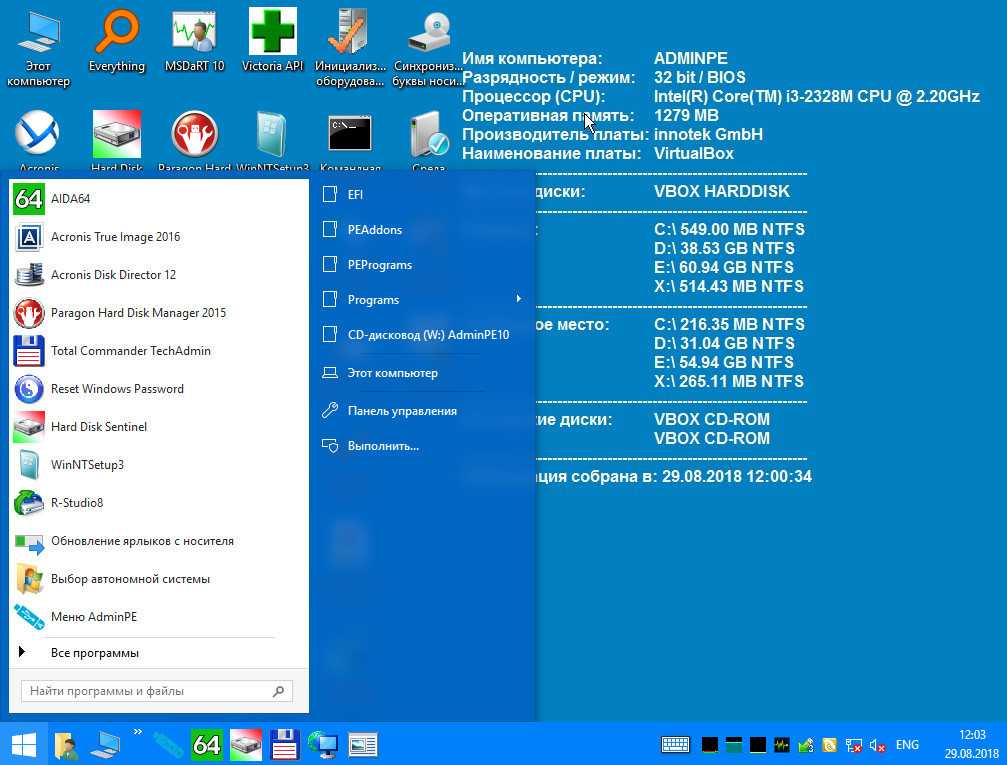
Скачать инструмент можно совершенно бесплатно с официального сайта adminpe.ru, там же вы найдете множество обучающих материалов и примеров работы с диском на русском языке.
Переустановка Windows традиционно предполагает использование установочного носителя с записанным на него ISO-образом операционной системы, однако, Читать далее
Последние версии Windows не в пример надёжнее и стабильнее первых, тем не менее, и они Читать далее
Live-диск WinPE 10-8 Sergei Strelec – это результат плодотворной работы харьковчанина Сергея Стрельца. Энтузиаст создал Читать далее
AdminPE — знакомство с загрузочным диском системного администратора
Наличие в арсенале средств первой компьютерной помощи так называемых спасательных дисков обязательно для каждого пользователя, считающего себя достаточно продвинутым, чтобы не обращаться в специализированные сервисы обслуживания за решением проблем вроде необходимости восстановить загрузчик. И действительно, многие сборки LiveCD на базе WinPE или Linux позволяют благополучно устранять разного рода проблемы и ошибки, вызванные сбоями в работе программного обеспечения Windows.
Как раз с одним из таких инструментов мы сегодня познакомимся.
Называется он AdminPE.
Инструмент представляет собой загрузочный диск системного администратора на основе WinPE с интегрированным набором системных утилит и программ для реанимации системы. Программный набор может отличаться от версии к версии, традиционно в него входят средства для работы с дисками, файловый менеджер, антивирусный сканер, архиватор, менеджер загрузки, утилита для восстановления файлов, браузер, средства поиска и исправления ошибок файловой системы, тестирования оборудования, работы с сетью и так далее.
Живительная флешка
На данный момент в сети имеется целая куча различных инструкций по созданию дежурной рабочей сисадминской флешки, но, к сожалению, многие из них уже устарели и просто не подходят под современные задачи.
Я не собираюсь описывать процесс установки GRUB4DOS, так как это не изменилось и в сети полно инструкций. Просто скажу, что GRUB4DOS просто должен быть установлен на флешку. Также я НЕ собираюсь выкладывать здесь образы систем (все имеется на торрентах), но, тем не менее, выложу полное меню из LST-файлов со структурой папок. Также необходимо учесть, что все образы ISO необходимо дефрагментировать.
Для тестирования флешки я использую PLOP Boot Manager и виртуальную машины, для меня это самы удобный вариант, хотя существует QEMU и MobaLiveUSB.
Что сможет наша флешка:
1. Установка Windows XP/7/8 2. Установка Linux Mint/Kubuntu/Ubuntu 3. Live Slax, Live XPe, SliTaz 4.0 4. Acronis Suite 5. ERD Commander 5.0-8.0 6. Kaspersky Rescue Disk 10 7. Victoria HDD 8. HDD Regenerator 9. MHDD 4.6 10. PC Check 6.05 11. SystemRescueCD 12. Active Boot Disk Suite 8 13. Active Password Changer 14. MemTest 15. Hiren’s Boot USB
Загрузочная флешка
Установка Windows с флешки
В итоге получаем несколько образов интересующих нас Windows, которые будут запускаться с флешки.
Обратите внимание, что я использую сборку Windows 8 Smokie, которая имеет немного другую структуру, поэтому я просто распаковал образ в корень флешки и запускаю установку с помощью «chainloader /bootmgr». Если же используется образ MSDN, то для простоты лучше использовать скрипт
Распаковываем в корень флешки, вместо XXXX пишем UUID флешки.
Hiren’s Boot USB
С сайта HBCD скачиваем образ и распаковываем в корень (/HBCD).
В итоге мы имеем ассорти из самых нужных программ, которые помогут восстановить компьютер.
Архив со структурой папок Файл menu.lst, которые стоит замещать в корне флешки.
Необходимый софт
1. ADWCleaner — удаление рекламного ПО; 2. AVZ — «снайпер» для вирусов; 3. CCleaner, Defraggler — чистка и дефрагментация; 4. InfraRecorder — очень качественный аналог Nero Burning Rom; 5. KMPlayer — проигрыватель; 6. Unchecky — снятие галочек во время установки; 7. DriverPack Solution — многие драйвера; Snappy Driver Installer — полный драйвер пак, более удобен, чем DRPSolution 8. SysinternalsSuite — назменимая вещь, утилиты на все случаи жизни; 9. ATF-Cleaner — быстрая очистка системы, не требует установки; 10. Dr.Web CureIT — лечилка; 11. TeamViewer — удаленка; 12. Обновления для Dr.Web, Kaspersky, MSE, AVG и Avast; 13. LibreOffice — офисный пакет.
Мне кажется, что это это именно те вещи, которые должны населять вашу рабочую флешку. Хотел бы услышать ваши варианты наполнения живительной флешки.
Плюсы и минусы интеграции «WinPE by Sergei Strelec»
Установка спасательного диска «Sergei Strelec» по типу второй ОС избавляет от необходимости создавать загрузочную флешку и это плюс. Во-вторых, загрузочная среда занимает на диске всего 3,5 Гб и это значительно меньше, чем если полноценная вторая операционная система, если бы вы решили таковую установить рядом с основной Windows. Среди преимуществ способа стоит также отметить более высокую скорость работы загрузочной среды по сравнению со скоростью той же среды, но запускаемой с внешнего носителя и отсутствие необходимости каждый менять приоритеты загрузки в BIOS.
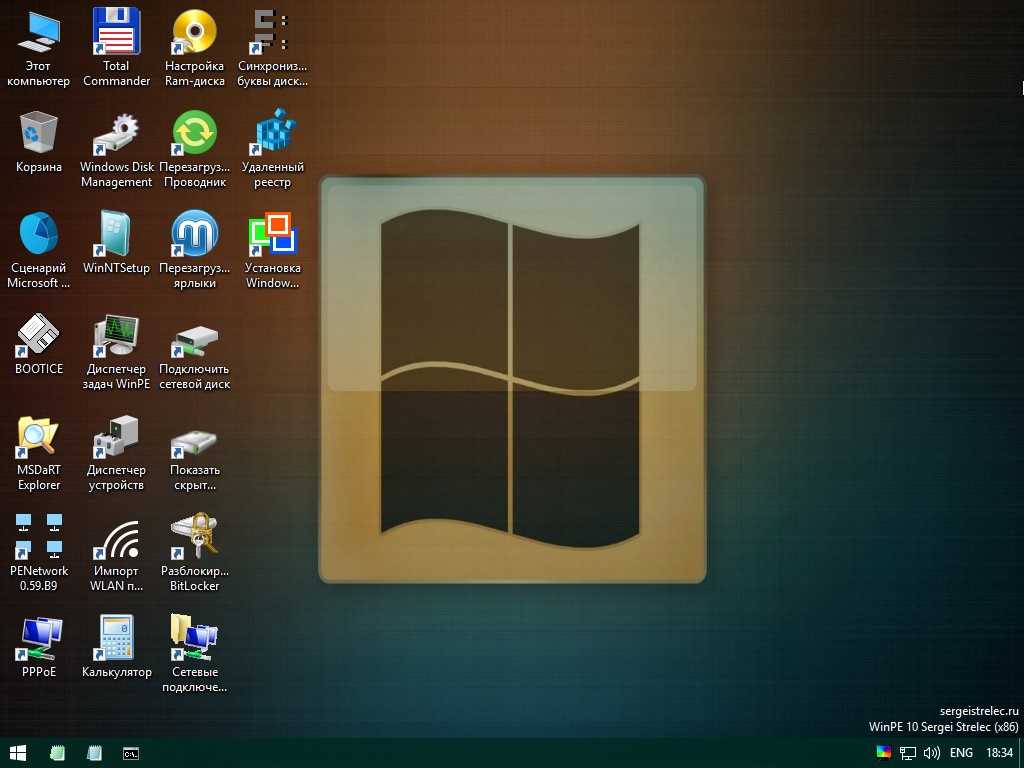
Но есть у этого способа и свои недостатки, вернее, один существенный недостаток. Если загрузочные файлы на физическом жестком диске окажутся повреждены, загрузиться можно будет только с внешнего носителя. Мало будет пользы от установленной на диск среды от Стрельца, если возникнет необходимость проверить этот самый диск, поскольку обращаться к нему нужно с другого независимого носителя. Кроме того, в среду WinPE нельзя устанавливать программы, в противном случае вам бы пришлось ее переупаковать.
AdminPE – загрузочный диск системного администратора
Инструкция по созданию загрузочной флешки (UEFI/GRUB) (стандартная):
Запускаем BootIce (есть в раздаче), выбираем нужную флешку (>2ГБ):
Ре-форматируем флешку в USB-HDD (необязательно, если флешка уже USB-HDD, но желательно если флешка использовалась как загрузочная):
Раздел флешки должен иметь файловую систему FAT32, и его нужно сделать активным:
Устанавливаем MBR через BOOTICE (GRUB/BOOTMGR): (или устанавливаем Windows NT6 MBR, чтобы грузилось только меню WinPE5) (это так же бывает полезно для старых BIOS, когда GRUB4DOS грузится некорректно)
Устанавливаем PBR через BOOTICE (BOOTMGR):
Закрываем BootIce:
Распаковываем всё что есть на загрузочном диске в корень флешки, используя UltraISO или WinRAR.
Готово!
P.S. при UEFI-загрузке с USB будет грузится reFInd, и будут доступны MemTest86 UEFI и UEFIMark. В случае с Secure Boot (загрузкой только подписанных загрузчиков UEFI): нужно предварительно переключать загрузчики UEFI (можно подключив на другой компьютер): rEFInd > Microsoft BootManager: запустить :\EFI\Microsoft64.cmd. Microsoft > rEFInd (возврат загрузчика rEFInd): запустить :\EFI\rEFInd64.cmd
Также будут отображаться загрузчики от систем Linux и MacOSX (UEFI) (при наличии их в системе)
Для загрузки на планшетах прочтите инструкцию по загрузке на TabletPC Для загрузки в режиме UEFI (Secure Boot) прочтите инструкцию по загрузке в режиме UEFI (Secure Boot)
Создание скрытой загрузочной флешки с AdminPE (UEFI/GRUB):
В данном видео показано, как создать загрузочную флешку со скрытым при работе в обычной системе (и защищенным от записи при работе в AdminPE) загрузочным разделом, используя программы BootIce и WinRAR. Это позволяет избежать заражения вирусами файлов на загрузочном разделе, а также защищить загрузочный раздел от нежелательных изменений. Все действия производятся в среде загруженной AdminPE, но вы можете выполнить их на любой установленной системе, имея права Администратора. Программа BootIce входит в состав раздачи, и находится в папке Addons Распаковать AdminPE_UEFI.iso вы можете при помощи WinRAR либо UltraISO.
После распаковки образа загрузочная флешка готова. P.S.: процессы создания флешки на базе WinPE5 и WInPE10 одинаковы!.
P.P.S.: Вместо GRUB4DOS для MBR можете поставить Windows NT6 MBR (BOOTMGR) – это решает проблему загрузки на некоторых старых компьютерах, но тогда при загрузке с флешки сначала будет загружатся меню WinPE (AdminPE).
P.P.P.S.: для загрузки в режиме UEFI Secure Boot после создания флешки запустите коммандный файл EFI\Microsoft64.cmd. Он переключит загрузчик EFI на BootMgr от Microsoft Для переключения загрузчика EFI обратно на rEFInd (он используется по умолчанию) – запустите коммандный файл EFI\rEFInd64.cmd.
Создание загрузочного USB-HDD с AdminPE (с сохранением данных):
В данном видео показано создание загрузочного USB-HDD (UEFI/GRUB) с AdminPE с сохранением уже существующих на диске данных.
Процедура установки
Для дела вам понадобится сам ISO-образ от Сергея Стрельца и архив «bootHDD_strelec.rar» с командными файлами, также доступный для загрузки со странички автора sergeistrelec.ru/article/118-zagruzka-winpe-s-zhestkogo-diska-kompyutera.html. Смонтируйте или распакуйте ISO-образ Live-диска и скопируйте каталог SSTR в корень системного раздела.
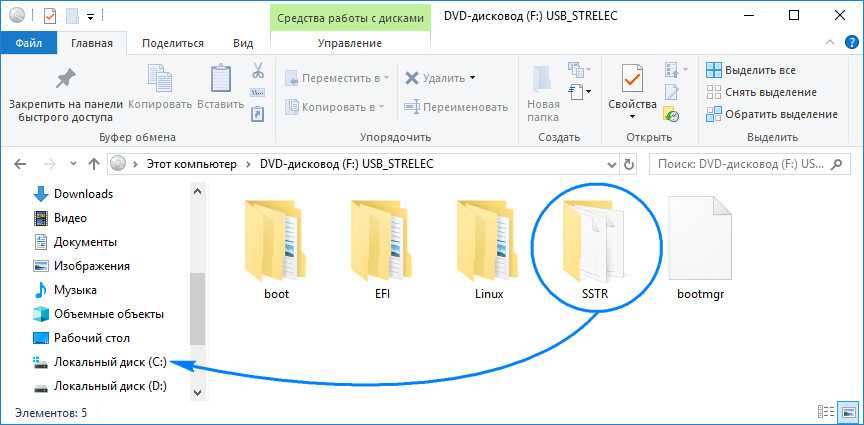
Если на диске С места немного, можете закинуть папку в корень любого другого раздела, правда, затем вам нужно будет отредактировать путь в командном файле, но это не проблема. Как это сделать, мы покажем ниже.
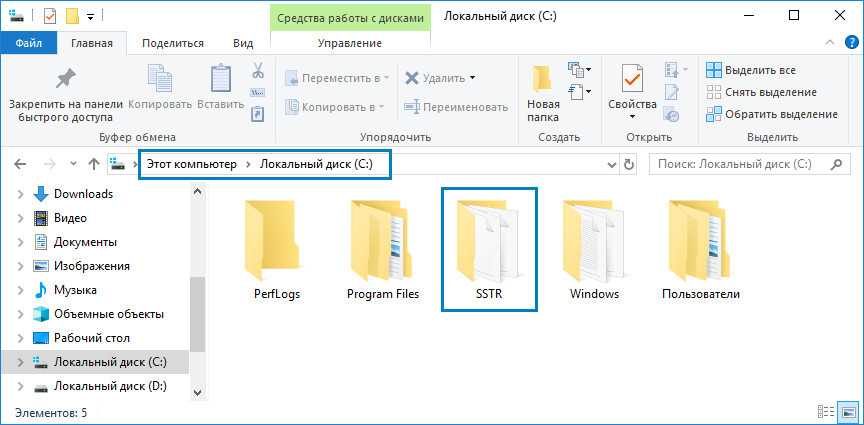
Затем распакуйте скачанный архив «bootHDD_strelec.rar», перейдите в папку «Загрузка русской версии» и запустите от имени администратора командный файл boot_BIOS.bat, если у вас обычный BIOS или boot_UEFI.bat, если у вас новый BIOS UEFI.
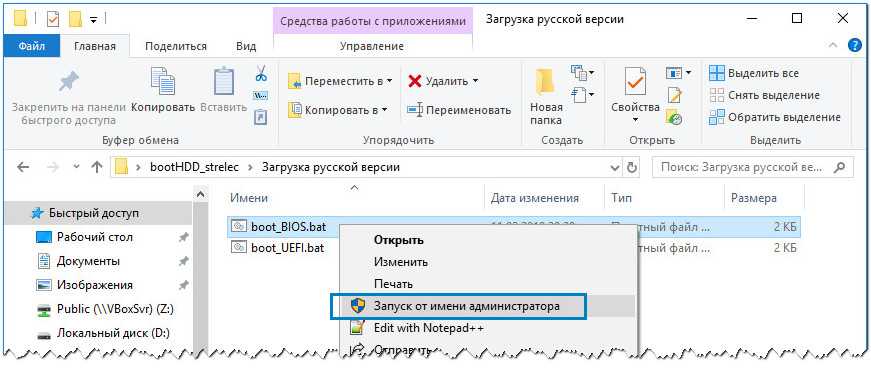
Если вы разместили папку SSTR в корне пользовательского раздела, перед тем как запускать скрипт, отредактируйте его. Откроете его Блокнотом, нажатием Ctrl + H вызовите окошко автозамены и заполните поля так, как показано на скриншоте.
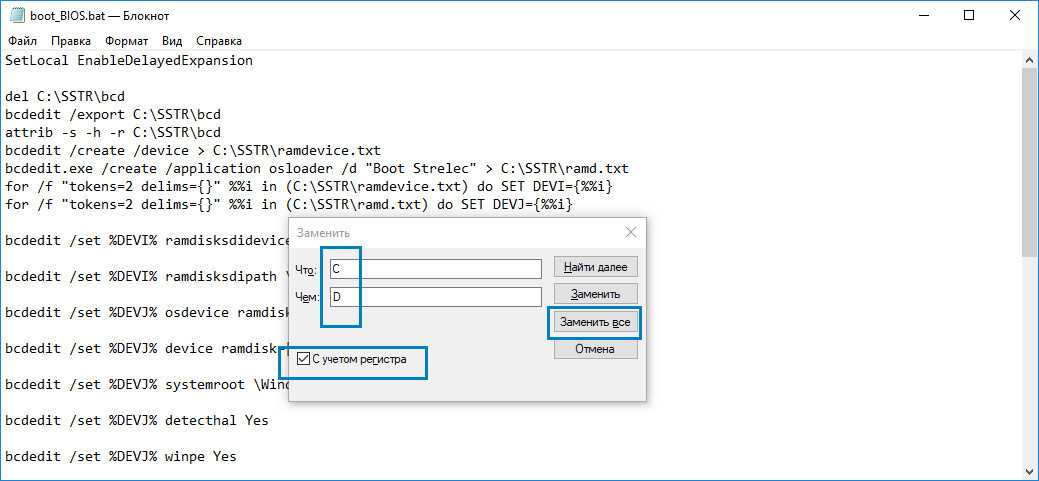
Если буква тома со скопированной в него папкой SSTR отличается от показанной на скриншоте, укажите свою и выполните замену буквы С, не забыв установить птичку в чекбоксе «С учетом регистра». Сохраните скрипт и запустите от имени администратора.
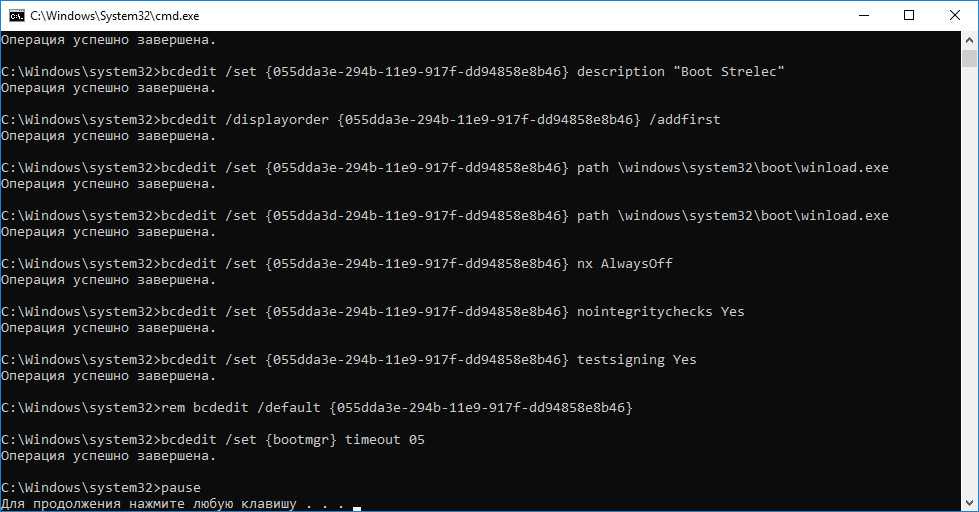
Как только скрипт отработает, нажмите любую клавишу чтобы закрыть окно командной строки и перезагрузите компьютер.
Готово!
Отныне всякий раз, когда вы станете включать компьютер, нужно будет выбирать между Windows и средой WinPE от Стрельца.
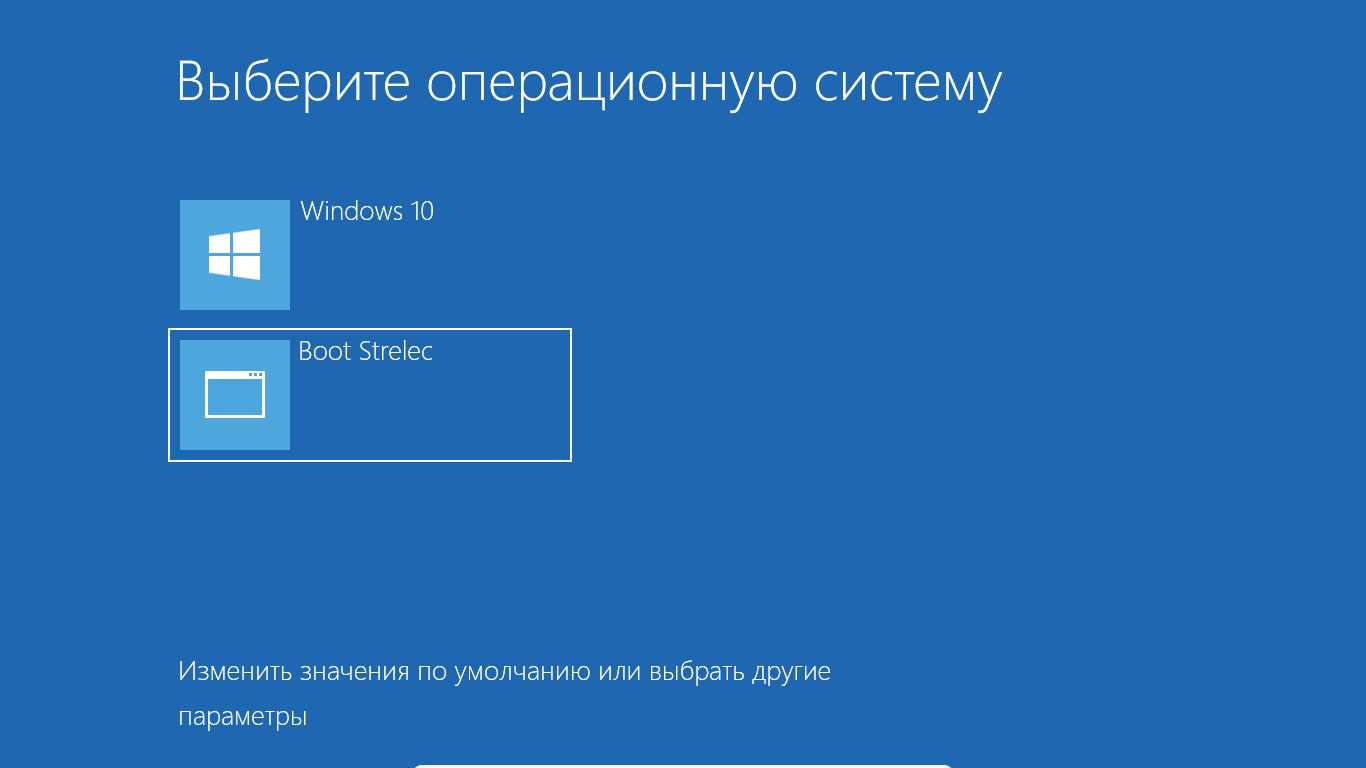
Если среда станет больше не нужна, запустите из работающей Windows скрипт «Cancel_BIOS_system» или «Cancel_UEFI_system» из папки «Отмена изменений».