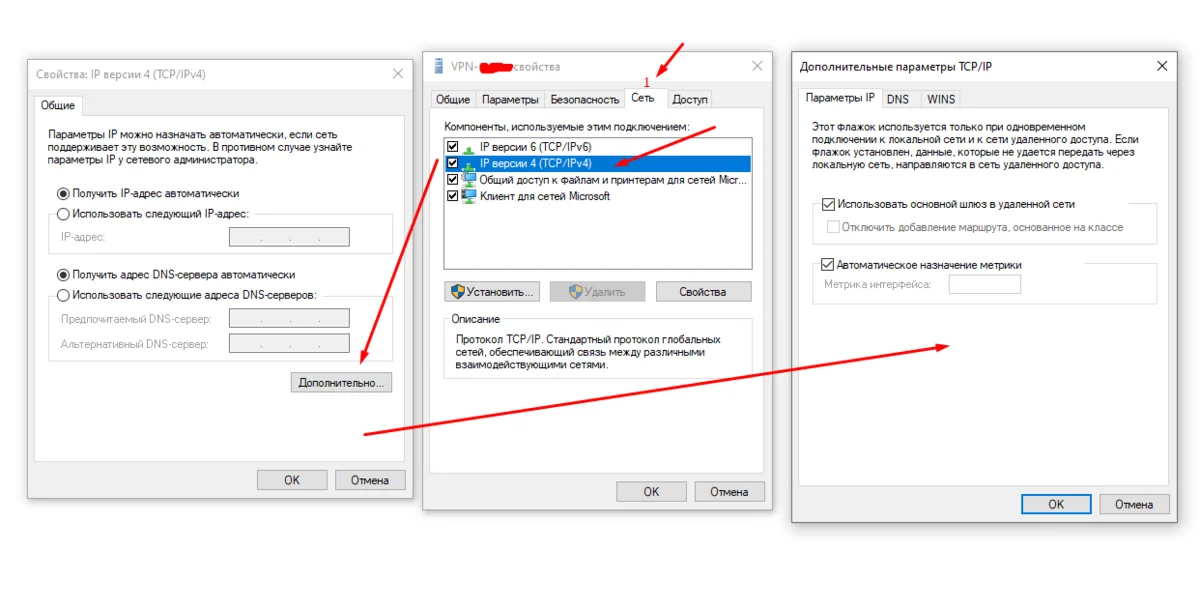Что делать если тормозит видео при просмотре?
Не все устройства смогли корректно работать с нововведением. Отметим, что подобные проблемы на 80 % связаны с устаревшим «железом» – имеется нехватка системных ресурсов (ОЗУ и чипа производительности). Если ни один из перечисленных ниже способов решения проблемы не помогает, значит нужно заменить компьютер. Воспроизведение роликов на экране смартфона с высокой скоростью не имеет смысла, матрица не сможет обработать высокие характеристики.
Для начала необходимо выставить другие характеристики, более низкие – 32 fps и ниже. Если устройство мощное, но воспроизведение сопровождается лагами – налицо конфликт программ.
Аппаратное ускорение
Для активации аппаратной поддержки:
- провести обновление или установить последнюю версию Flash плеера для браузера Chrome;
- перейти в настройки браузера, выбрать пункт «Система»;
- активировать соответствующий пункт.
Кроме того, можно активировать графический ускоритель. После активации опций необходимо провести перезагрузку системы и выставить настройки ролика в видеохостинге.
Оптимизация персонального компьютера
Способ работает при условии, что на ПК установлена современная мощная видеокарта. Для оптимизации подойдут способы:
- Освободить загрузку процессора. В «Диспетчере задач» проверить строку загрузки, выбрать ненужные или неиспользуемые программы, завершить их.
- Обновление драйвера видеокарты. В разделе «Оборудование» найти видеокарту и провести обновление драйверов до последней версии.
- Снос и новая установка системы – радикальный метод, сопровождаемый потерей нужной информации и настроек. Однако, многие конфликтные ситуации могут быть исправлены. Возможно, что данная операционная система работает некорректно и не поддерживает высокоскоростные просмотры.
Скачайте видеоролик с Youtube
Если видео тормозит и лагает исключительно в браузере, можно скачать его прямо на компьютер. Скачивание производят в нужном формате. Современный ПК сможет обработать такой контент, и пользователь сможет увидеть нужный фильм или клип в отличном качестве.
Программы для скачивания
Чтобы скачать клип на ПК, можно воспользоваться специальным программным продуктом. Например, YouTube 4K Downloader. Утилита позволяет провести скачивание с Ютуб в формате 1080p с fps 60. Открытие проводят встроенным медиаплеером или любым другим сторонним продуктом, который владелец скачал на устройство.
Если все перечисленные способы не помогли избежать торможения при просмотре, значит дело в несовременном и низко .
конвертируйте любое видео в H.265 / HEVC и наоборот
Джастин СабринаОбновлено ноябрь 14, 2018
: В этой статье представлен надежный конвертер H.265, позволяющий вам конвертировать файлы H.265 в более популярные форматы для лучшей совместимости или конвертировать видео в H.265 / HEVC для улучшения качества видео.
H.264 против H.265
H.265, также известный как высокоэффективное кодирование видео (HEVC), является преемником стандарта H.264 / AVC. H.265 / HEVC имеет примерно двукратный коэффициент сжатия, сохраняя при этом то же качество видео, что означает, что HEVC имеет намного лучшее качество видео, чем H.264 при той же скорости передачи данных. Он широко используется в видео 4K и на телевидении сверхвысокой четкости (UHDTV). Он даже поддерживает 8K UHD (4320p, 8192 × 4320).
H.264 / AVC является преемником части MPEG-2 и может поставлять источники HD для вещания и онлайн. В отличие от H.265, H.264, вероятно, будет реализовывать Ultral HD, 2K, 4K для вещания и онлайн (OTT). В целом, видео H.265 в настоящее время дает вам лучший визуальный опыт. Но видео H.264 широко распространено среди телевизоров высокой четкости, медиаплееров и мобильных устройств.
«У меня телевизор Samsung HU8500, но файл 4K H.265 здесь не поддерживается. Есть ли способ конвертировать видео H.265 в совместимый формат, такой как H.264? »
Хотя H.265 является лучшим форматом для работы с видео, большинство плееров и портативных устройств по-прежнему несовместимы с этим видеокодеком, таких как iPod, iPhone, Apple TV, телефоны и планшеты Samsung, Xbox 360, iTunes, QuickTime, Windows Movie Maker и т. д. Это руководство предназначено для того, чтобы предоставить лучшее решение для тех, кто хочет играть в HEVC / H.265 где угодно без каких-либо ограничений. В то же время, кодирование видео в H.265 также легко.
Лучший Конвертер HEVC — Быстро и легко декодируйте и кодируйте HEVC / H.265
Мощный, но простой в обращении UkeySoft Video Converter/UkeySoft Video Converter для Mac интегрирован с HEVC Encoder и HEVC Decoder, который может конвертировать HEVC / H.265 в другие видео и наоборот, Конвертация видео происходит на высокой скорости и сохраняет высокое качество. Кроме того, эта программа предоставляет удобные функции редактирования видео, включая обрезку, обрезку, специальные эффекты, водяной знак, субтитры и т. Д. Смотрите другие ключевые функции программного обеспечения UkeySoft Video Converter:
— Конвертирует любое видео в видеофайлы H.265 быстро и с высоким качеством.— Конвертируйте видео H.265 в другие аудиофайлы MP3, AAC, WMA и WAV.— Поддержка видео, таких как MPEG, MP4, MKV, H.264 / MPEG-4, H.265 / HEVC, MOV, H.264.— Сохранить оригинальное качество и высокую скорость конвертации.— Расширенные функции редактирования H.265 / HEVC.— Конвертируйте видео H.265 / HEVC в iPhone, Samsung, Nexus, Sony HTC, LG, Samsung Gear VR, Sony PSP, Chromecast, Roku, Apple TV, Xbox 360 или PS3 и многое другое.
Прежде всего, нажмите на кнопку загрузки, чтобы установить UkeySoft Video Converter на ваш ПК с Windows или Mac.
Часть 1: Как конвертировать любое видео в H.265 / HEVC
Шаг 1. Импорт видеоLaunch>
В программу добавлены видеофайлы H.264 MP4 — списки видео
Шаг 2. Выберите H.265 MP4 или MKV в качестве выходного форматаВ раскрывающемся списке «Формат» вы можете выбрать «Обычное видео»> «MKV HEVC / H.265 Видео (*. Mkv)«Или»MP4 HEVC / H.265 Видео (*. Mp4)«В качестве формата выходного профиля. Кроме того, вы можете настроить разрешение видео, частоту кадров, битрейт, а также кодировщик звука, канал, частоту дискретизации, битрейт и т. Д., Нажав значок «Настройки».
Или выберите MKV HEVC / H.265 в качестве выходного формата
Шаг 3. Конвертировать видео в HEVC / H.265 MP4После завершения установки просто нажмите кнопку «Пуск», и преобразование начнется. Кодировка H.265 здесь проста!
Многие люди хотят конвертировать видео в H.265 для экономии места и передового опыта, этот метод стоит рекомендовать.
Часть 2: Как конвертировать видео из H.265 / HEVC в H.264
Шаг 1. Добавить файлы H.265 / HEVCЗапустите программное обеспечение, и вы увидите главное меню, перейдите и нажмите «Добавить файлы», чтобы имп
Практическое применение
Регулировать параметры видео можно как с помощью значка в панели браузера, так и с помощью значка, который отображается в правом верхнем углу видео.
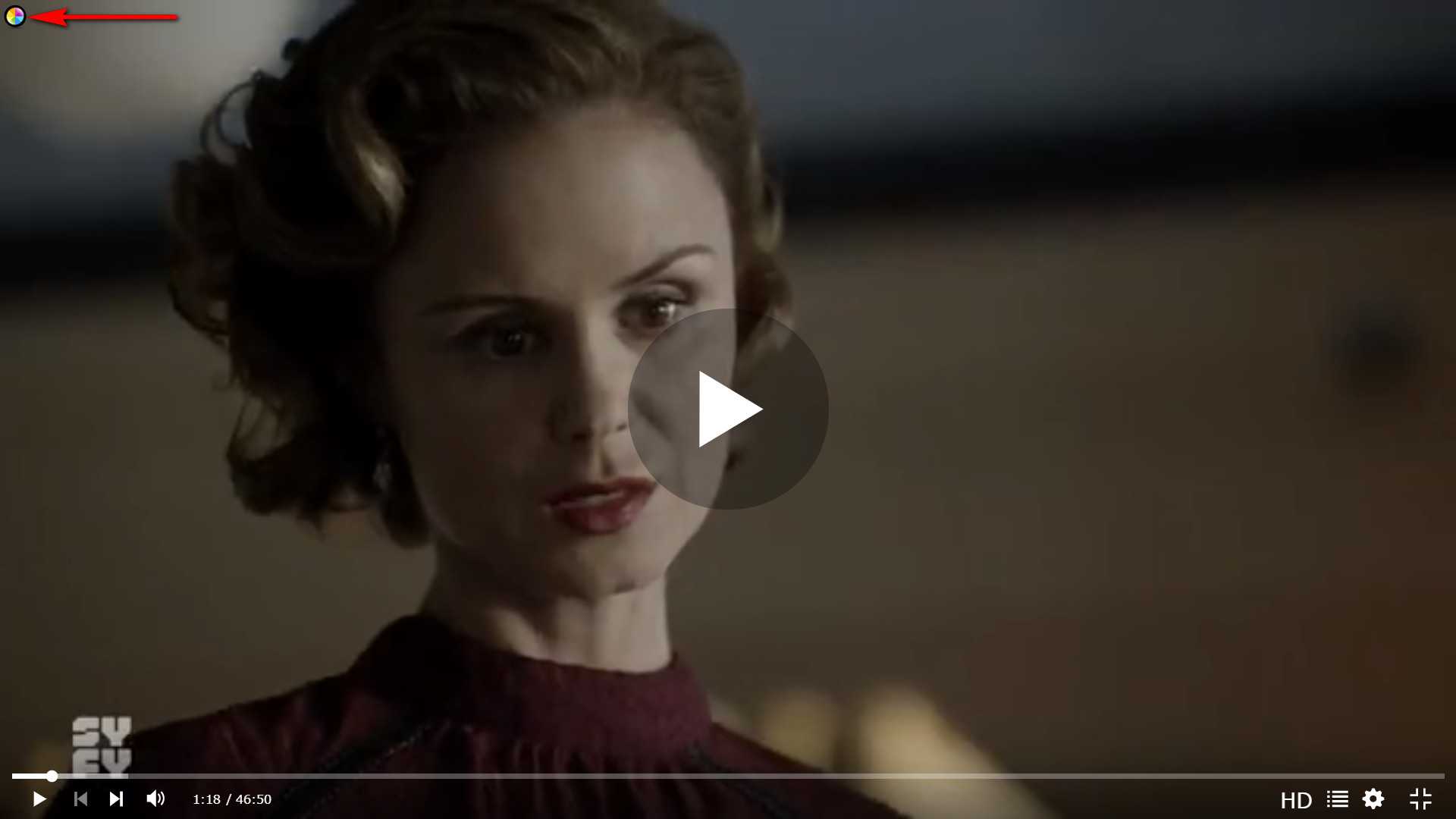
Клик на значке открывает или закрывает меню настроек.
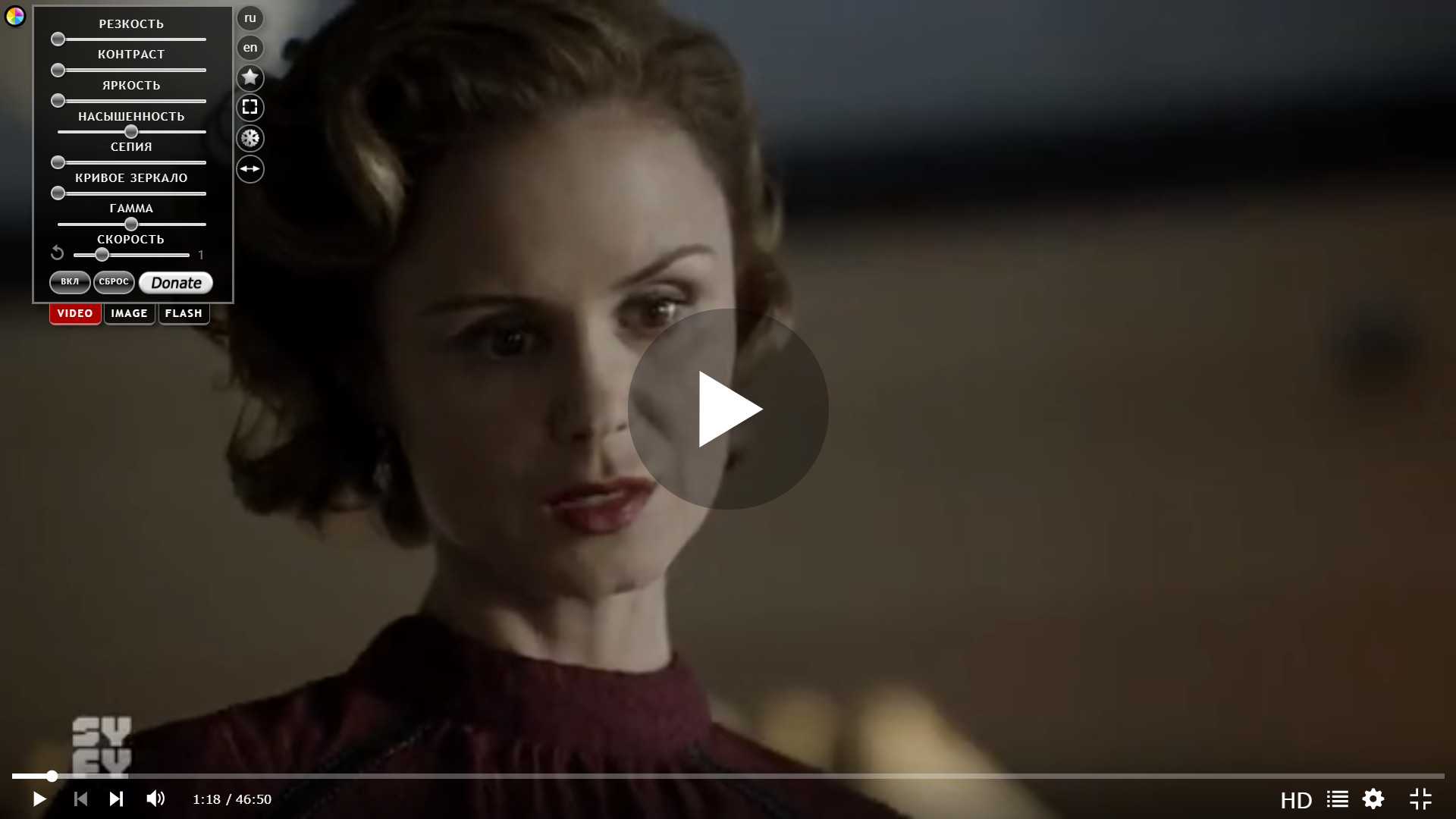
Здесь и раскрывается основное назначение расширения – улучшение качества видео.
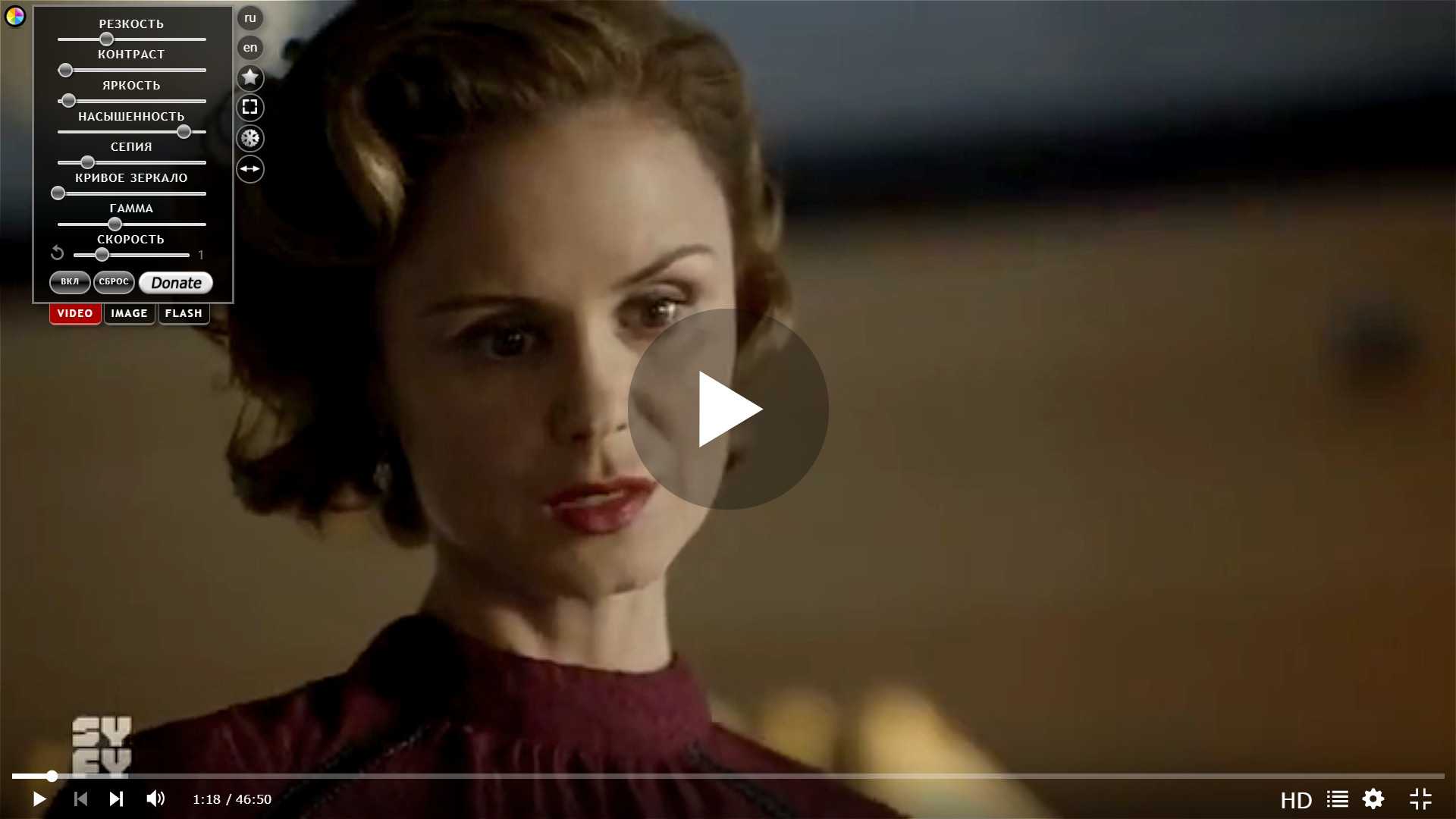
Отрегулируйте параметры под себя и наслаждайтесь четкой, яркой и сочной картинкой. При этом настройки видео сохраняются, что позволяет в течение нескольких дней смотреть какой-то сериал с выполненными один раз настройками, что весьма удобно.
Для себя я открыл еще одну полезную возможность расширения Video Control. Мне очень понравилась функция ускорения или замедления видео.
На ютюбе бывает, что кто-то говорит слишком медленно и видео неприятно затягивается. В таком случае ускорение поможет просмотреть его быстрее и сделает менее нудным.
А бывает и наоборот, что кто-то тараторит так, что не успеваешь схватывать информацию, особенно если еще и на английском. Замедление видео в этом случае спасает ситуацию, а в сочетании с новой функцией перевода субтитров на ютюб позволит с комфортом просмотреть и понять видео даже без знания иностранного языка.
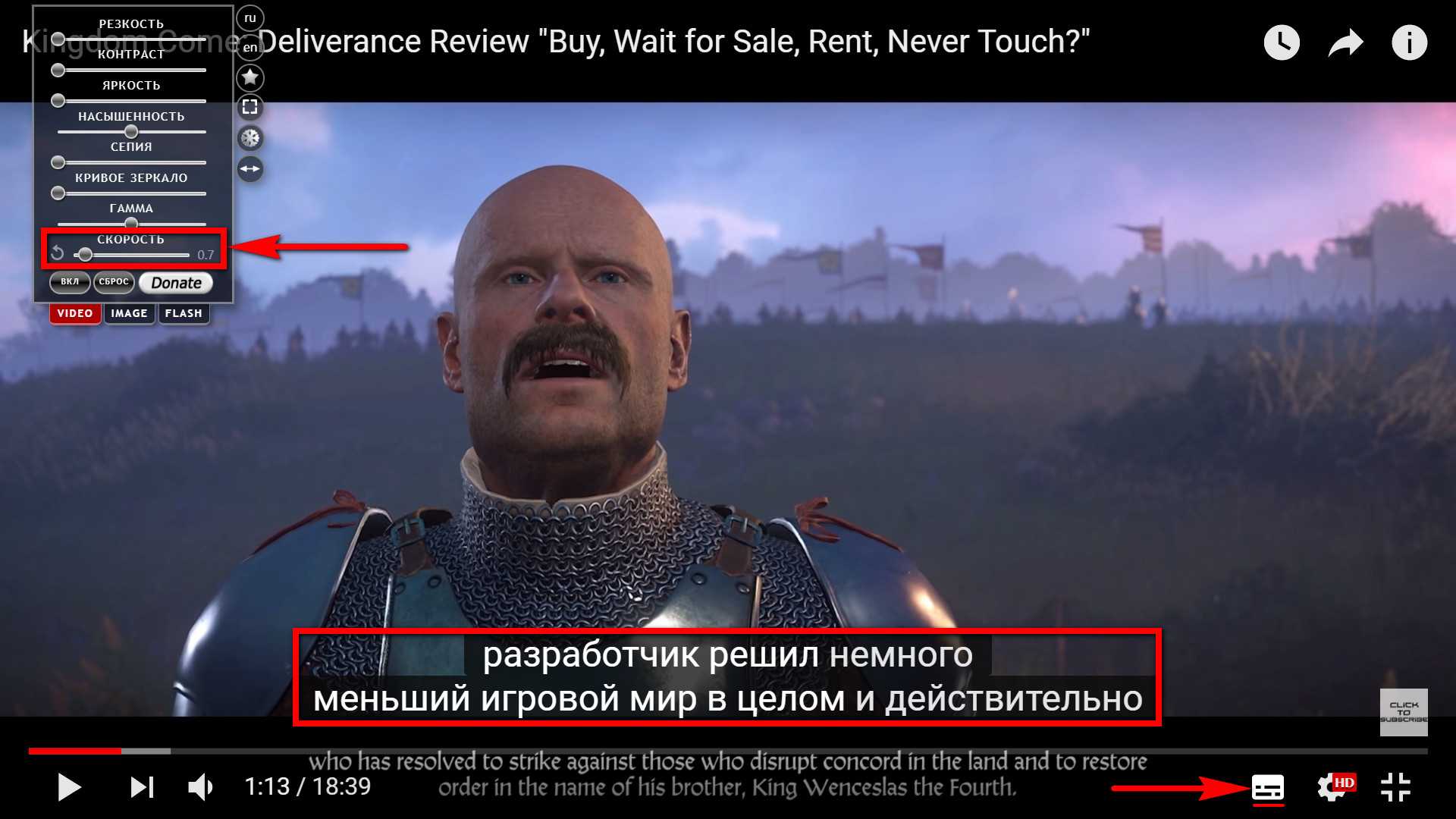
Part 1. Video Speed Controller Extensions for Chrome
Undoubtedly, Video Speed Controller is the most popular video speed adjustment extension for Chrome and Firefox. With it, you can easily change the playback speed of any HTML 5 video. Once you have it installed in your browser, you’ll see a speed controller in the top left corner of the video player when you open a page with HTML5 videos. Just click the «+» and «-» buttons on the speed indicator to increase and decrease video speed quickly. Or you can do this with your keyboard. Keyboard shortcuts are as follows:
S — decrease playback speed.
D — increase playback speed.
R — reset playback speed.
Z — rewind video by 10 seconds.
X — advance video by 10 seconds.
V — show/hide controller.
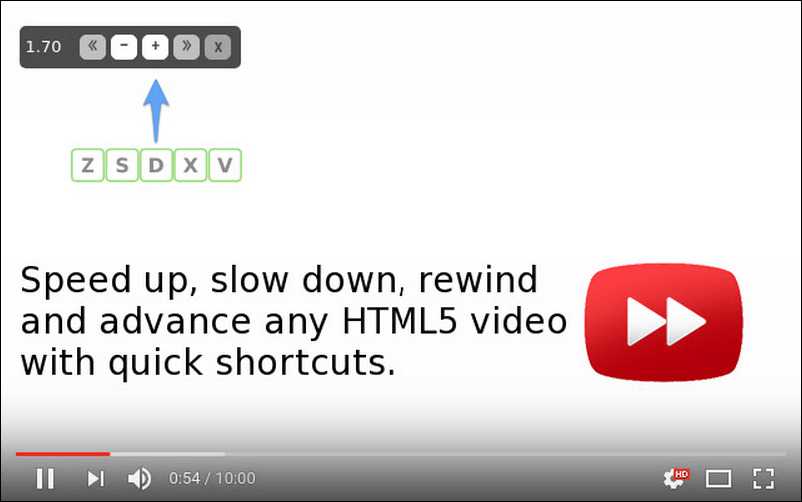
Image Board: Video Speed Controller
Features
- Available on Chrome and Firefox.
- Speed up, slow down, rewind, and advance any HTML5 video.
- Adjust video speed via keyboard shortcuts.
The speed control extension was designed specifically for YouTube videos. It works not only for videos on YouTube but also for YouTube videos embedded in other websites. The extension allows you to speed up and slow down a YouTube video via keyboard shortcuts. All you need to do is install it on your Chrome. After that, you’ll be able to watch a video at your desired speed.
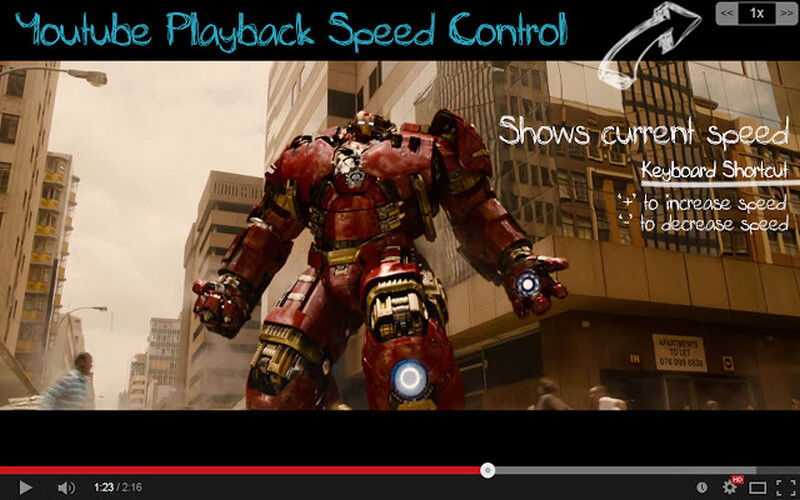
Image Board: Youtube Playback Speed Control
Features
- Easily control the playback speed of YouTube videos.
- Press ‘+’ to increase and ‘-‘ to decrease the playback speed.
- Works for the HTML5 YouTube videos embedded in other websites.
Video Speed Manager is another widely used video speed controller for HTML5 videos. It works perfectly on Chrome. With the extension, you can quickly adjust the video playback speed while watching an HTML5 video. There are no standards nor limits. Just install it to your Chrome, and speed up, slow down, rewind, and advance videos at your will.
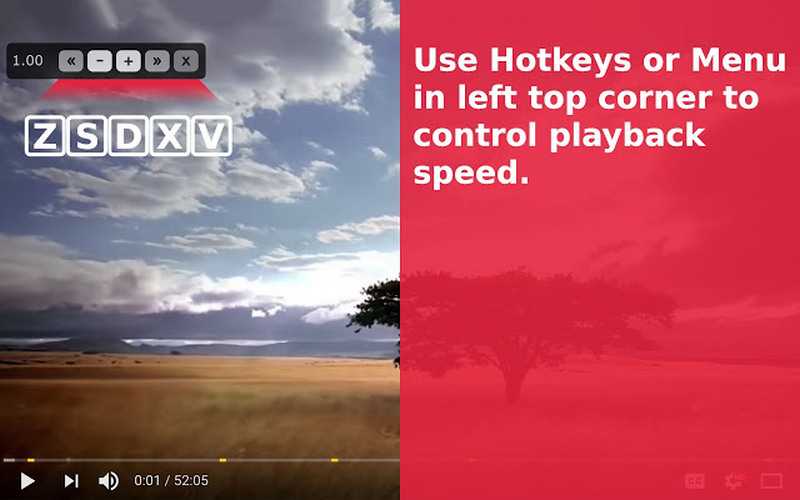
Image Board: Video Speed Manager
Features
- Video speed controllers for HTML5 videos.
- Speed up, slow down, rewind, or advance videos quickly.
- No standards or limits.
Зачем нужен AFR
AFR (Auto Frame Rate) – это способность телевизора или приставки автоматически менять частоту выходного сигнала под частоту воспроизводимого контента.
На сегодняшний день существует общепринятый мировой стандарт частоты кадров для киносъёмки – 24 кадра в секунду. Кроме этого есть множество других распространённых стандартов:
► 25 кадров в секунду – частота кадров во время съёмки видео для перевода в европейский стандарт разложения 625/50.
► 26 кадров в секунду – частота съёмки для панорамной системы Синерама (Cinerama).
► 29,97002616 кадров в секунду – используемая в телевизионном стандарте NTSC, частота кадров. Стандарт распространён в странах Северной Америки и части стран Азии.
► 30 кадров в секунду – частота кадров, которая применялась в ранних версиях широкоформатного кинематографа и IMax.
► 48 кадров в секунду – частота кадров, которая используется в современных системах IMAX HD и Maxivision 48.
► 50 кадров в секунду – частота кадров в европейском стандарте телевидения высокой чёткости.
► 59,94 кадров в секунду — точная полукадровая частота телевидения высокой чёткости для стандарта NTSC.
► 60 кадров в секунду – частота киносъёмки для американского стандарта телевидения высокой чёткости.
Добавьте к этому консоли, смартфоны, видео- и экшн-камеры и записанный на компьютере стриминговый контент, который тоже может иметь свою частоту кадров и не совпадать с телевизионной.
Как видите, во всем мире существует множество разных стандартов для производства видеоконтента, каждый из которых имеет свою частоту кадров. При этом количество фреймов из одного стандарта сложно привести к другому стандарту без видимых потерь, артефактов или побочных эффектов.
Регулятор скорости видео
Первый в списке — Video Speed Controller. Установите расширение, как и любое другое, в браузере Chrome. Будет добавлен новый блестящий красный значок. Откройте Netflix и играйте в свой любимый эпизод.
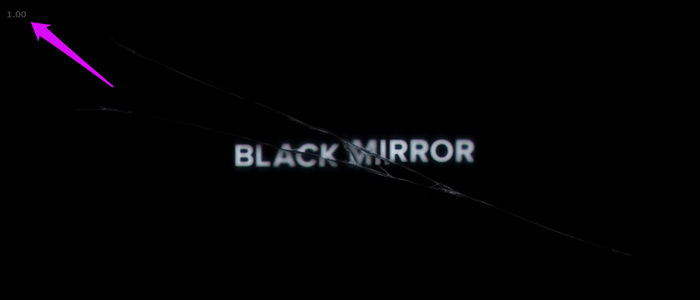

В верхнем левом углу экрана вы увидите число. По умолчанию 1.00 — скорость воспроизведения видео. Когда вы наводите на него курсор, он открывает дополнительные параметры. Кнопки «плюс» и «минус» увеличивают и уменьшают скорость воспроизведения Netflix на 0, 1 при каждом нажатии.
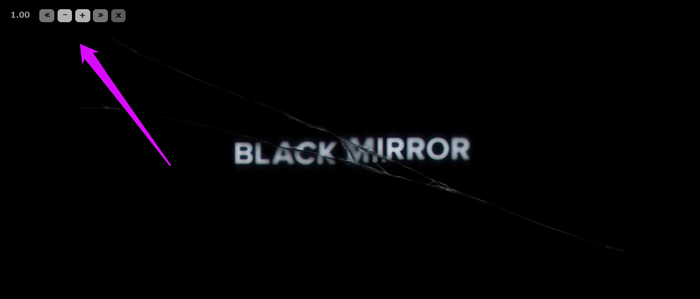

Вы можете скрыть опцию контроллера воспроизведения видео, нажав V на клавиатуре. Нажмите ее еще раз, чтобы вернуть контроллер скорости воспроизведения. Вы также можете использовать ярлыки для перемотки назад (Z) и ускоренной перемотки вперед (X) или сброса (R) скорости воспроизведения.
Другие варианты включают возможность установки времени перемотки и перемотки, установки предпочтительной скорости и изменения скорости, с которой скорость воспроизведения будет увеличиваться или уменьшаться при каждом нажатии значка плюс / минус.
Обратите внимание, что расширение претендует на работу на любом сайте потокового видео, который воспроизводит видео в формате HTML5, хотя я тестировал его только с Netflix. Скачать видео контроллер скорости
Скачать видео контроллер скорости
Практическое применение
Регулировать параметры видео можно как с помощью значка в панели браузера, так и с помощью значка, который отображается в правом верхнем углу видео.
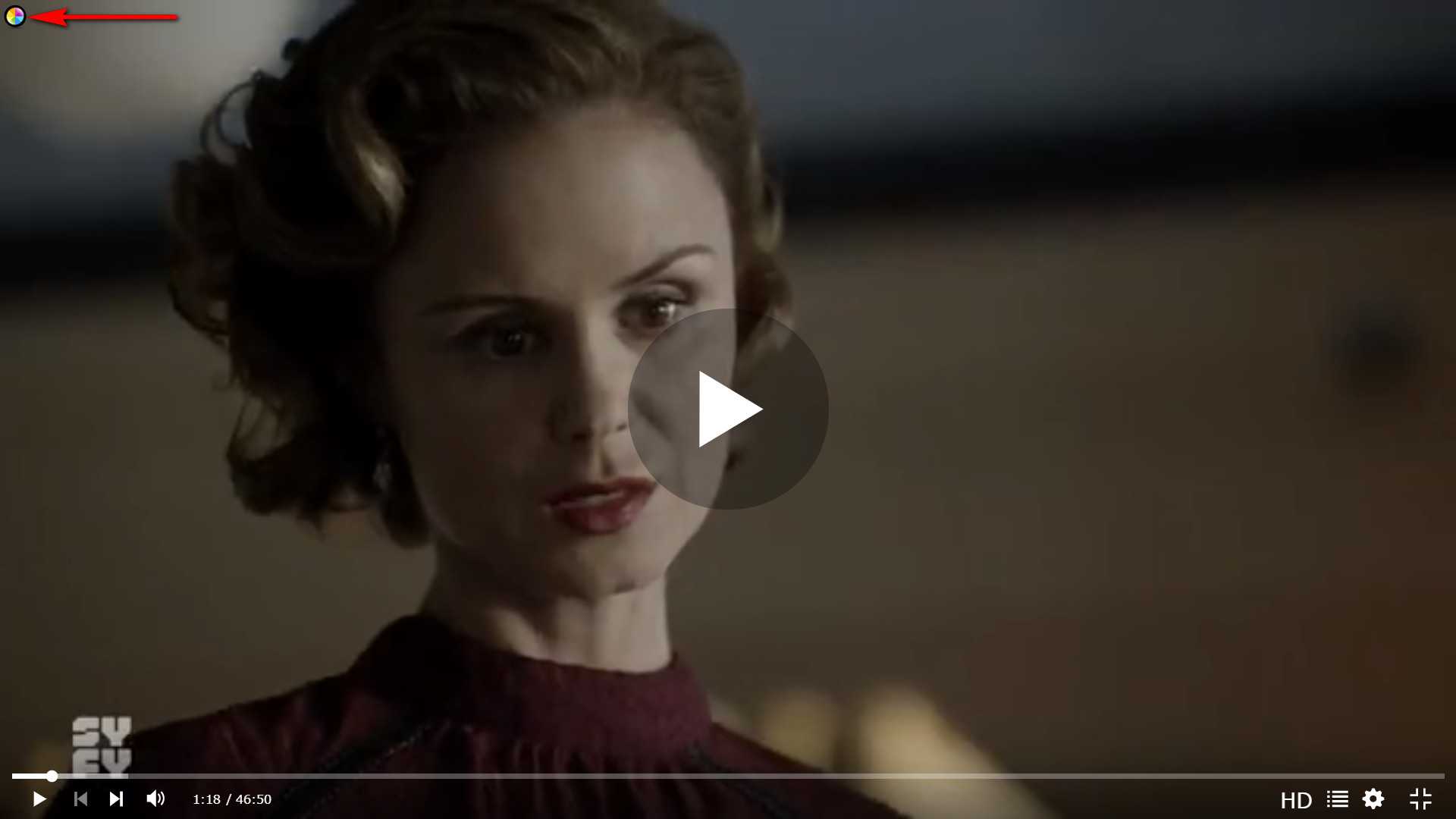
Клик на значке открывает или закрывает меню настроек.
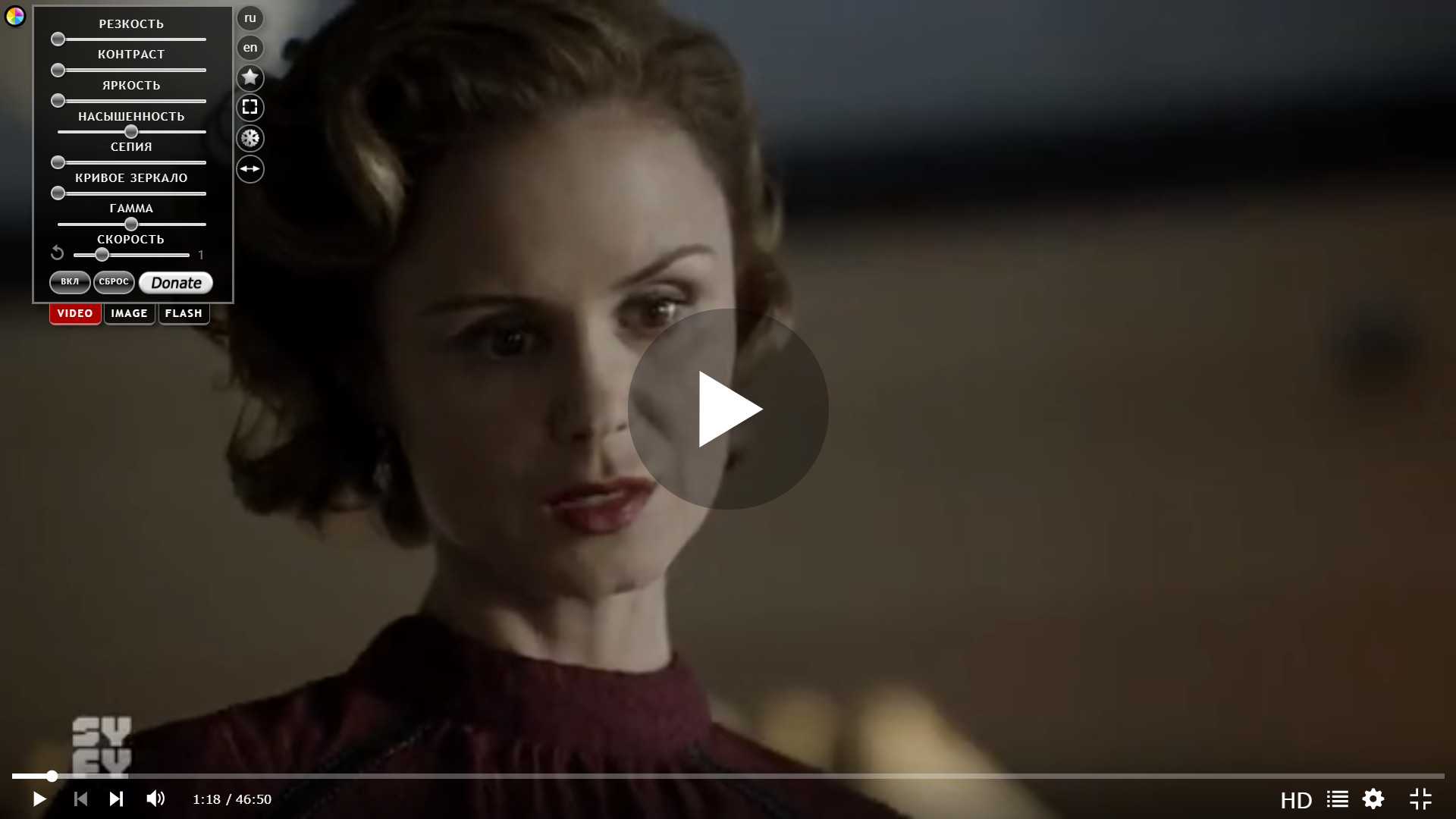
Здесь и раскрывается основное назначение расширения – улучшение качества видео.
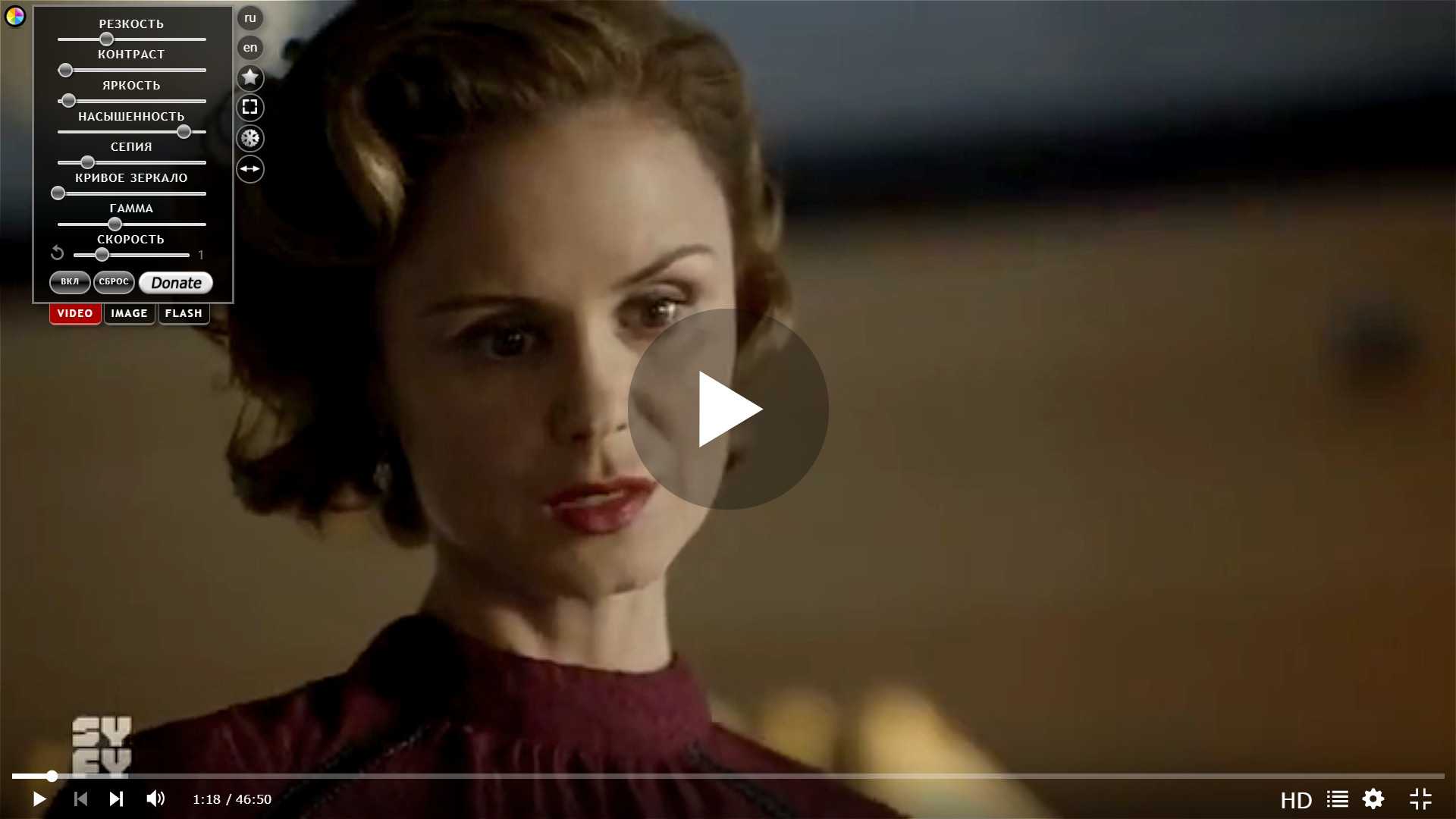
Отрегулируйте параметры под себя и наслаждайтесь четкой, яркой и сочной картинкой. При этом настройки видео сохраняются, что позволяет в течение нескольких дней смотреть какой-то сериал с выполненными один раз настройками, что весьма удобно.
Для себя я открыл еще одну полезную возможность расширения Video Control. Мне очень понравилась функция ускорения или замедления видео.
На ютюбе бывает, что кто-то говорит слишком медленно и видео неприятно затягивается. В таком случае ускорение поможет просмотреть его быстрее и сделает менее нудным.
А бывает и наоборот, что кто-то тараторит так, что не успеваешь схватывать информацию, особенно если еще и на английском. Замедление видео в этом случае спасает ситуацию, а в сочетании с новой функцией перевода субтитров на ютюб позволит с комфортом просмотреть и понять видео даже без знания иностранного языка.
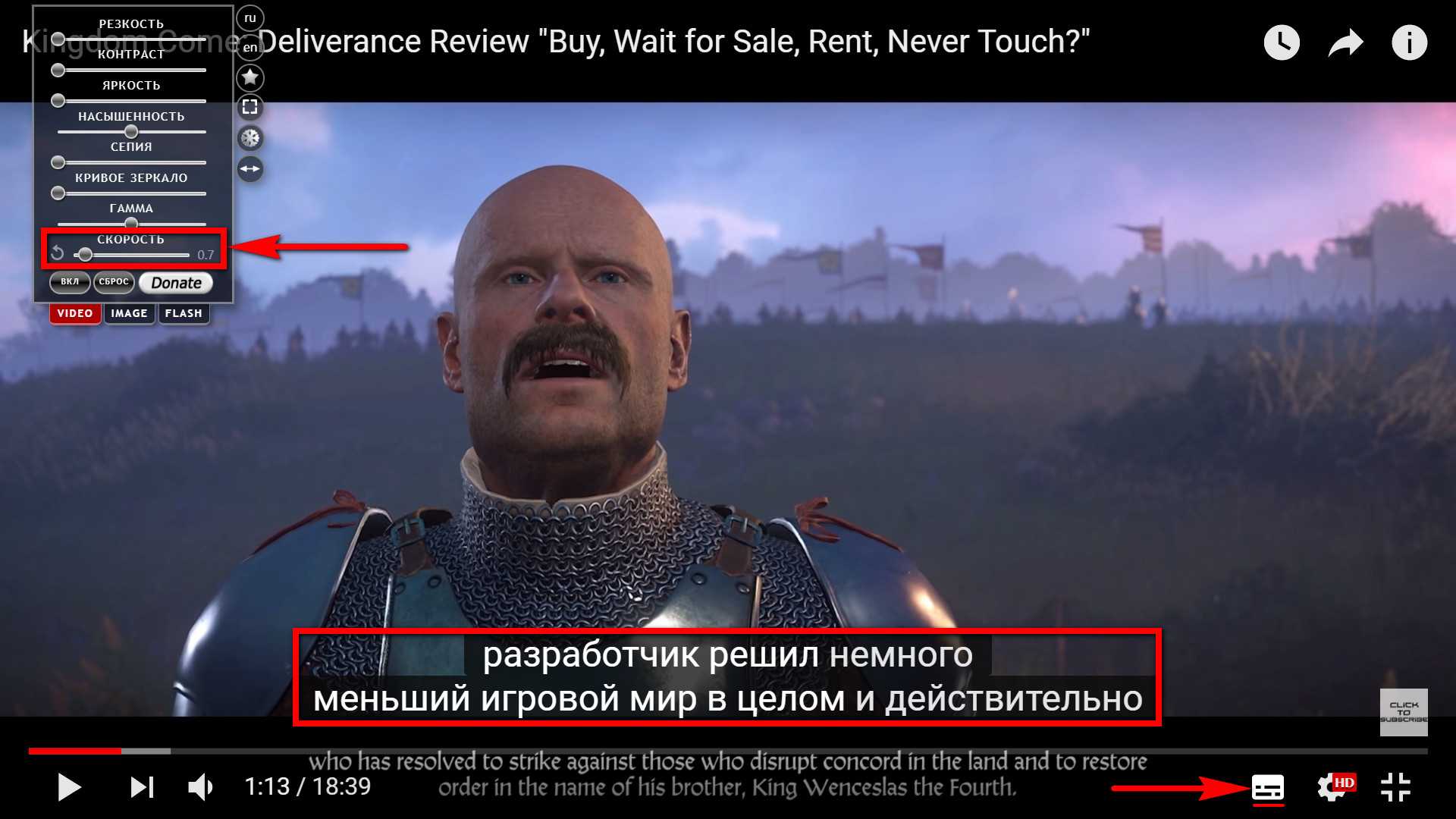
Часть 3: 3 лучших проигрывателя HEVC на Windows и Mac
Top 1: 5K Player — бесплатные плееры H.265 HEVC для видео 4K / 5K
Игрок 5K — это настоящий видеоплеер HEVC H.265, который воспроизводит видео 1080P или 4K с исходным качеством видео. Плеер H.265 / HEVC можно загрузить бесплатно и использовать для воспроизведения закодированных в формате H.265 4K / 5K / 8K 360-градусных супер HD-видео естественно и без усилий.
- Воспроизводите видео HEVC H.265 в любом формате, включая MKV, MP4 и AVI.
- Беспроводная потоковая передача аудио / видео через AirPlay и DLNA без потери качества.
- Обеспечьте аппаратное ускорение для воспроизведения видео HEVC с исходным качеством.
- Управляйте списком воспроизведения, чтобы создать свою личную мультимедийную библиотеку одним щелчком мыши.
Top 2: PowerDVD — профессиональный проигрыватель HEVC для видео 4K
Когда вам нужно получить лучший аудиовизуальный опыт, PowerDVD лучший проигрыватель HEVC. Он не только предоставляет возможности простых организационных инструментов, но также управляет всей вашей медиатекой в этом приложении. Вы можете наслаждаться, улучшать и публиковать все видео HEVC.
- Поддержка кодеков HEVC видео 4K и 8K с совместимостью с HDR10.
- Воспроизводите высококачественный HEVC из файлов Blu-ray, ISO и видео Ultra HD.
- Продолжайте просмотр с того места, где вы остановились.
- Совместимость с Roku, Chromecast, Apple TV, Fire TV и другими устройствами.
Top 3: DivX Player — играйте и конвертируйте файлы HEVC бесплатно
DivX Player — превосходный проигрыватель HEVC, который поддерживает видео DivX HEVC с плагином HEVC, а также обычные DivX и DivX Plus. Он пролистывает различные саундтреки, чтобы услышать такие функции, как комментарий режиссера или конвертировать HEVC в MP4 легко.
- Воспроизведение кодеков HEVC DivX, AVI, MKV и других с разрешением до 4K.
- Обеспечивает быстрое и эффективное воспроизведение HEVC без пакета кодеков.
- Создавайте списки воспроизведения HEVC / музыки и упрощайте их открытие альбомов.
- Примените ускорение и улучшения с помощью графического процессора для воспроизведения HEVC.
Часть 2. Видеоконтроллер скорости для Firefox
Как упоминалось ранее, контроллер скорости видео также совместим с Firefox. Когда вы используете этот инструмент с браузером Firefox, вы увидите, что он добавляет ярлык для веб-браузера. В результате вы сможете контролировать скорость воспроизведения любого HTML5-видео. Он будет работать на таких сайтах, как YouTube.
В некоторых случаях вы хотите, чтобы некоторые видео воспроизводились немного медленнее. Кроме того, есть некоторые видео, которые вы хотите воспроизвести немного быстрее. Или вы хотите замедлить или ускорить определенный сегмент движущегося видео. Такие параметры становятся особенно полезными, когда вы видите демонстрации, презентации, пошаговые инструкции, игровые процессы, учебные пособия и т. Д. Уменьшение скорости видео может быть очень полезным, если вы хотите внимательно посмотреть видео.
В некоторых случаях браузеры, такие как Firefox, позволяют управлять воспроизведением. Излишне упоминать, насколько удобны эти элементы управления, когда у вас есть потребность, о которой мы упоминали. Например, вы можете выбрать скорость в разделе ‘Настройки’при воспроизведении видео на YouTube.
Когда дело доходит до этого плагина Video Speed Controller, он требует доступа к данным для всех веб-сайтов. Он обеспечивает функциональность для видео в формате HTML5. Когда плагин установлен, он отобразит все элементы управления на всех сайтах обмена видео, таких как YouTube.
С помощью этого плагина вы можете добавить в браузер следующие ярлыки.
Также давайте разберемся как сделать видео громче и как замедлить видео на айфоне легко.
Ниже перечислены ярлыки для тех, кто предпочитает удобство.
- Ключ ‘Sуменьшить скорость воспроизведения соответствующего видео
- Ключ ‘Dувеличить скорость воспроизведения соответствующего видео
- И ключ ‘Rсбросить скорость воспроизведения видео
- Ключ ‘Zперемотать видео
- Ключ ‘Xпродвигать видео
- И ключ ‘Gчтобы установить предпочтительное значение скорости воспроизведения видео
- Ключ ‘V’Показать или скрыть контроллер видео
Использование этого контроллера скорости видео исключительно просто. Все, что вам нужно, это нажать соответствующую клавишу быстрого вызова, чтобы активировать параметр, связанный с ним. Эти параметры автоматически активируются при воспроизведении видео HTML5 в браузере. Вы можете обратиться к вышеописанным функциям и начать нажимать клавиши. Например, чтобы увеличить скорость воспроизведения, просто нажмите «D.» Кроме того, чтобы замедлить воспроизведение видео, нажмите «Sключ. Для сброса настроек нажмите «R.» Это так просто!
Если вы измените уровни, Video Speed Controller покажет его в интерфейсе видео. Чтобы скрыть этот отображаемый экран, вы сможете использовать настройки расширения.
Вы можете нажать на значок расширения, который можно найти на панели инструментов Firefox после установки. Затем вы можете выбратьНастройки, и вы можете открыть список ярлыков. В дополнение к этому, вы увидите и другие варианты.
Некоторые пользователи хотят переназначить сочетания клавиш, используемые в расширении по умолчанию. Хорошей новостью является то, что Video Speed Controller позволяет делать это и в Firefox. Если вы не хотите использовать настройки по умолчанию, вы можете настроить их следующим образом.
С такой настройкой вы также можете ожидать повышения производительности.
- Вы можете изменить параметры перемотки и перемотки на желаемое количество секунд. По умолчанию используется значение 10 секунд.
- Вы также можете изменить скорость. Значение по умолчанию для этой функции составляет 0.10.
- Вы даже можете установить желаемый уровень скорости. Уровень скорости по умолчанию для контроллера скорости видео составляет 1.8.
- Если вы отметите опцию «запомнить скорость воспроизведения», настройки сохранятся. Пользовательские скорости видео, которые вы сохраняете, будут затем применяться к будущим видео, которое вы будете воспроизводить в Firefox.
Как и в Chrome, вы можете заносить в черный список веб-сайты в Firefox, используя браузер Firefox. Вы также можете настроить этот список.
Ну, это наша статья о Контроллер скорости видео, Мы надеемся, что вы получили представление о функциональности этого расширения. Если вы считаете эту статью полезной, вы можете оставить нам комментарий. Если у вас есть дополнительные вопросы, связанные с этим вопросом, пожалуйста, сообщите нам об этом.
Расширения для блокировки контента YouTube
Для всего этого мы можем использовать серию расширений, которые интегрируются с вышеупомянутым веб-браузером от той же фирмы, Google Chrome. Таким образом, мы смогли значительно улучшить функционал видеопортала. Именно для всего этого именно поэтому в этих же строчках мы покажем вам серию расширений Chrome в Заряд этого. То есть, так или иначе, это поможет нам улучшить функциональность и внешний вид видеопортала.
Может случиться так, что в определенное время нам нужно заблокировать определенные на портале, поэтому эти плагины будут очень полезны.
Блокировщик видео
На YouTube мы можем найти любой контент, если он соответствует стандартам самой платформы. Вот почему иногда мы не хотим, чтобы некоторые появлялись на наших компьютера , для которого мы можем использовать это расширение. Таким образом, мы теперь указываем каналы или связанные слова, которые нужно блокировать.
Блокировщик видео
Разработчик: Лимонный рис
Цена: бесплатно
Блокировать каналы Youtube
То же самое происходит с этим предложением, блокировать каналы Youtube, другой расширение это гарантирует, что мы не можем видеть определенные каналы портала. Аналогично, как и в предыдущем случае, мы также можем указать определенные ключевые слова, которые мы хотим видеть и которые будут заблокированы.
Блокировать каналы Youtube
Разработчик: blockchannel.ytb
Цена: бесплатно
BanTuber
В этом случае, когда речь идет о блокировка контента все, что нам нужно сделать, это создать наш собственный черный список контента, который мы не хотим просматривать. Мы можем редактировать это в любое время, кроме добавления новых видео, которые мы не хотим показывать при просмотре.
BanTuber
Разработчик: Yume
Цена: бесплатно
Установка расширения
Найдите его в и нажмите кнопку «Установить».
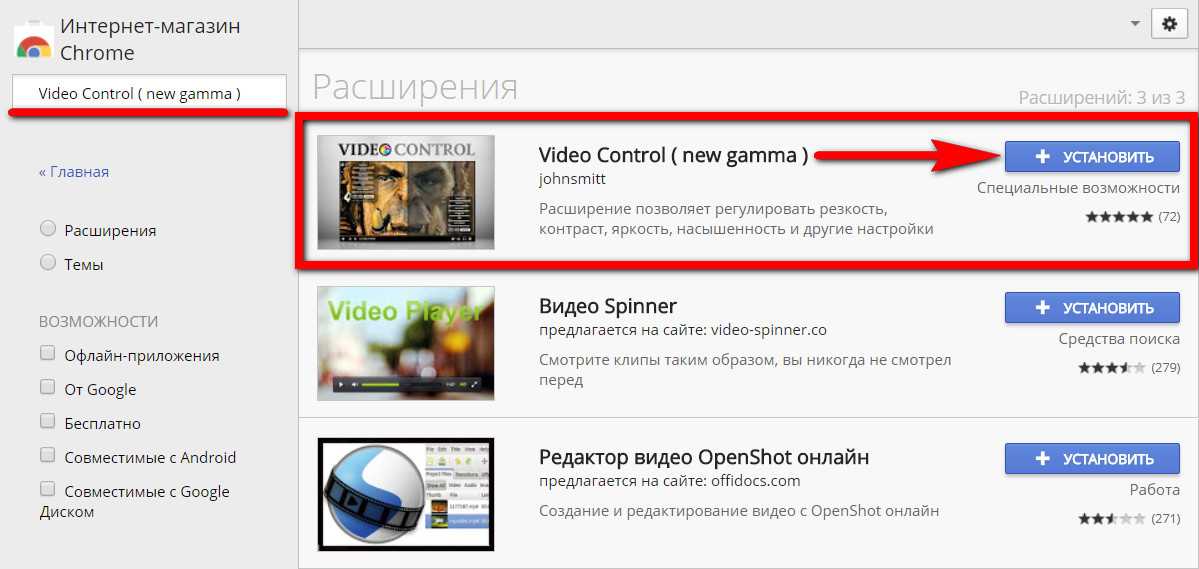
Если вы не нашли расширение в магазине Google, то скачайте его по этой и распакуйте архив. Затем введите в строку браузера chrome://extensions включите режим разработчика и загрузите распакованное расширение.
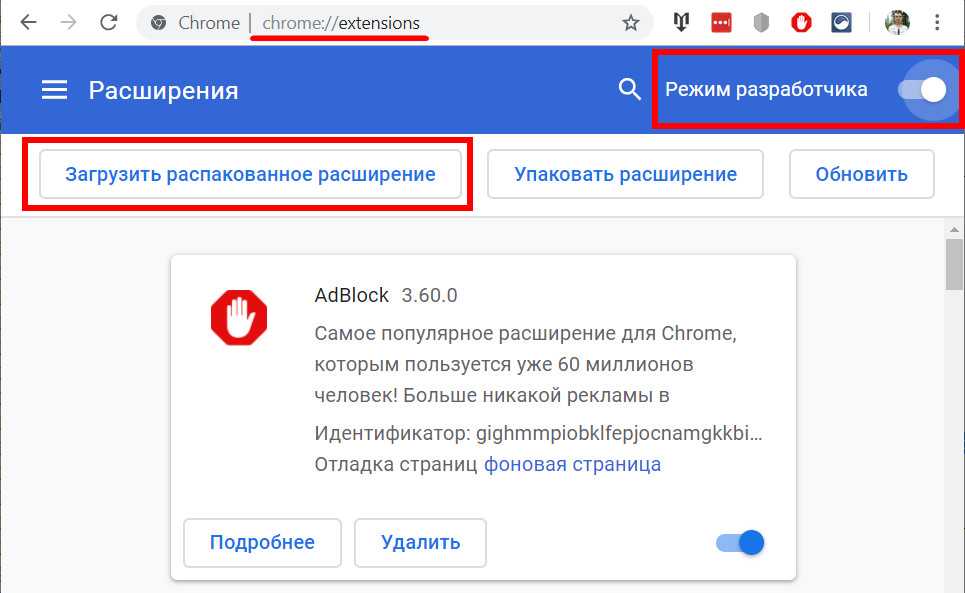
После установки расширения его нужно активировать, для чего достаточно кликнуть мышкой на соответствующем значке.
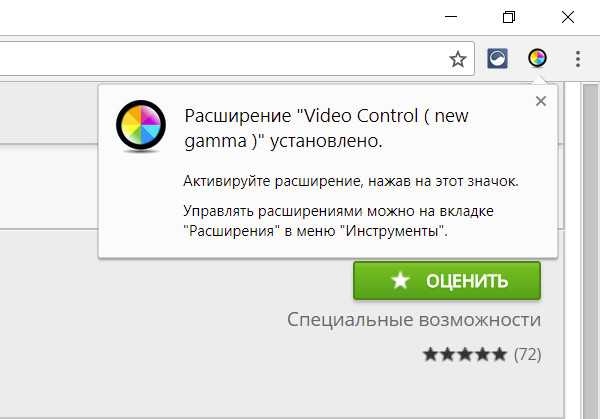
Изначально плагин устанавливается на английском языке, но его можно переключить на русский всего одним кликом мышки.
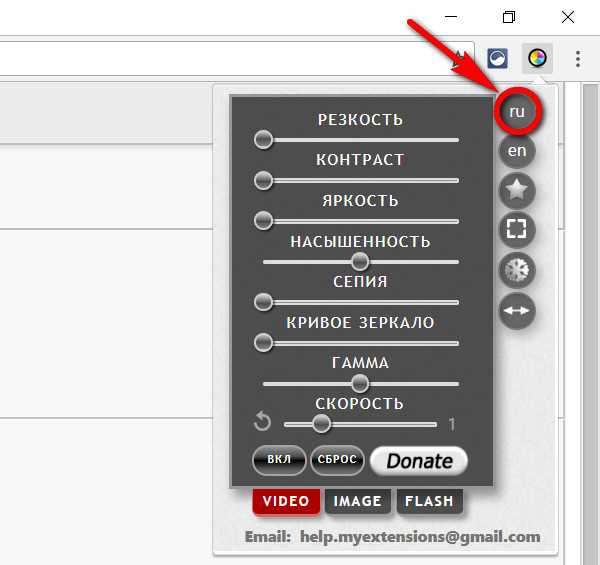
После установки расширения нужно обновить уже открытые страницы, на которых вы хотите его использовать.
Супер Netflix
В отличие от контроллера скорости видео, это конкретное расширение Chrome создано специально для пользователей Netflix. После установки вам, возможно, придется обновить страницу, прежде чем вы увидите наложение прозрачных элементов управления в верхней части экрана. Он содержит множество вариантов, так что давайте продолжим.
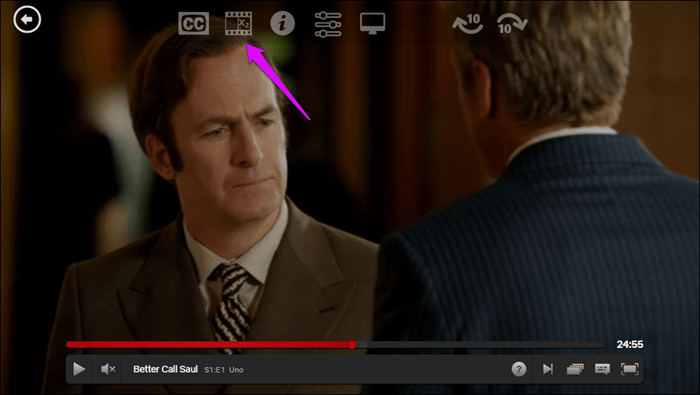
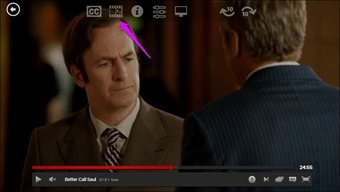
Опция контроллера воспроизведения — вторая слева. Нажмите на нее один раз, чтобы открыть полосу прокрутки, которую вы можете перетаскивать мышью. Минимальная скорость воспроизведения составляет 0, 5, а максимальная — 4x. Он прост в использовании и работает как шарм. Но это не единственный трюк, который Super Netflix скрывает под своим рукавом.
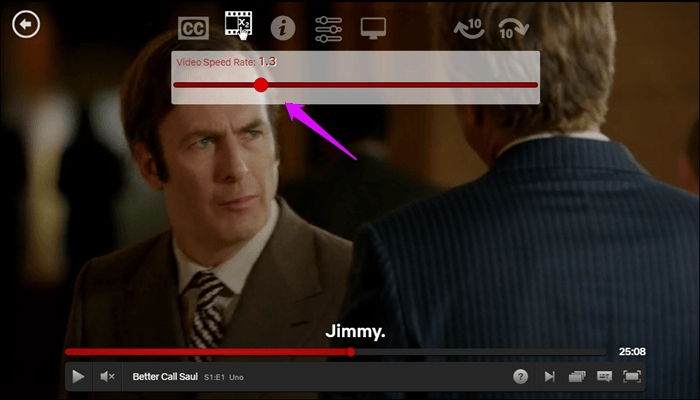
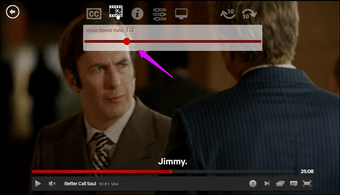
Вы также можете пропустить вступления, изменить качество потокового видео на лету в зависимости от скорости вашего интернета, а лучше всего размыть изображения и миниатюры, чтобы избежать спойлеров. Вы знаете, когда главный герой мертв, и вы случайно видите его лицо на миниатюре в следующем эпизоде! Да, такие спойлеры.
Скачать Super Netflix
Не все видео высокого качества одинаково тяжелое
Видео формата 1080р обеспечивает более чем двукратное увеличение разрешения по сравнению с вариантом 720p (1920х1080 против 1280х720 пикселей). Поэтому его обработка — более ресурсоемкая задача. Но разрешение картинки — не единственная характеристика видеофайла, которая влияет на сложность его воспроизведения. Не менее важна степень сжатия, применяющаяся в кодеке и определяющая битрейт потока. Часто попадается HD-видео с битрейтом 1–2 Мбит/с — обрабатывать такой поток способны даже маломощные процессоры. Однако в Сети можно встретить и настоящих «тяжеловесов» 1080р — рипы с Blu-ray-дисков, которые мало чем отличаются от оригиналов как по качеству, так и весу. Их объем составляет 30–40 Гбайт, а битрейт может достигать 25 Мбит/с. Воспроизводить такой поток без задержек непросто даже двуядерному процессору, и без помощи графического ускорителя здесь точно не обойтись. Но и в этом случае поможет правильный кодек.
Часть 1. Как использовать VLC Media Player для управления скоростью работы в Windows
Поскольку это программное обеспечение с открытым исходным кодом, вы можете Скачать VLC из videolan.org или из надежных источников, таких как cnet.com или softonic.com. загрузите его версию для Mac. Выполните следующие действия, чтобы управлять скоростью видео с помощью VLC.
1. Запустите VLC media player и откройте видеофайл на вкладке media или просто дважды щелкнув файл.
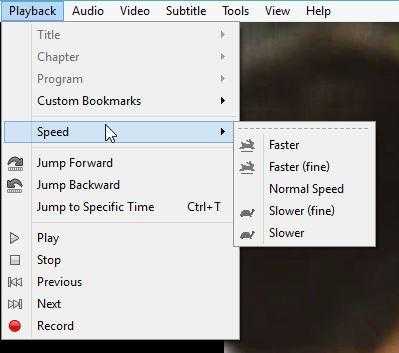
2. Теперь перейдите к воспроизведению и перейдите к скорости. Есть четыре варианта: быстрее, быстрее (нормально), нормальная скорость, медленнее и медленнее (нормально). Выберите более медленную или более медленную точную скорость в соответствии с вашим собственным удобством.
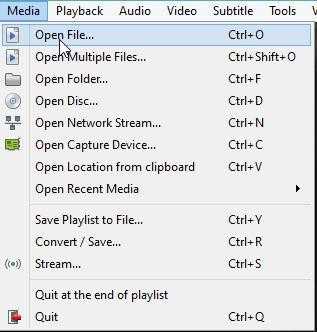
Теперь воспроизведите видео, нагревая пробел или нажимая кнопку воспроизведения. Это займет всего два шага, чтобы контролировать скорость. Используйте шаги пробела, чтобы восстановить нормальную скорость, но выберите опцию нормальная скорость в меню скорость.
Часть 2. Как контролировать скорость-использование VLC на Mac
Вы можете управлять скоростью воспроизведения вашего видео в VLC. Если вы можете контролировать скорость воспроизведения, это означает, что вы можете либо смотреть видео в замедленном режиме, либо просто быстро воспроизводить его, как вам нужно.
Сайт videolan.org это хороший источник для загрузки VLC media player. Загрузите версию VLC для Mac с веб-сайта. Тем не менее, вы также можете скачать из таких источников, как скачать.cnet.com и softonic.com. выполните следующие действия, чтобы управлять скоростью вашего видео.
1. Запустите видео с помощью VLC media player или вы можете открыть его из меню Media с помощью опций Open File.
2. Теперь перейдите к воспроизведению и откройте Параметры в разделе скорость. У вас будет два варианта скоростей медленнее и быстрее. Используйте тот, который вам нравится, и воспроизводите видео.
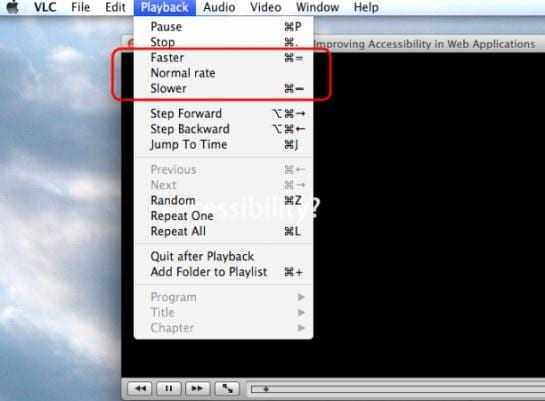
Вы можете найти небольшое беспокойство, если вы играете видео тяжелого формата, которые имеют размер файла в GBs. Вы всегда можете играть в нее нормально, перейдя к опции speed и выбрав нормальную скорость.
Часть 3. Использование Горячей Клавиши Замедленного Движения
Если вы не хотите делать паузу и переходить в меню для замедления видео, вы можете легко использовать горячие клавиши для замедления видео. Горячие клавиши обеспечивают гораздо лучший контроль над скоростью, так как она имеет много вариаций, когда речь заходит о замедлении скорости. Вы можете замедлить видео с обычного 1.0 x до такого же низкого уровня .03x и есть 10 вариаций скорости.
Используйте “ [ » , чтобы замедлить воспроизведение видео. Нажав один раз, он опустится до 0,9 x, во второй раз-до 0,8 x и так далее. Чтобы достичь нормальной скорости, просто нажмите“=», и видео будет воспроизводиться с нормальной скоростью.
Wondershare UniConverter
Ваш полный набор инструментов для видео и аудио
- Конвертируйте видео в более чем 1000 форматов, таких как MP4, AVI, WMV, MP3 и т.д.
- Универсальный набор инструментов сочетает в себе GIF maker, cast video to TV, VR converter и screen recorder
- Скорость преобразования в 30 раз выше, чем у любых обычных конвертеров
- Редактируйте, улучшайте & и персонализируйте свои видеофайлы
- Записывайте и настраивайте свое видео на DVD с помощью бесплатных шаблонов меню DVD
- Скачивайте или записывайте видео с более чем 10 000 сайтов обмена видео
- Поддерживаемые ОС: Windows 10/8/7/XP/Vista, Mac OS 10.15 (Catalina), 10.14, 10.13, 10.12, 10.11, 10.10, 10.9, 10.8, 10.7, 10.6
Безопасность проверена, 5 942 222 человека скачали его
Вывод
Подводя итог, неудивительно, что видеоплеер с функцией контроля скорости необходим. Этот видеоэффект позволяет выделить некоторые из самых незабываемых сцен в фильме или видео. Вот почему мы рассмотрели некоторые из наиболее практичных и лучших решений, которые помогут вам в достижении этого эффекта. Кроме того, вы можете взвесить их «за» и «против», чтобы выбрать наиболее подходящее приложение для ваших нужд и личных предпочтений. Среди этих, Конвертер видео Ultimate является бесценным инструментом благодаря его способности регулировать скорость видео, позволяя вам пользоваться большим количеством функций и возможностей, используя одну и ту же программу.
Аллен Миллер28 октября 2021 г.Игрок
Превосходно
Рейтинг: 4.5 / 5 (на основе голосов 161)
Больше чтения
- Узнайте о том, как конвертировать MP3 в формат WAV
Вы хотите знать, как конвертировать MP3 в WAV? Определите, какой из инструментов обеспечивает наилучшее качество преобразования, которое вы можете получить.
- TS в GIF: как превратить файл TS в анимированные GIF
Узнайте, как преобразовать файлы TS в формат GIF с помощью этой статьи. В приведенном ниже списке представлены различные идеи о TS и GIF, а также о том, как конвертировать TS в GIF.
- Практическое руководство по преобразованию видео в формат MP3
Возникли проблемы с преобразованием видео в MP3? Затем вы должны полагаться на это описание, поскольку мы исследуем, какой преобразователь обеспечивает наилучшее преобразование.